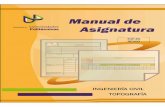MANUAL PARA EL REGISTRO DEL PROGRAMAS DE ......1. Realizar una solicitud de registro de Programa de...
Transcript of MANUAL PARA EL REGISTRO DEL PROGRAMAS DE ......1. Realizar una solicitud de registro de Programa de...
MANUAL PARA EL REGISTRO DEL PROGRAMAS DE CURSO Y PLANES DE CLASE PRESENCIAL SISTEMA - SISARP
Liga/URL del sistema: http://cda.itson.edu.mx/sisarp
Pantalla de Inicio de Sesión. Para ingresar al sistema debe colocar los mismos datos que se utilizan para SAETI1.
Menú del sistema
Realizar una solicitud para
registrar un Programa de
Curso o Plan de Clase
Listado de solicitudes
pendiente de concluir
por el usuario
Listado de
solicitudes
(Registros)
finalizadas por
el usuario
Listado de todas
las solicitudes
pendientes de
finalizar,
ordenando en
secuencia de
atención
1. Realizar una solicitud de registro de Programa de Curso o Plan de Clase presencial
Para llevar a cabo el proceso de registro es necesario realizar 3 pasos los cuales se describen a continuación.
Paso 1 de 3: Solicitud de registro.
Para realizar un registro nuevo, hacer clic en el botón del menú que dice: Solicitar Registro.
A continuación aparecen cuatro diferentes formas de buscar un curso, por:
Programa Educativo
Clave del curso
Id de curso
Nombre de curso
Una vez que selecciono el Programa Educativo o realizo la búsqueda por las otras tres opciones, seleccione con
un clic el curso del cual desea realizar el registro.
Una vez seleccionado el curso, lo siguiente es establecer el tipo de trámite, los cuales son:
[F2] Registro de programa de curso.
[F1] Cambios al programa de curso.
[VoBo] Registro de plan de clase.
Elegir el modo
de búsqueda Seleccione el
Curso
1. Seleccione el Tipo
de trámite
2. Adjunte el plan de clase
o programa de curso según
el trámite seleccionado 3. Envié la solicitud de
registro
Comentario (opcional)
Una vez enviada la solicitud de registro, aparecerá un mensaje confirmando que su solicitud se ha enviado con
éxito a CDA, también recibirá notificación por correo con los datos del registro.
Notificación por correo con los datos del nuevo registro.
Paso 2 de 3: Solicitud de registro.
2.1 Consultar solicitudes
En el botón Solicitudes en Trámite podrá visualizar las solicitudes que ha ingresado y las que están pendientes
de concluir. Los estatus que aquí se mostraran serían los siguientes:
En espera
Revisado Liberado
2.2 Solicitudes con estatus En espera
Seleccionamos la solicitud de registro que se ingresó donde el estatus es En espera, aparecerá su solicitud con
los datos generales y en la parte de abajo una leyenda debajo mencionando el estatus en que se encuentra
actualmente.
El siguiente recuadro aparecerá únicamente
cuando CDA esté pendiente de revisar el estado
de la solicitud
Es imposible enviar, cuando
la solicitud debe ser revisada
por CDA
2.3 Solicitudes con estatus Revisado
Cuando personal de CDA revise la solicitud y el archivo haya tenido observaciones, se subirá de nuevo el archivo
para que el profesor atienda los ajustes necesarios. El sistema notificará al profesor el nuevo estatus de la
solicitud.
Para atender las observaciones realizadas por CDA, el profesor debe ingresar a la solicitud desde el menú
Solicitudes en trámite y realizar las siguientes acciones.
El profesor debe descargar el archivo marcado
con el estatus Revisado (con observaciones)
para realizar los cambios necesarios
Una vez hecho los cambios en el documento
debe adjuntar de nuevo el archivo
Por último darle al botón enviar,
el cual notificará CDA que el
estatus de la solicitud cambio para
ser revisada nuevamente
Unas vez que el profesor enviar las correcciones, el sistema notifica al personal de CDA para que sean atendida
nuevamente la solicitud.
Nota: El punto 2.3 se puede repetir n veces, hasta que el documento a registrar no tenga observaciones.
También puede darse que la solicitud no entre al punto 2.3 si el documento en la primera
revisión no tiene observaciones que atender y este es liberado.
2.4 Solicitudes con estatus Liberado
Cuando personal de CDA haya revisado la solicitud y el archivo no contenga observaciones, este cambiará a
estatus liberado, y el sistema notificará al profesor el nuevo estatus de la solicitud para que continúe con la
generación del Formato de Registro. La notificación por sistema es la siguiente.
El siguiente recuadro aparecerá únicamente cuando
CDA esté pendiente de revisar el estado de la solicitud
Nuevo estatus del documento
Cuando la solicitud ha sido liberada se procede a Generar el Formato de Registro, para esto el profesor debe
ingresar a la solicitud desde el menú Solicitudes en trámite y realizar las siguientes acciones.
Una vez ingresado los datos solicitados, damos clic en
el botón para generar el formato de registro (.PDF)
Campo obligatorio de
justificación
Haga clic en ‘Agregar’, para
seleccionar al personal según el rol.
(Campos obligatorios)
Versión final del documento Liberado
Haga clic en ‘Agregar’, para
seleccionar a los integrantes que
participaron por unidad
(Mínimo de haber un integrante)
Una vez generado el formato de registro, debe hacerlo llegar con las firmas correspondientes en original y una
copia al área de Innovación Curricular en el edificio de Tutorías, Campus Náinari, con el personal que atendió su
solicitud.
Si el curso es del Nivel de Profesional Asociado o Licenciatura, debe traer impreso el programa de curso desde la
plataforma Saeti1 en versión amplia y resumida.
Para subir el curso al saeti1, puede ingresar a la página http://saeti.itson.mx/ con su ID como coordinador del
curso, de no estar dado de alta como coordinador, puede comunicarse con Javier Sánchez, su correo
[email protected] Ext. 1610.
************************************
El formato generado para el registro dependerá del tipo trámite seleccionado los cuales pueden ser:
[F2] Registro de programa de curso.
[F1] Cambios al programa de curso.
[VoBo] Registro de plan de clase.
Ejemplo del formato generado por sistema:
2.5 Solicitudes con estatus Registrado
Una vez que el profesor ha realizado todo lo indicado en el punto 2.4, CDA da por terminado el proceso de
registro cambiando el estatus de la solicitud a Registrado. El sistema notificará la finalización de la solicitud de
registro.
El profesor podrá consultar todas las solicitudes que haya registrado al igual de aquellas que por políticas del
proceso han sido canceladas, para revisar las solicitudes debe ingresar en el botón del menú de solicitudes
concluidas.
Listado de solicitudes
concluidas