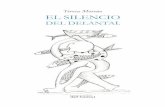MANUAL PARA LA DIGITALIZACIÓN DE … · Web viewLuego se pulsa Change para que el cambio se...
-
Upload
nguyenhanh -
Category
Documents
-
view
213 -
download
0
Transcript of MANUAL PARA LA DIGITALIZACIÓN DE … · Web viewLuego se pulsa Change para que el cambio se...
Desarrollo del Corpus Lingüístico en IngenieríaProyecto R37712-A (CONACyT)
Informe No. 1.1.1.3Constitución del Corpus: Digitalización
Dr. Gerardo Sierra Martínez*Dr. Alfonso Medina Urrea**Gabriel Garduño Torres***
Marlene Moreno del Pilar***Antonia Estrada Trejo***
Martha Grizel Delgado Rodríguez****Carlos Fonseca Rojas****
Itzia Eredi Baca Ibarra*****
Elaborado para:Grupo de Ingeniería Lingüística
Instituto de IngenieríaUniversidad Nacional Autónoma de México
México, D.F., febrero 2004*Investigador Titular**Becario posdoctoral***Becario de licenciatura****Ayudante de Investigador*****Servicio Social
1
ÍNDICE
MANUAL PARA LA DIGITALIZACIÓN DE DOCUMENTOS EN OMNIPAGE PRO 12.0..........................................................................................................................................3
Registro del documento en la base de datos.......................................................................3Alta en la Base Bibliográfica del documento a digitalizar..............................................4
Programa Omnipage 12.0...................................................................................................6Digitalización del documento.............................................................................................8
Digitalización del documento.................................................................................8Reconocimiento Óptico de Caracteres..............................................................................13
Reconocimiento Óptico de Caracteres (OCR)..............................................13Diccionario........................................................................................................................14
Diccionario............................................................................................................14Training File......................................................................................................................16
Training file...........................................................................................................16Guardado del documento..................................................................................................19Proceso de revisión de los documentos digitalizados.......................................................22Errores ortográficos más frecuentes.................................................................................23
a) Acentos.....................................................................................................................23b) La letra “ñ”..............................................................................................................23c) La letra “ l ”...............................................................................................................23d) Separación de palabras.............................................................................................23 Revisión del documento digitalizado....................................................................24
2
MANUAL PARA LA DIGITALIZACIÓN DE DOCUMENTOS EN OMNIPAGE PRO 12.0
Registro del documento en la base de datos
Antes de digitalizar un documento se debe dar de alta, el mismo, en la base de datos llamada “Base Corpus”. La cual tiene la siguiente ruta de acceso: inicio → todos los programas → Base Bibliográfica del Corpus → Base Corpus (Ver Figura 1).
Figura 1.
Nota: Dicho documento a digitalizar puede ser de los siguientes tipos: libro, ponencia, artículo, proyecto, etc.
Alta en la Base Bibliográfica del documento a digitalizarUna vez dentro de la Base Bibliográfica del Corpus se seguirá la siguiente ruta para dar de alta el documento a digitalizar: Documentos → Agregar (Ver Figura 2).
3
Figura 2.
Posteriormente, aparecerá la siguiente pantalla:
Figura 3.
Una vez introducidos los datos bibliográficos se activará la opción de actualizar, este paso nos muestra en la pantalla “la hoja” con los datos
4
asignados a este documento. Se debe imprimir para así tener un control, por medio del número único que se le asigna a cada documento. (Ver Figura 4).
Figura 4.
Programa Omnipage 12.0
Ingresamos a Omnipage Pro 12.0 para comenzar con la digitalización del documento por medio de la siguiente ruta: Inicio → Todos los Programas → Scan Soft Omnipage Pro 12.0 → Omnipage Pro 12.0 (Ver Figura 5).
5
Figura 5.
Al momento de iniciar el programa, aparecerá una pantalla como la de la Figura 6.
Figura 6.
6
Las dos opciones que nos presenta el Omnipage Pro 12.0 de digitalización automática (►1-2-3) y con ayuda del wizard (OCR Wizard) no serán utilizadas, por lo que se recomienda no aplicar estas opciones (Figura 7).
Figura 7.
El proceso de digitalización consta de 3 etapas que se tratarán a detalle en los siguientes apartados:
1) Digitalización del documento.
2) Reconocimiento Óptico de Caracteres (OCR).
3) Guardado del documento.
Digitalización del documento
Digitalización del documento
En principio hay que colocar la hoja del documento a digitalizar boca abajo, sobre la plancha del escáner y cerrar la tapa del mismo. En caso de que se tengan las hojas separadas se puede utilizar el alimentador automático del escáner (no importa la posición en que se coloque el documento).
Nota: El caso del alimentador automático sólo se refiere al Escáner HP ScanJet ADF. Para el Digitalizador Epson Expression 1640 XL sólo se colocan las hojas boca abajo sobre la plancha.
Cuando se tenga la hoja del documento lista para digitalizar se dará clic en la opción 1 (Figura 8), verificando que la opción habilitada se encuentra en Scan B&W. Este primer paso va a digitalizar la hoja y nos va a presentar el texto en pantalla.
7
Figura 8.
Para el caso del Digitalizador Epson Expression 1640 XL aparecerá la siguiente pantalla (ver Figura 9) que nos facilitará la manipulación de la calidad del escaneado, ya que podremos ajustar manualmente los parámetros que afectan a la misma:
Figura 9.
Se aplicará la opción “Vista Previa” con el fin de ajustar márgenes, para obtener de manera precisa los límites del documento a digitalizar (ver figura 10):
8
Figura 10.
Posteriormente, en caso de ser necesario, se elegirá la opción “Configuración Personalizada” para ajustar la calidad de la imagen digitalizada (ver figura 11).
Figura 11.
9
Cuando la imagen aparezca en la ventana “Image Panel” del OCR, se podrá hacer uso del zoom para agrandar o disminuir la imagen, por medio de la barra de herramientas que se habilita automáticamente (ver Figura 12), esto con el fin de una mejor vista para la selección de las áreas de trabajo (Texto, Figura o Tabla).
Figura 12.
Antes de aplicar el proceso del OCR es necesario marcar las diferentes zonas que aparecen en el documento. Se consideraran por separado, los títulos, texto, figuras, tablas, esquemas, referencias bibliográficas y notas a pie de página (Figura 13).
10
Figura 13.
Dado que no se deben tratar de la misma forma el texto, las tablas, las figuras y los esquemas hay que marcar las zonas dependiendo de su género; no hay que olvidar que las notas al pie de página y las referencias bibliográficas son texto. En el caso de la Figura 14 se muestra una zona que es un esquema. Dado que se va a tratar como figura, posicionamos el puntero del mouse en la zona a tratar y damos clic con el botón derecho del mismo y nos aparecerá un menú en el cual vamos a elegir la opción de Zone Type y elegimos el tipo de zona que requiera (Text, Table o Graphic). El programa nos presenta en color anaranjado y una letra T al fragmento tipo texto, de color verde y una figura de una casita al fragmento de tipo gráfico y de color azul y una figura de una tabla al fragmento de tipo tabla.
11
Figura 14. Zonas de tipo texto y gráfico
Reconocimiento Óptico de Caracteres
Reconocimiento Óptico de Caracteres (OCR)
Una vez elegidas las zonas procedemos a pulsar en la opción 2 la cual aplicará el OCR al documento (Figura 15). Hay que verificar que se encuentre habilitado el OCR en la opción de Automatic.
12
Figura 15
Diccionario
Diccionario
El diccionario aparece por default en inglés. Se debe poner en español seleccionándolo en el menú ToolsOptionsOCR (Figura 16).
Figura 16.
La etapa de revisión del documento se hará con el diccionario del OCR Proofreader, el cual se activa una vez que el OCR ha reconocido los caracteres de la primera hoja. En la figura 17, se señalan todas las opciones que ofrece el diccionario.
13
Figura 17. Diccionario OCR Proofreader
NOTA: Cabe mencionar que el Diccionario OCR Proofreader reconoce un 90% de los errores, el 10% restante se trata de cambio de letras dentro de la palabra (a>o, i>e, l>t, entre otras) que gramaticalmente son aceptables como: las >los, los >tos, piso > peso; de tal manera que será necesaria una rápida pero eficaz revisión ocular.
1. El número uno de la ventana de la figura 17 indica qué clase de error señala el OCR Proofreader, es decir, si la palabra no está en el diccionario: Non-dictionary word, si es un error ortográfico: Suspect word, o un probable error: Word with suspect caracter (s).
2. En este recuadro aparece la palabra considerada errónea por el OCR Proofreader, ésta variará de color dependiendo de la clase de error que se haya marcado; así, monones como no está en el diccionario va de color verde, los errores ortográficos, de color rojo y los posibles errores, de color azul.
3. Aquí se ve la imagen del texto original, de manera que, si el OCR señala un error ortográfico o un probable error, se puede cotejar en este marco.
4. Además, se muestran diferentes palabras que el OCR sugiere para el cambio de la palabra errónea. Si entre éstas se encuentra la palabra por la que se va a sustituir la otra, sólo se pulsa y automáticamente se cambia.
5. User Dictionary es un diccionario nuevo que servirá de respaldo al OCR Proofreader, pues, éste posee vocabulario restringido, razón por la cual es necesario ir agregando todas las palabras nuevas al User dictionary. Para habilitar el diccionario, sólo se pulsa el botón ADD, para agregar la palabra, aparecerá una ventana (Figura 18), se le asigna un nombre al diccionario y se da un clic en ok. Es necesario que se cerciore que esté habilitado este nuevo diccionario para las subsecuentes adiciones.
14
Figura 18. User Dictionary
6. Los botones de la ventana en la figura 17 ofrecen diferentes opciones para realizar las acciones que sean necesarias: cambiar (Change o Change All), agregar (Add) o ignorar (Ignore o Ignore All). Como la palabra monones es correcta, aunque no se encuentre en el diccionario, se agrega pulsando el botón ADD. Esto la agrega automáticamente al User Dictionary y desaparece el error. Para cambiar una palabra por otra, se pueden usar las sugerencias, o bien, hacer la corrección directamente (si no se encuentra la palabra en el recuadro correspondiente). Luego se pulsa Change para que el cambio se realice en el Text Editor. Se utiliza Ignorar, si no se quiere ni agregar ni cambiar la palabra.
Training File
Training file
A pesar de las ventajas que ofrece el diccionario para la revisión de los documentos, no es suficiente para que este proceso sea fácil y rápido. Para lograrlo es indispensable programar el Training File, de lo contrario, seguirán apareciendo errores en los caracteres como los siguientes: un 6 por las vocales acentuadas, las siguientes combinaciones: f, fl, n, ^^ por una “ñ”, entre otros; de tal suerte que, al programar dicha herramienta se optimizará el proceso de revisión.
Programación del Training file
Una vez corregido el documento con el diccionario del programa: Proofreader OCR, se siguen los siguientes pasos.
1. Abrir la ventana de Options, de la siguiente manera: ToolsOptionsOCR; después, se da un clic en la opción de Proofing y se selecciona la opción de Enable IntelliTrain, y se da aceptar. (Ver Figura 19)
15
Figura 19. Ventana de opciones
2. Abrir Training Files que está en Tools, en el menú. Se selecciona
unsaved y se da click en (ver Figura 20). Posteriormente, aparecerá una ventana con las soluciones que propone el OCR (Figura 21), se examinan los caracteres prototípicos y las soluciones que asigna el OCR a cada uno de ellos.
Figura 20. Training files
16
Figura 21. Ventana de los caracteres con las soluciones que propone el OCR
3. Si todas las soluciones que da el OCR son correctas se da un click en y se regresa a Training files. Pero, si alguna solución que ofrece el OCR es incorrecta, se selecciona el carácter con un doble click para hacer el cambio correspondiente; debajo de él aparecerá una ventana en la que se escribirá el carácter correcto y se da un clic en ok, (ver Figura 22).
Figura 22.
4. Se pulsa el botón save y se asigna un nombre al training file, para guardar los cambios realizados en el entrenamiento, (ver Figura 23).
17
Figura 23. Salvar y asignar nombre al Training File
En caso de que aparezcan nuevos errores de lectura, no es necesario consignarlos en el archivo del training file o programar un nuevo entrenamiento, pues, una vez programado el training file, todas las correcciones que se hagan en el Proofread OCR se guardarán automáticamente. Al concluir la sesión de digitalización, aparecerá una ventana en la que se da un aviso de que el archivo ha sido modificado, se da aceptar y se salvan los cambios.
NOTA: Cabe mencionar que, el entrenamiento es de manera individual, esto es, cada usuario debe hacer su propio entrenamiento para que se grave en su sesión. Si trabajan en diferentes máquinas, deberán repetir el entrenamiento en las máquinas que trabajen.
Guardado del documento
Finalmente, una vez que ya se digitalizaron todos los documentos y se les aplicó el OCR, se procederá al guardado de los mismos. Esto se hace dando clic en la opción 3 (Figura 24). Hay que verificar que está habilitada la opción en Save as File.Nota: Se guardará el documento digitalizado en .opd con fines de respaldo y posteriormente, en .htm
Figura 24. Guardado de los documentos
18
Aparece una ventana que dice Save As (Figura 25) y nos pide el nombre del archivo, el cual será el número obtenido en la figura 4.
Figura 25. Guardar los documentos
Para salvar el documento hay que darle el nombre que aparece en la hoja impresa de la base de datos (dos letras y un número). Además, es importante asignarle la extensión htm. como aparece en la figura 25.
Así, hay que verificar que se tengan las siguientes opciones para asegurarse que el documento se guardará correctamente:
File name: número que se tiene en la hoja impresa Files of type: HTML 4.0 (*.htm) Formatting level: Retain Fonts and Paragraphs Save and Launch: Tiene que estar habilitado
Hay que apretar el botón que dice Advanced>> y nos aparecerá una pantalla como la que se muestra enseguida, ver figura 27.
19
Figura 26. Si el documento digitalizado es únicamente una hoja se omiten las dos siguientes opciones, si no es así se debe verificar que se tengan de la siguiente forma:
Page range: All pages File options: Create one file for all pages
Se tiene que pulsar el botón Converter Options y se tendrán que habilitar las siguientes opciones tal y como las muestra la figura 27.
20
Figura 27.
Para que la opción de Use this program to launch the exported file: sea Microsoft Word hay que pulsar el botón que tiene tres puntos seguidos (...) y lo único que hay que hacer es seleccionar Microsoft Word ya que por defecto nos coloca Internet Explorer.
Una vez que se han elaborado todos los pasos anteriores se debe salvar (botón de Save) con el nombre de scanner.ini en el lugar que les indica por defecto.Los pasos anteriores se deben elaborar solo una vez por cada usuario y en cada máquina que se utilice para el proceso de digitalización.
Proceso de revisión de los documentos digitalizadosEn esta sección se presentan el proceso de revisión de los documentos digitalizados, con el fin de que tanto los prestadores de servicio social, que vayan a realizar la digitalización de documentos, como los miembros del GIL sepan como se lleva a cabo este proceso.
21
Errores ortográficos más frecuentes En este proceso se hacen las correcciones pertinentes al documento que ya ha sido digitalizado; dichas correcciones son básicamente ortográficas, debido a la mala lectura del escáner.
a) AcentosEste problema ocurre por errores de lectura del OCR, ya que éste no reconoce correctamente los caracteres; ya sea por una mala digitalización, o bien, por la defectuosa impresión de los textos.
Los errores de lectura de este tipo se dan en todas las vocales, principalmente, en “a”, “o” e “i”, debido a que hay un mayor número de palabras acentuadas en estas vocales. Los resultados que se obtienen son un 6, en los casos de “á” y de “ó”, o bien, la vocal sin acento; y, l , t, f o un uno, en el caso de “í”.
b) La letra “ñ”Otro de los errores de lectura, se da en la letra “ñ”, que generalmente el OCR la reconoce de las siguientes maneras: fl, f, li, n , ~ .
c) La letra “ l ”El OCR reconoce a esta letra como una t o un uno.
d) Separación de palabrasAlgunos de los documentos que se digitalizaron fueron escritos en una máquina de escribir mecánica, en dichos casos, la separación de las palabras se convierte en un problema, ya que en palabras como las siguientes: cons-tituye, cu-ya, abs_tracto; etc, no existe aparentemente error alguno, puesto que el texto original se encuentra de esa manera; por lo tanto, no hay error de lectura del OCR, pero el Proofreader lo identifica como error, pues esa separación no es válida en el texto.
Revisión del documento digitalizadoLa etapa de revisión se inicia después de que se aplica el OCR, que es el segundo paso del proceso de digitalización. Una vez concluido este proceso, aparecerá el
22