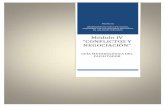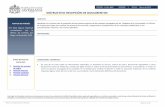MANUAL PARA MÓDULO DE RECEPCIÓN DE DOCUMENTOS DEL PROCESO ...
Transcript of MANUAL PARA MÓDULO DE RECEPCIÓN DE DOCUMENTOS DEL PROCESO ...

MANUAL PARA
MÓDULO DE RECEPCIÓN DE
DOCUMENTOS DEL PROCESO DE ADMISIÓN
CICLO ESCOLAR 2021-2022

2
Para ingresar al Módulo de Recepción de documentos del Proceso Admisión, es necesario que
ingrese en la siguiente liga:
http://basica.sepbcs.gob.mx/http:/recepciondocumentaladmision
Es necesario Inicie Sesión, con su usuario y contraseña asignados.

3
En caso de no contar con un registro, proceda a:
Primero deberá ingresar al apartado de la izquierda, como lo indica la imagen siguiente:

4
Ingresará su CURP y su correo electrónico, le llegará la liga de acceso con su contraseña asignada
por el sistema, como lo indica la imagen siguiente.
Una vez se haya registrado, el sistema le enviará un mensaje donde le indica que se ha registrado
correctamente, mostrándole la contraseña asignada por el sistema y se le enviara un correo.

5
Ejemplo del correo electrónico que recibirá, en caso de no encontrarse en su Bandeja de Entrada,
favor de revisar en Correo No Deseado.
Para Iniciar Sesión con un CURP REGISTRADO y contraseña correctos

6
En caso de omitir o escribir erróneamente alguno de los dos datos solicitados para iniciar sesión el
sistema le mostrará el siguiente mensaje:
Mostrará el Módulo con su CURP y su contraseña; dando click en el botón Iniciar Sesión, le
mostrará la siguiente pantalla:

7
Al presionar el botón Admisión, aparecerá la opción Carga de Documentación, como lo indica la
imagen anterior y seguidamente mostrará lo siguiente, para que usted pueda agregar cada uno de
los documentos, los cuales deben de estar en FORMATO JPEG menos a 2 MB.
2
3
1
4
5
6

8
Al presionar el botón de Información, aparecerá:
Donde:
1. Como se debe escanear los documentos para subirlos.
2. Requisitos Documentales, como son:
✓ Ficha de Pre-registro.
✓ Fotografía digital de frente.
✓ Identificación oficial.
✓ CURP.
✓ Acta de nacimiento.
✓ Comprobante de domicilio debe de ser no mayor a 3 meses.
✓ Carta de aceptación de las bases, firmada.
3. Elementos Multifactoriales para la Admisión.
Aspirantes con la necesidad en el idioma.
4. Sedes de aplicación por orden de prioridad, Sede opción 1, Sede opción 2 y Sede opción 3.
5. Botón Guardar, es para que el sistema pueda cargar los documentos a la Base de Datos,
en caso de no oprimir el botón al terminar de cargar los documentos, estos no quedarán
registrados, es por ello que es muy importante dar click en este botón al terminar el
proceso de carga de documentos.
1
2
3
4
5
6

9
Para subir cada uno de los documentos presionar el botón , se abrirá una ventana del
Explorador de Windows para que usted elija el archivo correspondiente a subir al sistema, como se
indica a continuación en la imagen ilustrativa.
Si el archivo que se seleccionó, se subió de manera correcta aparecerá lo siguiente en su pantalla,
para este ejemplo, hemos seleccionado el primer documento solicitado, que en su caso es
Comprobante de Pre-registro, y aparece a su lado derecho el nombre del archivo seleccionado,
este proceso lo realizará con cada uno de los documentos por subir al sistema.
En caso de haber subido un documento erróneo, usted puede quitarlo oprimiendo en botón
que se encuentra a un lado archivo subido.

10
Cuando usted se encuentre en el apartado de Sede de Aplicación, aparecerán las siguientes
opciones, haga click en la sede elegida para seleccionarla, como lo indican las imágenes siguientes:
Elija de la lista de opciones, la sede de aplicación para opción 1, 2 y 3.
Una vez elegidas cada una de las sedes por prioridad, le aparecerán en su pantalla de la siguiente
manera:

11
Una vez, subidos cada uno de los documentos solicitados y seleccionadas las sedes de aplicación,
aparecerá la pantalla de la siguiente manera:
Para finalizar la carga de archivos al sistema es necesario oprimir .
Al grabar mostrara un archivo en PDF indicando que todos los archivos se subieron
correctamente, con su folio correspondiente, como se muestra

12
Para el ejemplo, se observa el documento de fotografía de frente se subió erróneamente, ya que
aparece en un puntito rojo como lo indica la imagen, y en este caso es necesario dar click en
para quitar el documento y volverlo a cargar.
En caso de haber olvidado subir algún documento al Módulo, el sistema le mostrará un mensaje
en donde le indica el documento faltante, como el que se muestra en el ejemplo:
En caso de omitir este paso, los documentos no quedarán registrados en el sistema.
NOTA:
Todos los documentos subidos deben de tener un puntito
verde, lo que indica que se han subido correctamente.

13
Si los documentos subidos al sistema, se grabaron correctamente aparecerá el siguiente mensaje:
Aparecen 3 botones de Informacion que son estos:
NOTA:
Es necesario y muy importante que al
terminar de subir todos los
documentos usted presione el botón
para que se carguen los documentos

14
Para Salir del Módulo, puede presionar el botón Finalizar Sesión, una vez usted se haya registrado
correctamente, y habiendo presionado el botón Guardar, que se encuentra en la parte superior
derecha, justo a un lado del Nombre de usuario.

15
En caso de ingresar un CURP No Registrado en el Sistema aparecerá lo siguiente en pantalla:
En caso de ingresar una contraseña incorrecta el sistema le mostrará el siguiente mensaje:

16
En caso de haber olvidado su contraseña de ingreso, deberá ingresar en el apartado de Crear
Cuenta de Usuario, en el apartado de la derecha, se encuentra la opción de Reenviar Contraseña.
Mostrará el siguiente mensaje:

17
Si el usuario vuelve a entrar al sistema para subir sus documentos le aparecerá esta esta opción
donde podrá reimprimir su folio de subida de sus documentos., como se muestra a continuación:
Si le da al botón GUARDAR se aparecerá esta pantalla indicando que ya subió sus documentos
correctamente, como se muestra a continuación: