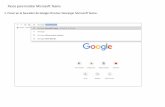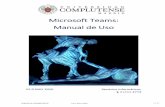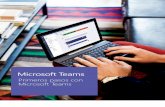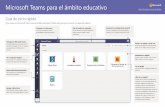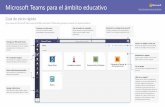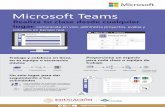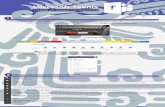Manual para usuarios Microsoft Teams para... · 2020. 6. 2. · MANUAL DE USUARIO DEL APLICATIVO...
Transcript of Manual para usuarios Microsoft Teams para... · 2020. 6. 2. · MANUAL DE USUARIO DEL APLICATIVO...
-
MANUAL DE USUARIO DEL APLICATIVO MICROSOFT TEAMS
-
MANUAL DE USUARIO DEL APLICATIVO MICROSOFT TEAMS
Código: CJ-DNTICS-SNIT-JP_MAN05-2020Versión: 1.0
Fechaderevisión: 13-mayo-2020
Creadopor: EdwinJoffrePeñaPatin
NiveldeConfidencialidad: Usointerno
Historialdemodificaciones:
Firmasderesponsabilidad:Nombre Cargo Cargo Firma
Creadopor: EdwinJoffrePeña Analista1
Revisadopor: MayraCriollo Supervisor
Aprobadopor: WashingtonVinueza JefeDepartamental
Fecha Versión Creadopor: Descripcióndelamodificación13/05/2020 1.0 EdwinJoffrePeña Creación
-
MANUAL DE USUARIO DEL APLICATIVO MICROSOFT TEAMS
TabladecontenidoDESCRIPCIÓN........................................................................................¡ERROR!MARCADORNODEFINIDO.ALCANCE.................................................................................................¡ERROR!MARCADORNODEFINIDO.DEFINICIONES.......................................................................................¡ERROR!MARCADORNODEFINIDO.1. REQUERIMIENTOSMÍNIMOSDEHARDWAREEINTERNET¡ERROR! MARCADOR NODEFINIDO.2. PROCEDIMIENTO.......................................................................¡ERROR!MARCADORNODEFINIDO.2.1. INGRESOAUNAVIDEOCONFERENCIADESDEUNCOMPUTADOR¡ERROR! MARCADORNODEFINIDO.2.1.1. FUNCIONALIDADESDELAPLICATIVOZOOM..............¡ERROR!MARCADORNODEFINIDO.3. INGRESOAUNAVIDEOCONFERENCIADESDEQUIPOSINTELIGENTES......................¡ERROR!MARCADORNODEFINIDO.3.1. INSTALACIÓNENANDROID..............................................¡ERROR!MARCADORNODEFINIDO.3.2. INSTALACIÓNENIOS...........................................................¡ERROR!MARCADORNODEFINIDO.
-
MANUAL DE USUARIO DEL APLICATIVO MICROSOFT TEAMS
TABLAILUSTRACIÓNILUSTRACIÓN1:CORREOINFORMANDOCONLOSDATOSDELAVIDEOCONFERENCIA..............¡ERROR!MARCADORNO
DEFINIDO.ILUSTRACIÓN2:MENSAJEPARAGUARDARARCHIVODEZOOM................................¡ERROR!MARCADORNODEFINIDO.ILUSTRACIÓN3:CUADRODEDIÁLOGOPARAGUARDARARCHIVO............................¡ERROR!MARCADORNODEFINIDO.ILUSTRACIÓN4:LUGARENELQUEPODEMOSVISUALIZARLASDESCARGAS...........¡ERROR!MARCADORNODEFINIDO.ILUSTRACIÓN5:EJECUTARARCHIVOZOOM................................................................¡ERROR!MARCADORNODEFINIDO.ILUSTRACIÓN6:PROCESODEEJECUCIÓNDELARCHIVOZOOM................................¡ERROR!MARCADORNODEFINIDO.ILUSTRACIÓN7:CUADRODEDIÁLOGOPARACOLOCARELNOMBRECONELQUEAPARECERÁENLA
VIDEOCONFERENCIA............................................................................................¡ERROR!MARCADORNODEFINIDO.ILUSTRACIÓN8:SELECCIONARELAUDIOQUEVAASERUSADO...............................¡ERROR!MARCADORNODEFINIDO.ILUSTRACIÓN9:SALADELAVIDEOCONFERENCIA......................................................¡ERROR!MARCADORNODEFINIDO.ILUSTRACIÓN10:ÍCONODEPLAYSTORE....................................................................¡ERROR!MARCADORNODEFINIDO.ILUSTRACIÓN11:BÚSQUEDAENPLAYSTORE...........................................................¡ERROR!MARCADORNODEFINIDO.ILUSTRACIÓN12:INSTALACIÓNDEZOOMDESDEPLAYSTORE...............................¡ERROR!MARCADORNODEFINIDO.ILUSTRACIÓN13:UBICACIÓNDELAAPLICACIÓNZOOMENELTELÉFONOINTELIGENTE.......¡ERROR!MARCADORNO
DEFINIDO.ILUSTRACIÓN14:PANTALLAINICIALDEZOOMENELTELÉFONOINTELIGENTE.¡ERROR!MARCADORNODEFINIDO.ILUSTRACIÓN15:PANTALLAPARAINGRESARIDDELAREUNIÓNYNOMBREDELPARTICIPANTE....................¡ERROR!
MARCADORNODEFINIDO.ILUSTRACIÓN16:PANTALLAPARAINGRESARCONTRASEÑADELAREUNIÓN.......¡ERROR!MARCADORNODEFINIDO.ILUSTRACIÓN17:OTORGARPERMISOSAZOOM.........................................................¡ERROR!MARCADORNODEFINIDO.ILUSTRACIÓN18:OTORGARPERMISOSPARAGRABACIÓNDEAUDIO......................¡ERROR!MARCADORNODEFINIDO.ILUSTRACIÓN19:OTORGARPERMISOSPARAGRABACIÓNDEAUDIO......................¡ERROR!MARCADORNODEFINIDO.ILUSTRACIÓN20:SALIRDELAVIDEOCONFERENCIA..................................................¡ERROR!MARCADORNODEFINIDO.ILUSTRACIÓN21:ÍCONODEAPPSTORE......................................................................¡ERROR!MARCADORNODEFINIDO.ILUSTRACIÓN22:BÚSQUEDAENAPPSTORE.............................................................¡ERROR!MARCADORNODEFINIDO.ILUSTRACIÓN23:PANTALLAINICIALDEZOOMENELTELÉFONOINTELIGENTE.¡ERROR!MARCADORNODEFINIDO.ILUSTRACIÓN24:PANTALLAPARAINGRESARIDDELAREUNIÓNYNOMBREDELPARTICIPANTE....................¡ERROR!
MARCADORNODEFINIDO.ILUSTRACIÓN25:PANTALLAPARAINGRESARCONTRASEÑADELAREUNIÓN.......¡ERROR!MARCADORNODEFINIDO.ILUSTRACIÓN26:OTORGARPERMISOSAZOOM.........................................................¡ERROR!MARCADORNODEFINIDO.ILUSTRACIÓN27:PANTALLADELAVIDEOCONFERENCIA.........................................¡ERROR!MARCADORNODEFINIDO.
-
MANUAL DE USUARIO DEL APLICATIVO MICROSOFT TEAMS
ILUSTRACIÓN28:SALIRDELAVIDEOCONFERENCIA..................................................¡ERROR!MARCADORNODEFINIDO.
ANTECEDENTESComo parte de las tareas realizadas por parte de las Direcciones Nacionales yProvinciales, laDNTICShavisto lanecesidaddemanejarvariasplataformaspararealizar videoconferencias a nivel nacional, entre las que se encuentraMicrosoftTeams.
DESCRIPCIÓNEl presente manual permitirá a los usuarios que necesiten conectarse a lasvideoconferencias,realizarlodemanerafácil.
ALCANCEAplicaparaelpersonalqueseaunusuariodelaplicativoMicrosoftTeams.
DEFINICIONESPlataforma.- es un sistema que sirve como base para hacer funcionardeterminadosmódulosdehardwareodesoftwareconlosqueescompatible.URL.-Esellinkquenosredirijehaciaotrapáginawebdeseada.
-
MANUAL DE USUARIO DEL APLICATIVO MICROSOFT TEAMS
1. RequerimientosmínimosdeHardwareeinternetPara poder conectarnos a una videoconferenciamediante el aplicativoMicrosoftTeams, se lo puede hacermediante PC, computadores portátiles, o los teléfonosinteligentesconsistemasoperativosIOSyAndroid.Para poder usar en un computador de escritorio o PC, debemos contar con lossiguientesperiféricos:Micrófono,parlantesyunacámaraweb.Para el uso de un computador portátil, los elementos periféricos se encuentranincorporados,únicamentedebemosasegurarnosdesubuenfuncionamiento.Paraelusode teléfonos inteligentes,debemosestarsegurosqueelmicrófono,elaudífonoylacámaraseencuentrenenbuenestadoyfuncionando.Paralaconexióndeinternet,necesitamosunanchodebandademínimo1Mbps,conlocualpodríamosasegurarquenuestravideoconferencianotenganingúntipodeinconveniente.Comosugerenciasparalosusuarios,podríamosdecir:
• Asegurarse de que otros equipos no estén conectados al internet elmomentodelavideoconferencia.
• Nousar aplicativos comoNetflix, Youtube, descarga de videos o escucharmúsicaenlínea,yaquepuedendisminuirelanchodebandayporendelafidelidaddenuestravideoconferencia
• Cadausuariodebeingresaralareuniónconsunombreyapellido,nousarsobrenombres.
• Mantener losmicrófonosensilencioy levantar lamanocuandorequieranhablar.
-
MANUAL DE USUARIO DEL APLICATIVO MICROSOFT TEAMS
2. PROCEDIMIENTO
2.1. Ingreso a una videoconferencia desde uncomputador
Para participar de una videoconferencia mediante Microsoft Teams, el usuariorecibiráuna invitaciónen subandejade correoelectrónico, enel cualpodremosverificarlosdatosdelareunión,comoson:
• Linkparalaconexión.-aldarclicnosdireccionadirectamentealasalaparamantenerlavideoconferencia.Ilustracion1.
-
MANUAL DE USUARIO DEL APLICATIVO MICROSOFT TEAMS
Ilustración1:Correoinformandoconlosdatosdelavideoconferencia
AldarclicenelURLolinkquenosmuestraenelcorreo,nosaparecerálasiguientepantalla.Ilustración2.
Ilustración2:¿Cómodeseanunirsealareunión?
EnelnavegadorquesetengaconfiguradocomopredeterminadoenestecasocongoogleChrome, tambiénesaconsejableutilizarelnavegadorMicrosoftEdge,nos
-
MANUAL DE USUARIO DEL APLICATIVO MICROSOFT TEAMS
presentatresopcionesdeconexión:porlaaplicacióndeescritorio,continuarenelexplorador,yabrirlalistadeTeams.Ilustración3.
Ilustración3:Descargarlaaplicación
2.1.1DescargalaaplicacióndeWindowsConexiónporlaaplicacióndeescritorio,damosclicenDescargarlaaplicacióndeWindows, nos presenta inmediatamente un aviso Instale Teams una vez que sedescargue.Ilustración4.
Ilustración4:Descargadelaplicativo
Seguidamente debemos dar clic en ejecutar, y automaticamente se instalara elaplicativoMicrosoftTeams.Ilustracion5.
-
MANUAL DE USUARIO DEL APLICATIVO MICROSOFT TEAMS
Ilustración5:EjecutararchivoMicrosoftTeams
Seguidamenteelaplicativoseinstalaautomáticamenteenelequipo.Ilustración6.
Ilustración6:ProcesodeinstalaciónMicrosoftTeams
Alterminarlainstalación,nosaparecerálasiguientepantallaenlacualnossolicitacolocar el nombre, activar o desactivar el audio y video antes de ingresar a lareuniónyporultimodebemosdarclicenUnirseahora.Ilustración7
-
MANUAL DE USUARIO DEL APLICATIVO MICROSOFT TEAMS
Ilustración7:Conexiónalareunión
Seguidamentenospresentalasiguientepantallaendondedebemosesperarqueelorganizador nos autorice al ingreso de la reunión, caso contrario damos clic encerrar.Ilustración8.
Ilustración8:Esperadeautorizacióndeingreso
Seguidamenteyanosencontramosdentrodelasaladereunión:Ilustración9
-
MANUAL DE USUARIO DEL APLICATIVO MICROSOFT TEAMS
Ilustración9:Saladelavideoconferencia
2.1.2ContinuarenesteexploradorOtra de las opciones de conexión a la reunión de Teams, Continuar en esteExploradordamosclicenestaopción.Ilustración10.
Ilustración10:Continuarenesteexplorador
Inmediatamentenospresenta la siguientepantallaen lacualdebemoscolocarelnombre y apellido, activar o desactivar el audio o el video y por ultimo unirseahora.Ilustración11.
-
MANUAL DE USUARIO DEL APLICATIVO MICROSOFT TEAMS
Ilustración11:Unirseahoraalareuniónporweb
Seguidamentenospresentalasiguientepantallaendondedebemosesperarqueelorganizadornosautoricealingresodelareunión.Ilustración12.
Ilustración12:Alaesperadelaautorización
2.1.3AbrirlalistadeTeamsPor último, en la opciónAbrir la lista de Teams, podemos dar clic cuando yatenemosinstaladoelaplicativoennuestroequipo.Ilustración13.
-
MANUAL DE USUARIO DEL APLICATIVO MICROSOFT TEAMS
Ilustración13:AbralalistadeTeams
Seguidamente nos muestra la pantalla en la cual debemos dar clic en abrirMicrosoftTeams.Ilustración14.
Ilustración14:AbralalistadeTeams
Inmediatamentenospresenta la siguientepantallaen lacualdebemoscolocarelnombre y apellido, activar o desactivar el audio o el video y por ultimo unirseahora.Ilustración15.
-
MANUAL DE USUARIO DEL APLICATIVO MICROSOFT TEAMS
Ilustración15:Unirseahoraalareunión
Seguidamentenospresentalasiguientepantallaendondedebemosesperarqueelorganizadornosautoricealingresodelareunión.Ilustración16.
Ilustración16:Alaesperadelaautorización
-
MANUAL DE USUARIO DEL APLICATIVO MICROSOFT TEAMS
2.2 FuncionalidadesdelaplicativoMicrosoftTeams.
Enlapartebaja,queseencuentradenegrotenemosvariosíconosloscualestienendiferentesfunciones,entreloscualestenemos:
Ícono Funcionalidad
Este ícono sirve para activar y desactivar elaudio de nuestro computador, cuando elmicrófonoseencuentretalycomoestáen lafigura, significa que nuestro audio no estáhabilitado.
Este ícono sirve para activar y desactivar elvideo de nuestro computador, cuando elícono de la cámara se encuentre tal y comoestá en la figura, significa que nuestro videonoestáhabilitado.
Este ícono nos sirve para desplegar al ladoderecho de nuestra pantalla y ver losparticipantesqueseencuentranconectadosanuestrasaladevideoconferencia.
Esta funcionalidad nos sirve para enviarmensajes a los participantes de la sala, sepuede enviarmensajes a un participante o atodos los participantes de lavideoconferencia.
Este ícono nos sirve para compartir lapantalladenuestrocomputador,esdecirquesi queremos que todos los participantespuedan ver alguna presentación o video queestá enmi computador, puedo hacer uso deesta.
Este ícono nos sirve para grabar lavideoconferencia, al seleccionar lagrabación,elsistemanospreguntarásideseamosgrabaren la nube o en nuestro computador, ahídebemos seleccionar la opción que más nosconvenga.
Este ícono es para salir de la reunión yterminarlavideoconferencia.
Esteiconovisualizaeltiempodeconexióndelavideoconferencia.
-
MANUAL DE USUARIO DEL APLICATIVO MICROSOFT TEAMS
3. Ingreso a una videoconferencia desde quiposinteligentes
Primeramente, sedebe instalarelaplicativoenequipos inteligentes,para lo cualdebemos señalar los dos grupos de sistemas operativos que lo admiten: IOS yAndroid
3.1. InstalaciónenAndroidParainiciardebemoslocalizarenelteléfonointeligentelaaplicaciónPlayStore.
Ilustración17:ÍconodePlayStore
DamosclicenPlayStore,yseabrelaaplicación,enlacualpodemostenerlaopcióndebuscarelaplicativoporelnombre.
Ilustración18:BúsquedaenPlayStore
Colocamoselnombredelaplicativoynosdespliegalaopciónparainstalar,deestamanerasehainstaladoelaplicativoenelcelular.Ilustración19
-
MANUAL DE USUARIO DEL APLICATIVO MICROSOFT TEAMS
Ilustración19:InstalacióndeMicrosoftTeamsdesdePlayStore
Buscamoslaaplicaciónenelcelularytocamosparaabrirla.Ilustración20.
Ilustración20:UbicacióndelaaplicaciónMicrosoftTeamsenelTeléfonointeligente
Al iniciar laaplicaciónnosdespliega lapantalla inicialdeMicrosoftTeams,en lacualnosindicasideseamosiniciarsesiónoregistrasegratis.
-
MANUAL DE USUARIO DEL APLICATIVO MICROSOFT TEAMS
Ilustración21:PantallainicialdeMicrosoftTeamsenelTeléfonointeligente
Una vez instalado el app en el teléfono inteligente, debemos ir a la invitaciónrecibidaporelcorreooporotrosmediosenlacualdebemosingresaren,UnirseareunióndeMicrosoftTeams.Ilustración22.
Ilustración22:Ingresoalareunión
Inmediatamente nos presenta la siguiente pantalla, damos clic en Abrela.Ilustración23
-
MANUAL DE USUARIO DEL APLICATIVO MICROSOFT TEAMS
Ilustración23:Pantallaparaingresar
Acontinuaciónnossaldránlasiguientepantallaenlacualdebemosingresarcomoinvitado.Ilustración24.
Ilustración24:Unirsecomoinvitado
InmediatamentenospresentalapantallaenlacualdebemoscolocarelnombreyapellidoydamosclicenUnirsecomoinvitado.Ilustracion25.
-
MANUAL DE USUARIO DEL APLICATIVO MICROSOFT TEAMS
Ilustración25:Ingresodedatos
Luegonospresentaelsiguientemensajeenlacualdamospermitir.Ilustración26.
Ilustración26:Otorgarpermisosparagrabacióndeaudio
Inmediatamentesaleelmensaje,alaesperadelaautorizaciónparaelingresoalareunión.Ilustración27.
-
MANUAL DE USUARIO DEL APLICATIVO MICROSOFT TEAMS
Ilustración27:Autorizacióndeingresoalareunión
Luegode autorizaciónde ingreso a la reunión, yanos encontramosdentrode lareunión.Ilustración28.
-
MANUAL DE USUARIO DEL APLICATIVO MICROSOFT TEAMS
Ilustración28:Ingresoalareunión
Parasalirdelavideoconferencia,damoscliceneliconorojo.Ilustración29.
Ilustración29:salirdelavideoconferencia
3.2. InstalaciónenIOSParainiciar,buscamosenelteléfonoelaplicativodeAppStore,queseencuentraidentificadoporelsiguienteícono.
-
MANUAL DE USUARIO DEL APLICATIVO MICROSOFT TEAMS
Ilustración30:ÍconodeAppStore
DamosclicenAppStore,yseabrelaaplicación,enlacualpodemostenerlaopcióndebuscar el aplicativopor elnombre.Colocamoselnombredel aplicativoynosdespliegalaopciónparainstalar,deestamanerasehainstaladoelaplicativoenelcelular.Ilustración31.
Ilustración31:BúsquedaenAppStore
Buscamoslaaplicaciónenelcelularytocamosparaabrirla,aliniciarlaaplicaciónnosdespliegalapantallainicialdeMicrosoftTeams.Ilustración32.
-
MANUAL DE USUARIO DEL APLICATIVO MICROSOFT TEAMS
Ilustración32:PantallainicialdeMicrosoftTeamsenelTeléfonointeligente
Una vez instalado el app en el teléfono inteligente, debemos ir a la invitaciónrecibidaporelcorreooporotrosmediosenlacualdebemosingresaren,UnirseareunióndeMicrosoftTeams.Ilustración33.
Ilustración33:Ingresoalareunion
Acontinuaciónnossaldránlasiguientepantallaenlacualdebemosingresarcomoinvitado.Ilustración34.
-
MANUAL DE USUARIO DEL APLICATIVO MICROSOFT TEAMS
Ilustración34:Unirsecomoinvitado
InmediatamentenospresentalapantallaenlacualdebemoscolocarelnombreyapellidoydamosclicenUnirsecomoinvitado.Ilustracion25.
Ilustración25:Ingresodedatos
Luegonospresentaelsiguientemensajeenlacualdamospermitir.Ilustración36.
Ilustración36:Otorgarpermisosparaaccederalmicrofono
-
MANUAL DE USUARIO DEL APLICATIVO MICROSOFT TEAMS
Inmediatamentesaleelmensaje,alaesperadelaautorizaciónparaelingresoalareunión.Ilustración37.
Ilustración37:Autorizacióndeingresoalareunión
Luegode autorizaciónde ingreso a la reunión, yanos encontramosdentrode lareunión.Ilustración38.
-
MANUAL DE USUARIO DEL APLICATIVO MICROSOFT TEAMS
Ilustración38:Ingresoalareunión
Parasalirdelavideoconferencia,damoscliceneliconorojo.Ilustración39.
Ilustración39:salirdelavideoconferencia