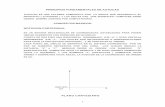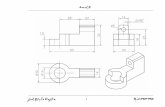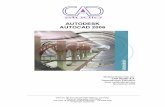Manual Practico Autocad 2006
Transcript of Manual Practico Autocad 2006


MANUAL PRÁCTICO AUTOCAD 2006 CARLOS CONTRERAS HERMOSILLA
CÓMO USAR EL MANUAL
NOTA IMPORTANTE:
o En este manual no aparecen todos los comandos contenidos en AutoCAD, ya que únicamente pretende ser una primera toma de contacto con el programa.
Navegación por el manual:
x En la parte inferior y superior de cada página aparecen las siguientes opciones. o CONTENIDO
Para acceder a un tema mediante esta opción: - Hacer clic sobre CONTENIDO:
o Se accede al esquema de contenidos del manual. - Hacer clic sobre el tema deseado:
o Se accede a la información. o ÍNDICE
Haciendo clic sobre esta opción se accede al índice de comandos. o ATRÁS
Haciendo clic sobre esta opción se accede a la última página consultada.
o
Haciendo clic sobre esta opción se accede a la página anterior.
o
Haciendo clic sobre esta opción se accede a la página siguiente. CONTENIDO || ÍNDICE
1

MANUAL PRÁCTICO AUTOCAD 2006 CARLOS CONTRERAS HERMOSILLA
CONTENIDO || ÍNDICE
CONTENIDO
ATRÁS || 2
x 1. INTRODUCCIÓN. ............................................................................. 13
o 1. Entorno de AutoCAD 2006. ................................................... 13
o 2. Métodos para ejecutar comandos. ........................................ 15
2.1. A través del teclado. .................................................. 15
2.2. A través del ratón. ...................................................... 15
2.3. A través de menús desplegables. ............................... 16
2.4. A través de barras de herramientas. ........................... 16
x 2. CONCEPTOS PREVIOS. .................................................................. 17
o 1. Introducción a la administración de archivos. ..................... 17
NUEVO. ............................................................................. 17
GUARDARCOMO. .............................................................. 18
GUARDARR. ...................................................................... 19
ABRE. ................................................................................ 19
CERRAR. ........................................................................... 20
QUITA. ............................................................................... 20
o 2. Introducción a la personalización. ........................................ 21
2.1. Cambio de color del fondo del área gráfica. .............. 21
- OPCIONES. ............................................................. 21
2.2. Añadir barras de herramientas. .................................. 22
x 3. INTRODUCCIÓN AL DIBUJO. ...................................................... 24
o 1. Métodos para la entrada de datos. ........................................ 24
LINEA. ............................................................................... 24
1.1. Entrada de datos. ....................................................... 24
o 2. Parámetros de dibujo. ............................................................ 26
PARAMSDIB. ....................................................................... 26
2.1. Resolución y rejilla. ................................................... 26
2.2. Rastreo polar. ............................................................ 27
2.3. Referencia a objetos y rastreo. .................................. 28
2.4. Entrada dinámica. ...................................................... 29 CONTENIDO || ÍNDICE ATRÁS ||
2

MANUAL PRÁCTICO AUTOCAD 2006 CONTENIDO
CONTENIDO || ÍNDICE ATRÁS || 3
o 3. Otras ayudas para el dibujo. .................................................. 30
3.1. Orto. .......................................................................... 30
3.2. Modos de designación de objetos. ............................. 30
o 4. Administrador de capas. ........................................................ 31
CAPA. ................................................................................ 31
o 5. Comandos básicos de consulta geométrica. .......................... 33
ID. ..................................................................................... 33
DIST. ................................................................................. 33
AREA. ................................................................................ 33
o 6. Comandos básicos de visualización. ..................................... 35
ZOOM. ............................................................................... 35
ENCUADRE. ....................................................................... 36
o 7. Otros comandos. ...................................................................... 37
H. ....................................................................................... 37
REHACER. .......................................................................... 37
x 4. MODIFICAR. ..................................................................................... 38
o BORRA. ......................................................................................... 38
o COPIA. ........................................................................................... 38
o SIMETRIA. ..................................................................................... 39
o DESFASE. ....................................................................................... 39
o MATRIZ. ........................................................................................ 40
o DESPLAZA. ................................................................................... 42
o GIRA. ............................................................................................ 42
o ESCALA. ........................................................................................ 43
o ESTIRA. .......................................................................................... 43
o LONGITUD. .................................................................................... 44
o RECORTA. ..................................................................................... 45
o ALARGA. ....................................................................................... 46
o PARTE. .......................................................................................... 47
o UNIR. ............................................................................................. 47
o CHAFLAN. ..................................................................................... 48
o EMPALME. ..................................................................................... 49
o DESCOMP. ...................................................................................... 50 CONTENIDO || ÍNDICE ATRÁS ||
3

MANUAL PRÁCTICO AUTOCAD 2006 CONTENIDO
CONTENIDO || ÍNDICE ATRÁS || 4
x 5. DIBUJO. .............................................................................................. 51
o 1. Creación de objetos lineales. ................................................. 51
LINEA. ............................................................................... 51
LINEAX. ............................................................................ 51
o 2. Creación de objetos poligonales. .......................................... 53
RECTANG. ......................................................................... 53
POLIGONO. ........................................................................ 53
o 3. Creación de objetos curvilíneos. ........................................... 55
CIRCULO. .......................................................................... 55
ARCO. ................................................................................ 55
ELIPSE. .............................................................................. 57
POL. ................................................................................... 58
SPLINE. .............................................................................. 60
o 4. Administración de bloques. ................................................... 61
BLOQUE. ............................................................................ 61
BLOQUEDISC. .................................................................... 62
INSERT. .............................................................................. 63
o 5. Comandos de creación de puntos. ......................................... 64
PUNTO. .............................................................................. 64
DDPTYPE. .......................................................................... 64
DIVIDE. .............................................................................. 65
GRADUA. ........................................................................... 65
o 6. Sombreado y degradado. ........................................................ 67
SOMBCONT, DEGRADADO. ................................................ 67
6.1. Sombreado. ................................................................ 67
6.2. Degradado. ................................................................. 69
6.3. Opciones avanzadas. .................................................. 71
o 7. Creación de regiones. ............................................................. 72
REGION. ............................................................................. 72
o 8. Creación de tablas. .................................................................. 73
TABLA. .............................................................................. 73
o 9. Edición de textos. .................................................................... 76
TEXTOM. ........................................................................... 76
TEXTO. .............................................................................. 78 CONTENIDO || ÍNDICE ATRÁS ||
4

MANUAL PRÁCTICO AUTOCAD 2006 CONTENIDO
CONTENIDO || ÍNDICE ATRÁS || 5
x 6. MODIFICAR II. ................................................................................. 79
o 1. Edición de polilíneas. ............................................................. 79
EDITPOL. ........................................................................... 79
o 2. Edición de splines. .................................................................. 82
EDITSPLINE. ...................................................................... 82
o 3. Modificación de propiedades. ............................................... 84
PROPIEDADES. .................................................................. 84
IGUALARPROP. ................................................................. 84
x 7. ACOTACIÓN. .................................................................................... 86
o 1. Acotación de elementos lineales. ........................................... 86
ACOLINEAL. ...................................................................... 86
ACOALINEADA. ................................................................. 87
o 2. Acotación referenciada. .......................................................... 89
ACOLINEABASE. ................................................................ 89
ACOCONTINUA. ................................................................. 89
o 3. Acotación de elementos no lineales. ...................................... 91
ACOCOORDENADA. ........................................................... 91
ACORADIO. ........................................................................ 91
ACORECODO. ..................................................................... 92
ACODIAMETRO. ................................................................. 92
ACOANGULO. .................................................................... 93
ACOARCO. ......................................................................... 94
o 4. Acotación rápida. .................................................................... 95
ACOTARR. .......................................................................... 95
o 5. Adición de elementos complementarios. ............................... 97
DIRECTRIZR. ...................................................................... 97
TOLERANCIA. .................................................................... 99
ACOCENTRO. ..................................................................... 101
o 6. Administrador de estilos de cota. .......................................... 102
ACOESTIL. ......................................................................... 102
6.1. Ficha Líneas. .............................................................. 103
6.2. Ficha Símbolos y flechas. .......................................... 105
6.3. Ficha Texto. ............................................................... 106 CONTENIDO || ÍNDICE ATRÁS ||
5

MANUAL PRÁCTICO AUTOCAD 2006 CONTENIDO
CONTENIDO || ÍNDICE ATRÁS || 6.4. Ficha Ajustar. ............................................................. 108 6.5. Ficha Unidades principales. ....................................... 110
6.6. Ficha Unidades alternativas. ...................................... 112
6.7. Ficha Tolerancias. ...................................................... 114
6
o 7. Edición de cotas. ...................................................................... 116
ACOEDIC. ........................................................................... 116
ACOTEDIC. ......................................................................... 116
- ACOESTIL. ........................................................................ 117
REASOCIARCOTAS. ............................................................ 117
x 8. CONCEPTOS PREVIOS 3D. ............................................................ 119
o 1. Puntos de vista 3D. .................................................................. 119
DDVPOINT. ......................................................................... 119
PTOVISTA. ......................................................................... 120
PLANTA. ............................................................................ 121
3DORBITA. ......................................................................... 121
o 2. Sistema de coordenadas personal (SCP). ............................... 123
SCP. .................................................................................... 123
ADMINSCP. ........................................................................ 125
SIMBSCP. ........................................................................... 127
o 3. Visualización de sólidos 3D. .................................................. 129
MODOSOMBRA. ................................................................. 129
x 9. SÓLIDOS 3D. ...................................................................................... 130
o 1. Creación de sólidos 3D. .......................................................... 130
PRISMARECT. .................................................................... 130
ESFERA. ............................................................................. 131
CILINDRO. ......................................................................... 131
CONO. ................................................................................ 132
CUÑA. ................................................................................ 132
TOROIDE. .......................................................................... 133
EXTRUSION. ...................................................................... 134
REVOLUCION. ................................................................... 134
CORTE. .............................................................................. 135 CONTENIDO || ÍNDICE ATRÁS ||
6

MANUAL PRÁCTICO AUTOCAD 2006 CONTENIDO
CONTENIDO || ÍNDICE ATRÁS || SECCION. ........................................................................... 136 INTERF. ............................................................................. 137
7
o 2. Edición de sólidos 3D. ............................................................ 138
UNION. .............................................................................. 138
DIFERENCIA. ..................................................................... 138
INTERSEC. ......................................................................... 139
EDITSOLIDO. ..................................................................... 139
o 3. Otras operaciones 3D. ........................................................... 142
3DARRAY. ......................................................................... 142
SIMETRIA3D. ..................................................................... 142
GIRA3D. ............................................................................. 143
ALINEAR. .......................................................................... 144
x 10. SUPERFICIES 3D. .......................................................................... 146
o SOLIDO. ......................................................................................... 146
o 3DCARA. ....................................................................................... 147
o 3D. ................................................................................................. 147
o EDGE. ............................................................................................ 150
o 3DMALLA. ..................................................................................... 150
o SUPREV. ........................................................................................ 151
o SUPTAB. ........................................................................................ 151
o SUPREGLA. .................................................................................... 152
o SUPLADOS. .................................................................................... 152
x 11. PRESENTACIONES E IMPRESIÓN. ........................................... 153
o 1. Administración de presentaciones. ....................................... 153
PRESENTACIÓN. ................................................................ 153
PREPPAGINA. ..................................................................... 154
o 2. Otros comandos útiles. ........................................................... 158
VENTANAS. ....................................................................... 158
TRADSPACIO. .................................................................... 160
o 3. Impresión. ................................................................................ 161
CONTENIDO || ÍNDICE ATRÁS ||
7

MANUAL PRÁCTICO AUTOCAD 2006 CONTENIDO
CONTENIDO || ÍNDICE ATRÁS || 8
x 12. EJERCICIOS GUIADOS 2D. ......................................................... 162
o Ejercicio 1-2D.
LINEA Y MÉTODOS PARA LA ENTRADA DE DATOS. .......... 162
o Ejercicio 2-2D.
RESOLUCIÓN Y REJILLA. ................................................... 164
o Ejercicio 3-2D.
RASTREO POLAR (Absoluto). ............................................ 166
o Ejercicio 4-2D.
RASTREO POLAR (Relativo al último segmento). ............. 168
o Ejercicio 5-2D.
REFENT. ............................................................................ 169
o Ejercicio 6-2D.
REFENT y RASTREO. .......................................................... 171
o Ejercicio 7-2D.
DIN.. .................................................................................. 173
o Ejercicio 8-2D.
ORTO. ................................................................................ 175
o Ejercicio 9-2D.
MODOS DE DESIGNACIÓN y ADMIN. DE CAPAS.. ............... 176
o Ejercicio 10-2D.
DIST y AREA. ..................................................................... 181
o Ejercicio 11-2D.
ZOOM y ENCUADRE. .......................................................... 183
o Ejercicio 12-2D.
BORRA. ............................................................................. 185
o Ejercicio 13-2D.
COPIA. ............................................................................... 187
o Ejercicio 14-2D.
SIMETRIA. ......................................................................... 189
o Ejercicio 15-2D.
DESFASE. .......................................................................... 191
o Ejercicio 16-2D.
MATRIZ (Rectangular). ..................................................... 193 CONTENIDO || ÍNDICE ATRÁS ||
8

MANUAL PRÁCTICO AUTOCAD 2006 CONTENIDO
CONTENIDO || ÍNDICE
o Ejercicio 17-2D.
ATRÁS || 9
MATRIZ (Polar). ................................................................ 195
o Ejercicio 18-2D.
DESPLAZA.......................................................................... 198
o Ejercicio 19-2D.
GIRA. ................................................................................. 200
o Ejercicio 20-2D.
ESCALA. ............................................................................ 202
o Ejercicio 21-2D.
ESTIRA.. ............................................................................ 204
o Ejercicio 22-2D.
LONGITUD. ........................................................................ 206
o Ejercicio 23-2D.
RECORTA. ......................................................................... 208
o Ejercicio 24-2D.
ALARGA.. .......................................................................... 210
o Ejercicio 25-2D.
PARTE. ............................................................................... 211
o Ejercicio 26-2D.
UNIR. ................................................................................. 213
o Ejercicio 27-2D.
CHAFLAN. ......................................................................... 214
o Ejercicio 28-2D.
EMPALME. ......................................................................... 216
o Ejercicio 29-2D.
LINEAX. ............................................................................. 218
o Ejercicio 30-2D.
RECTANG. .......................................................................... 220
o Ejercicio 31-2D.
POLIGONO. ........................................................................ 221
o Ejercicio 32-2D.
CIRCULO. .......................................................................... 222
o Ejercicio 33-2D.
ARCO. ................................................................................ 223 CONTENIDO || ÍNDICE ATRÁS ||
9

MANUAL PRÁCTICO AUTOCAD 2006 CONTENIDO
CONTENIDO || ÍNDICE
o Ejercicio 34-2D.
ATRÁS || 10
ELIPSE. .............................................................................. 225
o Ejercicio 35-2D.
POL. ................................................................................... 226
o Ejercicio 36-2D.
SPLINE. .............................................................................. 229
o Ejercicio 37-2D.
BLOQUE, BLOQUEDISC e INSERT. ...................................... 231
o Ejercicio 38-2D.
DIVIDE, GRADUA y DDPTYPE. ........................................... 236
o Ejercicio 39-2D.
SOMBCONT. ...................................................................... 238
o Ejercicio 40-2D.
REGION. ............................................................................ 242
o Ejercicio 41-2D.
TABLA. .............................................................................. 244
o Ejercicio 42-2D.
EDICIÓN DE TEXTOS. ......................................................... 247
o Ejercicio 43-2D.
EDITPOL. ........................................................................... 250
o Ejercicio 44-2D.
EDITSPLINE. ...................................................................... 254
o Ejercicio 45-2D.
MODIFICACIÓN DE PROPIEDADES. .................................... 257
o Ejercicio 46-2D.
ACOTACIÓN DE ELEMENTOS LINEALES. ........................... 261
o Ejercicio 47-2D.
ACOTACIÓN REFERENCIADA. ........................................... 265
o Ejercicio 48-2D.
ACOTACIÓN DE ELEMENTOS NO LINEALES. ..................... 269
o Ejercicio 49-2D.
ACOTACIÓN DE ELEMENTOS NO LINEALES. ...................... 273
o Ejercicio 50-2D.
ACOTACIÓN RÁPIDA. ........................................................ 277 CONTENIDO || ÍNDICE ATRÁS ||
10

MANUAL PRÁCTICO AUTOCAD 2006 CONTENIDO
CONTENIDO || ÍNDICE
o Ejercicio 51-2D.
ATRÁS || 11
ADICIÓN DE ELEMENTOS COMPLEMENTARIOS. ................ 280
o Ejercicio 52-2D.
ADMINISTRADOR DE ESTILOS DE COTA. ........................... 284
o Ejercicio 53-2D.
EDICIÓN DE COTAS. ........................................................... 288
x 13. EJERCICIOS GUIADOS 3D. ......................................................... 292
o Ejercicio 1-3D. PRISMARECT. .................................................................... 292
o Ejercicio 2-3D.
ESFERA. ............................................................................. 296
o Ejercicio 3-3D.
CILINDRO. ......................................................................... 298
o Ejercicio 4-3D.
CONO. ................................................................................ 302
o Ejercicio 5-3D.
CUÑA. ................................................................................ 304
o Ejercicio 6-3D.
TOROIDE. ........................................................................... 307
o Ejercicio 7-3D.
EXTRUSION. ...................................................................... 309
o Ejercicio 8-3D.
REVOLUCION. ................................................................... 313
o Ejercicio 9-3D.
CORTE. .............................................................................. 317
o Ejercicio 10-3D.
SECCION. ........................................................................... 320
o Ejercicio 11-3D.
INTERF. ............................................................................. 324
o Ejercicio 12-3D.
UNION. .............................................................................. 328
o Ejercicio 13-3D.
DIFERENCIA. ..................................................................... 332 CONTENIDO || ÍNDICE ATRÁS ||
11

MANUAL PRÁCTICO AUTOCAD 2006 CONTENIDO
CONTENIDO || ÍNDICE
o Ejercicio 14-3D.
ATRÁS || 12
INTERSEC. ......................................................................... 336
o Ejercicio 15-3D.
EDITSOLIDO. ..................................................................... 340
o Ejercicio 16-3D.
3DARRAY. ......................................................................... 344
o Ejercicio 17-3D.
SIMETRÍA3D. ..................................................................... 347
o Ejercicio 18-3D.
GIRA3D............................................................................... 351
o Ejercicio 19-3D.
ALINEAR. .......................................................................... 356
o Ejercicio 20-3D.
SOLIDO. ............................................................................ 360
o Ejercicio 21-3D.
3DCARA.. ............................................................................ 363
o Ejercicio 22-3D.
3D. ..................................................................................... 367
o Ejercicio 23-3D.
EDGE.. ............................................................................... 371
o Ejercicio 24-3D.
3DMALLA.. ........................................................................ 375
o Ejercicio 25-3D.
SUPREV. ............................................................................ 380
o Ejercicio 26-3D.
SUPTAB. ............................................................................ 385
o Ejercicio 27-3D.
SUPREGLA. ........................................................................ 390
o Ejercicio 28-3D.
SUPLADOS. ......................................................................... 395
x 14. EJERCICIO DE IMPRESIÓN.
o Ejercicio de impresión. PRESENTACIONES E IMPRESIÓN. ....................................... 401
CONTENIDO || ÍNDICE ATRÁS ||

12

MANUAL PRÁCTICO AUTOCAD 2006 CARLOS CONTRERAS HERMOSILLA
CONTENIDO || ÍNDICE
1. INTRODUCCIÓN
ATRÁS || 13
1. Entorno de AutoCAD 2006:
x Área gráfica: Zona central de la figura.
o Es donde se realiza el dibujo.
x Barra de menús: Parte superior de la figura. o Archivo, Edición, Ver... o Permite el acceso a la mayoría de comandos y utilidades de AutoCAD.
x Barra de herramientas estándar (o normal): Parte superior de la figura. o Incluye botones con los comandos básicos como: Nuevo, Abrir, Guardar...
x Barra de herramientas flotantes: Parte superior y laterales de la figura. o Se agrupan en diferentes barras de herramientas, que contienen la mayoría
de los comandos de AutoCAD o Se pueden activar / desactivar y situar en cualquier parte de la pantalla,
pero generalmente se suelen anclar en los laterales o en la parte superior de la pantalla.
CONTENIDO || ÍNDICE
ATRÁS ||
13

MANUAL PRÁCTICO AUTOCAD 2006 1. INTRODUCCIÓN
CONTENIDO || ÍNDICE ATRÁS || 14
x Barra de herramientas de propiedades: Izquierda de la figura. o Controla las propiedades de los distintos objetos que forman parte del
dibujo: color, capa, tipo de línea...
x Barras de desplazamiento: Derecha y parte inferior de la figura. o Permiten ver las zonas del dibujo que se encuentran fuera de los límites de
la pantalla.
x Barra de presentaciones: Parte inferior de la figura. o Muestra los diferentes entornos de trabajo disponibles: Modelo y
Presentaciones (espacio papel).
x Línea de estado: Parte inferior de la figura. o Visualiza las coordenadas (absolutas o relativas) del cursor. o Permite activar / desactivar las diferentes ayudas para el dibujo.
x Paletas de herramientas: Parte derecha de la figura. o Permiten insertar diferentes bloques, sombreados...
x Ventana de línea de comando: Parte inferior de la figura. o Muestra las solicitudes del comando en ejecución, es decir, el programa
espera alguna instrucción. CONTENIDO || ÍNDICE
ATRÁS ||
14

MANUAL PRÁCTICO AUTOCAD 2006 1. INTRODUCCIÓN
CONTENIDO || ÍNDICE 2. Métodos para ejecutar comandos:
ATRÁS || 15
La creación y edición de los distintos objetos que forman un dibujo se realiza mediante comandos (instrucciones). Por ejemplo, para realizar una línea recta, se ejecutará el comando: línea. A continuación se explican los diferentes métodos para ejecutar estos comandos. 2.1 A través del teclado:
x Se escribe directamente el nombre del comando en la ventana de línea de comando, seguido de INTRO o BARRA ESPACIADORA.
x Opciones: o Generalmente los comandos requieren alguna orden adicional (opciones)
y/o valores numéricos para ejecutar la instrucción. o Las opciones aparecen entre corchetes ( [ ] ), separadas por una barra ( / ). o La opción por defecto aparece entre corchetes agudos ( < > ). o Para seleccionar una opción, debe escribir la/s letra/s mayúscula/s que
aparezcan en el nombre de dicha opción.
o Ejemplo: Para dibujar una circunferencia de diámetro 10mm. Comando: circulo (intro) Precise punto central para círculo o [3P/2P/Ttr]: Hacer clic en un punto de la pantalla. Precise radio de círculo o [Diámetro]: d (intro) Precise diámetro de círculo: 10
x Repetición y cancelación:
o Para ejecutar el último comando utilizado, se pulsa INTRO o BARRA
ESPACIADORA. o Para ejecutar otro comando utilizado con anterioridad, se puede buscar
empleado los cursores ARRIBA y ABAJO. Sólo se pueden recuperar aquellos comandos ejecutados mediante el teclado.
o Para cancelar un comando en ejecución se pulsa ESC. 2.2 A través del ratón:
x Su funcionamiento se basa en dos botones: izquierdo y derecho. o El botón izquierdo se emplea para ejecutar comandos, haciendo clic en las
diferentes barras de herramientas y menús desplegables así como para seleccionar objetos del dibujo.
o El botón derecho sirve para acceder a menús contextuales, empleados para acceder con rapidez a los comandos y operaciones directamente relacionados con la actividad que se está realizando.
CONTENIDO || ÍNDICE
ATRÁS ||
15

MANUAL PRÁCTICO AUTOCAD 2006 1. INTRODUCCIÓN
CONTENIDO || ÍNDICE
2.3 A través de menús desplegables:
ATRÁS || 16
x Son los menús incluidos en la Barra de menús: Archivo, Edición, Ver...
x Una vez desplegado, podemos ver que en algunas opciones aparece:
o La combinación de letras equivalente: Ejemplo: CTRL + A para Abrir. o Un triángulo a la derecha que indica que contiene otro menú desplegable. o Unos puntos suspensivos a la derecha que indican que se accede a un
cuadro de diálogo. o Una señal (3) a la izquierda que indica que la opción está activada. o El texto en gris indica que la opción no está actualmente disponible.
2.4 A través de barras de herramientas:
x Estas barras incluyen los comandos en forma de botones con un icono. o Si se mantiene el cursor sobre un botón, sin pulsarlo, aparece el nombre de
la operación. o Un triángulo pequeño en la esquina inferior derecha del botón indica que si
se mantiene pulsado, se desplegarán distintas opciones (botones). CONTENIDO || ÍNDICE
ATRÁS ||
16

MANUAL PRÁCTICO AUTOCAD 2006 CARLOS CONTRERAS HERMOSILLA
CONTENIDO || ÍNDICE ATRÁS ||
2. CONCEPTOS PREVIOS
17
1. Introducción a la administración de archivos:
NUEVO
ARCHIVO
NUEVO
x Definición: Crea un nuevo archivo de dibujo. o Barra de herramientas: Normal.
x Descripción: o Aparece el cuadro de diálogo Seleccionar Plantilla:
o Una plantilla contiene la información que el dibujo nuevo toma como base. o Por defecto abre la carpeta Template, que contiene las plantillas incluidas
en el programa.
o Nombre archivo: ACAD.dwt: Plantilla para unidades inglesas. ACADISO.dwt: Plantilla para unidades métricas.
o Archivo de tipo: Plantilla de dibujo. (*.dwt)
x Procedimiento: o Escoger ACAD o ACADISO, según las unidades de trabajo en Nombre
archivo. o Pulsar Abrir
CONTENIDO || ÍNDICE
ATRÁS ||
17

MANUAL PRÁCTICO AUTOCAD 2006 2. CONCEPTOS PREVIOS
CONTENIDO || ÍNDICE GUARDARCOMO
ARCHIVO
GUARDAR COMO
ATRÁS || 18
x Definición: Guarda un dibujo proporcionando el nombre deseado y el tipo de archivo, o renombra el dibujo actual.
x Descripción: o Aparece el cuadro de diálogo Guardar dibujo como:
o Nombre archivo: Nombre del dibujo actual.
o Archivo de tipo: Dibujo AutoCAD 2004 (*.dwg):
- Guarda el dibujo con formato para AutoCAD 2004, 2005 y 2006.
Dibujo AutoCAD 2000/LT 2000 (*.dwg): - Guarda el dibujo con formato para AutoCAD 2000, 2000i y
2002. Archivo de normas de dibujo de AutoCAD (*.dws):
- Guarda el dibujo con formato de plantilla de normas. Plantilla de dibujo de AutoCAD (*.dwt):
- Guarda el dibujo con formato de plantilla. DXF AutoCAD... (*.dxf):
- Guarda el dibujo con formatos DFX para intercambios con otros programas de dibujo.
x Procedimiento: o Escoger la carpeta donde desea guardar el dibujo actual. o Introducir el nombre deseado para el archivo actual en Nombre archivo. o Escoger el tipo de archivo, por defecto Dibujo AutoCAD 2004 (*.dwg), en
Archivo de tipo. o Pulsar Guardar.
CONTENIDO || ÍNDICE
ATRÁS ||
18

MANUAL PRÁCTICO AUTOCAD 2006 2. CONCEPTOS PREVIOS
CONTENIDO || ÍNDICE GUARDARR
x Definición: Guarda el dibujo actual.
x Descripción:
ARCHIVO
GUARDAR
ATRÁS || 19
o Guarda el dibujo con el nombre actual. o En el caso de que no tenga nombre, aparecerá el cuadro de diálogo
Guardar dibujo como. (Igual que con Guardar como).
x NOTA:
o Cada vez que se ejecuta este comando, el dibujo se almacena en nombre_archivo.dwg.
o El contenido previo del dibujo se almacena en una copia de seguridad nombre_archivo.bak.
Este archivo no puede abrirse con AutoCAD. o Para recuperar el contenido de la copia de seguridad:
Desde el explorador de Windows, seleccionar el archivo nombre_archivo.bak. Pulsar el botón derecho del ratón y escoger Cambiar nombre. Renombrar el archivo como nombre_archivo.dwg. Ahora el AutoCAD ya reconoce el nombre_archivo.dwg
ABRE
ARCHIVO
ABRIR
x Definición: Abre un archivo de dibujo ya existente.
x Descripción:
o Aparece el cuadro de diálogo Seleccionar Archivo:
CONTENIDO || ÍNDICE
ATRÁS ||
19

MANUAL PRÁCTICO AUTOCAD 2006 2. CONCEPTOS PREVIOS
CONTENIDO || ÍNDICE
x Procedimiento:
ATRÁS || 20
o Escoger la carpeta donde se encuentra el dibujo que desea abrir. o Escoger el archivo deseado. o Escoger el tipo de archivo, por defecto Dibujo (*.dwg), en Archivo de tipo. o Pulsar Abrir.
CERRAR
ARCHIVO
CERRAR
x Definición: Cierra el dibujo actual.
x Descripción: o Guarda el dibujo actual. o En el caso de que se hayan realizado modificaciones, AutoCAD pregunta si
se desean guardar los cambios. QUITA ( Q )
ARCHIVO
SALIR
x Definición: Cierra la aplicación.
x Descripción: o Cierra todos los archivos abiertos.
En el caso de que se hayan realizado modificaciones, AutoCAD pregunta si se desean guardar los cambios.
o Cierra el programa AutoCAD. CONTENIDO || ÍNDICE ATRÁS ||
20

MANUAL PRÁCTICO AUTOCAD 2006 2. CONCEPTOS PREVIOS
CONTENIDO || ÍNDICE
2. Introducción a la personalización:
ATRÁS || 21
A continuación se explican algunas operaciones para personalizar el entorno de trabajo. 2.1 Cambio de color del fondo del área gráfica:
OPCIONES
HERR.
OPCIONES
x Aparece el cuadro de diálogo Opciones:
x Hacer clic en la ficha Visual. o A continuación se hace clic en Colores (Elementos de ventana). o Aparece el siguiente cuadro de diálogo:
x Hacer clic en Ficha Modelo o Fichas
Presentación y a continuación se elige el color del fondo en el apartado Color.
x Finalmente hacer clic en Aplicar y cerrar.
- CONTENIDO || ÍNDICE
ATRÁS ||
21

MANUAL PRÁCTICO AUTOCAD 2006 2. CONCEPTOS PREVIOS
CONTENIDO || ÍNDICE 2.2 Añadir barras de herramientas:
ATRÁS || 22
x Se puede trabajar a través de menús desplegables, pero existe la posibilidad de que el usuario prefiera ejecutar los comandos a través de barras de herramientas, necesitando añadir barras nuevas.
x Para ver los comandos que hay en cada barra, ver Apéndice, apartado 4.
x Para añadir barras de herramientas: o Procedimiento 1:
Posicionar el puntero del ratón sobre cualquiera de las barras de herramientas existentes. Pulsar el botón derecho de ratón. Elegir la barra de herramientas a añadir.
o Procedimiento 2:
Posicionar el puntero del ratón sobre cualquiera de las zonas grises que hay al lado de las barras de herramientas existentes. Pulsar el botón derecho de ratón. Escoger la opción ACAD y a continuación la barra de herramientas a añadir.
x No es recomendable añadir demasiadas barras de herramientas, ya que se ve reducida el área gráfica.
o En esta guía se considera que se tienen activadas las barras: Normal, Capas, Propiedades, Dibujo y Modificar.
CONTENIDO || ÍNDICE
ATRÁS ||
22

MANUAL PRÁCTICO AUTOCAD 2006 2. CONCEPTOS PREVIOS
CONTENIDO || ÍNDICE
x Para fijar la barra de herramientas añadida:
ATRÁS || 23
o Las barras de herramientas añadidas, aparecen en la zona central de la pantalla. En este caso se trata de barras flotantes es decir, flotan sobre el área gráfica.
o Para fijarlas: Posicionar el puntero del ratón sobre cualquier parte de la barra a fijar, que no sea un botón. Pulsar el botón izquierdo del ratón y sin soltar, arrastrar la barra hacia cualquiera de los cuatro lados extremos de la pantalla. Una vez elegido el sitio donde queremos fijar la barra (debe aparecen el perfil de la barra punteado), se suelta el botón.
x Para quitar barras de herramientas: o Procedimiento 1:
Posicionar el puntero del ratón sobre cualquiera de las barras de herramientas existentes. Pulsar el botón derecho de ratón. Elegir la barra de herramientas a quitar.
o Procedimiento 2: Posicionar el puntero del ratón sobre cualquier parte de la barra a eliminar, que no sea un botón Pulsar el botón izquierdo de ratón y sin soltar, arrastrar la barra hacia el centro de la pantalla y soltar el botón. Finalmente, hacer clic en la cruz de la esquina superior derecha de la barra de herramientas.
x No es recomendable añadir demasiadas barras de herramientas, ya que se ve reducida el área gráfica.
o En esta guía se considera que se tienen activadas las barras: Normal, Capas, Propiedades, Dibujo y Modificar.
CONTENIDO || ÍNDICE
ATRÁS ||
23

MANUAL PRÁCTICO AUTOCAD 2006 CARLOS CONTRERAS HERMOSILLA
CONTENIDO || ÍNDICE ATRÁS || 24
3. INTRODUCCIÓN AL DIBUJO 1. Métodos para la entrada de datos:
LINEA
DIBUJO
LÍNEA
x Definición: Crea segmentos de línea recta.
x Procedimiento: o Ejecutar el comando. o En la línea de comando aparece:
Precise primer punto: - Hacer clic sobre el primer punto de la recta.
o En la línea de comando aparece: Precise punto siguiente o [ Cerrar / desHacer]:
- Hacer clic sobre el segundo punto de la recta. Por defecto, se encadenan líneas hasta que se finalice el comando.
o Pulsar ESC para finalizar el comando. También se puede finalizar con INTRO o BARRA ESPACIADORA.
x Opciones: o Cerrar:
Une el punto final con el inicial, formando una línea poligonal cerrada.
o desHacer: Permite eliminar de forma sucesiva las líneas creadas, sin finalizar el comando.
1.1 Entrada de datos:
x Coordenadas rectangulares absolutas:
x Las coordenadas del punto (X,Y), están referidas al origen de coordenadas.
x Si no se añade la coordenada Z, por defecto será igual a 0.
x Ejemplo: X,Y
x Coordenadas rectangulares relativas: x Las coordenadas del punto (X,Y),
están referidas al último punto introducido.
x Si no se añade la coordenada Z, por defecto será igual a 0.
x Ejemplo: @X,Y
CONTENIDO || ÍNDICE
ATRÁS ||
24

MANUAL PRÁCTICO AUTOCAD 2006 3. INTRODUCCIÓN AL DIBUJO
CONTENIDO || ÍNDICE
x Coordenadas polares absolutas:
ATRÁS ||
x Distancia respecto al origen de
25
x Coordenadas polares relativas:
x Distancias directas:
coordenadas y ángulo de dicho vector. x Ejemplo: d<D
x Distancia respecto al último punto introducido y ángulo de dicho vector.
x Ejemplo: @ d<D
o Este método permite realizar una línea recta introduciendo únicamente la
distancia deseada e indicando la dirección mediante el cursor.
x Ver Ejercicio 1-2D CONTENIDO || ÍNDICE
ATRÁS ||
25

MANUAL PRÁCTICO AUTOCAD 2006 3. INTRODUCCIÓN AL DIBUJO
CONTENIDO || ÍNDICE 2. Parámetros de dibujo:
PARAMSDIB (PAD)
HERR.
ATRÁS || PARÁMETROS DE DIBUJO
26
x Definición: Este comando permite el acceso, a través de un cuadro diálogo, a una serie de herramientas de ayuda para el dibujo.
o NOTA IMPORTANTE: Otra manera de acceder a este cuadro de diálogo es situar el puntero del ratón sobre cualquiera de los siguientes botones: FORZC / REJILLA / POLAR / REFENT / RASTREO / DIN (situados en la parte inferior del área gráfica), hacer clic en el botón derecho y escoger la opción Parámetros.
o Las herramientas son: Resolución y rejilla. Rastreo polar. Referencia a objetos. Entrada dinámica.
2.1 Resolución y rejilla:
x Resolución:
o Definición: Crea una malla de puntos “invisible”, obligando al cursor a desplazarse únicamente por estos puntos.
o Resolución activada: Esta opción permite Activar/Desactivar el forzado. También puede hacerse mediante F8 o pulsando el botón FORZC.
o Opciones básicas: Distancia resolución X:
- Distancia entre puntos de la malla, a lo largo del eje X. Distancia resolución Y:
- Distancia entre puntos de la malla, a lo largo del eje Y. - Por defecto, tendrá el mismo valor que el del eje X.
Ángulo: - Ángulo de rotación de la malla de puntos.
CONTENIDO || ÍNDICE
ATRÁS ||
26

MANUAL PRÁCTICO AUTOCAD 2006 3. INTRODUCCIÓN AL DIBUJO
CONTENIDO || ÍNDICE
x Rejilla:
o Definición:
ATRÁS || 27
Crea una malla de puntos “visible”, empleada únicamente como referencia visual.
o Rejilla activada: Esta opción permite Activar/Desactivar la rejilla. También puede hacerse mediante F7 o pulsando el botón REJILLA.
o Opciones: Intervalo X de la rejilla:
- Distancia entre puntos de la malla, a lo largo del eje X. - No tiene por que tener el mismo valor que la Distancia
resolución X. Intervalo Y de la rejilla:
- Distancia entre puntos de la malla, a lo largo del eje Y. - Por defecto, tendrá el mismo valor que el del eje X.
x Tipo y estilo de resolución: o Referencia a rejilla:
Permite escoger Resolución rectangular (la habitual) o Resolución isométrica.
x Ver Ejercicio 2-2D 2.2 Rastreo polar:
x Definición:
o Obliga al cursor a desplazarse en las direcciones establecidas.
x Rastreo polar activado: o Esta opción permite Activar/Desactivar el rastreo polar. o También puede hacerse mediante F10 o pulsando el botón POLAR.
x Parámetros de ángulo polar: o Incrementar ángulo:
Incremento angular que siguen las direcciones del rastreo polar. Ejemplo: Un incremento de 45º, marcará las direcciones correspondientes a 0º, 45º, 90º, 135º, 180º...
o Ángulos adicionales: Permite Añadir/Suprimir ángulos que no estén dentro de la lista que aparece en Incrementar ángulo.
CONTENIDO || ÍNDICE
ATRÁS ||
27

MANUAL PRÁCTICO AUTOCAD 2006 3. INTRODUCCIÓN AL DIBUJO
CONTENIDO || ÍNDICE
x Medida de ángulo polar:
o Absoluto:
ATRÁS || 28
Los ángulos se miden con respecto al sistema de coordenadas X, Y.
o Relativo al último segmento: Los ángulos se miden con respecto al último segmento.
x Ver Ejercicios 3-2D y 4-2D 2.3 Referencia a objetos y rastreo de referencia a objetos:
x Referencia a objetos: o Definición:
Permite emplear como referencia, los puntos más significativos de elementos ya dibujados.
o Referencia a objetos activada: Esta opción permite Activar/Desactivar la referencia a objetos. También puede hacerse mediante F3 o pulsando el botón REFENT.
o Modos de referencia a objetos: Esta opción, permite Activar/Desactivar los diferentes puntos significativos. No es recomendable tener todos los puntos activados, ya que generaría gran confusión a la hora de dibujar.
- Personalmente recomiendo tener activados únicamente: Punto final, Punto medio, Centro, Cuadrante e Intersección y el resto sólo activarlos en caso de necesidad.
Los puntos empleados y los símbolos con los que se representan son:
- Punto final: o Indica el punto extremo de una línea, arco o curva...
- Punto medio: o Indica el punto medio de una línea, arco, curva,
arista... - Centro:
o Indica el centro de arcos, círculos y elipses.
CONTENIDO || ÍNDICE
ATRÁS ||
28

MANUAL PRÁCTICO AUTOCAD 2006 3. INTRODUCCIÓN AL DIBUJO
CONTENIDO || ÍNDICE - Punto:
o Indica un objeto Punto. - Cuadrante:
ATRÁS || 29
o Indica los cuadrantes de arcos, círculos y elipses. - Intersección:
o Indica la intersección entre dos objetos. - Extensión:
o Indica la prolongación de un objeto. - Inserción:
o Indica el punto de inserción de un bloque o texto. - Perpendicular:
o Indica el punto perpendicular a un objeto. - Tangente:
o Indica el punto tangente a un objeto. - Cercano:
o Indica el punto del objeto más próximo al punto señalado.
- Intersección ficticia: o Indica el punto de intersección aparente entre dos
objetos 3D. - Paralelo:
o Señalando un segmento y moviendo el cursor, indica la dirección paralela a dicho segmento.
x Rastreo de referencia a objetos: o Definición:
Permite realizar rastreos, en las direcciones X e Y, de los puntos arriba mencionados.
o Rastreo de referencia a objetos activado: Esta opción permite Activar/Desactivar el rastreo de referencia a objetos. También puede hacerse mediante F11 o pulsando el botón RASTREO.
x Ver Ejercicios 5-2D y 6-2D 2.4 Entrada dinámica:
x Definición: o Permite la entrada de datos de forma directa y visualizando en todo
momento la longitud, ángulo, radio, etc del objeto a dibujar.
x Permitir entrada de puntero: o Una vez activado un comando, indica la posición del cursor mediante
coordenadas absolutas.
x Ver Ejercicio 7-2D CONTENIDO || ÍNDICE
ATRÁS ||
29

MANUAL PRÁCTICO AUTOCAD 2006 3. INTRODUCCIÓN AL DIBUJO
CONTENIDO || ÍNDICE 3. Otras ayudas para el dibujo: 3.1 Orto:
x Definición:
ATRÁS || 30
o Sólo permite desplazar el cursor en las direcciones X o Y.
Se puede dibujar en otras direcciones siempre y cuando se haga a través de la línea de comando.
x Ver Ejercicio 8-2D 3.2 Modos de designación de objetos:
x Definición:
o Permiten escoger, de entre todos los objetos que componen un dibujo, los que interesen en cada momento.
o Los objetos señalados resaltan, para distinguirlos del resto. o Para suprimir la selección, pulsar ESC. o Para suprimir un objeto de la selección:
Mantener pulsada la tecla SHFT y hacer clic sobre el objeto deseado, pero no sobre los cuadrados azules que aparecen en a dicho objeto.
x Descripción:
o Modo 1: Hacer clic, uno a uno, sobre los objetos a seleccionar.
o Modo 2: Selección de objetos mediante un rectángulo.
- Se seleccionan todos los objetos que estén totalmente dentro del rectángulo.
Procedimiento: - Hacer clic en un punto del área gráfica y arrastrar el cursor
hacia la derecha. - Hacer clic cuando el tamaño del rectángulo azul sea el
deseado.
o Modo 3: Selección de objetos mediante un rectángulo.
- Se seleccionan todos los objetos que estén dentro, total o parcialmente del rectángulo.
Procedimiento: - Hacer clic en un punto del área gráfica y arrastrar el cursor
hacia la izquierda. - Hacer clic cuando el tamaño del rectángulo verde sea el
deseado. CONTENIDO || ÍNDICE
ATRÁS ||
30

MANUAL PRÁCTICO AUTOCAD 2006 3. INTRODUCCIÓN AL DIBUJO
CONTENIDO || ÍNDICE
4. Administrador de capas: CAPA
FORMATO
CAPA
ATRÁS || 31
x Corresponde a la barra de herramientas: Capas
x Las capas se emplean para agrupar los diferentes elementos que forman un dibujo. o Por ejemplo: El plano de una pieza para mecanizar.
Pieza: Capa que contiene todas los objetos que conforman la pieza. Cotas: Capa que contiene las medidas de la pieza. Texto: Capa que contiene todos los textos del plano. Cajetín: Capa que contiene el cajetín del plano.
o Cada una de las capas anteriores puede tener diferentes propiedades: diferente color, diferente tipo de línea, diferente grosor de línea...
x Definición: Este comando permite el acceso, a través de un cuadro diálogo, a la creación de capas así como la gestión de sus propiedades.
x Descripción:
o Aparece el cuadro de diálogo Administrador de propiedades de capas:
o Nueva capa: Crea una capa nueva. o
o
Suprimir capa: Marca las capas a suprimir.
- Pulsar Aceptar. - La próxima vez que abra este cuadro de diálogo, las capas
marcadas se habrán borrado.
Definir actual: Define como actual la capa señalada. - La capa actual es la capa activada, lo que indica que todo lo
que se dibuje en el área gráfica estará dentro de dicha capa. CONTENIDO || ÍNDICE
ATRÁS ||
31

MANUAL PRÁCTICO AUTOCAD 2006 3. INTRODUCCIÓN AL DIBUJO
CONTENIDO || ÍNDICE
o Propiedades de la lista de capas:
ATRÁS || 32
Estado: Indica el estado de la capa: vacía, actual, suprimida... Nombre: Nombre de la capa. Act.:
- Bombilla encendida: Capa activada es decir, visible. - Bombilla apagada: Capa desactivada es decir, invisible.
Inutilizar: - Sol brillante: Capa utilizable es decir, visible y actualizable. - Sol congelado: Capa inutilizada es decir, invisible y no
actualizable. Bloquear:
- Candado abierto: Capa desbloqueada es decir, visible y modificable.
- Candado cerrado: Capa bloqueada es decir, visible y no modificable.
Color: - Indica el color de los objetos de la capa.
Tipo de línea: - Indica el tipo de línea de los objetos de la capa.
Grosor de línea: - Indica el grosor de línea de los objetos de la capa. - Se recomienda no variar esta propiedad y controlar el grosor
de línea a la hora de imprimir, es decir, asociar el grosor a un color de capa.
Imprimir: - Impresora normal: La capa se va a imprimir - Impresora tachada en rojo: La capa no se va a imprimir.
o Nuevo filtro de propiedades: - Permite agrupar las capas existentes según un criterio
basado en sus propiedades. - Ejemplo: En un dibujo hay 50 capas y 3 de ellas están
desactivadas. o Si se crea un filtro de este tipo y el criterio es: capas
desactivadas, este filtro agrupará únicamente las tres capas desactivadas.
o Nuevo filtro de grupo: - Permite agrupar las capas existentes. - Para introducir las capas dentro de este filtro, basta con
seleccionar las capas en la lista de la derecha y arrastrarlas hasta el nombre del filtro de grupo deseado.
x Ver Ejercicio 9-2D CONTENIDO || ÍNDICE
ATRÁS ||
32

MANUAL PRÁCTICO AUTOCAD 2006 3. INTRODUCCIÓN AL DIBUJO
CONTENIDO || ÍNDICE
5. Comandos básicos de consulta geométrica: ID HERR
CONSULTAR
ATRÁS || COORDENADAS PUNTO
33
x Definición: Permite consultar las coordenadas de cualquier punto.
x Procedimiento: o Ejecutar el comando. o En la línea de comando aparece:
Precise punto: - Hacer clic sobre el punto deseado.
o En la línea de comando aparece la información deseada. DIST (DI)
HERR
CONSULTAR
DISTANCIA
x Definición: Permite consultar la distancia entre dos puntos.
x Procedimiento: o Ejecutar el comando. o En la línea de comando aparece:
Precise primer punto: - Hacer clic sobre el primer punto.
o En la línea de comando aparece: Precise segundo punto:
- Hacer clic sobre el segundo punto. o En la línea de comando aparece la información deseada.
AREA (AA)
HERR
CONSULTAR
ÁREA
x Definición: Permite consultar el área y el perímetro de: - Conjunto de objetos que formen una forma cerrada. - Objeto cerrado.
x Procedimiento: o Ejecutar el comando. o En la línea de comando aparece:
Precise primer punto de esquina u [Objeto / Añadir / Sustraer]: - Hacer clic sobre el primer punto.
o En la línea de comando aparece: Precise punto de esquina siguiente o pulse INTRO para obtener total:
- Hacer clic sobre el punto siguiente. CONTENIDO || ÍNDICE ATRÁS ||
33

MANUAL PRÁCTICO AUTOCAD 2006 3. INTRODUCCIÓN AL DIBUJO
CONTENIDO || ÍNDICE
x Opciones: o Primer punto:
ATRÁS || 34
El contorno se introduce mediante los vértices de dicho perímetro. o Objeto:
El contorno se introduce mediante un objeto cerrado. o Añadir:
Permite sumar todas las áreas, introducidas después de ejecutar esta opción.
o Sustraer: Permite restar todas las áreas, introducidas después de ejecutar esta opción.
x Ver Ejercicio 10-2D CONTENIDO || ÍNDICE
ATRÁS ||
34

MANUAL PRÁCTICO AUTOCAD 2006 3. INTRODUCCIÓN AL DIBUJO
CONTENIDO || ÍNDICE
6. Comandos básicos de visualización: ZOOM (Z) VER
ZOOM...
ATRÁS || 35
x Definición: Permite crear la sensación de acercamiento o alejamiento al dibujo.
x Variantes: o
o
o
o
o
Tiempo real:
- Permite acercarse o alejarse al dibujo de forma rápida. - Procedimiento:
o Hacer clic sobre el icono Zoom Tiempo real. o Pulsar el botón izquierdo del ratón y arrastrar el
cursor, manteniendo pulsado el botón. Si se arrastra hacia arriba, se acerca al dibujo. Si se arrastra hacia abajo, se aleja del dibujo
o Pulsar ESC para finalizar el comando. Previo:
- Permite volver a la visualización anterior. - Procedimiento:
o Hacer clic sobre el icono Zoom Previo. Ventana:
- Permite ver de cerca el contenido de una ventana. - Procedimiento:
o Hacer clic sobre el icono Zoom Ventana. o En la línea de comando aparece:
Precise primera esquina: x Hacer clic sobre un punto.
o En la línea de comando aparece: Precise esquina opuesta:
x Arrastrar el cursor, haciendo que la ventana que aparece abarque la zona que se desea ampliar y hacer clic.
Objeto: - Permite acercarse, todo lo que permita la pantalla, a los
objetos indicados. - Procedimiento:
o Hacer clic sobre el icono Zoom Objeto. o En la línea de comando aparece:
Designe objetos: x Hacer clic sobre el objeto a ampliar.
o Hacer clic en el botón derecho del ratón o pulsar . Todo:
- Permite ajustar la pantalla a los límites del dibujo. - Procedimiento:
o Hacer clic sobre el icono Zoom Todo.
CONTENIDO || ÍNDICE
ATRÁS ||
35

MANUAL PRÁCTICO AUTOCAD 2006 3. INTRODUCCIÓN AL DIBUJO
CONTENIDO || ÍNDICE
o
Extensión:
ATRÁS || 36
ENCUADRE (E)
- Permite ajustar la pantalla para ver todos los objetos del dibujo, independientemente de sus límites.
- Procedimiento: o Hacer clic sobre el icono Zoom Extensión.
VER
ENCUADRE...
x Definición: Permite crear la sensación de acercamiento o alejamiento al dibujo. - Por defecto se ejecuta Encuadre, Tiempo real. - Para ejecutar otras variantes, se accede a través del menú
desplegable Ver.
x Variantes: o
Tiempo real:
- Permite desplazar el área del dibujo que se visualiza, sin efectuar ningún cambio real sobre él.
- Procedimiento: o Hacer clic sobre el icono Encuadre Tiempo real. o Pulsar el botón izquierdo del ratón y arrastrar el
cursor, manteniendo pulsado el botón. o Soltar el botón, cuando el área visualizada
corresponda con la deseada. o Pulsar ESC para finalizar el comando.
x Ver Ejercicio 11-2D
CONTENIDO || ÍNDICE
ATRÁS ||
36

MANUAL PRÁCTICO AUTOCAD 2006 3. INTRODUCCIÓN AL DIBUJO
CONTENIDO || ÍNDICE
7. Otros comandos: H
EDICIÓN
DESHACER...
ATRÁS || 37
x Definición: Permite eliminar, de forma consecutiva, los efectos de las últimas acciones efectuadas.
x Procedimiento: o Ejecutar el comando tantas veces, como acciones se quieran deshacer.
REHACER
EDICIÓN
REHACER...
x Definición: Permite recuperar, de forma consecutiva, los efectos de las últimas acciones deshechas.
x Procedimiento: o Ejecutar el comando tantas veces, como acciones se quieran rehacer
CONTENIDO || ÍNDICE ATRÁS ||
37

MANUAL PRÁCTICO AUTOCAD 2006 CARLOS CONTRERAS HERMOSILLA
CONTENIDO || ÍNDICE
4. MODIFICAR
ATRÁS || 38
x A lo largo de este capítulo se explican las siguientes herramientas: o Borrar. o Copiar. o Simetría. o Desfase. o Matriz. o Desplazar.
BORRA (B)
o Girar. o Escala. o Estirar. o Longitud. o Recortar. o Alargar.
MODIFICAR
o Partir. o Juntar. o Chaflán. o Empalme. o Descomponer BORRAR
x Definición: Permite borrar los objetos seleccionados del dibujo.
x Procedimiento: o Ejecutar el comando. o En la línea de comando aparece:
Designe objetos: - Seleccionar los objetos que se desean borrar.
o Hacer clic en el botón derecho del ratón o pulsar .
x Ver Ejercicio 12-2D COPIA (DP)
MODIFICAR
COPIAR
x Definición: Permite copiar los objetos seleccionados.
x Procedimiento: o Ejecutar el comando. o En la línea de comando aparece:
Designe objetos: - Seleccionar los objetos que se desean copiar.
o Hacer clic en el botón derecho del ratón o pulsar . o En la línea de comando aparece:
Precise punto base o [Desplazamiento]. - Hacer clic en un punto de referencia, preferiblemente
perteneciente al objeto. o Arrastrar el cursor y hacer clic en el lugar donde se desee insertar los
objetos copiados. o Pulsar ESC para finalizar el comando.
x Ver Ejercicio 13-2D CONTENIDO || ÍNDICE ATRÁS ||
38

MANUAL PRÁCTICO AUTOCAD 2006 4. MODIFICAR
CONTENIDO || ÍNDICE
SIMETRÍA (SI)
MODIFICAR
SIMETRÍA
ATRÁS || 39
x Definición: Permite obtener la simetría, respecto a un eje, de los objetos seleccionados.
x Procedimiento: o Ejecutar el comando. o En la línea de comando aparece:
Designe objetos: - Seleccionar los objetos de los que se desea obtener la
simetría. Hacer clic en el botón derecho del ratón o pulsar .
o En la línea de comando aparece: Precise primer punto de línea de simetría:
- Hacer clic el primer punto del eje de simetría. Precise segundo punto de línea de simetría:
- Hacer clic en el segundo punto del eje de simetría. En la línea de comando aparece:
- ¿Borrar objetos de origen? [ Sí / No] < N >: o Esto permite borrar los objetos de partida.
- Pulsar .
x Ver Ejercicio 14-2D DESFASE
MODIFICAR
DESFASE
x Definición: Permite crear objetos equidistantes respecto a los elementos seleccionados.
o Los objetos deben ser: líneas, círculos, arcos, polilíneas o splines.
x Procedimiento: o Ejecutar el comando. o En la línea de comando aparece:
Precise distancia de desfase o [Punto a atravesar / Borrar / Capa]: - Introducir la distancia a la que se desea obtener el objeto
equidistante. o En la línea de comando aparece:
Designe objeto a desplazar o [Salir / Deshacer]. - Hacer clic sobre el objeto origen.
o En la línea de comando aparece: Precise punto en lado de desplazamiento o [Salir / Múltiple / Deshacer].
- Hacer clic en un punto cualquiera del lado en el que se desea el nuevo objeto.
o Pulsar ESC para finalizar el comando DESFASE.
CONTENIDO || ÍNDICE
ATRÁS ||
39

MANUAL PRÁCTICO AUTOCAD 2006 4. MODIFICAR
CONTENIDO || ÍNDICE
x Opciones: o Punto a atravesar:
ATRÁS || 40
Permite introducir un punto por el que pasará el nuevo objeto equidistante.
o Borrar: Permite borrar el objeto origen, después de efectuar la equidistancia.
o Capa: Permite incluir el nuevo objeto dentro de la misma capa que el objeto origen o dentro de la capa actual.
x Ver Ejercicio 15-2D MATRIZ (MA)
MODIFICAR
MATRIZ
x Definición: Permite crear copias de los objetos seleccionados, siguiendo un patrón rectangular o polar.
x Descripción: o Aparece el cuadro de diálogo Matriz:
o Matriz rectangular: Las copias se organizan por filas y columnas.
Seleccionar objetos: - Permite seleccionar los objetos de origen.
Filas y columnas: - Permite introducir el número de filas y de columnas.
Desplazamiento entre filas: - Permite introducir la distancia entre los objetos, dentro de
una misma fila. - El valor puede introducirse mediante un valor numérico o
gráficamente, mediante la distancia entre dos puntos. CONTENIDO || ÍNDICE
ATRÁS ||
40

MANUAL PRÁCTICO AUTOCAD 2006 4. MODIFICAR
CONTENIDO || ÍNDICE Desplazamiento entre filas:
ATRÁS || 41
- Permite introducir la distancia entre los objetos, dentro de una misma columna.
- El valor puede introducirse mediante un valor numérico o gráficamente, mediante la distancia entre dos puntos.
Ángulo de matriz - Permite variar el ángulo de inclinación de la matriz.
Vista previa: - Permite comprobar si el resultado de la configuración es el
deseado o no. Al lado derecho del cuadro de diálogo puede verse un esquema general de la configuración de la matriz.
o Matriz polar: Las copias se organizan a lo largo de un arco de circunferencia.
Seleccionar objetos: - Permite seleccionar los objetos de origen.
Centro: - Permite introducir el centro de la matriz. - El valor puede introducirse mediante los valores numéricos
de las coordenadas o gráficamente, indicando un punto. Método:
- Permite escoger entre las siguientes opciones: o Número total de elementos y ángulo a rellenar. o Número total de elementos y ángulo entre elementos. o Ángulo a rellenar y ángulo entre elementos.
Número de elementos: - Permite introducir el número de copias deseado.
Grados cubiertos: - Ángulo que abarca el arco de circunferencia de la matriz.
Ángulo entre elementos: - Ángulo que abarca el arco de circunferencia entre
elementos. Girar objetos a medida que se copian:
- Esta opción permite girar las copias a lo largo de la matriz. Vista previa:
- Permite comprobar si el resultado de la configuración es el deseado o no.
Al lado derecho del cuadro de diálogo puede verse un esquema general de la configuración de la matriz.
x Ver Ejercicio 16-2D y 17-2D CONTENIDO || ÍNDICE
ATRÁS ||
41

MANUAL PRÁCTICO AUTOCAD 2006 4. MODIFICAR
CONTENIDO || ÍNDICE
DESPLAZA (D)
MODIFICAR
DESPLAZAR
ATRÁS || 42
x Definición: Permite desplazar los objetos seleccionados.
x Procedimiento:
o Ejecutar el comando. o En la línea de comando aparece:
Designe objetos: - Seleccionar los objetos que se desean desplazar.
o Hacer clic en el botón derecho del ratón o pulsar . o En la línea de comando aparece:
Precise punto base o [Desplazamiento]: - Hacer clic en un punto de referencia, preferiblemente
perteneciente al objeto. Desplazar el cursor y hacer clic sobre el nuevo punto donde se desea situar el punto de referencia.
x Ver Ejercicio 18-2D
GIRA (GI)
MODIFICAR
GIRAR
x Definición: Permite girar los objetos seleccionados.
x Procedimiento: o Ejecutar el comando. o En la línea de comando aparece:
Designe objetos: - Seleccionar los objetos que se desean desplazar.
o Hacer clic en el botón derecho del ratón o pulsar . o En la línea de comando aparece:
Precise punto base: - Hacer clic en el punto correspondiente al centro de giro.
o En la línea de comando aparece: Precise ángulo de rotación o [Copiar / Referencia]:
- Introducir el valor de ángulo de rotación y pulsar .
x Opciones: o Copiar:
Permite copiar y girar los objetos seleccionados, manteniendo los objetos origen.
o Referencia: Permite girar los objetos seleccionados introduciendo un ángulo de referencia y el nuevo ángulo final que debe pasar a medir.
x Ver Ejercicio 19-2D CONTENIDO || ÍNDICE
ATRÁS ||
42

MANUAL PRÁCTICO AUTOCAD 2006 4. MODIFICAR
CONTENIDO || ÍNDICE ESCALA (ES)
MODIFICAR
ESCALA
ATRÁS || 43
x Definición: Permite modificar el tamaño de los objetos seleccionados, de modo uniforme, en las direcciones X e Y.
x Procedimiento: o Ejecutar el comando. o En la línea de comando aparece:
Designe objetos: - Seleccionar los objetos que se desean escalar
o Hacer clic en el botón derecho del ratón o pulsar . o En la línea de comando aparece:
Precise punto base: - Hacer clic un punto de referencia. - Este punto no sufre desplazamiento alguno.
o En la línea de comando aparece: Precise factor de escala o [Copiar / Referencia]:
- Introducir el valor para el factor de escala: o Valores mayores que 1 aumentan el tamaño,
multiplicando el tamaño original por dicho factor. o Valores entre 0 y 1, disminuyen el tamaño.
- Pulsar .
x Opciones: o Copiar:
Permite copiar y escalar los objetos seleccionados, manteniendo los objetos origen.
o Referencia: Permite escalar los objetos seleccionados introduciendo una longitud de referencia y la nueva longitud que debe pasar a medir.
x Ver Ejercicio 20-2D ESTIRA (EI)
MODIFICAR
ESTIRAR
x Definición: Permite estirar o desplazar los objetos seleccionados.
x Procedimiento: o Ejecutar el comando. o En la línea de comando aparece:
Designe objetos: - Seleccionar los objetos que se desean estirar o desplazar. - Si los objetos se encuentran totalmente dentro del rectángulo
de designación (mediante rectángulo azul), los objetos se desplazan. (Ver modo 2)
CONTENIDO || ÍNDICE
ATRÁS ||
43

MANUAL PRÁCTICO AUTOCAD 2006 4. MODIFICAR
CONTENIDO || ÍNDICE ATRÁS || - Si los objetos se encuentran parcialmente dentro del
44
rectángulo de designación (mediante rectángulo verde), los objetos de estiran. (Ver modo 3)
o Hacer clic en el botón derecho del ratón o pulsar . o En la línea de comando aparece:
Precise punto base o [Desplazamiento]: - Hacer clic en un punto de referencia, preferiblemente
perteneciente al objeto. Hacer clic sobre el punto donde se desea desplazar el punto de referencia.
x Ver Ejercicio 21-2D LONGITUD (LG)
MODIFICAR
LONGITUD
x Definición: Permite modificar la longitud del objeto seleccionado, así como el ángulo de los arcos.
o El objeto debe ser: línea, arco, polilínea o spline.
x Procedimiento:
o Ejecutar el comando. o En la línea de comando aparece:
Designe objeto o [Incremento / Porcentaje / Total / Dinámica]: - Escoger la opción deseada e introducir la información
requerida. o En la línea de comando aparece:
Designe objeto que se va a cambiar o [ desHacer]: - Seleccionar el objeto que se desea modificar.
o Pulsar ESC para finalizar el comando
x Opciones: o Incremento:
Longitud de incremento: - Permite introducir el valor en el que se verá incrementada o
disminuida la longitud del objeto seleccionado. ángUlo:
- Permite introducir el valor en el que se verá incrementado o disminuido el ángulo del arco seleccionado.
o Porcentaje: Permite introducir el valor del porcentaje en el que incrementada o disminuida la longitud o el ángulo del objeto seleccionado.
o Total: Permite introducir el valor final de la longitud o del ángulo del objeto seleccionado.
o Dinámica: Permite introducir, de forma dinámica, la longitud o el ángulo del objeto seleccionado.
x Ver Ejercicio 22-2D
CONTENIDO || ÍNDICE
ATRÁS ||
44

MANUAL PRÁCTICO AUTOCAD 2006 4. MODIFICAR
CONTENIDO || ÍNDICE RECORTA (RR)
MODIFICAR
RECORTAR
ATRÁS || 45
x Definición: Permite recortar los objetos indicados, mediante una arista de corte definida por otros objetos.
x Procedimientos: o Modo 1:
Ejecutar el comando. En la línea de comando aparece:
- Designe objetos o < seleccionar todo >: o Seleccionar los objetos que serán tomados como
aristas de corte. Hacer clic en el botón derecho del ratón o pulsar . En la línea de comando aparece:
- Designe objeto a recortar o use tecla Mayús para alargar o [Borde / Captura Proyección / Arista / bOrrar / desHacer]:
o Hacer clic sobre el trozo del objeto que se desea borrar.
o Se pueden borrar varios trozos de diferentes objetos, siempre y cuando ambos objetos corten con el de referencia.
Pulsar ESC para finalizar el comando.
o Modo 2 (más rápido): Ejecutar el comando. En la línea de comando aparece:
- Designe objetos o < seleccionar todo >: o Hacer clic en el botón derecho del ratón. o Con esto, se seleccionan todo los objetos del dibujo
como aristas de corte. En la línea de comando aparece:
- Designe objeto a recortar o use tecla Mayús para alargar o [Borde / Captura Proyección / Arista / bOrrar / desHacer]:
o Hacer clic sobre el trozo del objeto que se desea borrar.
o Se pueden borrar varios trozos de diferentes objetos, siempre que corten con algún otro objeto.
Pulsar ESC para finalizar el comando.
x Opciones básicas: o Proyección (útil sólo para 3D):
Ninguna: - No se realizan proyecciones. - Si las aristas de corte y los objetos a recortar están en
diferentes planos, no hay intersección, por lo que tampoco hay recorte
CONTENIDO || ÍNDICE
ATRÁS ||
45

MANUAL PRÁCTICO AUTOCAD 2006 4. MODIFICAR
CONTENIDO || ÍNDICE SCP:
ATRÁS || 46
- Las aristas de corte y los objetos a recortar se proyectan sobre el plano XY del sistema de coordenadas actual.
- En este caso hay intersección en el plano XY, por lo que también hay recorte.
Vista: - Las aristas de corte y los objetos a recortar se proyectan
sobre el plano del punto de vista actual. - En este caso hay intersección en el plano de proyección, por
lo que también hay recorte. o Arista:
Alargar: - El recorte tiene lugar aunque no haya intersección entre el
objeto a recortar y la arista de corte. - Esto se debe a que la arista se alarga lo suficiente como para
que se produzca la intersección. o Este alargamiento no queda reflejado en el dibujo,
sólo se tiene en cuenta para realizar el recorte. No alargar:
- El recorte no se produce si no hay intersección entre el objeto a recortar y la arista de corte.
o bOrrar: Permite eliminar un objeto completo sin finalizar el comando.
o desHacer: Permite eliminar de forma sucesiva los recortes realizados, sin finalizar el comando.
x Ver Ejercicio 23-2D
ALARGA (AL)
MODIFICAR
ALARGAR
x Definición: Permite alargar los objetos indicados, hasta alcanzar un límite definido por otros objetos.
x Procedimientos: o Los procedimientos de este comando coinciden que los del comando
RECORTA. La única diferencia es que en lugar de indicar los objetos que definen las aristas de corte, se indican los objetos que definen el límite de alargamiento.
x Opciones básicas: o Las opciones de este comando coinciden con las del comando RECORTA.
La única diferencia es que allí donde se refiere a las aristas de corte, deben considerarse los límites de alargamiento.
x Ver Ejercicio 24-2D CONTENIDO || ÍNDICE
ATRÁS ||
46

MANUAL PRÁCTICO AUTOCAD 2006 4. MODIFICAR
CONTENIDO || ÍNDICE PARTE (P)
MODIFICAR
PARTIR
ATRÁS || 47
x Definición: Permite borrar una parte del objeto seleccionado, situada entre dos puntos. También permite partir el objeto seleccionado en un punto determinado.
x Procedimiento: o Ejecutar el comando. o En la línea de comando aparece:
Designe objeto: - Seleccionar el objeto que se desea partir, o del que se desea
borrar una parte. o En la línea de comando aparece:
Precise segundo punto de ruptura o [ Primer punto ]: - Escoger la opción Primer punto: p
o En la línea de comando aparece Precise primer punto de ruptura:
- Hacer clic en el primer punto de ruptura. o En la línea de comando aparece
Precise segundo punto de ruptura: - Hacer clic en el segundo punto de ruptura.
( )
- Si el segundo punto de ruptura coincide con el primero, el objeto seleccionado se parte por dicho punto.
x Ver Ejercicio 25-2D
UNIR
MODIFICAR
JUNTAR
x Definición: Permite unir los objetos seleccionados, formando un único objeto. o Los objetos deben ser: líneas, arcos, polilíneas o splines.
x Procedimiento: o Ejecutar el comando. o En la línea de comando aparece:
Designe objeto de origen: - Seleccionar el objeto al que se le quieren unir otros objetos
similares. o En la línea de comando aparece:
Designe “tipo de objeto origen” que unir al origen: - Seleccionar los objetos que se desean unir.
o Hacer clic en el botón derecho del ratón o pulsar .
x Restricciones: o Líneas: Las líneas deben ser colineales (misma dirección).
Puede haber huecos entre las líneas o Arcos: Los arcos deben formar parte de un mismo círculo.
Puede haber huecos entre los arcos.
CONTENIDO || ÍNDICE
ATRÁS ||
47

MANUAL PRÁCTICO AUTOCAD 2006 4. MODIFICAR
CONTENIDO || ÍNDICE ATRÁS || 48
o Polilíneas: Las polilíneas deben estar en el mismo plano. No pueden existir huecos entre las polilíneas.
o Splines: Las splines deben estar en el mismo plano. No pueden existir huecos entre las splines.
x Ver Ejercicio 26-2D CHAFLÁN
MODIFICAR
CHAFLÁN
x Definición: Permite biselar las esquinas formadas por los objetos seleccionados.
o Los objetos deben ser: líneas, polilíneas (segmentos rectos) y sólidos 3D.
x Procedimiento: o Ejecutar el comando. o En la línea de comando aparece:
Designe la primera línea o [ desHacer / Polilínea / Distancia / ángUlo / Recortar / Método / múLtiple ]:
- Escoger la opción Distancia: d o En la línea de comando aparece:
Precise primera distancia de chaflán:
( )
- Introducir el valor numérico de la primera distancia del chaflán.
- Pulsar . Precise segundo distancia de chaflán:
- Introducir el valor numérico de la primera distancia del chaflán.
- Pulsar . o En la línea de comando aparece:
Designe la primera línea o [ desHacer / Polilínea / Distancia / ángUlo / Recortar / Método / múLtiple ]:
- Hacer clic sobre una de las líneas de la esquina o En la línea de comando aparece:
Designe segunda línea o use la tecla Mayús para aplicar esquina: - Hacer clic sobre la otra línea de la esquina.
x Opciones: o Polilínea:
Permite realizar, de forma simultanea, los chaflanes de los segmentos rectos de una polilínea.
o Distancia: Permite dimensionar el chaflán mediante dos distancias. Las distancias se aplicarán en el mismo orden en el que se hayan definido los objetos que forman la esquina.
o ángUlo: Permite dimensionar el chaflán mediante una distancia y un ángulo.
o Recortar: Permite controlar si, al efectuar el chaflán, se recortan o no los objetos que forman la esquina.
CONTENIDO || ÍNDICE
ATRÁS ||
48

MANUAL PRÁCTICO AUTOCAD 2006 4. MODIFICAR
CONTENIDO || ÍNDICE
o Método:
ATRÁS || 49
Permite establecer el método empleado, por defecto, para realizar el chaflán: dos distancias o distancia y ángulo.
o múLtiple: Permite realizar varios chaflanes sin finalizar el comando, permaneciendo disponibles las demás opciones.
x Ver Ejercicio 27-2D EMPALME
MODIFICAR
EMPALME
x Definición: Permite redondear las esquinas formadas por los objetos seleccionados, así como unir mediante un arco los objetos seleccionados.
o Los objetos deben ser: líneas, círculos, arcos, polilíneas (segmentos rectos) y sólidos 3D.
x Procedimiento: o Ejecutar el comando. o En la línea de comando aparece:
Designe primer objeto o [ Deshacer / Polilínea / RAdio / Recortar / múLtiple ]:
- Escoger la opción RAdio: ra o En la línea de comando aparece:
Precise radio de empalme: - Introducir el valor numérico del radio. - Pulsar .
o En la línea de comando aparece:
( )
Designe primer objeto o [ Deshacer / Polilínea / RAdio / Recortar / múLtiple ]:
- Hacer clic sobre uno de los objetos a empalmar. o En la línea de comando aparece:
Designe segundo objeto o use la tecla Mayús para aplicar esquina: - Hacer clic sobre el otro objeto a empalmar.
x Opciones básicas: o Polilínea:
Permite realizar, de forma simultanea, los empalmes de los segmentos rectos de una polilínea.
o RAdio: Permite dimensionar el radio del empalme.
o Recortar: Permite controlar si, al efectuar el empalme, se recortan o no los objetos seleccionados.
o múLtiple: Permite realizar varios empalmes sin finalizar el comando, permaneciendo disponibles las demás opciones.
x Ver Ejercicio 28-2D
CONTENIDO || ÍNDICE
ATRÁS ||
49

MANUAL PRÁCTICO AUTOCAD 2006 4. MODIFICAR
CONTENIDO || ÍNDICE
DESCOMP
MODIFICAR
ATRÁS || DESCOMPONER
50
x Definición: Permite descomponer los objetos seleccionados en sus elementos básicos.
o Los objetos deben ser: bloques, polilíneas y cotas.
x Procedimiento:
o Ejecutar el comando. o En la línea de comando aparece:
Designe objetos: - Hacer clic sobre los objetos a descomponer.
o Hacer clic en el botón derecho del ratón o pulsar .
CONTENIDO || ÍNDICE ATRÁS ||
50

MANUAL PRÁCTICO AUTOCAD 2006 CARLOS CONTRERAS HERMOSILLA
CONTENIDO || ÍNDICE
5. DIBUJO
ATRÁS || 51
x A lo largo de este capítulo se explican las siguientes herramientas: o Línea. o Línea auxiliar. o Rectángulo. o Polígono. o Círculo. o Arco. o Elipse.
o Polilínea o Spline. o Crear bloque. o Guardar bloque. o Insertar bloque. o Punto. o Formato de punto.
o Dividir. o Graduar. o Sombreado. o Degradado. o Región. o Tabla o Texto.
1. Creación de objetos lineales: LINEA (L)
DIBUJO
LÍNEA
x Definición: Crea segmentos de línea recta.
x Procedimiento: o Ejecutar el comando. o En la línea de comando aparece:
Precise primer punto: - Hacer clic sobre el primer punto de la recta.
o En la línea de comando aparece: Precise punto siguiente o [ Cerrar / desHacer]:
- Hacer clic sobre el segundo punto de la recta. Por defecto, se encadenan líneas hasta que se finalice el comando.
o Pulsar ESC para finalizar el comando. También se puede finalizar con INTRO o BARRA ESPACIADORA.
x Opciones: o Cerrar:
Une el punto final con el inicial, formando una línea poligonal cerrada.
o desHacer: Permite eliminar de forma sucesiva las líneas creadas, sin finalizar el comando.
x Ver Ejercicio 1-2D LINEAX (XL)
DIBUJO
LÍNEA AUXILIAR
x Definición: Crea líneas auxiliares, infinitas en ambas direcciones. CONTENIDO || ÍNDICE ATRÁS ||
51

MANUAL PRÁCTICO AUTOCAD 2006 5. DIBUJO
CONTENIDO || ÍNDICE
x Procedimiento:
o Ejecutar el comando. o En la línea de comando aparece:
ATRÁS || 52
Precise un punto u [Hor / Ver / ángUlo / Bisectriz /Desfasar ]: - Hacer clic sobre el primer punto de la línea auxiliar.
o En la línea de comando aparece: Precise punto a atravesar:
- Hacer clic sobre un segundo punto, por el que debe pasar la línea auxiliar
o Pulsar ESC para finalizar el comando.
x Opciones: o Hor:
Crea una línea auxiliar horizontal, que atraviesa el punto señalado. o Ver:
Crea una línea auxiliar vertical, que atraviesa el punto señalado. o ángUlo:
Permite introducir el ángulo de la línea auxiliar. o Bisectriz:
Permite crear una línea auxiliar en la bisectriz de un ángulo. o Desfasar:
Permite crear una línea auxiliar paralela a un objeto, empleándolo como referencia, y a una distancia determinada.
x Ver Ejercicio 29-2D CONTENIDO || ÍNDICE
ATRÁS ||
52

MANUAL PRÁCTICO AUTOCAD 2006 5. DIBUJO
CONTENIDO || ÍNDICE
2. Creación de objetos poligonales: RECTANG (REC)
x Definición: Crea rectángulos.
DIBUJO
ATRÁS || RECTÁNGULO
53
x Procedimiento:
- Se trata de polilíneas cerradas.
o Ejecutar el comando. o En la línea de comando aparece:
Precise primer punto de esquina o [Chaflán / Elevación / eMpalme / Alt-objeto / Grosor ]:
- Hacer clic sobre un punto. o En la línea de comando aparece:
Precise esquina opuesta o [áRea / Cotas / rOtación]: - Arrastrar el cursor y hacer clic.
x Opciones: o Chaflán:
Permite realizar los chaflanes de las cuatro esquinas. - Solicita las dos distancias del chaflán.
o Elevación: Permite indicar la altura (coordenada Z) a la que se dibuja el rectángulo.
o eMpalme: Permite realizar los empalmes de las cuatros esquinas.
- Solicita el radio de empalme. o Alt-objeto:
Permite introducir la altura del rectángulo. - Equivale a una extrusión, pero sólo del perímetro del
rectángulo. o Grosor:
Permite indicar el grosor de la línea del rectángulo. o áRea:
Permite definir el rectángulo introduciendo el área y la Longitud o la Anchura.
o Cotas: Permite definir el rectángulo introduciendo la Longitud y la Anchura.
o rOtación: Permite indicar el ángulo de inclinación del rectángulo.
x Ver Ejercicio 30-2D POLIGONO (PG)
DIBUJO
POLÍGONO
x Definición: Crea polígonos equiláteros. - Se trata de polilíneas cerradas.
CONTENIDO || ÍNDICE
ATRÁS ||
53

MANUAL PRÁCTICO AUTOCAD 2006 5. DIBUJO
CONTENIDO || ÍNDICE
x Procedimiento:
o Ejecutar el comando. o En la línea de comando aparece:
Indique el número de lados: - Introducir el número de lados y pulsar
o En la línea de comando aparece: Precise centro de polígono o [Lado]:
ATRÁS || 54
- Hacer clic sobre un punto, correspondiente al centro del polígono.
o En la línea de comando aparece: Indique una opción [Inscrito en el círculo / Circunscrito alrededor del círculo] < I >:
- Escoger la opción deseada y pulsar o En la línea de comando aparece:
Precise radio de círculo: - Introducir el valor del radio de la circunferencia y pulsar
x Opciones: o Centro:
Permite indicar el centro de la circunferencia sobre la que se crea el polígono.
o Lado: Permite introducir la longitud del lado del polígono.
o Inscrito y circunscrito: Permite escoger entre:
x Ver Ejercicio 31-2D
CONTENIDO || ÍNDICE
ATRÁS ||
54

MANUAL PRÁCTICO AUTOCAD 2006 5. DIBUJO
CONTENIDO || ÍNDICE
3. Creación de objetos curvilíneos: CIRCULO (C)
x Definición: Crea círculos.
DIBUJO
CÍRCULO...
ATRÁS || 55
x Procedimiento:
- Por defecto se ejecuta Círculo, Centro y Radio. - Para ejecutar otras variantes, se accede a través del menú
desplegable Dibujo.
o Ejecutar el comando. o En la línea de comando aparece:
Precise punto central para círculo o [3P, 2P, Ttr]: - Hacer clic sobre un punto, correspondiente centro del
círculo. o En la línea de comando aparece:
Precise radio de círculo o [Diámetro]: - Introducir el valor del radio del circulo y pulsar
x Variantes: o
o
o
o
o
Centro, Radio:
- Permite definir el círculo mediante el centro y el radio.
Centro, Diámetro: - Permite definir el círculo mediante el centro y el diámetro.
2 puntos: - Permite definir el círculo mediante dos puntos.
3 puntos:
- Permite definir el círculo mediante tres puntos.
Tan, Tan, Radio: - Permite crear un círculo tangente a dos objetos con un radio
determinado. o Tan, Tan, Tan:
- Permite crear un círculo tangente a tres objetos.
x Ver Ejercicio 32-2D
ARCO (A)
DIBUJO
ARCO...
x Definición: Crea arcos de circunferencia. - Por defecto se ejecuta Arco, 3 puntos. - Para ejecutar otras variantes, se accede a través del menú
desplegable Dibujo. CONTENIDO || ÍNDICE ATRÁS ||
55

MANUAL PRÁCTICO AUTOCAD 2006 5. DIBUJO
CONTENIDO || ÍNDICE
x Procedimiento:
o Ejecutar el comando. o En la línea de comando aparece:
Precise punto inicial del arco o [Centro]:
ATRÁS || 56
- Hacer clic sobre un punto, correspondiente al inicio del arco. o En la línea de comando aparece:
Precise segundo punto de arco o [Centro / Final]: - Hacer clic sobre un segundo punto.
o En la línea de comando aparece: Precise punto final del arco:
- Hacer clic sobre un punto, correspondiente al final del arco.
x Opciones: o Centro:
Permite indicar el centro de la circunferencia que contiene al arco. ángUlo:
- Permite definir el ángulo que abarca el arco. Longitud de cuerda:
- Permite definir la longitud de la cuerda. o Final:
Permite indicar el punto final del arco. ángUlo:
- Permite definir el ángulo que abarca el arco. Dirección:
- Permite definir la dirección de tangencia para el punto inicial del arco.
Radio: - Permite definir el radio del arco.
x Variantes: o
o
o
o
o
3 puntos:
- Permite definir el arco mediante tres puntos. Inicio, Centro, Fin:
- Permite definir el arco mediante el punto inicial, el centro y el punto final.
Inicio, Centro, Ángulo: - Permite definir el arco mediante el punto inicial, el centro y
el ángulo que abarca.
Inicio, Centro, Longitud: - Permite definir el arco mediante el punto inicial, el centro y
la longitud de la cuerda.
Inicio, Fin, Ángulo: - Permite definir el arco mediante el punto inicial, el punto
final y el ángulo que abarca. CONTENIDO || ÍNDICE
ATRÁS ||
56

MANUAL PRÁCTICO AUTOCAD 2006 5. DIBUJO
CONTENIDO || ÍNDICE
o
Inicio, Fin, Dirección:
ATRÁS || 57
o
o
o
o
o
- Permite definir el arco mediante el punto inicial, el punto final y la dirección de tangencia para el punto inicial del arco.
Inicio, Fin, Radio: - Permite definir el arco mediante el punto inicial, el punto
final y el radio del arco.
Centro, Inicio, Fin: - Permite definir el arco mediante el centro, el punto inicial y
el punto final.
Centro, Inicio, Ángulo: - Permite definir el arco mediante el centro, el punto inicial y
el ángulo que abarca.
Centro, Inicio, Longitud: - Permite definir el arco mediante el centro, el punto inicial y
la longitud de la cuerda. -
Continuar: - Permite crear un arco tangente al punto final del último arco
o línea dibujada.
x Ver Ejercicio 33-2D
ELIPSE (EL)
x Definición: Crea elipses.
DIBUJO
ELIPSE...
x Procedimiento:
- Por defecto se ejecuta Elipse, Ejes y Fin. - Para ejecutar otras variantes, se accede a través del menú
desplegable Dibujo.
o Ejecutar el comando. o En la línea de comando aparece:
Precise punto final de eje de elipse o [Arco / Centro]: - Hacer clic sobre un punto, correspondiente a uno de los
puntos finales de uno de los ejes de la elipse. o En la línea de comando aparece:
Precise otro punto final de eje: - Hacer clic sobre un punto, correspondiente al otro punto
final del eje anterior. o En la línea de comando aparece:
Precise distancia de otro eje o [Rotación]: - Hacer clic sobre un punto, indicando la distancia desde el
centro hasta el punto final del otro eje de la elipse. CONTENIDO || ÍNDICE
ATRÁS ||
57

MANUAL PRÁCTICO AUTOCAD 2006 5. DIBUJO
CONTENIDO || ÍNDICE
x Variantes:
o
Centro:
ATRÁS || 58
o
o
- Permite definir la elipse mediante el centro y dos puntos que determinan los dos ejes.
Ejes, Fin:
- Permite definir la elipse mediante tres puntos. o 2 puntos para definir un eje y 1 punto para definir el
otro eje. Arco:
- Permite crear arcos elípticos. o La elipse se define igual que en la opción Ejes, Fin. o El arco se define mediante 2 puntos (inicial y final)
x Ver Ejercicio 34-2D POL
DIBUJO
POLILÍNEA
x Definición: Crea líneas y arcos, encadenados unos a continuación de otros, formando un único objeto denominado polilínea.
o NOTA: Comando muy importante para el trabajo en 3D, ya que permite realizar Revolución y Extrusión, sólo si la polilínea es cerrada.
x Procedimiento: o Ejecutar el comando. o En la línea de comando aparece:
Precise punto inicial: - Hacer clic sobre el primer punto de la polilínea.
o En la línea de comando aparece: Precise punto siguiente o [Arco / Mitad grosor / Longitud / desHacer / Grosor ]:
- Hacer clic sobre el segundo punto de la polilínea. o En la línea de comando aparece:
Precise punto siguiente o [Arco / Cerrar / Mitad grosor / Longitud / desHacer / Grosor ]:
- Por defecto, se encadenan líneas hasta que se finalice el comando.
o Pulsar ESC para finalizar el comando.
x Opciones: o Arco:
Permite generar arcos en lugar de segmentos rectos. ángUlo:
- Permite definir el ángulo que abarca el arco. - Una vez introducido el ángulo, solicita:
o El punto final del arco, el cEntro o el Radio del arco. CONTENIDO || ÍNDICE
ATRÁS ||
58

MANUAL PRÁCTICO AUTOCAD 2006 5. DIBUJO
CONTENIDO || ÍNDICE cEntro:
- Permite definir el centro del arco. - Una vez introducido el centro solicita:
ATRÁS || 59
Cerrar: o El punto final del arco, el ángUlo o la Longitud.
- Permite cerrar la polilínea mediante un arco tangente al punto final e inicial de dicha polilínea.
Dirección: - Permite definir la dirección de tangencia para el punto
inicial del arco. - Una vez introducida la dirección solicita:
o El punto final del arco. Mitad grosor:
- Permite variar el grosor de cada arco, introduciendo: o El valor de la mitad de grosor inicial y final.
líNea: - Permite volver a la generación de líneas.
Radio: - Permite definir el radio del arco. - Una vez introducido el radio, solicita:
o El punto final del arco o el ángUlo. Segundo pto:
- Permite definir un segundo punto del arco. - Una vez introducido el segundo punto, solicita:
o El punto final del arco desHacer:
- Permite eliminar el último arco dibujado. Grosor:
- Permite variar el grosor de cada arco, introduciendo: o El valor del grosor inicial y final.
o Cerrar: Permite cerrar la polilínea mediante un segmento recto.
o Mitad grosor: Permite variar el grosor de cada segmento recto, introduciendo:
- El valor de la mitad de grosor inicial y final. o Longitud:
Si el segmento anterior es recto: - Crea un nuevo segmento recto con la misma dirección que el
anterior y con la longitud especificada. Si el segmento anterior es un arco:
- Crea un segmento recto tangente al arco anterior y con la longitud especificada.
o desHacer: Permite eliminar el último segmento recto dibujado.
o Grosor: Permite variar el grosor de cada segmento recto, introduciendo:
- El valor del grosor inicial y final.
x Para modificar una polilínea: o Ver EDITPOL
x Ver Ejercicio 35-2D CONTENIDO || ÍNDICE
ATRÁS ||
59

MANUAL PRÁCTICO AUTOCAD 2006 5. DIBUJO
CONTENIDO || ÍNDICE SPLINE (SPL)
DIBUJO
SPLINE
ATRÁS || 60
x Definición: Crea una curva B-spline definida de forma racional. - Permite controlar la aproximación y suavidad de la curva.
x Procedimiento: o Ejecutar el comando. o En la línea de comando aparece:
Precise primer punto u [Objeto]: - Hacer clic sobre el primer punto de la spline.
o En la línea de comando aparece: Precise punto siguiente:
- Hacer clic sobre el segundo punto de la spline. o En la línea de comando aparece:
Precise punto siguiente o [Cerrar / Ajustar tolerancia]: - Por defecto, sigue solicitando puntos hasta que se pulse
o En la línea de comando aparece: Precise tangente inicial:
- Introducir la tangencia de la curva, en el primer punto. o En la línea de comando aparece:
Precise tangente final: - Introducir la tangencia de la curva, en el primer final.
x Opciones: o Objeto:
Permite convertir una polilínea en una spline. - Sólo convierte aquellas polilíneas ajustadas como Spline, a
través del comando EDITPOL. o Cerrar:
Permite cerrar la curva. - Solicita la dirección de tangencia.
o Ajustar tolerancia: Permite modificar el grado de aproximación de la curva a los puntos mediante los que se ha definido la spline.
- Tolerancia = 0: Obliga a la curva a pasar por los puntos. - Tolerancia > 0: La curva tiende a los puntos, pero sin pasar
por ellos.
x Para modificar una spline: o Ver EDITSPLINE
x Ver Ejercicio 36-2D CONTENIDO || ÍNDICE
ATRÁS ||
60

MANUAL PRÁCTICO AUTOCAD 2006 5. DIBUJO
CONTENIDO || ÍNDICE
4. Administración de bloques: BLOQUE (BQ)
DIBUJO
BLOQUE
ATRÁS ||
CREAR
61
x Definición: Crea un bloque a partir de los objetos seleccionados. - El bloque creado puede grabado en un archivo
(BLOQUEDISC) o insertado en un dibujo (INSERT).
x Descripción:
o Aparece el cuadro de diálogo Definición de bloque:
o Nombre: Permite introducir el nombre del nuevo bloque.
o Punto base: Permite seleccionar el punto de inserción del bloque. La selección puede ser mediante coordenadas o gráficamente, pulsando el botón:
o Objetos: Permite seleccionar gráficamente los objetos que forman parte del bloque. Retener:
- Permite crear un bloque a partir de los objetos seleccionados, pero sin que objetos de origen se agrupen en un bloque.
Convertir en bloque: - Permite crear un bloque a partir de los objetos
seleccionados, agrupando los objetos de origen en un bloque.
Suprimir: - Permite crear un bloque a partir de los objetos
seleccionados, eliminando los objetos de origen. o Parámetros:
Unidad del bloque: - Permite elegir las unidades del bloque.
Descripción: - Permite agregar comentarios al bloque.
CONTENIDO || ÍNDICE
ATRÁS ||
61

MANUAL PRÁCTICO AUTOCAD 2006 5. DIBUJO
CONTENIDO || ÍNDICE BLOQUEDISC (BD)
ARCHIVO
EXPORTAR
ATRÁS || 62
x Definición: Graba el bloque en un archivo.
- Si se ejecuta el comando desde Exportar, no aparece el cuadro de diálogo Escribir bloque.
x Descripción: o Aparece el cuadro de diálogo Escribir bloque:
o Bloque:
Permite escoger uno de los bloques creados en el dibujo actual y grabarlo en un archivo.
o Dibujo entero: Permite crear un bloque, a partir del dibujo entero, y grabarlo en un archivo.
Objetos: - Designar punto:
o Permite seleccionar el punto de inserción del bloque. o La selección puede ser mediante coordenadas o
gráficamente. - Objetos:
o Permite seleccionar gráficamente los objetos que forman parte del bloque.
o Retener: Permite crear un bloque a partir de los objetos seleccionados, pero sin que objetos de origen se agrupen en un bloque.
o Convertir en bloque: Permite crear un bloque a partir de los objetos seleccionados, agrupando los objetos de origen en un bloque.
o Suprimir: Permite crear un bloque a partir de los objetos seleccionados, eliminando los objetos de origen.
Destino: - Nombre y ruta del archivo:
o Permite elegir la carpeta de destino, así como el nombre del archivo.
- Insertar unidades: o Permite elegir las unidades del bloque.
CONTENIDO || ÍNDICE
ATRÁS ||
62

MANUAL PRÁCTICO AUTOCAD 2006 5. DIBUJO
CONTENIDO || ÍNDICE INSERT (IN)
INSERTAR
BLOQUE
ATRÁS || 63
x Definición: Inserta un bloque, tanto en el archivo donde se ha creado como en otro
diferente.
x Descripción:
o Aparece el cuadro de diálogo Insertar:
o Nombre: Permite escoger uno de los bloques creados en el dibujo actual e insertarlo de nuevo en el mismo dibujo. Examinar:
- Permite buscar el archivo que contiene el bloque que se desea insertar.
o Punto de inserción: Precisar en pantalla:
- Permite situar el punto de inserción en el lugar deseado, desplazando el cursor.
Si la opción anterior no está activada, el punto de inserción se define mediante coordenadas.
o Escala: Precisar en pantalla:
- Permite definir la escala de forma gráfica. Si la opción anterior no está activada, la escala se define de forma numérica:
- Escala uniforme: o Esta opción obliga a que la escala sea igual para los
tres ejes. - Si la opción anterior no está activada, se puede definir una
escala diferente para cada eje. o Rotación:
Precisar en pantalla: - Permite definir el ángulo de rotación de forma gráfica.
Si la opción anterior no está activada, el ángulo de rotación se define de forma numérica.
o Descomponer: Esta opción permite insertar el bloque y descomponerlo en sus elementos básicos.
x Ver Ejercicio 37-2D
CONTENIDO || ÍNDICE
ATRÁS ||
63

MANUAL PRÁCTICO AUTOCAD 2006 5. DIBUJO
CONTENIDO || ÍNDICE
5. Comandos de creación de puntos: PUNTO (PU) DIBUJO
x Definición: Crea puntos.
x Procedimiento:
PUNTO
ATRÁS || PUNTO
64
o Ejecutar el comando desde Dibujo o desde la línea de comando. o En la línea de comando aparece:
Precise un punto: - Hacer clic sobre un punto. - El punto también se puede introducir mediante coordenadas.
x Variante: o Varios puntos:
Permite crear varios puntos sin finalizar el comando. Procedimiento:
- Ejecutar el comando desde Dibujo o desde haciendo clic en el icono.
- En la línea de comando aparece: o Precise un punto:
Hacer clic sobre un punto. El punto también se puede introducir mediante coordenadas.
- En la línea de comando aparece: o Precise un punto:
Se introducen puntos hasta que se finalice el comando.
- Pulsar ESC para finalizar el comando. DDPTYPE
FORMATO
TIPO DE PUNTO
x Definición: Varía el formato de visualización del punto.
x Descripción:
o Aparece el cuadro de diálogo Estilo de punto:
x Se puede cambiar el formato de visualización del punto haciendo clic sobre el formato deseado.
x Tamaño de punto: o Permite introducir el tamaño
del punto como porcentaje o en unidades absolutas.
CONTENIDO || ÍNDICE
ATRÁS ||
64

MANUAL PRÁCTICO AUTOCAD 2006 5. DIBUJO
CONTENIDO || ÍNDICE Establecer tamaño relativo a pantalla:
ATRÁS || 65
DIVIDE (DIV)
- Permite definir el tamaño del punto como porcentaje, referente al tamaño de la pantalla (zoom actual).
o Con esta opción se consigue que el tamaño del punto no se vea afectado al hacer zoom.
o En caso de que no se modifique automáticamente el tamaño de los puntos:
Hacer clic en Ver > Regenerar. Establecer tamaño en unid. absolutas:
- Permite definir el tamaño del punto en unidades absolutas.
DIBUJO PUNTO
DIVIDIR
x Definición: Divide el objeto seleccionado, en segmentos de la misma longitud, fijando el número de segmentos.
- El objeto seleccionado no se parte, sino que se insertan puntos indicando las divisiones.
x Procedimiento:
o Ejecutar el comando. o En la línea de comando aparece:
Designe objeto que se va a dividir: - Seleccionar el objeto a dividir.
o En la línea de comando aparece: Indique el número de segmento o [Bloque]:
- Introducir el número de segmentos y pulsar
o NOTA: Para que se detecten los puntos creados a partir de este comando, es necesario que la opción Punto de la herramienta REFENT esté activada. Ver REFENT
x Opciones: o Bloque:
Permite indicar las divisiones insertando un bloque determinado, en lugar de emplear puntos.
GRADUA (GD)
DIBUJO
PUNTO
GRADUAR
x Definición: Divide el objeto seleccionado, en segmentos de la misma longitud,
fijando la longitud de los segmentos. - El objeto seleccionado no se parte, sino que se insertan
puntos indicando las divisiones. CONTENIDO || ÍNDICE ATRÁS ||
65

MANUAL PRÁCTICO AUTOCAD 2006 5. DIBUJO
CONTENIDO || ÍNDICE
x Procedimiento: o Ejecutar el comando. o En la línea de comando aparece:
Designe objeto que se va a graduar: - Seleccionar el objeto a graduar.
o En la línea de comando aparece: Indique longitud de segmento o [Bloque]:
ATRÁS || 66
o NOTA: x Opciones:
- Introducir la longitud de los segmentos y pulsar
Para que se detecten los puntos creados a partir de este comando, es necesario que la opción Punto de la herramienta REFENT esté activada. Ver REFENT
o Bloque: Permite indicar las divisiones insertando un bloque determinado, en lugar de emplear puntos.
x Ver Ejercicio 38-2D CONTENIDO || ÍNDICE
ATRÁS ||
66

MANUAL PRÁCTICO AUTOCAD 2006 5. DIBUJO
CONTENIDO || ÍNDICE
6. Sombreado y degradado: SOMBCONT (SB) DEGRADADO
DIBUJO DIBUJO
SOMBREADO DEGRADADO
ATRÁS || 67
x Definición: Cualquiera de estos 2 comandos permite el acceso, a través de un cuadro diálogo, a una serie de herramientas para la creación de sombreados y degradados.
6.1 Ficha Sombreado:
x Definición: o Permite rellenar un área, definida mediante un perímetro cerrado, con un
patrón de sombreado determinado.
x Tipo y patrón: o Tipo:
Predefinido: - Permite escoger entre los patrones predefinidos.
Definido por el usuario: - Permite escoger entre los patrones: rayado normal o cruzado
Personalizado: - Permite escoger el patrón personalizado.
o Patrón: Permite escoger entre los patrones predefinidos. Métodos para seleccionar el patrón:
- 1. Elegir uno de los nombres de la lista. CONTENIDO || ÍNDICE
ATRÁS ||
67

MANUAL PRÁCTICO AUTOCAD 2006 5. DIBUJO
CONTENIDO || ÍNDICE - 2. Hacer clic en el botón
ATRÁS || 68
o Muestra:
Aparece el cuadro de diálogo Paleta de patrones de sombreado. Seleccionar el patrón deseado entre los patrones ANSI, ISO y Otros predefinidos. Pulsar Aceptar.
Permite visualizar una muestra del patrón seleccionado. Haciendo clic sobre la muestra, aparece el cuadro de diálogo anterior: Paleta de patrones de sombreado.
x Ángulo y escala: o Ángulo:
Permite variar el ángulo del sombreado. o Escala:
Permite variar la escala del sombrado. Esta opción no está activa cuando el Tipo es Definido por el usuario.
o Doble: Permite realizar un rayado cruzado. Esta opción sólo está activa cuando el Tipo es Definido por el usuario.
o Intervalo: Permite variar la distancia entre las líneas de sombreado. Esta opción sólo está activa cuando el Tipo es Definido por el usuario.
o En relación a Espacio papel: Permite relacionar la escala del sombreado con la del Espacio papel. Esta opción sólo está activa cuando el comando se ejecuta desde una Presentación.
o Grosor plumilla ISO: Permite variar la escala en función del grosor de plumilla ISO. Esta opción sólo está activa cuando el Patrón es ISO.
x Contornos: o Añadir: Designar puntos:
Permite seleccionar un punto interior del área a sombrear. o Añadir: Seleccionar objetos:
Permite seleccionar los objetos que forman el contorno del área a sombrear.
CONTENIDO || ÍNDICE
ATRÁS ||
68

MANUAL PRÁCTICO AUTOCAD 2006 5. DIBUJO
CONTENIDO || ÍNDICE
x Opciones: o Asociativa:
ATRÁS || 69
Permite que el sombreado se actualice al modificar el contorno que lo define.
o Crear sombreados independ.: Permite crear sombreados independientes cuando se seleccionan varios contornos independientes.
x Heredar propiedades: o Permite definir las propiedades de un sombreado a partir de otro sombreado
ya existente.
x Origen de sombreado: o Permite controlar la posición a partir de la cual se genera el sombreado.
Por defecto, el origen del sombreado corresponde con el origen del SCP actual.
o Usar origen actual: Por defecto el origen corresponde con el punto 0,0.
o Origen especificado: Permite variar el origen del sombreado.
o Clic. Def. nuevo origen: Permite definir gráficamente el origen del sombreado. Esta opción sólo está activa cuando la opción Origen especificado está activada.
o Defecto en ext. contornos: Permite calcular en nuevo origen basándose en la extensión rectangular del sombreado.
- Las opciones permitidas son las cuatro esquinas y el centro. o Alm. Origen defecto:
Permite guardar el nuevo origen.
x Previsualizar: o Permite previsualizar el resultado del sombreado.
Pulsando ESC se vuelve al cuadro de diálogo. Pulsando el botón derecho del ratón se acepta el sombreado.
6.2 Ficha Degradado:
x Definición: o Permite rellenar un área, definida mediante un perímetro cerrado, con un
formato de degradado determinado.
x Color: o Un color:
El degradado se realiza empleando un sólo color. Permite escoger el color empleado para el degradado.
CONTENIDO || ÍNDICE
ATRÁS ||
69

MANUAL PRÁCTICO AUTOCAD 2006 5. DIBUJO
CONTENIDO || ÍNDICE ATRÁS || 70
o Dos colores:
- Sombreado: El degradado tiende al negro. - Matizado: El degradado tiende al blanco.
El degradado se realiza empleando dos colores.
x Patrones de degradado:
Para seleccionar el patrón del degradado, basta con hacer clic sobre el cuadro del patrón deseado.
x Orientación: o Centrado:
Permite realizar un degradado simétrico. o Ángulo:
Permite introducir el ángulo inclinación del degradado.
x Contornos: o Añadir: Designar puntos:
Permite seleccionar un punto interior del área a sombrear. o Añadir: Seleccionar objetos:
Permite seleccionar los objetos que forman el contorno del área a sombrear.
x Opciones: o Asociativa:
Permite que el degradado se actualice al modificar el contorno que lo define.
o Crear sombreados independ.: Permite crear degradados independientes cuando se seleccionan varios contornos independientes.
x Heredar propiedades: o Permite definir las propiedades de un degradado a partir de otro degradado
ya existente.
x Previsualizar: o Permite previsualizar el resultado del degradado.
Pulsando ESC se vuelve al cuadro de diálogo. Pulsando el botón derecho del ratón se acepta el degradado.
CONTENIDO || ÍNDICE
ATRÁS ||
70

MANUAL PRÁCTICO AUTOCAD 2006 5. DIBUJO
CONTENIDO || ÍNDICE
6.3 Opciones avanzadas:
x Botón que permite el acceso a las opciones avanzadas.
ATRÁS || 71
Situado en la esquina inferior derecha del cuadro de diálogo Sombreado y degradado.
x Aparece el cuadro de diálogo Sombreado y degradado:
x Islas: o Detección de islas:
Permite controla la detección de contornos cerrados internos (islas). o Estilo de visualización de islas:
Normal:
Comienza sombreando el contorno más exterior, desactiva el sombreado para el siguiente contorno y se vuelve a activar si detecta otro contorno más interior.
Exterior:
Sombrea únicamente el contorno más exterior, desactivando el sombreado para todos contornos interiores
Ignorar: Sombrea considerando únicamente el contorno más exterior e ignorando todos los contornos interiores.
x NOTA: o Para modificar el sombreado o degradado:
Seleccionar el objeto de sombreado o degradado. Hacer doble clic sobre el objeto seleccionado. Modificar el sombreado o degradado.
x Ver Ejercicio 39-2D CONTENIDO || ÍNDICE
ATRÁS ||
71

MANUAL PRÁCTICO AUTOCAD 2006 5. DIBUJO
CONTENIDO || ÍNDICE
7. Creación de regiones: REGION (REG)
DIBUJO
REGIÓN
ATRÁS || 72
x Definición: Crea regiones a partir de los objetos seleccionados. o Región: Superficie plana definida por un contorno cerrado. o Los objetos deben ser: líneas, círculos, arcos, elipses, polilíneas o splines.
o NOTA: Comando muy importante para el trabajo en 3D, ya que permite trabajar con las boolenas (Unión, Intersección y Diferencia) y realizar Revolución y Extrusión.
x Procedimiento:
o Ejecutar el comando. o En la línea de comando aparece:
Designe objetos: - Seleccionar los objetos que forman el contorno cerrado.
o Hacer clic en el botón derecho del ratón o pulsar .
x Ver Ejercicio 40-2D
CONTENIDO || ÍNDICE
ATRÁS ||
72

MANUAL PRÁCTICO AUTOCAD 2006 5. DIBUJO
CONTENIDO || ÍNDICE
8. Creación de tablas: TABLA (TAB)
x Definición: Crear tablas.
x Descripción:
DIBUJO
TABLA
ATRÁS || 73
o Aparece el cuadro de diálogo Insertar tabla:
o Parámetros de estilo de tabla: Nombre estilo de tabla:
- Permite seleccionar el tipo de estilo de la tabla. - Pulsando el botón se accede al cuadro de diálogo Estilo
de tabla. (*) o Tipo de inserción:
Precisar punto de inserción: - Permite insertar una tabla haciendo clic en un punto,
correspondiente a la esquina superior izquierda de la misma. Precisar ventana:
- Permite insertar la tabla haciendo clic en dos puntos, el primero corresponde a la esquina superior izquierda y el segundo correspondiente a la esquina inferior derecha.
o Parámetros de columna y fila: Columnas:
- Permite introducir el número de columnas de la tabla. Anchura de columna:
- Permite introducir la anchura de las columnas. Filas de datos:
- Permite introducir el número de filas de la tabla. Anchura de columna:
- Permite introducir la anchura de las filas. CONTENIDO || ÍNDICE
ATRÁS ||
73

MANUAL PRÁCTICO AUTOCAD 2006 5. DIBUJO
CONTENIDO || ÍNDICE
x Cuadro de diálogo Estilo de tabla: (*) o Aparece al pulsar el botón .
o Estilos:
ATRÁS || 74
Visualiza una lista con los estilos de tabla existentes. o Vista preliminar de... :
Permite visualizar el aspecto de la tabla. o Definir actual:
Permite seleccionar, como actual, el estilo de tabla deseado. o Nuevo:
Permite crear nuevos estilos de tabla. o Modificar:
Permite modificar un estilo de tabla ya existente. Aparece el cuadro de diálogo Modificar estilo de tabla:
Ficha Datos: - Propiedades de celda:
o Permite modificar las propiedades: Estilo de texto. Altura de texto. Color de texto. Color de relleno. Alineación.
CONTENIDO || ÍNDICE ATRÁS ||
74

MANUAL PRÁCTICO AUTOCAD 2006 5. DIBUJO
CONTENIDO || ÍNDICE - Propiedades de borde:
ATRÁS || 75
o Permite modificar las propiedades: Formato del borde de las casillas.
x
x
x
x
x
Todos los bordes.
Bordes exteriores.
Bordes interiores.
Sin bordes.
Borde inferior.
- General:
Grosor de línea de rejilla. Color de rejilla.
o Permite definir la orientación de las filas, con respecto al título de la tabla.
- Márgenes de celda: o Permite definir las distancias, Horizontal y Vertical,
entre el texto y el borde de la celda.
Ficha Encabezamientos de columna: - Permite modificar las mismas propiedades que en la pestaña
Datos. - La opción Incluir fila de encabezamiento, permite incluir
una fila de encabezamiento para las columnas. Ficha Título:
- Permite modificar las mismas propiedades que en la pestaña Datos.
- La opción Incluir fila de título, permite incluir una fila de título para la tabla.
o Suprimir: Permite suprimir un estilo de tabla ya existente.
x Ver Ejercicio 41-2D CONTENIDO || ÍNDICE
ATRÁS ||
75

MANUAL PRÁCTICO AUTOCAD 2006 5. DIBUJO
CONTENIDO || ÍNDICE
9. Edición de textos: TEXTOM (TXM)
DIBUJO
TEXTO
ATRÁS || 76
x Definición: Crea un objeto de texto.
TEXTO DE LÍNEAS MÚLTIPLES
x Procedimiento:
- Permite escribir varias líneas dentro del mismo objeto.
o Ejecutar el comando. o En la línea de comando aparece:
Precise la primera esquina: - Hacer clic sobre un punto, correspondiente a al esquina
superior izquierda. o En la línea de comando aparece:
Indique la esquina opuesta o [Altura / Justificar / Interlineado / Rotación / Estilo / aNchura]:
- Hacer clic sobre un punto, correspondiente a al esquina inferior derecha.
o En la pantalla aparece el área destinada al texto, así como la barra de herramientas Formato de texto (*).
Escribir el texto deseado. o Pulsar Aceptar.
x Opciones: o Altura:
Se explica en el cuadro de diálogo Formato de texto. o Justificar:
Se explica en el cuadro de diálogo Formato de texto. o Interlineado:
Permite definir la distancia entre las líneas del texto. o Rotación:
Permite definir el ángulo de inclinación del área del texto. o Estilo:
Se explica en el cuadro de diálogo Formato de texto. o aNchura:
Permite definir el ancho de área del texto.
x Cuadro de diálogo Formato de texto:
o Permite definir el tipo de letra. o Permite definir la altura del texto.
CONTENIDO || ÍNDICE ATRÁS ||
76

MANUAL PRÁCTICO AUTOCAD 2006 5. DIBUJO
CONTENIDO || ÍNDICE ATRÁS || 77
o Negrita, Cursiva, Subrayado, Deshacer y Rehacer. o Permite apilar un texto como 1/2, obteniendo:
o Permite definir el color del texto.
o Permite activar/desactivar la regla del área de texto.
o
o
Permite variar la justificación del texto. Izquierdo, Centro, Derecho y Superior, Medio, Inferior.
Permite variar el formato de la lista.
Numeración, Viñetas, Mayúsculas.
o Permite insertar campos. o Permite pasar las letras minúsculas a mayúsculas y viceversa. o Permite realizar Suprarrayado.
o Permite insertar símbolos. o Permite variar el ángulo de inclinación de las letras. o Permite variar la distancia entre letras. o o
Permite variar el ancho de las letras.
o Este botón permite el acceso a las opciones que aparecen en la figura.
o La opción Símbolo permite insertar caracteres especiales.
CONTENIDO || ÍNDICE
ATRÁS ||
77

MANUAL PRÁCTICO AUTOCAD 2006 5. DIBUJO
CONTENIDO || ÍNDICE
x NOTA: o Para modificar el texto:
Seleccionar el objeto de texto. Hacer doble clic sobre el objeto seleccionado. Modificar el texto.
TEXTO (T) DIBUJO TEXTO
ATRÁS || 78
x Definición: Crea un texto línea a línea.
x Procedimiento:
o Ejecutar el comando. o En la línea de comando aparece:
TEXTO EN UNA LÍNEA
Precise punto inicial de texto o [jUstificar / Estilo]: - Hacer clic sobre un punto, correspondiente a punto inicial
del texto. o En la línea de comando aparece:
Precise altura: - Introducir el valor de la altura del texto. - Pulsar
o En la línea de comando aparece: Precise ángulo de rotación de texto:
- Introducir el valor del ángulo de rotación de texto. - Pulsar
o Escribir el texto deseado. Para saltar de línea pulsar Para finalizar el comando pulsar 2 veces
x NOTA: o Para modificar el texto:
Seleccionar el objeto de texto. Hacer doble clic sobre el objeto seleccionado. Modificar el texto.
x Ver Ejercicio 42-2D CONTENIDO || ÍNDICE
ATRÁS ||
78

MANUAL PRÁCTICO AUTOCAD 2006 CARLOS CONTRERAS HERMOSILLA
CONTENIDO || ÍNDICE
6. MODIFICAR II
ATRÁS || 79
x A lo largo de este capítulo se explican: o Edición de polilíneas. o Edición de splines. o Modificación de propiedades.
1. Edición de polilíneas:
EDITPOL (PE)
MODIFICAR
OBJETO
POLILÍNEA
x Definición: Permite modificar una polilínea.
x Procedimiento: o Ejecutar el comando. o En la línea de comando aparece:
Designe polilínea o [Múltiple]: - Seleccionar la polilínea a modificar.
o En la línea de comando aparece: Indique una opción [Cerrar / Juntar / Grosor / Editar vértices / curVar / Spline / estadoPreviocurva / generarTlínea / desHacer]:
- Escoger la opción deseada. - Pulsar
o Pulsar ESC para finalizar el comando.
x Opciones: o Cerrar o Abrir:
Une el punto final con el inicial, formando una polilínea cerrada. En caso de que la polilínea sea cerrada, la opción Abrir elimina el último segmento dibujado.
o Juntar: Permite unir a una polilínea otras polilíneas, líneas y/o arcos, formando una única polilínea.
- Los objetos añadidos deben estar unidos a los extremos de la polilínea original.
o Grosor: Permite indicar un grosor de línea para toda la polilínea.
o Editar vértices: Permite editar los vértices de la polilínea seleccionada.
- El primer vértice aparece marcado con una x. sigUiente:
- Permite pasar, hacia delante, de un vértice a otro de la polilínea.
Precedente: - Permite pasar, hacia atrás, de un vértice a otro de la
polilínea.
CONTENIDO || ÍNDICE
ATRÁS ||
79

MANUAL PRÁCTICO AUTOCAD 2006 6. MODIFICAR II
CONTENIDO || ÍNDICE Cortar:
- Permite cortar la polilínea.
ATRÁS || 80
Insertar:
o Si se indica un vértice, se obtienen dos polilíneas unidas por un extremo.
o Si se indican dos vértices, se elimina el segmento situado entre ellos, obteniéndose dos polilíneas.
- Permite insertar un nuevo vértice. o El nuevo vértice se sitúa entre el vértice actual y el
siguiente. Desplazar:
- Permite desplazar el vértice indicado. Regenerar:
- Si se varía el grosor de la polilínea, permite actualizarla sin finalizar el comando.
Alisar: - Seleccionado dos vértices, permite eliminar los vértices
intermedios, generando un segmento recto. Tangente:
- Permite definir la dirección de tangencia del vértice actual. o Las direcciones de tangencia influyen al ejecutar la
opción curVar. Grosor:
- Permite indicar el grosor inicial y final del segmento situado a partir del vértice actual.
Salir: - Permite volver a las opciones principales del comando.
o curVar: Permite transformar la polilínea en una curva que pasa por todos los vértices.
o Spline: Permite transformar la polilínea en una curva B-Spline.
- La curva resultante se ajusta más a la forma inicial de la polilínea que la obtenida aplicando la opción curVar.
o estadoPreviocurva: Permite deshacer los cambios efectuados mediante las opciones curVar y Spline, volviendo a la polilínea original.
o generarTlínea: DES: El tipo de línea se adapta a toda la polilínea. ACT: El tipo de línea se adapta a cada segmento de la polilínea. Esta opción no se aprecia cuando el tipo de línea es continua.
o desHacer: Permite deshacer la última operación realizada dentro del comando.
x NOTA: o Para convertir una línea o un arco en polilínea:
Ejecutar el comando EDITPOL. En la línea de comando aparece:
- Designe polilínea o [Múltiple]: o Seleccionar la línea o arco a convertir.
CONTENIDO || ÍNDICE
ATRÁS ||
80

MANUAL PRÁCTICO AUTOCAD 2006 6. MODIFICAR II
CONTENIDO || ÍNDICE En la línea de comando aparece:
- El objeto designado no es una polilínea. ¿Lo quiere transformar en una? s
En la línea de comando aparece: - Indique una opción [...]:
Pulsar ESC para finalizar el comando.
ATRÁS ||
( )
81
x Ver Ejercicio 43-2D CONTENIDO || ÍNDICE
ATRÁS ||
81

MANUAL PRÁCTICO AUTOCAD 2006 6. MODIFICAR II
CONTENIDO || ÍNDICE
2. Edición de splines: EDITSPLINE (SPE)
MODIFICAR
OBJETO
ATRÁS || SPLINE
82
x Definición: Permite modificar una curva B-spline.
x Procedimiento: o Ejecutar el comando. o En la línea de comando aparece:
Designe spline: - Seleccionar la spline a modificar.
o En la línea de comando aparece: Indique una opción [Ajustar datos / Cerrar / Desplazar vértices / Precisar / Invertir / desHacer]:
- Escoger la opción deseada. - Pulsar
o Pulsar ESC para finalizar el comando.
x Opciones: o Ajustar datos:
añaDIr: - Permite añadir nuevos vértices a partir de uno de los
extremos de la spline. o Solicita un punto de apoyo, que corresponde al
primer o último vértice de la spline. Cerrar o Abrir:
- Une el punto final con el inicial, formando una spline cerrada.
- En caso de que la spline sea cerrada, la opción Abrir elimina el último segmento dibujado.
sUprimir: - Permite eliminar vértices a partir de uno de los extremos de
la spline. Desplazar:
- Permite desplazar el vértice indicado. - sigUiente:
o Permite pasar, hacia delante, de un vértice a otro de la spline.
- Previo: o Permite pasar, hacia atrás, de un vértice a otro de la
spline. - Designar punto:
o Permite seleccionar uno de los vértices extremos. - Salir:
o Sale de Desplazar. Limpiar:
- Permite eliminar los vértices de la spline, impidiendo la edición de los mismos.
Tangentes: - Permite modificar las tangentes inicial y final de la spline.
CONTENIDO || ÍNDICE
ATRÁS ||
82

MANUAL PRÁCTICO AUTOCAD 2006 6. MODIFICAR II
CONTENIDO || ÍNDICE tOlerancia:
ATRÁS || 83
- Permite modificar el valor de la tolerancia de la spline. o La tolerancia indica el grado de ajuste de la spline a
los vértices de la misma. A menor valor de tolerancia, mejor ajuste.
Salir: - Permite volver a las opciones principales del comando.
o Cerrar o Abrir: Une el punto final con el inicial, formando una spline cerrada. En caso de que la spline sea cerrada, la opción Abrir elimina el último segmento dibujado.
o Desplazar vértices: Permite desplazar el vértice indicado. sigUiente:
- Permite pasar, hacia delante, de un vértice a otro de la spline.
Previo: - Permite pasar, hacia atrás, de un vértice a otro de la spline.
Designar punto: - Permite seleccionar uno de los vértices extremos.
Salir: - Permite volver a las opciones principales del comando.
o Precisar: Permite desplazar los puntos de control de la spline.
- Estos puntos no coinciden con los vértices de la spline. Añadir punto apoyo:
- Permite añadir un nuevo punto de apoyo al seleccionar uno ya existente.
o La forma de la spline no se ve afectada. Elevar orden:
- Permite aumentar, pero no disminuir, el orden del polinomio empleado para generar la spline.
Peso: - Permite modificar la importancia (peso) de cada uno de los
puntos de control de la spline. Salir:
- Permite volver a las opciones principales del comando. o Invertir:
Permite invertir el orden de los vértices de la spline, convirtiendo el primero en el último y viceversa.
o desHacer: Permite deshacer la última operación realizada dentro del comando.
x Ver Ejercicio 44-2D CONTENIDO || ÍNDICE
ATRÁS ||
83

MANUAL PRÁCTICO AUTOCAD 2006 6. MODIFICAR II
CONTENIDO || ÍNDICE
3. Modificación de propiedades:
PROPIEDADES (PR)
MODIFICAR
ATRÁS || PROPIEDADES
84
x Definición: Permite modificar algunas de las propiedades del objeto seleccionado.
x Procedimientos:
Modo 1: x Seleccionar el objeto u objetos
deseados. x Hacer clic en el botón derecho del
ratón. o Escoger la opción
Propiedades. x Aparece la ventana Propiedades.
o Modificar las características deseadas.
Modo 2:
x Seleccionar el objeto u objetos deseados.
x Hacer doble clic sobre el objeto seleccionado.
x Aparece la ventana Propiedades. o Modificar las características
deseadas.
o Modo 3: Seleccionar el objeto u objetos deseados. Ejecutar el comando.
- Pulsando el icono, a través de la línea de comando o mediante del menú desplegable Modificar.
Aparece la ventana Propiedades. - Modificar las características deseadas.
x NOTA: o Es aconsejable mantener las propiedades:
Color: Por capa Tipo de línea: Por capa Grosor de línea: Por capa
o Se recomienda que para modificar cualquiera de las propiedades anteriores se realice empleando el comando CAPA. (Ver CAPA)
IGUALARPROP (IP)
MODIFICAR
IGUALAR PROPIEDADES
x Definición: Aplica las propiedades de un objeto determinado a otros.
CONTENIDO || ÍNDICE ATRÁS ||
84

MANUAL PRÁCTICO AUTOCAD 2006 6. MODIFICAR II
CONTENIDO || ÍNDICE
x Procedimiento: o Ejecutar el comando. o En la línea de comando aparece:
Designe objeto de origen:
ATRÁS || 85
- Seleccionar el objeto del que se copian las propiedades. o En la línea de comando aparece:
Designe objeto(s) de destino o [Parámetros]: - Seleccionar los objetos a los que se les desean aplicar las
propiedades del objeto anterior. o Pulsar ESC para finalizar el comando.
x Opciones: o Parámetros:
Permite determinar las propiedades que se van a copiar. Aparece el cuadro de diálogo Parámetros de propiedades:
x NOTA: o Este comando es muy útil para igualar las propiedades de objetos tales
como: sombreados, textos y cotas.
x Ver Ejercicio 45-2D CONTENIDO || ÍNDICE ATRÁS ||
85

MANUAL PRÁCTICO AUTOCAD 2006 CARLOS CONTRERAS HERMOSILLA
CONTENIDO || ÍNDICE
7. ACOTACIÓN
ATRÁS || 86
x A lo largo de este capítulo se explican las siguientes herramientas: o Lineal. o Alineada. o Línea base. o Continua. o Coordenada. o Radio. o Con recodo. o Diámetro. o Angular. o Longitud de arco.
1. Acotación de elementos lineales:
o Cota rápida. o Directriz. o Tolerancia. o Marca de centro. o Estilo de cota. o Oblicua. o Alinear texto. o Actualizar. o Reasociar cotas.
ACOLINEAL (ACOLIN)
x Definición: Crea cotas lineales.
x Procedimiento 1: o Ejecutar el comando.
ACOTAR
LINEAL
o En la línea de comando aparece: Designe el origen de la primera línea de referencia o <Designar objeto>:
- Seleccionar un punto, correspondiente al primer punto de la distancia a acotar.
o En la línea de comando aparece: Designe el origen de la segunda línea de referencia:
- Seleccionar otro punto, correspondiente al segundo punto de la distancia a acotar.
o En la línea de comando aparece: Designe ubicación de línea de cota o [textoM / Texto / ángUlo / Horizontal / Vertical / Girar]:
- Desplazar la cota en la dirección y a la distancia deseada. - Hacer clic para fijar la cota.
x Procedimiento 2: o Ejecutar el comando. o En la línea de comando aparece:
Designe el origen de la primera línea de referencia o <Designar objeto>:
- Pulsar CONTENIDO || ÍNDICE
ATRÁS ||
86

MANUAL PRÁCTICO AUTOCAD 2006 7. ACOTACIÓN
CONTENIDO || ÍNDICE
o En la línea de comando aparece: Designe objeto para acotar:
- Seleccionar el objeto a acotar. o En la línea de comando aparece:
ATRÁS || 87
x Opciones:
Designe ubicación de línea de cota o [textoM / Texto / ángUlo / Horizontal / Vertical / Girar]:
- Desplazar la cota en la dirección y a la distancia deseada. - Hacer clic para fijar la cota.
o textoM: Permite modificar el texto de cota mediante el cuadro de diálogo Formato de texto. (Ver TEXTOM)
o Texto: Permite modificar directamente el texto de cota.
o ángUlo: Permite girar el texto de cota, introduciendo el ángulo deseado.
o Horizontal: Permite crear cotas lineales horizontales.
o Vertical: Permite crear cotas lineales verticales.
o Girar: Permite crear cotas inclinadas, introduciendo el ángulo deseado.
ACOALINEADA (ACOALI)
ACOTAR
ALINEADA
x Definición: Crea cotas lineales alineadas.
x Procedimiento: o Ejecutar el comando. o En la línea de comando aparece:
Designe el origen de la primera línea de referencia o <Designar objeto>:
- Seleccionar un punto, correspondiente al primer punto de la distancia a acotar.
o En la línea de comando aparece: Designe el origen de la segunda línea de referencia:
- Seleccionar otro punto, correspondiente al segundo punto de la distancia a acotar.
o En la línea de comando aparece: Designe ubicación de línea de cota o [textoM / Texto / ángUlo]:
- Desplazar la cota en la dirección y a la distancia deseada. - Hacer clic para fijar la cota.
x Opciones: o textoM:
Permite modificar el texto de cota mediante el cuadro de diálogo Formato de texto. (Ver TEXTOM)
CONTENIDO || ÍNDICE
ATRÁS ||
87

MANUAL PRÁCTICO AUTOCAD 2006 7. ACOTACIÓN
CONTENIDO || ÍNDICE
o Texto:
Permite modificar directamente el texto de cota.
ATRÁS || 88
o ángUlo: Permite girar el texto de cota, introduciendo el ángulo deseado.
x Ver Ejercicio 46-2D
CONTENIDO || ÍNDICE ATRÁS ||
88

MANUAL PRÁCTICO AUTOCAD 2006 7. ACOTACIÓN
CONTENIDO || ÍNDICE
2. Acotación referenciada:
ACOLINEABASE (ACOLINE)
ACOTAR
LÍNEA BASE
ATRÁS || 89
x Definición: Crea cotas manteniendo el origen (línea base) de la cota anterior o de una cota determinada.
x Procedimiento: o Ejecutar el comando. o En la línea de comando aparece:
Designe un origen de la segunda línea de referencia o [desHacer / Designar]:
- Seleccionar otro punto, correspondiente al segundo punto de la distancia a acotar.
o En la línea de comando aparece: Designe un origen de la segunda línea de referencia o [desHacer / Designar]:
o Pulsar ESC para finalizar el comando.
x Opciones: o desHacer:
Permite eliminar la última cota realizada. o Designar:
Permite seleccionar la cota de referencia o base. - La selección de la cota se realiza haciendo clic sobre la cota
deseada. - Se toma como línea base la línea más próxima al punto
donde se ha hecho clic.
ACOCONTINUA (ACOCONT)
ACOTAR
CONTINUA
x Definición: Crea cotas considerando como origen la segunda línea de referencia de la cota anterior o de una cota determinada.
x Procedimiento: o Ejecutar el comando. o En la línea de comando aparece:
Designe un origen de la segunda línea de referencia o [desHacer / Designar]:
- Seleccionar otro punto, correspondiente al segundo punto de la distancia a acotar.
o En la línea de comando aparece: Designe un origen de la segunda línea de referencia o [desHacer / Designar]:
o Pulsar ESC para finalizar el comando. CONTENIDO || ÍNDICE
ATRÁS ||
89

MANUAL PRÁCTICO AUTOCAD 2006 7. ACOTACIÓN
CONTENIDO || ÍNDICE
x Opciones: o desHacer:
Permite eliminar la última cota realizada. o Designar:
Permite seleccionar la cota de referencia o base.
ATRÁS || 90
- La selección de la cota se realiza haciendo clic sobre la cota deseada.
- Se toma como línea de referencia la línea más próxima al punto donde se ha hecho clic.
x Ver Ejercicio 47-2D CONTENIDO || ÍNDICE
ATRÁS ||
90

MANUAL PRÁCTICO AUTOCAD 2006 7. ACOTACIÓN
CONTENIDO || ÍNDICE
3. Acotación de elementos no lineales:
ACOCOORDENADA (ACOCOO) ACOTAR
COORDENADA
ATRÁS || 91
x Definición: Permite acotar las coordenadas de un punto.
x Procedimiento:
o Ejecutar el comando. o En la línea de comando aparece:
Designe ubicación del punto: - Seleccionar el punto a acotar.
o En la línea de comando aparece: Precise extremo de la directriz o [Abscisas / Ordenadas / textoM / Texto / ángUlo]:
- Si el cursor se desplaza en dirección vertical, en la cota aparece la coordenada X.
- Si el cursor se desplaza en dirección horizontal, en la cota aparece la coordenada Y.
- Hacer clic para fijar la cota.
x Opciones: o Abscisas:
Permite crear una cota con el valor de la coordenada X. o Ordenadas:
Permite crear una cota con el valor de la coordenada Y. o textoM:
Permite modificar el texto de cota mediante el cuadro de diálogo Formato de texto. (Ver TEXTOM)
o Texto: Permite modificar directamente el texto de cota.
o ángUlo: Permite girar el texto de cota, introduciendo el ángulo deseado.
ACORADIO (ACORAD)
ACOTAR
RADIO
x Definición: Permite acotar el radio de un círculo, de un arco o de un segmento de arco de polilínea.
x Procedimiento:
o Ejecutar el comando. o En la línea de comando aparece:
Designe un arco o un círculo: - Seleccionar el objeto a acotar.
o En la línea de comando aparece: Designe ubicación de línea de cota o [textoM / Texto / ángUlo]:
- Desplazar la cota en la dirección y a la distancia deseada. - Hacer clic para fijar la cota.
CONTENIDO || ÍNDICE
ATRÁS ||
91

MANUAL PRÁCTICO AUTOCAD 2006 7. ACOTACIÓN
CONTENIDO || ÍNDICE
x Opciones: o textoM:
ATRÁS || 92
o Texto:
Permite modificar el texto de cota mediante el cuadro de diálogo Formato de texto. (Ver TEXTOM) Permite modificar directamente el texto de cota.
o ángUlo: Permite girar el texto de cota, introduciendo el ángulo deseado.
ACORECODO
ACOTAR
CON RECODO
x Definición: Permite acotar el radio de un círculo, de un arco o de un segmento de arco de polilínea.
x Procedimiento:
o Ejecutar el comando. o En la línea de comando aparece:
Designe un arco o un círculo: - Seleccionar el objeto a acotar.
o En la línea de comando aparece: Especifique modificación de ubicación de centro:
- Seleccionar un punto, correspondiente a un nuevo centro para la cota de radio con recodo.
o En la línea de comando aparece: Designe ubicación de línea de cota o [textoM / Texto / ángUlo]:
- Desplazar la cota en la dirección y a la distancia deseada. - Hacer clic para fijar la cota.
o En la línea de comando aparece: Especifique ubicación de recodo:
- Desplazar el recodo. - Hacer clic para fijar el recodo.
x Opciones: o textoM:
Permite modificar el texto de cota mediante el cuadro de diálogo Formato de texto. (Ver TEXTOM)
o Texto: Permite modificar directamente el texto de cota.
o ángUlo: Permite girar el texto de cota, introduciendo el ángulo deseado.
ACODIAMETRO (ACODIA)
ACOTAR
DIÁMETRO
x Definición: Permite acotar el diámetro de un círculo, de un arco o de un segmento de arco de polilínea.
CONTENIDO || ÍNDICE
ATRÁS ||
92

MANUAL PRÁCTICO AUTOCAD 2006 7. ACOTACIÓN
CONTENIDO || ÍNDICE
x Procedimiento: o Ejecutar el comando. o En la línea de comando aparece:
Designe un arco o un círculo: - Seleccionar el objeto a acotar.
o En la línea de comando aparece:
ATRÁS || 93
x Opciones:
Designe ubicación de línea de cota o [textoM / Texto / ángUlo]: - Desplazar la cota en la dirección y a la distancia deseada. - Hacer clic para fijar la cota.
o textoM: Permite modificar el texto de cota mediante el cuadro de diálogo Formato de texto. (Ver TEXTOM)
o Texto: Permite modificar directamente el texto de cota.
o ángUlo: Permite girar el texto de cota, introduciendo el ángulo deseado.
ACOANGULO (ACOANG)
ACOTAR
ANGULAR
x Definición: Permite acotar los ángulos definidos como:
- Ángulo formado por dos líneas. - Ángulo que abarca un arco o un segmento de arco de
polilínea. - Ángulo entre dos puntos de un círculo. - Ángulo definido por tres puntos (vértice y dos puntos).
x Procedimiento: (para dos líneas) o Ejecutar el comando. o En la línea de comando aparece:
Designe arco, círculo, línea o <designar vértice>: - Seleccionar la primera línea.
o En la línea de comando aparece: Designe segunda línea:
- Seleccionar la segunda línea. o En la línea de comando aparece:
Designe ubicación de línea de cota o [textoM / Texto / ángUlo]: - Desplazar la cota en la dirección y a la distancia deseada. - Hacer clic para fijar la cota.
x Opciones: o textoM:
Permite modificar el texto de cota mediante el cuadro de diálogo Formato de texto. (Ver TEXTOM)
o Texto: Permite modificar directamente el texto de cota.
CONTENIDO || ÍNDICE
ATRÁS ||
93

MANUAL PRÁCTICO AUTOCAD 2006 7. ACOTACIÓN
CONTENIDO || ÍNDICE
o ángUlo:
ATRÁS || 94
ACOARCO
Permite girar el texto de cota, introduciendo el ángulo deseado. ACOTAR
LONGITUD DE ARCO
x Definición: Permite acotar la longitud de un arco o de un segmento de arco de polilínea.
x Procedimiento: o Ejecutar el comando. o En la línea de comando aparece:
Designe arco o segmento de arco de polilínea: - Seleccionar el objeto a acotar.
o En la línea de comando aparece: Designe ubicación de cota de longitud de arco o [textoM / Texto / ángUlo / Parcial / Directriz]:
- Desplazar la cota en la dirección y a la distancia deseada. - Hacer clic para fijar la cota.
x Opciones: o textoM:
Permite modificar el texto de cota mediante el cuadro de diálogo Formato de texto. (Ver TEXTOM)
o Texto: Permite modificar directamente el texto de cota.
o ángUlo: Permite girar el texto de cota, introduciendo el ángulo deseado.
o Parcial: Permite acotar un segmento del arco inicial,
o Directriz: Permite añadir una directriz a la cota.
- Esta opción sólo esta disponible si el arco abarca un ángulo superior a los 90º.
x Ver Ejercicio 48-2D y 49-2D CONTENIDO || ÍNDICE
ATRÁS ||
94

MANUAL PRÁCTICO AUTOCAD 2006 7. ACOTACIÓN
CONTENIDO || ÍNDICE
4. Acotación rápida:
ACOTARR
ACOTAR
COTA RÁPIDA
ATRÁS || 95
x Definición: Permite la creación de varias cotas a la vez, a partir de los objetos seleccionados.
x Procedimiento:
o Ejecutar el comando. o En la línea de comando aparece:
Seleccione la geometría a acotar: - Seleccionar los objetos a acotar.
o Hacer clic en el botón derecho del ratón o pulsar o En la línea de comando aparece:
Especifique la posición de línea de cota o [coNtinua / dEsfasada / Líneabase / Coordenada / Radio / Diámetro / puntoRef / Modificar / Parámetros]:
- Desplazar la cota en la dirección y a la distancia deseada. - Hacer clic para fijar la cota.
x Opciones: o coNtinua:
Permite la creación de cotas continuas. - Cotas continuas: Conjunto de cotas que consideran como
origen la segunda línea de referencia de una cota determinada.
o dEsfasada: Permite la creación de cotas desfasadas.
o Líneabase: Permite la creación de cotas de línea base.
- Línea base: Conjunto de cotas que mantienen el origen (línea base) de una cota determinada.
o Coordenada: Permite la creación de cotas con las coordenadas de una serie de puntos.
- Si el cursor se desplaza en dirección vertical, en la cota aparece la coordenada X.
- Si el cursor se desplaza en dirección horizontal, en la cota aparece la coordenada Y.
o RAdio: Si dentro de los objetos seleccionados hay algún círculo, arco o segmento de arco de polilínea, esta opción permite acotar todos sus radios a la vez.
o Diámetro: Si dentro de los objetos seleccionados hay algún círculo, arco o segmento de arco de polilínea, esta opción permite acotar todos sus radios a la vez.
o puntoRef: Permite definir un nuevo punto de referencia para cotas de línea base y por coordenadas.
CONTENIDO || ÍNDICE
ATRÁS ||
95

MANUAL PRÁCTICO AUTOCAD 2006 7. ACOTACIÓN
CONTENIDO || ÍNDICE
o Modificar:
ATRÁS || 96
Permite añadir o eliminar cotas, mediante la adición o eliminación de los puntos de referencia de dichas cotas.
o Parámetros: Permite definir el modo de referencia a objetos, empleado por defecto, para determinar el origen de la línea de referencia.
x Ver Ejercicio 50-2D CONTENIDO || ÍNDICE
ATRÁS ||
96

MANUAL PRÁCTICO AUTOCAD 2006 7. ACOTACIÓN
CONTENIDO || ÍNDICE
5. Adición de elementos complementarios:
DIRECTRIZR (DIRR) ACOTAR
DIRECTRIZ
ATRÁS || 97
x Definición: Crea una directriz y una anotación en un punto determinado.
x Procedimiento: o Ejecutar el comando. o En la línea de comando aparece:
Designe el primer punto de directriz o [Parámetros]: - Seleccionar un punto, correspondiente a la punta de la flecha
de la directriz. o En la línea de comando aparece:
Precise el punto siguiente: - Seleccionar un punto, correspondiente al otro extremo de la
directriz. o En la línea de comando aparece:
Precise el punto siguiente: - Para obtener una directriz con un único segmento recto:
o Pulsar - Para obtener una directriz con 2 segmentos rectos:
o Seleccionar un punto, correspondiente al extremo del segundo segmento.
o En la línea de comando aparece: Precise anchura de texto:
- Introducir el valor 0 (establece una anchura ilimitada). - Pulsar
o En la línea de comando aparece: Indique primera línea de texto de anotación <textoM>:
- Pulsar o Aparece el cuadro de diálogo Formato de texto. (Ver TEXTOM)
Introducir el texto deseado. Pulsar Aceptar.
x Opciones: o Parámetros:
Aparece el cuadro de diálogo Parámetros de la directriz:
CONTENIDO || ÍNDICE
ATRÁS ||
97

MANUAL PRÁCTICO AUTOCAD 2006 7. ACOTACIÓN
CONTENIDO || ÍNDICE Ficha Anotación:
- Tipo de anotación:
ATRÁS || 98
CONTENIDO || ÍNDICE
o Permite determinar el tipo de objeto que aparece en el extremo de la directriz.
o TextoM: Permite insertar un texto.
o Copiar un objeto: Permite insertar un objeto de texto, de tolerancia o un bloque ya existentes.
o Tolerancia: Permite insertar un objeto de tolerancia.
o Referencia a bloque: Permite insertar un bloque.
o Ninguna: Permite realizar una directriz sin anotación.
- Opciones TextoM: o Solicitar anchura:
Permite definir el valor de la anchura del área de texto. El 0 establece una achura ilimitada.
o Justificar siempre a la izq.: Permite justificar el texto a la izquierda.
o Texto de marco: Permite enmarcar el texto.
- Reutilización de la anotación: o Ninguna:
Permite realizar directrices con anotaciones diferentes.
o Reutilizar siguiente: Permite indicar que la anotación de la siguiente directriz que se realice se copiará en las directrices que se realicen con posterioridad.
o Reutilizar actual: Permite indicar que la anotación de la última directriz realizada se copiará en las directrices que se realicen con posterioridad.
Ficha Directriz y flecha:
- Línea directriz: o Recta:
Permite definir la directriz mediante líneas rectas.
o Spline: Permite definir la directriz mediante una curva B-Spline.
- Número de puntos: o Permite definir el número máximo de puntos
necesario para definir la directriz. - Extremo de la cota:
o Permite definir el extremo inicial de la directriz. ATRÁS || 98

MANUAL PRÁCTICO AUTOCAD 2006 7. ACOTACIÓN
CONTENIDO || ÍNDICE - Limitaciones de ángulo:
ATRÁS || 99
o Permite definir los ángulos posibles para el Primer segmento y el Segundo segmento de la directriz.
Ficha Enlace: - Enlace de texto de líneas múltiples:
o Permite definir la posición del texto respecto al extremo final de la directriz.
Existen diferentes opciones, tanto si el texto está situado a la izquierda de la directriz como si está a la derecha de la misma.
- Subrayar línea inferior: o Permite subrayar el texto, mediante la creación de un
último segmento en la directriz. TOLERANCIA (TOL)
ACOTAR
TOLERANCIA
x Definición: Permite crear un objeto de tolerancia.
x NOTA: o Un objeto de tolerancia consta principalmente de:
x Procedimiento: o Ejecutar el comando. o Aparece el cuadro de diálogo Tolerancia geométrica:
Configurar el objeto de tolerancia, rellenando las casillas necesarias.
o En la línea de comando aparece: Indique ubicación de la tolerancia:
- Seleccionar el punto de inserción del objeto de tolerancia. CONTENIDO || ÍNDICE
ATRÁS ||
99

MANUAL PRÁCTICO AUTOCAD 2006 7. ACOTACIÓN
CONTENIDO || ÍNDICE
x Opciones: o Sím.:
Aparece el cuadro de diálogo Símbolo. - Permite seleccionar el símbolo deseado:
ATRÁS || 100
o Tolerancia 1: Primera casilla:
- Permite introducir un símbolo de diámetro. Segunda casilla:
- Permite introducir el valor de tolerancia deseado. Tercera casilla:
- Aparece el cuadro de diálogo Condición de material. o Permite seleccionar el símbolo deseado.
o Tolerancia 2: Permite insertar un segundo valor de tolerancia.
o Ref. 1: Primera casilla:
- Permite insertar una referencia primaria. Segunda casilla:
- Aparece el cuadro de diálogo Condición de material. - Permite seleccionar el símbolo deseado.
o Ref. 2: Permite insertar una referencia secundaria.
o Ref. 3: Permite insertar una referencia terciaria.
o Altura: Permite insertar un valor de zona de tolerancia proyectada.
CONTENIDO || ÍNDICE ATRÁS ||
100

MANUAL PRÁCTICO AUTOCAD 2006 7. ACOTACIÓN
CONTENIDO || ÍNDICE
o Zona de tolerancia proyectada:
ATRÁS || 101
Permite insertar el símbolo de zona de tolerancia proyectada. o Identificador de ref.:
Permite insertar una letra de identificación de referencia. ACOCENTRO (ACOCEN)
ACOTAR
MARCA DE CENTRO
x Definición: Crea marcas de centro en el objeto seleccionado. o Los objetos deben ser: círculos, arcos o segmentos de arco de polilínea.
x Procedimiento: o Ejecutar el comando. o En la línea de comando aparece:
Designe un arco o un círculo: - Seleccionar el objeto del que se desea marcar el centro.
x Ver Ejercicio 51-2D CONTENIDO || ÍNDICE ATRÁS ||
101

MANUAL PRÁCTICO AUTOCAD 2006 7. ACOTACIÓN
CONTENIDO || ÍNDICE
6. Administrador de estilos de cota:
ACOESTIL (AES) ACOTAR
ESTILO DE COTA
ATRÁS || 102
x Definición: Permite el acceso, a través de un cuadro de diálogo, a la gestión de los estilos de cota.
o Estilos: Visualiza una lista con los estilos de cota existentes.
o Vista preliminar de... : Permite visualizar el aspecto del estilo de cota.
o Definir actual: Permite seleccionar, como actual, el estilo cota deseado.
o Nuevo: Permite crear nuevos estilos de cota.
o Modificar: Permite modificar un estilo de cota ya existente. Aparece el cuadro de diálogo Modificar estilo de cota.
o Reemplazar: Permite establecer modificaciones temporales en los estilos de cota.
CONTENIDO || ÍNDICE
ATRÁS ||
102

MANUAL PRÁCTICO AUTOCAD 2006 7. ACOTACIÓN
CONTENIDO || ÍNDICE
6.1 Ficha Líneas: x Líneas de cota:
o Color: Permite definir el color para las líneas de cota.
o Tipo de línea:
ATRÁS || 103
Permite definir el tipo de línea para las líneas de cota. o Grosor de línea:
Permite definir el grosor de línea para las líneas de cota. o Ampliar trazos:
Esta opción sólo está activa cuando se emplean trazos en lugar de flechas.
Permite definir la distancia en la que la línea de cota sobrepasa las líneas de referencia.
o Intervalo de línea base: Esta opción sólo afecta a cotas de línea base. Permite definir la distancia entre las líneas de cota.
o Supresión: Permite suprimir las líneas de cota.
x Líneas de referencia:
o Color: Permite definir el color para las líneas de referencia.
CONTENIDO || ÍNDICE
ATRÁS ||
103

MANUAL PRÁCTICO AUTOCAD 2006 7. ACOTACIÓN
CONTENIDO || ÍNDICE
o Tipo línea ref. 1:
ATRÁS || 104
Permite definir el tipo de línea para la primera línea de referencia. o Tipo línea ref. 2:
Permite definir el tipo de línea para la segunda línea de referencia. o Grosor de línea:
Permite definir el grosor de línea para las líneas de referencia. o Supresión:
Permite suprimir las líneas de referencia.
o Ampliar líneas de cota: Permite definir la distancia en la que la línea de cota sobrepasa las líneas de referencia.
o Desfase desde origen: Permite definir la distancia entre el origen de la cota y las líneas de referencia.
o Líneas de referencia de longitud fija: Permite definir una longitud fija para las líneas de referencia.
CONTENIDO || ÍNDICE
ATRÁS ||
104

MANUAL PRÁCTICO AUTOCAD 2006 7. ACOTACIÓN
CONTENIDO || ÍNDICE
6.2 Ficha Símbolos y flechas: x Extremos de cota:
o Primero:
ATRÁS || 105
Permite definir el tipo de extremo para la primera línea de cota. o Segundo:
Permite definir el tipo de extremo para la segunda línea de cota. o Directriz:
Permite definir el tipo de extremo para las directrices. o Tamaño de flecha:
Permite definir el tamaño de flecha.
x Marcas de centro: o Permite definir la marca de centro. (Ver ACOCENTRO) o Ninguna:
No crea ninguna marca de centro. o Marca:
Crea una cruz, como marca de centro. o Línea:
Crea una cruz y cuatro líneas que indican los cuadrantes, como marca de centro.
o Tamaño: Permite definir el tamaño de la marca de centro.
x Símbolo de longitud de arco: o Permite definir la posición del símbolo de longitud de arco. (Ver ACOARCO) o Delante del texto de cota:
Sitúa el símbolo de arco delante del texto de cota. o Sobre el texto de cota:
Sitúa el símbolo de arco sobre el texto de cota.. o Ninguno:
Suprime el símbolo de arco.
x Recodo de cota de radio: o Permite definir el ángulo del recodo de la cota de radio. (Ver ACORECODO) o Ángulo de recodo:
Determina el ángulo del recodo.
CONTENIDO || ÍNDICE
ATRÁS ||
105

MANUAL PRÁCTICO AUTOCAD 2006 7. ACOTACIÓN
CONTENIDO || ÍNDICE
6.3 Ficha Texto: x Aspecto del texto:
o Estilo de texto: Permite definir el estilo de texto.
o Color de texto: Permite definir el color del texto de cota
o Color de relleno:
ATRÁS || 106
Permite definir el color del fondo del texto de cota. o Altura de texto:
Permite definir la altura del texto de cota. o Escala de altura de fracción:
Esta opción sólo está activa cuando se selecciona, en la ficha Unidades principales y dentro del Formato de unidades, la opción Fraccionarias. Permite definir la altura de la fracción:
- Altura = Escala de altura de fracción x Altura de texto. o Dibujar marco alrededor del texto:
Permite dibujar un marco alrededor del texto de cota.
x Ubicación del texto: o Vertical:
Permite definir la posición del texto respecto a la línea de cota. Centrado:
- Centra el texto respecto a la línea de cota. Arriba:
- Sitúa el texto sobre la línea de cota. Exterior:
Sitúa el texto en el lado de la línea de cota más alejado del objeto acotado
JIS:
- Sitúa el texto según la norma JIS, Japanese Industrial Standards.
CONTENIDO || ÍNDICE
ATRÁS ||
106

MANUAL PRÁCTICO AUTOCAD 2006 7. ACOTACIÓN
CONTENIDO || ÍNDICE
o Horizontal:
ATRÁS || 107
Permite definir la posición del texto respecto a las líneas de referencia. Centrado:
- Centra el texto respecto a las líneas de referencia. En línea ref 1:
- Sitúa el texto junto a la primera línea de referencia. En línea ref 2:
- Sitúa el texto junto a la segunda línea de referencia. Sobre línea ref 1:
- Sitúa el texto sobre la primera línea de referencia. Sobre línea ref 2:
- Sitúa el texto sobre la segunda línea de referencia.
o Desfase de línea de cota: Si el texto está centrado verticalmente, permite definir la distancia entre el texto y la línea de cota.
x Alineación de texto: o Permite alinear el texto respecto a la línea de cota. o Horizontal:
Sitúa el texto en posición horizontal. o Alineado con línea de cota:
Alinea el texto con la línea de cota. o Estándar ISO:
Si el texto se encuentra entre las líneas de referencia, se alinea con la línea de cota.. Si el texto se encuentra fuera de las líneas de referencia, se sitúa en posición horizontal.
CONTENIDO || ÍNDICE
ATRÁS ||
107

MANUAL PRÁCTICO AUTOCAD 2006 7. ACOTACIÓN
CONTENIDO || ÍNDICE
6.4 Ficha Ajustar: x Opciones de ajuste:
o El texto o las flechas (lo que mejor se ajuste):
ATRÁS || 108
Si no hay espacio suficiente, permite desplazar las flechas y/o el texto fuera de las líneas de referencia, según lo que mejor se ajuste.
o Flechas: Si no hay espacio suficiente, permite desplazar fuera de las líneas de referencia, primero las flechas y luego el texto.
o Texto: Si no hay espacio suficiente, permite desplazar fuera de las líneas de referencia, primero el texto y luego las flechas.
o El texto y las flechas: Si no hay espacio suficiente, permite desplazar las flechas y el texto fuera de las líneas de referencia.
o Mantener texto entre líneas de referencia: Independientemente del espacio disponible, permite mantener el texto entre las líneas de referencia.
o Suprimir flechas si no se sitúan dentro de las líneas de referencia: Si no hay espacio suficiente, permite suprimir las flechas.
x Ubicación del texto: o Junto a línea de cota:
Permite desplazar el texto fuera de las líneas de referencia, pero siempre con la línea de cota.
o Sobre línea de cota con directriz: Permite desplazar el texto fuera de las líneas de referencia. La línea de cota no se desplaza con el texto, sino que se crea una directriz que une el texto con la cota.
CONTENIDO || ÍNDICE
ATRÁS ||
108

MANUAL PRÁCTICO AUTOCAD 2006 7. ACOTACIÓN
CONTENIDO || ÍNDICE
o Sobre línea de cota sin directriz:
ATRÁS || 109
x Escala para funciones de cota: o Usar escala general:
Permite desplazar el texto fuera de las líneas de referencia. La línea de cota no se desplaza con el texto, ni se crea una directriz.
Permite definir una escala para todos los parámetros de la cota. o Escalar cotas en presentación:
Permite escalar las cotas en presentación, considerando la escala existente entre la ventana del espacio modelo y el espacio papel (presentación).
x Ajuste preciso: o Colocar texto manualmente:
Permite definir manualmente la posición del texto de cota. o Dibujar línea de cota entre líneas de referencia:
Permite dibujar la línea de cota entre las de referencia, aunque el texto este situado fuera de ellas.
CONTENIDO || ÍNDICE
ATRÁS ||
109

MANUAL PRÁCTICO AUTOCAD 2006 7. ACOTACIÓN
CONTENIDO || ÍNDICE
6.5 Ficha Unidades principales: x Acotaciones lineales:
o Formato de unidades:
ATRÁS || 110
Permite definir el formato de unidades de la cota. - Los formatos disponibles son:
o Científicas: o Decimal:
1,66E+01 16,6
o Pies y pulgadas I: 1’- 4,6’’ o Pies y pulgadas II: 1’- 4 1/2’’ o Fraccionarias: 16 1/2
o Precisión: o Escritorio Windows: 16,6
Permite definir el número de decimales del texto de cota.
o Formato de fracción: Permite definir el formato de las fracciones.
- Los formatos disponibles son: o Horizontal. o Diagonal. o Sin apilar.
Esta opción sólo está activa cuando el Formato de unidades es Pies y pulgadas II o Fraccionarias.
o Separador decimal: Permite definir el separador decimal.
- Los separadores disponibles son: o Período: o Coma: o Espacio:
“.” “,” “ “
Esta opción sólo está activa cuando el Formato de unidades es Decimal.
o Redondeo: Permite definir la precisión del redondeo.
o Prefijo: Permite definir un prefijo para el texto de cota.
CONTENIDO || ÍNDICE ATRÁS ||
110

MANUAL PRÁCTICO AUTOCAD 2006 7. ACOTACIÓN
CONTENIDO || ÍNDICE
o Sufijo:
Permite definir un sufijo para el texto de cota.
ATRÁS || 111
x Escala de medida: o Factor de escala:
Permite definir un factor de escala para las medidas que aparecen el texto de cota.
- Texto de cota = Factor de escala x Medida real.
o Aplicar sólo a cotas de presentación: Permite aplicar la opción anterior únicamente a las cotas creadas en el espacio papel (presentaciones).
x Supresión de ceros: o A la izquierda:
Permite suprimir todos los ceros situados a la izquierda del texto. - Ejemplo:
o 0,25 se transforma en ,25 o A la derecha:
Permite suprimir todos los ceros situados a la derecha del texto. - Ejemplo:
o 2,50 se transforma en 2,5 o 0 pies:
Permite suprimir del texto la expresión: 0’ - Ejemplo:
o 0’- 2’’ se transforma en 2’’ o 0 pulgadas:
Permite suprimir del texto la expresión: 0’’ - Ejemplo:
o 2’-0’’ se transforma en 2’
x Acotaciones angulares: o Formato unidades:
Permite definir el formato de unidades angulares. - Los formatos disponibles son:
o Grados (fracción decimal): 39,8º o Grados Minutos Segundos: 39º 48’ o Grados centesimales: 44,2 g
o Precisión: o Radianes: 0,7 r
Permite definir el número de decimales para cotas angulares.
o Supresión de ceros: A la izquierda:
- Permite suprimir los ceros situados a la izquierda del texto. o Ejemplo:
0,25º se transforma en ,25º A la derecha:
- Permite suprimir los ceros situados a la derecha del texto. o Ejemplo:
2,50º se transforma en 2,5º CONTENIDO || ÍNDICE
ATRÁS ||
111

MANUAL PRÁCTICO AUTOCAD 2006 7. ACOTACIÓN
CONTENIDO || ÍNDICE
6.6 Ficha Unidades alternativas: x Mostrar unidades alternativas:
ATRÁS || 112
o Esta opción permite Activar/Desactivar las unidades alternativas.
x Unidades alternativas: o Formato de unidades:
Permite definir el formato de unidades de la cota. - Los formatos disponibles son:
o Científicas: o Decimal:
1,66E+01 16,6
o Pies y pulgadas I: 1’- 4,6’’ o Pies y pulgadas II: 1’- 4 1/2’’ o Fraccionarias: 16 1/2
o Precisión: o Escritorio Windows: 16,6
Permite definir el número de decimales del texto de cota.
o Multiplicador unidades alt.: Permite definir el factor empleado para la obtención de las medidas alternativas.
- Medida alternativa = Factor multiplicador x Medida real. o Para pasar de milímetros a pulgadas: 0,0394.
o Redondear distancias a: Permite definir la precisión del redondeo.
o Prefijo: Permite definir un prefijo para el texto de cota.
o Sufijo: Permite definir un sufijo para el texto de cota.
x Supresión de ceros: o A la izquierda:
Permite suprimir todos los ceros situados a la izquierda del texto. - Ejemplo:
o 0,25 se transforma en ,25 CONTENIDO || ÍNDICE
ATRÁS ||
112

MANUAL PRÁCTICO AUTOCAD 2006 7. ACOTACIÓN
CONTENIDO || ÍNDICE
o A la derecha:
ATRÁS || 113
o 0 pies:
Permite suprimir todos los ceros situados a la derecha del texto. - Ejemplo:
o 2,50 se transforma en 2,5 Permite suprimir del texto la expresión: 0’
- Ejemplo: o 0’- 2’’ se transforma en 2’’
o 0 pulgadas: Permite suprimir del texto la expresión: 0’’
- Ejemplo: o 2’-0’’ se transforma en 2’
x Ubicación: o Tras valor principal:
Permite situar la medida alternativa detrás de la principal en el texto de cota.
o Debajo de valor principal: Permite situar la medida alternativa debajo de la principal en el texto de cota.
CONTENIDO || ÍNDICE
ATRÁS ||
113

MANUAL PRÁCTICO AUTOCAD 2006 7. ACOTACIÓN
CONTENIDO || ÍNDICE
6.7 Ficha Tolerancias: x Formato de tolerancia:
o Método: Permite definir el formato de las tolerancias.
o Precisión:
ATRÁS || 114
Permite definir el número de decimales del texto de cota.
o Valor superior: Permite definir el valor máximo de la tolerancia.
o Valor inferior: Permite definir el valor mínimo de la tolerancia.
o Escala para altura: Permite definir la altura del texto de la tolerancia:
- Altura de tolerancia = Escala para altura x Altura de texto.
o Posición vertical: Permite definir la justificación del texto de las desviaciones respecto al texto nominal.
CONTENIDO || ÍNDICE
ATRÁS ||
114

MANUAL PRÁCTICO AUTOCAD 2006 7. ACOTACIÓN
CONTENIDO || ÍNDICE
x Supresión de ceros: o A la izquierda:
ATRÁS || 115
Permite suprimir todos los ceros situados a la izquierda del texto. - Ejemplo:
o 0,25 se transforma en ,25 o A la derecha:
Permite suprimir todos los ceros situados a la derecha del texto. - Ejemplo:
o 2,50 se transforma en 2,5 o 0 pies:
Permite suprimir del texto la expresión: 0’ - Ejemplo:
o 0’- 2’’ se transforma en 2’’ o 0 pulgadas:
Permite suprimir del texto la expresión: 0’’ - Ejemplo:
o 2’-0’’ se transforma en 2’
x Tolerancia de unidades alternativas: o Precisión:
Permite definir el número de decimales del texto de cota. o Supresión de ceros:
A la izquierda: - Permite suprimir los ceros situados a la izquierda del texto.
o Ejemplo: 0,25º se transforma en ,25º
A la derecha: - Permite suprimir los ceros situados a la derecha del texto.
o Ejemplo: 2,50º se transforma en 2,5º
0 pies: - Permite suprimir del texto la expresión: 0’
o Ejemplo: 0’- 2’’ se transforma en 2’’
0 pulgadas: - Permite suprimir del texto la expresión: 0’’
o Ejemplo: 2’-0’’ se transforma en 2’
x Ver Ejercicio 52-2D
CONTENIDO || ÍNDICE
ATRÁS ||
115

MANUAL PRÁCTICO AUTOCAD 2006 7. ACOTACIÓN
CONTENIDO || ÍNDICE
7. Edición de cotas:
ACOEDIC (AED)
ACOTAR
OBLICUA
ATRÁS || 116
x Definición: Permite indicar el ángulo de inclinación de las líneas de referencia de las cotas seleccionadas.
x Procedimiento 1:
o Ejecutar el comando desde Acotar. o En la línea de comando aparece:
Designe objetos: - Seleccionar las cotas a modificar.
o Hacer clic en el botón derecho del ratón o pulsar o En la línea de comando aparece:
Indique ángulo oblicuo (INTRO para ninguno): - Introducir el valor del ángulo de inclinación. - Pulsar
x Procedimiento 2: o Ejecutar el comando desde la línea de comando. o En la línea de comando aparece:
Indique tipo de edición de cota [Inicio / Nuevo / Girar / Oblicua]: - Escoger la opción Oblicua: o
o En la línea de comando aparece: Designe objetos:
- Seleccionar las cotas a modificar. o Hacer clic en el botón derecho del ratón o pulsar o En la línea de comando aparece:
Indique ángulo oblicuo (INTRO para ninguno): - Introducir el valor del ángulo de inclinación. - Pulsar
ACOTEDIC ( ACOTED) ACOTAR ALINEAR TEXTO
( )
x Definición: Permite desplazar, alinear o girar el texto de la cota seleccionada.
x Procedimiento: o Ejecutar el comando. o En la línea de comando aparece:
Designe cota: - Seleccionar la cota a modificar.
o En la línea de comando aparece: Precise nueva ubicación para texto de cota o [iZquierda / Derecha / Centro / Inicio / ángUlo]:
- Desplazar el cursor, variando la ubicación del texto de cota. - Hacer clic en el botón izquierdo.
CONTENIDO || ÍNDICE
ATRÁS ||
116

MANUAL PRÁCTICO AUTOCAD 2006 7. ACOTACIÓN
CONTENIDO || ÍNDICE
x Opciones: o iZquierda:
ATRÁS || 117
- Permite situar el texto a la izquierda de la línea de cota.
o Derecha: - Permite situar el texto a la izquierda de la línea de cota.
o Centro: - Permite centrar el texto sobre la línea de cota.
o Origen: - Permite desplazar el texto de cota a su posición por defecto.
o ánGulo: - Permite girar el texto de cota desplazar el texto a la
izquierda de la línea de cota. – ACOESTIL
ACOTAR
ACTUALIZAR
x Definición: Actualiza las cotas seleccionadas, aplicando el estilo de cota actual.
x Procedimiento 1: o Ejecutar el comando desde Acotar. o En la línea de comando aparece:
Designe objetos: - Seleccionar las cotas a actualizar.
o Hacer clic en el botón derecho del ratón o pulsar
x Procedimiento 2:
o Ejecutar el comando desde la línea de comando. o En la línea de comando aparece:
Indique una opción de estilo de cota [Guardar / Restituir / Estado / Variables / Aplicar / ?]:
- Escoger la opción Aplicar: a o En la línea de comando aparece:
Designe objetos: - Seleccionar las cotas a actualizar.
o Hacer clic en el botón derecho del ratón o pulsar
REASOCIARCOTAS (DRE) ACOTAR REASOCIAR COTAS
( )
x Definición: Asocia las cotas seleccionadas a objetos o puntos de un objeto.
x Procedimiento: o Ejecutar el comando.
CONTENIDO || ÍNDICE ATRÁS ||
117

MANUAL PRÁCTICO AUTOCAD 2006 7. ACOTACIÓN
CONTENIDO || ÍNDICE
o En la línea de comando aparece: Designe objetos:
- Seleccionar las cotas a reasociar. o Hacer clic en el botón derecho del ratón o pulsar o En la línea de comando aparece:
ATRÁS || 118
Designe el origen de la primera línea de referencia o [designar objeto]:
- Seleccionar un punto, correspondiente al origen de la primera línea de referencia.
o En la línea de comando aparece: Designe el origen de la segunda línea de referencia:
- Seleccionar un punto, correspondiente al origen de la segunda línea de referencia.
x Ver Ejercicio 53-2D
CONTENIDO || ÍNDICE ATRÁS ||
118

MANUAL PRÁCTICO AUTOCAD 2006 CARLOS CONTRERAS HERMOSILLA
CONTENIDO || ÍNDICE ATRÁS || 119
8. CONCEPTOS PREVIOS 3D
x A lo largo de este capítulo se explican las siguientes herramientas: o Parámetros pto. vista. o Punto vista. o Vista en planta.
1. Puntos de vista 3D: DDVPOINT
o Órbita 3D. o SCP Nuevo. o SCP Guardados.
VER
PTO. VISTA 3D
o Icono SCP. o Sombra.
PARÁMETROS PTO. VISTA
x Definición: Configura los parámetros que establecen el punto de vista a través de un cuadro de diálogo.
x Descripción: o Aparece el cuadro de diálogo Parámetros de punto de vista. o Establecer ángulo de visión:
x Absolutos respecto al SCU: o Ángulos respecto al Sistema
de Coordenadas Universal (SCU)
x Relativos al SCP: o Ángulos respecto al Sistema
de Coordenadas Personal actual (SCP).
Desde Eje X: - Permite definir el ángulo de rotación sobre el plano XY
desde el eje X. - El ángulo puede introducirse mediante un valor numérico o
a través de la figura izquierda. Desde Plano XY:
- Permite definir el ángulo de rotación vertical desde el plano XY.
- El ángulo puede introducirse mediante un valor numérico o a través de la figura derecha.
o Establecer vista en planta: Permite definir los ángulo de manera automática:
- Desde Eje X: 270º. - Desde Plano XY: 90º.
CONTENIDO || ÍNDICE
ATRÁS ||
119

MANUAL PRÁCTICO AUTOCAD 2006 8. CONCEPTOS PREVIOS 3D
CONTENIDO || ÍNDICE
x Variantes predefinidas:
o Superior:
ATRÁS || 120
o
o
o
o
o
o
o
o PTOVISTA (PV)
- Permite establecer el punto de vista Superior.
Inferior: - Permite establecer el punto de vista Inferior.
Derecho: - Permite establecer el punto de vista Derecho.
Frontal: - Permite establecer el punto de vista Frontal.
Posterior: - Permite establecer el punto de vista Posterior.
Isométrico SO:
- Permite establecer el punto de vista Isométrico SO.
Isométrico SE: - Permite establecer el punto de vista Isométrico SE.
Isométrico NE:
- Permite establecer el punto de vista Isométrico NE.
Isométrico NO: - Permite establecer el punto de vista Isométrico NO.
VER
PTO. VISTA 3D PUNTO VISTA
x Definición: Equivale al comando anterior, pero sin cuadro de diálogo.
x Procedimiento: o Ejecutar el comando. o En la línea de comando aparece:
Precise un punto de vista o [Rotación] < muestra brújula y trípode>:
- Definir el punto de vista mediante una de las tres opciones.
x Opciones: o Coordenadas:
Permite definir la dirección del punto de vista introduciendo las coordenadas del punto de visualización. (X,Y,Z)
o Rotación: Permite definir el punto de vista definiendo el Ángulo a partir del eje X en el plano XY y el Ángulo a partir del plano XY.
CONTENIDO || ÍNDICE
ATRÁS ||
120

MANUAL PRÁCTICO AUTOCAD 2006 8. CONCEPTOS PREVIOS 3D
CONTENIDO || ÍNDICE
o Brújula y trípode:
ATRÁS || 121
PLANTA
Pulsando INTRO, permite definir el punto de vista desplazando el cursor dentro de la brújula (esquina superior derecha de la pantalla).
VER
PTO. VISTA 3D VISTA EN PLANTA...
x Definición: Define el punto de vista hacia el plano XY desde el eje Z.
x Procedimiento: o Ejecutar el comando. o En la línea de comando aparece:
Indique una opción [scp Actual / SCP / Universal] < Actual>: - Escoger la opción deseada. - Pulsar
x Opciones: o SCP Actual:
Define el punto de vista en planta respecto al Sistema de Coordenadas Personal (SCP) actual.
o SCP: Define el punto de vista en planta respecto a un Sistema de Coordenadas Personal (SCP) determinado.
o Universal: Define el punto de vista en planta respecto al Sistema de Coordenadas Universal (SCU).
3DORBITA (3DO)
VER
ÓRBITA 3D
x Definición: Define el punto de vista de forma dinámica y en tiempo real.
x Descripción: o Aparece un círculo grande en la ventana gráfica. o Dependiendo de donde se sitúe el cursor, éste cambia de forma:
Permite rotar el punto de vista de forma horizontal. Permite rotar el punto de vista de forma vertical. Permite rotar el punto de vista respecto a la línea de visión. Permite rotar el punto de vista respecto de forma
perpendicular al movimiento del cursor. CONTENIDO || ÍNDICE
ATRÁS ||
121

MANUAL PRÁCTICO AUTOCAD 2006 8. CONCEPTOS PREVIOS 3D
CONTENIDO || ÍNDICE ATRÁS || 122
o En la siguiente figura se muestra dónde situar el cursor según la rotación deseada:
x Procedimiento:
o Ejecutar el comando. o Desplazar el cursor sobre la zona del círculo deseada. o Hacer clic y sin soltar el botón, desplazar el cursor hasta obtener el punto
de vista deseado. o Soltar el botón para fijar la vista. o Pulsar ESC para finalizar el comando.
CONTENIDO || ÍNDICE
ATRÁS ||
122

MANUAL PRÁCTICO AUTOCAD 2006 8. CONCEPTOS PREVIOS 3D
CONTENIDO || ÍNDICE
2. Sistema de coordenadas personal (SCP):
SCP HERR. SCP NUEVO
ATRÁS || 123
x Definición: Gestiona los Sistemas de Coordenadas Personales (SCPs).
x NOTA: o El Sistema de Coordenadas Universal (SCU) es el sistema de coordenadas
de referencia. Es el que aparece cuando se crea un archivo nuevo.
o El SCP consiste en un nuevo sistema de coordenadas o lo que es lo mismo, un nuevo plano XY de trabajo.
Se emplea para realizar operaciones puntuales, volviendo posteriormente al Sistema de Coordenadas Universal (SCU).
x Procedimiento: o Ejecutar el comando. o En la línea de comando aparece:
Indique una opción [Nuevo / DEsplazar / Ortogonal / PRev / Rest / Guardar / Supr / Aplicar / ? / Univ]:
- Escoger la opción deseada. - Pulsar
x Opciones: o Nuevo:
Permite definir un SCP nuevo. Origen:
o Opción por defecto. o Permite definir un nuevo SCP desplazando
únicamente el origen, sin modificar las direcciones X, Y, Z.
ejEZ:
o Permite definir un nuevo SCP mediante 2 puntos: Uno para definir el origen. Otro para definir la dirección positiva del eje Z.
3p: o Permite definir un nuevo SCP mediante 3 puntos:
Uno para definir el origen. Otro para definir la dirección positiva del eje X. El último para definir la dirección positiva del eje Y.
oBjeto: o Permite definir un nuevo SCP designando un objeto
existente. CONTENIDO || ÍNDICE
ATRÁS ||
123

MANUAL PRÁCTICO AUTOCAD 2006 8. CONCEPTOS PREVIOS 3D
CONTENIDO || ÍNDICE Cara:
ATRÁS || 124
o Permite definir un nuevo SCP designando la cara de un sólido 3D.
Vista: o Permite definir un nuevo SCP, de tal forma que el
plano XY sea perpendicular a la dirección de la vista actual.
X / Y / Z:
o Permite definir un nuevo SCP mediante la rotación del sistema de coordenadas respecto al eje X/Y/Z
o DEsplazar: Permite desplazar el SCP actual en lugar de crear uno nuevo. profundidaZ:
- Permite desplazar el SCP actual a lo largo del eje Z.
o Ortogonal: Permite seleccionar uno de los SCPs ortogonales predefinidos.
Superior. Inferior. Frontal. Posterior. Izquierda. Derecha.
o PRev: Permite restablecer el SCP previo. Esta opción permite recuperar hasta los diez últimos SCPs.
o Rest: Permite restablecer un SCP previamente guardado.
o Guardar: Permite guardar el SCP actual con un nombre determinado.
o Supr: Permite borrar un SCP guardado.
o Aplicar: Permite copiar el SCP de una ventana gráfica a otra.
o ? : Permite visualizar una tabla con el nombre y las características del SCP actual, así como de los SCPs guardados.
o Univ: Permite restablecer el SCU.
CONTENIDO || ÍNDICE
ATRÁS ||
124

MANUAL PRÁCTICO AUTOCAD 2006 8. CONCEPTOS PREVIOS 3D
CONTENIDO || ÍNDICE ADMINSCP (SP)
HERR.
SCP GUARDADO...
ATRÁS || 125
x Definición: Permite gestionar los SCPs guardados, los SCPs ortogonales y algunas de las propiedades de los mismos.
x Descripción: o Aparece el cuadro de diálogo SCP. o Ficha SCP guardados:
Esta ficha gestiona los SCP guardados así como el SCP Actual, el Previo y el Universal.
Definir actual:
- Permite definir como actual el SCP seleccionado. Detalles:
- Permite visualizar las características siguientes del SCP seleccionado.
Cambiar nombre: - Permite cambiar el nombre del SCP seleccionado. - Se accede a esta opción pulsando el botón derecho del ratón
sobre el nombre del SCP deseado. Suprimir:
- Permite suprimir el SCP seleccionado. - Se accede a esta opción pulsando el botón derecho del ratón
sobre el nombre del SCP deseado. CONTENIDO || ÍNDICE
ATRÁS ||
125

MANUAL PRÁCTICO AUTOCAD 2006 8. CONCEPTOS PREVIOS 3D
CONTENIDO || ÍNDICE
o Ficha SCP ortogonales:
ATRÁS || 126
Definir actual:
Esta ficha gestiona los SCP ortogonales predefinidos.
- Permite definir como actual el SCP ortogonal seleccionado. Detalles:
- Permite visualizar las características siguientes del SCP ortogonal seleccionado.
Restablecer: - Permite restablecer el origen del SCP ortogonal
seleccionado. - Se accede a esta opción pulsando el botón derecho del ratón
sobre el nombre del SCP ortogonal deseado. Profundidad:
- Permite introducir el valor del desplazamiento del SCP ortogonal en la dirección positiva del eje Z.
- Se accede a esta opción pulsando el botón derecho del ratón sobre el nombre del SCP ortogonal deseado.
o Ficha Parámetros: Parámetros del icono SCP:
- Activar: o Muestra el icono SCP.
- Mostrar en punto de origen del SCP: o Muestra el icono SCP en el origen del sistema de
coordenadas. CONTENIDO || ÍNDICE
ATRÁS ||
126

MANUAL PRÁCTICO AUTOCAD 2006 8. CONCEPTOS PREVIOS 3D
CONTENIDO || ÍNDICE SIMBSCP
ATRÁS ||
- Aplicar en todas las ventanas gráficas activas: o Permite aplicar los parámetros del icono SCP en
todas las ventanas gráficas activas.
Parámetros SCP: - Guardar SCP con ventana gráfica:
o Permite guardar la configuración del SCP con la ventana gráfica.
- Actualizar vista a planta al modificar SCP: o Permite que, cuando se cambie el SCP, aparezca
automáticamente la vista en planta VER
VISUALIZACIÓN ICONO SCP
127
x Definición: Controla la configuración del icono del SCP.
x Procedimiento: o Ejecutar el comando. o En la línea de comando aparece:
Indique una opción [ACT / DES /Todas / Sin origen / Origen / Propiedades]:
- Escoger la opción deseada. - Pulsar
x Opciones: o ACT:
Permite mostrar el icono del SCP. o DES:
Permite desactivar el icono del SCP. o Todas:
Permite aplicar los parámetros del icono SCP en todas las ventanas gráficas activas.
o Sin origen: Permite mostrar el icono SCP en la esquina inferior izquierda de la ventana gráfica sin tener en cuenta la situación real del sistema de coordenadas.
o Origen: Permite forzar al icono del SCP a situarse en el origen de coordenadas. Si el origen de coordenadas se encuentra fuera de la vista actual, el icono del SCP aparece en la esquina inferior izquierda de la ventana gráfica.
o Propiedades: Permite modificar los parámetros de visualización del símbolo del SCP a través del siguiente cuadro de diálogo.
CONTENIDO || ÍNDICE
ATRÁS ||
127

MANUAL PRÁCTICO AUTOCAD 2006 8. CONCEPTOS PREVIOS 3D
CONTENIDO || ÍNDICE
Estilo de icono SCP: - 2D:
ATRÁS || 128
CONTENIDO || ÍNDICE
o Permite visualizar el icono en formato 2D. - 3D:
o Permite visualizar el icono en formato 3D. - Cono:
o Permite definir el extremo de los ejes. Si está activado, los extremos son conos. Si está desactivado, los extremos son flechas.
- Grosor de línea: o Permite determinar el grosor de las líneas del icono
del SCP. Tamaño de icono SCP:
- Permite definir el tamaño del icono del SCP. Color de icono SCP:
- Color de icono Espacio modelo: o Permite definir el color del icono SCP en el Espacio
modelo. - Color de icono ficha Presentación:
o Permite definir el color del icono SCP en el Espacio presentación.
Vista preliminar: - Permite previsualizar el resultado de la configuración del
SCP. ATRÁS || 128

MANUAL PRÁCTICO AUTOCAD 2006 8. CONCEPTOS PREVIOS 3D
CONTENIDO || ÍNDICE
3. Visualización de sólidos 3D:
MODOSOMBRA
VER
SOMBRA...
ATRÁS || 129
x Definición: Determina la visualización de sombras de objetos sólidos en la ventana gráfica actual.
x Procedimiento: o Ejecutar el comando. o En la línea de comando aparece:
Indique opción [estructura alámbrica 2D / estructura alámbrica 3D / Oculto / Plano / Gouraud / pLano+aristas / gouRaud+aristas]]:
- Escoger la opción deseada. - Pulsar
x Opciones: o
o
o
o
o
o
o
Estructura alámbrica 2D (estructura alámbrica 2D):
- Permite visualizar los sólidos 3D empleando líneas y curvas para definir los contornos.
- Muestra los tipos y grosores de línea.
Estructura alámbrica 3D (estructura alámbrica 3D): - Permite visualizar los sólidos 3D empleando líneas y curvas
para definir los contornos. - No muestra los tipos y grosores de línea.
Líneas ocultas (Oculto):
- Permite visualizar los sólidos 3D como estructura alámbrica 3D, ocultando las líneas de caras posteriores.
Sombrado plano (Plano): - Permite visualizar los sólidos 3D sombreando las caras, pero
sin suavizar las aristas.
Sombreado Gouraud (Gouraud): - Permite visualizar los sólidos 3D sombreando las caras
suavizando las aristas.
Sombreado plano, aristas vistas (pLano+aristas): - Permite visualizar los sólidos 3D sombreando las caras, pero
sin suavizar las aristas. - También se visualiza la estructura alámbrica.
Sombreado Gouraud, aristas vistas (gouRaud+aristas):
- Permite visualizar los sólidos 3D sombreando las caras suavizando las aristas.
- También se visualiza la estructura alámbrica. CONTENIDO || ÍNDICE
ATRÁS ||
129

MANUAL PRÁCTICO AUTOCAD 2006 CARLOS CONTRERAS HERMOSILLA
CONTENIDO || ÍNDICE
9. SÓLIDOS 3D
ATRÁS || 130
x A lo largo de este capítulo se explican las siguientes herramientas: o Prisma. o Esfera. o Cilindro. o Cono o Cuña o Toroide.
1. Creación de sólidos 3D:
PRISMARECT
o Extrusión. o Revolución. o Corte. o Sección. o Interferencia. o Unión.
DIBUJO
SÓLIDOS
o Diferencia. o Intersección. o Editar sólidos. o Matriz 3D. o Simetría 3D. o Girar 3D. o Alinear.
PRISMA RECTANGULAR
x Definición: Crea un prisma rectangular sólido.
x Procedimiento: o Ejecutar el comando. o En la línea de comando aparece:
Precise esquina de prisma o [Centro] < 0,0,0 >: - Hacer clic sobre un punto, correspondiente a una de las
esquinas de la base del prisma rectangular. o En la línea de comando aparece:
Precise esquina o [Cubo / Longitud]: Hacer clic sobre la esquina opuesta (en diagonal) de la base
del prisma rectangular. o En la línea de comando aparece:
Precise altura: - Introducir el valor de la altura del prisma rectangular (eje Z). - Pulsar
x Opciones: o Centro:
Permite definir el centro geométrico de la base del prisma. o Cubo:
Permite crear un prisma rectangular con los lados iguales, definiendo la longitud de uno de ellos.
o Longitud: Permite crear un prisma rectangular definiendo los siguientes parámetros:
- Longitud: Medida en el eje X. - Anchura: Medida en el eje Y. - Altura: Medida en el eje Z.
x Ver Ejercicio 1-3D CONTENIDO || ÍNDICE
ATRÁS ||
130

MANUAL PRÁCTICO AUTOCAD 2006 9. SÓLIDOS 3D
CONTENIDO || ÍNDICE ESFERA
DIBUJO
SÓLIDOS
ATRÁS || ESFERA
131
x Definición: Crea una esfera sólida.
x Procedimiento: o Ejecutar el comando. o En la línea de comando aparece:
Precise centro de esfera < 0,0,0 >: - Hacer clic un punto, correspondiente al centro de la esfera.
o En la línea de comando aparece: Precise radio de esfera o [Diámetro]:
- Introducir el valor del radio de la esfera. - Pulsar
x Opciones: o Diámetro:
Permite crear una esfera definiendo su diámetro.
x Ver Ejercicio 2-3D CILINDRO
DIBUJO
SÓLIDOS
CILINDRO
x Definición: Crea un cilindro recto sólido.
x Procedimiento: o Ejecutar el comando. o En la línea de comando aparece:
Precise centro de base de cilindro o [Elíptico] < 0,0,0 >: - Hacer clic sobre un punto, correspondiente al centro de la
base del cilindro. o En la línea de comando aparece:
Precise radio para base de cilindro o [Diámetro]: - Introducir el valor del radio de la base del cilindro. - Pulsar
o En la línea de comando aparece: Precise altura de cilindro o [Centro del otro extremo]:
- Introducir el valor de la altura del cilindro (eje Z). - Pulsar
x Opciones: o Elíptico:
Permite crear un cilindro de base elíptica. o Diámetro:
Permite crear un cilindro definiendo el diámetro de su base. CONTENIDO || ÍNDICE
ATRÁS ||
131

MANUAL PRÁCTICO AUTOCAD 2006 9. SÓLIDOS 3D
CONTENIDO || ÍNDICE
o Centro del otro extremo:
ATRÁS || 132
Permite fijar la altura del cilindro definiendo el centro de la cara opuesta a su base.
x Ver Ejercicio 3-3D CONO
DIBUJO
SÓLIDOS
CONO
x Definición: Crea un cono recto sólido.
x Procedimiento:
o Ejecutar el comando. o En la línea de comando aparece:
Precise centro de base de cono o [Elíptico] < 0,0,0 >: - Hacer clic sobre un punto, correspondiente al centro de la
base del cono. o En la línea de comando aparece:
Precise radio para base de cono o [Diámetro]: - Introducir el valor del radio de la base del cono. - Pulsar
o En la línea de comando aparece: Precise altura de cono o [Vértice]:
- Introducir el valor de la altura del cono (eje Z). - Pulsar
x Opciones: o Elíptico:
Permite crear un cono recto de base elíptica. o Diámetro:
Permite crear un cono definiendo el diámetro de su base. o Vértice:
Permite fijar la altura definiendo el vértice del cono.
x Ver Ejercicio 4-3D
CUÑA
DIBUJO
SÓLIDOS
CUÑA
x Definición: Crea una cuña sólida, con la cara inclinada a lo largo del eje X.
x Procedimiento: o Ejecutar el comando. o En la línea de comando aparece:
Precise esquina de cuña o [Centro] < 0,0,0 >: - Hacer clic sobre un punto, correspondiente a una de las
esquinas de la base rectangular de la cuña. CONTENIDO || ÍNDICE ATRÁS ||
132

MANUAL PRÁCTICO AUTOCAD 2006 9. SÓLIDOS 3D
CONTENIDO || ÍNDICE
o En la línea de comando aparece: Precise esquina o [Cubo / Longitud]:
ATRÁS || 133
- Hacer clic sobre la esquina opuesta (en diagonal) de la base rectangular de la cuña.
o En la línea de comando aparece: Precise altura:
- Introducir el valor de la altura de la cuña (eje Z). - Pulsar
x Opciones: o Centro:
Permite definir el centro geométrico de la base de la cuña. o Cubo:
Permite crear una cuña con los lados iguales, definiendo la longitud de uno de ellos.
o Longitud: Permite crear una cuña definiendo los siguientes parámetros:
- Longitud: Distancia en el eje X. - Anchura: Distancia en el eje Y. - Altura: Distancia en el eje Z.
x Ver Ejercicio 5-3D
TOROIDE
DIBUJO
SÓLIDOS
TOROIDE
x Definición: Crea un toroide sólido.
x Procedimiento:
o Ejecutar el comando. o En la línea de comando aparece:
Precise centro de toroide < 0,0,0 >: - Hacer clic sobre un punto, correspondiente al centro del
toroide.. o En la línea de comando aparece:
Precise radio de toroide o [Diámetro]: - Introducir el valor del radio del toroide. - Pulsar
o En la línea de comando aparece: Precise radio de sección o [Diámetro]:
- Introducir el valor del radio de la sección del toroide. - Pulsar
x Opciones: o Diámetro:
Permite crear un toroide definiendo su diámetro. o Diámetro:
Permite crear un toroide definiendo el diámetro de su sección.
x Ver Ejercicio 6-3D
CONTENIDO || ÍNDICE ATRÁS ||
133

MANUAL PRÁCTICO AUTOCAD 2006 9. SÓLIDOS 3D
CONTENIDO || ÍNDICE EXTRUSIÓN (EXT)
DIBUJO
SÓLIDOS
ATRÁS || EXTRUSIÓN
134
x Definición: Crea un sólido mediante la extrusión de un contorno determinado. o El contorno debe ser: una polilínea cerrada, un polígono, un rectángulo, un
círculo, una elipse, una spline cerrada, una arandela o una región.
x Procedimiento: o Ejecutar el comando. o En la línea de comando aparece:
Designe objetos: - Seleccionar el contorno cerrado.
Hacer clic en el botón derecho del ratón o pulsar . o En la línea de comando aparece:
Precise altura de extrusión o [Eje de extrusión]: - Introducir el valor de la altura de extrusión (eje Z). - Pulsar
o En la línea de comando aparece: Precise ángulo de inclinación para extrusión < 0 >:
- Introducir el valor del ángulo de inclinación de la extrusión. - Pulsar
x Opciones: o Eje de extrusión:
Permite definir el eje de extrusión mediante la selección de un objeto existente.
- El objeto debe ser: una línea, un círculo, un arco, una elipse, una polilínea o una spline.
Ángulo de inclinación: - Permite definir el ángulo de inclinación de la extrusión.
x Ver Ejercicio 7-3D REVOLUCION (RV)
DIBUJO
SÓLIDOS
REVOLUCIÓN
x Definición: Crea un sólido mediante la revolución de un contorno alrededor de un eje.
o El contorno debe ser: una polilínea cerrada, un polígono, un rectángulo, un círculo, una elipse, una spline cerrada, una arandela o una región.
x Procedimiento: o Ejecutar el comando. o En la línea de comando aparece:
Designe objetos:
CONTENIDO || ÍNDICE
ATRÁS ||
134

MANUAL PRÁCTICO AUTOCAD 2006 9. SÓLIDOS 3D
CONTENIDO || ÍNDICE - Seleccionar el contorno cerrado.
ATRÁS || 135
Hacer clic en el botón derecho del ratón o pulsar o En la línea de comando aparece:
Defina el eje mediante [Objeto / Abscisas / oRdenadas]: - Escoger la opción deseada. - Pulsar
o En la línea de comando aparece: Precise ángulo de revolución < 360 >:
- Introducir el valor del ángulo de revolución. - Pulsar
x Opciones: o Objeto:
Permite definir el eje de revolución mediante la selección de un objeto existente.
- El objeto debe ser: línea o polilínea. o Abscisas:
Permite definir el eje X del SCP actual como el eje de revolución. o oRdenadas:
Permite definir el eje Y del SCP actual como el eje de revolución.
x Ver Ejercicio 8-3D CORTE (CO)
DIBUJO
SÓLIDOS
CORTE
x Definición: Corta un sólido mediante un plano de corte, obteniendo dos sólidos.
x Procedimiento:
o Ejecutar el comando. o En la línea de comando aparece:
Designe objetos: - Seleccionar el sólido a cortar.
Hacer clic en el botón derecho del ratón o pulsar . o En la línea de comando aparece:
Precise primer punto en plano cortante mediante [Objeto / ejeZ / Vista / XY / YZ / ZX / 3puntos]:
- Escoger la opción 3puntos: 3 o En la línea de comando aparece:
Precise primer punto en plano:
( )
- Hacer clic sobre un punto perteneciente al plano de corte. o En la línea de comando aparece:
Precise segundo punto en plano: - Hacer clic sobre un punto perteneciente al plano de corte.
o En la línea de comando aparece: Precise tercer punto en plano:
- Hacer clic sobre un punto perteneciente al plano de corte.
CONTENIDO || ÍNDICE
ATRÁS ||
135

MANUAL PRÁCTICO AUTOCAD 2006 9. SÓLIDOS 3D
CONTENIDO || ÍNDICE
o En la línea de comando aparece:
ATRÁS || 136
x Opciones:
Precise un punto en lado deseado del plano o [mantener Ambos lados]:
- Hacer clic sobre un punto del lado del sólido a conservar.
o Objeto: Permite definir el plano de corte mediante la selección de un objeto existente.
- El objeto debe ser: círculo, elipse, arco, spline o polilínea. o ejeZ:
Permite definir el plano de corte mediante dos puntos: - El primer punto define la posición del plano de corte. - El segundo define un punto en el eje Z, normal al plano de
corte. o Vista:
Permite definir el plano de corte mediante el punto de vista actual. o XY / YZ / ZX:
Permite situar el plano de corte paralelo al plano XY / YZ / ZX. o 3puntos:
Permite definir el plano de corte mediante tres puntos no colineales.
x Ver Ejercicio 9-3D
SECCION (SC)
DIBUJO
SÓLIDOS
SECCIÓN
x Definición: Crea una región en la intersección de un plano y un sólido.
x Procedimiento:
o Ejecutar el comando. o En la línea de comando aparece:
Designe objetos: - Seleccionar el sólido de trabajo.
Hacer clic en el botón derecho del ratón o pulsar . o En la línea de comando aparece:
Precise primer punto en plano de sección mediante [Objeto / ejeZ / Vista / XY / YZ / ZX / 3puntos]:
- Escoger la opción 3puntos: 3 o En la línea de comando aparece:
Precise primer punto en plano:
( )
- Hacer clic sobre un punto perteneciente al plano de sección. o En la línea de comando aparece:
Precise segundo punto en plano: - Hacer clic sobre un punto perteneciente al plano de sección.
o En la línea de comando aparece: Precise tercer punto en plano:
- Hacer clic sobre un punto perteneciente al plano de sección. CONTENIDO || ÍNDICE
ATRÁS ||
136

MANUAL PRÁCTICO AUTOCAD 2006 9. SÓLIDOS 3D
CONTENIDO || ÍNDICE
x Opciones: o Objeto:
ATRÁS || 137
o ejeZ:
o Vista:
Permite definir el plano de sección mediante la selección de un objeto existente.
- El objeto debe ser: círculo, elipse, arco, spline 2D o polilínea 2D.
Permite definir el plano de sección mediante dos puntos:
- El primer punto define la posición del plano de sección. - El segundo define un punto en el eje Z, normal al plano de
sección. Permite definir el plano de sección mediante el punto de vista actual.
o XY / YZ / ZX: Permite situar el plano de sección paralelo al plano XY / YZ / ZX.
o 3puntos: Permite definir el plano de sección mediante tres puntos no colineales.
x Ver Ejercicio 10-3D INTERF (INF)
DIBUJO
SÓLIDOS
INTERFERENCIA
x Definición: Comprueba si existe volumen común entre dos o más sólidos.
x Procedimiento: o Ejecutar el comando. o En la línea de comando aparece:
Designe el primer conjunto de sólidos. Designe objetos:
- Seleccionar el primer conjunto de sólidos. Hacer clic en el botón derecho del ratón o pulsar .
o En la línea de comando aparece: Designe el segundo conjunto de sólidos. Designe objetos:
- Seleccionar el segundo conjunto de sólidos. Hacer clic en el botón derecho del ratón o pulsar .
o En la línea de comando aparece: ¿Crear interferencia de sólidos?[Sí / No]
- Escoger la opción deseada. - Pulsar
x Ver Ejercicio 11-3D CONTENIDO || ÍNDICE ATRÁS ||
137

MANUAL PRÁCTICO AUTOCAD 2006 9. SÓLIDOS 3D
CONTENIDO || ÍNDICE
2. Edición de sólidos 3D:
UNION (UNI)
MODIFICAR
EDITAR SÓLIDOS
ATRÁS || UNIÓN
138
x Definición: Une dos o más sólidos o regiones en un único sólido o región. x Procedimiento:
o Ejecutar el comando. o En la línea de comando aparece:
Designe objetos: - Seleccionar los sólidos o regiones a unir.
Hacer clic en el botón derecho del ratón o pulsar .
x Ver Ejercicio 12-3D DIFERENCIA (DIF)
MODIFICAR
EDITAR SÓLIDOS
DIFERENCIA
x Definición: Realiza la diferencia entre dos o más sólidos o regiones. x Procedimiento:
o Ejecutar el comando. o En la línea de comando aparece:
Designe sólidos y regiones de las que sustraer... Designe objetos:
- Seleccionar los sólidos o regiones de las que sustraer. Hacer clic en el botón derecho del ratón o pulsar .
o En la línea de comando aparece: Designe sólidos y regiones a sustraer... Designe objetos:
- Seleccionar los sólidos o regiones a sustraer. Hacer clic en el botón derecho del ratón o pulsar .
x Ver Ejercicio 13-3D CONTENIDO || ÍNDICE ATRÁS ||
138

MANUAL PRÁCTICO AUTOCAD 2006 9. SÓLIDOS 3D
CONTENIDO || ÍNDICE INTERSEC (INT)
MODIFICAR
EDITAR SÓLIDOS
ATRÁS || INTERSECCIÓN
139
x Definición: Realiza la intersección entre dos o más sólidos o regiones. x Procedimiento:
o Ejecutar el comando. o En la línea de comando aparece:
Designe objetos: - Seleccionar los sólidos o regiones de los que obtener la
intersección. Hacer clic en el botón derecho del ratón o pulsar .
x Ver Ejercicio 14-3D EDITSOLIDO
MODIFICAR
EDITAR SÓLIDOS...
x Definición: Modifica un sólido así como sus caras y aristas.
x Procedimiento: o Ejecutar el comando. o En la línea de comando aparece:
Indique una opción de edición de sólidos [Cara / Arista / cUerpo / desHacer / Salir]:
- Escoger la opción deseada. - Pulsar
x Opciones: o Cara:
Permite modificar las caras de un sólido. Extruir caras:
o Permite extruir las caras planas de un sólido definiendo la cara a extruir, la altura de extrusión y/o el eje de extrusión.
Desplazar caras: o Permite desplazar una o varias caras de un sólido a
una distancia específica. CONTENIDO || ÍNDICE
ATRÁS ||
139

MANUAL PRÁCTICO AUTOCAD 2006 9. SÓLIDOS 3D
CONTENIDO || ÍNDICE Desfasar caras:
ATRÁS || 140
o Permite desfasar una o varias caras de un sólido. Valor positivo aumenta el tamaño del sólido. Valor negativo disminuye el tamaño del sólido.
Borrar caras (Suprimir):
o Permite borras las caras designadas de un sólido. Girar caras:
o Permite girar las caras designadas de un sólido, definiendo un eje de rotación.
Inclinar caras: o Permite inclinar las caras designadas de un sólido.
Ángulo positivo inclina la cara hacia dentro. Ángulo negativo inclina la cara hacia fuera.
Colorear caras (cOlor): o Permite definir el color de las caras designadas de un
sólido.
Copiar caras: o Permite copiar las caras designadas de un sólido.
o Arista: Permite modificar las aristas de un sólido.
Colorear aristas (cOlor): o Permite extruir las caras planas de un sólido
definiendo la cara a extruir, la altura de extrusión y/o el eje de extrusión.
Copiar aristas: o Permite desplazar una o varias caras de un sólido a
una distancia específica.
o Cuerpo: Permite modificar un sólido. Estampar (sEñal):
o Permite estampar un objeto sobre la superficie de un sólido.
El objeto debe ser: arcos, círculos, líneas, polilíneas, elipses, splines o regiones.
Limpiar:
o Permite eliminar la geometría redundante, así como los estampados no empleados.
CONTENIDO || ÍNDICE
ATRÁS ||
140

MANUAL PRÁCTICO AUTOCAD 2006 9. SÓLIDOS 3D
CONTENIDO || ÍNDICE Separar:
ATRÁS || 141
o Permite separar sólidos unidos y que no compartan volumen, convirtiéndolos en sólidos independientes.
Funda: o Permite vaciar un sólido, pudiendo definir el grosor
y las caras del sólido a eliminar. Comprobar:
o Permite comprobar que el sólido designado no tiene errores internos así como si es un sólido ACIS válido.
x Ver Ejercicio 15-3D CONTENIDO || ÍNDICE
ATRÁS ||
141

MANUAL PRÁCTICO AUTOCAD 2006 9. SÓLIDOS 3D
CONTENIDO || ÍNDICE
3. Otras operaciones 3D: 3DARRAY (3A)
MODIFICAR
OPERACIONES EN 3D
ATRÁS || MATRIZ 3D
142
x Definición: Crea una matriz tridimensional.
x Procedimiento: o Ejecutar el comando. o En la línea de comando aparece:
Designe objetos: - Seleccionar los objetos de origen.
Hacer clic en el botón derecho del ratón o pulsar . o En la línea de comando aparece:
Indique el tipo de matriz [Rectangular / Polar]: - Escoger la opción deseada. - Pulsar
x Opciones: o Rectangular:
Permite crear matrices rectangulares 3D. Requiere definir los siguientes parámetros:
o Polar:
- Número de filas. - Número de columnas. - Número de niveles. - Distancia entre filas. - Distancia entre columnas. - Distancia entre niveles.
Permite crear matrices polares 3D.
(En el eje Y) (En el eje X) (En el eje Z)
Requiere definir los siguientes parámetros: - Número de elementos de la matriz. - Ángulo a rellenar. - Eje de rotación.
x Ver Ejercicio 16-3D SIMETRÍA3D
MODIFICAR
OPERACIONES EN 3D
SIMETRIA 3D
x Definición: Realiza la simetría de los objetos seleccionados, respecto a un plano.
x Procedimiento: o Ejecutar el comando. o En la línea de comando aparece:
Designe objetos: - Seleccionar los objetos de origen.
CONTENIDO || ÍNDICE
ATRÁS ||
142

MANUAL PRÁCTICO AUTOCAD 2006 9. SÓLIDOS 3D
CONTENIDO || ÍNDICE ATRÁS ||
Hacer clic en el botón derecho del ratón o pulsar .
143
o En la línea de comando aparece: Precise primer punto del plano de simetría o [Objeto / úlTimo / ejeZ / Vista / XY / YZ / ZX / 3puntos]:
- Escoger la opción deseada. - Pulsar
x Opciones: o Objeto:
Permite definir el plano de simetría mediante la selección de un objeto existente.
- El objeto debe ser: círculo, arco o polilínea 2D. o úlTimo:
Permite emplear el último plano de simetría definido. o ejeZ:
Permite definir el plano de simetría mediante dos puntos: - El primer punto define la posición del plano de simetría. - El segundo define un punto en el eje Z, normal al plano de
simetría. o Vista:
Permite definir el plano de simetría mediante el punto de vista actual.
o XY / YZ / ZX: Permite situar el plano de simetría paralelo al plano XY / YZ / ZX.
o 3puntos: Permite definir el plano de simetría mediante tres puntos no colineales.
x Ver Ejercicio 17-3D GIRA3D
MODIFICAR
OPERACIONES EN 3D
GIRAR 3D
x Definición: Gira los objetos seleccionados alrededor de un eje tridimensional.
x Procedimiento: o Ejecutar el comando. o En la línea de comando aparece:
Designe objetos: - Seleccionar los sólidos o regiones a unir.
Hacer clic en el botón derecho del ratón o pulsar . o En la línea de comando aparece:
Precise primer punto del eje o defínalo mediante [Objeto / úlTimo / Vista /EjeX / EjeY / EjeZ / 2puntos]:
- Escoger la opción deseada. - Pulsar
CONTENIDO || ÍNDICE
ATRÁS ||
143

MANUAL PRÁCTICO AUTOCAD 2006 9. SÓLIDOS 3D
CONTENIDO || ÍNDICE
x Opciones: o Objeto:
ATRÁS || 144
Permite definir el eje de rotación mediante la selección de un objeto existente.
- El objeto debe ser: línea, círculo, arco o polilínea 2D. o úlTimo:
Permite emplear el último eje de rotación definido. o Vista:
Permite definir el plano de simetría mediante el punto de vista actual.
o ejeX / ejeY / ejeZ: Permite definir un eje de rotación paralelo al eje X / Y / Z.
o 2puntos: Permite definir el eje de rotación mediante dos puntos.
x Ver Ejercicio 18-3D ALINEAR (ALI)
MODIFICAR
OPERACIONES EN 3D
ALINEAR
x Definición: Alinea los objetos seleccionados con otros objetos existentes.
x Procedimiento: o Ejecutar el comando. o En la línea de comando aparece:
Designe objetos: - Seleccionar los objetos a alinear.
Hacer clic en el botón derecho del ratón o pulsar . o En la línea de comando aparece:
Precise el primer punto de origen: - Hacer clic sobre un primer punto, perteneciente al objeto a
alinear. o En la línea de comando aparece:
Precise el primer punto de mira: - Hacer clic sobre un primer punto, perteneciente al objeto de
referencia. o En la línea de comando aparece:
Precise el segundo punto de origen: - Hacer clic sobre un segundo punto, perteneciente al objeto a
alinear. o En la línea de comando aparece:
Precise el segundo punto de mira: - Hacer clic sobre un segundo punto, perteneciente al objeto
de referencia. o En la línea de comando aparece:
Precise el tercer punto de origen: - Hacer clic sobre un tercer punto, perteneciente al objeto a
alinear. CONTENIDO || ÍNDICE
ATRÁS ||
144

MANUAL PRÁCTICO AUTOCAD 2006 9. SÓLIDOS 3D
CONTENIDO || ÍNDICE
o En la línea de comando aparece: Precise el tercer punto de mira:
ATRÁS || 145
x NOTA:
- Hacer clic sobre un tercer punto, perteneciente al objeto de referencia.
o Alinear mediante tres pares de puntos: Corresponde al procedimiento descrito anteriormente.
o Alinear mediante dos pares de puntos: Corresponde al procedimiento descrito anteriormente, con la diferencia que como respuesta a:
- Precise el tercer punto de origen: o Pulsar
Este procedimiento permite escalar el objeto a alinear haciendo coincidir los dos pares de puntos.
o Alinear mediante un par de puntos: Corresponde al procedimiento descrito anteriormente, con la diferencia que como respuesta a:
- Precise el tercer punto de origen: o Pulsar
Equivale al comando DESPLAZA. (Ver DESPLAZA)
x Ver Ejercicio 19-3D
CONTENIDO || ÍNDICE ATRÁS ||
145

MANUAL PRÁCTICO AUTOCAD 2006 CARLOS CONTRERAS HERMOSILLA
CONTENIDO || ÍNDICE
10. SUPERFICIES 3D
ATRÁS || 146
x A lo largo de este capítulo se explican las siguientes herramientas: o Sólido 2D. o Cara 3D. o Superficies 3D.
SOLIDO
o Lado. o Malla 3D. o Sup. de revolución.
DIBUJO
o Sup. tabulada. o Sup. reglada. o Sup. definida por lados.
x Definición: Crea polígonos con relleno sólido.
x Procedimiento: o Ejecutar el comando. o En la línea de comando aparece:
Precise primer punto:
SUPERFICIES SÓLIDO 2D
- Hacer clic sobre un punto, correspondiente al primer vértice del polígono a rellenar.
o En la línea de comando aparece: Precise segundo punto punto:
- Hacer clic sobre un punto, correspondiente al segundo vértice del polígono a rellenar.
o En la línea de comando aparece: Precise tercer punto:
- Hacer clic sobre un punto, correspondiente al tercer vértice del polígono a rellenar.
o En la línea de comando aparece: Precise cuarto punto o [Salir]:
- Hacer clic sobre un punto, correspondiente al cuarto vértice del polígono a rellenar.
x NOTA:
o Los vértices deben introducirse en “zigzag”, ya que en caso contrario se obtienen resultados no deseados.
x Ver Ejercicio 20-3D CONTENIDO || ÍNDICE
ATRÁS ||
146

MANUAL PRÁCTICO AUTOCAD 2006 10. SUPERFICIES 3D
CONTENIDO || ÍNDICE 3DCARA (3C)
DIBUJO
SUPERFICIES
ATRÁS || CARA 3D
147
x Definición: Crea una superficie de tres o cuatro lados.
x Procedimiento:
o Ejecutar el comando. o En la línea de comando aparece:
Precise primer punto o [Invisible]: - Hacer clic un punto, correspondiente al primer punto de la
superficie. o En la línea de comando aparece:
Precise segundo punto o [Invisible]: - Hacer clic un punto, correspondiente al segundo punto de la
superficie. o En la línea de comando aparece:
Precise tercer punto o [Invisible] < salir >: - Hacer clic un punto, correspondiente al tercer punto de la
superficie. o En la línea de comando aparece:
Precise cuarto punto o [Invisible] < crear cara con tres lados >: - Hacer clic un punto, correspondiente al cuarto punto de la
superficie. o Pulsar ESC para finalizar el comando.
x Opciones: o Invisible:
Permite hacer invisibles las aristas de la superficie definida.
x Ver Ejercicio 21-3D
3D
DIBUJO
SUPERFICIES
SUPERFICIES 3D
x Definición: Crea objetos de malla poligonal con formas geométricas predefinidas.
x NOTA: o Si este comando se ejecuta a través del menú desplegable Dibujo, aparece
el cuadro de diálogo Objetos 3D:
o Permite escoger directamente la figura a generar.
CONTENIDO || ÍNDICE
ATRÁS ||
147

MANUAL PRÁCTICO AUTOCAD 2006 10. SUPERFICIES 3D
CONTENIDO || ÍNDICE
x Procedimiento:
o Ejecutar el comando. o En la línea de comando aparece:
ATRÁS || 148
x Opciones:
Indique una opción [pRisma rectangular / cOno / cUenco / Cúpula / Malla / Pirámide / Esfera / Toroide / cuñA]:
- Escoger la opción deseada. - Pulsar
o pRisma rectangular: Permite crear una malla poligonal con forma de prisma rectangular. Hay que definir los siguientes parámetros:
- Esquina del prisma. - Longitud del prisma: Distancia en el eje X. - Anchura del prisma: Distancia en el eje Y. - Altura del prisma: Distancia en el eje Z. - Ángulo de rotación sobre el eje Z.
o cOno: Permite crear una malla poligonal con forma de cono recto o tronco de cono. Hay que definir los siguientes parámetros:
- Centro de la base del cono. - Radio de la base del cono. - Radio superior del cono. - Altura del cono: Distancia en el eje Z. - Número de segmentos para la superficie del cono.
o cUenco: Permite crear una malla poligonal con forma de la parte inferior de una esfera hueca. Hay que definir los siguientes parámetros:
- Centro del cuenco. - Radio del cuenco. - Número de segmentos longitudinales para la superficie del
cuenco. - Número de segmentos latitudinales para la superficie del
cuenco.
o Cúpula: Permite crear una malla poligonal con forma de la parte superior de una esfera hueca. Hay que definir los siguientes parámetros:
- Centro de la cúpula. - Radio de la cúpula. - Número de segmentos longitudinales para la superficie de la
cúpula. - Número de segmentos latitudinales para la superficie de la
cúpula. CONTENIDO || ÍNDICE
ATRÁS ||
148

MANUAL PRÁCTICO AUTOCAD 2006 10. SUPERFICIES 3D
CONTENIDO || ÍNDICE
o Malla:
ATRÁS ||
Permite crear una malla poligonal plana de cuatro lados. Hay que definir los siguientes parámetros:
- Primera esquina de la malla. - Segunda esquina de la malla. - Tercera esquina de la malla. - Cuarta esquina de la malla. - Tamaño de la malla en la dirección M. - Tamaño de la malla en la dirección N.
149
o Pirámide: Permite crear una malla poligonal con forma de pirámide. Hay que definir los siguientes parámetros:
- Primera esquina de la base de la pirámide. - Segunda esquina de la base de la pirámide. - Tercera esquina de la base de la pirámide. - Cuarta esquina de la base de la pirámide. - Punto de vértice de la pirámide.
o Esfera: Permite crear una malla poligonal con forma de esfera. Hay que definir los siguientes parámetros:
- Centro de la esfera. - Radio de la esfera. - Número de segmentos longitudinales para la superficie de la
esfera. - Número de segmentos latitudinales para la superficie de la
esfera.
o Toroide: Permite crear una malla poligonal con forma de toroide. Hay que definir los siguientes parámetros:
- Centro del toroide. - Radio del toroide. - Radio de la sección del toroide. - Número de segmentos alrededor de la circunferencia de la
sección. - Número de segmentos alrededor de la circunferencia del
toroide.
o cuñA: Permite crear una malla poligonal con forma de cuña. Hay que definir los siguientes parámetros:
- Esquina de la cuña. - Longitud de la cuña: Distancia en el eje X. - Anchura de la cuña: Distancia en el eje Y. - Altura de la cuña: Distancia en el eje Z. - Ángulo de rotación de la cuña sobre el eje Z.
x Ver Ejercicio 22-3D CONTENIDO || ÍNDICE
ATRÁS ||
149

MANUAL PRÁCTICO AUTOCAD 2006 10. SUPERFICIES 3D
CONTENIDO || ÍNDICE EDGE
DIBUJO
SUPERFICIES
ATRÁS || LADO
150
x Definición: Controla de visibilidad de las aristas de caras 3D existentes.
x Procedimiento:
o Ejecutar el comando. o En la línea de comando aparece:
Precise arista de 3dcara para activar o desactivar visibilidad o [Visualizar]:
- Seleccionar las aristas de las que se quiere modificar su aspecto.
x Opciones: o Visualizar:
Permite que las aristas invisibles vuelvan a ser visibles.
x Ver Ejercicio 23-3D 3DMALLA
DIBUJO
SUPERFICIES
MALLA 3D
x Definición: Crea mallas poligonales definidas vértice a vértice.
x Procedimiento: o Ejecutar el comando. o En la línea de comando aparece:
Indique tamaño de malla en dirección M: - Introducir el número de vértices en la dirección M. - Pulsar
o En la línea de comando aparece: Indique tamaño de malla en dirección N:
- Introducir el número de vértices en la dirección N. - Pulsar
o En la línea de comando aparece: Precise ubicación de vértice (0,0)
- Hacer clic en el vértice (0,0) de la malla. o Continuar hasta definir el último vértice (M-1, N-1)
x NOTA: o El valor del tamaño de malla en la dirección M y N está entre 2 y 256. o Los vértices se distribuyen en forma de matriz rectangular, con M x N
vértices. x Ver Ejercicio 24-3D
CONTENIDO || ÍNDICE ATRÁS ||
150

MANUAL PRÁCTICO AUTOCAD 2006 10. SUPERFICIES 3D
CONTENIDO || ÍNDICE SUPREV
DIBUJO
SUPERFICIES
ATRÁS || 151
SUP. DE REVOLUCIÓN
x Definición: Crea una superficie mediante la revolución de un contorno alrededor de un eje.
o El contorno debe ser: una polilínea cerrada, un polígono, un rectángulo, un círculo, una elipse o una spline cerrada.
x Procedimiento: o Ejecutar el comando. o En la línea de comando aparece:
Designe objeto que se va ha resolver: - Seleccionar el contorno cerrado.
o En la línea de comando aparece: Designe objeto que defina el eje de revolución:
- Seleccionar un objeto, correspondiente al eje de revolución. o En la línea de comando aparece:
Precise ángulo inicial < 0 >: - Introducir el valor del ángulo inicial. - Pulsar
o En la línea de comando aparece: Precise ángulo incluido (+ =trigon., =horario) < 360 >:
- Introducir el valor del ángulo final. - Pulsar
x Ver Ejercicio 25-3D SUPTAB
DIBUJO
SUPERFICIES
SUP. TABULADA
x Definición: Crea una superficie mediante la extrusión de un perfil determinado.
o El perfil debe ser: línea, arco, círculo, polilínea o spline.
x Procedimiento:
o Ejecutar el comando. o En la línea de comando aparece:
Designe objeto para el perfil: - Seleccionar el perfil a extruir.
o En la línea de comando aparece: Designe objeto para vector de dirección:
- Seleccionar un objeto, correspondiente al eje de extrusión.
x Ver Ejercicio 26-3D CONTENIDO || ÍNDICE
ATRÁS ||
151

MANUAL PRÁCTICO AUTOCAD 2006 10. SUPERFICIES 3D
CONTENIDO || ÍNDICE SUPREGLA
DIBUJO
SUPERFICIES
ATRÁS || SUP. REGLADA
152
x Definición: Crea una superficie reglada entre dos objetos. o Los objetos deben ser: líneas, arcos, círculos, splines o polilíneas.
x Procedimiento: o Ejecutar el comando. o En la línea de comando aparece:
Designe primera curva de definición: - Seleccionar un objeto, correspondiente a la primera curva de
definición de la superficie. o En la línea de comando aparece:
Designe segunda curva de definición: - Seleccionar un objeto, correspondiente a la segunda curva
de definición de la superficie.
x Ver Ejercicio 27-3D SUPLADOS
DIBUJO
SUPERFICIES
SUP. DEFINIDA POR LADOS
x Definición: Crea una superficie definida mediante cuatro objetos. o Los objetos deben ser: líneas, arcos, splines, o polilíneas abiertas.
x Procedimiento: o Ejecutar el comando. o En la línea de comando aparece:
Designe objeto 1 para lado de superficie: - Seleccionar un objeto, correspondiente al primer lado de la
superficie. o En la línea de comando aparece:
Designe objeto 2 para lado de superficie: - Seleccionar un objeto, correspondiente al segundo lado de la
superficie. o En la línea de comando aparece:
Designe objeto 3 para lado de superficie: - Seleccionar un objeto, correspondiente al tercer lado de la
superficie. o En la línea de comando aparece:
Designe objeto 4 para lado de superficie: - Seleccionar un objeto, correspondiente al cuarto lado de la
superficie.
x Ver Ejercicio 28-3D CONTENIDO || ÍNDICE
ATRÁS ||
152

MANUAL PRÁCTICO AUTOCAD 2006 CARLOS CONTRERAS HERMOSILLA
CONTENIDO || ÍNDICE ATRÁS || 153
11. PRESENTACIONES E IMPRESIÓN
x AutoCAD permite el trabajo en dos entornos diferentes: o Espacio modelo:
Entorno empleado para crear y modificar el dibujo. o Espacio papel (Presentaciones):
Entorno empleado para definir el plano a imprimir.
1. Administración de presentaciones: PRESENTACION
INSERTAR
PRESENTACIÓN
x Definición: Administra las presentaciones.
x Procedimiento: ( para crear nueva presentación) o Ejecutar el comando. o En la línea de comando aparece:
Indique la opción de presentación [Copiar / Suprimir / Nueva / Plantilla / Renombrar / Guardarcomo / Definir /?]: n
o En la línea de comando aparece: Indique el nombre de la nueva presentación:
- Introducir el nombre de la nueva presentación. - Pulsar
x Opciones: o Copiar:
Permite copiar una presentación. o Suprimir:
Permite suprimir una presentación.. o Nueva:
Permite crear una nueva presentación. o Plantilla:
( )
Permite crear una nueva presentación a partir de una plantilla. o Renombrar:
Permite cambiar el nombre de una presentación. o Guardarcomo:
Permite guardar una presentación como archivo de plantilla (*.dwt) o Definir:
Permite definir una presentación como actual. o ? :
Permite ver una lista con todas las presentaciones del dibujo.
x NOTA: o También se puede acceder a las opciones anteriores situando el cursor
sobre el nombre de una de las presentaciones (parte inferior de la pantalla) y pulsando el botón derecho del ratón.
CONTENIDO || ÍNDICE
ATRÁS ||
153

MANUAL PRÁCTICO AUTOCAD 2006 11. PRESENTACIONES E IMPRESIÓN
CONTENIDO || ÍNDICE PREPPAGINA
ARCHIVO
ATRÁS || 154
ADMIN. DE CONFIGURACIONES DE PÁGINA x Definición: Configura la página de la presentación actual.
x Descripción: o Aparece el cuadro de diálogo Administrador de configuraciones de página:
o Lista de configuraciones de
página: Muestra las configuraciones de página disponibles.
o Definir actual: Permite definir como actual la configuración de página seleccionada.
o Nueva: Permite introducir el Nombre nuevo de configuración de página y especificar la configuración de página empleada como punto de partida.
o Importar: Permite importar las configuraciones de página deseadas seleccionando un archivo de extensión: dwg, dwt o dxf.
o Modificar: Permite configurar la página seleccionada. Aparece el cuadro de diálogo Configuración de página: Configuración de página:
- Nombre: o Muestra el nombre de la configuración de página.
CONTENIDO || ÍNDICE
ATRÁS ||
154

MANUAL PRÁCTICO AUTOCAD 2006 11. PRESENTACIONES E IMPRESIÓN
CONTENIDO || ÍNDICE Impresora/trazador:
- Nombre:
ATRÁS || 155
CONTENIDO || ÍNDICE
o Permite seleccionar la impresora deseada, dentro de la lista de impresoras disponibles.
Tamaño de papel: - Permite seleccionar el tamaño de papel deseado.
o Si no se ha seleccionado ninguna impresora/trazador, aparece toda la lista de tamaños estándar.
o Si se ha seleccionado una impresora/trazador, aparece la lista de tamaños disponibles para dicha impresora/trazador.
Área de trazado: - Permite seleccionar el área del dibujo a imprimir. - Extensión:
o Ajustar el área de trazado de forma que se impriman todos los objetos del dibujo.
- Pantalla: o El área de trazado corresponde a la zona del dibujo
visualizado en la pantalla. - Presentación:
o Se imprime todo aquello que se encuentre dentro del área de impresión indicada en la presentación, mediante una línea discontinua.
- Ventana: o Se imprime la zona de la presentación, indicada
mediante la selección de dos esquinas opuestas. Desfase de trazado:
- Permite definir el desfase del área de trazado con respecto a la esquina inferior izquierda del área de impresión.
- X e Y: o Permite definir las distancias de desfase en las
direcciones X e Y. - Centrar impresión:
o Permite centrar el área de impresión en el papel, calculando automáticamente los valores de X eY.
Escala de impresión:
- Permite definir la escala de impresión del dibujo. - Escala hasta ajustar:
o Permite ajustar el tamaño del dibujo al tamaño del papel, calculando automáticamente la escala.
- Escala: o Permite escoger la escala, dentro de la lista de
escalas disponibles. o Permite definir la escala y las unidades,
introduciendo los valores de la expresión: ATRÁS || 155

MANUAL PRÁCTICO AUTOCAD 2006 11. PRESENTACIONES E IMPRESIÓN
CONTENIDO || ÍNDICE A mm = B unidad.
- Ajustar escala del grosor de línea:
ATRÁS || 156
CONTENIDO || ÍNDICE
o Permite ajustar el grosor de línea en función de la escala de impresión seleccionada.
- NOTA:
o Se recomienda asignar siempre la escala de impresión 1:1.
Tabla estilos trazado:
- Permite seleccionar el estilo de trazado, dentro de la lista de estilos de trazado disponibles.
o Editar: - Permite modificar el estilo de trazado
seleccionado. - NOTA:
o Se recomienda emplear la herramienta Editar para asignar a cada color el grosor de línea correspondiente.
- Mostrar estilos de trazado: o Permite mostrar, en la pantalla, las propiedades de
los estilos de trazado.
Opciones de ventana sombreada: - Permite modificar el tipo de Trazado de sombreado, así
como su Calidad.
Opciones de impresión: - Imprimir grosor de línea:
o Permite aplicar los grosores de línea asignados. - Imprimir con estilos de trazado:
o Permite aplicar el estilo de trazado seleccionado. - Impr. espacio papel lo último:
o Permite imprimir primero los objetos del espacio modelo y luego los del espacio papel.
- Ocultar objetos del espacio papel: o Permite suprimir las líneas ocultas de los objetos de
la presentación. Orientación de dibujo:
- Vertical: o Permite imprimir el dibujo de forma que la longitud
más corta del papel se encuentre en la parte superior de la página.
- Horizontal: o Permite imprimir el dibujo de forma que la longitud
más larga del papel se encuentre en la parte superior de la página.
ATRÁS || 156

MANUAL PRÁCTICO AUTOCAD 2006 11. PRESENTACIONES E IMPRESIÓN
CONTENIDO || ÍNDICE - Imprimir girado 180 grados:
ATRÁS || 157
CONTENIDO || ÍNDICE
o Permite rotar el dibujo 180 grados. Vista preliminar:
- Permite previsualizar el resultado de la impresión. - Para volver al cuadro de diálogo Configuración de página,
pulsar ESC o ATRÁS || 157

MANUAL PRÁCTICO AUTOCAD 2006 11. PRESENTACIONES E IMPRESIÓN
CONTENIDO || ÍNDICE
2. Otros comandos útiles: VENTANAS
VER
VENTANAS
ATRÁS ||
NUEVAS VENTANAS
158
x Definición: Crea nuevas ventanas gráficas.
x Descripción: o Aparece el cuadro de diálogo Ventanas gráficas: o Ventanas gráficas estándar:
Permite seleccionar el número de ventanas nuevas, así como su distribución. Las ventanas estándar disponibles son:
- Simple. - Dos:
o Vertical, Horizontal. - Tres:
o Derecha, Izquierda. o Superior, Inferior. o Vertical, Horizontal.
- Cuatro: o Igual.
o Intervalo de ventana gráfica: Permite definir la distancia, en mm, entre ventanas.
o Configuración: 2D:
- Sólo permite la vista Actual para las nuevas ventanas. 3D:
- Permite diferentes vistas para las nuevas ventanas.
o Vista preliminar: Permite visualizar la configuración de las nuevas ventanas, así como las vistas asignadas a cada una de ellas.
CONTENIDO || ÍNDICE ATRÁS ||
158

MANUAL PRÁCTICO AUTOCAD 2006 11. PRESENTACIONES E IMPRESIÓN
CONTENIDO || ÍNDICE Cambiar vista a:
ATRÁS || 159
- Haciendo clic sobre cualquiera de las ventanas que aparecen en la Vista preliminar, permite modificar la vista de dicha ventana.
- Las vistas disponibles son: o Actual. o Superior, Inferior. o Frontal, Posterior. o Izquierda, Derecha. o Isométrica SO, Isométrica SE. o Isométrica NE, Isométrica NO.
o Procedimiento: Ejecutar el comando. Configurar las nuevas ventanas.
- Pulsar el botón Aceptar. En la línea de comando aparece:
- Precise primera esquina o [Ajustar]: o Designar un punto, correspondiente a la primera
esquina. En la línea de comando aparece:
- Precise esquina opuesta: o Arrastrar el cursor y designar un punto,
correspondiente a la primera esquina opuesta.
o Opciones: Ajustar:
- Permite ajusta las nuevas ventanas al área de impresión.
x Variantes: o Accesibles desde el menú desplegable: Ver > Ventanas >... o 1 Ventana:
Permite la creación de 1 nueva ventana.
o 2 / 3 / 4 Ventanas: Permite la creación de 2 /3 / 4 nuevas ventanas.
o Ventana poligonal: Permite crear una nueva ventana definiendo un contorno cerrado realizado mediante líneas rectas.
o Objeto: Permite convertir un objeto en una ventana gráfica. Los objetos deben ser:
- Polilínea cerrada, spline cerrada, nube de revisión cerrada, polígono, rectángulo, círculo y elipse.
o Juntar: Permite unir dos ventanas en el espacio modelo.
CONTENIDO || ÍNDICE
ATRÁS ||
159

MANUAL PRÁCTICO AUTOCAD 2006 11. PRESENTACIONES E IMPRESIÓN
CONTENIDO || ÍNDICE TRADSPACIO
ATRÁS || 160
x Definición: Convierte las longitudes del espacio modelo a su longitud equivalente en el espacio papel.
x Procedimiento:
o Ejecutar el comando. o En la línea de comando aparece:
Precise la distancia de espacio modelo: - Introducir el valor de la distancia del espacio modelo que se
desea transformar. o Pulsar
x Procedimiento: (para alturas de texto) o Ejecutar el comando TEXTO. (Ver TEXTO) o En la línea de comando aparece:
Precise punto inicial de texto o [jUstificar / Estilo]: - Hacer clic sobre un punto, correspondiente a punto inicial
del texto. o En la línea de comando aparece:
Precise altura: - Ejecutar el comando ‘TRADSPACIO.
o Antes del nombre del comando, debe introducirse una “ ‘ ”.
- En la línea de comando aparece: o Precise la distancia de espacio modelo:
Introducir el valor de la altura de texto del espacio modelo que se desea transformar.
- Pulsar o En la línea de comando aparece:
Precise ángulo de rotación de texto: - Introducir el valor del ángulo de rotación de texto. - Pulsar
o Escribir el texto deseado. Para saltar de línea pulsar Para finalizar el comando pulsar 2 veces
CONTENIDO || ÍNDICE
ATRÁS ||
160

MANUAL PRÁCTICO AUTOCAD 2006 11. PRESENTACIONES E IMPRESIÓN
CONTENIDO || ÍNDICE
3. Impresión:
ARCHIVO
IMPRIMIR
ATRÁS || 161
x Definición: Imprime la presentación actual..
x Descripción: o Aparece el cuadro de diálogo Trazar:
Las opciones son las mismas que las del cuadro de diálogo Configuración de página. (Ver PREPPAGINA) Los cambios efectuados a través del cuadro de diálogo Configuración de página se mantienen en éste.
x Botón que permite el acceso a las opciones avanzadas. Situado en la esquina inferior derecha del cuadro de diálogo.
x Ver Ejercicio de impresión. CONTENIDO || ÍNDICE ATRÁS ||
161

MANUAL PRÁCTICO AUTOCAD 2006 CARLOS CONTRERAS HERMOSILLA
CONTENIDO || ÍNDICE ATRÁS || 162
12. EJERCICIOS GUIADOS 2D Ejercicio 1-2D:
x Práctica de diferentes MÉTODOS PARA LA ENTRADA DE DATOS (coordenadas rectangulares relativas y angulares relativas).
x Enunciado: o Dibujar la siguiente figura:
o Existen muchas maneras de realizar este dibujo. La que se describe a continuación es una de ellas.
x Procedimiento: o Ejecutar el programa AutoCAD 2006. o Crear un dibujo nuevo. (Ver NUEVO)
o Ejecutar el comando LINEA. (Ver LINEA) o En la línea de comando (en la parte inferior de la pantalla) aparece:
Precise primer punto. - Esto significa que el comando en ejecución nos pide un
primer punto para la recta. - Hacer clic en un punto cualquiera del área gráfica (tener
en cuenta que este punto corresponderá al punto A). o Una vez hecho esto, en la línea de comando aparece:
Precise punto siguiente o [desHacer]. - El comando nos pide un segundo punto para la recta
(punto B). o Para introducir las coordenadas del punto B y del resto de puntos, se
debe escribir la siguiente secuencia en la línea de comando: Precise punto siguiente o [desHacer]: @0,-60 (Pulsar )
CONTENIDO || ÍNDICE
Precise punto siguiente o [Cerrar/desHacer]: @75,0 ATRÁS ||
( )
162

MANUAL PRÁCTICO AUTOCAD 2006 12. EJERCICIOS GUIADOS 2D
CONTENIDO || ÍNDICE
CONTENIDO || ÍNDICE
ATRÁS ||
Precise punto siguiente o [Cerrar/desHacer]: @40<30 ( ) Precise punto siguiente o [Cerrar/desHacer]: @0,20 ( ) Precise punto siguiente o [Cerrar/desHacer]: @-20<20 ( ) Precise punto siguiente o [Cerrar/desHacer]: @-20<-20 ( ) Precise punto siguiente o [Cerrar/desHacer]: @-25,0 ( ) Precise punto siguiente o [Cerrar/desHacer]: @0,-10 ( ) Precise punto siguiente o [Cerrar/desHacer]: @--10,0 ( ) Precise punto siguiente o [Cerrar/desHacer]: @-20,30 ( ) Precise punto siguiente o [Cerrar/desHacer]: c ( )
ATRÁS ||
163
163

MANUAL PRÁCTICO AUTOCAD 2006 CARLOS CONTRERAS HERMOSILLA
CONTENIDO || ÍNDICE
Ejercicio 2-2D:
x Práctica de las herramientas RESOLUCIÓN Y REJILLA.
x Enunciado: o Dibujar la siguiente figura:
ATRÁS || 164
o Existen muchas maneras de realizar este dibujo. La que se describe a continuación es una de ellas.
x Procedimiento: o Ejecutar el programa AutoCAD 2006. o Crear un dibujo nuevo. (Ver NUEVO) o Pulsar los botones FORZC y REJILLA.
De esta forma se activan las herramientas correspondientes. El resto de botones no deben estar pulsados, a excepción del MODELO.
o Situar el puntero del ratón sobre cualquiera de los dos botones anteriores, hacer clic en el botón derecho y escoger la opción Parámetros.
Cambiar los parámetros: - Distancia resolución X: 10 - Distancia resolución Y: 10 - Intervalo X de la rejilla: 10 - Intervalo Y de la rejilla: 10
La opción Resolución rectangular debe estar activada. Pulsar Aceptar.
o Ejecutar el comando LINEA. (Ver LINEA) Hacer clic en un punto cualquiera del área gráfica (tener en cuenta que este punto corresponderá al punto A). El cursor se desplaza únicamente por los puntos de la malla.
CONTENIDO || ÍNDICE
ATRÁS ||
164

MANUAL PRÁCTICO AUTOCAD 2006 12. EJERCICIOS GUIADOS 2D
CONTENIDO || ÍNDICE ATRÁS ||
Indicar la dirección deseada para realizar la recta (para el punto B, vertical y hacia abajo).
- Como los puntos están distanciados 10 unidades, basta con contar el número de puntos para conseguir la magnitud deseada.
Seguir el procedimiento anterior para el resto de rectas.
165
o Una vez hecho el dibujo, pulsar ESC para finalizar el comando LINEA. CONTENIDO || ÍNDICE ATRÁS ||
165

MANUAL PRÁCTICO AUTOCAD 2006 CARLOS CONTRERAS HERMOSILLA
CONTENIDO || ÍNDICE
Ejercicio 3-2D:
x Práctica de la herramienta RASTREO POLAR (Absoluto).
x Enunciado: o Dibujar la siguiente figura:
ATRÁS ||
Existen muchas
166
x Procedimiento: o Ejecutar el programa AutoCAD 2006. o Crear un dibujo nuevo. (Ver NUEVO) o Pulsar el botón POLAR.
maneras de realizar este dibujo. La que se describe a continuación es una de ellas.
De esta forma se activa la herramienta correspondiente. El resto de botones no deben estar pulsados, a excepción del MODELO.
o Situar el puntero del ratón sobre el botón anterior, hacer clic en el botón derecho y escoger la opción Parámetros.
Cambiar los parámetros: - Incrementar ángulo:15º.
La opción Absoluto debe estar activada. Pulsar Aceptar.
o Ejecutar el comando LINEA. (Ver LINEA) Hacer clic en un punto cualquiera del área gráfica (tener en cuenta que este punto corresponderá al punto A).
o Indicar la dirección deseada para realizar la recta AB. Aparece algo similar a:
CONTENIDO || ÍNDICE
ATRÁS ||
166

MANUAL PRÁCTICO AUTOCAD 2006 12. EJERCICIOS GUIADOS 2D
CONTENIDO || ÍNDICE ATRÁS ||
El programa indica, a medida que se desplaza el cursor, las direcciones a 15º o múltiplos de 15º.
167
o Una vez localizada la dirección correspondiente a la recta AB y sin mover el cursor, introducir directamente la longitud de dicha recta.
Precise punto siguiente o [desHacer]: 50 o Seguir el procedimiento anterior para el resto de rectas. o La última recta se dibuja:
Precise punto siguiente o [Cerrar/desHacer]: c
( )
( ) o Una vez hecho el dibujo, pulsar ESC para finalizar el comando LINEA.
CONTENIDO || ÍNDICE ATRÁS ||
167

MANUAL PRÁCTICO AUTOCAD 2006 CARLOS CONTRERAS HERMOSILLA
CONTENIDO || ÍNDICE
Ejercicio 4-2D:
ATRÁS || 168
x Práctica de la herramienta RASTREO POLAR (Relativo al último segmento).
x Enunciado: o Dibujar la siguiente figura:
Existen muchas maneras de realizar este dibujo. La que se describe a continuación es una de ellas.
x Procedimiento:
o Ejecutar el programa AutoCAD 2006. o Crear un dibujo nuevo. (Ver NUEVO) o Pulsar el botón POLAR.
De esta forma se activa la herramienta correspondiente. El resto de botones no deben estar pulsados, a excepción del MODELO.
o Situar el puntero del ratón sobre el botón anterior, hacer clic en el botón derecho y escoger la opción Parámetros.
Cambiar los parámetros: - Incrementar ángulo:15º.
La opción Relativo al último segmento debe estar activada. Pulsar Aceptar.
o Ejecutar el comando LINEA. (Ver LINEA) Hacer clic en un punto cualquiera del área gráfica (tener en cuenta que este punto corresponderá al punto A).
o Indicar la dirección deseada para realizar la recta AB. El programa indica, a medida que se desplaza el cursor, las direcciones a 15º o múltiplos de 15º respecto al último segmento.
o Una vez localizada la dirección correspondiente a la recta AB y sin mover el cursor, introducir directamente la longitud de dicha recta.
Precise punto siguiente o [desHacer]: 50 o Seguir el procedimiento anterior para el resto de rectas. o La última recta se dibuja:
Precise punto siguiente o [Cerrar/desHacer]: c
( )
( ) o Una vez hecho el dibujo, pulsar ESC para finalizar el comando LINEA.
CONTENIDO || ÍNDICE ATRÁS ||
168

MANUAL PRÁCTICO AUTOCAD 2006 CARLOS CONTRERAS HERMOSILLA
CONTENIDO || ÍNDICE
Ejercicio 5-2D:
x Práctica de la herramienta REFENT.
x Enunciado: o Dibujar la siguiente figura:
ATRÁS || 169
o Existen muchas maneras de realizar este dibujo. La que se describe a continuación es una de ellas.
x Procedimiento: o Ejecutar el programa AutoCAD 2006. o Crear un dibujo nuevo. (Ver NUEVO) o Pulsar el botón REFENT.
De esta forma se activa la herramienta correspondiente. El resto de botones no deben estar pulsados, a excepción del MODELO.
o Situar el puntero del ratón sobre el botón anterior, hacer clic en el botón derecho y escoger la opción Parámetros.
Asegurar que los parámetros: - Punto final: Activado. - Punto medio: Activado. - Intersección: Activado. - Perpendicular: Activado. - Paralelo: Activado.
Pulsar Aceptar.
o Ejecutar el comando LINEA. (Ver LINEA) Hacer clic en un punto cualquiera del área gráfica (tener en cuenta que este punto corresponderá al punto A).
o Una vez hecho esto: Precise punto siguiente o [desHacer]: @200,0 ( ) Precise punto siguiente o [Cerrar/desHacer]: @0,100 ( )
o A continuación y sin finalizar el comando LINEA: Desplazar el cursor sobre la recta AB hasta que aparezca un triángulo, que señala el Punto medio.
CONTENIDO || ÍNDICE ATRÁS ||
169

MANUAL PRÁCTICO AUTOCAD 2006 12. EJERCICIOS GUIADOS 2D
CONTENIDO || ÍNDICE Aparece algo similar a:
ATRÁS || 170
Situar el cursor sobre el triángulo y hacer clic en el botón izquierdo. Pulsar ESC para finalizar el comando LINEA.
o Ejecutar el comando LINEA: Desplazar el cursor sobre el punto A hasta que aparezca un cuadrado, que señala el Punto final. Situar el cursor sobre el cuadrado y hacer clic en el botón izquierdo.
o Posteriormente, desplazar el cursor sobre la última recta dibujada hasta que aparezcan dos rectas paralelas pequeñas, que indica Paralelo.
A continuación, desplazar el cursor hasta que aparezca señalada la dirección de la recta paralela a la anteriormente indicada y que pasa por el punto A. Una vez hecho esto, y sin mover el cursor, introducir directamente la longitud de la nueva recta.
- Precise punto siguiente o [desHacer]: 200 o A continuación y sin finalizar el comando LINEA:
( )
Desplazar el cursor sobre la recta AB hasta que aparezca el símbolo que indica Perpendicular. Situar el cursor sobre dicha marca y hacer clic en el botón izquierdo. Pulsar ESC para finalizar el comando LINEA.
o Ejecutar el comando LINEA: Desplazar el cursor sobre el punto B hasta que aparezca un cuadrado, que señala el Punto final. Situar el cursor sobre el cuadrado y hacer clic en el botón izquierdo.
o Sin finalizar el comando LINEA:: Desplazar el cursor sobre la recta que corta a la perpendicular a la recta AB, hasta que aparezca una x, que señala Intersección. Situar el cursor sobre la x y hacer clic en el botón izquierdo. Pulsar ESC para finalizar el comando LINEA.
CONTENIDO || ÍNDICE
ATRÁS ||
170

MANUAL PRÁCTICO AUTOCAD 2006 CARLOS CONTRERAS HERMOSILLA
CONTENIDO || ÍNDICE
Ejercicio 6-2D:
x Práctica de las herramientas REFENT y RASTREO.
x Enunciado: o Dibujar la siguiente figura:
ATRÁS || 171
o Existen muchas maneras de realizar este dibujo. La que se describe a continuación es una de ellas.
x Procedimiento: o Ejecutar el programa AutoCAD 2006. o Crear un dibujo nuevo. (Ver NUEVO) o Pulsar los botones REFENT y RASTREO.
De esta forma se activan las herramientas correspondientes. El resto de botones no deben estar pulsados, a excepción del MODELO.
o Situar el puntero del ratón sobre el botón REFENT, hacer clic en el botón derecho y escoger la opción Parámetros.
Asegurar que los parámetros: - Punto final: Activado. - Punto medio: Activado.
Pulsar Aceptar.
o Ejecutar el comando LINEA. (Ver LINEA) Hacer clic en un punto cualquiera del área gráfica (tener en cuenta que este punto corresponderá al punto A).
o Una vez hecho esto: Precise punto siguiente o [desHacer]: @200,0
o A continuación y sin finalizar el comando LINEA: ( )
CONTENIDO || ÍNDICE
Desplazar el cursor sobre la recta AB hasta que aparezca un triángulo, que indica Punto medio. Situar el cursor sobre el triángulo y desplazar el cursor verticalmente, poco a poco.
ATRÁS ||
171

MANUAL PRÁCTICO AUTOCAD 2006 12. EJERCICIOS GUIADOS 2D
CONTENIDO || ÍNDICE Aparece algo similar a: Hecho esto: Precise punto siguiente o [desHacer]: 150
ATRÁS ||
( )
172
o A continuación y sin finalizar el comando LINEA: Desplazar el cursor sobre el punto A hasta que aparezca un cuadrado, que señala el Punto final. Situar el cursor sobre el cuadrado y hacer clic en el botón izquierdo. Pulsar ESC para finalizar el comando LINEA.
CONTENIDO || ÍNDICE ATRÁS ||
172

MANUAL PRÁCTICO AUTOCAD 2006 CARLOS CONTRERAS HERMOSILLA
CONTENIDO || ÍNDICE
Ejercicio 7-2D:
x Práctica de la herramienta DIN.
x Enunciado: o Dibujar la siguiente figura:
ATRÁS ||
Existen muchas
173
x Procedimiento: o Ejecutar el programa AutoCAD 2006. o Crear un dibujo nuevo. (Ver NUEVO) o Pulsar el botón DIN.
maneras de realizar este dibujo. La que se describe a continuación es una de ellas.
De esta forma se activa la herramienta correspondiente. El resto de botones no deben estar pulsados, a excepción del MODELO.
o Situar el puntero del ratón sobre el botón DIN, hacer clic en el botón derecho y escoger la opción Parámetros.
La opción Permitir entrada de puntero debe estar activada. Dentro de Entrada de puntero hacer clic en Parámetros:
- Formato Polar: Activado. - Coordenadas relativas: Activado. - Pulsar Aceptar.
o Pulsar Aceptar. o Ejecutar el comando LINEA. (Ver LINEA)
Hacer clic en un punto cualquiera del área gráfica (tener en cuenta que este punto corresponderá al punto A).
o Aparece algo similar a: CONTENIDO || ÍNDICE ATRÁS ||
173

MANUAL PRÁCTICO AUTOCAD 2006 12. EJERCICIOS GUIADOS 2D
CONTENIDO || ÍNDICE ATRÁS ||
Introducir directamente la longitud de la recta AB: 50 - Pulsar la tecla TAB.
174
- Introducir directamente el ángulo de la recta, respecto a la parte positiva del eje X: 15º
o A continuación y sin finalizar el comando LINEA: Desplazar el cursor en la dirección aproximada de la siguiente recta y repetir el proceso empleado para la recta AB.
- Introducir directamente la longitud: 90 - Pulsar la tecla TAB. - Introducir directamente el ángulo: 45
Desplazar el cursor en la dirección aproximada de la siguiente recta y repetir el proceso:
- Introducir la longitud: 60 - Pulsar la tecla TAB. - Introducir directamente el ángulo: 120
Desplazar el cursor en la dirección aproximada de la siguiente recta y repetir el proceso:
- Introducir la longitud: 70 - Pulsar la tecla TAB. - Introducir directamente el ángulo: (360-210): 150
o Sólo registra ángulos hasta 180º. La última recta se dibuja:
- Precise punto siguiente o [Cerrar/desHacer]: c ( ) o Pulsar ESC para finalizar el comando LINEA.
CONTENIDO || ÍNDICE
ATRÁS ||
174

MANUAL PRÁCTICO AUTOCAD 2006 CARLOS CONTRERAS HERMOSILLA
CONTENIDO || ÍNDICE
Ejercicio 8-2D:
x Práctica de la herramienta ORTO.
x Enunciado: o Dibujar la siguiente figura:
ATRÁS || 175
o Existen muchas maneras de realizar este dibujo. La que se describe a continuación es una de ellas.
x Procedimiento: o Ejecutar el programa AutoCAD 2006. o Crear un dibujo nuevo. (Ver NUEVO) o Pulsar el botón ORTO.
De esta forma se activan la herramienta correspondiente. El resto de botones no deben estar pulsados, a excepción del MODELO.
o Ejecutar el comando LINEA. (Ver LINEA) Hacer clic en un punto cualquiera del área gráfica (tener en cuenta que este punto corresponderá al punto A). El cursor sólo se desplaza en las direcciones X o Y.
o A continuación y sin finalizar el comando LINEA: Desplazar el cursor en la dirección Y, hacia el punto B:
- Introducir la longitud de la recta AB: 90 ( ) Desplazar el cursor en la dirección X, hacia el siguiente punto:
- Introducir la longitud: 120 ( ) Desplazar el cursor en la dirección Y, hacia el siguiente punto:
- Introducir la longitud: 20 o Seguir el procedimiento anterior para el resto de rectas. o La última recta se dibuja:
Precise punto siguiente o [Cerrar/desHacer]: c
( )
( ) o Una vez hecho el dibujo, pulsar ESC para finalizar el comando LINEA.
CONTENIDO || ÍNDICE ATRÁS ||
175

MANUAL PRÁCTICO AUTOCAD 2006 CARLOS CONTRERAS HERMOSILLA
CONTENIDO || ÍNDICE
Ejercicio 9-2D:
ATRÁS || 176
x Práctica de MODOS DE DESIGNACIÓN DE OBJETOS y ADMINISTRADOR DE CAPAS.
x Enunciado: o Dibujar la siguiente figura:
Existen muchas maneras de realizar este dibujo. La que se describe a continuación es una de ellas.
x Procedimiento: o Ejecutar el programa AutoCAD 2006. o Crear un dibujo nuevo. (Ver NUEVO) o Pulsar los botones REFENT y ORTO.
De esta forma se activan las herramientas correspondientes. El resto de botones no deben estar pulsados, a excepción del MODELO.
o Situar el puntero del ratón sobre el botón REFENT, hacer clic en el botón derecho y escoger la opción Parámetros.
Asegurar que los parámetros: - Punto final: Activado. - Punto medio: Activado.
Pulsar Aceptar.
o Ejecutar el comando LINEA. (Ver LINEA) Hacer clic en un punto cualquiera del área gráfica (tener en cuenta que este punto corresponderá al punto A). El cursor sólo se desplaza en las direcciones X o Y.
o A continuación y sin finalizar el comando LINEA: Desplazar el cursor en la dirección X, hacia el punto B:
- Introducir la longitud: 150 Desplazar el cursor en la dirección Y, hacia el punto C:
- Introducir la longitud: 150 Desplazar el cursor en la dirección X, hacia el punto D:
- Introducir la longitud: 150
( )
( )
( )
CONTENIDO || ÍNDICE
Desplazar el cursor sobre el punto A hasta que aparezca un cuadrado, que señala el Punto final.
- Situar el cursor sobre el cuadrado y hacer clic en el botón izquierdo.
Pulsar ESC para finalizar el comando LINEA.
ATRÁS || 176

MANUAL PRÁCTICO AUTOCAD 2006 12. EJERCICIOS GUIADOS 2D
CONTENIDO || ÍNDICE
o Ejecutar el comando CAPA. (Ver CAPA)
ATRÁS || 177
CONTENIDO || ÍNDICE
Aparece el cuadro de diálogo Admin. de propiedades de capa:
Hacer clic en Nueva capa: - Nombrar a esta capa como CUADRADO 1. - Hacer clic sobre la propiedad Color correspondiente a
esta capa: o Aparece:
o Sobre la lista de colores frecuentes: Hacer clic sobre el color ROJO.
o Pulsar Aceptar.
Hacer clic en Nueva capa: - Nombrar a esta capa como CUADRADO 2. - Seguir el procedimiento anterior y asignarle a esta capa el
color AZUL.
ATRÁS || 177

MANUAL PRÁCTICO AUTOCAD 2006 12. EJERCICIOS GUIADOS 2D
CONTENIDO || ÍNDICE ATRÁS || - Hacer clic sobre la propiedad Tipo de línea
correspondiente a esta capa:
178
o Aparece un listado con los tipos de línea cargados:
Hacer clic sobre Cargar. x Aparece la lista de tipos de línea:
x Escoger el tipo LINEAS_OCULTAS.
x Pulsar Aceptar. El nuevo tipo de línea aparece en el listado de tipos de línea cargados.
o Seleccionar el tipo LINEAS_OCULTAS. Pulsar Aceptar.
Hacer clic en Nueva capa: - Nombrar a esta capa como CUADRADO 3. - Seguir el procedimiento de cambio de color y asignarle a
esta capa el color ROJO. Hacer clic en Nueva capa:
- Nombrar a esta capa como CUADRADO 4. - Seguir el procedimiento de cambio de color y asignarle a
esta capa el color AZUL. - Seguir el procedimiento de cambio de tipo de línea y
asignarle el tipo LINEAS_OCULTAS. Pulsar Aceptar.
o De vuelta al dibujo: Hacer clic en la esquina superior izquierda del área gráfica.
- Arrastrar el cursor hacia abajo y hacia la derecha.
CONTENIDO || ÍNDICE
ATRÁS ||
178

MANUAL PRÁCTICO AUTOCAD 2006 12. EJERCICIOS GUIADOS 2D
CONTENIDO || ÍNDICE - Aparece algo similar a:
ATRÁS || 179
- Cuando el rectángulo azul abarque las 4 líneas dibujadas,
hacer clic. o Aparecen seleccionadas las 4 líneas.
A continuación hacer clic en la barra que indica la capa actual. - Aparece algo similar a:
- Situar el cursor sobre la capa “Cuadrado1” y hacer clic. Pulsar ESC para deseleccionar las 4 líneas que hemos cambiado de capa. El procedimiento anterior sirve para introducir objetos ya dibujados en capas creadas posteriormente.
o Posteriormente, para cambiar la capa actual: Hacer clic en la barra que indica la capa actual. Situar el cursor sobre la capa “Cuadrado 2” y hacer clic.
o Una vez hecho esto: Ejecutar el comando LINEA. (Ver LINEA)
- Desplazar el cursor sobre la recta AB hasta que aparezca el triángulo, que indica Punto medio.
- Situar el cursor sobre el triángulo y hacer clic. o A continuación y sin finalizar el comando LINEA:
Desplazar el cursor sobre la recta BC hasta que aparezca el símbolo que indica Punto medio.
- Situar el cursor sobre dicha marca y hacer clic. Repetir el proceso anterior con las rectas CD y DA. Pulsar ESC para finalizar el comando LINEA.
o Repetir el proceso de cambio de la capa actual: Hacer clic en la barra que indica la capa actual.
CONTENIDO || ÍNDICE
ATRÁS ||
179

MANUAL PRÁCTICO AUTOCAD 2006 12. EJERCICIOS GUIADOS 2D
CONTENIDO || ÍNDICE ATRÁS || Situar el cursor sobre la capa “Cuadrado 3” y hacer clic.
180
o Una vez hecho esto: Ejecutar el comando LINEA. (Ver LINEA)
- Desplazar el cursor sobre una de las rectas del cuadrado 2 hasta que aparezca el triángulo, que indica Punto medio.
- Situar el cursor sobre el triángulo y hacer clic. o A continuación y sin finalizar el comando LINEA:
Desplazar el cursor sobre otra de las rectas del cuadrado 2 hasta que aparezca el símbolo que indica Punto medio.
- Situar el cursor sobre dicha marca y hacer clic. Repetir el proceso anterior con las rectas que faltan. Pulsar ESC para finalizar el comando LINEA.
o Repetir el proceso de cambio de la capa actual: Hacer clic en la barra que indica la capa actual. Situar el cursor sobre la capa “Cuadrado 4” y hacer clic.
o Una vez hecho esto: Ejecutar el comando LINEA. (Ver LINEA)
- Desplazar el cursor sobre una de las rectas del cuadrado 3 hasta que aparezca el triángulo, que indica Punto medio.
- Situar el cursor sobre el triángulo y hacer clic. o A continuación y sin finalizar el comando LINEA:
Desplazar el cursor sobre otra de las rectas del cuadrado 3 hasta que aparezca el símbolo que indica Punto medio.
- Situar el cursor sobre dicha marca y hacer clic. Repetir el proceso anterior con las rectas que faltan. Pulsar ESC para finalizar el comando LINEA.
CONTENIDO || ÍNDICE
ATRÁS ||
180

MANUAL PRÁCTICO AUTOCAD 2006 CARLOS CONTRERAS HERMOSILLA
CONTENIDO || ÍNDICE
Ejercicio 10-2D:
ATRÁS || 181
x Práctica de COMANDOS DE COSULTA GEOMÉTRICA: DIST y AREA.
x Enunciado: o Dibujar la siguiente figura y medir la diagonal así como el área del
cuadrado:
Existen muchas maneras de realizar este dibujo. La que se describe a continuación es una de ellas.
x Procedimiento: o Ejecutar el programa AutoCAD 2006. o Crear un dibujo nuevo. (Ver NUEVO) o Pulsar los botones REFENT y ORTO.
De esta forma se activan las herramientas correspondientes. El resto de botones no deben estar pulsados, a excepción del MODELO.
o Situar el puntero del ratón sobre el botón REFENT, hacer clic en el botón derecho y escoger la opción Parámetros.
Asegurar que los parámetros: - Punto final: Activado. - Punto medio: Activado.
Pulsar Aceptar.
o Ejecutar el comando LINEA. (Ver LINEA) Hacer clic en un punto cualquiera del área gráfica (tener en cuenta que este punto corresponderá al punto A). El cursor sólo se desplaza en las direcciones X o Y.
o A continuación y sin finalizar el comando LINEA: Desplazar el cursor en la dirección X, hacia el punto B:
- Introducir la longitud: 150 Desplazar el cursor en la dirección Y, hacia el punto C:
- Introducir la longitud: 150 Desplazar el cursor en la dirección X, hacia el punto D:
- Introducir la longitud: 150
( )
( )
( ) CONTENIDO || ÍNDICE
Desplazar el cursor sobre el punto A hasta que aparezca un cuadrado, que señala el Punto final.
- Situar el cursor sobre el cuadrado y hacer clic en el botón izquierdo.
ATRÁS || 181

MANUAL PRÁCTICO AUTOCAD 2006 12. EJERCICIOS GUIADOS 2D
CONTENIDO || ÍNDICE
Pulsar ESC para finalizar el comando LINEA.
ATRÁS || 182
o Ejecutar el comando DIST. (Ver DIST) Hacer clic en el punto A. Hacer clic en el punto C. Aparece la distancia entre el punto A y el C:
o Ejecutar el comando AREA. (Ver AREA)
Hacer clic en el punto A. Hacer clic en el punto B. Hacer clic en el punto D. Hacer clic en el punto A. Pulsar Aparece el área del cuadrado ABCD:
CONTENIDO || ÍNDICE
ATRÁS ||
182

MANUAL PRÁCTICO AUTOCAD 2006 CARLOS CONTRERAS HERMOSILLA
CONTENIDO || ÍNDICE
Ejercicio 11-2D:
ATRÁS || 183
x Práctica de COMANDOS BÁSICOS DE VISUALIZACIÓN: ZOOM y ENCUADRE.
x Enunciado: o Dibujar la siguiente figura:
Existen muchas maneras de realizar este dibujo. La que se describe a continuación es una de ellas.
x Procedimiento: o Ejecutar el programa AutoCAD 2006. o Crear un dibujo nuevo. (Ver NUEVO) o Pulsar los botones REFENT y ORTO.
De esta forma se activan las herramientas correspondientes. El resto de botones no deben estar pulsados, a excepción del MODELO.
o Situar el puntero del ratón sobre el botón REFENT, hacer clic en el botón derecho y escoger la opción Parámetros.
Asegurar que los parámetros: - Punto final: Activado. - Punto medio: Activado.
Pulsar Aceptar.
o Ejecutar el comando LINEA. (Ver LINEA) Hacer clic en un punto cualquiera del área gráfica (tener en cuenta que este punto corresponderá al punto A). El cursor sólo se desplaza en las direcciones X o Y.
o A continuación y sin finalizar el comando LINEA: Desplazar el cursor en la dirección X, hacia el punto B:
- Introducir la longitud: 2000 Pulsar ESC para finalizar el comando LINEA.
o La recta AB sale de la pantalla: o Ejecutar el comando ZOOM, Tiempo real, pulsando
( )
(Ver ZOOM)
CONTENIDO || ÍNDICE
Pulsar el botón izquierdo del ratón y arrastrar el cursor hacia abajo, manteniendo pulsado el botón.
- Soltar el botón, desplazar el cursor hacia arriba - Volver a pulsar el botón izquierdo y arrastrar de nuevo el
cursor hacia abajo.
ATRÁS || 183

MANUAL PRÁCTICO AUTOCAD 2006 12. EJERCICIOS GUIADOS 2D
CONTENIDO || ÍNDICE ATRÁS ||
- Repetir el proceso anterior hasta que se vea completamente la recta AB.
Pulsar ESC para finalizar el comando.
184
o Ejecutar el comando LINEA. (Ver LINEA) Desplazar el cursor sobre el punto B hasta que aparezca un cuadrado, que señala el Punto final.
- Situar el cursor sobre el cuadrado y hacer clic en el botón izquierdo.
o A continuación y sin finalizar el comando LINEA: Desplazar el cursor en la dirección Y, hacia el punto C:
- Introducir la longitud: 2000 Desplazar el cursor en la dirección X, hacia el punto D:
- Introducir la longitud: 2000
( )
( ) Desplazar el cursor sobre el punto A hasta que aparezca un cuadrado, que señala el Punto final.
- Situar el cursor sobre el cuadrado y hacer clic en el botón izquierdo.
Pulsar ESC para finalizar el comando LINEA.
o Ejecutar el comando ZOOM, Ventana, pulsando. En la línea de comando aparece:
- Precise primera esquina:
(Ver ZOOM)
o Hacer clic en un punto situado un poco más arriba y al la izquierda que el punto D.
En la línea de comando aparece: - Precise esquina opuesta:
o Hacer clic en un punto situado un poco más abajo y a la derecha que el punto B.
o Ejecutar ENCUADRE, Tiempo real, pulsando.
(Ver ENCUADRE) CONTENIDO || ÍNDICE
Pulsar el botón izquierdo del ratón y arrastrar el cursor, manteniendo pulsado el botón.
- Arrastrar el cursor por toda la pantalla, para comprobar el funcionamiento de este comando.
Soltar el botón, cuando el dibujo se encuentre en el lugar deseado. Pulsar ESC para finalizar el comando.
ATRÁS || 184

MANUAL PRÁCTICO AUTOCAD 2006 CARLOS CONTRERAS HERMOSILLA
CONTENIDO || ÍNDICE
Ejercicio 12-2D:
x Práctica del comando BORRA.
x Enunciado: o Dibujar la siguiente figura:
ATRÁS ||
Existen muchas
185
x Procedimiento: o Ejecutar el programa AutoCAD 2006. o Crear un dibujo nuevo. (Ver NUEVO) o Pulsar los botones REFENT y ORTO.
maneras de realizar este dibujo. La que se describe a continuación es una de ellas.
De esta forma se activan las herramientas correspondientes. El resto de botones no deben estar pulsados, a excepción del MODELO.
o Situar el puntero del ratón sobre el botón REFENT, hacer clic en el botón derecho y escoger la opción Parámetros.
Asegurar que los parámetros: - Punto final: Activado. - Punto medio: Activado.
Pulsar Aceptar.
o Ejecutar el comando LINEA. (Ver LINEA) Hacer clic en un punto cualquiera del área gráfica (tener en cuenta que este punto corresponderá al punto A). El cursor sólo se desplaza en las direcciones X o Y.
o A continuación y sin finalizar el comando LINEA: Desplazar el cursor en la dirección X, hacia el punto B:
- Introducir la longitud: 150 Desplazar el cursor en la dirección Y, hacia el punto C:
- Introducir la longitud: 150 Desplazar el cursor en la dirección X, hacia el punto D:
- Introducir la longitud: 150
( )
( )
( )
CONTENIDO || ÍNDICE
Desplazar el cursor sobre el punto A hasta que aparezca un cuadrado, que señala el Punto final.
- Situar el cursor sobre el cuadrado y hacer clic en el botón izquierdo.
Pulsar ESC para finalizar el comando LINEA.
ATRÁS || 185

MANUAL PRÁCTICO AUTOCAD 2006 12. EJERCICIOS GUIADOS 2D
CONTENIDO || ÍNDICE
o Ejecutar el comando BORRA. (Ver BORRA) o En la línea de comando aparece:
Designe objetos: - Seleccionar la recta DC.
o Hacer clic en el botón derecho del ratón o pulsar CONTENIDO || ÍNDICE
ATRÁS ||
ATRÁS ||
186
186

MANUAL PRÁCTICO AUTOCAD 2006 CARLOS CONTRERAS HERMOSILLA
CONTENIDO || ÍNDICE
Ejercicio 13-2D:
x Práctica del comando COPIA.
x Enunciado: o Dibujar la siguiente figura:
ATRÁS ||
Existen muchas
187
x Procedimiento: o Ejecutar el programa AutoCAD 2006. o Crear un dibujo nuevo. (Ver NUEVO) o Pulsar los botones REFENT y ORTO.
maneras de realizar este dibujo. La que se describe a continuación es una de ellas.
De esta forma se activan las herramientas correspondientes. El resto de botones no deben estar pulsados, a excepción del MODELO.
o Situar el puntero del ratón sobre el botón REFENT, hacer clic en el botón derecho y escoger la opción Parámetros.
Asegurar que los parámetros: - Punto final: Activado. - Punto medio: Activado.
Pulsar Aceptar.
o Ejecutar el comando LINEA. (Ver LINEA) Hacer clic en un punto cualquiera del área gráfica (tener en cuenta que este punto corresponderá al punto A). El cursor sólo se desplaza en las direcciones X o Y.
o A continuación y sin finalizar el comando LINEA: Desplazar el cursor en la dirección X, hacia el punto B:
- Introducir la longitud: 100 Desplazar el cursor en la dirección Y, hacia el punto C:
- Introducir la longitud: 100 Desplazar el cursor en la dirección X, hacia el punto D:
- Introducir la longitud: 100
( )
( )
( )
CONTENIDO || ÍNDICE
Desplazar el cursor sobre el punto A hasta que aparezca un cuadrado, que señala el Punto final.
- Situar el cursor sobre el cuadrado y hacer clic en el botón izquierdo.
Pulsar ESC para finalizar el comando LINEA.
ATRÁS || 187

MANUAL PRÁCTICO AUTOCAD 2006 12. EJERCICIOS GUIADOS 2D
CONTENIDO || ÍNDICE
o Ejecutar el comando COPIA. (Ver COPIA) o En la línea de comando aparece:
Designe objetos: - Seleccionar el cuadrado recién dibujado.
o Hacer clic en el botón derecho del ratón o pulsar o En la línea de comando aparece:
Precise punto base o [Desplazamiento]. - Hacer clic en el punto A.
o Pulsar el botón ORTO.
ATRÁS || 188
Se desactiva para facilitar el movimiento del cursor. o Arrastrar el dibujo seleccionado, situando el cursor sobre el punto C y
hacer clic sobre dicho punto. o Pulsar ESC para finalizar el comando COPIA.
CONTENIDO || ÍNDICE ATRÁS ||
188

MANUAL PRÁCTICO AUTOCAD 2006 CARLOS CONTRERAS HERMOSILLA
CONTENIDO || ÍNDICE
Ejercicio 14-2D:
x Práctica del comando SIMETRIA.
x Enunciado: o Dibujar la siguiente figura:
ATRÁS || 189
o Existen muchas maneras de realizar este dibujo. La que se describe a continuación es una de ellas.
x Procedimiento: o Ejecutar el programa AutoCAD 2006. o Crear un dibujo nuevo. (Ver NUEVO) o Pulsar los botones REFENT, RASTREO.
De esta forma se activan las herramientas correspondientes. El resto de botones no deben estar pulsados, a excepción del MODELO.
o Situar el puntero del ratón sobre el botón REFENT, hacer clic en el botón derecho y escoger la opción Parámetros.
Asegurar que los parámetros: - Punto final: Activado. - Punto medio: Activado.
Pulsar Aceptar.
o Ejecutar el comando LINEA. (Ver LINEA) Hacer clic en un punto cualquiera del área gráfica (tener en cuenta que este punto corresponderá al punto A).
o Una vez hecho esto: Precise punto siguiente o [desHacer]: @75,0
o A continuación y sin finalizar el comando LINEA: ( )
CONTENIDO || ÍNDICE
Desplazar el cursor sobre la recta AB hasta que aparezca el triángulo, que indica Punto medio. Situar el cursor sobre el triángulo y desplazar el cursor verticalmente, poco a poco.
ATRÁS ||
189

MANUAL PRÁCTICO AUTOCAD 2006 12. EJERCICIOS GUIADOS 2D
CONTENIDO || ÍNDICE Aparece algo similar a: Hecho esto:
ATRÁS || 190
- Precise punto siguiente o [desHacer]: 100 o A continuación y sin finalizar el comando LINEA:
( )
Desplazar el cursor sobre el punto A hasta que aparezca un cuadrado, que señala el Punto final. Situar el cursor sobre el cuadrado y hacer clic. Pulsar ESC para finalizar el comando LINEA.
o Ejecutar el comando SIMETRIA. (Ver SIMETRIA) o Seleccionar el triángulo recién dibujado. o Hacer clic en el botón derecho del ratón o pulsar o En la línea de comando aparece:
Precise primer punto de línea de simetría: - Hacer clic sobre el primer punto del eje de simetría, punto
B. o Desplazar el cursor en dirección vertical, desde el punto B y hacer clic en
cualquier punto. Como la herramienta ORTO está activada, el cursor sólo se desplaza en las direcciones X e Y. En la línea de comando aparece:
- ¿Borrar objetos de origen? [ Sí / No] < N >: o La <N> indica que por defecto no se borran los
objetos de origen. - Pulsar .
CONTENIDO || ÍNDICE
ATRÁS ||
190

MANUAL PRÁCTICO AUTOCAD 2006 CARLOS CONTRERAS HERMOSILLA
CONTENIDO || ÍNDICE
Ejercicio 15-2D:
x Práctica del comando DESFASE.
x Enunciado: o Dibujar la siguiente figura:
ATRÁS ||
Existen muchas
191
x Procedimiento: o Ejecutar el programa AutoCAD 2006. o Crear un dibujo nuevo. (Ver NUEVO) o Pulsar los botones REFENT y ORTO.
maneras de realizar este dibujo. La que se describe a continuación es una de ellas.
De esta forma se activan las herramientas correspondientes. El resto de botones no deben estar pulsados, a excepción del MODELO.
o Situar el puntero del ratón sobre el botón REFENT, hacer clic en el botón derecho y escoger la opción Parámetros.
Asegurar que los parámetros: - Punto final: Activado. - Punto medio: Activado.
Pulsar Aceptar.
o Ejecutar el comando LINEA. (Ver LINEA) Hacer clic en un punto cualquiera del área gráfica (tener en cuenta que este punto corresponderá al punto A). El cursor sólo se desplaza en las direcciones X o Y.
o A continuación y sin finalizar el comando LINEA: Desplazar el cursor en la dirección X, hacia el punto B:
- Introducir la longitud: 150 Desplazar el cursor en la dirección Y, hacia el punto C:
- Introducir la longitud: 150 Desplazar el cursor en la dirección X, hacia el punto D:
- Introducir la longitud: 150
( )
( )
( )
CONTENIDO || ÍNDICE
Desplazar el cursor sobre el punto A hasta que aparezca un cuadrado, que señala el Punto final.
- Situar el cursor sobre el cuadrado y hacer clic. Pulsar ESC para finalizar el comando LINEA.
ATRÁS ||
191

MANUAL PRÁCTICO AUTOCAD 2006 12. EJERCICIOS GUIADOS 2D
CONTENIDO || ÍNDICE
o Ejecutar el comando DESFASE. (Ver DESFASE) o En la línea de comando aparece:
ATRÁS || 192
Precise distancia de desfase o [Punto a atravesar / Borrar / Capa]: 50
- Permite introducir la distancia a la que se desea obtener el objeto equidistante.
o En la línea de comando aparece: Designe objeto a desplazar o [Salir / Deshacer].
- Hacer clic sobre la recta AB o En la línea de comando aparece:
Precise punto en lado de desplazamiento o [Salir / Múltiple / Deshacer].
- Hacer clic en cualquier punto por encima de la recta AB. o Hacer clic en cualquier punto del lado hacia el que
se desee obtener el nuevo objeto. o En la línea de comando aparece:
Designe objeto a desplazar o [Salir / Deshacer]. - Hacer clic sobre la recta BC
o En la línea de comando aparece: Precise punto en lado de desplazamiento o [Salir / Múltiple / Deshacer].
- Hacer clic en cualquier punto a la izquierda de la recta BC.
o Repetir el proceso anterior con las rectas que faltan. o Pulsar ESC para finalizar el comando DESFASE.
CONTENIDO || ÍNDICE
ATRÁS ||
192

MANUAL PRÁCTICO AUTOCAD 2006 CARLOS CONTRERAS HERMOSILLA
CONTENIDO || ÍNDICE
Ejercicio 16-2D:
x Práctica del comando MATRIZ (rectangular).
x Enunciado: o Dibujar la siguiente figura:
ATRÁS ||
Existen muchas
193
x Procedimiento: o Ejecutar el programa AutoCAD 2006. o Crear un dibujo nuevo. (Ver NUEVO) o Pulsar los botones REFENT y ORTO.
maneras de realizar este dibujo. La que se describe a continuación es una de ellas.
De esta forma se activan las herramientas correspondientes. El resto de botones no deben estar pulsados, a excepción del MODELO.
o Situar el puntero del ratón sobre el botón REFENT, hacer clic en el botón derecho y escoger la opción Parámetros.
Asegurar que los parámetros: - Punto final: Activado. - Punto medio: Activado.
Pulsar Aceptar.
o Ejecutar el comando LINEA. (Ver LINEA) Hacer clic en un punto cualquiera del área gráfica (tener en cuenta que este punto corresponderá al punto A). El cursor sólo se desplaza en las direcciones X o Y.
o A continuación y sin finalizar el comando LINEA: Desplazar el cursor en la dirección X, hacia el punto B:
CONTENIDO || ÍNDICE
- Introducir la longitud: 50 Desplazar el cursor en la dirección Y, hacia el punto C:
- Introducir la longitud: 50 Desplazar el cursor en la dirección X, hacia el punto D:
- Introducir la longitud: 50 ATRÁS ||
( )
( )
( )
193

MANUAL PRÁCTICO AUTOCAD 2006 12. EJERCICIOS GUIADOS 2D
CONTENIDO || ÍNDICE ATRÁS ||
Desplazar el cursor sobre el punto A hasta que aparezca un cuadrado, que señala el Punto final.
- Situar el cursor sobre el cuadrado y hacer clic. Pulsar ESC para finalizar el comando LINEA.
194
o Ejecutar el comando MATRIZ. (Ver MATRIZ) Aparece el cuadro de diálogo Matriz: Asegurar que la opción Matriz rectangular está activada. Hacer clic sobre Seleccionar objetos:
- Seleccionar el cuadrado ABCD. - Hacer clic en el botón derecho del ratón o pulsar
Introducir los siguientes parámetros: - Filas: 3 - Columnas: 2 - Desplazamiento entre filas: 75 - Desplazamiento entre columnas: 100 - Ángulo de matriz: 0
Al lado derecho del cuadro de diálogo puede verse un esquema general de la configuración de la matriz. Hacer clic sobre Vista preliminar:
- Comprobar que el resultado coincide con lo deseado. Pulsar Aceptar.
CONTENIDO || ÍNDICE ATRÁS ||
194

MANUAL PRÁCTICO AUTOCAD 2006 CARLOS CONTRERAS HERMOSILLA
CONTENIDO || ÍNDICE
Ejercicio 17-2D:
x Práctica del comando MATRIZ (polar).
x Enunciado: o Dibujar la siguiente figura:
ATRÁS ||
Existen muchas
195
x Procedimiento: o Ejecutar el programa AutoCAD 2006. o Crear un dibujo nuevo. (Ver NUEVO) o Pulsar los botones REFENT y ORTO.
maneras de realizar este dibujo. La que se describe a continuación es una de ellas.
De esta forma se activan las herramientas correspondientes. El resto de botones no deben estar pulsados, a excepción del MODELO.
o Situar el puntero del ratón sobre el botón REFENT, hacer clic en el botón derecho y escoger la opción Parámetros.
Asegurar que los parámetros: - Punto final: Activado. - Punto medio: Activado. - Intersección: Activado.
Pulsar Aceptar.
o Ejecutar el comando LINEA. (Ver LINEA) Hacer clic en un punto cualquiera del área gráfica (tener en cuenta que este punto corresponderá al punto A). El cursor sólo se desplaza en las direcciones X o Y.
o A continuación y sin finalizar el comando LINEA: Desplazar el cursor en la dirección X, hacia el punto B:
- Introducir la longitud: 50 Desplazar el cursor en la dirección Y, hacia el punto C:
- Introducir la longitud: 50 Desplazar el cursor en la dirección X, hacia el punto D:
- Introducir la longitud: 50
( )
( )
( ) CONTENIDO || ÍNDICE
Desplazar el cursor sobre el punto A hasta que aparezca un cuadrado, que señala el Punto final.
- Situar el cursor sobre el cuadrado y hacer clic.
ATRÁS ||
195

MANUAL PRÁCTICO AUTOCAD 2006 12. EJERCICIOS GUIADOS 2D
CONTENIDO || ÍNDICE Pulsar ESC para finalizar el comando LINEA.
ATRÁS || 196
o Pulsar el botón ORTO. Se desactiva para facilitar el movimiento del cursor.
o Se trazan las diagonales del cuadrado ABCD: Ejecutar el comando LINEA. (Ver LINEA)
- Desplazar el cursor sobre el punto A y hacer clic sobre él. - Desplazar el cursor sobre el punto C y hacer clic sobre él.
Pulsar ESC para finalizar el comando LINEA. Ejecutar el comando LINEA. (Ver LINEA)
- Desplazar el cursor sobre el punto D y hacer clic sobre él. - Desplazar el cursor sobre el punto B y hacer clic sobre él.
Pulsar ESC para finalizar el comando LINEA.
o Ejecutar el comando LINEA. (Ver LINEA) Desplazar el cursor sobre el punto de intersección entre las diagonales hasta que aparezca una x, que señala la Intersección.
- Situar el cursor sobre la x y hacer clic. A continuación y sin finalizar el comando LINEA:
- Precise punto siguiente o [desHacer]: 150<45 Pulsar ESC para finalizar el comando LINEA.
o Ejecutar el comando MATRIZ. (Ver MATRIZ) Aparece el cuadro de diálogo Matriz: Asegurar que la opción Matriz polar está activada. Hacer clic sobre Seleccionar objetos:
- Seleccionar el cuadrado ABCD. - Hacer clic en el botón derecho del ratón o pulsar
( )
CONTENIDO || ÍNDICE
Hacer clic sobre el botón situado a la derecha de las coordenadas X,Y, Precise punto central.
- Hacer clic en el punto extremo de la última recta dibujada. Introducir los siguientes parámetros:
- Método: Número total de elementos y ángulo a rellenar - Número de elementos: 12 - Grados cubiertos: 360
Asegurar que la opción Girar objetos a medida que se copian está activada.
ATRÁS || 196

MANUAL PRÁCTICO AUTOCAD 2006 12. EJERCICIOS GUIADOS 2D
CONTENIDO || ÍNDICE ATRÁS ||
Al lado derecho del cuadro de diálogo puede verse un esquema general de la configuración de la matriz. Hacer clic sobre Vista preliminar:
- Comprobar que el resultado coincide con lo deseado. Pulsar Aceptar.
197
o Ejecutar el comando BORRA. (Ver BORRA) En la línea de comando aparece:
- Designe objetos: - Seleccionar las diagonales y la recta empleada para
localizar el centro de la matriz. Hacer clic en el botón derecho del ratón o pulsar
CONTENIDO || ÍNDICE ATRÁS ||
197

MANUAL PRÁCTICO AUTOCAD 2006 CARLOS CONTRERAS HERMOSILLA
CONTENIDO || ÍNDICE
Ejercicio 18-2D:
x Práctica del comando DESPLAZA.
x Enunciado: o Dibujar la siguiente figura:
ATRÁS ||
Existen muchas
198
x Procedimiento: o Ejecutar el programa AutoCAD 2006. o Crear un dibujo nuevo. (Ver NUEVO) o Pulsar los botones REFENT y ORTO.
maneras de realizar este dibujo. La que se describe a continuación es una de ellas.
De esta forma se activan las herramientas correspondientes. El resto de botones no deben estar pulsados, a excepción del MODELO.
o Situar el puntero del ratón sobre el botón REFENT, hacer clic en el botón derecho y escoger la opción Parámetros.
Asegurar que los parámetros: - Punto final: Activado. - Punto medio: Activado.
Pulsar Aceptar.
o Ejecutar el comando LINEA. (Ver LINEA) Hacer clic en un punto cualquiera del área gráfica (tener en cuenta que este punto corresponderá al punto A). El cursor sólo se desplaza en las direcciones X o Y.
o A continuación y sin finalizar el comando LINEA: Desplazar el cursor en la dirección X, hacia el punto B:
CONTENIDO || ÍNDICE
- Introducir la longitud: 100 Desplazar el cursor en la dirección Y, hacia el punto C:
- Introducir la longitud: 100 Desplazar el cursor en la dirección X, hacia el punto D:
- Introducir la longitud: 100 ATRÁS ||
( )
( )
( )
198

MANUAL PRÁCTICO AUTOCAD 2006 12. EJERCICIOS GUIADOS 2D
CONTENIDO || ÍNDICE ATRÁS ||
Desplazar el cursor sobre el punto A hasta que aparezca un cuadrado, que señala el Punto final.
- Situar el cursor sobre el cuadrado y hacer clic. Pulsar ESC para finalizar el comando LINEA.
199
o Pulsar el botón ORTO. Se desactiva esta herramienta.
o Ejecutar el comando LINEA. (Ver LINEA) Hacer clic en el punto A. Desplazar el cursor sobre la recta DC hasta que aparezca el símbolo que indica Punto medio.
- Situar el cursor sobre dicha marca y hacer clic. o A continuación y sin finalizar el comando LINEA:
Hacer clic en el punto B. o Pulsar ESC para finalizar el comando LINEA. o Ejecutar el comando DESPLAZA. (Ver DESPLAZA)
En la línea de comando aparece: - Designe objetos:
o Seleccionar las dos últimas rectas dibujadas. Hacer clic en el botón derecho del ratón o pulsar En la línea de comando aparece:
- Precise punto base o [Desplazamiento]: o Hacer clic en un punto de referencia, punto A.
Situar el cursor sobre el punto D y hacer clic. CONTENIDO || ÍNDICE ATRÁS ||
199

MANUAL PRÁCTICO AUTOCAD 2006 CARLOS CONTRERAS HERMOSILLA
CONTENIDO || ÍNDICE
Ejercicio 19-2D:
x Práctica del comando GIRA.
x Enunciado: o Dibujar la siguiente figura:
ATRÁS ||
Existen muchas
200
x Procedimiento: o Ejecutar el programa AutoCAD 2006. o Crear un dibujo nuevo. (Ver NUEVO) o Pulsar los botones REFENT y ORTO.
maneras de realizar este dibujo. La que se describe a continuación es una de ellas.
De esta forma se activan las herramientas correspondientes. El resto de botones no deben estar pulsados, a excepción del MODELO.
o Situar el puntero del ratón sobre el botón REFENT, hacer clic en el botón derecho y escoger la opción Parámetros.
Asegurar que los parámetros: - Punto final: Activado. - Punto medio: Activado. - Intersección: Activado.
Pulsar Aceptar.
o Ejecutar el comando LINEA. (Ver LINEA) Hacer clic en un punto cualquiera del área gráfica (tener en cuenta que este punto corresponderá al punto A). El cursor sólo se desplaza en las direcciones X o Y.
o A continuación y sin finalizar el comando LINEA: Desplazar el cursor en la dirección X:
- Introducir la longitud: 100 Desplazar el cursor en la dirección Y:
- Introducir la longitud: 100 Desplazar el cursor en la dirección X:
- Introducir la longitud: 100
( )
( )
( ) CONTENIDO || ÍNDICE
Desplazar el cursor sobre el punto A hasta que aparezca un cuadrado, que señala el Punto final.
- Situar el cursor sobre el cuadrado y hacer clic. Pulsar ESC para finalizar el comando LINEA.
ATRÁS ||
200

MANUAL PRÁCTICO AUTOCAD 2006 12. EJERCICIOS GUIADOS 2D
CONTENIDO || ÍNDICE
o Pulsar el botón ORTO.
ATRÁS || 201
Se desactiva para facilitar el movimiento del cursor. o Se trazan las diagonales del cuadrado ABCD:
Ejecutar el comando LINEA. (Ver LINEA) - Desplazar el cursor sobre el punto A y hacer clic sobre él. - Desplazar el cursor sobre el punto C y hacer clic sobre él.
Pulsar ESC para finalizar el comando LINEA. Ejecutar el comando LINEA. (Ver LINEA)
- Desplazar el cursor sobre el punto D y hacer clic sobre él. - Desplazar el cursor sobre el punto B y hacer clic sobre él.
Pulsar ESC para finalizar el comando LINEA.
o Ejecutar el comando GIRA. (Ver GIRA) En la línea de comando aparece:
- Designe objetos: o Seleccionar el cuadrado ABCD, sin las diagonales.
Hacer clic en el botón derecho del ratón o pulsar En la línea de comando aparece:
- Precise punto base: o Desplazar el cursor sobre el punto de intersección
entre las diagonales hasta que aparezca una x, que señala la Intersección.
o Situar el cursor sobre la x y hacer clic. En la línea de comando aparece:
- Precise ángulo de rotación o [Copiar / Referencia]: 45 - Pulsar .
o Ejecutar el comando BORRA. (Ver BORRA) En la línea de comando aparece:
- Designe objetos: - Seleccionar las diagonales del cuadrado.
Hacer clic en el botón derecho del ratón o pulsar CONTENIDO || ÍNDICE
ATRÁS ||
201

MANUAL PRÁCTICO AUTOCAD 2006 CARLOS CONTRERAS HERMOSILLA
CONTENIDO || ÍNDICE
Ejercicio 20-2D:
x Práctica del comando ESCALA.
x Enunciado: o Dibujar la siguiente figura:
ATRÁS ||
Existen muchas
202
x Procedimiento: o Ejecutar el programa AutoCAD 2006. o Crear un dibujo nuevo. (Ver NUEVO) o Pulsar los botones REFENT y ORTO.
maneras de realizar este dibujo. La que se describe a continuación es una de ellas.
De esta forma se activan las herramientas correspondientes. El resto de botones no deben estar pulsados, a excepción del MODELO.
o Situar el puntero del ratón sobre el botón REFENT, hacer clic en el botón derecho y escoger la opción Parámetros.
Asegurar que los parámetros: - Punto final: Activado. - Punto medio: Activado.
Pulsar Aceptar.
o Ejecutar el comando LINEA. (Ver LINEA) Hacer clic en un punto cualquiera del área gráfica (tener en cuenta que este punto corresponderá al punto A). El cursor sólo se desplaza en las direcciones X o Y.
o A continuación y sin finalizar el comando LINEA: Desplazar el cursor en la dirección X, hacia el punto B:
- Introducir la longitud: 75 Desplazar el cursor en la dirección Y, hacia el punto C:
- Introducir la longitud: 75 Desplazar el cursor en la dirección X, hacia el punto D:
- Introducir la longitud: 75
( )
( )
( )
CONTENIDO || ÍNDICE
Desplazar el cursor sobre el punto A hasta que aparezca un cuadrado, que señala el Punto final.
- Situar el cursor sobre el cuadrado y hacer clic en el botón izquierdo.
Pulsar ESC para finalizar el comando LINEA.
ATRÁS || 202

MANUAL PRÁCTICO AUTOCAD 2006 12. EJERCICIOS GUIADOS 2D
CONTENIDO || ÍNDICE ATRÁS ||
Desplazar el cursor sobre el punto A hasta que aparezca un cuadrado, que señala el Punto final.
203
- Situar el cursor sobre el cuadrado y hacer clic en el botón izquierdo.
Pulsar ESC para finalizar el comando LINEA.
o Ejecutar el comando ESCALA. (Ver ESCALA) En la línea de comando aparece:
- Designe objetos: o Seleccionar el cuadrado ABCD.
Hacer clic en el botón derecho del ratón o pulsar En la línea de comando aparece:
- Precise punto base: o Hacer clic en el punto A. o Este punto no sufre desplazamiento alguno.
En la línea de comando aparece: - Precise factor de escala o [Copiar / Referencia]: 2
o Este valor duplica el tamaño del dibujo. - Pulsar .
CONTENIDO || ÍNDICE
ATRÁS ||
203

MANUAL PRÁCTICO AUTOCAD 2006 CARLOS CONTRERAS HERMOSILLA
CONTENIDO || ÍNDICE
Ejercicio 21-2D:
x Práctica del comando ESTIRA.
x Enunciado: o Dibujar la siguiente figura:
ATRÁS || 204
o Existen muchas maneras de realizar este dibujo. La que se describe a continuación es una de ellas.
x Procedimiento: o Ejecutar el programa AutoCAD 2006. o Crear un dibujo nuevo. (Ver NUEVO) o Pulsar los botones REFENT y ORTO.
De esta forma se activan las herramientas correspondientes. El resto de botones no deben estar pulsados, a excepción del MODELO.
o Situar el puntero del ratón sobre el botón REFENT, hacer clic en el botón derecho y escoger la opción Parámetros.
Asegurar que los parámetros: - Punto final: Activado. - Punto medio: Activado.
Pulsar Aceptar.
o Ejecutar el comando LINEA. (Ver LINEA) Hacer clic en un punto cualquiera del área gráfica (tener en cuenta que este punto corresponderá al punto A). El cursor sólo se desplaza en las direcciones X o Y.
o A continuación y sin finalizar el comando LINEA: Desplazar el cursor en la dirección X, hacia el punto B:
- Introducir la longitud: 75 Desplazar el cursor en la dirección Y, hacia el punto C:
- Introducir la longitud: 75 Desplazar el cursor en la dirección X, hacia el punto D:
- Introducir la longitud: 75
( )
( )
( )
CONTENIDO || ÍNDICE
Desplazar el cursor sobre el punto A hasta que aparezca un cuadrado, que señala el Punto final.
- Situar el cursor sobre el cuadrado y hacer clic en el botón izquierdo.
Pulsar ESC para finalizar el comando LINEA.
ATRÁS || 204

MANUAL PRÁCTICO AUTOCAD 2006 12. EJERCICIOS GUIADOS 2D
CONTENIDO || ÍNDICE
o Ejecutar el comando ESTIRA. (Ver ESTIRA) o En la línea de comando aparece:
Designe objetos: - Seleccionar las rectas AB, BC y CD.
ATRÁS || 205
- La selección se realiza de la siguiente manera:
Hacer clic en la parte inferior derecha, tal y como muestra la figura. Arrastrar el cursor hacia arriba y a la izquierda, abarcando aproximadamente lo que muestra el área verde y hacer clic.
o Hacer clic en el botón derecho del ratón o pulsar . o En la línea de comando aparece:
Precise punto base o [Desplazamiento]: - Hacer clic el Punto medio de la recta BC.
o En la línea de comando aparece: Precise segundo punto base o < usar primer punto como desplazamiento >: @125,0
- Esto indica que el punto señalado como referencia se desplaza 125mm en el eje X.
CONTENIDO || ÍNDICE
ATRÁS ||
205

MANUAL PRÁCTICO AUTOCAD 2006 CARLOS CONTRERAS HERMOSILLA
CONTENIDO || ÍNDICE
Ejercicio 22-2D:
x Práctica del comando LONGITUD.
x Enunciado: o Dibujar la siguiente figura:
ATRÁS ||
Existen muchas
206
x Procedimiento: o Ejecutar el programa AutoCAD 2006. o Crear un dibujo nuevo. (Ver NUEVO) o Pulsar los botones REFENT y ORTO.
maneras de realizar este dibujo. La que se describe a continuación es una de ellas.
De esta forma se activan las herramientas correspondientes. El resto de botones no deben estar pulsados, a excepción del MODELO.
o Situar el puntero del ratón sobre el botón REFENT, hacer clic en el botón derecho y escoger la opción Parámetros.
Asegurar que los parámetros: - Punto final: Activado. - Punto medio: Activado.
Pulsar Aceptar.
o Ejecutar el comando LINEA. (Ver LINEA) Hacer clic en un punto cualquiera del área gráfica (tener en cuenta que este punto corresponderá al punto A). El cursor sólo se desplaza en las direcciones X o Y.
o A continuación y sin finalizar el comando LINEA: Desplazar el cursor en la dirección X, hacia el punto B:
- Introducir la longitud: 50 Desplazar el cursor en la dirección Y, hacia el punto C:
- Introducir la longitud: 50 Desplazar el cursor en la dirección X, hacia el punto D:
- Introducir la longitud: 50
( )
( )
( )
CONTENIDO || ÍNDICE
Desplazar el cursor sobre el punto A hasta que aparezca un cuadrado, que señala el Punto final.
- Situar el cursor sobre el cuadrado y hacer clic en el botón izquierdo.
Pulsar ESC para finalizar el comando LINEA.
ATRÁS || 206

MANUAL PRÁCTICO AUTOCAD 2006 12. EJERCICIOS GUIADOS 2D
CONTENIDO || ÍNDICE
o Ejecutar el comando LONGITUD. (Ver LONGITUD) o En la línea de comando aparece:
ATRÁS || 207
Designe objeto o [Incremento / Porcentaje / Total / Dinámica]: - Escoger la opción Incremento: i
o En la línea de comando aparece: Indique la longitud de incremento o [ángUlo]: 25
o En la línea de comando aparece: Designe objeto que se va a cambiar o [ desHacer]:
- Hacer clic sobre la recta AB.
( )
( )
o Primero hacer clic sobre la recta AB, pero en un punto entre A y el punto medio.
o A continuación hacer clic sobre la recta AB, pero en un punto entre el punto medio y B.
- Hacer clic sobre la recta BC y proceder del mismo modo que para la recta AB.
- Repetir el mismo procedimiento para el resto de rectas. o Pulsar ESC para finalizar el comando
CONTENIDO || ÍNDICE
ATRÁS ||
207

MANUAL PRÁCTICO AUTOCAD 2006 CARLOS CONTRERAS HERMOSILLA
CONTENIDO || ÍNDICE
Ejercicio 23-2D:
x Práctica del comando RECORTA.
x Enunciado: o Dibujar la siguiente figura:
ATRÁS || 208
x Procedimiento: o Ejecutar el programa AutoCAD 2006. o Crear un dibujo nuevo. (Ver NUEVO) o Pulsar los botones REFENT y ORTO.
o Existen muchas maneras de realizar este dibujo. La que se describe a continuación es una de ellas. a
De esta forma se activan las herramientas correspondientes. El resto de botones no deben estar pulsados, a excepción del MODELO.
o Situar el puntero del ratón sobre el botón REFENT, hacer clic en el botón derecho y escoger la opción Parámetros.
Asegurar que los parámetros: - Punto final: Activado. - Punto medio: Activado.
Pulsar Aceptar.
o Ejecutar el comando LINEA. (Ver LINEA) Hacer clic en un punto cualquiera del área gráfica (tener en cuenta que este punto corresponderá al punto A). El cursor sólo se desplaza en las direcciones X o Y.
o A continuación y sin finalizar el comando LINEA: Precise punto siguiente o [desHacer]: @200,0
o Pulsar ESC para finalizar el comando LINEA. o Ejecutar el comando LINEA. (Ver LINEA)
( )
Desplazar el cursor sobre el punto A hasta que aparezca un cuadrado, que señala el Punto final.
- Situar el cursor sobre el cuadrado y hacer clic en el botón izquierdo.
o A continuación y sin finalizar el comando LINEA: Desplazar el cursor en la dirección Y, hacia el punto D:
- Introducir la longitud: 75 Desplazar el cursor en la dirección X, hacia el punto C:
- Introducir la longitud: 100 Desplazar el cursor en la dirección Y, hacia abajo:
- Introducir la longitud: 100 o Pulsar ESC para finalizar el comando LINEA.
CONTENIDO || ÍNDICE ATRÁS ||
( )
( )
( )
208

MANUAL PRÁCTICO AUTOCAD 2006 12. EJERCICIOS GUIADOS 2D
CONTENIDO || ÍNDICE
o Ejecutar el comando RECORTA. (Ver RECORTA) o En la línea de comando aparece:
Designe objetos o < seleccionar todo >: - Hacer clic en el botón derecho del ratón.
ATRÁS || 209
- Con esto, se seleccionan todo los objetos del dibujo como aristas de corte.
o En la línea de comando aparece: Designe objeto a recortar o use tecla Mayús para alargar o [Borde / Captura / Proyección / Arista / bOrrar / desHacer]:
- Hacer clic sobre los 2 trozos que sobran en la esquina inferior derecha del dibujo.
o Pulsar ESC para finalizar el comando. CONTENIDO || ÍNDICE
ATRÁS ||
209

MANUAL PRÁCTICO AUTOCAD 2006 CARLOS CONTRERAS HERMOSILLA
CONTENIDO || ÍNDICE
Ejercicio 24-2D:
x Práctica del comando ALARGA.
x Enunciado: o Dibujar la siguiente figura:
ATRÁS || 210
x Procedimiento: o Ejecutar el programa AutoCAD 2006. o Crear un dibujo nuevo. (Ver NUEVO) o Pulsar el botón ORTO.
o Existen muchas maneras de realizar este dibujo. La que se describe a continuación es una de ellas.
De esta forma se activa la herramienta correspondiente. El resto de botones no deben estar pulsados, a excepción del MODELO.
o Ejecutar el comando LINEA. (Ver LINEA) Hacer clic en un punto cualquiera del área gráfica (tener en cuenta que este punto corresponderá al punto A). El cursor sólo se desplaza en las direcciones X o Y.
o A continuación y sin finalizar el comando LINEA: Desplazar el cursor en la dirección X, hacia el punto B:
- Introducir la longitud: 100 Desplazar el cursor en la dirección Y, hacia el punto C:
- Introducir la longitud: 100 Desplazar el cursor en la dirección X, hacia el punto D:
- Introducir la longitud: 100 Desplazar el cursor en la dirección Y, hacia el punto A:
- Introducir la longitud: 50 o Pulsar ESC para finalizar el comando LINEA. o Ejecutar el comando ALARGA. (Ver ALARGA) o En la línea de comando aparece:
Designe objetos o < seleccionar todo >: - Hacer clic en el botón derecho del ratón.
( )
( )
( )
( )
- Con esto, se seleccionan todo los objetos del dibujo como límite de alargamiento.
o En la línea de comando aparece: Designe objeto a alargar o use tecla Mayús para recortar o [Borde / Captura / Proyección / Arista / desHacer]:
- Hacer clic sobre el trozo de recta de AB dibujado. o Pulsar ESC para finalizar el comando.
CONTENIDO || ÍNDICE
ATRÁS ||
210

MANUAL PRÁCTICO AUTOCAD 2006 CARLOS CONTRERAS HERMOSILLA
CONTENIDO || ÍNDICE
Ejercicio 25-2D:
x Práctica del comando PARTE.
x Enunciado: o Dibujar la siguiente figura:
ATRÁS ||
Existen muchas
211
x Procedimiento: o Ejecutar el programa AutoCAD 2006. o Crear un dibujo nuevo. (Ver NUEVO) o Pulsar los botones REFENT y ORTO.
maneras de realizar este dibujo. La que se describe a continuación es una de ellas.
De esta forma se activa la herramienta correspondiente. El resto de botones no deben estar pulsados, a excepción del MODELO.
o Situar el puntero del ratón sobre el botón REFENT, hacer clic en el botón derecho y escoger la opción Parámetros.
Asegurar que los parámetros: - Punto final: Activado. - Punto medio: Activado.
Pulsar Aceptar.
o Ejecutar el comando LINEA. (Ver LINEA) Hacer clic en un punto cualquiera del área gráfica (tener en cuenta que este punto corresponderá al punto A). El cursor sólo se desplaza en las direcciones X o Y.
o A continuación y sin finalizar el comando LINEA: Desplazar el cursor en la dirección X, hacia el punto B:
CONTENIDO || ÍNDICE
- Introducir la longitud: 150 Desplazar el cursor en la dirección Y, hacia el punto C:
- Introducir la longitud: 50 Desplazar el cursor en la dirección X, hacia el punto D:
- Introducir la longitud: 50 Desplazar el cursor en la dirección Y, hacia el punto E:
- Introducir la longitud: 100 Desplazar el cursor en la dirección X, hacia el punto F:
- Introducir la longitud: 50 Desplazar el cursor en la dirección Y, hacia el punto G:
- Introducir la longitud: 100 ATRÁS ||
( )
( )
( )
( )
( )
( )
211

MANUAL PRÁCTICO AUTOCAD 2006 12. EJERCICIOS GUIADOS 2D
CONTENIDO || ÍNDICE ATRÁS ||
Desplazar el cursor en la dirección X, hacia el punto H: - Introducir la longitud: 50
Desplazar el cursor en la dirección Y, hacia el punto E: - Introducir la longitud: 100
( )
( )
212
Desplazar el cursor sobre el punto A hasta que aparezca un cuadrado, que señala el Punto final.
- Situar el cursor sobre el cuadrado y hacer clic en el botón izquierdo.
o Pulsar ESC para finalizar el comando LINEA. o Ejecutar el comando PARTE. (Ver PARTE) o En la línea de comando aparece:
Designe objeto: - Hacer clic sobre la recta AB.
o En la línea de comando aparece: Precise segundo punto de ruptura o [ Primer punto ]: p ( )
o En la línea de comando aparece Precise primer punto de ruptura:
- Hacer clic sobre el punto 1. o En la línea de comando aparece
Precise segundo punto de ruptura: - Hacer clic sobre el punto 2.
CONTENIDO || ÍNDICE
ATRÁS ||
212

MANUAL PRÁCTICO AUTOCAD 2006 CARLOS CONTRERAS HERMOSILLA
CONTENIDO || ÍNDICE
Ejercicio 26-2D:
x Práctica del comando UNIR.
x Enunciado: o Dibujar la siguiente figura:
ATRÁS || 213
o Existen muchas maneras de realizar este dibujo. La que se describe a continuación es una de ellas.
x Procedimiento: o Ejecutar el programa AutoCAD 2006. o Crear un dibujo nuevo. (Ver NUEVO)
o Ejecutar el comando LINEA. (Ver LINEA) Hacer clic en un punto cualquiera del área gráfica (tener en cuenta que este punto corresponderá al punto A).
o A continuación y sin finalizar el comando LINEA: Precise punto siguiente o [desHacer]: @50,0 Precise punto siguiente o [Cerrar/desHacer]: @50,0 Precise punto siguiente o [Cerrar/desHacer]: @50,0
o Pulsar ESC para finalizar el comando LINEA. o La recta obtenida está formada por 3 rectas de 50mm cada una.
o Ejecutar el comando BORRA. (Ver BORRA) o En la línea de comando aparece:
Designe objetos: - Seleccionar la recta intermedia.
o Hacer clic en el botón derecho del ratón o pulsar
o Ejecutar el comando UNIR. (Ver UNIR) o En la línea de comando aparece:
Designe objeto de origen: - Seleccionar la recta de la izquierda.
o En la línea de comando aparece: Designe líneas que unir al origen:
- Seleccionar la recta de la derecha. o Hacer clic en el botón derecho del ratón o pulsar
CONTENIDO || ÍNDICE ATRÁS ||
( ) ( ) ( )
213

MANUAL PRÁCTICO AUTOCAD 2006 CARLOS CONTRERAS HERMOSILLA
CONTENIDO || ÍNDICE
Ejercicio 27-2D:
x Práctica del comando CHAFLAN.
x Enunciado: o Dibujar la siguiente figura:
ATRÁS ||
Existen muchas
214
x Procedimiento: o Ejecutar el programa AutoCAD 2006. o Crear un dibujo nuevo. (Ver NUEVO) o Pulsar el botón ORTO.
maneras de realizar este dibujo. La que se describe a continuación es una de ellas.
De esta forma se activa la herramienta correspondiente. El resto de botones no deben estar pulsados, a excepción del MODELO.
o Ejecutar el comando LINEA. (Ver LINEA) Hacer clic en un punto cualquiera del área gráfica (tener en cuenta que este punto corresponderá al punto A). El cursor sólo se desplaza en las direcciones X o Y.
o A continuación y sin finalizar el comando LINEA: Desplazar el cursor en la dirección Y, hacia el punto B:
- Introducir la longitud: 100 Desplazar el cursor en la dirección X, hacia el punto C:
- Introducir la longitud: 100 o Pulsar ESC para finalizar el comando LINEA. o Ejecutar el comando CHAFLÁN. (Ver CHAFLÁN) o En la línea de comando aparece:
( )
( )
Designe la primera línea o [ desHacer / Polilínea / Distancia / ángUlo / Recortar / Método / múLtiple ]:
- Escoger la opción Recortar: r o En la línea de comando aparece:
( )
CONTENIDO || ÍNDICE
Indique la opción de modo Recortar [Recortar / Desactivar recortar ] <Recortar>: La opción Recortar debe estar activada:
- Para ello, debe aparecer < Recortar > - Pulsar .
ATRÁS ||
214

MANUAL PRÁCTICO AUTOCAD 2006 12. EJERCICIOS GUIADOS 2D
CONTENIDO || ÍNDICE
o En la línea de comando aparece:
ATRÁS || 215
Designe la primera línea o [ desHacer / Polilínea / Distancia / ángUlo / Recortar / Método / múLtiple ]:
- Escoger la opción Distancia: d o En la línea de comando aparece:
Precise primera distancia de chaflán: 40 Precise segundo distancia de chaflán: 20
o En la línea de comando aparece:
( )
( ) ( )
Designe la primera línea o [ desHacer / Polilínea / Distancia / ángUlo / Recortar / Método / múLtiple ]:
- Hacer clic sobre la recta AB o En la línea de comando aparece:
Designe segunda línea o use la tecla Mayús para aplicar esquina:
- Hacer clic sobre la recta BC.
CONTENIDO || ÍNDICE ATRÁS ||
215

MANUAL PRÁCTICO AUTOCAD 2006 CARLOS CONTRERAS HERMOSILLA
CONTENIDO || ÍNDICE
Ejercicio 28-2D:
x Práctica del comando EMPALME.
x Enunciado: o Dibujar la siguiente figura:
ATRÁS ||
Existen muchas
216
x Procedimiento: o Ejecutar el programa AutoCAD 2006. o Crear un dibujo nuevo. (Ver NUEVO) o Pulsar el botón ORTO.
maneras de realizar este dibujo. La que se describe a continuación es una de ellas.
De esta forma se activa la herramienta correspondiente. El resto de botones no deben estar pulsados, a excepción del MODELO.
o Ejecutar el comando LINEA. (Ver LINEA) Hacer clic en un punto cualquiera del área gráfica (tener en cuenta que este punto corresponderá al punto A). El cursor sólo se desplaza en las direcciones X o Y.
o A continuación y sin finalizar el comando LINEA: Desplazar el cursor en la dirección Y, hacia el punto B:
- Introducir la longitud: 100 Desplazar el cursor en la dirección X, hacia el punto C:
- Introducir la longitud: 100 o Pulsar ESC para finalizar el comando LINEA. o Ejecutar el comando EMPALME. (Ver EMPALME) o En la línea de comando aparece:
Designe primer objeto o [ Deshacer / Polilínea / RAdio / Recortar / múLtiple ]:
- Escoger la opción Recortar: r o En la línea de comando aparece:
( )
( )
( )
CONTENIDO || ÍNDICE
Indique la opción de modo Recortar [Recortar / Desactivar recortar ] <Recortar>: La opción Recortar debe estar activada:
- Para ello, debe aparecer < Recortar > - Pulsar .
ATRÁS ||
216

MANUAL PRÁCTICO AUTOCAD 2006 12. EJERCICIOS GUIADOS 2D
CONTENIDO || ÍNDICE
o En la línea de comando aparece:
ATRÁS || 217
Designe primer objeto o [ Deshacer / Polilínea / RAdio / Recortar / múLtiple ]:
- Escoger la opción RAdio: ra o En la línea de comando aparece:
Precise radio de empalme: 50 o En la línea de comando aparece:
Designe primer objeto o [ Deshacer / Polilínea / RAdio / Recortar / múLtiple ]:
- Hacer clic sobre la recta AB. o En la línea de comando aparece:
( )
( )
CONTENIDO || ÍNDICE
Designe segundo objeto o use la tecla Mayús para aplicar esquina:
- Hacer clic sobre la recta BC. ATRÁS ||
217

MANUAL PRÁCTICO AUTOCAD 2006 CARLOS CONTRERAS HERMOSILLA
CONTENIDO || ÍNDICE
Ejercicio 29-2D:
x Práctica del comando LINEAX.
x Enunciado: o Dibujar la siguiente figura:
ATRÁS ||
Existen muchas
218
x Procedimiento: o Ejecutar el programa AutoCAD 2006. o Crear un dibujo nuevo. (Ver NUEVO) o Pulsar el botón REFENT.
maneras de realizar este dibujo. La que se describe a continuación es una de ellas.
De esta forma se activa la herramienta correspondiente. El resto de botones no deben estar pulsados, a excepción del MODELO.
o Situar el puntero del ratón sobre el botón REFENT, hacer clic en el botón derecho y escoger la opción Parámetros.
Asegurar que los parámetros: - Punto medio: Activado.
Pulsar Aceptar.
o Ejecutar el comando LINEAX. (Ver LINEAX) o En la línea de comando aparece:
Precise un punto u [Hor / Ver / ángUlo / Bisectriz /Desfasar ]: - Escoger la opción Hor: h
o En la línea de comando aparece: Precise punto a atravesar:
( )
- Hacer clic sobre un punto situado en la zona central de la pantalla.
o Pulsar ESC para finalizar el comando. o Ejecutar el comando LINEAX. (Ver LINEAX) o En la línea de comando aparece:
Precise un punto u [Hor / Ver / ángUlo / Bisectriz /Desfasar ]: - Escoger la opción Ver: v
o En la línea de comando aparece: Precise punto a atravesar:
( )
CONTENIDO || ÍNDICE
- Desplazar el cursor sobre la recta anterior hasta que aparezca un triángulo, que señala el Punto medio.
ATRÁS ||
218

MANUAL PRÁCTICO AUTOCAD 2006 12. EJERCICIOS GUIADOS 2D
CONTENIDO || ÍNDICE ATRÁS || 219
o Situar el cursor sobre el triángulo y hacer clic en el botón izquierdo.
o Pulsar ESC para finalizar el comando. o Ejecutar el comando LINEAX. (Ver LINEAX) o En la línea de comando aparece:
Precise un punto u [Hor / Ver / ángUlo / Bisectriz /Desfasar ]: - Escoger la opción ángUlo: u ( )
o En la línea de comando aparece: Precise ángulo de líneas (0) o [Referencia]: 45
o En la línea de comando aparece: Precise punto a atravesar:
( )
- Desplazar el cursor sobre la recta anterior hasta que aparezca un triángulo, que señala el Punto medio.
o Situar el cursor sobre el triángulo y hacer clic en el botón izquierdo.
o Pulsar ESC para finalizar el comando. o Ejecutar el comando LINEAX. (Ver LINEAX) o En la línea de comando aparece:
Precise un punto u [Hor / Ver / ángUlo / Bisectriz /Desfasar ]: - Escoger la opción ángUlo: u ( )
o En la línea de comando aparece: Precise ángulo de líneas (0) o [Referencia]: - 45
o En la línea de comando aparece: Precise punto a atravesar:
( )
- Desplazar el cursor sobre la recta anterior hasta que aparezca un triángulo, que señala el Punto medio.
o Situar el cursor sobre el triángulo y hacer clic en el botón izquierdo.
o Pulsar ESC para finalizar el comando. CONTENIDO || ÍNDICE
ATRÁS ||
219

MANUAL PRÁCTICO AUTOCAD 2006 CARLOS CONTRERAS HERMOSILLA
CONTENIDO || ÍNDICE
Ejercicio 30-2D:
x Práctica del comando RECTANG.
x Enunciado: o Dibujar la siguiente figura:
ATRÁS || 220
x Procedimiento 1: o Ejecutar el programa AutoCAD 2006. o Crear un dibujo nuevo. (Ver NUEVO)
o Existen muchas maneras de realizar este dibujo. Las que se describen a continuación son dos de ellas.
o Ejecutar el comando RECTANG. (Ver RECTANG) o En la línea de comando aparece:
Precise primer punto de esquina o [Chaflán / Elevación / eMpalme / Alt-objeto / Grosor ]:
- Hacer clic en un punto cualquiera del área gráfica (tener en cuenta que este punto corresponderá al punto A).
o En la línea de comando aparece: Precise esquina opuesta o [áRea / Cotas / rOtación]: @100,75
- Pulsar
x Procedimiento 2: o Ejecutar el programa AutoCAD 2006. o Crear un dibujo nuevo. (Ver NUEVO)
o Ejecutar el comando RECTANG. (Ver RECTANG) o En la línea de comando aparece:
Precise primer punto de esquina o [Chaflán / Elevación / eMpalme / Alt-objeto / Grosor ]:
- Hacer clic en un punto cualquiera del área gráfica (tener en cuenta que este punto corresponderá al punto A).
o En la línea de comando aparece: Precise esquina opuesta o [áRea / Cotas / rOtación]:
- Escoger la opción Cotas: c ( ) o En la línea de comando aparece:
Precise longitud para rectángulos: 100 o En la línea de comando aparece:
Precise anchura para rectángulos: 75 o En la línea de comando aparece:
Precise esquina opuesta o [áRea / Cotas / rOtación]: - Hacer clic en el botón izquierdo del ratón.
CONTENIDO || ÍNDICE ATRÁS ||
( )
( )
220

MANUAL PRÁCTICO AUTOCAD 2006 CARLOS CONTRERAS HERMOSILLA
CONTENIDO || ÍNDICE
Ejercicio 31-2D:
x Práctica del comando POLIGONO.
x Enunciado: o Dibujar la siguiente figura:
ATRÁS ||
Existen muchas
221
x Procedimiento: o Ejecutar el programa AutoCAD 2006. o Crear un dibujo nuevo. (Ver NUEVO)
o Ejecutar el comando POLIGONO. (Ver POLIGONO) o En la línea de comando aparece:
Indique el número de lados: 5 o En la línea de comando aparece:
Precise centro de polígono o [Lado]:
maneras de realizar este dibujo. La que se describe a continuación es una de ellas.
( )
- Hacer clic sobre un punto, correspondiente al centro del polígono.
o En la línea de comando aparece: Indique una opción [Inscrito en el círculo / Circunscrito alrededor del círculo] < I >:
- Escoger la opción Inscrito: i ( ) o En la línea de comando aparece:
CONTENIDO || ÍNDICE
Precise radio de círculo: 50
ATRÁS ||
( )
221

MANUAL PRÁCTICO AUTOCAD 2006 CARLOS CONTRERAS HERMOSILLA
CONTENIDO || ÍNDICE
Ejercicio 32-2D:
x Práctica del comando CIRCULO.
x Enunciado: o Dibujar la siguiente figura:
ATRÁS ||
Existen muchas
222
x Procedimiento: o Ejecutar el programa AutoCAD 2006. o Crear un dibujo nuevo. (Ver NUEVO)
o Ejecutar el comando CIRCULO. (Ver CIRCULO) o En la línea de comando aparece:
maneras de realizar este dibujo. La que se describe a continuación es una de ellas.
Precise punto central para círculo o [3P, 2P, Ttr]: - Hacer clic sobre un punto, correspondiente al centro del
círculo. o En la línea de comando aparece:
CONTENIDO || ÍNDICE
Precise radio de círculo o [Diámetro]: 50 ATRÁS ||
( ) 222

MANUAL PRÁCTICO AUTOCAD 2006 CARLOS CONTRERAS HERMOSILLA
CONTENIDO || ÍNDICE
Ejercicio 33-2D:
x Práctica del comando ARCO.
x Enunciado: o Dibujar la siguiente figura:
ATRÁS || 223
o NOTA:
o Existen muchas maneras de realizar este dibujo. Las que se describen a continuación son dos de ellas.
Normalmente no se emplea este comando para realizar arcos. La opción más empleada es realizar un CIRCULO y luego recortarlo con PARTIR.
x Procedimiento 1: o Ejecutar el programa AutoCAD 2006. o Crear un dibujo nuevo. (Ver NUEVO)
o Ejecutar el comando ARCO. (Ver ARCO) o En la línea de comando aparece:
Precise punto inicial del arco o [Centro]: - Escoger la opción Centro: c ( )
o En la línea de comando aparece: Precise punto central del arco:
- Hacer clic sobre un punto, correspondiente al centro del arco.
o En la línea de comando aparece: Precise punto inicial del arco: @ -50,0
o En la línea de comando aparece: ( )
Precise punto final del arco o [ángUlo / Longitud de cuerda]: - Escoger la opción ángUlo: u ( )
o En la línea de comando aparece: Precise ángulo incluido: 90
x Procedimiento 2: o Ejecutar el programa AutoCAD 2006. o Crear un dibujo nuevo. (Ver NUEVO) o Pulsar el botón REFENT.
De esta forma se activa la herramienta correspondiente.
( )
CONTENIDO || ÍNDICE
El resto de botones no deben estar pulsados, a excepción del MODELO.
ATRÁS ||
223

MANUAL PRÁCTICO AUTOCAD 2006 12. EJERCICIOS GUIADOS 2D
CONTENIDO || ÍNDICE ATRÁS || 224
o Situar el puntero del ratón sobre el botón REFENT, hacer clic en el botón derecho y escoger la opción Parámetros.
Asegurar que los parámetros: - Cuadrante: Activado.
Pulsar Aceptar.
o Ejecutar el comando CIRCULO. (Ver CIRCULO) o En la línea de comando aparece:
Precise punto central para círculo o [3P, 2P, Ttr]: - Hacer clic sobre un punto, correspondiente al centro del
círculo. o En la línea de comando aparece:
Precise radio de círculo o [Diámetro]: 50
o Ejecutar el comando PARTE. (Ver PARTE) o En la línea de comando aparece:
Designe objeto: - Hacer clic sobre el círculo.
o En la línea de comando aparece:
( )
Precise segundo punto de ruptura o [ Primer punto ]: p ( ) o En la línea de comando aparece
Precise primer punto de ruptura: - Hacer clic sobre el cuadrante sur.
o En la línea de comando aparece Precise segundo punto de ruptura:
- Hacer clic sobre el cuadrante oeste. CONTENIDO || ÍNDICE ATRÁS ||
224

MANUAL PRÁCTICO AUTOCAD 2006 CARLOS CONTRERAS HERMOSILLA
CONTENIDO || ÍNDICE
Ejercicio 34-2D:
x Práctica del comando ELIPSE.
x Enunciado: o Dibujar la siguiente figura:
ATRÁS ||
Existen muchas
225
x Procedimiento: o Ejecutar el programa AutoCAD 2006. o Crear un dibujo nuevo. (Ver NUEVO)
o Ejecutar el comando ELIPSE. (Ver ELIPSE) o En la línea de comando aparece:
maneras de realizar este dibujo. La que se describe a continuación es una de ellas.
Precise punto final de eje de elipse o [Arco / Centro]: - Hacer clic sobre un punto, correspondiente al extremo
izquierdo del eje horizontal de la elipse. o En la línea de comando aparece:
Precise otro punto final de eje: @100,0 o En la línea de comando aparece:
Precise distancia de otro eje o [Rotación]: @0,25 CONTENIDO || ÍNDICE ATRÁS ||
( )
( )
225

MANUAL PRÁCTICO AUTOCAD 2006 CARLOS CONTRERAS HERMOSILLA
CONTENIDO || ÍNDICE
Ejercicio 35-2D:
x Práctica del comando POL.
x Enunciado: o Dibujar la siguiente figura:
ATRÁS || 226
o Existen muchas maneras de realizar este dibujo. La que se describe a continuación es una de ellas.
x Procedimiento: o Ejecutar el programa AutoCAD 2006. o Crear un dibujo nuevo. (Ver NUEVO) o Pulsar los botones REFENT y ORTO.
De esta forma se activan las herramientas correspondientes. El resto de botones no deben estar pulsados, a excepción del MODELO.
o Situar el puntero del ratón sobre el botón REFENT, hacer clic en el botón derecho y escoger la opción Parámetros.
Asegurar que los parámetros: - Punto final: Activado.
Pulsar Aceptar.
o Ejecutar el comando POL. (Ver POL) o En la línea de comando aparece:
Precise punto inicial: - Hacer clic en un punto cualquiera del área gráfica (tener
en cuenta que este punto corresponderá al punto A). o En la línea de comando aparece:
Precise punto siguiente o [Arco / Mitad grosor / Longitud / desHacer / Grosor ]:
- Desplazar el cursor hacia la derecha: o Introducir la longitud: 150
o En la línea de comando aparece: Precise punto siguiente o [Arco / Cerrar / Mitad grosor / Longitud / desHacer / Grosor ]:
- Escoger la opción Arco: a CONTENIDO || ÍNDICE ATRÁS ||
( ) ( )
226

MANUAL PRÁCTICO AUTOCAD 2006 12. EJERCICIOS GUIADOS 2D
CONTENIDO || ÍNDICE
o En la línea de comando aparece:
ATRÁS || 227
Precise punto final del arco o [ángUlo / cEntro / Cerrar / Dirección / Mitad grosor / líNea / Radio / Segundo pto. / desHacer / Grosor ]:
- Desplazar el cursor hacia arriba: o Introducir el diámetro del arco: 75
o En la línea de comando aparece: Precise punto final del arco o [ángUlo / cEntro / Cerrar / Dirección / Mitad grosor / líNea / Radio / Segundo pto. / desHacer / Grosor ]:
- Escoger la opción líNea: n o En la línea de comando aparece:
( ) ( )
Precise punto siguiente o [Arco / Mitad grosor / Longitud / desHacer / Grosor ]:
- Desplazar el cursor hacia la izquierda: o Introducir la longitud: 100
o En la línea de comando aparece: Precise punto siguiente o [Arco / Cerrar / Mitad grosor / Longitud / desHacer / Grosor ]:
- Escoger la opción Arco: a o En la línea de comando aparece:
Precise punto final del arco o [ángUlo / cEntro / Cerrar / Dirección / Mitad grosor / líNea / Radio / Segundo pto. / desHacer / Grosor ]:
- Desplazar el cursor hacia arriba: o Introducir el diámetro del arco: 50
o En la línea de comando aparece: Precise punto final del arco o [ángUlo / cEntro / Cerrar / Dirección / Mitad grosor / líNea / Radio / Segundo pto. / desHacer / Grosor ]:
- Escoger la opción líNea: n o En la línea de comando aparece:
( ) ( ) ( ) ( )
Precise punto siguiente o [Arco / Mitad grosor / Longitud / desHacer / Grosor ]:
- Desplazar el cursor hacia la derecha: o Introducir la longitud: 75
o En la línea de comando aparece: Precise punto siguiente o [Arco / Cerrar / Mitad grosor / Longitud / desHacer / Grosor ]:
- Escoger la opción Arco: a o En la línea de comando aparece:
Precise punto final del arco o [ángUlo / cEntro / Cerrar / Dirección / Mitad grosor / líNea / Radio / Segundo pto. / desHacer / Grosor ]:
- Desplazar el cursor hacia arriba: o Introducir el diámetro del arco: 25
o En la línea de comando aparece: Precise punto final del arco o [ángUlo / cEntro / Cerrar / Dirección / Mitad grosor / líNea / Radio / Segundo pto. / desHacer / Grosor ]:
CONTENIDO || ÍNDICE ATRÁS ||
( ) ( ) ( )
227

MANUAL PRÁCTICO AUTOCAD 2006 12. EJERCICIOS GUIADOS 2D
CONTENIDO || ÍNDICE - Escoger la opción líNea: n
ATRÁS || ( )
228
o En la línea de comando aparece: Precise punto siguiente o [Arco / Mitad grosor / Longitud / desHacer / Grosor ]:
- Desplazar el cursor hacia la izquierda: o Introducir la longitud: 125
o En la línea de comando aparece: Precise punto siguiente o [Arco / Cerrar / Mitad grosor / Longitud / desHacer / Grosor ]:
- Escoger la opción Arco: a o En la línea de comando aparece:
Precise punto final del arco o [ángUlo / cEntro / Cerrar / Dirección / Mitad grosor / líNea / Radio / Segundo pto. / desHacer / Grosor ]:
( ) ( )
- Desplazar el cursor sobre el punto A hasta que aparezca un cuadrado, que señala el Punto final.
o Situar el cursor sobre el cuadrado y hacer clic. o Pulsar ESC para finalizar el comando.
CONTENIDO || ÍNDICE ATRÁS ||
228

MANUAL PRÁCTICO AUTOCAD 2006 CARLOS CONTRERAS HERMOSILLA
CONTENIDO || ÍNDICE
Ejercicio 36-2D:
x Práctica del comando SPLINE.
x Enunciado: o Dibujar la siguiente figura:
ATRÁS || 229
o Existen muchas maneras de realizar este dibujo. La que se describe a continuación es una de ellas.
x Procedimiento: o Ejecutar el programa AutoCAD 2006. o Crear un dibujo nuevo. (Ver NUEVO)
o Ejecutar el comando SPLINE. (Ver SPLINE) o En la línea de comando aparece:
Precise primer punto u [Objeto]: - Hacer clic en un punto cualquiera del área gráfica (tener
en cuenta que este punto corresponderá al punto A). o En la línea de comando aparece:
Precise punto siguiente: @50,100 o En la línea de comando aparece:
( )
Precise punto siguiente o [Cerrar / Ajustar tolerancia]: @50,100 - Pulsar
o En la línea de comando aparece: Precise punto siguiente o [Cerrar / Ajustar tolerancia]: @45,-90
- Pulsar o En la línea de comando aparece:
Precise punto siguiente o [Cerrar / Ajustar tolerancia]: @40,80 - Pulsar
o En la línea de comando aparece: Precise punto siguiente o [Cerrar / Ajustar tolerancia]: @35,-70
- Pulsar o En la línea de comando aparece:
Precise punto siguiente o [Cerrar / Ajustar tolerancia]: @30,60 - Pulsar
CONTENIDO || ÍNDICE
ATRÁS ||
229

MANUAL PRÁCTICO AUTOCAD 2006 12. EJERCICIOS GUIADOS 2D
CONTENIDO || ÍNDICE
o En la línea de comando aparece:
ATRÁS || 230
Precise punto siguiente o [Cerrar / Ajustar tolerancia]: @25,-50 - Pulsar
o En la línea de comando aparece: Precise punto siguiente o [Cerrar / Ajustar tolerancia]: @20,40
- Pulsar o En la línea de comando aparece:
Precise punto siguiente o [Cerrar / Ajustar tolerancia]: @15,-30 - Pulsar
o En la línea de comando aparece: Precise punto siguiente o [Cerrar / Ajustar tolerancia]: @10,20
- Pulsar o En la línea de comando aparece:
Precise punto siguiente o [Cerrar / Ajustar tolerancia]: @5,-10 - Pulsar
o En la línea de comando aparece: Precise punto siguiente o [Cerrar / Ajustar tolerancia]:
- Pulsar o En la línea de comando aparece:
Precise tangente inicial: - Pulsar
o En la línea de comando aparece: Precise tangente final:
- Pulsar CONTENIDO || ÍNDICE
ATRÁS ||
230

MANUAL PRÁCTICO AUTOCAD 2006 CARLOS CONTRERAS HERMOSILLA
CONTENIDO || ÍNDICE
Ejercicio 37-2D:
ATRÁS || 231
x Práctica de ADMINISTRACIÓN DE BLOQUES: BLOQUE, BLOQUEDISC e INSERT.
x Enunciado: o Dibujar la siguiente figura:
Existen muchas maneras de realizar este dibujo. La que se describe a continuación es una de ellas.
x Procedimiento:
o Ejecutar el programa AutoCAD 2006. o Crear un dibujo nuevo. (Ver NUEVO) o Pulsar el botón REFENT.
De esta forma se activa la herramienta correspondiente. El resto de botones no deben estar pulsados, a excepción del MODELO.
o Situar el puntero del ratón sobre el botón REFENT, hacer clic en el botón derecho y escoger la opción Parámetros.
Asegurar que los parámetros: - Punto final: Activado. - Punto medio: Activado. - Intersección: Activado.
Pulsar Aceptar.
o Para empezar, el dibujo que se debe realizar es:
o Ejecutar el comando POLIGONO. (Ver POLIGONO) o En la línea de comando aparece:
CONTENIDO || ÍNDICE
Indique el número de lados: 5
ATRÁS ||
( )
231

MANUAL PRÁCTICO AUTOCAD 2006 12. EJERCICIOS GUIADOS 2D
CONTENIDO || ÍNDICE
o En la línea de comando aparece: Precise centro de polígono o [Lado]:
ATRÁS || 232
- Hacer clic sobre un punto, correspondiente al centro del polígono.
o En la línea de comando aparece: Indique una opción [Inscrito en el círculo / Circunscrito alrededor del círculo] < I >:
- Escoger la opción Inscrito: i ( ) o En la línea de comando aparece:
Precise radio de círculo: 50
o Ejecutar el comando LINEA. (Ver LINEA)
( )
Desplazar el cursor sobre el punto A hasta que aparezca un cuadrado, que señala el Punto final. Situar el cursor sobre el cuadrado y hacer clic.
o A continuación y sin finalizar el comando LINEA: Desplazar el cursor sobre el punto B hasta que aparezca un triángulo, que señala el Punto medio. Situar el cursor sobre el triángulo y hacer clic.
o Pulsar ESC para finalizar el comando LINEA. o Ejecutar el comando LINEA. (Ver LINEA)
Desplazar el cursor sobre el punto C hasta que aparezca un cuadrado, que señala el Punto final. Situar el cursor sobre el cuadrado y hacer clic.
o A continuación y sin finalizar el comando LINEA: Desplazar el cursor sobre el punto D hasta que aparezca un triángulo, que señala el Punto medio. Situar el cursor sobre el triángulo y hacer clic.
o Pulsar ESC para finalizar el comando LINEA. o Ejecutar el comando LINEA. (Ver LINEA)
Desplazar el cursor sobre el punto E hasta que aparezca un cuadrado, que señala el Punto final. Situar el cursor sobre el cuadrado y hacer clic.
o A continuación y sin finalizar el comando LINEA: Desplazar el cursor sobre el punto F hasta que aparezca un triángulo, que señala el Punto medio. Situar el cursor sobre el triángulo y hacer clic.
o Pulsar ESC para finalizar el comando LINEA. o Ejecutar el comando LINEA. (Ver LINEA)
Desplazar el cursor sobre el punto G hasta que aparezca un cuadrado, que señala el Punto final. Situar el cursor sobre el cuadrado y hacer clic.
o A continuación y sin finalizar el comando LINEA: Desplazar el cursor sobre el punto H hasta que aparezca un triángulo, que señala el Punto medio. Situar el cursor sobre el triángulo y hacer clic.
o Pulsar ESC para finalizar el comando LINEA. CONTENIDO || ÍNDICE ATRÁS ||
232

MANUAL PRÁCTICO AUTOCAD 2006 12. EJERCICIOS GUIADOS 2D
CONTENIDO || ÍNDICE
o Ejecutar el comando LINEA. (Ver LINEA)
ATRÁS || 233
Desplazar el cursor sobre el punto I hasta que aparezca un cuadrado, que señala el Punto final. Situar el cursor sobre el cuadrado y hacer clic.
o A continuación y sin finalizar el comando LINEA: Desplazar el cursor sobre el punto J hasta que aparezca un triángulo, que señala el Punto medio. Situar el cursor sobre el triángulo y hacer clic.
o Pulsar ESC para finalizar el comando LINEA. o Ejecutar el comando CIRCULO. (Ver CIRCULO) o En la línea de comando aparece:
Precise punto central para círculo o [3P, 2P, Ttr]: - Desplazar el cursor sobre el punto K hasta que aparezca
una x, que señala Intersección. - Situar el cursor sobre la x y hacer clic.
o En la línea de comando aparece: Precise radio de círculo o [Diámetro]: 20
o Ejecutar el comando LINEA. (Ver LINEA)
( )
Desplazar el cursor sobre el punto A hasta que aparezca un cuadrado, que señala el Punto final. Situar el cursor sobre el cuadrado y hacer clic.
o A continuación y sin finalizar el comando LINEA: Desplazar el cursor sobre el punto 1 hasta que aparezca una x, que señala Intersección. Situar el cursor sobre la x y hacer clic.
o A continuación y sin finalizar el comando LINEA: Desplazar el cursor sobre el punto I hasta que aparezca un cuadrado, que señala el Punto final. Situar el cursor sobre el cuadrado y hacer clic.
o A continuación y sin finalizar el comando LINEA: Desplazar el cursor sobre el punto 2 hasta que aparezca una x, que señala Intersección. Situar el cursor sobre la x y hacer clic.
o A continuación y sin finalizar el comando LINEA: Desplazar el cursor sobre el punto G hasta que aparezca un cuadrado, que señala el Punto final. Situar el cursor sobre el cuadrado y hacer clic.
o A continuación y sin finalizar el comando LINEA: Desplazar el cursor sobre el punto 3 hasta que aparezca una x, que señala Intersección. Situar el cursor sobre la x y hacer clic.
o A continuación y sin finalizar el comando LINEA: Desplazar el cursor sobre el punto E hasta que aparezca un cuadrado, que señala el Punto final. Situar el cursor sobre el cuadrado y hacer clic.
o A continuación y sin finalizar el comando LINEA: Desplazar el cursor sobre el punto 4 hasta que aparezca una x, que señala Intersección. Situar el cursor sobre la x y hacer clic.
CONTENIDO || ÍNDICE ATRÁS ||
233

MANUAL PRÁCTICO AUTOCAD 2006 12. EJERCICIOS GUIADOS 2D
CONTENIDO || ÍNDICE
o A continuación y sin finalizar el comando LINEA:
ATRÁS || 234
Desplazar el cursor sobre el puntoC hasta que aparezca un cuadrado, que señala el Punto final. Situar el cursor sobre el cuadrado y hacer clic.
o A continuación y sin finalizar el comando LINEA: Desplazar el cursor sobre el punto 5 hasta que aparezca una x, que señala Intersección. Situar el cursor sobre la x y hacer clic.
o A continuación y sin finalizar el comando LINEA: Desplazar el cursor sobre el puntoA hasta que aparezca un cuadrado, que señala el Punto final. Situar el cursor sobre el cuadrado y hacer clic.
o Pulsar ESC para finalizar el comando LINEA. o Ejecutar el comando BLOQUE. (Ver BLOQUE)
Aparece el cuadro de diálogo Definición de bloque:
o Situar el cursor sobre la casilla Nombre y escribir estrella.
o Hacer clic sobre la opción Designar objetos.
Seleccionar las líneas que forman la estrella y pulsar el botón derecho del ratón.
o Hacer clic sobre la opción Designar punto. Hacer clic sobre el punto A.
o Comprobar que la opción Convertir en bloque esté activada. o Comprobar que la opción Permitir descomposición esté activada. o Pulsar Aceptar.
o Ejecutar el comando BLOQUEDISC. (Ver BLOQUEDISC) Aparece el cuadro de diálogo Escribir bloque:
o Activar la opción Bloque: Seleccionar el bloque estrella, que aparece en la lista.
CONTENIDO || ÍNDICE
ATRÁS ||
234

MANUAL PRÁCTICO AUTOCAD 2006 12. EJERCICIOS GUIADOS 2D
CONTENIDO || ÍNDICE Hacer clic en el botón
ATRÁS || 235
- Aparece un cuadro de diálogo que permite escoger la carpeta y el nombre del archivo donde se guardará el bloque.
Pulsar Aceptar.
o Cerrar el archivo de trabajo, sin guardarlo. o Crear un dibujo nuevo. (Ver NUEVO) o Ejecutar el comando INSERT. (Ver INSERT)
Aparece el cuadro de diálogo Insertar:
- NOTA: Si se quisiese insertar el bloque en el mismo archivo donde se ha creado, se escogería el nombre en la lista que aparece en la opción Nombre.
Pulsar el botón Examinar.
- Aparece un cuadro de diálogo que permite escoger la carpeta y el nombre del archivo que contiene el bloque que se desea insertar.
Comprobar que la opción Precisar en pantalla del Punto de inserción está activada. Comprobar que la opción Escala uniforme está activada.
- La escala en el eje X debe ser 1. Pulsar Aceptar. Hacer clic en un punto cualquiera de la pantalla.
o Ejecutar el comando INSERT. (Ver INSERT) Con los mismos parámetros que en el anterior. Después de pulsar Aceptar, hacer clic en el punto G de la primera estrella insertada.
CONTENIDO || ÍNDICE
ATRÁS ||
235

MANUAL PRÁCTICO AUTOCAD 2006 CARLOS CONTRERAS HERMOSILLA
CONTENIDO || ÍNDICE
Ejercicio 38-2D:
ATRÁS || 236
x Práctica de COMANDOS DE CREACIÓN DE PUNTOS: DIVIDE, GRADUA y DDPTYPE.
x Enunciado: o Dibujar la siguiente figura:
o Existen muchas maneras de realizar este dibujo. La que se describe a continuación es una de ellas.
x Procedimiento: o Ejecutar el programa AutoCAD 2006. o Crear un dibujo nuevo. (Ver NUEVO) o Pulsar el botón REFENT.
De esta forma se activa la herramienta correspondiente. El resto de botones no deben estar pulsados, a excepción del MODELO.
o Situar el puntero del ratón sobre el botón REFENT, hacer clic en el botón derecho y escoger la opción Parámetros.
Asegurar que los parámetros: - Punto final: Activado. - Punto: Activado.
Pulsar Aceptar.
o Ejecutar el comando LINEA. (Ver LINEA) o En la línea de comando aparece:
Precise primer punto: - Hacer clic en un punto cualquiera del área gráfica (tener
en cuenta que este punto corresponderá al punto A). o En la línea de comando aparece:
Precise punto siguiente o [ Cerrar / desHacer]: @200<45 - Pulsar
o Pulsar ESC para finalizar el comando LINEA. o Ejecutar el comando COPIA. (Ver COPIA) o En la línea de comando aparece:
Designe objetos: - Seleccionar la recta AB
o Hacer clic en el botón derecho del ratón o pulsar CONTENIDO || ÍNDICE
ATRÁS ||
236

MANUAL PRÁCTICO AUTOCAD 2006 12. EJERCICIOS GUIADOS 2D
CONTENIDO || ÍNDICE
o En la línea de comando aparece: Precise punto base o [Desplazamiento].
- Hacer clic en el punto A. o En la línea de comando aparece:
ATRÁS || 237
Precise segundo punto o [usar primer punto como desplazamiento]: @150,0
o Pulsar ESC para finalizar el comando COPIA. o Ejecutar el comando DIVIDE. (Ver DIVIDE) o En la línea de comando aparece:
Designe objeto que se va a dividir: - Seleccionar la recta AB.
o En la línea de comando aparece: Indique el número de segmento o [Bloque]: 5
o Ejecutar el comando GRADUA. (Ver GRADUA) o En la línea de comando aparece:
Designe objeto que se va a graduar: - Seleccionar la recta CD.
( )
( )
o Hacer clic sobre la recta CD, cerca del punto C. o Si se hace clic entre el punto medio de la recta y el
punto C, empieza a graduar a partir de C. o Si se hace clic entre el punto medio de la recta y el
punto D, empieza a graduar a partir de D. o En la línea de comando aparece:
Indique longitud de segmento o [Bloque]: 60
o Ejecutar el comando DDPTYPE. (Ver DDPTYPE) Aparece el cuadro de diálogo Estilo de punto:
( )
CONTENIDO || ÍNDICE
o Escoger el formato +. o Introducir el Tamaño de
punto: 3
o Escoger la opción Establecer tamaño en unid. absolutas.
o Pulsar Aceptar. ATRÁS || 237

MANUAL PRÁCTICO AUTOCAD 2006 CARLOS CONTRERAS HERMOSILLA
CONTENIDO || ÍNDICE
Ejercicio 39-2D:
x Práctica del comando SOMBCONT.
x Enunciado: o Dibujar la siguiente figura:
ATRÁS ||
Existen muchas
238
x Procedimiento: o Ejecutar el programa AutoCAD 2006. o Crear un dibujo nuevo. (Ver NUEVO) o Pulsar los botones REFENT y RASTREO.
maneras de realizar este dibujo. La que se describe a continuación es una de ellas.
De esta forma se activan las herramientas correspondientes. El resto de botones no deben estar pulsados, a excepción del MODELO.
o Situar el puntero del ratón sobre el botón REFENT, hacer clic en el botón derecho y escoger la opción Parámetros.
Asegurar que los parámetros: - Punto final: Activado. - Punto medio: Activado. - Centro: Activado.
Pulsar Aceptar.
o Ejecutar el comando RECTANG. (Ver RECTANG) o En la línea de comando aparece:
Precise primer punto de esquina o [Chaflán / Elevación / eMpalme / Alt-objeto / Grosor ]:
- Hacer clic en un punto cualquiera del área gráfica (tener en cuenta que este punto corresponderá al punto A).
o En la línea de comando aparece: Precise esquina opuesta o [áRea / Cotas / rOtación]: @100,100
- Pulsar
o Ejecutar el comando CIRCULO. (Ver CIRCULO) o En la línea de comando aparece:
Precise punto central para círculo o [3P, 2P, Ttr]: - Para localizar el centro del círculo:
o Desplazar el cursor sobre la recta DC hasta que aparezca un triángulo, que indica Punto medio.
CONTENIDO || ÍNDICE
ATRÁS ||
238

MANUAL PRÁCTICO AUTOCAD 2006 12. EJERCICIOS GUIADOS 2D
CONTENIDO || ÍNDICE ATRÁS ||
o Situar el cursor sobre el triángulo y desplazar el cursor verticalmente, poco a poco.
o Aparece algo similar a:
o A continuación desplazar el cursor sobre la recta DA hasta que aparezca un triángulo, que indica Punto medio.
o Situar el cursor sobre el triángulo y desplazar el cursor horizontalmente, poco a poco.
o Aparece algo similar a:
239
o Una vez localizado el punto central, hacer clic en el botón izquierdo del ratón.
o En la línea de comando aparece: Precise radio de círculo o [Diámetro]:
- Desplazar el cursor sobre la recta DC hasta que aparezca un triángulo, que indica Punto medio.
- Situar el cursor sobre el triángulo y hacer clic en el botón izquierdo.
o Ejecutar el comando CIRCULO. (Ver CIRCULO) o En la línea de comando aparece:
Precise punto central para círculo o [3P, 2P, Ttr]: - Desplazar el cursor sobre el centro del círculo anterior,
punto E, hasta que aparezca una marca que indica Centro. - Situar el cursor sobre la marca y hacer clic en el botón
izquierdo. o En la línea de comando aparece:
Precise radio de círculo o [Diámetro]: 25
o Ejecutar el comando COPIA. (Ver COPIA) o En la línea de comando aparece:
Designe objetos: - Seleccionar los objetos dibujados anteriormente.
CONTENIDO || ÍNDICE ATRÁS ||
( ) 239

MANUAL PRÁCTICO AUTOCAD 2006 12. EJERCICIOS GUIADOS 2D
CONTENIDO || ÍNDICE
o Hacer clic en el botón derecho del ratón o pulsar o En la línea de comando aparece:
Precise punto base o [Desplazamiento]. - Hacer clic en el punto A.
ATRÁS || 240
o Arrastrar el dibujo seleccionado, situando el cursor sobre el punto C y hacer clic sobre dicho punto.
o Pulsar ESC para finalizar el comando COPIA. o Ejecutar el comando SOMBCONT. (Ver SOMBCONT)
Aparece el cuadro de diálogo Sombreado y degradado: Hacer clic en el botón
- Aparece el cuadro Paleta de patrones de sombreado: Escoger, dentro de la pestaña ANSI, el tipo ANSI31: Pulsar Aceptar.
Comprobar que: - La opción Ángulo vale 0. - La opción Escala vale 1.
Pulsar el botón y comprobar que :
- La opción Detección de islas está activada. - El Estilo de visualización de islas es Normal.
Pulsar el botón Añadir: Seleccionar objetos
- Seleccionar el conjunto inferior de cuadrado y 2 círculos. - Pulsar
Pulsar Aceptar. CONTENIDO || ÍNDICE
ATRÁS ||
240

MANUAL PRÁCTICO AUTOCAD 2006 12. EJERCICIOS GUIADOS 2D
CONTENIDO || ÍNDICE
o Ejecutar el comando SOMBCONT. (Ver SOMBCONT)
ATRÁS || 241
CONTENIDO || ÍNDICE
El procedimiento es igual que el anterior, pero aplicado al conjunto superior de cuadrado y 2 círculos. Las únicas variaciones son:
- La opción Ángulo vale 90. - La opción Escala vale 2. - El Estilo de visualización de islas es Exterior.
ATRÁS ||
241

MANUAL PRÁCTICO AUTOCAD 2006 CARLOS CONTRERAS HERMOSILLA
CONTENIDO || ÍNDICE
Ejercicio 40-2D:
x Práctica del comando REGION.
x Enunciado: o Dibujar la siguiente figura:
ATRÁS ||
Existen muchas
242
x Procedimiento: o Ejecutar el programa AutoCAD 2006. o Crear un dibujo nuevo. (Ver NUEVO) o Pulsar los botones REFENT y RASTREO.
maneras de realizar este dibujo. La que se describe a continuación es una de ellas.
De esta forma se activan las herramientas correspondientes. El resto de botones no deben estar pulsados, a excepción del MODELO.
o Situar el puntero del ratón sobre el botón REFENT, hacer clic en el botón derecho y escoger la opción Parámetros.
Asegurar que los parámetros: - Punto final: Activado. - Punto medio: Activado. - Centro: Activado.
Pulsar Aceptar.
o Ejecutar el comando ELIPSE. (Ver ELIPSE) o En la línea de comando aparece:
Precise punto final de eje de elipse o [Arco / Centro]: - Escoger la opción Arco: a
o En la línea de comando aparece: Precise punto final de eje de arco elíptico o [Centro]:
( )
- Hacer clic en un punto cualquiera del área gráfica (tener en cuenta que este punto corresponderá al punto A).
o En la línea de comando aparece: Precise otro punto final de eje: @150,0
o En la línea de comando aparece: Precise distancia de otro eje o [Rotación]: @0,50
o En la línea de comando aparece: Precise ángulo inicial o [Parámetro]: 0
o En la línea de comando aparece:
( )
( )
( )
CONTENIDO || ÍNDICE
Precise ángulo final o [Parámetro / ángulo Incluido]: 180 - Pulsar
ATRÁS ||
242

MANUAL PRÁCTICO AUTOCAD 2006 12. EJERCICIOS GUIADOS 2D
CONTENIDO || ÍNDICE
o Ejecutar el comando CIRCULO. (Ver CIRCULO) o En la línea de comando aparece:
ATRÁS || 243
Precise punto central para círculo o [3P, 2P, Ttr]: - Desplazar el cursor sobre la elipse anterior hasta que
aparezca una marca, que indica Centro. - Situar el cursor sobre la marca y hacer clic en el botón
izquierdo. o En la línea de comando aparece:
Precise radio de círculo o [Diámetro]: - Desplazar el cursor sobre la elipse anterior hasta que
aparezca un triángulo, que indica Punto medio. - Situar el cursor sobre el triángulo y hacer clic en el botón
izquierdo.
o Ejecutar el comando LINEA. (Ver LINEA) o En la línea de comando aparece:
Precise primer punto: - Hacer clic en el punto A.
o En la línea de comando aparece: Precise punto siguiente o [desHacer]:
- Hacer clic en el punto B. o Pulsar ESC para finalizar el comando COPIA. o Ejecutar el comando RECORTA. (Ver RECORTA) o En la línea de comando aparece:
Designe objetos o < seleccionar todo >: - Hacer clic en el botón derecho del ratón. - Con esto, se seleccionan todo los objetos del dibujo como
aristas de corte. o En la línea de comando aparece:
Designe objeto a recortar o use tecla Mayús para alargar o [Borde / Captura / Proyección / Arista / bOrrar / desHacer]:
- Hacer clic sobre los 2 arcos que forman el semicírculo situado por debajo de la recta AB.
- Hacer clic en la zona central de la recta AB. o Pulsar ESC para finalizar el comando. o Ejecutar el comando REGION. (Ver REGION) o En la línea de comando aparece:
Designe objetos: - Seleccionar todos los objetos que componen el dibujo. - Forman un contorno cerrado.
o Hacer clic en el botón derecho del ratón o pulsar
CONTENIDO || ÍNDICE
ATRÁS ||
243

MANUAL PRÁCTICO AUTOCAD 2006 CARLOS CONTRERAS HERMOSILLA
CONTENIDO || ÍNDICE
Ejercicio 41-2D:
x Práctica del comando TABLA.
x Enunciado: o Dibujar la siguiente figura:
ATRÁS || 244
o Existen muchas maneras de realizar este dibujo. La que se describe a continuación es una de ellas.
x Procedimiento: o Ejecutar el programa AutoCAD 2006. o Crear un dibujo nuevo. (Ver NUEVO)
o Ejecutar el comando TABLA. (Ver TABLA) Aparece el cuadro de diálogo Insertar tabla:
o Los parámetros deben ser: Tipo de inserción: Precisar punto de inserción. Columnas: 6 Anchura de columna: 60 Filas de datos: 4 Altura de fila: 3
o Hacer clic en el botón Aparece el cuadro de diálogo Estilo de tabla.
CONTENIDO || ÍNDICE ATRÁS ||
244

MANUAL PRÁCTICO AUTOCAD 2006 12. EJERCICIOS GUIADOS 2D
CONTENIDO || ÍNDICE
o Pulsar el botón Modificar...
ATRÁS || 245
Aparece el cuadro de diálogo Modificar estilo de tabla. o Los Márgenes de celda deben ser:
Horizontal: 1.5 Vertical: 1.5
o En la casilla Datos, los parámetros deben ser: Altura de texto: 4.5 Color de texto: Por bloque Color de relleno: Ninguno Alineación: Medio centro Grosor de línea de rejilla: Por bloque Color de rejilla: Por bloque
o En la casilla Encabezamientos de columna, los parámetros deben ser: Altura de texto: 4.5 Color de texto: Por bloque Color de relleno: Ninguno Alineación: Medio centro Grosor de línea de rejilla: Por bloque Color de rejilla: Por bloque
o En la casilla Título, los parámetros deben ser: Altura de texto: 6 Color de texto: Por bloque Color de relleno: Ninguno Alineación: Superior centro Grosor de línea de rejilla: Por bloque Color de rejilla: Por bloque
o Pulsar Aceptar. o En la línea de comando aparece:
Precise punto de inserción: - Hacer clic en el punto de inserción deseado,
correspondiente a la esquina superior izquierda de la tabla.
CONTENIDO || ÍNDICE ATRÁS ||
245

MANUAL PRÁCTICO AUTOCAD 2006 12. EJERCICIOS GUIADOS 2D
CONTENIDO || ÍNDICE
o Aparece algo similar a:
ATRÁS || 246
o Para introducir un texto en una celda, basta con hacer doble clic sobre dicha celda y escribir el texto deseado.
o Para pasar de una celda a otra, de la misma columna, pulsar
o Para pasar de una celda a otra, también se emplean los cursores CONTENIDO || ÍNDICE ATRÁS ||
246

MANUAL PRÁCTICO AUTOCAD 2006 CARLOS CONTRERAS HERMOSILLA
CONTENIDO || ÍNDICE
Ejercicio 42-2D:
x Práctica EDICIÓN DE TEXTOS.
x Enunciado: o Dibujar la siguiente figura:
ATRÁS || 247
o Existen muchas maneras de realizar este dibujo. La que se describe a continuación es una de ellas.
x Procedimiento: o Ejecutar el programa AutoCAD 2006. o Crear un dibujo nuevo. (Ver NUEVO) o Pulsar los botones REFENT y RASTREO.
De esta forma se activan las herramientas correspondientes. El resto de botones no deben estar pulsados, a excepción del MODELO.
o Situar el puntero del ratón sobre el botón REFENT, hacer clic en el botón derecho y escoger la opción Parámetros.
Asegurar que los parámetros: - Cuadrante: Activado. - Punto final: Activado.
Pulsar Aceptar.
o Ejecutar el comando CIRCULO. (Ver CIRCULO) o En la línea de comando aparece:
Precise punto central para círculo o [3P, 2P, Ttr]: - Hacer clic sobre un punto, correspondiente al centro del
círculo. o En la línea de comando aparece:
Precise radio de círculo o [Diámetro]: - Escoger la opción Diámetro: d
o En la línea de comando aparece: Precise diámetro de círculo: 75
CONTENIDO || ÍNDICE
ATRÁS ||
( )
( )
247

MANUAL PRÁCTICO AUTOCAD 2006 12. EJERCICIOS GUIADOS 2D
CONTENIDO || ÍNDICE
o Ejecutar el comando LINEA. (Ver LINEA) o En la línea de comando aparece:
Precise primer punto:
ATRÁS || 248
- Desplazar el cursor sobre el la zona izquierda del círculo anterior hasta que aparezca un rombo, que indica Cuadrante.
- Situar el cursor sobre el rombo y hacer clic en el botón izquierdo.
o En la línea de comando aparece: Precise punto siguiente o [ Cerrar / desHacer]: @0,60 ( )
o Pulsar ESC para finalizar el comando LINEA.
o Ejecutar el comando RECTANG. (Ver RECTANG) o En la línea de comando aparece:
Precise primer punto de esquina o [Chaflán / Elevación / eMpalme / Alt-objeto / Grosor ]:
- Hacer clic sobre el Punto final, correspondiente al punto B de la recta AB.
o En la línea de comando aparece: Precise esquina opuesta o [áRea / Cotas / rOtación]: @75,100
- Pulsar
o Ejecutar el comando TEXTOM. (Ver TEXTOM) o En la línea de comando aparece:
Precise la primera esquina: - Hacer clic sobre un punto, correspondiente a la esquina
superior izquierda del área del texto o En la línea de comando aparece:
Indique la esquina opuesta o [Altura / Justificar / Interlineado / Rotación / Estilo / aNchura]:
- Hacer clic sobre un punto, correspondiente a al esquina inferior derecha del área del texto.
o En la pantalla aparece el área destinada al texto, así como el cuadro de diálogo Formato de texto.
Introducir el texto deseado: “ PRÁCTICA DE EDICIÓN DE TEXTOS
El dibujo corresponde a las vistas de un cilindro de 75mm y altura 100mm. “
Los parámetros del texto son:
- Primera línea: o Altura de texto: 6 o Texto Subrayado
- Resto de líneas:
o Altura de texto: 5 o Pulsar Aceptar.
CONTENIDO || ÍNDICE
ATRÁS ||
248

MANUAL PRÁCTICO AUTOCAD 2006 12. EJERCICIOS GUIADOS 2D
CONTENIDO || ÍNDICE
o Ejecutar el comando TEXTO. (Ver TEXTO) o En la línea de comando aparece:
ATRÁS || 249
Precise punto inicial de texto o [jUstificar / Estilo]: - Hacer clic sobre un punto, correspondiente a punto inicial
del texto. o En la línea de comando aparece:
Precise altura: 4.5 o En la línea de comando aparece:
Precise ángulo de rotación de texto: 0 o Escribir el texto deseado.
“ Vista de alzado” - Pulsar
“ Vista de planta” - Pulsar 2 veces
o Ejecutar el comando DESPLAZA. (Ver DESPLAZA) En la línea de comando aparece:
- Designe objetos:
( )
( )
o Seleccionar la primera línea del texto: Vista de alzado.
Hacer clic en el botón derecho del ratón o pulsar . En la línea de comando aparece:
- Precise punto base o [Desplazamiento]: o Hacer clic en un punto de referencia.
Situar el cursor sobre el punto donde se desee desplazar el texto y hacer clic.
o Ejecutar el comando DESPLAZA. (Ver DESPLAZA) En la línea de comando aparece:
- Designe objetos: o Seleccionar la segunda línea del texto: Vista de
planta. Hacer clic en el botón derecho del ratón o pulsar . En la línea de comando aparece:
- Precise punto base o [Desplazamiento]: o Hacer clic en un punto de referencia.
Situar el cursor sobre el punto donde se desee desplazar el texto y hacer clic.
CONTENIDO || ÍNDICE
ATRÁS ||
249

MANUAL PRÁCTICO AUTOCAD 2006 CARLOS CONTRERAS HERMOSILLA
CONTENIDO || ÍNDICE
Ejercicio 43-2D:
x Práctica del comando EDITPOL.
x Enunciado: o Dibujar la siguiente figura:
ATRÁS ||
Existen muchas
250
x Procedimiento: o Ejecutar el programa AutoCAD 2006. o Crear un dibujo nuevo. (Ver NUEVO) o Pulsar los botones REFENT y RASTREO.
maneras de realizar este dibujo. La que se describe a continuación es una de ellas.
De esta forma se activan las herramientas correspondientes. El resto de botones no deben estar pulsados, a excepción del MODELO.
o Situar el puntero del ratón sobre el botón REFENT, hacer clic en el botón derecho y escoger la opción Parámetros.
Asegurar que los parámetros: - Punto final: Activado. - Punto medio: Activado.
Pulsar Aceptar.
o Ejecutar el comando LINEA. (Ver LINEA) o En la línea de comando aparece:
Precise primer punto: - Hacer clic en un punto cualquiera del área gráfica (tener
en cuenta que este punto corresponderá al punto A). o En la línea de comando aparece:
Precise punto siguiente o [ Cerrar / desHacer]: @50,0 ( ) o Pulsar ESC para finalizar el comando LINEA.
o Ejecutar el comando POL. (Ver POL) o En la línea de comando aparece:
Precise punto inicial: - Desplazar el cursor sobre el punto B hasta que aparezca
un cuadrado, que señala Punto final. - Situar el cursor sobre el cuadrado y hacer clic.
CONTENIDO || ÍNDICE
ATRÁS ||
250

MANUAL PRÁCTICO AUTOCAD 2006 12. EJERCICIOS GUIADOS 2D
CONTENIDO || ÍNDICE
o En la línea de comando aparece:
ATRÁS || 251
Precise punto siguiente o [Arco / Mitad grosor / Longitud / desHacer / Grosor ]: @0,50
o En la línea de comando aparece: Precise punto siguiente o [Arco / Cerrar / Mitad grosor / Longitud / desHacer / Grosor ]:
- Escoger la opción Arco: a o En la línea de comando aparece:
Precise punto final del arco o [ángUlo / cEntro / Cerrar / Dirección / Mitad grosor / líNea / Radio / Segundo pto. / desHacer / Grosor ]: @50,0
o En la línea de comando aparece: Precise punto final del arco o [ángUlo / cEntro / Cerrar / Dirección / Mitad grosor / líNea / Radio / Segundo pto. / desHacer / Grosor ]:
- Escoger la opción líNea: n o En la línea de comando aparece:
( ) ( ) ( ) ( )
Precise punto siguiente o [Arco / Mitad grosor / Longitud / desHacer / Grosor ]: @0,-50
o En la línea de comando aparece: ( )
Precise punto siguiente o [Arco / Mitad grosor / Longitud / desHacer / Grosor ]: @50,0
o En la línea de comando aparece: ( )
Precise punto siguiente o [Arco / Mitad grosor / Longitud / desHacer / Grosor ]: @0,75
o En la línea de comando aparece: ( )
Precise punto siguiente o [Arco / Mitad grosor / Longitud / desHacer / Grosor ]:
- Desplazar el cursor sobre el punto D hasta que aparezca un triángulo, que indica Punto medio.
- A continuación situar el cursor sobre el triángulo y desplazar el cursor verticalmente, poco a poco.
- Aparece algo similar a:
- Introducir la longitud: 45 o En la línea de comando aparece:
( )
CONTENIDO || ÍNDICE
Precise punto siguiente o [Arco / Mitad grosor / Longitud / desHacer / Grosor ]:
- Desplazar el cursor sobre el punto H hasta que aparezca un cuadrado, que indica Punto final.
ATRÁS ||
251

MANUAL PRÁCTICO AUTOCAD 2006 12. EJERCICIOS GUIADOS 2D
CONTENIDO || ÍNDICE ATRÁS || 252
- A continuación desplazar el cursor sobre el punto A hasta que aparezca un cuadrado, que indica Punto final.
- Situar el cursor sobre el cuadrado y desplazar el cursor verticalmente, poco a poco, hasta que aparezca algo similar a:
- Una vez localizada la intersección, correspondiente al punto J, hacer clic en el botón izquierdo del ratón.
o En la línea de comando aparece: Precise punto siguiente o [Arco / Mitad grosor / Longitud / desHacer / Grosor ]:
- Desplazar el cursor sobre el punto A hasta que aparezca un cuadrado, que señala Punto final.
- Situar el cursor sobre el cuadrado y hacer clic.
o Ejecutar el comando EDITPOL. (Ver EDITPOL) o En la línea de comando aparece:
Designe polilínea o [Múltiple]: - Seleccionar la recta AB.
o En la línea de comando aparece: El objeto designado no es una polilínea. ¿Lo quiere transformar en una? s
o En la línea de comando aparece: ( )
Indique una opción [Cerrar / Juntar / Grosor / Editar vértices / curVar / Spline / estadoPreviocurva / generarTlínea / desHacer]:
- Escoger la opción Juntar: j ( ) o En la línea de comando aparece:
Designe objetos: - Seleccionar la polilínea, que abarca desde el punto B
hasta el J. Hacer clic en el botón derecho del ratón o pulsar
o En la línea de comando aparece: Indique una opción [Cerrar / Juntar / Grosor / Editar vértices / curVar / Spline / estadoPreviocurva / generarTlínea / desHacer]:
o Pulsar ESC para finalizar el comando. o Ejecutar el comando EDITPOL. (Ver EDITPOL) o En la línea de comando aparece:
Designe polilínea o [Múltiple]: - Seleccionar la nueva polilínea creada.
CONTENIDO || ÍNDICE
ATRÁS ||
252

MANUAL PRÁCTICO AUTOCAD 2006 12. EJERCICIOS GUIADOS 2D
CONTENIDO || ÍNDICE
o En la línea de comando aparece:
ATRÁS || 253
Indique una opción [Cerrar / Juntar / Grosor / Editar vértices / curVar / Spline / estadoPreviocurva / generarTlínea / desHacer]:
- Escoger la opción Editar vértices: e ( ) o En la línea de comando aparece:
Indique una opción de edición de vértices [sigUiente / Precedente / Cortar / Insertar / Desplazar / Regenerar / Alisar / Tangente / Grosor / Salir]: u
o En la línea de comando aparece: Indique una opción de edición de vértices [sigUiente /
( )
Precedente / Cortar / Insertar / Desplazar / Regenerar / Alisar / Tangente / Grosor / Salir]: u ( )
o Repetir el proceso anterior, hasta que la x que indica el vértice actual se sitúe sobre el punto I.
o En la línea de comando aparece: Indique una opción de edición de vértices [sigUiente / Precedente / Cortar / Insertar / Desplazar / Regenerar / Alisar / Tangente / Grosor / Salir]: d
o En la línea de comando aparece: Precise nueva ubicación del vértice marcado: @0,25
o En la línea de comando aparece: Indique una opción de edición de vértices [sigUiente /
( )
( )
Precedente / Cortar / Insertar / Desplazar / Regenerar / Alisar / Tangente / Grosor / Salir]: s
o En la línea de comando aparece: ( )
Indique una opción [Cerrar / Juntar / Grosor / Editar vértices / curVar / Spline / estadoPreviocurva / generarTlínea / desHacer]:
- Escoger la opción Grosor: g ( ) o En la línea de comando aparece:
Precise nuevo grosor para todo los segmentos: 2 o En la línea de comando aparece:
( )
Indique una opción [Cerrar / Juntar / Grosor / Editar vértices / curVar / Spline / estadoPreviocurva / generarTlínea / desHacer]:
o Pulsar ESC para finalizar el comando. CONTENIDO || ÍNDICE
ATRÁS ||
253

MANUAL PRÁCTICO AUTOCAD 2006 CARLOS CONTRERAS HERMOSILLA
CONTENIDO || ÍNDICE
Ejercicio 44-2D:
x Práctica del comando EDITSPLINE.
x Enunciado: o Dibujar la siguiente figura:
ATRÁS || 254
x Procedimiento: o Ejecutar el programa AutoCAD 2006. o Crear un dibujo nuevo. (Ver NUEVO) o Pulsar el botón REFENT.
Existen muchas maneras de realizar este dibujo. La que se describe a continuación es una de ellas.
De esta forma se activa la herramienta correspondiente. El resto de botones no deben estar pulsados, a excepción del MODELO.
o Situar el puntero del ratón sobre el botón REFENT, hacer clic en el botón derecho y escoger la opción Parámetros.
Asegurar que los parámetros: - Punto medio: Activado.
Pulsar Aceptar.
o Ejecutar el comando POLIGONO. (Ver POLIGONO) o En la línea de comando aparece:
Indique el número de lados: 6 o En la línea de comando aparece:
Precise centro de polígono o [Lado]:
( )
- Hacer clic sobre un punto, correspondiente al centro del polígono.
o En la línea de comando aparece: Indique una opción [Inscrito en el círculo / Circunscrito alrededor del círculo]: i
o En la línea de comando aparece: Precise radio de círculo: 50
o Ejecutar el comando GIRA. (Ver GIRA) En la línea de comando aparece:
CONTENIDO || ÍNDICE
ATRÁS ||
( )
( )
254

MANUAL PRÁCTICO AUTOCAD 2006 12. EJERCICIOS GUIADOS 2D
CONTENIDO || ÍNDICE - Designe objetos:
ATRÁS || 255
o Seleccionar el hexágono dibujado. Hacer clic en el botón derecho del ratón o pulsar En la línea de comando aparece:
- Precise punto base: o Desplazar el cursor sobre el punto D hasta que
aparezca un cuadrado, que indica Punto final. o Situar el cursor sobre el cuadrado y hacer clic.
En la línea de comando aparece: - Precise ángulo de rotación o [Copiar / Referencia]: 90 - Pulsar
o Ejecutar el comando SPLINE. (Ver SPLINE) o En la línea de comando aparece:
Precise primer punto u [Objeto]: - Desplazar el cursor sobre el punto A hasta que aparezca
un cuadrado, que indica Punto final. - Situar el cursor sobre el cuadrado y hacer clic.
o En la línea de comando aparece: Precise punto siguiente:
- Desplazar el cursor sobre el punto B hasta que aparezca un cuadrado, que indica Punto final.
- Situar el cursor sobre el cuadrado y hacer clic. o En la línea de comando aparece:
Precise punto siguiente o [Cerrar / Ajustar tolerancia]: - Desplazar el cursor sobre el punto C hasta que aparezca
un cuadrado, que indica Punto final. - Situar el cursor sobre el cuadrado y hacer clic.
o En la línea de comando aparece: Precise punto siguiente o [Cerrar / Ajustar tolerancia]:
- Desplazar el cursor sobre el punto D hasta que aparezca un cuadrado, que indica Punto final.
- Situar el cursor sobre el cuadrado y hacer clic. o En la línea de comando aparece:
Precise punto siguiente o [Cerrar / Ajustar tolerancia]: - Desplazar el cursor sobre el punto E hasta que aparezca
un cuadrado, que indica Punto final. - Situar el cursor sobre el cuadrado y hacer clic.
o En la línea de comando aparece: Precise punto siguiente o [Cerrar / Ajustar tolerancia]:
- Desplazar el cursor sobre el punto F hasta que aparezca un cuadrado, que indica Punto final.
- Situar el cursor sobre el cuadrado y hacer clic. o En la línea de comando aparece:
Precise punto siguiente o [Cerrar / Ajustar tolerancia]: - Desplazar el cursor sobre el punto A hasta que aparezca
un cuadrado, que indica Punto final. - Situar el cursor sobre el cuadrado y hacer clic. - Pulsar
CONTENIDO || ÍNDICE ATRÁS ||
255

MANUAL PRÁCTICO AUTOCAD 2006 12. EJERCICIOS GUIADOS 2D
CONTENIDO || ÍNDICE
o En la línea de comando aparece: Precise tangente inicial:
o En la línea de comando aparece: Precise tangente final:
o Ejecutar el comando EDITSPLINE. (Ver EDITSPLINE) o En la línea de comando aparece:
Designe spline: - Seleccionar la spline anterior.
o En la línea de comando aparece:
ATRÁS ||
( )
( )
256
Indique una opción [Ajustar datos / Cerrar / Desplazar vértices / Precisar / Invertir / desHacer]: a
o En la línea de comando aparece: ( )
Indique una opción de datos de ajuste [añaDIr / Abrir / sUprimir / Desplazar / Limpiar / Tangentes / tOlerancia / Salir]: d ( )
o En la línea de comando aparece: Precise nueva ubicación o [siGuiente / Previo / Designar punto / Salir]: @0,50
o En la línea de comando aparece: ( )
Precise nueva ubicación o [siGuiente / Previo / Designar punto / Salir]: g
o En la línea de comando aparece: ( )
Precise nueva ubicación o [siGuiente / Previo / Designar punto / Salir]: g
o En la línea de comando aparece: ( )
Precise nueva ubicación o [siGuiente / Previo / Designar punto / Salir]: @25,0
o En la línea de comando aparece: ( )
Precise nueva ubicación o [siGuiente / Previo / Designar punto / Salir]: g
o En la línea de comando aparece: ( )
Precise nueva ubicación o [siGuiente / Previo / Designar punto / Salir]: @0,50
o En la línea de comando aparece: ( )
Precise nueva ubicación o [siGuiente / Previo / Designar punto / Salir]: g
o En la línea de comando aparece: ( )
Precise nueva ubicación o [siGuiente / Previo / Designar punto / Salir]: @-25,0
o En la línea de comando aparece: ( )
Precise nueva ubicación o [siGuiente / Previo / Designar punto / Salir]: s
o En la línea de comando aparece: ( )
Indique una opción de datos de ajuste [añaDIr / Abrir / sUprimir / Desplazar / Limpiar / Tangentes / tOlerancia / Salir]: s ( )
o En la línea de comando aparece: Indique una opción [Ajustar datos / Cerrar / Desplazar vértices / Precisar / Invertir / desHacer]:
- Pulsar CONTENIDO || ÍNDICE
ATRÁS ||
256

MANUAL PRÁCTICO AUTOCAD 2006 CARLOS CONTRERAS HERMOSILLA
CONTENIDO || ÍNDICE
Ejercicio 45-2D:
x Práctica de MODIFICACIÓN DE PROPIEDADES.
x Enunciado: o Dibujar la siguiente figura:
ATRÁS || 257
o Existen muchas maneras de realizar este dibujo. La que se describe a continuación es una de ellas.
x Procedimiento: o Ejecutar el programa AutoCAD 2006. o Crear un dibujo nuevo. (Ver NUEVO)
o Ejecutar el comando CAPA. (Ver CAPA) Aparece el cuadro de diálogo Admin. de propiedades de capa:
Hacer clic en Nueva capa: - Nombrar a esta capa como CUADRADOS. - Hacer clic sobre la propiedad Color correspondiente a
esta capa: o Aparece el cuadro de diálogo Seleccionar color. o Sobre la lista de colores frecuentes:
Hacer clic sobre el color AZUL.
o Pulsar Aceptar.
CONTENIDO || ÍNDICE ATRÁS ||
257

MANUAL PRÁCTICO AUTOCAD 2006 12. EJERCICIOS GUIADOS 2D
CONTENIDO || ÍNDICE Hacer clic en Nueva capa:
ATRÁS || 258
- Nombrar a esta capa como SOMBREADO. - Hacer clic sobre la propiedad Color correspondiente a
esta capa: o Aparece el cuadro de diálogo Seleccionar color. o Sobre la lista de colores frecuentes:
Hacer clic sobre el color NEGRO.
o Pulsar Aceptar. A continuación hacer clic en la barra que indica la capa actual.
- Aparece algo similar a: - Situar el cursor sobre la capa “Cuadrados” y hacer clic.
o Ejecutar el comando RECTANG. (Ver RECTANG) o En la línea de comando aparece:
Precise primer punto de esquina o [Chaflán / Elevación / eMpalme / Alt-objeto / Grosor ]:
- Hacer clic en un punto cualquiera del área gráfica (tener en cuenta que este punto corresponderá al punto A).
o En la línea de comando aparece: Precise esquina opuesta o [áRea / Cotas / rOtación]: @100,75
- Pulsar
o Ejecutar el comando COPIA. (Ver COPIA) o En la línea de comando aparece:
Designe objetos: - Seleccionar el rectángulo recién dibujado.
o Hacer clic en el botón derecho del ratón o pulsar o En la línea de comando aparece:
Precise punto base o [Desplazamiento]. - Hacer clic en el punto A.
o En la línea de comando aparece: Precise segundo punto o < ... >: @150,0
o Pulsar ESC para finalizar el comando COPIA. o A continuación hacer clic en la barra que indica la capa actual.
Aparece algo similar a: CONTENIDO || ÍNDICE ATRÁS ||
( ) 258

MANUAL PRÁCTICO AUTOCAD 2006 12. EJERCICIOS GUIADOS 2D
CONTENIDO || ÍNDICE ATRÁS ||
Situar el cursor sobre la capa “Sombreados” y hacer clic.
259
o Ejecutar el comando SOMBCONT. (Ver SOMBCONT) Aparece el cuadro de diálogo Sombreado y degradado: Hacer clic en el botón
- Aparece el cuadro Paleta de patrones de sombreado: Escoger, dentro de la pestaña ANSI, el tipo ANSI31: Pulsar Aceptar.
Comprobar que: - La opción Ángulo vale 0. - La opción Escala vale 1.
Pulsar el botón y comprobar que :
- La opción Detección de islas está activada. - El Estilo de visualización de islas es Normal.
Pulsar el botón Añadir: Seleccionar objetos
- Seleccionar el rectángulo izquierdo. - Pulsar
Pulsar Aceptar.
o Ejecutar el comando SOMBCONT. (Ver SOMBCONT) El procedimiento es igual que el anterior, pero aplicado al rectángulo derecho. Las únicas variaciones son:
- La opción Escala vale 2. CONTENIDO || ÍNDICE ATRÁS ||
259

MANUAL PRÁCTICO AUTOCAD 2006 12. EJERCICIOS GUIADOS 2D
CONTENIDO || ÍNDICE
x Procedimiento 1: o Seleccionar el sombrado del rectángulo izquierdo. o Hacer clic en el botón derecho del ratón.
Escoger la opción Propiedades. o Aparece la ventana Propiedades.
ATRÁS || 260
o Dentro del bloque Patrón, hacer clic sobre la propiedad Escala.
o Introducir el valor: 2 Pulsar
o Cerrar la ventana Propiedades, pulsando la x situada en la esquina superior izquierda del la ventana.
o Pulsar ESC para deseleccionar el sombreado.
x Procedimiento 2:
o Ejecutar el comando IGUALARPROP. (Ver IGUALARPROP) o En la línea de comando aparece:
Designe objeto de origen: - Seleccionar el sombreado del rectángulo derecho.
o En la línea de comando aparece: Designe objeto(s) de destino o [Parámetros]:
- Seleccionar el sombreado del rectángulo izquierdo. o Pulsar ESC para finalizar el comando.
CONTENIDO || ÍNDICE
ATRÁS ||
260

MANUAL PRÁCTICO AUTOCAD 2006 CARLOS CONTRERAS HERMOSILLA
CONTENIDO || ÍNDICE
Ejercicio 46-2D:
x Práctica de ACOTACIÓN DE ELEMENTOS LINEALES.
x Enunciado: o Dibujar la siguiente figura:
ATRÁS || Existen muchas
261
x Procedimiento: o Ejecutar el programa AutoCAD 2006. o Crear un dibujo nuevo. (Ver NUEVO) o Pulsar el botón REFENT, ORTO y RASTREO.
maneras de realizar este dibujo. La que se describe a continuación es una de ellas.
De esta forma se activan las herramientas correspondientes. El resto de botones no deben estar pulsados, a excepción del MODELO.
o Situar el puntero del ratón sobre el botón REFENT, hacer clic en el botón derecho y escoger la opción Parámetros.
Asegurar que los parámetros: - Punto final: Activado.
Pulsar Aceptar.
o Ejecutar el comando CAPA. (Ver CAPA) Aparece el cuadro de diálogo Admin. de propiedades de capa:
Hacer clic en Nueva capa: - Nombrar a esta capa como FIGURA. - Hacer clic sobre la propiedad Color correspondiente a
esta capa: o Aparece el cuadro de diálogo Seleccionar color. o Sobre la lista de colores frecuentes:
CONTENIDO || ÍNDICE
ATRÁS ||
261

MANUAL PRÁCTICO AUTOCAD 2006 12. EJERCICIOS GUIADOS 2D
CONTENIDO || ÍNDICE ATRÁS ||
Hacer clic sobre el color AZUL. o Pulsar Aceptar.
Hacer clic en Nueva capa:
- Nombrar a esta capa como COTAS. - Hacer clic sobre la propiedad Color correspondiente a
esta capa: o Aparece el cuadro de diálogo Seleccionar color. o Sobre la lista de colores frecuentes:
Hacer clic sobre el color ROJO.
o Pulsar Aceptar. A continuación hacer clic en la barra que indica la capa actual.
- Aparece algo similar a: - Situar el cursor sobre la capa “Figura” y hacer clic.
262
o Ejecutar el comando LINEA. (Ver LINEA) Hacer clic en un punto cualquiera del área gráfica (tener en cuenta que este punto corresponderá al punto A).
o Una vez hecho esto: Precise punto siguiente o [desHacer]: @75,0 ( ) Precise punto siguiente o [Cerrar/desHacer]: @75<45 ( )
o A continuación y sin finalizar el comando LINEA: Desplazar el cursor sobre el punto A hasta que aparezca el cuadrado, que indica Punto final. Situar el cursor sobre el cuadrado y desplazar el cursor verticalmente, poco a poco. Aparece algo similar a: Una vez situado el cursor, aproximadamente sobre el punto D, hacer clic en el botón izquierdo del ratón.
CONTENIDO || ÍNDICE ATRÁS ||
262

MANUAL PRÁCTICO AUTOCAD 2006 12. EJERCICIOS GUIADOS 2D
CONTENIDO || ÍNDICE
o A continuación y sin finalizar el comando LINEA:
ATRÁS || 263
Desplazar el cursor sobre el punto A hasta que aparezca el cuadrado, que indica Punto final. Situar el cursor sobre el cuadrado y hacer clic en el botón izquierdo.
o Pulsar ESC para finalizar el comando LINEA. o A continuación hacer clic en la barra que indica la capa actual.
Aparece algo similar a: Situar el cursor sobre la capa “Cotas” y hacer clic.
o Ejecutar el comando ACOLINEAL. (Ver ACOLINEAL) o En la línea de comando aparece:
Designe el origen de la primera línea de referencia o <Designar objeto>:
- Desplazar el cursor sobre el punto A hasta que aparezca el cuadrado, que indica Punto final.
- Situar el cursor sobre el cuadrado y hacer clic en el botón izquierdo.
o En la línea de comando aparece: Designe el origen de la segunda línea de referencia:
- Desplazar el cursor sobre el punto B hasta que aparezca el cuadrado, que indica Punto final.
- Situar el cursor sobre el cuadrado y hacer clic en el botón izquierdo.
o En la línea de comando aparece: Designe ubicación de línea de cota o [textoM / Texto / ángUlo / Horizontal / Vertical / Girar]:
- Desplazar la cota en la dirección y a la distancia deseada. - Hacer clic para fijar la cota.
o Ejecutar el comando ACOALINEADA. (Ver ACOALINEADA) o En la línea de comando aparece:
Designe el origen de la primera línea de referencia o <Designar objeto>:
- Desplazar el cursor sobre el punto B hasta que aparezca el cuadrado, que indica Punto final.
- Situar el cursor sobre el cuadrado y hacer clic en el botón izquierdo.
o En la línea de comando aparece: Designe el origen de la segunda línea de referencia:
- Desplazar el cursor sobre el punto C hasta que aparezca el cuadrado, que indica Punto final.
- Situar el cursor sobre el cuadrado y hacer clic en el botón izquierdo.
CONTENIDO || ÍNDICE
ATRÁS ||
263

MANUAL PRÁCTICO AUTOCAD 2006 12. EJERCICIOS GUIADOS 2D
CONTENIDO || ÍNDICE
o En la línea de comando aparece:
ATRÁS || 264
CONTENIDO || ÍNDICE
Designe ubicación de línea de cota o [textoM / Texto / ángUlo]: - Desplazar la cota en la dirección y a la distancia deseada. - Hacer clic para fijar la cota.
ATRÁS || 264

MANUAL PRÁCTICO AUTOCAD 2006 CARLOS CONTRERAS HERMOSILLA
CONTENIDO || ÍNDICE
Ejercicio 47-2D:
x Práctica de ACOTACIÓN REFERENCIADA.
x Enunciado: o Dibujar la siguiente figura:
ATRÁS || Existen muchas
265
x Procedimiento: o Ejecutar el programa AutoCAD 2006. o Crear un dibujo nuevo. (Ver NUEVO) o Pulsar el botón REFENT.
maneras de realizar este dibujo. La que se describe a continuación es una de ellas.
De esta forma se activa la herramienta correspondiente. El resto de botones no deben estar pulsados, a excepción del MODELO.
o Situar el puntero del ratón sobre el botón REFENT, hacer clic en el botón derecho y escoger la opción Parámetros.
Asegurar que los parámetros: - Punto final: Activado.
Pulsar Aceptar.
o Ejecutar el comando CAPA. (Ver CAPA) Aparece el cuadro de diálogo Admin. de propiedades de capa:
Hacer clic en Nueva capa: - Nombrar a esta capa como FIGURA.
CONTENIDO || ÍNDICE
ATRÁS ||
265

MANUAL PRÁCTICO AUTOCAD 2006 12. EJERCICIOS GUIADOS 2D
CONTENIDO || ÍNDICE ATRÁS ||
- Hacer clic sobre la propiedad Color correspondiente a esta capa:
o Aparece el cuadro de diálogo Seleccionar color. o Sobre la lista de colores frecuentes:
Hacer clic sobre el color AZUL.
o Pulsar Aceptar. Hacer clic en Nueva capa:
- Nombrar a esta capa como COTAS. - Hacer clic sobre la propiedad Color correspondiente a
esta capa: o Aparece el cuadro de diálogo Seleccionar color. o Sobre la lista de colores frecuentes:
Hacer clic sobre el color ROJO.
o Pulsar Aceptar. A continuación hacer clic en la barra que indica la capa actual.
- Aparece algo similar a: - Situar el cursor sobre la capa “Figura” y hacer clic.
266
o Ejecutar el comando RECTANG. (Ver RECTANG) o En la línea de comando aparece:
Precise primer punto de esquina o [Chaflán / Elevación / eMpalme / Alt-objeto / Grosor ]:
- Hacer clic en un punto cualquiera del área gráfica (tener en cuenta que este punto corresponderá al punto A).
o En la línea de comando aparece: Precise esquina opuesta o [áRea / Cotas / rOtación]: @100,100
- Pulsar
o Ejecutar el comando COPIA. (Ver COPIA) o En la línea de comando aparece:
Designe objetos: - Seleccionar el cuadrado anterior.
o Hacer clic en el botón derecho del ratón o pulsar CONTENIDO || ÍNDICE
ATRÁS ||
266

MANUAL PRÁCTICO AUTOCAD 2006 12. EJERCICIOS GUIADOS 2D
CONTENIDO || ÍNDICE
o En la línea de comando aparece: Precise punto base o [Desplazamiento].
- Hacer clic en el punto A.
ATRÁS || 267
o Arrastrar el dibujo seleccionado, situando el cursor sobre el punto C y hacer clic sobre dicho punto.
o Pulsar ESC para finalizar el comando COPIA. o A continuación hacer clic en la barra que indica la capa actual.
Aparece algo similar a: Situar el cursor sobre la capa “Cotas” y hacer clic.
o Ejecutar el comando ACOLINEAL. (Ver ACOLINEAL) o En la línea de comando aparece:
Designe el origen de la primera línea de referencia o <Designar objeto>:
- Desplazar el cursor sobre el punto A hasta que aparezca el cuadrado, que indica Punto final.
- Situar el cursor sobre el cuadrado y hacer clic en el botón izquierdo.
o En la línea de comando aparece: Designe el origen de la segunda línea de referencia:
- Desplazar el cursor sobre el punto B hasta que aparezca el cuadrado, que indica Punto final.
- Situar el cursor sobre el cuadrado y hacer clic en el botón izquierdo.
o En la línea de comando aparece: Designe ubicación de línea de cota o [textoM / Texto / ángUlo / Horizontal / Vertical / Girar]:
- Desplazar la cota en la dirección y a la distancia deseada. - Hacer clic para fijar la cota.
o Ejecutar el comando ACOLINEABASE. (Ver ACOLINEABASE) o En la línea de comando aparece:
Designe un origen de la segunda línea de referencia o [desHacer / Designar]:
- Desplazar el cursor sobre el punto E hasta que aparezca el cuadrado, que indica Punto final.
- Situar el cursor sobre el cuadrado y hacer clic en el botón izquierdo.
o En la línea de comando aparece: Designe un origen de la segunda línea de referencia o [desHacer / Designar]:
o Pulsar ESC para finalizar el comando. CONTENIDO || ÍNDICE
ATRÁS ||
267

MANUAL PRÁCTICO AUTOCAD 2006 12. EJERCICIOS GUIADOS 2D
CONTENIDO || ÍNDICE
o Ejecutar el comando ACOLINEAL. (Ver ACOLINEAL) o En la línea de comando aparece:
ATRÁS || 268
Designe el origen de la primera línea de referencia o <Designar objeto>:
- Desplazar el cursor sobre el punto A hasta que aparezca el cuadrado, que indica Punto final.
- Situar el cursor sobre el cuadrado y hacer clic en el botón izquierdo.
o En la línea de comando aparece: Designe el origen de la segunda línea de referencia:
- Desplazar el cursor sobre el punto D hasta que aparezca el cuadrado, que indica Punto final.
- Situar el cursor sobre el cuadrado y hacer clic en el botón izquierdo.
o En la línea de comando aparece: Designe ubicación de línea de cota o [textoM / Texto / ángUlo / Horizontal / Vertical / Girar]:
- Desplazar la cota en la dirección y a la distancia deseada. - Hacer clic para fijar la cota.
o Ejecutar el comando ACOCONTINUA. (Ver ACOCONTINUA) o En la línea de comando aparece:
Designe un origen de la segunda línea de referencia o [desHacer / Designar]:
- Desplazar el cursor sobre el punto G hasta que aparezca el cuadrado, que indica Punto final.
- Situar el cursor sobre el cuadrado y hacer clic en el botón izquierdo.
o En la línea de comando aparece: Designe un origen de la segunda línea de referencia o [desHacer / Designar]:
o Pulsar ESC para finalizar el comando. CONTENIDO || ÍNDICE
ATRÁS ||
268

MANUAL PRÁCTICO AUTOCAD 2006 CARLOS CONTRERAS HERMOSILLA
CONTENIDO || ÍNDICE
Ejercicio 48-2D:
x Práctica de ACOTACIÓN DE ELEMENTOS NO LINEALES.
x Enunciado: o Dibujar la siguiente figura:
ATRÁS || 269
o Existen muchas maneras de realizar este dibujo. La que se describe a continuación es una de ellas.
x Procedimiento: o Ejecutar el programa AutoCAD 2006. o Crear un dibujo nuevo. (Ver NUEVO) o Pulsar el botón REFENT.
De esta forma se activa la herramienta correspondiente. El resto de botones no deben estar pulsados, a excepción del MODELO.
o Situar el puntero del ratón sobre el botón REFENT, hacer clic en el botón derecho y escoger la opción Parámetros.
Asegurar que los parámetros: - Punto final: Activado. - Centro: Activado. - Cuadrante: Activado.
Pulsar Aceptar.
o Ejecutar el comando CAPA. (Ver CAPA) Aparece el cuadro de diálogo Admin. de propiedades de capa:
Hacer clic en Nueva capa: - Nombrar a esta capa como FIGURA. - Hacer clic sobre la propiedad Color correspondiente a
esta capa: o Aparece el cuadro de diálogo Seleccionar color.
CONTENIDO || ÍNDICE
ATRÁS ||
269

MANUAL PRÁCTICO AUTOCAD 2006 12. EJERCICIOS GUIADOS 2D
CONTENIDO || ÍNDICE ATRÁS ||
o Sobre la lista de colores frecuentes: Hacer clic sobre el color AZUL.
o Pulsar Aceptar. Hacer clic en Nueva capa:
- Nombrar a esta capa como COTAS. - Hacer clic sobre la propiedad Color correspondiente a
esta capa: o Aparece el cuadro de diálogo Seleccionar color. o Sobre la lista de colores frecuentes:
Hacer clic sobre el color ROJO.
o Pulsar Aceptar. A continuación hacer clic en la barra que indica la capa actual.
- Aparece algo similar a: - Situar el cursor sobre la capa “Figura” y hacer clic.
270
o Ejecutar el comando CIRCULO. (Ver CIRCULO) o En la línea de comando aparece:
Precise punto central para círculo o [3P, 2P, Ttr]: - Hacer clic sobre un punto, correspondiente al centro del
círculo. o En la línea de comando aparece:
Precise radio de círculo o [Diámetro]: 35
o Ejecutar el comando COPIA. (Ver COPIA) o En la línea de comando aparece:
Designe objetos: - Seleccionar el círculo anterior.
o Hacer clic en el botón derecho del ratón o pulsar o En la línea de comando aparece:
Precise punto base o [Desplazamiento].
( )
- Hacer clic en el punto A, correspondiente al centro del círculo.
o En la línea de comando aparece: CONTENIDO || ÍNDICE
Precise segundo punto o < ... >: @80,0 ATRÁS ||
( ) 270

MANUAL PRÁCTICO AUTOCAD 2006 12. EJERCICIOS GUIADOS 2D
CONTENIDO || ÍNDICE
o En la línea de comando aparece:
ATRÁS || 271
Precise segundo punto o [Salir / Deshacer]: @160,0 o Pulsar ESC para finalizar el comando COPIA. o A continuación hacer clic en la barra que indica la capa actual.
Aparece algo similar a: Situar el cursor sobre la capa “Cotas” y hacer clic.
o Ejecutar el comando ACOCOORDENADA. (Ver ACOCOORDENADA) o En la línea de comando aparece:
Designe ubicación del punto:
( )
- Desplazar el cursor sobre el punto G hasta que aparezca el cuadrado, que indica Punto final.
- Situar el cursor sobre el cuadrado y hacer clic en el botón izquierdo.
o En la línea de comando aparece: Precise extremo de la directriz o [Abscisas / Ordenadas / textoM / Texto / ángUlo]:
- Desplazar el cursor en dirección vertical, en la cota aparece la coordenada X.
- Hacer clic para fijar la cota.
o Ejecutar el comando ACOCOORDENADA. (Ver ACOCOORDENADA) o En la línea de comando aparece:
Designe ubicación del punto: - Desplazar el cursor sobre el punto G hasta que aparezca el
cuadrado, que indica Punto final. - Situar el cursor sobre el cuadrado y hacer clic en el botón
izquierdo. o En la línea de comando aparece:
Precise extremo de la directriz o [Abscisas / Ordenadas / textoM / Texto / ángUlo]:
- Desplazar el cursor en dirección horizontal, en la cota aparece la coordenada Y.
- Hacer clic para fijar la cota.
o Ejecutar el comando ACORADIO. (Ver ACORADIO) o En la línea de comando aparece:
Designe un arco o un círculo: - Seleccionar el círculo izquierdo.
o En la línea de comando aparece: Designe ubicación de línea de cota o [textoM / Texto / ángUlo]:
- Desplazar la cota en la dirección y a la distancia deseada. - Hacer clic para fijar la cota.
CONTENIDO || ÍNDICE
ATRÁS ||
271

MANUAL PRÁCTICO AUTOCAD 2006 12. EJERCICIOS GUIADOS 2D
CONTENIDO || ÍNDICE
o Ejecutar el comando ACORECODO. (Ver ACORECODO) o En la línea de comando aparece:
Designe un arco o un círculo: - Seleccionar el círculo central.
o En la línea de comando aparece:
ATRÁS || 272
Especifique modificación de ubicación de centro: - Seleccionar aproximadamente el punto C, correspondiente
al nuevo centro para la cota de radio con recodo. o En la línea de comando aparece:
Designe ubicación de línea de cota o [textoM / Texto / ángUlo]: - Desplazar la cota en la dirección y a la distancia deseada. - Hacer clic para fijar la cota.
o En la línea de comando aparece: Especifique ubicación de recodo:
- Desplazar el recodo. - Hacer clic para fijar el recodo.
o Ejecutar el comando ACODIAMETRO. (Ver ACODIAMETRO) o En la línea de comando aparece:
Designe un arco o un círculo: - Seleccionar el círculo derecho.
o En la línea de comando aparece: Designe ubicación de línea de cota o [textoM / Texto / ángUlo]:
- Desplazar la cota en la dirección y a la distancia deseada. - Hacer clic para fijar la cota.
CONTENIDO || ÍNDICE
ATRÁS ||
272

MANUAL PRÁCTICO AUTOCAD 2006 CARLOS CONTRERAS HERMOSILLA
CONTENIDO || ÍNDICE
Ejercicio 49-2D:
x Práctica de ACOTACIÓN DE ELEMENTOS NO LINEALES.
x Enunciado: o Dibujar la siguiente figura:
ATRÁS || Existen muchas
273
x Procedimiento: o Ejecutar el programa AutoCAD 2006. o Crear un dibujo nuevo. (Ver NUEVO) o Pulsar el botón REFENT.
maneras de realizar este dibujo. La que se describe a continuación es una de ellas.
De esta forma se activa la herramienta correspondiente. El resto de botones no deben estar pulsados, a excepción del MODELO.
o Situar el puntero del ratón sobre el botón REFENT, hacer clic en el botón derecho y escoger la opción Parámetros.
Asegurar que los parámetros: - Punto final: Activado. - Centro: Activado. - Cuadrante: Activado.
Pulsar Aceptar.
o Ejecutar el comando CAPA. (Ver CAPA) Aparece el cuadro de diálogo Admin. de propiedades de capa:
Hacer clic en Nueva capa: - Nombrar a esta capa como FIGURA. - Hacer clic sobre la propiedad Color correspondiente a
esta capa: o Aparece el cuadro de diálogo Seleccionar color.
CONTENIDO || ÍNDICE
ATRÁS ||
273

MANUAL PRÁCTICO AUTOCAD 2006 12. EJERCICIOS GUIADOS 2D
CONTENIDO || ÍNDICE ATRÁS ||
o Sobre la lista de colores frecuentes: Hacer clic sobre el color AZUL.
o Pulsar Aceptar. Hacer clic en Nueva capa:
- Nombrar a esta capa como COTAS. - Hacer clic sobre la propiedad Color correspondiente a
esta capa: o Aparece el cuadro de diálogo Seleccionar color. o Sobre la lista de colores frecuentes:
Hacer clic sobre el color ROJO.
o Pulsar Aceptar. A continuación hacer clic en la barra que indica la capa actual.
- Aparece algo similar a: - Situar el cursor sobre la capa “Figura” y hacer clic.
274
o Ejecutar el comando LINEA. (Ver LINEA) Hacer clic en un punto cualquiera del área gráfica (tener en cuenta que este punto corresponderá al punto A).
o Una vez hecho esto: Precise punto siguiente o [desHacer]: @100,0
o Pulsar ESC para finalizar el comando LINEA. o Ejecutar el comando LINEA. (Ver LINEA)
Desplazar el cursor sobre el punto A hasta que aparezca el cuadrado, que indica Punto final. Situar el cursor sobre el cuadrado y hacer clic en el botón izquierdo.
o Una vez hecho esto: Precise punto siguiente o [desHacer]: @100<45
o Pulsar ESC para finalizar el comando LINEA. CONTENIDO || ÍNDICE ATRÁS ||
( ) ( )
274

MANUAL PRÁCTICO AUTOCAD 2006 12. EJERCICIOS GUIADOS 2D
CONTENIDO || ÍNDICE
o Ejecutar el comando CIRCULO. (Ver CIRCULO) o En la línea de comando aparece:
ATRÁS || 275
Precise punto central para círculo o [3P, 2P, Ttr]: - Desplazar el cursor sobre el punto A hasta que aparezca el
cuadrado, que indica Punto final. - Situar el cursor sobre el cuadrado y hacer clic en el botón
izquierdo. o En la línea de comando aparece:
Precise radio de círculo o [Diámetro]: 50
o Ejecutar el comando RECORTA. (Ver RECORTA) o En la línea de comando aparece:
Designe objetos o < seleccionar todo >: - Hacer clic en el botón derecho del ratón.
( )
- Con esto, se seleccionan todo los objetos del dibujo como aristas de corte.
o En la línea de comando aparece: Designe objeto a recortar o use tecla Mayús para alargar o [Borde / Captura / Proyección / Arista / bOrrar / desHacer]:
- Hacer clic sobre el segmento de círculo situado entre las dos rectas anteriores..
o Pulsar ESC para finalizar el comando.
o A continuación hacer clic en la barra que indica la capa actual. Aparece algo similar a: Situar el cursor sobre la capa “Cotas” y hacer clic.
o Ejecutar el comando ACOANGULO. (Ver ACOANGULO) o En la línea de comando aparece:
Designe arco, círculo, línea o <designar vértice>: - Seleccionar una de las rectas anteriores.
o En la línea de comando aparece: Designe segunda línea:
- Seleccionar la otra recta. o En la línea de comando aparece:
Designe ubicación de línea de cota o [textoM / Texto / ángUlo]: - Desplazar la cota en la dirección y a la distancia deseada. - Hacer clic para fijar la cota.
o Ejecutar el comando ACOARCO. (Ver ACOARCO) o En la línea de comando aparece:
Designe arco o segmento de arco de polilínea: - Seleccionar el arco anterior.
CONTENIDO || ÍNDICE
ATRÁS ||
275

MANUAL PRÁCTICO AUTOCAD 2006 12. EJERCICIOS GUIADOS 2D
CONTENIDO || ÍNDICE
o En la línea de comando aparece:
ATRÁS || 276
CONTENIDO || ÍNDICE
Designe ubicación de cota de longitud de arco o [textoM / Texto / ángUlo / Parcial / Directriz]:
- Desplazar la cota en la dirección y a la distancia deseada. - Hacer clic para fijar la cota.
ATRÁS || 276

MANUAL PRÁCTICO AUTOCAD 2006 CARLOS CONTRERAS HERMOSILLA
CONTENIDO || ÍNDICE
Ejercicio 50-2D:
x Práctica de ACOTACIÓN RÁPIDA.
x Enunciado: o Dibujar la siguiente figura:
ATRÁS || Existen muchas
277
x Procedimiento: o Ejecutar el programa AutoCAD 2006. o Crear un dibujo nuevo. (Ver NUEVO) o Pulsar el botón REFENT.
maneras de realizar este dibujo. La que se describe a continuación es una de ellas.
De esta forma se activa la herramienta correspondiente. El resto de botones no deben estar pulsados, a excepción del MODELO.
o Situar el puntero del ratón sobre el botón REFENT, hacer clic en el botón derecho y escoger la opción Parámetros.
Asegurar que los parámetros: - Punto final: Activado.
Pulsar Aceptar.
o Ejecutar el comando CAPA. (Ver CAPA) Aparece el cuadro de diálogo Admin. de propiedades de capa:
Hacer clic en Nueva capa: - Nombrar a esta capa como FIGURA. - Hacer clic sobre la propiedad Color correspondiente a
esta capa: o Aparece el cuadro de diálogo Seleccionar color.
CONTENIDO || ÍNDICE
ATRÁS ||
277

MANUAL PRÁCTICO AUTOCAD 2006 12. EJERCICIOS GUIADOS 2D
CONTENIDO || ÍNDICE ATRÁS ||
o Sobre la lista de colores frecuentes: Hacer clic sobre el color AZUL.
o Pulsar Aceptar. Hacer clic en Nueva capa:
- Nombrar a esta capa como COTAS. - Hacer clic sobre la propiedad Color correspondiente a
esta capa: o Aparece el cuadro de diálogo Seleccionar color. o Sobre la lista de colores frecuentes:
Hacer clic sobre el color ROJO.
o Pulsar Aceptar. A continuación hacer clic en la barra que indica la capa actual.
- Aparece algo similar a: - Situar el cursor sobre la capa “Figura” y hacer clic.
278
o Ejecutar el comando RECTANG. (Ver RECTANG) o En la línea de comando aparece:
Precise primer punto de esquina o [Chaflán / Elevación / eMpalme / Alt-objeto / Grosor ]:
- Hacer clic en un punto cualquiera del área gráfica (tener en cuenta que este punto corresponderá al punto A).
o En la línea de comando aparece: Precise esquina opuesta o [áRea / Cotas / rOtación]: @100,100
- Pulsar
o Ejecutar el comando COPIA. (Ver COPIA) o En la línea de comando aparece:
Designe objetos: - Seleccionar el cuadrado anterior.
o Hacer clic en el botón derecho del ratón o pulsar o En la línea de comando aparece:
Precise punto base o [Desplazamiento]. - Hacer clic en el punto A.
CONTENIDO || ÍNDICE
ATRÁS ||
278

MANUAL PRÁCTICO AUTOCAD 2006 12. EJERCICIOS GUIADOS 2D
CONTENIDO || ÍNDICE ATRÁS || 279
o Arrastrar el dibujo seleccionado, situando el cursor sobre el punto C y hacer clic sobre dicho punto.
o Pulsar ESC para finalizar el comando COPIA. o A continuación hacer clic en la barra que indica la capa actual.
Aparece algo similar a: Situar el cursor sobre la capa “Cotas” y hacer clic.
o Ejecutar el comando ACOTARR. (Ver ACOTARR) o En la línea de comando aparece:
Seleccione la geometría a acotar: - Seleccionar los cuadrados anteriores.
o Hacer clic en el botón derecho del ratón o pulsar o En la línea de comando aparece:
Especifique la posición de línea de cota o [coNtinua / dEsfasada / Líneabase / Coordenada / Radio / Diámetro / puntoRef / Modificar / Parámetros]:
- Desplazar la cota hacia la izquierda. - Hacer clic para fijar la cota.
o Ejecutar el comando ACOTARR. (Ver ACOTARR) o En la línea de comando aparece:
Seleccione la geometría a acotar: - Seleccionar los cuadrados anteriores.
o Hacer clic en el botón derecho del ratón o pulsar o En la línea de comando aparece:
Especifique la posición de línea de cota o [coNtinua / dEsfasada / Líneabase / Coordenada / Radio / Diámetro / puntoRef / Modificar / Parámetros]:
- Desplazar la cota hacia arriba. - Hacer clic para fijar la cota.
CONTENIDO || ÍNDICE
ATRÁS ||
279

MANUAL PRÁCTICO AUTOCAD 2006 CARLOS CONTRERAS HERMOSILLA
CONTENIDO || ÍNDICE
Ejercicio 51-2D:
x Práctica de ADICIÓN DE ELEMENTOS COMPLEMENTARIOS.
x Enunciado: o Dibujar la siguiente figura:
ATRÁS || Existen muchas
280
x Procedimiento: o Ejecutar el programa AutoCAD 2006. o Crear un dibujo nuevo. (Ver NUEVO) o Pulsar el botón REFENT y RASTREO.
maneras de realizar este dibujo. La que se describe a continuación es una de ellas.
De esta forma se activan las herramientas correspondientes. El resto de botones no deben estar pulsados, a excepción del MODELO.
o Situar el puntero del ratón sobre el botón REFENT, hacer clic en el botón derecho y escoger la opción Parámetros.
Asegurar que los parámetros: - Punto final: Activado. - Punto medio: Activado.
Pulsar Aceptar.
o Ejecutar el comando CAPA. (Ver CAPA) Aparece el cuadro de diálogo Admin. de propiedades de capa:
Hacer clic en Nueva capa: - Nombrar a esta capa como FIGURA. - Hacer clic sobre la propiedad Color correspondiente a
esta capa: o Aparece el cuadro de diálogo Seleccionar color.
CONTENIDO || ÍNDICE
ATRÁS ||
280

MANUAL PRÁCTICO AUTOCAD 2006 12. EJERCICIOS GUIADOS 2D
CONTENIDO || ÍNDICE ATRÁS ||
o Sobre la lista de colores frecuentes: Hacer clic sobre el color AZUL.
o Pulsar Aceptar. Hacer clic en Nueva capa:
- Nombrar a esta capa como COTAS. - Hacer clic sobre la propiedad Color correspondiente a
esta capa: o Aparece el cuadro de diálogo Seleccionar color. o Sobre la lista de colores frecuentes:
Hacer clic sobre el color ROJO.
o Pulsar Aceptar. A continuación hacer clic en la barra que indica la capa actual.
- Aparece algo similar a: - Situar el cursor sobre la capa “Figura” y hacer clic.
281
o Ejecutar el comando RECTANG. (Ver RECTANG) o En la línea de comando aparece:
Precise primer punto de esquina o [Chaflán / Elevación / eMpalme / Alt-objeto / Grosor ]:
- Hacer clic en un punto cualquiera del área gráfica (tener en cuenta que este punto corresponderá al punto A).
o En la línea de comando aparece: Precise esquina opuesta o [áRea / Cotas / rOtación]: @100,100
- Pulsar
o Ejecutar el comando CIRCULO. (Ver CIRCULO) o En la línea de comando aparece:
Precise punto central para círculo o [3P, 2P, Ttr]: - Para localizar el centro del círculo:
o Desplazar el cursor sobre la recta DC hasta que aparezca un triángulo, que indica Punto medio.
o Situar el cursor sobre el triángulo y desplazar el cursor verticalmente, poco a poco.
CONTENIDO || ÍNDICE
ATRÁS ||
281

MANUAL PRÁCTICO AUTOCAD 2006 12. EJERCICIOS GUIADOS 2D
CONTENIDO || ÍNDICE
o Aparece algo similar a:
ATRÁS || 282
o A continuación desplazar el cursor sobre la recta DA hasta que aparezca un triángulo, que indica Punto medio.
o Situar el cursor sobre el triángulo y desplazar el cursor horizontalmente, poco a poco.
o Aparece algo similar a:
o Una vez localizado el punto central, hacer clic en el botón izquierdo del ratón.
o En la línea de comando aparece: Precise radio de círculo o [Diámetro]:
- Desplazar el cursor sobre la recta DC hasta que aparezca un triángulo, que indica Punto medio.
- Situar el cursor sobre el triángulo y hacer clic en el botón izquierdo.
o A continuación hacer clic en la barra que indica la capa actual. Aparece algo similar a: Situar el cursor sobre la capa “Cotas” y hacer clic.
o Ejecutar el comando DIRECTRIZR. (Ver DIRECTRIZR ) o En la línea de comando aparece:
Designe el primer punto de directriz o [Parámetros]: - Hacer clic sobre el punto C, correspondiente a la punta de
la flecha de la directriz. o En la línea de comando aparece:
Precise el punto siguiente: - Hacer clic en un punto, correspondiente al otro extremo
de la directriz. CONTENIDO || ÍNDICE
ATRÁS ||
282

MANUAL PRÁCTICO AUTOCAD 2006 12. EJERCICIOS GUIADOS 2D
CONTENIDO || ÍNDICE
o En la línea de comando aparece: Precise el punto siguiente:
- Pulsar o En la línea de comando aparece:
Precise anchura de texto:
ATRÁS || 283
- Introducir el valor 0 (establece una anchura ilimitada). - Pulsar
o En la línea de comando aparece: Indique primera línea de texto de anotación <textoM>:
- Pulsar o Aparece el cuadro de diálogo Formato de texto. (Ver TEXTOM)
Introducir el texto deseado: “ EJERCICIO 51 ” Pulsar Aceptar.
o Ejecutar el comando ACOCENTRO. (Ver ACOCENTRO) o En la línea de comando aparece:
Designe un arco o un círculo: - Hacer clic sobre el círculo anterior.
CONTENIDO || ÍNDICE ATRÁS ||
283

MANUAL PRÁCTICO AUTOCAD 2006 CARLOS CONTRERAS HERMOSILLA
CONTENIDO || ÍNDICE
Ejercicio 52-2D:
x Práctica de ADMINISTRADOR DE ESTILOS DE COTA.
x Enunciado: o Dibujar la siguiente figura:
ATRÁS || 284
x Procedimiento: o Ejecutar el programa AutoCAD 2006. o Crear un dibujo nuevo. (Ver NUEVO) o Pulsar el botón REFENT.
o Existen muchas maneras de realizar este dibujo. La que se describe a continuación es una de ellas.
De esta forma se activa la herramienta correspondiente. El resto de botones no deben estar pulsados, a excepción del MODELO.
o Situar el puntero del ratón sobre el botón REFENT, hacer clic en el botón derecho y escoger la opción Parámetros.
Asegurar que los parámetros: - Punto final: Activado.
Pulsar Aceptar.
o Ejecutar el comando CAPA. (Ver CAPA) Aparece el cuadro de diálogo Admin. de propiedades de capa:
Hacer clic en Nueva capa: - Nombrar a esta capa como FIGURA. - Hacer clic sobre la propiedad Color correspondiente a
esta capa: o Aparece el cuadro de diálogo Seleccionar color.
CONTENIDO || ÍNDICE
ATRÁS ||
284

MANUAL PRÁCTICO AUTOCAD 2006 12. EJERCICIOS GUIADOS 2D
CONTENIDO || ÍNDICE ATRÁS ||
o Sobre la lista de colores frecuentes: Hacer clic sobre el color AZUL.
o Pulsar Aceptar. Hacer clic en Nueva capa:
- Nombrar a esta capa como COTAS. - Hacer clic sobre la propiedad Color correspondiente a
esta capa: o Aparece el cuadro de diálogo Seleccionar color. o Sobre la lista de colores frecuentes:
Hacer clic sobre el color ROJO.
o Pulsar Aceptar. A continuación hacer clic en la barra que indica la capa actual.
- Aparece algo similar a: - Situar el cursor sobre la capa “Figura” y hacer clic.
285
o Ejecutar el comando RECTANG. (Ver RECTANG) o En la línea de comando aparece:
Precise primer punto de esquina o [Chaflán / Elevación / eMpalme / Alt-objeto / Grosor ]:
- Hacer clic en un punto cualquiera del área gráfica (tener en cuenta que este punto corresponderá al punto A).
o En la línea de comando aparece: Precise esquina opuesta o [áRea / Cotas / rOtación]: @100,100
- Pulsar
o A continuación hacer clic en la barra que indica la capa actual. Aparece algo similar a: Situar el cursor sobre la capa “Cotas” y hacer clic.
CONTENIDO || ÍNDICE
ATRÁS ||
285

MANUAL PRÁCTICO AUTOCAD 2006 12. EJERCICIOS GUIADOS 2D
CONTENIDO || ÍNDICE
o Ejecutar el comando ACOLINEAL. (Ver ACOLINEAL) o En la línea de comando aparece:
ATRÁS || 286
Designe el origen de la primera línea de referencia o <Designar objeto>:
- Desplazar el cursor sobre el punto A hasta que aparezca el cuadrado, que indica Punto final.
- Situar el cursor sobre el cuadrado y hacer clic en el botón izquierdo.
o En la línea de comando aparece: Designe el origen de la segunda línea de referencia:
- Desplazar el cursor sobre el punto B hasta que aparezca el cuadrado, que indica Punto final.
- Situar el cursor sobre el cuadrado y hacer clic en el botón izquierdo.
o En la línea de comando aparece: Designe ubicación de línea de cota o [textoM / Texto / ángUlo / Horizontal / Vertical / Girar]:
- Desplazar la cota en la dirección y a la distancia deseada. - Hacer clic para fijar la cota.
o Ejecutar el comando ACOLINEAL. (Ver ACOLINEAL) o En la línea de comando aparece:
Designe el origen de la primera línea de referencia o <Designar objeto>:
- Desplazar el cursor sobre el punto B hasta que aparezca el cuadrado, que indica Punto final.
- Situar el cursor sobre el cuadrado y hacer clic en el botón izquierdo.
o En la línea de comando aparece: Designe el origen de la segunda línea de referencia:
- Desplazar el cursor sobre el punto C hasta que aparezca el cuadrado, que indica Punto final.
- Situar el cursor sobre el cuadrado y hacer clic en el botón izquierdo.
o En la línea de comando aparece: Designe ubicación de línea de cota o [textoM / Texto / ángUlo / Horizontal / Vertical / Girar]:
- Desplazar la cota en la dirección y a la distancia deseada. - Hacer clic para fijar la cota.
o Ejecutar el comando ACOESTIL. (Ver ACOESTIL) o Aparece el cuadro de diálogo Administrador de estilos de cota:
Pulsar el botón Modificar.
CONTENIDO || ÍNDICE
ATRÁS ||
286

MANUAL PRÁCTICO AUTOCAD 2006 12. EJERCICIOS GUIADOS 2D
CONTENIDO || ÍNDICE
o Aparece el cuadro de diálogo Reemplazar estilo actual: o Pulsar la ficha Símbolos y flechas.
ATRÁS || 287
Dentro del apartado Extremos de cota, hacer clic sobre la opción Primero.
Aparece una lista con los extremos de cota disponibles:
- Situar el cursor sobre el tipo Oblicuo y hacer clic.
- La opción Segundo se
actualiza automáticamente.
o Pulsar la ficha Ajustar.
Dentro del apartado Escala para funciones de cota, hacer clic sobre la opción Usar escala general. Introducir el valor: 2
o Pulsar Aceptar. o Pulsar Cerrar.
o Observar los cambios efectuados en las cotas. CONTENIDO || ÍNDICE
ATRÁS ||
287

MANUAL PRÁCTICO AUTOCAD 2006 CARLOS CONTRERAS HERMOSILLA
CONTENIDO || ÍNDICE
Ejercicio 53-2D:
x Práctica de EDICIÓN DE COTAS.
x Enunciado: o Dibujar la siguiente figura:
ATRÁS || 288
x Procedimiento: o Ejecutar el programa AutoCAD 2006. o Crear un dibujo nuevo. (Ver NUEVO) o Pulsar el botón REFENT.
o Existen muchas maneras de
realizar este dibujo. La que se describe a continuación es una de ellas.
De esta forma se activa la herramienta correspondiente. El resto de botones no deben estar pulsados, a excepción del MODELO.
o Situar el puntero del ratón sobre el botón REFENT, hacer clic en el botón derecho y escoger la opción Parámetros.
Asegurar que los parámetros: - Punto final: Activado. - Punto medio: Activado.
Pulsar Aceptar.
o Ejecutar el comando CAPA. (Ver CAPA) Aparece el cuadro de diálogo Admin. de propiedades de capa:
Hacer clic en Nueva capa: - Nombrar a esta capa como FIGURA. - Hacer clic sobre la propiedad Color correspondiente a
esta capa: o Aparece el cuadro de diálogo Seleccionar color.
CONTENIDO || ÍNDICE
ATRÁS ||
288

MANUAL PRÁCTICO AUTOCAD 2006 12. EJERCICIOS GUIADOS 2D
CONTENIDO || ÍNDICE ATRÁS ||
o Sobre la lista de colores frecuentes: Hacer clic sobre el color AZUL.
o Pulsar Aceptar. Hacer clic en Nueva capa:
- Nombrar a esta capa como COTAS. - Hacer clic sobre la propiedad Color correspondiente a
esta capa: o Aparece el cuadro de diálogo Seleccionar color. o Sobre la lista de colores frecuentes:
Hacer clic sobre el color ROJO.
o Pulsar Aceptar. A continuación hacer clic en la barra que indica la capa actual.
- Aparece algo similar a: - Situar el cursor sobre la capa “Figura” y hacer clic.
289
o Ejecutar el comando RECTANG. (Ver RECTANG) o En la línea de comando aparece:
Precise primer punto de esquina o [Chaflán / Elevación / eMpalme / Alt-objeto / Grosor ]:
- Hacer clic en un punto cualquiera del área gráfica (tener en cuenta que este punto corresponderá al punto A).
o En la línea de comando aparece: Precise esquina opuesta o [áRea / Cotas / rOtación]: @100,100
- Pulsar
o A continuación hacer clic en la barra que indica la capa actual. Aparece algo similar a: Situar el cursor sobre la capa “Cotas” y hacer clic.
CONTENIDO || ÍNDICE
ATRÁS ||
289

MANUAL PRÁCTICO AUTOCAD 2006 12. EJERCICIOS GUIADOS 2D
CONTENIDO || ÍNDICE
o Ejecutar el comando ACOLINEAL. (Ver ACOLINEAL) o En la línea de comando aparece:
ATRÁS || 290
Designe el origen de la primera línea de referencia o <Designar objeto>:
- Desplazar el cursor sobre el punto A hasta que aparezca el cuadrado, que indica Punto final.
- Situar el cursor sobre el cuadrado y hacer clic en el botón izquierdo.
o En la línea de comando aparece: Designe el origen de la segunda línea de referencia:
- Desplazar el cursor sobre el punto B hasta que aparezca el cuadrado, que indica Punto final.
- Situar el cursor sobre el cuadrado y hacer clic en el botón izquierdo.
o En la línea de comando aparece: Designe ubicación de línea de cota o [textoM / Texto / ángUlo / Horizontal / Vertical / Girar]:
- Desplazar la cota en la dirección y a la distancia deseada. - Hacer clic para fijar la cota.
o Ejecutar el comando ACOLINEAL. (Ver ACOLINEAL) o En la línea de comando aparece:
Designe el origen de la primera línea de referencia o <Designar objeto>:
- Desplazar el cursor sobre el punto B hasta que aparezca el cuadrado, que indica Punto final.
- Situar el cursor sobre el cuadrado y hacer clic en el botón izquierdo.
o En la línea de comando aparece: Designe el origen de la segunda línea de referencia:
- Desplazar el cursor sobre el punto C hasta que aparezca el cuadrado, que indica Punto final.
- Situar el cursor sobre el cuadrado y hacer clic en el botón izquierdo.
o En la línea de comando aparece: Designe ubicación de línea de cota o [textoM / Texto / ángUlo / Horizontal / Vertical / Girar]:
- Desplazar la cota en la dirección y a la distancia deseada. - Hacer clic para fijar la cota.
o Ejecutar el comando ACOEDIC. (Ver ACOEDIC) o En la línea de comando aparece:
Designe objetos: - Seleccionar la cota horizontal.
o Hacer clic en el botón derecho del ratón o pulsar o En la línea de comando aparece:
Indique ángulo oblicuo (INTRO para ninguno): 45 ( )
o Ejecutar el comando ACOTEDIC, Alinear texto - Rotación, pulsando (Ver ACOTEDIC)
CONTENIDO || ÍNDICE ATRÁS ||
290

MANUAL PRÁCTICO AUTOCAD 2006 12. EJERCICIOS GUIADOS 2D
CONTENIDO || ÍNDICE
o En la línea de comando aparece: Designe cota:
- Seleccionar la cota vertical. o En la línea de comando aparece:
Designe ángulo para texto de cota: 45
ATRÁS || ( )
291
o Ejecutar el comando REASOCIARCOTAS. (Ver REASOCIARCOTAS) o En la línea de comando aparece:
Designe objetos: - Seleccionar la cota vertical.
o Hacer clic en el botón derecho del ratón o pulsar o En la línea de comando aparece:
Designe el origen de la primera línea de referencia o [designar objeto]:
- Desplazar el cursor sobre la recta BC hasta que aparezca un triángulo, que señala el Punto medio.
- Situar el cursor sobre el triángulo y hacer clic. o En la línea de comando aparece:
Designe el origen de la segunda línea de referencia: - Pulsar
CONTENIDO || ÍNDICE ATRÁS ||
291

MANUAL PRÁCTICO AUTOCAD 2006 CARLOS CONTRERAS HERMOSILLA
CONTENIDO || ÍNDICE ATRÁS || 292
13. EJERCICIOS GUIADOS 3D Ejercicio 1-3D:
x Práctica del comando PRISMARECT.
x Enunciado: o Dibujar la siguiente figura:
o Existen muchas maneras de realizar este dibujo. La que se describe a continuación es una de ellas.
x Procedimiento: o Ejecutar el programa AutoCAD 2006. o Crear un dibujo nuevo. (Ver NUEVO)
o Ejecutar el comando CAPA. (Ver CAPA) Aparece el cuadro de diálogo Admin. de propiedades de capa:
CONTENIDO || ÍNDICE ATRÁS ||
292

MANUAL PRÁCTICO AUTOCAD 2006 13. EJERCICIOS GUIADOS 3D
CONTENIDO || ÍNDICE Hacer clic en Nueva capa:
- Nombrar a esta capa como PRISMA 1.
ATRÁS || 293
- Hacer clic sobre la propiedad Color correspondiente a esta capa:
o Aparece: o Sobre la lista de colores frecuentes:
Hacer clic sobre el color AZUL.
o Pulsar Aceptar. Hacer clic en Nueva capa:
- Nombrar a esta capa como PRISMA 2. - Seguir el procedimiento anterior y asignarle a esta capa el
color ROJO.
o Ejecutar el comando DDVPOINT. (Ver DDVPOINT) Ejecutar mediante el menú desplegable Ver > Pto. Vista 3D. Escoger la opción predefinida: Isométrico SE.
o Ejecutar el comando MODOSOMBRA. (Ver MODOSOMBRA) Ejecutar mediante el menú desplegable Ver > Sombra. Escoger la opción predefinida: Sombreado Gouraud.
o A continuación hacer clic en la barra que indica la capa actual. Aparece algo similar a:
Situar el cursor sobre la capa “Prisma 1” y hacer clic. CONTENIDO || ÍNDICE
ATRÁS ||
293

MANUAL PRÁCTICO AUTOCAD 2006 13. EJERCICIOS GUIADOS 3D
CONTENIDO || ÍNDICE
o Ejecutar el comando PRISMARECT. (Ver PRISMARECT) o En la línea de comando aparece:
ATRÁS || 294
Precise esquina de prisma o [Centro] < 0,0,0 >: - Hacer clic en un punto cualquiera del área gráfica,
correspondiente a una de las esquinas de la base del prisma rectangular.
o En la línea de comando aparece: Precise esquina o [Cubo / Longitud]: l
o En la línea de comando aparece: Precise longitud: -50
- Corresponde a la medida en el eje X. o En la línea de comando aparece:
Precise anchura: -100 - Corresponde a la medida en el eje Y.
o En la línea de comando aparece: Precise altura: 150
- Corresponde a la medida en el eje Z.
o Pulsar el botón REFENT. De esta forma se activa la herramienta correspondiente.
( )
( )
( )
( )
o Situar el puntero del ratón sobre el botón REFENT, hacer clic en el botón derecho y escoger la opción Parámetros.
Asegurar que los parámetros: - Punto final: Activado. - Punto medio: Activado.
Pulsar Aceptar.
o Ejecutar el comando LINEA. (Ver LINEA) Desplazar el cursor sobre el punto A hasta que aparezca un cuadrado, que señala el Punto final.
- Situar el cursor sobre el cuadrado y hacer clic en el botón izquierdo.
o En la línea de comando aparece: Precise punto siguiente o [desHacer]: @0,50
o Pulsar ESC para finalizar el comando LINEA. o A continuación hacer clic en la barra que indica la capa actual.
Aparece algo similar a:
Situar el cursor sobre la capa “Prisma 2” y hacer clic.
o Ejecutar el comando PRISMARECT. (Ver PRISMARECT) o En la línea de comando aparece:
Precise esquina de prisma o [Centro] < 0,0,0 >: CONTENIDO || ÍNDICE ATRÁS ||
( ) 294

MANUAL PRÁCTICO AUTOCAD 2006 13. EJERCICIOS GUIADOS 3D
CONTENIDO || ÍNDICE ATRÁS ||
- Desplazar el cursor sobre el punto B hasta que aparezca un cuadrado, que señala el Punto final.
o Situar el cursor sobre el cuadrado y hacer clic en el botón izquierdo.
295
o En la línea de comando aparece: Precise esquina o [Cubo / Longitud]: c
o En la línea de comando aparece: Precise longitud: 75
o Ejecutar el comando BORRA. (Ver BORRA) o En la línea de comando aparece:
Designe objetos: - Seleccionar la recta AB.
o Hacer clic en el botón derecho del ratón o pulsar
CONTENIDO || ÍNDICE
ATRÁS ||
( )
( )
295

MANUAL PRÁCTICO AUTOCAD 2006 CARLOS CONTRERAS HERMOSILLA
CONTENIDO || ÍNDICE
Ejercicio 2-3D:
x Práctica del comando ESFERA.
x Enunciado: o Dibujar la siguiente figura:
ATRÁS || 296
o Existen muchas maneras de realizar este dibujo. La que se describe a continuación es una de ellas.
x Procedimiento: o Ejecutar el programa AutoCAD 2006. o Crear un dibujo nuevo. (Ver NUEVO)
o Ejecutar el comando CAPA. (Ver CAPA) Aparece el cuadro de diálogo Admin. de propiedades de capa:
Hacer clic en Nueva capa: - Nombrar a esta capa como ESFERA. - Hacer clic sobre la propiedad Color correspondiente a
esta capa: o Aparece:
CONTENIDO || ÍNDICE ATRÁS ||
296

MANUAL PRÁCTICO AUTOCAD 2006 13. EJERCICIOS GUIADOS 3D
CONTENIDO || ÍNDICE ATRÁS ||
o Sobre la lista de colores frecuentes: Hacer clic sobre el color AZUL.
o Pulsar Aceptar.
297
o Ejecutar el comando DDVPOINT. (Ver DDVPOINT)
Ejecutar mediante el menú desplegable Ver > Pto. Vista 3D. Escoger la opción predefinida: Isométrico SE.
o Ejecutar el comando MODOSOMBRA. (Ver MODOSOMBRA) Ejecutar mediante el menú desplegable Ver > Sombra. Escoger la opción predefinida: Sombreado Gouraud.
o A continuación hacer clic en la barra que indica la capa actual. Aparece algo similar a: Situar el cursor sobre la capa “Esfera” y hacer clic.
o Ejecutar el comando ESFERA. (Ver ESFERA) o En la línea de comando aparece:
Precise centro de esfera < 0,0,0 >: - Hacer clic en un punto cualquiera del área gráfica,
correspondiente al centro de la esfera.. o En la línea de comando aparece:
CONTENIDO || ÍNDICE
Precise radio de esfera o [Diámetro]: 75 ATRÁS ||
( ) 297

MANUAL PRÁCTICO AUTOCAD 2006 CARLOS CONTRERAS HERMOSILLA
CONTENIDO || ÍNDICE
Ejercicio 3-3D:
x Práctica del comando CILINDRO.
x Enunciado: o Dibujar la siguiente figura:
ATRÁS || 298
o Existen muchas maneras de realizar este dibujo. La que se describe a continuación es una de ellas.
x Procedimiento: o Ejecutar el programa AutoCAD 2006. o Crear un dibujo nuevo. (Ver NUEVO)
o Ejecutar el comando CAPA. (Ver CAPA) Aparece el cuadro de diálogo Admin. de propiedades de capa:
Hacer clic en Nueva capa: - Nombrar a esta capa como CILINDRO 1. - Hacer clic sobre la propiedad Color correspondiente a
esta capa: CONTENIDO || ÍNDICE ATRÁS ||
298

MANUAL PRÁCTICO AUTOCAD 2006 13. EJERCICIOS GUIADOS 3D
CONTENIDO || ÍNDICE
o Aparece:
ATRÁS || 299
o Sobre la lista de colores frecuentes: Hacer clic sobre el color AZUL.
o Pulsar Aceptar. Hacer clic en Nueva capa:
- Nombrar a esta capa como CILINDRO 2. - Seguir el procedimiento anterior y asignarle a esta capa el
color ROJO.
o Ejecutar el comando DDVPOINT. (Ver DDVPOINT) Ejecutar mediante el menú desplegable Ver > Pto. Vista 3D. Escoger la opción predefinida: Isométrico SE.
o Ejecutar el comando MODOSOMBRA. (Ver MODOSOMBRA) Ejecutar mediante el menú desplegable Ver > Sombra. Escoger la opción predefinida: Sombreado Gouraud.
o A continuación hacer clic en la barra que indica la capa actual. Aparece algo similar a:
Situar el cursor sobre la capa “Cilindro 1” y hacer clic. CONTENIDO || ÍNDICE
ATRÁS ||
299

MANUAL PRÁCTICO AUTOCAD 2006 13. EJERCICIOS GUIADOS 3D
CONTENIDO || ÍNDICE
o Ejecutar el comando CILINDRO. (Ver CILINDRO) o En la línea de comando aparece:
ATRÁS || 300
Precise centro de base de cilindro o [Elíptico] < 0,0,0 >: - Hacer clic en un punto cualquiera del área gráfica,
correspondiente al centro de la base del cilindro. o En la línea de comando aparece:
Precise radio para base de cilindro o [Diámetro]: 50 o En la línea de comando aparece:
( )
Precise altura de cilindro o [Centro del otro extremo]: 150 - Pulsar
o Pulsar el botón REFENT. De esta forma se activa la herramienta correspondiente.
o Situar el puntero del ratón sobre el botón REFENT, hacer clic en el botón derecho y escoger la opción Parámetros.
Asegurar que los parámetros: - Centro: Activado. - Cuadrante: Activado.
Pulsar Aceptar.
o Ejecutar el comando LINEA. (Ver LINEA) Desplazar el cursor sobre el punto A hasta que aparezca un rombo, que señala el Cuadrante.
- Situar el cursor sobre el rombo y hacer clic en el botón izquierdo.
o En la línea de comando aparece: Precise punto siguiente o [desHacer]: @0,150
o Pulsar ESC para finalizar el comando LINEA. o A continuación hacer clic en la barra que indica la capa actual.
Aparece algo similar a:
Situar el cursor sobre la capa “Cilindro 2” y hacer clic.
o Ejecutar el comando CILINDRO. (Ver CILINDRO) o En la línea de comando aparece:
( )
Precise centro de base de cilindro o [Elíptico] < 0,0,0 >: e - Pulsar
o En la línea de comando aparece: Precise punto final de eje de elipse para base del cilindro o [Centro]:
- Desplazar el cursor sobre el punto B hasta que aparezca un cuadrado, que señala el Punto final.
o Situar el cursor sobre el cuadrado y hacer clic en el botón izquierdo.
CONTENIDO || ÍNDICE ATRÁS ||
300

MANUAL PRÁCTICO AUTOCAD 2006 13. EJERCICIOS GUIADOS 3D
CONTENIDO || ÍNDICE
o En la línea de comando aparece:
ATRÁS || 301
Precise punto final de segundo eje de elipse para base de cilindro: @-75,0
o En la línea de comando aparece: Precise longitud de otro eje para base de cilindro: 50
o En la línea de comando aparece:
( )
( )
Precise altura de cilindro o [Centro del otro extremo]: 150 - Pulsar
o Ejecutar el comando BORRA. (Ver BORRA) o En la línea de comando aparece:
Designe objetos: - Seleccionar la recta AB.
o Hacer clic en el botón derecho del ratón o pulsar
CONTENIDO || ÍNDICE ATRÁS ||
301

MANUAL PRÁCTICO AUTOCAD 2006 CARLOS CONTRERAS HERMOSILLA
CONTENIDO || ÍNDICE
Ejercicio 4-3D:
x Práctica del comando CONO.
x Enunciado: o Dibujar la siguiente figura:
ATRÁS || 302
o Existen muchas maneras de realizar este dibujo. La que se describe a continuación es una de ellas.
x Procedimiento: o Ejecutar el programa AutoCAD 2006. o Crear un dibujo nuevo. (Ver NUEVO)
o Ejecutar el comando CAPA. (Ver CAPA) Aparece el cuadro de diálogo Admin. de propiedades de capa:
Hacer clic en Nueva capa: - Nombrar a esta capa como CONO. - Hacer clic sobre la propiedad Color correspondiente a
esta capa: CONTENIDO || ÍNDICE ATRÁS ||
302

MANUAL PRÁCTICO AUTOCAD 2006 13. EJERCICIOS GUIADOS 3D
CONTENIDO || ÍNDICE
o Aparece:
ATRÁS || 303
o Sobre la lista de colores frecuentes: Hacer clic sobre el color AZUL.
o Pulsar Aceptar. o Ejecutar el comando DDVPOINT. (Ver DDVPOINT)
Ejecutar mediante el menú desplegable Ver > Pto. Vista 3D. Escoger la opción predefinida: Isométrico SE.
o Ejecutar el comando MODOSOMBRA. (Ver MODOSOMBRA) Ejecutar mediante el menú desplegable Ver > Sombra. Escoger la opción predefinida: Sombreado Gouraud.
o A continuación hacer clic en la barra que indica la capa actual. Aparece algo similar a: Situar el cursor sobre la capa “Cono” y hacer clic.
o Ejecutar el comando CONO. (Ver CONO) o En la línea de comando aparece:
Precise centro de base de cono o [Elíptico] < 0,0,0 >: - Hacer clic en un punto cualquiera del área gráfica,
correspondiente al centro de la base del Cono. o En la línea de comando aparece:
Precise radio para base de cono o [Diámetro]: 100 o En la línea de comando aparece:
Precise altura de cono o [Vértice]: 150 CONTENIDO || ÍNDICE ATRÁS ||
( )
( )
303

MANUAL PRÁCTICO AUTOCAD 2006 CARLOS CONTRERAS HERMOSILLA
CONTENIDO || ÍNDICE
Ejercicio 5-3D:
x Práctica del comando CUÑA.
x Enunciado: o Dibujar la siguiente figura:
ATRÁS || 304
o Existen muchas maneras de realizar este dibujo. La que se describe a continuación es una de ellas.
x Procedimiento: o Ejecutar el programa AutoCAD 2006. o Crear un dibujo nuevo. (Ver NUEVO)
o Ejecutar el comando CAPA. (Ver CAPA) Aparece el cuadro de diálogo Admin. de propiedades de capa:
Hacer clic en Nueva capa: - Nombrar a esta capa como CUÑA. - Hacer clic sobre la propiedad Color correspondiente a
esta capa: CONTENIDO || ÍNDICE ATRÁS ||
304

MANUAL PRÁCTICO AUTOCAD 2006 13. EJERCICIOS GUIADOS 3D
CONTENIDO || ÍNDICE
o Aparece:
ATRÁS || 305
o Sobre la lista de colores frecuentes: Hacer clic sobre el color AZUL.
o Pulsar Aceptar. o Ejecutar el comando DDVPOINT. (Ver DDVPOINT)
Ejecutar mediante el menú desplegable Ver > Pto. Vista 3D. Escoger la opción predefinida: Isométrico SE.
o Ejecutar el comando MODOSOMBRA. (Ver MODOSOMBRA) Ejecutar mediante el menú desplegable Ver > Sombra. Escoger la opción predefinida: Sombreado Gouraud.
o A continuación hacer clic en la barra que indica la capa actual. Aparece algo similar a: Situar el cursor sobre la capa “Cuña” y hacer clic.
o Ejecutar el comando CUÑA. (Ver CUÑA) o En la línea de comando aparece:
Precise esquina de cuña o [Centro] < 0,0,0 >: - Hacer clic en un punto cualquiera del área gráfica,
correspondiente a una de las esquinas de la base rectangular de la cuña.
o En la línea de comando aparece: Precise esquina o [Cubo / Longitud]: l
o En la línea de comando aparece: Precise longitud: 150
CONTENIDO || ÍNDICE
ATRÁS ||
( )
( )
305

MANUAL PRÁCTICO AUTOCAD 2006 13. EJERCICIOS GUIADOS 3D
CONTENIDO || ÍNDICE - Corresponde a la medida en el eje X.
ATRÁS || 306
o En la línea de comando aparece: Precise anchura: 100
- Corresponde a la medida en el eje Y. o En la línea de comando aparece:
Precise altura: 50 - Corresponde a la medida en el eje Z.
CONTENIDO || ÍNDICE
ATRÁS ||
( )
( )
306

MANUAL PRÁCTICO AUTOCAD 2006 CARLOS CONTRERAS HERMOSILLA
CONTENIDO || ÍNDICE
Ejercicio 6-3D:
x Práctica del comando TOROIDE.
x Enunciado: o Dibujar la siguiente figura: o NOTA:
ATRÁS || 307
La figura naranja está seccionada para indicar con claridad los parámetros del toroide. La figura azul muestra el resultado final del ejercicio.
o Existen muchas maneras de realizar este dibujo. La que se describe a continuación es una de ellas.
x Procedimiento: o Ejecutar el programa AutoCAD 2006. o Crear un dibujo nuevo. (Ver NUEVO)
o Ejecutar el comando CAPA. (Ver CAPA) Aparece el cuadro de diálogo Admin. de propiedades de capa: Hacer clic en Nueva capa:
- Nombrar a esta capa como TOROIDE. - Hacer clic sobre la propiedad Color correspondiente a
esta capa: CONTENIDO || ÍNDICE ATRÁS ||
307

MANUAL PRÁCTICO AUTOCAD 2006 13. EJERCICIOS GUIADOS 3D
CONTENIDO || ÍNDICE
o Aparece:
ATRÁS || 308
o Sobre la lista de colores frecuentes: Hacer clic sobre el color AZUL.
o Pulsar Aceptar. o Ejecutar el comando DDVPOINT. (Ver DDVPOINT)
Ejecutar mediante el menú desplegable Ver > Pto. Vista 3D. Escoger la opción predefinida: Isométrico SE.
o Ejecutar el comando MODOSOMBRA. (Ver MODOSOMBRA) Ejecutar mediante el menú desplegable Ver > Sombra. Escoger la opción predefinida: Sombreado Gouraud.
o A continuación hacer clic en la barra que indica la capa actual. Aparece algo similar a: Situar el cursor sobre la capa “Toroide” y hacer clic.
o Ejecutar el comando TOROIDE. (Ver TOROIDE) o En la línea de comando aparece:
Precise centro de toroide < 0,0,0 >: - Hacer clic en un punto cualquiera del área gráfica,
correspondiente al centro del toroide. o En la línea de comando aparece:
Precise radio de toroide o [Diámetro]: 100 o En la línea de comando aparece:
Precise radio de sección o [Diámetro]: 45 CONTENIDO || ÍNDICE
ATRÁS ||
( )
( )
308

MANUAL PRÁCTICO AUTOCAD 2006 CARLOS CONTRERAS HERMOSILLA
CONTENIDO || ÍNDICE
Ejercicio 7-3D:
x Práctica del comando EXTRUSION.
x Enunciado: o Dibujar la siguiente figura:
o NOTA:
ATRÁS || 309
La figura naranja muestra las medidas del perfil acotado a extrusionar. La figura azul muestra el resultado final del ejercicio.
o Existen muchas maneras de realizar este dibujo. La que se describe a continuación es una de ellas.
x Procedimiento: o Ejecutar el programa AutoCAD 2006. o Crear un dibujo nuevo. (Ver NUEVO)
o Ejecutar el comando CAPA. (Ver CAPA) Aparece el cuadro de diálogo Admin. de propiedades de capa:
CONTENIDO || ÍNDICE ATRÁS ||
309

MANUAL PRÁCTICO AUTOCAD 2006 13. EJERCICIOS GUIADOS 3D
CONTENIDO || ÍNDICE Hacer clic en Nueva capa:
- Nombrar a esta capa como FIGURA.
ATRÁS || 310
- Hacer clic sobre la propiedad Color correspondiente a esta capa:
o Aparece: o Sobre la lista de colores frecuentes:
Hacer clic sobre el color AZUL.
o Pulsar Aceptar. o Ejecutar el comando DDVPOINT. (Ver DDVPOINT)
Ejecutar mediante el menú desplegable Ver > Pto. Vista 3D. Escoger la opción predefinida: Isométrico SE.
o Ejecutar el comando MODOSOMBRA. (Ver MODOSOMBRA) Ejecutar mediante el menú desplegable Ver > Sombra. Escoger la opción predefinida: Sombreado Gouraud.
o A continuación hacer clic en la barra que indica la capa actual. Aparece algo similar a: Situar el cursor sobre la capa “Figura” y hacer clic.
o Pulsar el botón REFENT. o Situar el puntero del ratón sobre el botón REFENT, hacer clic en el botón
derecho y escoger la opción Parámetros. Asegurar que el parámetro:
- Punto final: Activado. Pulsar Aceptar.
CONTENIDO || ÍNDICE
ATRÁS ||
310

MANUAL PRÁCTICO AUTOCAD 2006 13. EJERCICIOS GUIADOS 3D
CONTENIDO || ÍNDICE
o Ejecutar el comando POL. (Ver POL) o En la línea de comando aparece:
Precise punto inicial:
ATRÁS || 311
- Hacer clic en un punto cualquiera del área gráfica, correspondiente al punto A.
o En la línea de comando aparece: Precise punto siguiente o [Arco / Mitad grosor / Longitud / desHacer / Grosor ]: @0,75
o En la línea de comando aparece: Precise punto siguiente o [Arco / Cerrar / Mitad grosor / Longitud / desHacer / Grosor ]: @-50,0
o En la línea de comando aparece: Precise punto siguiente o [Arco / Cerrar / Mitad grosor / Longitud / desHacer / Grosor ]: @0,75
o En la línea de comando aparece: Precise punto siguiente o [Arco / Cerrar / Mitad grosor / Longitud / desHacer / Grosor ]: @50,0
o En la línea de comando aparece: Precise punto siguiente o [Arco / Cerrar / Mitad grosor / Longitud / desHacer / Grosor ]: @0,75
o En la línea de comando aparece: Precise punto siguiente o [Arco / Cerrar / Mitad grosor / Longitud / desHacer / Grosor ]: @-100,0
o En la línea de comando aparece: Precise punto siguiente o [Arco / Cerrar / Mitad grosor / Longitud / desHacer / Grosor ]: @0,-75
o En la línea de comando aparece: Precise punto siguiente o [Arco / Cerrar / Mitad grosor / Longitud / desHacer / Grosor ]: @-125,0
o En la línea de comando aparece: Precise punto siguiente o [Arco / Cerrar / Mitad grosor / Longitud / desHacer / Grosor ]: @0,-75
o En la línea de comando aparece: Precise punto siguiente o [Arco / Cerrar / Mitad grosor / Longitud / desHacer / Grosor ]: @125,0
o En la línea de comando aparece: Precise punto siguiente o [Arco / Cerrar / Mitad grosor / Longitud / desHacer / Grosor ]: @0,-75
o En la línea de comando aparece: Precise punto siguiente o [Arco / Cerrar / Mitad grosor / Longitud / desHacer / Grosor ]:
( )
( )
( )
( )
( )
( )
( )
( )
( )
( )
( )
- Desplazar el cursor sobre el punto A hasta que aparezca un cuadrado, que señala el Punto final.
o Situar el cursor sobre el cuadrado y hacer clic. o Pulsar ESC para finalizar el comando.
o Ejecutar el comando EXTRUSION. (Ver EXTRUSION) o En la línea de comando aparece:
Designe objetos: - Seleccionar el contorno cerrado anterior.
CONTENIDO || ÍNDICE ATRÁS ||
311

MANUAL PRÁCTICO AUTOCAD 2006 13. EJERCICIOS GUIADOS 3D
CONTENIDO || ÍNDICE ATRÁS ||
Hacer clic en el botón derecho del ratón o pulsar .
312
o En la línea de comando aparece: Precise altura de extrusión o [Eje de extrusión]: 150
o En la línea de comando aparece: Precise ángulo de inclinación para extrusión < 0 >:
- Pulsar
CONTENIDO || ÍNDICE ATRÁS ||
( ) 312

MANUAL PRÁCTICO AUTOCAD 2006 CARLOS CONTRERAS HERMOSILLA
CONTENIDO || ÍNDICE
Ejercicio 8-3D:
x Práctica del comando REVOLUCION.
x Enunciado: o Dibujar la siguiente figura:
o NOTA:
ATRÁS || 313
La figura naranja muestra las medidas del perfil acotado a revolucionar. La figura azul muestra el resultado final del ejercicio.
o Existen muchas maneras de realizar este dibujo. La que se describe a continuación es una de ellas.
x Procedimiento: o Ejecutar el programa AutoCAD 2006. o Crear un dibujo nuevo. (Ver NUEVO)
o Ejecutar el comando CAPA. (Ver CAPA) Aparece el cuadro de diálogo Admin. de propiedades de capa:
CONTENIDO || ÍNDICE ATRÁS ||
313

MANUAL PRÁCTICO AUTOCAD 2006 13. EJERCICIOS GUIADOS 3D
CONTENIDO || ÍNDICE Hacer clic en Nueva capa:
- Nombrar a esta capa como FIGURA.
ATRÁS || 314
- Hacer clic sobre la propiedad Color correspondiente a esta capa:
o Aparece: o Sobre la lista de colores frecuentes:
Hacer clic sobre el color AZUL.
o Pulsar Aceptar. o Ejecutar el comando DDVPOINT. (Ver DDVPOINT)
Ejecutar mediante el menú desplegable Ver > Pto. Vista 3D. Escoger la opción predefinida: Isométrico SE.
o Ejecutar el comando MODOSOMBRA. (Ver MODOSOMBRA) Ejecutar mediante el menú desplegable Ver > Sombra. Escoger la opción predefinida: Sombreado Gouraud.
o A continuación hacer clic en la barra que indica la capa actual. Aparece algo similar a: Situar el cursor sobre la capa “Figura” y hacer clic.
o Pulsar el botón REFENT. o Situar el puntero del ratón sobre el botón REFENT, hacer clic en el botón
derecho y escoger la opción Parámetros. Asegurar que el parámetro:
- Punto final: Activado. Pulsar Aceptar.
CONTENIDO || ÍNDICE
ATRÁS ||
314

MANUAL PRÁCTICO AUTOCAD 2006 13. EJERCICIOS GUIADOS 3D
CONTENIDO || ÍNDICE
o Ejecutar el comando LINEA. (Ver LINEA) o En la línea de comando aparece:
Precise primer punto:
ATRÁS || 315
- Hacer clic en un punto cualquiera del área gráfica, correspondiente al punto A.
o En la línea de comando aparece: Precise punto siguiente o [desHacer]: @0,50
o En la línea de comando aparece: Precise punto siguiente o [desHacer]: @-50,0
o En la línea de comando aparece: Precise punto siguiente o [desHacer]: @0,50
o En la línea de comando aparece: Precise punto siguiente o [desHacer]: @50,0
o En la línea de comando aparece: Precise punto siguiente o [desHacer]: @0,50
o En la línea de comando aparece: Precise punto siguiente o [desHacer]: @-75,0
o En la línea de comando aparece: Precise punto siguiente o [desHacer]: @0,-150
o En la línea de comando aparece: Precise punto siguiente o [desHacer]:
( )
( )
( )
( )
( )
( )
( )
- Desplazar el cursor sobre el punto A hasta que aparezca un cuadrado, que señala el Punto final.
o Situar el cursor sobre el cuadrado y hacer clic. o Pulsar ESC para finalizar el comando.
o Ejecutar el comando DESFASE. (Ver DESFASE) o En la línea de comando aparece:
Precise distancia de desfase o [Punto a atravesar / Borrar / Capa]: 75
o En la línea de comando aparece: Designe objeto a desplazar o [Salir / Deshacer].
- Hacer clic sobre la recta BC. o En la línea de comando aparece:
( )
Precise punto en lado de desplazamiento o [Salir / Múltiple / Deshacer].
- Hacer clic en cualquier punto por encima y a la izquierda de la recta BC.
o Pulsar ESC para finalizar el comando DESFASE. o Ejecutar el comando EDITPOL. (Ver EDITPOL) o En la línea de comando aparece:
Designe polilínea o [Múltiple]: - Hacer clic sobre la recta BC.
o En la línea de comando aparece: El objeto designado no es una polilínea. ¿Lo quiere transformar en una? s
o En la línea de comando aparece: ( )
Indique una opción [Cerrar / Juntar / Grosor / Editar vértices / curVar / Spline / estadoPrevioCurva / generarTlínea /
CONTENIDO || ÍNDICE
desHacer]: j ATRÁS ||
( ) 315

MANUAL PRÁCTICO AUTOCAD 2006 13. EJERCICIOS GUIADOS 3D
CONTENIDO || ÍNDICE
o En la línea de comando aparece: Designe objetos:
ATRÁS || 316
- Seleccionar todas las líneas que forman el perfil cerrado anterior.
o Pulsar el botón derecho del ratón. o En la línea de comando aparece:
Indique una opción [Abrir / Juntar / Grosor / Editar vértices / curVar / Spline / estadoPrevioCurva / generarTlínea / desHacer]:
o Pulsar ESC para finalizar el comando. o Ejecutar el comando REVOLUCION. (Ver REVOLUCION) o En la línea de comando aparece:
Designe objetos: - Seleccionar el contorno cerrado anterior.
Hacer clic en el botón derecho del ratón o pulsar o En la línea de comando aparece:
Defina el eje mediante [Objeto / Abscisas / oRdenadas]: - Desplazar el cursor sobre el punto D hasta que aparezca
un cuadrado, que señala el Punto final. o Situar el cursor sobre el cuadrado y hacer clic.
o En la línea de comando aparece: Precise punto final de eje:
- Desplazar el cursor sobre el punto E hasta que aparezca un cuadrado, que señala el Punto final.
o Situar el cursor sobre el cuadrado y hacer clic. o En la línea de comando aparece:
CONTENIDO || ÍNDICE
Precise ángulo de revolución < 360 >: 180 ATRÁS ||
( ) 316

MANUAL PRÁCTICO AUTOCAD 2006 CARLOS CONTRERAS HERMOSILLA
CONTENIDO || ÍNDICE
Ejercicio 9-3D:
x Práctica del comando CORTE.
x Enunciado: o Dibujar la siguiente figura:
ATRÁS || 317
o Existen muchas maneras de realizar este dibujo. La que se describe a continuación es una de ellas.
x Procedimiento: o Ejecutar el programa AutoCAD 2006. o Crear un dibujo nuevo. (Ver NUEVO)
o Ejecutar el comando CAPA. (Ver CAPA) Aparece el cuadro de diálogo Admin. de propiedades de capa:
Hacer clic en Nueva capa: - Nombrar a esta capa como FIGURA. - Hacer clic sobre la propiedad Color correspondiente a
esta capa: CONTENIDO || ÍNDICE ATRÁS ||
317

MANUAL PRÁCTICO AUTOCAD 2006 13. EJERCICIOS GUIADOS 3D
CONTENIDO || ÍNDICE
o Aparece:
ATRÁS || 318
o Sobre la lista de colores frecuentes: Hacer clic sobre el color AZUL.
o Pulsar Aceptar. o Ejecutar el comando DDVPOINT. (Ver DDVPOINT)
Ejecutar mediante el menú desplegable Ver > Pto. Vista 3D. Escoger la opción predefinida: Isométrico SE.
o Ejecutar el comando MODOSOMBRA. (Ver MODOSOMBRA) Ejecutar mediante el menú desplegable Ver > Sombra. Escoger la opción predefinida: Sombreado Gouraud.
o A continuación hacer clic en la barra que indica la capa actual. Aparece algo similar a: Situar el cursor sobre la capa “Figura” y hacer clic.
o Pulsar el botón REFENT. De esta forma se activa la herramienta correspondiente.
o Situar el puntero del ratón sobre el botón REFENT, hacer clic en el botón derecho y escoger la opción Parámetros.
Asegurar que los parámetros: - Punto final: Activado. - Punto medio: Activado.
Pulsar Aceptar.
o Ejecutar el comando PRISMARECT. (Ver PRISMARECT) CONTENIDO || ÍNDICE
ATRÁS ||
318

MANUAL PRÁCTICO AUTOCAD 2006 13. EJERCICIOS GUIADOS 3D
CONTENIDO || ÍNDICE
o En la línea de comando aparece:
ATRÁS || 319
Precise esquina de prisma o [Centro] < 0,0,0 >: - Hacer clic en un punto cualquiera del área gráfica,
correspondiente a una de las esquinas de la base del prisma rectangular.
o En la línea de comando aparece: Precise esquina o [Cubo / Longitud]: l
o En la línea de comando aparece: Precise longitud: -50
- Corresponde a la medida en el eje X. o En la línea de comando aparece:
Precise anchura: -100 - Corresponde a la medida en el eje Y.
o En la línea de comando aparece: Precise altura: 150
- Corresponde a la medida en el eje Z.
o Ejecutar el comando CORTE. (Ver CORTE) o En la línea de comando aparece:
Designe objetos: - Seleccionar el prisma anterior.
Hacer clic en el botón derecho del ratón o pulsar o En la línea de comando aparece:
( )
( )
( )
( )
Precise primer punto en plano cortante mediante [Objeto / ejeZ / Vista / XY / YZ / ZX / 3puntos]: 3
o En la línea de comando aparece: Precise primer punto en plano:
( )
- Desplazar el cursor sobre el punto A hasta que aparezca un cuadrado, que señala el Punto final.
o Situar el cursor sobre el cuadrado y hacer clic. o En la línea de comando aparece:
Precise segundo punto en plano: - Desplazar el cursor sobre el punto B hasta que aparezca
un cuadrado, que señala el Punto final. o Situar el cursor sobre el cuadrado y hacer clic.
o En la línea de comando aparece: Precise tercer punto en plano:
- Desplazar el cursor sobre el punto C hasta que aparezca un triángulo, que señala el Punto medio.
o Situar el cursor sobre el triángulo y hacer clic. o En la línea de comando aparece:
Precise un punto en lado deseado del plano o [mantener Ambos lados]:
- Desplazar el cursor sobre el punto D hasta que aparezca un cuadrado, que señala el Punto final.
o Situar el cursor sobre el cuadrado y hacer clic. CONTENIDO || ÍNDICE
ATRÁS ||
319

MANUAL PRÁCTICO AUTOCAD 2006 CARLOS CONTRERAS HERMOSILLA
CONTENIDO || ÍNDICE
Ejercicio 10-3D:
x Práctica del comando SECCION.
x Enunciado: o Dibujar la siguiente figura:
o NOTA: La figura naranja muestra el cilindro de partida.
ATRÁS || 320
La figura azul muestra el resultado final del ejercicio.
o Existen muchas maneras de realizar este dibujo. La que se describe a continuación es una de ellas.
x Procedimiento: o Ejecutar el programa AutoCAD 2006. o Crear un dibujo nuevo. (Ver NUEVO)
o Ejecutar el comando CAPA. (Ver CAPA) Aparece el cuadro de diálogo Admin. de propiedades de capa:
Hacer clic en Nueva capa: - Nombrar a esta capa como FIGURA.
CONTENIDO || ÍNDICE ATRÁS ||
320

MANUAL PRÁCTICO AUTOCAD 2006 13. EJERCICIOS GUIADOS 3D
CONTENIDO || ÍNDICE ATRÁS ||
- Hacer clic sobre la propiedad Color correspondiente a esta capa:
o Aparece:
o Sobre la lista de colores frecuentes: Hacer clic sobre el color AZUL.
o Pulsar Aceptar.
321
o Ejecutar el comando DDVPOINT. (Ver DDVPOINT)
Ejecutar mediante el menú desplegable Ver > Pto. Vista 3D. Escoger la opción predefinida: Isométrico SE.
o Ejecutar el comando MODOSOMBRA. (Ver MODOSOMBRA) Ejecutar mediante el menú desplegable Ver > Sombra. Escoger la opción predefinida: Sombreado Gouraud.
o A continuación hacer clic en la barra que indica la capa actual. Aparece algo similar a: Situar el cursor sobre la capa “Figura” y hacer clic.
o Ejecutar el comando CILINDRO. (Ver CILINDRO) o En la línea de comando aparece:
Precise centro de base de cilindro o [Elíptico] < 0,0,0 >: - Hacer clic en un punto cualquiera del área gráfica,
correspondiente al centro de la base del cilindro. CONTENIDO || ÍNDICE ATRÁS ||
321

MANUAL PRÁCTICO AUTOCAD 2006 13. EJERCICIOS GUIADOS 3D
CONTENIDO || ÍNDICE
o En la línea de comando aparece:
ATRÁS || 322
Precise radio para base de cilindro o [Diámetro]: 75 o En la línea de comando aparece:
( )
Precise altura de cilindro o [Centro del otro extremo]: 200 - Pulsar
o Pulsar el botón REFENT. De esta forma se activa la herramienta correspondiente.
o Situar el puntero del ratón sobre el botón REFENT, hacer clic en el botón derecho y escoger la opción Parámetros.
Asegurar que los parámetros: - Cuadrante: Activado.
Pulsar Aceptar.
o Ejecutar el comando SECCION. (Ver SECCION) o En la línea de comando aparece:
Designe objetos: - Seleccionar el cilindro anterior.
Hacer clic en el botón derecho del ratón o pulsar . o En la línea de comando aparece:
Precise primer punto en plano de sección mediante [Objeto / ejeZ / Vista / XY / YZ / ZX / 3puntos]:
- Escoger la opción 3puntos: 3 o En la línea de comando aparece:
Precise primer punto en plano:
( )
- Desplazar el cursor sobre el punto A hasta que aparezca un rombo, que señala el Cuadrante.
o Situar el cursor sobre el rombo y hacer clic. o En la línea de comando aparece:
Precise segundo punto en plano: - Desplazar el cursor sobre el punto B hasta que aparezca
un rombo, que señala el Cuadrante. o Situar el cursor sobre el rombo y hacer clic.
o En la línea de comando aparece: Precise tercer punto en plano:
- Desplazar el cursor sobre el punto C hasta que aparezca un rombo, que señala el Cuadrante.
o Situar el cursor sobre el rombo y hacer clic. o Ejecutar el comando EXTRUSION. (Ver EXTRUSION) o En la línea de comando aparece:
Designe objetos: - Desplazar el cursor sobre la recta AB, hasta que aparezca
la región recién creada y hacer clic. Hacer clic en el botón derecho del ratón o pulsar .
o En la línea de comando aparece: Precise altura de extrusión o [Eje de extrusión]: 50
o En la línea de comando aparece: Precise ángulo de inclinación para extrusión < 0 >:
- Pulsar
CONTENIDO || ÍNDICE ATRÁS ||
( )
322

MANUAL PRÁCTICO AUTOCAD 2006 13. EJERCICIOS GUIADOS 3D
CONTENIDO || ÍNDICE
o Ejecutar el comando BORRA. (Ver BORRA) o En la línea de comando aparece:
Designe objetos: - Seleccionar el cilindro de partida.
o Hacer clic en el botón derecho del ratón o pulsar CONTENIDO || ÍNDICE
ATRÁS ||
ATRÁS ||
323
323

MANUAL PRÁCTICO AUTOCAD 2006 CARLOS CONTRERAS HERMOSILLA
CONTENIDO || ÍNDICE
Ejercicio 11-3D:
x Práctica del comando INTERF.
x Enunciado: o Dibujar la siguiente figura:
o NOTA:
ATRÁS || 324
Las figuras de la derecha muestran los cilindros de partida, así como su posición. La figura izquierda muestra el resultado final del ejercicio.
o Existen muchas maneras de realizar este dibujo. La que se describe a continuación es una de ellas.
x Procedimiento: o Ejecutar el programa AutoCAD 2006. o Crear un dibujo nuevo. (Ver NUEVO)
o Ejecutar el comando CAPA. (Ver CAPA) Aparece el cuadro de diálogo Admin. de propiedades de capa:
CONTENIDO || ÍNDICE ATRÁS ||
324

MANUAL PRÁCTICO AUTOCAD 2006 13. EJERCICIOS GUIADOS 3D
CONTENIDO || ÍNDICE Hacer clic en Nueva capa:
- Nombrar a esta capa como CILINDRO 1.
ATRÁS || 325
- Hacer clic sobre la propiedad Color correspondiente a esta capa:
o Aparece:
o Sobre la lista de colores frecuentes: Hacer clic sobre el color AZUL.
o Pulsar Aceptar. Hacer clic en Nueva capa:
- Nombrar a esta capa como CILINDRO 2. - Seguir el procedimiento anterior y asignarle a esta capa el
color ROJO. Hacer clic en Nueva capa:
- Nombrar a esta capa como INTERFERENCIA. - Seguir el procedimiento anterior y asignarle a esta capa el
color MAGENTA.
o Ejecutar el comando DDVPOINT. (Ver DDVPOINT) Ejecutar mediante el menú desplegable Ver > Pto. Vista 3D. Escoger la opción predefinida: Isométrico SE.
o Ejecutar el comando MODOSOMBRA. (Ver MODOSOMBRA) Ejecutar mediante el menú desplegable Ver > Sombra. Escoger la opción predefinida: Sombreado Gouraud.
o A continuación hacer clic en la barra que indica la capa actual. Aparece algo similar a:
CONTENIDO || ÍNDICE
ATRÁS ||
325

MANUAL PRÁCTICO AUTOCAD 2006 13. EJERCICIOS GUIADOS 3D
CONTENIDO || ÍNDICE ATRÁS || Situar el cursor sobre la capa “Cilindro 1” y hacer clic.
326
o Ejecutar el comando CILINDRO. (Ver CILINDRO) o En la línea de comando aparece:
Precise centro de base de cilindro o [Elíptico] < 0,0,0 >: - Hacer clic en un punto cualquiera del área gráfica,
correspondiente al centro de la base del cilindro 1. o En la línea de comando aparece:
Precise radio para base de cilindro o [Diámetro]: 75 o En la línea de comando aparece:
( )
Precise altura de cilindro o [Centro del otro extremo]: 200 - Pulsar
o Pulsar el botón REFENT. De esta forma se activa la herramienta correspondiente.
o Situar el puntero del ratón sobre el botón REFENT, hacer clic en el botón derecho y escoger la opción Parámetros.
Asegurar que los parámetros: - Centro: Activado. - Cuadrante: Activado.
Pulsar Aceptar.
o A continuación hacer clic en la barra que indica la capa actual. Aparece algo similar a:
Situar el cursor sobre la capa “Cilindro 2” y hacer clic.
o Ejecutar el comando CILINDRO. (Ver CILINDRO) o En la línea de comando aparece:
Precise centro de base de cilindro o [Elíptico] < 0,0,0 >: - Hacer clic en un punto cualquiera del área gráfica,
correspondiente al centro de la base del cilindro 2. o En la línea de comando aparece:
Precise radio para base de cilindro o [Diámetro]: 75 o En la línea de comando aparece:
( )
CONTENIDO || ÍNDICE
Precise altura de cilindro o [Centro del otro extremo]: 150 - Pulsar
ATRÁS ||
326

MANUAL PRÁCTICO AUTOCAD 2006 13. EJERCICIOS GUIADOS 3D
CONTENIDO || ÍNDICE
o Ejecutar el comando DESPLAZA. (Ver DESPLAZA) o En la línea de comando aparece:
Designe objetos:
ATRÁS || 327
- Seleccionar el primer cilindro dibujado (azul). Hacer clic en el botón derecho del ratón o pulsar
o En la línea de comando aparece: Precise punto base o [Desplazamiento]:
- Desplazar el cursor sobre el cuadrante del cilindro azul, correspondiente al punto A, hasta que aparezca un rombo.
o Situar el cursor sobre el rombo y hacer clic. o En la línea de comando aparece:
Precise segundo punto o [usar primer punto como desplazamiento]:
- Desplazar el cursor sobre centro de la cara inferior del segundo cilindro hasta que aparezca un círculo, que señala el Centro.
o Situar el cursor sobre el círculo y hacer clic. o A continuación hacer clic en la barra que indica la capa actual.
Aparece algo similar a:
Situar el cursor sobre la capa “Interferencia” y hacer clic.
o Ejecutar el comando INTERF. (Ver INTERF) o En la línea de comando aparece:
Designe el primer conjunto de sólidos. Designe objetos:
- Seleccionar el primer cilindro (azul). Hacer clic en el botón derecho del ratón o pulsar .
o En la línea de comando aparece: Designe el segundo conjunto de sólidos. Designe objetos:
- Seleccionar el segundo cilindro (rojo). Hacer clic en el botón derecho del ratón o pulsar .
o En la línea de comando aparece: ¿Crear interferencia de sólidos?[Sí / No]: s
o Ejecutar el comando BORRA. (Ver BORRA) o En la línea de comando aparece:
Designe objetos: - Seleccionar los dos cilindros.
o Hacer clic en el botón derecho del ratón o pulsar CONTENIDO || ÍNDICE
ATRÁS ||
( ) 327

MANUAL PRÁCTICO AUTOCAD 2006 CARLOS CONTRERAS HERMOSILLA
CONTENIDO || ÍNDICE
Ejercicio 12-3D:
x Práctica del comando UNION.
x Enunciado: o Dibujar la siguiente figura:
o NOTA:
ATRÁS || 328
Las figuras de la derecha muestran los cilindros de partida, así como su posición. La figura izquierda muestra el resultado final del ejercicio.
o Existen muchas maneras de realizar este dibujo. La que se describe a continuación es una de ellas.
x Procedimiento: o Ejecutar el programa AutoCAD 2006. o Crear un dibujo nuevo. (Ver NUEVO)
o Ejecutar el comando CAPA. (Ver CAPA) Aparece el cuadro de diálogo Admin. de propiedades de capa:
CONTENIDO || ÍNDICE ATRÁS ||
328

MANUAL PRÁCTICO AUTOCAD 2006 13. EJERCICIOS GUIADOS 3D
CONTENIDO || ÍNDICE Hacer clic en Nueva capa:
- Nombrar a esta capa como CILINDRO 1.
ATRÁS || 329
- Hacer clic sobre la propiedad Color correspondiente a esta capa:
o Aparece:
o Sobre la lista de colores frecuentes: Hacer clic sobre el color AZUL.
o Pulsar Aceptar. Hacer clic en Nueva capa:
- Nombrar a esta capa como CILINDRO 2. - Seguir el procedimiento anterior y asignarle a esta capa el
color ROJO. Hacer clic en Nueva capa:
- Nombrar a esta capa como UNION. - Seguir el procedimiento anterior y asignarle a esta capa el
color MAGENTA.
o Ejecutar el comando DDVPOINT. (Ver DDVPOINT) Ejecutar mediante el menú desplegable Ver > Pto. Vista 3D. Escoger la opción predefinida: Isométrico SE.
o Ejecutar el comando MODOSOMBRA. (Ver MODOSOMBRA) Ejecutar mediante el menú desplegable Ver > Sombra. Escoger la opción predefinida: Sombreado Gouraud.
o A continuación hacer clic en la barra que indica la capa actual. Aparece algo similar a:
CONTENIDO || ÍNDICE
ATRÁS ||
329

MANUAL PRÁCTICO AUTOCAD 2006 13. EJERCICIOS GUIADOS 3D
CONTENIDO || ÍNDICE ATRÁS || Situar el cursor sobre la capa “Cilindro 1” y hacer clic.
330
o Ejecutar el comando CILINDRO. (Ver CILINDRO) o En la línea de comando aparece:
Precise centro de base de cilindro o [Elíptico] < 0,0,0 >: - Hacer clic en un punto cualquiera del área gráfica,
correspondiente al centro de la base del cilindro 1. o En la línea de comando aparece:
Precise radio para base de cilindro o [Diámetro]: 75 o En la línea de comando aparece:
( )
Precise altura de cilindro o [Centro del otro extremo]: 200 - Pulsar
o Pulsar el botón REFENT. De esta forma se activa la herramienta correspondiente.
o Situar el puntero del ratón sobre el botón REFENT, hacer clic en el botón derecho y escoger la opción Parámetros.
Asegurar que los parámetros: - Centro: Activado. - Cuadrante: Activado.
Pulsar Aceptar.
o A continuación hacer clic en la barra que indica la capa actual. Aparece algo similar a:
Situar el cursor sobre la capa “Cilindro 2” y hacer clic.
o Ejecutar el comando CILINDRO. (Ver CILINDRO) o En la línea de comando aparece:
Precise centro de base de cilindro o [Elíptico] < 0,0,0 >: - Hacer clic en un punto cualquiera del área gráfica,
correspondiente al centro de la base del cilindro 2. o En la línea de comando aparece:
Precise radio para base de cilindro o [Diámetro]: 75 o En la línea de comando aparece:
( )
CONTENIDO || ÍNDICE
Precise altura de cilindro o [Centro del otro extremo]: 150 - Pulsar
ATRÁS ||
330

MANUAL PRÁCTICO AUTOCAD 2006 13. EJERCICIOS GUIADOS 3D
CONTENIDO || ÍNDICE
o Ejecutar el comando DESPLAZA. (Ver DESPLAZA) o En la línea de comando aparece:
Designe objetos:
ATRÁS || 331
- Seleccionar el primer cilindro dibujado (azul). Hacer clic en el botón derecho del ratón o pulsar
o En la línea de comando aparece: Precise punto base o [Desplazamiento]:
- Desplazar el cursor sobre el cuadrante del cilindro azul, correspondiente al punto A, hasta que aparezca un rombo.
o Situar el cursor sobre el rombo y hacer clic. o En la línea de comando aparece:
Precise segundo punto o [usar primer punto como desplazamiento]:
- Desplazar el cursor sobre centro de la cara inferior del segundo cilindro hasta que aparezca un círculo, que señala el Centro.
o Situar el cursor sobre el círculo y hacer clic. o A continuación hacer clic en la barra que indica la capa actual.
Aparece algo similar a:
Situar el cursor sobre la capa “Union” y hacer clic.
o Ejecutar el comando UNION. (Ver UNION) o En la línea de comando aparece:
Designe objetos: - Seleccionar los dos cilindros anteriores.
Hacer clic en el botón derecho del ratón o pulsar .
CONTENIDO || ÍNDICE
ATRÁS ||
331

MANUAL PRÁCTICO AUTOCAD 2006 CARLOS CONTRERAS HERMOSILLA
CONTENIDO || ÍNDICE
Ejercicio 13-3D:
x Práctica del comando DIFERENCIA.
x Enunciado: o Dibujar la siguiente figura:
o NOTA:
ATRÁS || 332
Las figuras de la derecha muestran los cilindros de partida, así como su posición. La figura izquierda muestra el resultado final del ejercicio.
o Existen muchas maneras de realizar este dibujo. La que se describe a continuación es una de ellas.
x Procedimiento: o Ejecutar el programa AutoCAD 2006. o Crear un dibujo nuevo. (Ver NUEVO)
o Ejecutar el comando CAPA. (Ver CAPA) Aparece el cuadro de diálogo Admin. de propiedades de capa:
CONTENIDO || ÍNDICE ATRÁS ||
332

MANUAL PRÁCTICO AUTOCAD 2006 13. EJERCICIOS GUIADOS 3D
CONTENIDO || ÍNDICE Hacer clic en Nueva capa:
- Nombrar a esta capa como CILINDRO 1.
ATRÁS || 333
- Hacer clic sobre la propiedad Color correspondiente a esta capa:
o Aparece:
o Sobre la lista de colores frecuentes: Hacer clic sobre el color AZUL.
o Pulsar Aceptar. Hacer clic en Nueva capa:
- Nombrar a esta capa como CILINDRO 2. - Seguir el procedimiento anterior y asignarle a esta capa el
color ROJO. Hacer clic en Nueva capa:
- Nombrar a esta capa como DIFERENCIA. - Seguir el procedimiento anterior y asignarle a esta capa el
color MAGENTA.
o Ejecutar el comando DDVPOINT. (Ver DDVPOINT) Ejecutar mediante el menú desplegable Ver > Pto. Vista 3D. Escoger la opción predefinida: Isométrico SE.
o Ejecutar el comando MODOSOMBRA. (Ver MODOSOMBRA) Ejecutar mediante el menú desplegable Ver > Sombra. Escoger la opción predefinida: Sombreado Gouraud.
o A continuación hacer clic en la barra que indica la capa actual. Aparece algo similar a:
CONTENIDO || ÍNDICE
ATRÁS ||
333

MANUAL PRÁCTICO AUTOCAD 2006 13. EJERCICIOS GUIADOS 3D
CONTENIDO || ÍNDICE ATRÁS || Situar el cursor sobre la capa “Cilindro 1” y hacer clic.
334
o Ejecutar el comando CILINDRO. (Ver CILINDRO) o En la línea de comando aparece:
Precise centro de base de cilindro o [Elíptico] < 0,0,0 >: - Hacer clic en un punto cualquiera del área gráfica,
correspondiente al centro de la base del cilindro 1. o En la línea de comando aparece:
Precise radio para base de cilindro o [Diámetro]: 75 o En la línea de comando aparece:
( )
Precise altura de cilindro o [Centro del otro extremo]: 200 - Pulsar
o Pulsar el botón REFENT. De esta forma se activa la herramienta correspondiente.
o Situar el puntero del ratón sobre el botón REFENT, hacer clic en el botón derecho y escoger la opción Parámetros.
Asegurar que los parámetros: - Centro: Activado. - Cuadrante: Activado.
Pulsar Aceptar.
o A continuación hacer clic en la barra que indica la capa actual. Aparece algo similar a:
Situar el cursor sobre la capa “Cilindro 2” y hacer clic.
o Ejecutar el comando CILINDRO. (Ver CILINDRO) o En la línea de comando aparece:
Precise centro de base de cilindro o [Elíptico] < 0,0,0 >: - Hacer clic en un punto cualquiera del área gráfica,
correspondiente al centro de la base del cilindro 2. o En la línea de comando aparece:
Precise radio para base de cilindro o [Diámetro]: 75 o En la línea de comando aparece:
( )
CONTENIDO || ÍNDICE
Precise altura de cilindro o [Centro del otro extremo]: 150 - Pulsar
ATRÁS ||
334

MANUAL PRÁCTICO AUTOCAD 2006 13. EJERCICIOS GUIADOS 3D
CONTENIDO || ÍNDICE
o Ejecutar el comando DESPLAZA. (Ver DESPLAZA) o En la línea de comando aparece:
Designe objetos:
ATRÁS || 335
- Seleccionar el primer cilindro dibujado (azul). Hacer clic en el botón derecho del ratón o pulsar
o En la línea de comando aparece: Precise punto base o [Desplazamiento]:
- Desplazar el cursor sobre el cuadrante del cilindro azul, correspondiente al punto A, hasta que aparezca un rombo.
o Situar el cursor sobre el rombo y hacer clic. o En la línea de comando aparece:
Precise segundo punto o [usar primer punto como desplazamiento]:
- Desplazar el cursor sobre centro de la cara inferior del segundo cilindro hasta que aparezca un círculo, que señala el Centro.
o Situar el cursor sobre el círculo y hacer clic. o Ejecutar el comando DIFERENCIA. (Ver DIFERENCIA) o En la línea de comando aparece:
Designe sólidos y regiones de las que sustraer... Designe objetos:
- Seleccionar el primer cilindro (azul). Hacer clic en el botón derecho del ratón o pulsar .
o En la línea de comando aparece: Designe sólidos y regiones a sustraer... Designe objetos:
- Seleccionar el segundo cilindro (rojo). Hacer clic en el botón derecho del ratón o pulsar .
o Seleccionar la figura resultante. o A continuación hacer clic en la barra que indica la capa actual.
Aparece algo similar a:
Situar el cursor sobre la capa “Diferencia” y hacer clic. Pulsar ESC para deseleccionar la figura anterior.
CONTENIDO || ÍNDICE
ATRÁS ||
335

MANUAL PRÁCTICO AUTOCAD 2006 CARLOS CONTRERAS HERMOSILLA
CONTENIDO || ÍNDICE
Ejercicio 14-3D:
x Práctica del comando INTERSEC.
x Enunciado: o Dibujar la siguiente figura:
o NOTA:
ATRÁS || 336
Las figuras de la derecha muestran los cilindros de partida, así como su posición. La figura izquierda muestra el resultado final del ejercicio.
o Existen muchas maneras de realizar este dibujo. La que se describe a continuación es una de ellas.
x Procedimiento: o Ejecutar el programa AutoCAD 2006. o Crear un dibujo nuevo. (Ver NUEVO)
o Ejecutar el comando CAPA. (Ver CAPA) Aparece el cuadro de diálogo Admin. de propiedades de capa:
CONTENIDO || ÍNDICE ATRÁS ||
336

MANUAL PRÁCTICO AUTOCAD 2006 13. EJERCICIOS GUIADOS 3D
CONTENIDO || ÍNDICE Hacer clic en Nueva capa:
- Nombrar a esta capa como CILINDRO 1.
ATRÁS || 337
- Hacer clic sobre la propiedad Color correspondiente a esta capa:
o Aparece:
o Sobre la lista de colores frecuentes: Hacer clic sobre el color AZUL.
o Pulsar Aceptar. Hacer clic en Nueva capa:
- Nombrar a esta capa como CILINDRO 2. - Seguir el procedimiento anterior y asignarle a esta capa el
color ROJO. Hacer clic en Nueva capa:
- Nombrar a esta capa como INTERSECCION. - Seguir el procedimiento anterior y asignarle a esta capa el
color MAGENTA.
o Ejecutar el comando DDVPOINT. (Ver DDVPOINT) Ejecutar mediante el menú desplegable Ver > Pto. Vista 3D. Escoger la opción predefinida: Isométrico SE.
o Ejecutar el comando MODOSOMBRA. (Ver MODOSOMBRA) Ejecutar mediante el menú desplegable Ver > Sombra. Escoger la opción predefinida: Sombreado Gouraud.
o A continuación hacer clic en la barra que indica la capa actual. Aparece algo similar a:
CONTENIDO || ÍNDICE
ATRÁS ||
337

MANUAL PRÁCTICO AUTOCAD 2006 13. EJERCICIOS GUIADOS 3D
CONTENIDO || ÍNDICE ATRÁS || Situar el cursor sobre la capa “Cilindro 1” y hacer clic.
338
o Ejecutar el comando CILINDRO. (Ver CILINDRO) o En la línea de comando aparece:
Precise centro de base de cilindro o [Elíptico] < 0,0,0 >: - Hacer clic en un punto cualquiera del área gráfica,
correspondiente al centro de la base del cilindro 1. o En la línea de comando aparece:
Precise radio para base de cilindro o [Diámetro]: 75 o En la línea de comando aparece:
( )
Precise altura de cilindro o [Centro del otro extremo]: 200 - Pulsar
o Pulsar el botón REFENT. De esta forma se activa la herramienta correspondiente.
o Situar el puntero del ratón sobre el botón REFENT, hacer clic en el botón derecho y escoger la opción Parámetros.
Asegurar que los parámetros: - Centro: Activado. - Cuadrante: Activado.
Pulsar Aceptar.
o A continuación hacer clic en la barra que indica la capa actual. Aparece algo similar a:
Situar el cursor sobre la capa “Cilindro 2” y hacer clic.
o Ejecutar el comando CILINDRO. (Ver CILINDRO) o En la línea de comando aparece:
Precise centro de base de cilindro o [Elíptico] < 0,0,0 >: - Hacer clic en un punto cualquiera del área gráfica,
correspondiente al centro de la base del cilindro 2. o En la línea de comando aparece:
Precise radio para base de cilindro o [Diámetro]: 75 o En la línea de comando aparece:
( )
CONTENIDO || ÍNDICE
Precise altura de cilindro o [Centro del otro extremo]: 150 - Pulsar
ATRÁS ||
338

MANUAL PRÁCTICO AUTOCAD 2006 13. EJERCICIOS GUIADOS 3D
CONTENIDO || ÍNDICE
o Ejecutar el comando DESPLAZA. (Ver DESPLAZA) o En la línea de comando aparece:
Designe objetos:
ATRÁS || 339
- Seleccionar el primer cilindro dibujado (azul). Hacer clic en el botón derecho del ratón o pulsar
o En la línea de comando aparece: Precise punto base o [Desplazamiento]:
- Desplazar el cursor sobre el cuadrante del cilindro azul, correspondiente al punto A, hasta que aparezca un rombo.
o Situar el cursor sobre el rombo y hacer clic. o En la línea de comando aparece:
Precise segundo punto o [usar primer punto como desplazamiento]:
- Desplazar el cursor sobre centro de la cara inferior del segundo cilindro hasta que aparezca un círculo, que señala el Centro.
o Situar el cursor sobre el círculo y hacer clic. o A continuación hacer clic en la barra que indica la capa actual.
Aparece algo similar a:
Situar el cursor sobre la capa “Interseccion” y hacer clic.
o Ejecutar el comando INTERSEC. (Ver INTERSEC) o En la línea de comando aparece:
Designe objetos: - Seleccionar los dos cilindros anteriores.
Hacer clic en el botón derecho del ratón o pulsar
CONTENIDO || ÍNDICE
ATRÁS ||
339

MANUAL PRÁCTICO AUTOCAD 2006 CARLOS CONTRERAS HERMOSILLA
CONTENIDO || ÍNDICE
Ejercicio 15-3D:
x Práctica del comando EDITSOLIDO.
x Enunciado: o Dibujar la siguiente figura:
o NOTA: La figura naranja muestra el prisma de partida.
ATRÁS || 340
La figura azul muestra el resultado final del ejercicio.
o Existen muchas maneras de realizar este dibujo. La que se describe a continuación es una de ellas.
x Procedimiento: o Ejecutar el programa AutoCAD 2006. o Crear un dibujo nuevo. (Ver NUEVO)
o Ejecutar el comando CAPA. (Ver CAPA) Aparece el cuadro de diálogo Admin. de propiedades de capa:
Hacer clic en Nueva capa: - Nombrar a esta capa como FIGURA.
CONTENIDO || ÍNDICE ATRÁS ||
340

MANUAL PRÁCTICO AUTOCAD 2006 13. EJERCICIOS GUIADOS 3D
CONTENIDO || ÍNDICE ATRÁS || - Hacer clic sobre la propiedad Color correspondiente a
esta capa: o Aparece:
o Sobre la lista de colores frecuentes: Hacer clic sobre el color AZUL.
o Pulsar Aceptar.
341
o Ejecutar el comando DDVPOINT. (Ver DDVPOINT)
Ejecutar mediante el menú desplegable Ver > Pto. Vista 3D. Escoger la opción predefinida: Isométrico SE.
o Ejecutar el comando MODOSOMBRA. (Ver MODOSOMBRA) Ejecutar mediante el menú desplegable Ver > Sombra. Escoger la opción predefinida: Sombreado Gouraud.
o A continuación hacer clic en la barra que indica la capa actual. Aparece algo similar a: Situar el cursor sobre la capa “Figura” y hacer clic.
o Ejecutar el comando PRISMARECT. (Ver PRISMARECT) o En la línea de comando aparece:
Precise esquina de prisma o [Centro] < 0,0,0 >: - Hacer clic en un punto cualquiera del área gráfica,
correspondiente a una de las esquinas de la base del prisma rectangular.
o En la línea de comando aparece: CONTENIDO || ÍNDICE
Precise esquina o [Cubo / Longitud]: l ATRÁS ||
( ) 341

MANUAL PRÁCTICO AUTOCAD 2006 13. EJERCICIOS GUIADOS 3D
CONTENIDO || ÍNDICE
o En la línea de comando aparece: Precise longitud: -50
- Corresponde a la medida en el eje X. o En la línea de comando aparece:
Precise anchura: -100 - Corresponde a la medida en el eje Y.
o En la línea de comando aparece: Precise altura: 150
- Corresponde a la medida en el eje Z.
o Ejecutar el comando EDITSOLIDO. (Ver EDITSOLIDO) o En la línea de comando aparece:
ATRÁS ||
( )
( )
( )
342
Indique una opción de edición de sólidos [Cara / Arista / cUerpo / desHacer / Salir]: c
o En la línea de comando aparece: ( )
Indique una opción de edición de caras [eXtruir / Desplazar / Girar / dEsfasar / Inclinar / sUprimir / Copiar / cOlor / desHacer / Salir]: x
o En la línea de comando aparece: Designe caras o [deHacer / Eliminar]:
- Hacer clic sobre la cara ABCD. - Pulsar
o En la línea de comando aparece: Precise altura de extrusión o [Eje de extrusión]: 100
o En la línea de comando aparece: Precise ángulo de inclinación para extrusión < 0 >:
- Pulsar o En la línea de comando aparece:
( ) ( )
Indique una opción de edición de caras [eXtruir / Desplazar / Girar / dEsfasar / Inclinar / sUprimir / Copiar / cOlor / desHacer / Salir]: s
o En la línea de comando aparece: ( )
Indique una opción de edición de sólidos [Cara / Arista / cUerpo / desHacer / Salir]: u
o En la línea de comando aparece: ( )
Indique una opción de edición de cuerpo [sEñal / seParar sólidos / Funda / Limpiar / Comprobar / desHacer / Salir]: f
o En la línea de comando aparece: Designar un sólido 3D:
- Seleccionar el prisma anterior. o En la línea de comando aparece:
Elimine caras o [desHacer / Añadir / Todas]: - Hacer clic sobre la cara superior del prisma.
o En la línea de comando aparece: Elimine caras o [desHacer / Añadir / Todas]:
- Pulsar o En la línea de comando aparece:
Indique la distancia de desfase de funda: 10 o En la línea de comando aparece:
CONTENIDO || ÍNDICE ATRÁS ||
( )
( )
342

MANUAL PRÁCTICO AUTOCAD 2006 13. EJERCICIOS GUIADOS 3D
CONTENIDO || ÍNDICE ATRÁS || 343
Indique una opción de edición de cuerpo [sEñal / seParar sólidos / Funda / Limpiar / Comprobar / desHacer / Salir]:
o Pulsar ESC para finalizar el comando. CONTENIDO || ÍNDICE
ATRÁS ||
343

MANUAL PRÁCTICO AUTOCAD 2006 CARLOS CONTRERAS HERMOSILLA
CONTENIDO || ÍNDICE
Ejercicio 16-3D:
x Práctica de los comandos SCP y 3DARRAY.
x Enunciado: o Dibujar la siguiente figura:
o NOTA: La figura naranja muestra el cilindro de partida.
ATRÁS || 344
La figura azul muestra el resultado final del ejercicio.
o Existen muchas maneras de realizar este dibujo. La que se describe a continuación es una de ellas.
x Procedimiento: o Ejecutar el programa AutoCAD 2006. o Crear un dibujo nuevo. (Ver NUEVO)
o Ejecutar el comando CAPA. (Ver CAPA) Aparece el cuadro de diálogo Admin. de propiedades de capa: Hacer clic en Nueva capa:
- Nombrar a esta capa como FIGURA. - Hacer clic sobre la propiedad Color correspondiente a
esta capa: o Aparece:
CONTENIDO || ÍNDICE ATRÁS ||
344

MANUAL PRÁCTICO AUTOCAD 2006 13. EJERCICIOS GUIADOS 3D
CONTENIDO || ÍNDICE ATRÁS ||
o Sobre la lista de colores frecuentes: Hacer clic sobre el color AZUL.
o Pulsar Aceptar.
345
o Ejecutar el comando DDVPOINT. (Ver DDVPOINT)
Ejecutar mediante el menú desplegable Ver > Pto. Vista 3D. Escoger la opción predefinida: Isométrico SE.
o Ejecutar el comando MODOSOMBRA. (Ver MODOSOMBRA) Ejecutar mediante el menú desplegable Ver > Sombra. Escoger la opción predefinida: Sombreado Gouraud.
o A continuación hacer clic en la barra que indica la capa actual. Aparece algo similar a: Situar el cursor sobre la capa “Figura” y hacer clic.
o Ejecutar el comando SCP. (Ver SCP) o En la línea de comando aparece:
Indique una opción [Nuevo / DEsplazar / Ortogonal / PRev / Rest / Guardar / Supr / Aplicar / ? / Univ]: n
o En la línea de comando aparece: ( )
Precise origen de nuevo SCP o [ejEZ / 3p / oBjeto / Cara / Vista / X / Y / Z]: x
o En la línea de comando aparece: Precise ángulo de rotación sobre eje X < 90 >: 90
CONTENIDO || ÍNDICE ATRÁS ||
( )
( )
345

MANUAL PRÁCTICO AUTOCAD 2006 13. EJERCICIOS GUIADOS 3D
CONTENIDO || ÍNDICE
o Ejecutar el comando CILINDRO. (Ver CILINDRO) o En la línea de comando aparece:
ATRÁS || 346
Precise centro de base de cilindro o [Elíptico] < 0,0,0 >: - Hacer clic en un punto cualquiera del área gráfica,
correspondiente al centro de la base del cilindro. o En la línea de comando aparece:
Precise radio para base de cilindro o [Diámetro]: 10 o En la línea de comando aparece:
( )
Precise altura de cilindro o [Centro del otro extremo]: 150 - Pulsar
o Pulsar el botón REFENT. De esta forma se activa la herramienta correspondiente.
o Situar el puntero del ratón sobre el botón REFENT, hacer clic en el botón derecho y escoger la opción Parámetros.
Asegurar que los parámetros: - Centro: Activado.
Pulsar Aceptar.
o Ejecutar el comando 3DARRAY. (Ver 3DARRAY) o En la línea de comando aparece:
Designe objetos: - Seleccionar el cilindro anterior.
Hacer clic en el botón derecho del ratón o pulsar . o En la línea de comando aparece:
Indique el tipo de matriz [Rectangular / Polar]: p o En la línea de comando aparece:
Indique el número de elementos de la matriz: 12 o En la línea de comando aparece:
Precise el ángulo a rellenar: 360 o En la línea de comando aparece:
¿Girar objetos de matriz? [Sí / No]: s o En la línea de comando aparece:
Precise centro de matriz:
( )
( )
( )
( )
- Desplazar el cursor sobre centro de la cara frontal del cilindro anterior hasta que aparezca un círculo, que señala el Centro.
o Situar el cursor sobre el círculo y hacer clic. o En la línea de comando aparece:
Precise segundo punto del eje de rotación: @0,100
o Ejecutar el comando SCP. (Ver SCP) o En la línea de comando aparece:
( )
Indique una opción [Nuevo / DEsplazar / Ortogonal / PRev / Rest / Guardar / Supr / Aplicar / ? / Univ]: u
o Ejecutar el comando UNION. (Ver UNION) o En la línea de comando aparece:
Designe objetos: - Seleccionar todos los cilindros del dibujo.
Hacer clic en el botón derecho del ratón o pulsar CONTENIDO || ÍNDICE ATRÁS ||
( ) 346

MANUAL PRÁCTICO AUTOCAD 2006 CARLOS CONTRERAS HERMOSILLA
CONTENIDO || ÍNDICE
Ejercicio 17-3D:
x Práctica del comando SIMETRIA3D.
x Enunciado: o Dibujar la siguiente figura:
o NOTA:
ATRÁS || 347
La figura naranja muestra las medidas del perfil acotado a extrusionar. La figura azul muestra el resultado final del ejercicio.
o Existen muchas maneras de realizar este dibujo. La que se describe a continuación es una de ellas.
x Procedimiento: o Ejecutar el programa AutoCAD 2006. o Crear un dibujo nuevo. (Ver NUEVO)
o Ejecutar el comando CAPA. (Ver CAPA) Aparece el cuadro de diálogo Admin. de propiedades de capa:
Hacer clic en Nueva capa: - Nombrar a esta capa como FIGURA.
CONTENIDO || ÍNDICE ATRÁS ||
347

MANUAL PRÁCTICO AUTOCAD 2006 13. EJERCICIOS GUIADOS 3D
CONTENIDO || ÍNDICE ATRÁS ||
- Hacer clic sobre la propiedad Color correspondiente a esta capa:
o Aparece:
o Sobre la lista de colores frecuentes: Hacer clic sobre el color AZUL.
o Pulsar Aceptar.
348
o Ejecutar el comando DDVPOINT. (Ver DDVPOINT)
Ejecutar mediante el menú desplegable Ver > Pto. Vista 3D. Escoger la opción predefinida: Isométrico SE.
o Ejecutar el comando MODOSOMBRA. (Ver MODOSOMBRA) Ejecutar mediante el menú desplegable Ver > Sombra. Escoger la opción predefinida: Sombreado Gouraud.
o A continuación hacer clic en la barra que indica la capa actual. Aparece algo similar a: Situar el cursor sobre la capa “Figura” y hacer clic.
o Pulsar el botón REFENT. o Situar el puntero del ratón sobre el botón REFENT, hacer clic en el botón
derecho y escoger la opción Parámetros. Asegurar que el parámetro:
- Punto final: Activado. Pulsar Aceptar.
CONTENIDO || ÍNDICE
ATRÁS ||
348

MANUAL PRÁCTICO AUTOCAD 2006 13. EJERCICIOS GUIADOS 3D
CONTENIDO || ÍNDICE
o Ejecutar el comando POL. (Ver POL) o En la línea de comando aparece:
Precise punto inicial:
ATRÁS || 349
- Hacer clic en un punto cualquiera del área gráfica, correspondiente al punto A.
o En la línea de comando aparece: Precise punto siguiente o [Arco / Mitad grosor / Longitud / desHacer / Grosor ]: @0,75
o En la línea de comando aparece: Precise punto siguiente o [Arco / Cerrar / Mitad grosor / Longitud / desHacer / Grosor ]: @-50,0
o En la línea de comando aparece: Precise punto siguiente o [Arco / Cerrar / Mitad grosor / Longitud / desHacer / Grosor ]: @0,75
o En la línea de comando aparece: Precise punto siguiente o [Arco / Cerrar / Mitad grosor / Longitud / desHacer / Grosor ]: @50,0
o En la línea de comando aparece: Precise punto siguiente o [Arco / Cerrar / Mitad grosor / Longitud / desHacer / Grosor ]: @0,75
o En la línea de comando aparece: Precise punto siguiente o [Arco / Cerrar / Mitad grosor / Longitud / desHacer / Grosor ]: @-100,0
o En la línea de comando aparece: Precise punto siguiente o [Arco / Cerrar / Mitad grosor / Longitud / desHacer / Grosor ]: @0,-75
o En la línea de comando aparece: Precise punto siguiente o [Arco / Cerrar / Mitad grosor / Longitud / desHacer / Grosor ]: @-125,0
o En la línea de comando aparece: Precise punto siguiente o [Arco / Cerrar / Mitad grosor / Longitud / desHacer / Grosor ]: @0,-75
o En la línea de comando aparece: Precise punto siguiente o [Arco / Cerrar / Mitad grosor / Longitud / desHacer / Grosor ]: @125,0
o En la línea de comando aparece: Precise punto siguiente o [Arco / Cerrar / Mitad grosor / Longitud / desHacer / Grosor ]: @0,-75
o En la línea de comando aparece: Precise punto siguiente o [Arco / Cerrar / Mitad grosor / Longitud / desHacer / Grosor ]:
( )
( )
( )
( )
( )
( )
( )
( )
( )
( )
( )
- Desplazar el cursor sobre el punto A hasta que aparezca un cuadrado, que señala el Punto final.
o Situar el cursor sobre el cuadrado y hacer clic. o Pulsar ESC para finalizar el comando.
o Ejecutar el comando EXTRUSION. (Ver EXTRUSION) o En la línea de comando aparece:
Designe objetos: - Seleccionar el contorno cerrado anterior.
CONTENIDO || ÍNDICE ATRÁS ||
349

MANUAL PRÁCTICO AUTOCAD 2006 13. EJERCICIOS GUIADOS 3D
CONTENIDO || ÍNDICE ATRÁS ||
Hacer clic en el botón derecho del ratón o pulsar
350
o En la línea de comando aparece: Precise altura de extrusión o [Eje de extrusión]: 150
o En la línea de comando aparece: Precise ángulo de inclinación para extrusión < 0 >:
- Pulsar
o Ejecutar el comando SIMETRIA3D. (Ver SIMETRIA3D) o En la línea de comando aparece:
Designe objetos: - Seleccionar el objeto extruido.
Hacer clic en el botón derecho del ratón o pulsar . o En la línea de comando aparece:
( )
Precise primer punto del plano de simetría o [Objeto / úlTimo / ejeZ / Vista / XY / YZ / ZX / 3puntos]: 3
o En la línea de comando aparece: Precise primer punto del plano de simetría:
( )
- Desplazar el cursor sobre el punto B hasta que aparezca un cuadrado, que señala el Punto final.
o Situar el cursor sobre el cuadrado y hacer clic. o En la línea de comando aparece:
Precise segundo punto del plano de simetría: - Desplazar el cursor sobre el punto C hasta que aparezca
un cuadrado, que señala el Punto final. o Situar el cursor sobre el cuadrado y hacer clic.
o En la línea de comando aparece: Precise tercer punto del plano de simetría:
- Desplazar el cursor sobre el punto D hasta que aparezca un cuadrado, que señala el Punto final.
o Situar el cursor sobre el cuadrado y hacer clic. o En la línea de comando aparece:
¿Borrar objetos originales? [Si / No]: n
o Ejecutar el comando UNION. (Ver UNION) o En la línea de comando aparece:
Designe objetos: - Seleccionar las dos figuras del dibujo.
Hacer clic en el botón derecho del ratón o pulsar CONTENIDO || ÍNDICE ATRÁS ||
( ) 350

MANUAL PRÁCTICO AUTOCAD 2006 CARLOS CONTRERAS HERMOSILLA
CONTENIDO || ÍNDICE
Ejercicio 18-3D:
x Práctica del comando GIRA3D.
x Enunciado: o Dibujar la siguiente figura:
o NOTA:
ATRÁS || 351
Las figuras de la derecha muestran los cilindros de partida, así como su posición. La figura izquierda muestra el resultado final del ejercicio.
o Existen muchas maneras de realizar este dibujo. La que se describe a continuación es una de ellas.
x Procedimiento: o Ejecutar el programa AutoCAD 2006. o Crear un dibujo nuevo. (Ver NUEVO)
o Ejecutar el comando CAPA. (Ver CAPA) Aparece el cuadro de diálogo Admin. de propiedades de capa:
CONTENIDO || ÍNDICE ATRÁS ||
351

MANUAL PRÁCTICO AUTOCAD 2006 13. EJERCICIOS GUIADOS 3D
CONTENIDO || ÍNDICE Hacer clic en Nueva capa:
- Nombrar a esta capa como CILINDRO 1.
ATRÁS || 352
- Hacer clic sobre la propiedad Color correspondiente a esta capa:
o Aparece:
o Sobre la lista de colores frecuentes: Hacer clic sobre el color AZUL.
o Pulsar Aceptar. Hacer clic en Nueva capa:
- Nombrar a esta capa como CILINDRO 2. - Seguir el procedimiento anterior y asignarle a esta capa el
color ROJO. Hacer clic en Nueva capa:
- Nombrar a esta capa como DIFERENCIA. - Seguir el procedimiento anterior y asignarle a esta capa el
color MAGENTA.
o Ejecutar el comando DDVPOINT. (Ver DDVPOINT) Ejecutar mediante el menú desplegable Ver > Pto. Vista 3D. Escoger la opción predefinida: Isométrico SE.
o Ejecutar el comando MODOSOMBRA. (Ver MODOSOMBRA) Ejecutar mediante el menú desplegable Ver > Sombra. Escoger la opción predefinida: Sombreado Gouraud.
o A continuación hacer clic en la barra que indica la capa actual. Aparece algo similar a:
CONTENIDO || ÍNDICE
ATRÁS ||
352

MANUAL PRÁCTICO AUTOCAD 2006 13. EJERCICIOS GUIADOS 3D
CONTENIDO || ÍNDICE ATRÁS || Situar el cursor sobre la capa “Cilindro 1” y hacer clic.
353
o Ejecutar el comando CILINDRO. (Ver CILINDRO) o En la línea de comando aparece:
Precise centro de base de cilindro o [Elíptico] < 0,0,0 >: - Hacer clic en un punto cualquiera del área gráfica,
correspondiente al centro de la base del cilindro 1. o En la línea de comando aparece:
Precise radio para base de cilindro o [Diámetro]: 75 o En la línea de comando aparece:
( )
Precise altura de cilindro o [Centro del otro extremo]: 200 - Pulsar
o Pulsar el botón REFENT. De esta forma se activa la herramienta correspondiente.
o Situar el puntero del ratón sobre el botón REFENT, hacer clic en el botón derecho y escoger la opción Parámetros.
Asegurar que los parámetros: - Centro: Activado. - Cuadrante: Activado.
Pulsar Aceptar.
o A continuación hacer clic en la barra que indica la capa actual. Aparece algo similar a:
Situar el cursor sobre la capa “Cilindro 2” y hacer clic.
o Ejecutar el comando CILINDRO. (Ver CILINDRO) o En la línea de comando aparece:
Precise centro de base de cilindro o [Elíptico] < 0,0,0 >: - Hacer clic en un punto cualquiera del área gráfica,
correspondiente al centro de la base del cilindro 2. o En la línea de comando aparece:
Precise radio para base de cilindro o [Diámetro]: 75 o En la línea de comando aparece:
( )
CONTENIDO || ÍNDICE
Precise altura de cilindro o [Centro del otro extremo]: 150 - Pulsar
ATRÁS ||
353

MANUAL PRÁCTICO AUTOCAD 2006 13. EJERCICIOS GUIADOS 3D
CONTENIDO || ÍNDICE
o Ejecutar el comando DESPLAZA. (Ver DESPLAZA) o En la línea de comando aparece:
Designe objetos:
ATRÁS || 354
- Seleccionar el primer cilindro dibujado (azul). Hacer clic en el botón derecho del ratón o pulsar
o En la línea de comando aparece: Precise punto base o [Desplazamiento]:
- Desplazar el cursor sobre el cuadrante del cilindro azul, correspondiente al punto A, hasta que aparezca un rombo.
o Situar el cursor sobre el rombo y hacer clic. o En la línea de comando aparece:
Precise segundo punto o [usar primer punto como desplazamiento]:
- Desplazar el cursor sobre centro de la cara inferior del segundo cilindro hasta que aparezca un círculo, que señala el Centro.
o Situar el cursor sobre el círculo y hacer clic. o Ejecutar el comando DIFERENCIA. (Ver DIFERENCIA) o En la línea de comando aparece:
Designe sólidos y regiones de las que sustraer... Designe objetos:
- Seleccionar el primer cilindro (azul). Hacer clic en el botón derecho del ratón o pulsar .
o En la línea de comando aparece: Designe sólidos y regiones a sustraer... Designe objetos:
- Seleccionar el segundo cilindro (rojo). Hacer clic en el botón derecho del ratón o pulsar .
o Seleccionar la figura resultante. o A continuación hacer clic en la barra que indica la capa actual.
Aparece algo similar a:
Situar el cursor sobre la capa “Diferencia” y hacer clic. Pulsar ESC para deseleccionar la figura anterior.
o Ejecutar el comando GIRA3D. (Ver GIRA3D) o En la línea de comando aparece:
Designe objetos: - Seleccionar los sólidos o regiones a unir.
Hacer clic en el botón derecho del ratón o pulsar . o En la línea de comando aparece:
Precise primer punto del eje o defínalo mediante [Objeto / CONTENIDO || ÍNDICE
úlTimo / Vista /EjeX / EjeY / EjeZ / 2puntos]: y ATRÁS ||
( ) 354

MANUAL PRÁCTICO AUTOCAD 2006 13. EJERCICIOS GUIADOS 3D
CONTENIDO || ÍNDICE
o En la línea de comando aparece: Precise un punto del eje Y:
ATRÁS || 355
- Desplazar el cursor sobre centro de la cara superior de la figura hasta que aparezca un círculo, que señala el Centro.
o Situar el cursor sobre el círculo y hacer clic. o En la línea de comando aparece:
CONTENIDO || ÍNDICE
Precise ángulo de rotación o [Referencia]: -90 ATRÁS ||
( ) 355

MANUAL PRÁCTICO AUTOCAD 2006 CARLOS CONTRERAS HERMOSILLA
CONTENIDO || ÍNDICE
Ejercicio 19-3D:
x Práctica del comando ALINEAR.
x Enunciado: o Dibujar la siguiente figura:
o NOTA: La figura naranja muestra el prisma de partida.
ATRÁS || 356
La figura azul muestra el resultado final del ejercicio.
o Existen muchas maneras de realizar este dibujo. La que se describe a continuación es una de ellas.
x Procedimiento: o Ejecutar el programa AutoCAD 2006. o Crear un dibujo nuevo. (Ver NUEVO)
o Ejecutar el comando CAPA. (Ver CAPA) Aparece el cuadro de diálogo Admin. de propiedades de capa:
Hacer clic en Nueva capa: - Nombrar a esta capa como FIGURA.
CONTENIDO || ÍNDICE ATRÁS ||
356

MANUAL PRÁCTICO AUTOCAD 2006 13. EJERCICIOS GUIADOS 3D
CONTENIDO || ÍNDICE ATRÁS ||
- Hacer clic sobre la propiedad Color correspondiente a esta capa:
o Aparece:
o Sobre la lista de colores frecuentes: Hacer clic sobre el color AZUL.
o Pulsar Aceptar.
357
o Ejecutar el comando DDVPOINT. (Ver DDVPOINT)
Ejecutar mediante el menú desplegable Ver > Pto. Vista 3D. Escoger la opción predefinida: Isométrico SE.
o Ejecutar el comando MODOSOMBRA. (Ver MODOSOMBRA) Ejecutar mediante el menú desplegable Ver > Sombra. Escoger la opción predefinida: Sombreado Gouraud.
o Pulsar el botón REFENT. De esta forma se activa la herramienta correspondiente.
o Situar el puntero del ratón sobre el botón REFENT, hacer clic en el botón derecho y escoger la opción Parámetros.
Asegurar que los parámetros: - Punto final: Activado.
Pulsar Aceptar.
o A continuación hacer clic en la barra que indica la capa actual. Aparece algo similar a: Situar el cursor sobre la capa “Figura” y hacer clic.
CONTENIDO || ÍNDICE
ATRÁS ||
357

MANUAL PRÁCTICO AUTOCAD 2006 13. EJERCICIOS GUIADOS 3D
CONTENIDO || ÍNDICE
o Ejecutar el comando PRISMARECT. (Ver PRISMARECT) o En la línea de comando aparece:
ATRÁS || 358
Precise esquina de prisma o [Centro] < 0,0,0 >: - Hacer clic en un punto cualquiera del área gráfica,
correspondiente a una de las esquinas de la base del prisma rectangular.
o En la línea de comando aparece: Precise esquina o [Cubo / Longitud]: l
o En la línea de comando aparece: Precise longitud: -50
- Corresponde a la medida en el eje X. o En la línea de comando aparece:
Precise anchura: -100 - Corresponde a la medida en el eje Y.
o En la línea de comando aparece: Precise altura: 150
- Corresponde a la medida en el eje Z.
o Ejecutar el comando LINEA. (Ver LINEA) Hacer clic en un punto cualquiera del área grafica situado, preferiblemente, en la esquina inferior izquierda.
o En la línea de comando aparece: Precise punto siguiente o [desHacer]: @25,50,100
o Pulsar ESC para finalizar el comando LINEA. o Ejecutar el comando ALINEAR. (Ver ALINEAR) o En la línea de comando aparece:
Designe objetos: - Seleccionar el prisma anterior.
Hacer clic en el botón derecho del ratón o pulsar o En la línea de comando aparece:
Precise el primer punto de origen:
( )
( )
( )
( )
( )
- Desplazar el cursor sobre el punto A hasta que aparezca un cuadrado, que señala el Punto final.
o Situar el cursor sobre el cuadrado y hacer clic. o En la línea de comando aparece:
Precise el primer punto de mira: - Desplazar el cursor sobre el punto inferior de la recta
hasta que aparezca un cuadrado, que señala el Punto final. o Situar el cursor sobre el cuadrado y hacer clic.
o En la línea de comando aparece: Precise el segundo punto de origen:
- Desplazar el cursor sobre el punto B hasta que aparezca un cuadrado, que señala el Punto final.
o Situar el cursor sobre el cuadrado y hacer clic. o En la línea de comando aparece:
Precise el segundo punto de mira: - Desplazar el cursor sobre el punto superior de la recta
hasta que aparezca un cuadrado, que señala el Punto final. o Situar el cursor sobre el cuadrado y hacer clic.
CONTENIDO || ÍNDICE
ATRÁS ||
358

MANUAL PRÁCTICO AUTOCAD 2006 13. EJERCICIOS GUIADOS 3D
CONTENIDO || ÍNDICE
o En la línea de comando aparece: Precise el tercer punto de origen:
- Pulsar o En la línea de comando aparece:
ATRÁS || 359
¿Desea atribuir una escala a los objetos según los puntos de CONTENIDO || ÍNDICE
alineación? [Sí / No]: n ATRÁS ||
( ) 359

MANUAL PRÁCTICO AUTOCAD 2006 CARLOS CONTRERAS HERMOSILLA
CONTENIDO || ÍNDICE
Ejercicio 20-3D:
x Práctica del comando SOLIDO.
x Enunciado: o Dibujar la siguiente figura:
o NOTA:
ATRÁS || 360
La figura naranja muestra el polígono inicial, así como el orden de los vértices. La figura azul muestra el resultado final del ejercicio.
o Existen muchas maneras de realizar este dibujo. La que se describe a continuación es una de ellas.
x Procedimiento: o Ejecutar el programa AutoCAD 2006. o Crear un dibujo nuevo. (Ver NUEVO)
o Ejecutar el comando CAPA. (Ver CAPA) Aparece el cuadro de diálogo Admin. de propiedades de capa:
Hacer clic en Nueva capa: - Nombrar a esta capa como FIGURA. - Hacer clic sobre la propiedad Color correspondiente a
esta capa: o Aparece:
CONTENIDO || ÍNDICE ATRÁS ||
360

MANUAL PRÁCTICO AUTOCAD 2006 13. EJERCICIOS GUIADOS 3D
CONTENIDO || ÍNDICE ATRÁS ||
o Sobre la lista de colores frecuentes: Hacer clic sobre el color AZUL.
o Pulsar Aceptar.
361
o Ejecutar el comando DDVPOINT. (Ver DDVPOINT)
Ejecutar mediante el menú desplegable Ver > Pto. Vista 3D. Escoger la opción predefinida: Isométrico SE.
o Ejecutar el comando MODOSOMBRA. (Ver MODOSOMBRA) Ejecutar mediante el menú desplegable Ver > Sombra. Escoger la opción predefinida: Sombreado Gouraud.
o A continuación hacer clic en la barra que indica la capa actual. Aparece algo similar a: Situar el cursor sobre la capa “Figura” y hacer clic.
o Pulsar el botón REFENT. De esta forma se activa la herramienta correspondiente.
o Situar el puntero del ratón sobre el botón REFENT, hacer clic en el botón derecho y escoger la opción Parámetros.
Asegurar que los parámetros: - Punto final: Activado.
Pulsar Aceptar.
o Ejecutar el comando LINEA. (Ver LINEA) o En la línea de comando aparece:
CONTENIDO || ÍNDICE
ATRÁS ||
361

MANUAL PRÁCTICO AUTOCAD 2006 13. EJERCICIOS GUIADOS 3D
CONTENIDO || ÍNDICE Precise primer punto:
ATRÁS || 362
- Hacer clic en un punto cualquiera del área gráfica, correspondiente al punto 1.
o En la línea de comando aparece: Precise punto siguiente o [desHacer]: @125,150
o En la línea de comando aparece: Precise punto siguiente o [desHacer]: @75,25
o En la línea de comando aparece:
( )
( )
Precise punto siguiente o [Cerrar / desHacer]: @100,-75 ( ) o En la línea de comando aparece:
Precise punto siguiente o [Cerrar / desHacer]: @-150,-100 - Pulsar
o En la línea de comando aparece: Precise punto siguiente o [Cerrar / desHacer]: c
o Pulsar ESC para finalizar el comando LINEA.
o Ejecutar el comando SOLIDO. (Ver SOLIDO) o En la línea de comando aparece:
Precise primer punto:
( )
- Desplazar el cursor sobre el vértice 1 hasta que aparezca un cuadrado, que señala el Punto final.
o Situar el cursor sobre el cuadrado y hacer clic. o En la línea de comando aparece:
Precise segundo punto: - Desplazar el cursor sobre el vértice 2 hasta que aparezca
un cuadrado, que señala el Punto final. o Situar el cursor sobre el cuadrado y hacer clic.
o En la línea de comando aparece: Precise tercer punto:
- Desplazar el cursor sobre el vértice 3 hasta que aparezca un cuadrado, que señala el Punto final.
o Situar el cursor sobre el cuadrado y hacer clic. o En la línea de comando aparece:
Precise cuarto punto o [Salir]: - Desplazar el cursor sobre el vértice 4 hasta que aparezca
un cuadrado, que señala el Punto final. o Situar el cursor sobre el cuadrado y hacer clic.
o En la línea de comando aparece: Precise tercer punto:
- Desplazar el cursor sobre el vértice 5 hasta que aparezca un cuadrado, que señala el Punto final.
o Situar el cursor sobre el cuadrado y hacer clic. o En la línea de comando aparece:
Precise cuarto punto o [Salir]: - Desplazar el cursor sobre el vértice 6 hasta que aparezca
un cuadrado, que señala el Punto final. o Situar el cursor sobre el cuadrado y hacer clic.
o En la línea de comando aparece: Precise tercer punto:
o Pulsar ESC para finalizar el comando SOLIDO.
CONTENIDO || ÍNDICE ATRÁS ||
362

MANUAL PRÁCTICO AUTOCAD 2006 CARLOS CONTRERAS HERMOSILLA
CONTENIDO || ÍNDICE
Ejercicio 21-3D:
x Práctica del comandos 3DCARA.
x Enunciado: o Dibujar la siguiente figura:
o NOTA:
ATRÁS || 363
La figura naranja muestra la figura inicial, así como el orden de los vértices. La figura azul muestra el resultado final del ejercicio.
o Existen muchas maneras de realizar este dibujo. La que se describe a continuación es una de ellas.
x Procedimiento: o Ejecutar el programa AutoCAD 2006. o Crear un dibujo nuevo. (Ver NUEVO)
o Ejecutar el comando CAPA. (Ver CAPA) Aparece el cuadro de diálogo Admin. de propiedades de capa:
Hacer clic en Nueva capa: - Nombrar a esta capa como FIGURA.
CONTENIDO || ÍNDICE ATRÁS ||
363

MANUAL PRÁCTICO AUTOCAD 2006 13. EJERCICIOS GUIADOS 3D
CONTENIDO || ÍNDICE ATRÁS || - Hacer clic sobre la propiedad Color correspondiente a
esta capa: o Aparece:
o Sobre la lista de colores frecuentes: Hacer clic sobre el color AZUL.
o Pulsar Aceptar.
364
o Ejecutar el comando DDVPOINT. (Ver DDVPOINT)
Ejecutar mediante el menú desplegable Ver > Pto. Vista 3D. Escoger la opción predefinida: Isométrico SE.
o Ejecutar el comando MODOSOMBRA. (Ver MODOSOMBRA) Ejecutar mediante el menú desplegable Ver > Sombra. Escoger la opción predefinida: Sombreado Gouraud.
o A continuación hacer clic en la barra que indica la capa actual. Aparece algo similar a: Situar el cursor sobre la capa “Figura” y hacer clic.
o Pulsar el botón REFENT. De esta forma se activa la herramienta correspondiente.
o Situar el puntero del ratón sobre el botón REFENT, hacer clic en el botón derecho y escoger la opción Parámetros.
Asegurar que los parámetros: - Punto final: Activado.
Pulsar Aceptar. CONTENIDO || ÍNDICE
ATRÁS ||
364

MANUAL PRÁCTICO AUTOCAD 2006 13. EJERCICIOS GUIADOS 3D
CONTENIDO || ÍNDICE
o Ejecutar el comando RECTANG. (Ver RECTANG) o En la línea de comando aparece:
ATRÁS || 365
Precise primer punto de esquina o [Chaflán / Elevación / eMpalme / Alt-objeto / Grosor ]:
- Hacer clic en un punto cualquiera del área gráfica, correspondiente al punto 1.
o En la línea de comando aparece: Precise esquina opuesta o [áRea / Cotas / rOtación]: @150,150
- Pulsar
o Ejecutar el comando SCP. (Ver SCP) o En la línea de comando aparece:
Indique una opción [Nuevo / DEsplazar / Ortogonal / PRev / Rest / Guardar / Supr / Aplicar / ? / Univ]: n
o En la línea de comando aparece: ( )
Precise origen de nuevo SCP o [ejEZ / 3p / oBjeto / Cara / Vista / X / Y / Z]:
- Desplazar el cursor sobre el vértice 4 hasta que aparezca un cuadrado, que señala el Punto final.
o Situar el cursor sobre el cuadrado y hacer clic. o Ejecutar el comando SCP. (Ver SCP) o En la línea de comando aparece:
Indique una opción [Nuevo / DEsplazar / Ortogonal / PRev / Rest / Guardar / Supr / Aplicar / ? / Univ]: n
o En la línea de comando aparece: ( )
Precise origen de nuevo SCP o [ejEZ / 3p / oBjeto / Cara / Vista / X / Y / Z]: x
o En la línea de comando aparece: Precise ángulo de rotación sobre eje X < 90 >: 90
o Ejecutar el comando RECTANG. (Ver RECTANG) o En la línea de comando aparece:
Precise primer punto de esquina o [Chaflán / Elevación / eMpalme / Alt-objeto / Grosor ]:
( )
( )
- Desplazar el cursor sobre el vértice 4 hasta que aparezca un cuadrado, que señala el Punto final.
o Situar el cursor sobre el cuadrado y hacer clic. o En la línea de comando aparece:
Precise esquina opuesta o [áRea / Cotas / rOtación]: @150,150 - Pulsar
o Ejecutar el comando SCP. (Ver SCP) o En la línea de comando aparece:
Indique una opción [Nuevo / DEsplazar / Ortogonal / PRev / Rest / Guardar / Supr / Aplicar / ? / Univ]: u
o Ejecutar el comando 3DCARA. (Ver 3DCARA) o En la línea de comando aparece:
Precise primer punto o [Invisible]:
CONTENIDO || ÍNDICE
ATRÁS ||
( ) 365

MANUAL PRÁCTICO AUTOCAD 2006 13. EJERCICIOS GUIADOS 3D
CONTENIDO || ÍNDICE ATRÁS ||
- Desplazar el cursor sobre el vértice 1 hasta que aparezca un cuadrado, que señala el Punto final.
o Situar el cursor sobre el cuadrado y hacer clic.
366
o En la línea de comando aparece: Precise segundo punto o [Invisible]:
- Desplazar el cursor sobre el vértice 2 hasta que aparezca un cuadrado, que señala el Punto final.
o Situar el cursor sobre el cuadrado y hacer clic. o En la línea de comando aparece:
Precise tercer punto o [Invisible] < salir >: - Desplazar el cursor sobre el vértice 3 hasta que aparezca
un cuadrado, que señala el Punto final. o Situar el cursor sobre el cuadrado y hacer clic.
o En la línea de comando aparece: Precise cuarto punto o [Invisible] < crear cara con tres lados >:
- Desplazar el cursor sobre el vértice 4 hasta que aparezca un cuadrado, que señala el Punto final.
o Situar el cursor sobre el cuadrado y hacer clic. o En la línea de comando aparece:
Precise tercer punto o [Invisible] < salir >: - Desplazar el cursor sobre el vértice 5 hasta que aparezca
un cuadrado, que señala el Punto final. o Situar el cursor sobre el cuadrado y hacer clic.
o En la línea de comando aparece: Precise cuarto punto o [Invisible] < crear cara con tres lados >:
- Desplazar el cursor sobre el vértice 6 hasta que aparezca un cuadrado, que señala el Punto final.
o Situar el cursor sobre el cuadrado y hacer clic. o En la línea de comando aparece:
Precise tercer punto o [Invisible] < salir >: o Pulsar ESC para finalizar el comando.
CONTENIDO || ÍNDICE
ATRÁS ||
366

MANUAL PRÁCTICO AUTOCAD 2006 CARLOS CONTRERAS HERMOSILLA
CONTENIDO || ÍNDICE
Ejercicio 22-3D:
x Práctica del comando 3D.
x Enunciado: o Dibujar la siguiente figura:
o NOTA:
ATRÁS || 367
La figura naranja muestra la figura inicial, así como el orden de los vértices. La figura azul muestra el resultado final del ejercicio.
o Existen muchas maneras de realizar este dibujo. La que se describe a continuación es una de ellas.
x Procedimiento: o Ejecutar el programa AutoCAD 2006. o Crear un dibujo nuevo. (Ver NUEVO)
o Ejecutar el comando CAPA. (Ver CAPA) Aparece el cuadro de diálogo Admin. de propiedades de capa:
Hacer clic en Nueva capa: - Nombrar a esta capa como FIGURA.
CONTENIDO || ÍNDICE ATRÁS ||
367

MANUAL PRÁCTICO AUTOCAD 2006 13. EJERCICIOS GUIADOS 3D
CONTENIDO || ÍNDICE ATRÁS || - Hacer clic sobre la propiedad Color correspondiente a
esta capa: o Aparece:
o Sobre la lista de colores frecuentes: Hacer clic sobre el color AZUL.
o Pulsar Aceptar.
368
o Ejecutar el comando DDVPOINT. (Ver DDVPOINT)
Ejecutar mediante el menú desplegable Ver > Pto. Vista 3D. Escoger la opción predefinida: Isométrico SE.
o Ejecutar el comando MODOSOMBRA. (Ver MODOSOMBRA) Ejecutar mediante el menú desplegable Ver > Sombra. Escoger la opción predefinida: Sombreado Gouraud.
o A continuación hacer clic en la barra que indica la capa actual. Aparece algo similar a: Situar el cursor sobre la capa “Figura” y hacer clic.
o Pulsar el botón REFENT. De esta forma se activa la herramienta correspondiente.
o Situar el puntero del ratón sobre el botón REFENT, hacer clic en el botón derecho y escoger la opción Parámetros.
Asegurar que los parámetros: - Punto final: Activado.
Pulsar Aceptar. CONTENIDO || ÍNDICE
ATRÁS ||
368

MANUAL PRÁCTICO AUTOCAD 2006 13. EJERCICIOS GUIADOS 3D
CONTENIDO || ÍNDICE
o Ejecutar el comando RECTANG. (Ver RECTANG) o En la línea de comando aparece:
ATRÁS || 369
Precise primer punto de esquina o [Chaflán / Elevación / eMpalme / Alt-objeto / Grosor ]:
- Hacer clic en un punto cualquiera del área gráfica, correspondiente al punto 1.
o En la línea de comando aparece: Precise esquina opuesta o [áRea / Cotas / rOtación]: @150,150
- Pulsar
o Ejecutar el comando SCP. (Ver SCP) o En la línea de comando aparece:
Indique una opción [Nuevo / DEsplazar / Ortogonal / PRev / Rest / Guardar / Supr / Aplicar / ? / Univ]: n
o En la línea de comando aparece: ( )
Precise origen de nuevo SCP o [ejEZ / 3p / oBjeto / Cara / Vista / X / Y / Z]:
- Desplazar el cursor sobre el vértice 4 hasta que aparezca un cuadrado, que señala el Punto final.
o Situar el cursor sobre el cuadrado y hacer clic.
o Ejecutar el comando SCP. (Ver SCP) o En la línea de comando aparece:
Indique una opción [Nuevo / DEsplazar / Ortogonal / PRev / Rest / Guardar / Supr / Aplicar / ? / Univ]: n
o En la línea de comando aparece: ( )
Precise origen de nuevo SCP o [ejEZ / 3p / oBjeto / Cara / Vista / X / Y / Z]: x
o En la línea de comando aparece: Precise ángulo de rotación sobre eje X < 90 >: 90
o Ejecutar el comando RECTANG. (Ver RECTANG) o En la línea de comando aparece:
Precise primer punto de esquina o [Chaflán / Elevación / eMpalme / Alt-objeto / Grosor ]:
( )
( )
- Desplazar el cursor sobre el vértice 4 hasta que aparezca un cuadrado, que señala el Punto final.
o Situar el cursor sobre el cuadrado y hacer clic. o En la línea de comando aparece:
Precise esquina opuesta o [áRea / Cotas / rOtación]: @150,150 - Pulsar
o Ejecutar el comando SCP. (Ver SCP) o En la línea de comando aparece:
Indique una opción [Nuevo / DEsplazar / Ortogonal / PRev / Rest / Guardar / Supr / Aplicar / ? / Univ]: u
o Ejecutar el comando 3D. (Ver 3D) o En la línea de comando aparece:
( )
CONTENIDO || ÍNDICE
Indique una opción [pRisma rectangular / cOno / cUenco / Cúpula / Malla / Pirámide / Esfera / Toroide / cuñA]: p ( )
ATRÁS ||
369

MANUAL PRÁCTICO AUTOCAD 2006 13. EJERCICIOS GUIADOS 3D
CONTENIDO || ÍNDICE
o En la línea de comando aparece:
ATRÁS || 370
Precise primera esquina de la base de la pirámide: - Pulsar el botón REFENT.
o De esta forma se activa la herramienta correspondiente.
Situar el puntero del ratón sobre el botón REFENT, hacer clic en el botón derecho y escoger la opción Parámetros.
o Asegurar que los parámetros: Punto final: Activado. Punto medio: Activado.
o Pulsar Aceptar. o En la línea de comando aparece:
Precise primera esquina de la base de la pirámide: - Desplazar el cursor sobre el punto 1 hasta que aparezca un
cuadrado, que señala el Punto final. o Situar el cursor sobre el cuadrado y hacer clic.
o En la línea de comando aparece: Precise segunda esquina de la base de la pirámide:
- Desplazar el cursor sobre el punto 2 hasta que aparezca un cuadrado, que señala el Punto final.
o Situar el cursor sobre el cuadrado y hacer clic. o En la línea de comando aparece:
Precise tercera esquina de la base de la pirámide: - Desplazar el cursor sobre el punto 3 hasta que aparezca un
cuadrado, que señala el Punto final. o Situar el cursor sobre el cuadrado y hacer clic.
o En la línea de comando aparece: Precise cuarta esquina de la base de la pirámide o [Tetraedro]:
- Desplazar el cursor sobre el punto 4 hasta que aparezca un cuadrado, que señala el Punto final.
o Situar el cursor sobre el cuadrado y hacer clic. o En la línea de comando aparece:
Precise punto de vértice de la pirámide o [Arista / Superior]: - Desplazar el cursor sobre el punto 5 hasta que aparezca un
triángulo, que señala el Punto medio. o Situar el cursor sobre el triángulo y hacer clic.
CONTENIDO || ÍNDICE
ATRÁS ||
370

MANUAL PRÁCTICO AUTOCAD 2006 CARLOS CONTRERAS HERMOSILLA
CONTENIDO || ÍNDICE
Ejercicio 23-3D:
x Práctica del comandos EDGE.
x Enunciado: o Dibujar la siguiente figura:
o NOTA:
ATRÁS || 371
La figura naranja muestra la figura inicial, así como el orden de los vértices. La figura azul muestra el resultado final del ejercicio.
o Existen muchas maneras de realizar este dibujo. La que se describe a continuación es una de ellas.
x Procedimiento: o Ejecutar el programa AutoCAD 2006. o Crear un dibujo nuevo. (Ver NUEVO)
o Ejecutar el comando CAPA. (Ver CAPA) Aparece el cuadro de diálogo Admin. de propiedades de capa:
Hacer clic en Nueva capa: - Nombrar a esta capa como FIGURA.
CONTENIDO || ÍNDICE ATRÁS ||
371

MANUAL PRÁCTICO AUTOCAD 2006 13. EJERCICIOS GUIADOS 3D
CONTENIDO || ÍNDICE ATRÁS || - Hacer clic sobre la propiedad Color correspondiente a
esta capa: o Aparece:
o Sobre la lista de colores frecuentes: Hacer clic sobre el color AZUL.
o Pulsar Aceptar.
372
o Ejecutar el comando DDVPOINT. (Ver DDVPOINT)
Ejecutar mediante el menú desplegable Ver > Pto. Vista 3D. Escoger la opción predefinida: Isométrico SE.
o Ejecutar el comando MODOSOMBRA. (Ver MODOSOMBRA) Ejecutar mediante el menú desplegable Ver > Sombra. Escoger la opción predefinida: Sombreado Gouraud.
o A continuación hacer clic en la barra que indica la capa actual. Aparece algo similar a: Situar el cursor sobre la capa “Figura” y hacer clic.
o Pulsar el botón REFENT. De esta forma se activa la herramienta correspondiente.
o Situar el puntero del ratón sobre el botón REFENT, hacer clic en el botón derecho y escoger la opción Parámetros.
Asegurar que los parámetros: - Punto final: Activado.
Pulsar Aceptar. CONTENIDO || ÍNDICE
ATRÁS ||
372

MANUAL PRÁCTICO AUTOCAD 2006 13. EJERCICIOS GUIADOS 3D
CONTENIDO || ÍNDICE
o Ejecutar el comando RECTANG. (Ver RECTANG) o En la línea de comando aparece:
ATRÁS || 373
Precise primer punto de esquina o [Chaflán / Elevación / eMpalme / Alt-objeto / Grosor ]:
- Hacer clic en un punto cualquiera del área gráfica, correspondiente al punto 1.
o En la línea de comando aparece: Precise esquina opuesta o [áRea / Cotas / rOtación]: @150,150
- Pulsar
o Ejecutar el comando SCP. (Ver SCP) o En la línea de comando aparece:
Indique una opción [Nuevo / DEsplazar / Ortogonal / PRev / Rest / Guardar / Supr / Aplicar / ? / Univ]: n
o En la línea de comando aparece: ( )
Precise origen de nuevo SCP o [ejEZ / 3p / oBjeto / Cara / Vista / X / Y / Z]:
- Desplazar el cursor sobre el vértice 4 hasta que aparezca un cuadrado, que señala el Punto final.
o Situar el cursor sobre el cuadrado y hacer clic. o Ejecutar el comando SCP. (Ver SCP) o En la línea de comando aparece:
Indique una opción [Nuevo / DEsplazar / Ortogonal / PRev / Rest / Guardar / Supr / Aplicar / ? / Univ]: n
o En la línea de comando aparece: ( )
Precise origen de nuevo SCP o [ejEZ / 3p / oBjeto / Cara / Vista / X / Y / Z]: x
o En la línea de comando aparece: Precise ángulo de rotación sobre eje X < 90 >: 90
o Ejecutar el comando RECTANG. (Ver RECTANG) o En la línea de comando aparece:
Precise primer punto de esquina o [Chaflán / Elevación / eMpalme / Alt-objeto / Grosor ]:
( )
( )
- Desplazar el cursor sobre el vértice 4 hasta que aparezca un cuadrado, que señala el Punto final.
o Situar el cursor sobre el cuadrado y hacer clic. o En la línea de comando aparece:
Precise esquina opuesta o [áRea / Cotas / rOtación]: @150,150 - Pulsar
o Ejecutar el comando SCP. (Ver SCP) o En la línea de comando aparece:
Indique una opción [Nuevo / DEsplazar / Ortogonal / PRev / Rest / Guardar / Supr / Aplicar / ? / Univ]: u
o Ejecutar el comando 3DCARA. (Ver 3DCARA) o En la línea de comando aparece:
Precise primer punto o [Invisible]:
CONTENIDO || ÍNDICE
ATRÁS ||
( ) 373

MANUAL PRÁCTICO AUTOCAD 2006 13. EJERCICIOS GUIADOS 3D
CONTENIDO || ÍNDICE ATRÁS ||
- Desplazar el cursor sobre el vértice 1 hasta que aparezca un cuadrado, que señala el Punto final.
o Situar el cursor sobre el cuadrado y hacer clic.
374
o En la línea de comando aparece: Precise segundo punto o [Invisible]:
- Desplazar el cursor sobre el vértice 2 hasta que aparezca un cuadrado, que señala el Punto final.
o Situar el cursor sobre el cuadrado y hacer clic. o En la línea de comando aparece:
Precise tercer punto o [Invisible] < salir >: - Desplazar el cursor sobre el vértice 3 hasta que aparezca
un cuadrado, que señala el Punto final. o Situar el cursor sobre el cuadrado y hacer clic.
o En la línea de comando aparece: Precise cuarto punto o [Invisible] < crear cara con tres lados >:
- Desplazar el cursor sobre el vértice 4 hasta que aparezca un cuadrado, que señala el Punto final.
o Situar el cursor sobre el cuadrado y hacer clic. o En la línea de comando aparece:
Precise tercer punto o [Invisible] < salir >: - Desplazar el cursor sobre el vértice 5 hasta que aparezca
un cuadrado, que señala el Punto final. o Situar el cursor sobre el cuadrado y hacer clic.
o En la línea de comando aparece: Precise cuarto punto o [Invisible] < crear cara con tres lados >:
- Desplazar el cursor sobre el vértice 6 hasta que aparezca un cuadrado, que señala el Punto final.
o Situar el cursor sobre el cuadrado y hacer clic. o En la línea de comando aparece:
Precise tercer punto o [Invisible] < salir >: o Pulsar ESC para finalizar el comando. o Ejecutar el comando EDGE. (Ver EDGE) o En la línea de comando aparece:
Precise arista de 3dcara para activar o desactivar visibilidad o [Visualizar]:
- Desplazar el cursor sobre el centro de la arista 1-2 hasta que aparezca un triángulo, que señala el Punto medio.
o Situar el cursor sobre el triángulo y hacer clic. - Pulsar
o NOTA: La arista seleccionada deja de verse, por lo tanto sus puntos de referencia no aparecen indicados.
CONTENIDO || ÍNDICE
ATRÁS ||
374

MANUAL PRÁCTICO AUTOCAD 2006 CARLOS CONTRERAS HERMOSILLA
CONTENIDO || ÍNDICE
Ejercicio 24-3D:
x Práctica del comando 3DMALLA.
x Enunciado: o Dibujar la siguiente figura:
o NOTA:
ATRÁS || 375
La figura naranja muestra la figura inicial, así como el orden de los vértices. La figura azul muestra el resultado final del ejercicio.
o Existen muchas maneras de realizar este dibujo. La que se describe a continuación es una de ellas.
x Procedimiento: o Ejecutar el programa AutoCAD 2006. o Crear un dibujo nuevo. (Ver NUEVO)
o Ejecutar el comando CAPA. (Ver CAPA) Aparece el cuadro de diálogo Admin. de propiedades de capa:
Hacer clic en Nueva capa: - Nombrar a esta capa como FIGURA.
CONTENIDO || ÍNDICE ATRÁS ||
375

MANUAL PRÁCTICO AUTOCAD 2006 13. EJERCICIOS GUIADOS 3D
CONTENIDO || ÍNDICE ATRÁS ||
- Hacer clic sobre la propiedad Color correspondiente a esta capa:
o Aparece:
o Sobre la lista de colores frecuentes: Hacer clic sobre el color AZUL.
o Pulsar Aceptar.
376
o Ejecutar el comando DDVPOINT. (Ver DDVPOINT)
Ejecutar mediante el menú desplegable Ver > Pto. Vista 3D. Escoger la opción predefinida: Isométrico SE.
o Ejecutar el comando MODOSOMBRA. (Ver MODOSOMBRA) Ejecutar mediante el menú desplegable Ver > Sombra. Escoger la opción predefinida: Sombreado Gouraud.
o A continuación hacer clic en la barra que indica la capa actual. Aparece algo similar a: Situar el cursor sobre la capa “Figura” y hacer clic.
o Pulsar el botón REFENT. De esta forma se activa la herramienta correspondiente.
o Situar el puntero del ratón sobre el botón REFENT, hacer clic en el botón derecho y escoger la opción Parámetros.
Asegurar que los parámetros: - Punto final: Activado.
CONTENIDO || ÍNDICE
ATRÁS ||
376

MANUAL PRÁCTICO AUTOCAD 2006 13. EJERCICIOS GUIADOS 3D
CONTENIDO || ÍNDICE - Punto medio: Activado.
Pulsar Aceptar.
ATRÁS || 377
o Ejecutar el comando LINEA. (Ver LINEA) o En la línea de comando aparece:
Precise primer punto: - Hacer clic en un punto cualquiera del área gráfica,
correspondiente al punto 1. o En la línea de comando aparece:
Precise punto siguiente o [desHacer]: @0,300 o Pulsar ESC para finalizar el comando LINEA.
o Ejecutar el comando DESFASE. (Ver DESFASE) o En la línea de comando aparece:
( )
Precise distancia de desfase o [Punto a atravesar / Borrar / Capa]: 100
o En la línea de comando aparece: Designe objeto a desplazar o [Salir / Deshacer].
- Hacer clic sobre la recta 1-3. o En la línea de comando aparece:
( )
Precise punto en lado de desplazamiento o [Salir / Múltiple / Deshacer].
- Hacer clic en cualquier punto por debajo y a la derecha de la recta 1-3.
o En la línea de comando aparece: Designe objeto a desplazar o [Salir / Deshacer].
- Hacer clic sobre la recta 4-6. o En la línea de comando aparece:
Precise punto en lado de desplazamiento o [Salir / Múltiple / Deshacer].
- Hacer clic en cualquier punto por debajo y a la derecha de la recta 4-6.
o Pulsar ESC para finalizar el comando DESFASE. o Ejecutar el comando LINEA. (Ver LINEA) o En la línea de comando aparece:
Precise primer punto: - Desplazar el cursor sobre el punto 1 hasta que aparezca un
cuadrado, que señala el Punto final. o Situar el cursor sobre el cuadrado y hacer clic.
o En la línea de comando aparece: Precise punto siguiente o [desHacer]: @0,0,50
o Pulsar ESC para finalizar el comando LINEA. o Ejecutar el comando COPIA. (Ver COPIA) o En la línea de comando aparece:
Designe objetos: - Seleccionar la recta recién dibujada.
o Hacer clic en el botón derecho del ratón o pulsar o En la línea de comando aparece:
CONTENIDO || ÍNDICE
ATRÁS ||
( )
377

MANUAL PRÁCTICO AUTOCAD 2006 13. EJERCICIOS GUIADOS 3D
CONTENIDO || ÍNDICE
Precise punto base o [Desplazamiento].
ATRÁS || 378
- Desplazar el cursor sobre el punto 1 hasta que aparezca un cuadrado, que señala el Punto final.
o Situar el cursor sobre el cuadrado y hacer clic. o En la línea de comando aparece:
Precise segundo punto o < usa primer punto como desplazamiento >:
- Desplazar el cursor sobre el punto 3 hasta que aparezca un cuadrado, que señala el Punto final.
o Situar el cursor sobre el cuadrado y hacer clic. o En la línea de comando aparece:
Precise segundo punto o [Salir / Deshacer]: - Desplazar el cursor sobre el punto 5 hasta que aparezca un
triángulo, que señala el Punto medio. o Situar el cursor sobre el triángulo y hacer clic.
o En la línea de comando aparece: Precise segundo punto o [Salir / Deshacer]:
- Desplazar el cursor sobre el punto 8 hasta que aparezca un triángulo, que señala el Punto medio.
o Situar el cursor sobre el triángulo y hacer clic. o Pulsar ESC para finalizar el comando COPIA.
o Ejecutar el comando 3DMALLA. (Ver 3DMALLA) o En la línea de comando aparece:
Indique tamaño de malla en dirección M: 3 o En la línea de comando aparece:
Indique tamaño de malla en dirección N: 3 o En la línea de comando aparece:
Precise ubicación de vértice (0,0)
( )
( )
- Desplazar el cursor sobre el punto 1’ hasta que aparezca un cuadrado, que señala el Punto final.
o Situar el cursor sobre el cuadrado y hacer clic. o En la línea de comando aparece:
Precise ubicación de vértice (0,1) - Desplazar el cursor sobre el punto 2 hasta que aparezca un
triángulo, que señala el Punto medio. o Situar el cursor sobre el triángulo y hacer clic.
o En la línea de comando aparece: Precise ubicación de vértice (0,2)
- Desplazar el cursor sobre el punto 3’ hasta que aparezca un cuadrado, que señala el Punto final.
o Situar el cursor sobre el cuadrado y hacer clic. o En la línea de comando aparece:
Precise ubicación de vértice (1,0) - Desplazar el cursor sobre el punto 4 hasta que aparezca un
cuadrado, que señala el Punto final. o Situar el cursor sobre el cuadrado y hacer clic.
o En la línea de comando aparece: Precise ubicación de vértice (1,1)
- Desplazar el cursor sobre el punto 5’ hasta que aparezca un cuadrado, que señala el Punto final.
CONTENIDO || ÍNDICE
ATRÁS ||
378

MANUAL PRÁCTICO AUTOCAD 2006 13. EJERCICIOS GUIADOS 3D
CONTENIDO || ÍNDICE ATRÁS ||
o Situar el cursor sobre el cuadrado y hacer clic.
379
o En la línea de comando aparece: Precise ubicación de vértice (1,2)
- Desplazar el cursor sobre el punto 6 hasta que aparezca un cuadrado, que señala el Punto final.
o Situar el cursor sobre el cuadrado y hacer clic. o En la línea de comando aparece:
Precise ubicación de vértice (2,0) - Desplazar el cursor sobre el punto 7 hasta que aparezca un
cuadrado, que señala el Punto final. o Situar el cursor sobre el cuadrado y hacer clic.
o En la línea de comando aparece: Precise ubicación de vértice (2,1)
- Desplazar el cursor sobre el punto 8’ hasta que aparezca un cuadrado, que señala el Punto final.
o Situar el cursor sobre el cuadrado y hacer clic. o En la línea de comando aparece:
Precise ubicación de vértice (2,2) - Desplazar el cursor sobre el punto 9 hasta que aparezca un
cuadrado, que señala el Punto final. o Situar el cursor sobre el cuadrado y hacer clic.
CONTENIDO || ÍNDICE
ATRÁS ||
379

MANUAL PRÁCTICO AUTOCAD 2006 CARLOS CONTRERAS HERMOSILLA
CONTENIDO || ÍNDICE
Ejercicio 25-3D:
x Práctica del comando SUPREV.
x Enunciado: o Dibujar la siguiente figura:
o NOTA:
ATRÁS || 380
La figura naranja muestra las medidas del perfil acotado a revolucionar. La figura azul muestra el resultado final del ejercicio.
o Existen muchas maneras de realizar este dibujo. La que se describe a continuación es una de ellas.
x Procedimiento: o Ejecutar el programa AutoCAD 2006. o Crear un dibujo nuevo. (Ver NUEVO)
o Ejecutar el comando CAPA. (Ver CAPA) Aparece el cuadro de diálogo Admin. de propiedades de capa:
CONTENIDO || ÍNDICE ATRÁS ||
380

MANUAL PRÁCTICO AUTOCAD 2006 13. EJERCICIOS GUIADOS 3D
CONTENIDO || ÍNDICE Hacer clic en Nueva capa:
- Nombrar a esta capa como FIGURA.
ATRÁS || 381
- Hacer clic sobre la propiedad Color correspondiente a esta capa:
o Aparece: o Sobre la lista de colores frecuentes:
Hacer clic sobre el color AZUL.
o Pulsar Aceptar. o Ejecutar el comando DDVPOINT. (Ver DDVPOINT)
Ejecutar mediante el menú desplegable Ver > Pto. Vista 3D. Escoger la opción predefinida: Isométrico SE.
o Ejecutar el comando MODOSOMBRA. (Ver MODOSOMBRA) Ejecutar mediante el menú desplegable Ver > Sombra. Escoger la opción predefinida: Sombreado Gouraud.
o A continuación hacer clic en la barra que indica la capa actual. Aparece algo similar a: Situar el cursor sobre la capa “Figura” y hacer clic.
o Pulsar el botón REFENT. o Situar el puntero del ratón sobre el botón REFENT, hacer clic en el botón
derecho y escoger la opción Parámetros. Asegurar que el parámetro:
- Punto final: Activado. Pulsar Aceptar.
CONTENIDO || ÍNDICE
ATRÁS ||
381

MANUAL PRÁCTICO AUTOCAD 2006 13. EJERCICIOS GUIADOS 3D
CONTENIDO || ÍNDICE
o Ejecutar el comando LINEA. (Ver LINEA) o En la línea de comando aparece:
Precise primer punto:
ATRÁS || 382
- Hacer clic en un punto cualquiera del área gráfica, correspondiente al punto A.
o En la línea de comando aparece: Precise punto siguiente o [desHacer]: @0,50
o En la línea de comando aparece: Precise punto siguiente o [desHacer]: @-50,0
o En la línea de comando aparece: Precise punto siguiente o [desHacer]: @0,50
o En la línea de comando aparece: Precise punto siguiente o [desHacer]: @50,0
o En la línea de comando aparece: Precise punto siguiente o [desHacer]: @0,50
o En la línea de comando aparece: Precise punto siguiente o [desHacer]: @-75,0
o En la línea de comando aparece: Precise punto siguiente o [desHacer]: @0,-150
o En la línea de comando aparece: Precise punto siguiente o [desHacer]:
( )
( )
( )
( )
( )
( )
( )
- Desplazar el cursor sobre el punto A hasta que aparezca un cuadrado, que señala el Punto final.
o Situar el cursor sobre el cuadrado y hacer clic. o Pulsar ESC para finalizar el comando.
o Ejecutar el comando DESFASE. (Ver DESFASE) o En la línea de comando aparece:
Precise distancia de desfase o [Punto a atravesar / Borrar / Capa]: 75
o En la línea de comando aparece: Designe objeto a desplazar o [Salir / Deshacer].
- Hacer clic sobre la recta BC. o En la línea de comando aparece:
( )
Precise punto en lado de desplazamiento o [Salir / Múltiple / Deshacer].
- Hacer clic en cualquier punto por encima y a la izquierda de la recta BC.
o Pulsar ESC para finalizar el comando DESFASE. o Ejecutar el comando EDITPOL. (Ver EDITPOL) o En la línea de comando aparece:
Designe polilínea o [Múltiple]: - Hacer clic sobre la recta BC.
o En la línea de comando aparece: El objeto designado no es una polilínea. ¿Lo quiere transformar en una? s
o En la línea de comando aparece: ( )
Indique una opción [Cerrar / Juntar / Grosor / Editar vértices / curVar / Spline / estadoPrevioCurva / generarTlínea /
CONTENIDO || ÍNDICE
desHacer]: j ATRÁS ||
( ) 382

MANUAL PRÁCTICO AUTOCAD 2006 13. EJERCICIOS GUIADOS 3D
CONTENIDO || ÍNDICE
o En la línea de comando aparece: Designe objetos:
ATRÁS || 383
- Seleccionar todas las líneas que forman el perfil cerrado anterior.
o Pulsar el botón derecho del ratón. o En la línea de comando aparece:
Indique una opción [Abrir / Juntar / Grosor / Editar vértices / curVar / Spline / estadoPrevioCurva / generarTlínea / desHacer]:
o Pulsar ESC para finalizar el comando. o Ejecutar el comando SUPREV. (Ver SUPREV) o En la línea de comando aparece:
Designe objeto que se va ha resolver: - Seleccionar el contorno cerrado anterior.
o En la línea de comando aparece: Designe objeto que defina el eje de revolución:
- Seleccionar la recta DE. o En la línea de comando aparece:
Precise ángulo inicial < 0 >: -180 o En la línea de comando aparece:
( )
Precise ángulo incluido (+ =trigon., =horario): 180 ( )
o Se obtiene algo similar a: o El perfil de la superficie
creada no aparece bien definido debido a la baja densidad de malla. Para corregir este efecto, seguir los siguientes pasos.
Paso 1: Borrar la superficie creada.
- Ejecutar el comando BORRA. (Ver BORRA)
o En la línea de comando aparece: Designe objetos:
x Seleccionar la superficie de revolución anterior.
- Hacer clic en el botón derecho del ratón o pulsar Paso 2: Corregir la densidad de malla.
- Escribir SURFTAB1 en la línea de comando:
o En la línea de comando aparece: Indique nuevo valor para SURFTAB1: 24
x Pulsar
CONTENIDO || ÍNDICE
ATRÁS ||
383

MANUAL PRÁCTICO AUTOCAD 2006 13. EJERCICIOS GUIADOS 3D
CONTENIDO || ÍNDICE
CONTENIDO || ÍNDICE
ATRÁS ||
- Escribir SURFTAB2 en la línea de comando: o En la línea de comando aparece:
Indique nuevo valor para SURFTAB2: 24 x Pulsar
Paso 3: Dibujar la nueva superficie de revolución.
- Ejecutar el comando SUPREV. (Ver SUPREV) - En la línea de comando aparece:
o Designe objeto que se va ha resolver: Seleccionar el contorno cerrado.
- En la línea de comando aparece: o Designe objeto que defina el eje de revolución:
Seleccionar la recta DE. - En la línea de comando aparece:
o Precise ángulo inicial < 0 >: -180 ( ) - En la línea de comando aparece:
o Precise ángulo incluido: 180 ( ) ATRÁS ||
384
384

MANUAL PRÁCTICO AUTOCAD 2006 CARLOS CONTRERAS HERMOSILLA
CONTENIDO || ÍNDICE
Ejercicio 26-3D:
x Práctica del comando SUPTAB.
x Enunciado: o Dibujar la siguiente figura:
o NOTA:
ATRÁS || 385
La figura naranja muestra la figura inicial, así como el orden de los puntos. La figura azul muestra el resultado final del ejercicio.
o Existen muchas maneras de realizar este dibujo. La que se describe a continuación es una de ellas.
x Procedimiento: o Ejecutar el programa AutoCAD 2006. o Crear un dibujo nuevo. (Ver NUEVO)
o Ejecutar el comando CAPA. (Ver CAPA) Aparece el cuadro de diálogo Admin. de propiedades de capa:
Hacer clic en Nueva capa: - Nombrar a esta capa como FIGURA.
CONTENIDO || ÍNDICE ATRÁS ||
385

MANUAL PRÁCTICO AUTOCAD 2006 13. EJERCICIOS GUIADOS 3D
CONTENIDO || ÍNDICE ATRÁS ||
- Hacer clic sobre la propiedad Color correspondiente a esta capa:
o Aparece:
o Sobre la lista de colores frecuentes: Hacer clic sobre el color AZUL.
o Pulsar Aceptar.
386
o Ejecutar el comando DDVPOINT. (Ver DDVPOINT)
Ejecutar mediante el menú desplegable Ver > Pto. Vista 3D. Escoger la opción predefinida: Isométrico SE.
o Ejecutar el comando MODOSOMBRA. (Ver MODOSOMBRA) Ejecutar mediante el menú desplegable Ver > Sombra. Escoger la opción predefinida: Sombreado Gouraud.
o A continuación hacer clic en la barra que indica la capa actual. Aparece algo similar a: Situar el cursor sobre la capa “Figura” y hacer clic.
o Pulsar el botón REFENT. De esta forma se activa la herramienta correspondiente.
o Situar el puntero del ratón sobre el botón REFENT, hacer clic en el botón derecho y escoger la opción Parámetros.
Asegurar que los parámetros: - Punto final: Activado.
CONTENIDO || ÍNDICE
ATRÁS ||
386

MANUAL PRÁCTICO AUTOCAD 2006 13. EJERCICIOS GUIADOS 3D
CONTENIDO || ÍNDICE - Punto: Activado.
Pulsar Aceptar.
ATRÁS || 387
o Ejecutar el comando LINEA. (Ver LINEA) o En la línea de comando aparece:
Precise primer punto: - Hacer clic en un punto cualquiera del área gráfica,
correspondiente al punto 1. o En la línea de comando aparece:
Precise punto siguiente o [desHacer]: @0,400 o Pulsar ESC para finalizar el comando LINEA.
o Ejecutar el comando DIVIDE. (Ver DIVIDE) o En la línea de comando aparece:
Designe objeto que se va a dividir: - Seleccionar la recta 1-5.
o En la línea de comando aparece: Indique el número de segmento o [Bloque]: 4
o Ejecutar el comando LINEA. (Ver LINEA) o En la línea de comando aparece:
Precise primer punto:
( )
( )
- Desplazar el cursor sobre el punto 1 hasta que aparezca un cuadrado, que señala el Punto final.
o Situar el cursor sobre el cuadrado y hacer clic. o En la línea de comando aparece:
Precise punto siguiente o [desHacer]: @0,0,150 o Pulsar ESC para finalizar el comando LINEA. o Ejecutar el comando LINEA. (Ver LINEA) o En la línea de comando aparece:
Precise primer punto:
( )
- Desplazar el cursor sobre el punto 2 hasta que aparezca un círculo, que señala el Punto.
o Situar el cursor sobre el círculo y hacer clic. o En la línea de comando aparece:
Precise punto siguiente o [desHacer]: @0,0,50 o Pulsar ESC para finalizar el comando LINEA. o Ejecutar el comando LINEA. (Ver LINEA) o En la línea de comando aparece:
Precise primer punto:
( )
- Desplazar el cursor sobre el punto 3 hasta que aparezca un círculo, que señala el Punto.
o Situar el cursor sobre el círculo y hacer clic. o En la línea de comando aparece:
Precise punto siguiente o [desHacer]: @0,0,75 o Pulsar ESC para finalizar el comando LINEA.
CONTENIDO || ÍNDICE
ATRÁS ||
( ) 387

MANUAL PRÁCTICO AUTOCAD 2006 13. EJERCICIOS GUIADOS 3D
CONTENIDO || ÍNDICE
o Ejecutar el comando LINEA. (Ver LINEA) o En la línea de comando aparece:
Precise primer punto:
ATRÁS || 388
- Desplazar el cursor sobre el punto 4 hasta que aparezca un círculo, que señala el Punto.
o Situar el cursor sobre el círculo y hacer clic. o En la línea de comando aparece:
Precise punto siguiente o [desHacer]: @0,0,150 o Pulsar ESC para finalizar el comando LINEA. o Ejecutar el comando LINEA. (Ver LINEA) o En la línea de comando aparece:
Precise primer punto:
( )
- Desplazar el cursor sobre el punto 5 hasta que aparezca un cuadrado, que señala el Punto final.
o Situar el cursor sobre el cuadrado y hacer clic. o En la línea de comando aparece:
Precise punto siguiente o [desHacer]: @0,0,100 o Pulsar ESC para finalizar el comando LINEA. o Ejecutar el comando SPLINE. (Ver SPLINE) o En la línea de comando aparece:
Precise primer punto u [Objeto]:
( )
- Desplazar el cursor sobre el punto 1’ hasta que aparezca un cuadrado, que señala el Punto final.
o Situar el cursor sobre el cuadrado y hacer clic. o En la línea de comando aparece:
Precise punto siguiente: - Desplazar el cursor sobre el punto 2’ hasta que aparezca
un cuadrado, que señala el Punto final. o Situar el cursor sobre el cuadrado y hacer clic.
o En la línea de comando aparece: Precise punto siguiente o [Cerrar / Ajustar tolerancia]:
- Desplazar el cursor sobre el punto 3’ hasta que aparezca un cuadrado, que señala el Punto final.
o Situar el cursor sobre el cuadrado y hacer clic. o En la línea de comando aparece:
Precise punto siguiente o [Cerrar / Ajustar tolerancia]: - Desplazar el cursor sobre el punto 4’ hasta que aparezca
un cuadrado, que señala el Punto final. o Situar el cursor sobre el cuadrado y hacer clic.
o En la línea de comando aparece: Precise punto siguiente o [Cerrar / Ajustar tolerancia]:
- Desplazar el cursor sobre el punto 5’ hasta que aparezca un cuadrado, que señala el Punto final.
o Situar el cursor sobre el cuadrado y hacer clic. o En la línea de comando aparece:
Precise punto siguiente o [Cerrar / Ajustar tolerancia]: ( ) o En la línea de comando aparece:
CONTENIDO || ÍNDICE
Precise tangente inicial: ATRÁS ||
( ) 388

MANUAL PRÁCTICO AUTOCAD 2006 13. EJERCICIOS GUIADOS 3D
CONTENIDO || ÍNDICE
o En la línea de comando aparece: Precise tangente final:
o Ejecutar el comando LINEA. (Ver LINEA) o En la línea de comando aparece:
Precise primer punto:
ATRÁS ||
( )
389
- Desplazar el cursor sobre el punto 5 hasta que aparezca un cuadrado, que señala el Punto final.
o Situar el cursor sobre el cuadrado y hacer clic. o En la línea de comando aparece:
Precise punto siguiente o [desHacer]: @0,100 o Pulsar ESC para finalizar el comando LINEA.
o Escribir SURFTAB1 en la línea de comando: En la línea de comando aparece:
- Indique nuevo valor para SURFTAB1: 24 o Pulsar
o Ejecutar el comando SUPTAB. (Ver SUPTAB) o En la línea de comando aparece:
Designe objeto para el perfil: - Seleccionar la spline.
o En la línea de comando aparece: Designe objeto para vector de dirección:
- Seleccionar la última recta dibujada. CONTENIDO || ÍNDICE
ATRÁS ||
( )
389

MANUAL PRÁCTICO AUTOCAD 2006 CARLOS CONTRERAS HERMOSILLA
CONTENIDO || ÍNDICE
Ejercicio 27-3D:
x Práctica del comando SUPREGLA.
x Enunciado: o Dibujar la siguiente figura:
o NOTA:
ATRÁS || 390
La figura naranja muestra la figura inicial, así como el orden de los puntos. La figura azul muestra el resultado final del ejercicio.
o Existen muchas maneras de realizar este dibujo. La que se describe a continuación es una de ellas.
x Procedimiento: o Ejecutar el programa AutoCAD 2006. o Crear un dibujo nuevo. (Ver NUEVO)
o Ejecutar el comando CAPA. (Ver CAPA) Aparece el cuadro de diálogo Admin. de propiedades de capa:
Hacer clic en Nueva capa: - Nombrar a esta capa como FIGURA.
CONTENIDO || ÍNDICE ATRÁS ||
390

MANUAL PRÁCTICO AUTOCAD 2006 13. EJERCICIOS GUIADOS 3D
CONTENIDO || ÍNDICE ATRÁS ||
- Hacer clic sobre la propiedad Color correspondiente a esta capa:
o Aparece:
o Sobre la lista de colores frecuentes: Hacer clic sobre el color AZUL.
o Pulsar Aceptar.
391
o Ejecutar el comando DDVPOINT. (Ver DDVPOINT)
Ejecutar mediante el menú desplegable Ver > Pto. Vista 3D. Escoger la opción predefinida: Isométrico SE.
o Ejecutar el comando MODOSOMBRA. (Ver MODOSOMBRA) Ejecutar mediante el menú desplegable Ver > Sombra. Escoger la opción predefinida: Sombreado Gouraud.
o A continuación hacer clic en la barra que indica la capa actual. Aparece algo similar a: Situar el cursor sobre la capa “Figura” y hacer clic.
o Pulsar el botón REFENT. De esta forma se activa la herramienta correspondiente.
o Situar el puntero del ratón sobre el botón REFENT, hacer clic en el botón derecho y escoger la opción Parámetros.
Asegurar que los parámetros: - Punto final: Activado.
CONTENIDO || ÍNDICE
ATRÁS ||
391

MANUAL PRÁCTICO AUTOCAD 2006 13. EJERCICIOS GUIADOS 3D
CONTENIDO || ÍNDICE
- Punto medio: Activado. Pulsar Aceptar.
ATRÁS || 392
o Ejecutar el comando LINEA. (Ver LINEA) o En la línea de comando aparece:
Precise primer punto: - Hacer clic en un punto cualquiera del área gráfica,
correspondiente al punto 1. o En la línea de comando aparece:
Precise punto siguiente o [desHacer]: @0,300 o Pulsar ESC para finalizar el comando LINEA.
o Ejecutar el comando DESFASE. (Ver DESFASE) o En la línea de comando aparece:
( )
Precise distancia de desfase o [Punto a atravesar / Borrar / Capa]: 100
o En la línea de comando aparece: Designe objeto a desplazar o [Salir / Deshacer].
- Hacer clic sobre la recta 1-3. o En la línea de comando aparece:
( )
Precise punto en lado de desplazamiento o [Salir / Múltiple / Deshacer].
- Hacer clic en cualquier punto por debajo y a la derecha de la recta 1-3.
o Pulsar ESC para finalizar el comando DESFASE. o Ejecutar el comando LINEA. (Ver LINEA) o En la línea de comando aparece:
Precise primer punto: - Desplazar el cursor sobre el punto 1 hasta que aparezca un
cuadrado, que señala el Punto final. o Situar el cursor sobre el cuadrado y hacer clic.
o En la línea de comando aparece: Precise punto siguiente o [desHacer]: @0,0,50
o Pulsar ESC para finalizar el comando LINEA.
o Ejecutar el comando COPIA. (Ver COPIA) o En la línea de comando aparece:
Designe objetos: - Seleccionar la recta recién dibujada.
o Hacer clic en el botón derecho del ratón o pulsar o En la línea de comando aparece:
Precise punto base o [Desplazamiento].
( )
- Desplazar el cursor sobre el punto 1 hasta que aparezca un cuadrado, que señala el Punto final.
o Situar el cursor sobre el cuadrado y hacer clic. o En la línea de comando aparece:
Precise segundo punto o < usa primer punto como desplazamiento >:
- Desplazar el cursor sobre el punto 3 hasta que aparezca un cuadrado, que señala el Punto final.
CONTENIDO || ÍNDICE
ATRÁS ||
392

MANUAL PRÁCTICO AUTOCAD 2006 13. EJERCICIOS GUIADOS 3D
CONTENIDO || ÍNDICE ATRÁS ||
o Situar el cursor sobre el cuadrado y hacer clic.
393
o En la línea de comando aparece: Precise segundo punto o [Salir / Deshacer]:
- Desplazar el cursor sobre el punto 5 hasta que aparezca un triángulo, que señala el Punto medio.
o Situar el cursor sobre el triángulo y hacer clic. o Pulsar ESC para finalizar el comando COPIA.
o Ejecutar el comando SPLINE. (Ver SPLINE) o En la línea de comando aparece:
Precise primer punto u [Objeto]: - Desplazar el cursor sobre el punto 1’ hasta que aparezca
un cuadrado, que señala el Punto final. o Situar el cursor sobre el cuadrado y hacer clic.
o En la línea de comando aparece: Precise punto siguiente:
- Desplazar el cursor sobre el punto 2 hasta que aparezca un cuadrado, que señala el Punto final.
o Situar el cursor sobre el cuadrado y hacer clic. o En la línea de comando aparece:
Precise punto siguiente o [Cerrar / Ajustar tolerancia]: - Desplazar el cursor sobre el punto 3’ hasta que aparezca
un cuadrado, que señala el Punto final. o Situar el cursor sobre el cuadrado y hacer clic.
o En la línea de comando aparece: Precise punto siguiente o [Cerrar / Ajustar tolerancia]: ( )
o En la línea de comando aparece: Precise tangente inicial:
o En la línea de comando aparece: Precise tangente final:
o Ejecutar el comando SPLINE. (Ver SPLINE) o En la línea de comando aparece:
Precise primer punto u [Objeto]:
( )
( )
- Desplazar el cursor sobre el punto 4 hasta que aparezca un cuadrado, que señala el Punto final.
o Situar el cursor sobre el cuadrado y hacer clic. o En la línea de comando aparece:
Precise punto siguiente: - Desplazar el cursor sobre el punto 5’ hasta que aparezca
un cuadrado, que señala el Punto final. o Situar el cursor sobre el cuadrado y hacer clic.
o En la línea de comando aparece: Precise punto siguiente o [Cerrar / Ajustar tolerancia]:
- Desplazar el cursor sobre el punto 6 hasta que aparezca un cuadrado, que señala el Punto final.
o Situar el cursor sobre el cuadrado y hacer clic. o En la línea de comando aparece:
Precise punto siguiente o [Cerrar / Ajustar tolerancia]: ( ) o En la línea de comando aparece:
CONTENIDO || ÍNDICE
ATRÁS ||
393

MANUAL PRÁCTICO AUTOCAD 2006 13. EJERCICIOS GUIADOS 3D
CONTENIDO || ÍNDICE Precise tangente inicial:
ATRÁS || ( )
394
o En la línea de comando aparece: Precise tangente final:
o Escribir SURFTAB1 en la línea de comando: En la línea de comando aparece:
- Indique nuevo valor para SURFTAB1: 24 o Pulsar
o Ejecutar el comando SUPREGLA. (Ver SUPREGLA) o En la línea de comando aparece:
Designe primera curva de definición: - Seleccionar la primera spline.
o En la línea de comando aparece: Designe segunda curva de definición:
- Seleccionar la segunda spline. CONTENIDO || ÍNDICE
ATRÁS ||
( ) 394

MANUAL PRÁCTICO AUTOCAD 2006 CARLOS CONTRERAS HERMOSILLA
CONTENIDO || ÍNDICE
Ejercicio 28-3D:
x Práctica del comando SUPLADOS.
x Enunciado: o Dibujar la siguiente figura:
o NOTA:
ATRÁS || 395
La figura naranja muestra la figura inicial, así como el orden de los puntos. La figura azul muestra el resultado final del ejercicio.
o Existen muchas maneras de realizar este dibujo. La que se describe a continuación es una de ellas.
x Procedimiento: o Ejecutar el programa AutoCAD 2006. o Crear un dibujo nuevo. (Ver NUEVO)
o Ejecutar el comando CAPA. (Ver CAPA) Aparece el cuadro de diálogo Admin. de propiedades de capa:
Hacer clic en Nueva capa: - Nombrar a esta capa como FIGURA.
CONTENIDO || ÍNDICE ATRÁS ||
395

MANUAL PRÁCTICO AUTOCAD 2006 13. EJERCICIOS GUIADOS 3D
CONTENIDO || ÍNDICE ATRÁS ||
- Hacer clic sobre la propiedad Color correspondiente a esta capa:
o Aparece:
o Sobre la lista de colores frecuentes: Hacer clic sobre el color AZUL.
o Pulsar Aceptar.
396
o Ejecutar el comando DDVPOINT. (Ver DDVPOINT)
Ejecutar mediante el menú desplegable Ver > Pto. Vista 3D. Escoger la opción predefinida: Isométrico SE.
o Ejecutar el comando MODOSOMBRA. (Ver MODOSOMBRA) Ejecutar mediante el menú desplegable Ver > Sombra. Escoger la opción predefinida: Sombreado Gouraud.
o A continuación hacer clic en la barra que indica la capa actual. Aparece algo similar a: Situar el cursor sobre la capa “Figura” y hacer clic.
o Pulsar el botón REFENT. De esta forma se activa la herramienta correspondiente.
o Situar el puntero del ratón sobre el botón REFENT, hacer clic en el botón derecho y escoger la opción Parámetros.
Asegurar que los parámetros: - Punto final: Activado.
CONTENIDO || ÍNDICE
ATRÁS ||
396

MANUAL PRÁCTICO AUTOCAD 2006 13. EJERCICIOS GUIADOS 3D
CONTENIDO || ÍNDICE
- Punto medio: Activado. Pulsar Aceptar.
ATRÁS || 397
o Ejecutar el comando RECTANG. (Ver RECTANG) o En la línea de comando aparece:
Precise primer punto de esquina o [Chaflán / Elevación / eMpalme / Alt-objeto / Grosor ]:
- Hacer clic en un punto cualquiera del área gráfica, correspondiente al punto 1.
o En la línea de comando aparece: Precise esquina opuesta o [áRea / Cotas / rOtación]: @250,250
- Pulsar
o Ejecutar el comando LINEA. (Ver LINEA) o En la línea de comando aparece:
Precise primer punto: - Desplazar el cursor sobre el punto 1 hasta que aparezca un
cuadrado, que señala el Punto final. o Situar el cursor sobre el cuadrado y hacer clic.
o En la línea de comando aparece: Precise punto siguiente o [desHacer]: @0,0,200
o Pulsar ESC para finalizar el comando LINEA. o Ejecutar el comando LINEA. (Ver LINEA) o En la línea de comando aparece:
Precise primer punto:
( )
- Desplazar el cursor sobre el punto 3 hasta que aparezca un cuadrado, que señala el Punto final.
o Situar el cursor sobre el cuadrado y hacer clic. o En la línea de comando aparece:
Precise punto siguiente o [desHacer]: @0,0,150 o Pulsar ESC para finalizar el comando LINEA. o Ejecutar el comando LINEA. (Ver LINEA) o En la línea de comando aparece:
Precise primer punto:
( )
- Desplazar el cursor sobre el punto 4 hasta que aparezca un cuadrado, que señala el Punto final.
o Situar el cursor sobre el cuadrado y hacer clic. o En la línea de comando aparece:
Precise punto siguiente o [desHacer]: @0,0,50 o Pulsar ESC para finalizar el comando LINEA. o Ejecutar el comando LINEA. (Ver LINEA) o En la línea de comando aparece:
Precise primer punto:
( )
- Desplazar el cursor sobre el punto 5 hasta que aparezca un cuadrado, que señala el Punto final.
o Situar el cursor sobre el cuadrado y hacer clic. o En la línea de comando aparece:
CONTENIDO || ÍNDICE
Precise punto siguiente o [desHacer]: @0,0,100 ATRÁS ||
( ) 397

MANUAL PRÁCTICO AUTOCAD 2006 13. EJERCICIOS GUIADOS 3D
CONTENIDO || ÍNDICE
o Pulsar ESC para finalizar el comando LINEA. o Ejecutar el comando LINEA. (Ver LINEA) o En la línea de comando aparece:
Precise primer punto:
ATRÁS || 398
- Desplazar el cursor sobre el punto 7 hasta que aparezca un cuadrado, que señala el Punto final.
o Situar el cursor sobre el cuadrado y hacer clic. o En la línea de comando aparece:
Precise punto siguiente o [desHacer]: @0,0,50 o Pulsar ESC para finalizar el comando LINEA.
o Ejecutar el comando SPLINE. (Ver SPLINE) o En la línea de comando aparece:
Precise primer punto u [Objeto]:
( )
- Desplazar el cursor sobre el punto 1’ hasta que aparezca un cuadrado, que señala el Punto final.
o Situar el cursor sobre el cuadrado y hacer clic. o En la línea de comando aparece:
Precise punto siguiente: - Desplazar el cursor sobre el punto 2 hasta que aparezca un
triángulo, que señala el Punto medio. o Situar el cursor sobre el triángulo y hacer clic.
o En la línea de comando aparece: Precise punto siguiente o [Cerrar / Ajustar tolerancia]:
- Desplazar el cursor sobre el punto 3’ hasta que aparezca un cuadrado, que señala el Punto final.
o Situar el cursor sobre el cuadrado y hacer clic. o En la línea de comando aparece:
Precise punto siguiente o [Cerrar / Ajustar tolerancia]: ( ) o En la línea de comando aparece:
Precise tangente inicial: o En la línea de comando aparece:
Precise tangente final:
o Ejecutar el comando SPLINE. (Ver SPLINE) o En la línea de comando aparece:
Precise primer punto u [Objeto]:
( )
( )
- Desplazar el cursor sobre el punto 3’ hasta que aparezca un cuadrado, que señala el Punto final.
o Situar el cursor sobre el cuadrado y hacer clic. o En la línea de comando aparece:
Precise punto siguiente: - Desplazar el cursor sobre el punto 4’ hasta que aparezca
un cuadrado, que señala el Punto final. o Situar el cursor sobre el cuadrado y hacer clic.
o En la línea de comando aparece: Precise punto siguiente o [Cerrar / Ajustar tolerancia]:
- Desplazar el cursor sobre el punto 5’ hasta que aparezca un cuadrado, que señala el Punto final.
o Situar el cursor sobre el cuadrado y hacer clic. CONTENIDO || ÍNDICE ATRÁS ||
398

MANUAL PRÁCTICO AUTOCAD 2006 13. EJERCICIOS GUIADOS 3D
CONTENIDO || ÍNDICE
o En la línea de comando aparece:
ATRÁS || 399
Precise punto siguiente o [Cerrar / Ajustar tolerancia]: ( ) o En la línea de comando aparece:
Precise tangente inicial: o En la línea de comando aparece:
Precise tangente final:
o Ejecutar el comando SPLINE. (Ver SPLINE) o En la línea de comando aparece:
Precise primer punto u [Objeto]:
( )
( )
- Desplazar el cursor sobre el punto 5’ hasta que aparezca un cuadrado, que señala el Punto final.
o Situar el cursor sobre el cuadrado y hacer clic. o En la línea de comando aparece:
Precise punto siguiente: - Desplazar el cursor sobre el punto 6 hasta que aparezca un
triángulo, que señala el Punto medio. o Situar el cursor sobre el triángulo y hacer clic.
o En la línea de comando aparece: Precise punto siguiente o [Cerrar / Ajustar tolerancia]:
- Desplazar el cursor sobre el punto 7’ hasta que aparezca un cuadrado, que señala el Punto final.
o Situar el cursor sobre el cuadrado y hacer clic. o En la línea de comando aparece:
Precise punto siguiente o [Cerrar / Ajustar tolerancia]: ( ) o En la línea de comando aparece:
Precise tangente inicial: o En la línea de comando aparece:
Precise tangente final:
o Ejecutar el comando SPLINE. (Ver SPLINE) o En la línea de comando aparece:
Precise primer punto u [Objeto]:
( )
( )
- Desplazar el cursor sobre el punto 7’ hasta que aparezca un cuadrado, que señala el Punto final.
o Situar el cursor sobre el cuadrado y hacer clic. o En la línea de comando aparece:
Precise punto siguiente: - Desplazar el cursor sobre el punto 8 hasta que aparezca un
triángulo, que señala el Punto medio. o Situar el cursor sobre el triángulo y hacer clic.
o En la línea de comando aparece: Precise punto siguiente o [Cerrar / Ajustar tolerancia]:
- Desplazar el cursor sobre el punto 1’ hasta que aparezca un cuadrado, que señala el Punto final.
o Situar el cursor sobre el cuadrado y hacer clic. o En la línea de comando aparece:
Precise punto siguiente o [Cerrar / Ajustar tolerancia]: ( ) o En la línea de comando aparece:
CONTENIDO || ÍNDICE
Precise tangente inicial: ATRÁS ||
( ) 399

MANUAL PRÁCTICO AUTOCAD 2006 13. EJERCICIOS GUIADOS 3D
CONTENIDO || ÍNDICE
o En la línea de comando aparece: Precise tangente final:
o Escribir SURFTAB1 en la línea de comando: En la línea de comando aparece:
- Indique nuevo valor para SURFTAB1: 24 o Pulsar
o Escribir SURFTAB2 en la línea de comando:
En la línea de comando aparece: - Indique nuevo valor para SURFTAB2: 24
o Pulsar
o Ejecutar el comando SUPLADOS. (Ver SUPLADOS) o En la línea de comando aparece:
Designe objeto 1 para lado de superficie: - Seleccionar la spline 1’-3’.
o En la línea de comando aparece: Designe objeto 2 para lado de superficie:
- Seleccionar la spline 3’-5’. o En la línea de comando aparece:
Designe objeto 3 para lado de superficie: - Seleccionar la spline 5’-7’.
o En la línea de comando aparece: Designe objeto 4 para lado de superficie:
- Seleccionar la spline 7’-1’. CONTENIDO || ÍNDICE
ATRÁS ||
ATRÁS ||
( )
400
400

MANUAL PRÁCTICO AUTOCAD 2006 CARLOS CONTRERAS HERMOSILLA
CONTENIDO || ÍNDICE ATRÁS || 401
14. EJERCICIO DE IMPRESIÓN Ejercicio de impresión:
x Enunciado: o Dibujar la siguiente figura:
o Existen muchas maneras de realizar este dibujo. La que se describe a continuación es una de ellas.
x Procedimiento: o Ejecutar el programa AutoCAD 2006. o Crear un dibujo nuevo. (Ver NUEVO)
o Ejecutar el comando CAPA. (Ver CAPA) Aparece el cuadro de diálogo Admin. de propiedades de capa:
Hacer clic en Nueva capa: - Nombrar a esta capa como PRISMA 1.
CONTENIDO || ÍNDICE ATRÁS ||
401

MANUAL PRÁCTICO AUTOCAD 2006 14. EJERCICIO DE IMPRESIÓN
CONTENIDO || ÍNDICE ATRÁS || - Hacer clic sobre la propiedad Color correspondiente a
esta capa: o Aparece:
o Sobre la lista de colores frecuentes: Hacer clic sobre el color AZUL.
o Pulsar Aceptar. Hacer clic en Nueva capa:
- Nombrar a esta capa como PRISMA 2.
402
- Seguir el procedimiento anterior y asignarle a esta capa el color ROJO.
o Ejecutar el comando DDVPOINT. (Ver DDVPOINT) Ejecutar mediante el menú desplegable Ver > Pto. Vista 3D. Escoger la opción predefinida: Isométrico SE.
o Ejecutar el comando MODOSOMBRA. (Ver MODOSOMBRA) Ejecutar mediante el menú desplegable Ver > Sombra. Escoger la opción predefinida: Sombreado Gouraud.
o A continuación hacer clic en la barra que indica la capa actual. Aparece algo similar a:
Situar el cursor sobre la capa “Prisma 1” y hacer clic.
o Ejecutar el comando PRISMARECT. (Ver PRISMARECT) o En la línea de comando aparece:
CONTENIDO || ÍNDICE
ATRÁS ||
402

MANUAL PRÁCTICO AUTOCAD 2006 14. EJERCICIO DE IMPRESIÓN
CONTENIDO || ÍNDICE ATRÁS || Precise esquina de prisma o [Centro] < 0,0,0 >:
- Hacer clic en un punto cualquiera del área gráfica, correspondiente a una de las esquinas de la base del prisma rectangular.
403
o En la línea de comando aparece: Precise esquina o [Cubo / Longitud]: l
o En la línea de comando aparece: Precise longitud: -50
- Corresponde a la medida en el eje X. o En la línea de comando aparece:
Precise anchura: -100 - Corresponde a la medida en el eje Y.
o En la línea de comando aparece: Precise altura: 150
- Corresponde a la medida en el eje Z.
o Pulsar el botón REFENT. De esta forma se activa la herramienta correspondiente.
( )
( )
( )
( )
o Situar el puntero del ratón sobre el botón REFENT, hacer clic en el botón derecho y escoger la opción Parámetros.
Asegurar que los parámetros: - Punto final: Activado. - Punto medio: Activado.
Pulsar Aceptar.
o Ejecutar el comando LINEA. (Ver LINEA) Desplazar el cursor sobre el punto A hasta que aparezca un cuadrado, que señala el Punto final.
- Situar el cursor sobre el cuadrado y hacer clic en el botón izquierdo.
o En la línea de comando aparece: Precise punto siguiente o [desHacer]: @0,50
o Pulsar ESC para finalizar el comando LINEA.
o A continuación hacer clic en la barra que indica la capa actual. Aparece algo similar a:
Situar el cursor sobre la capa “Prisma 2” y hacer clic.
o Ejecutar el comando PRISMARECT. (Ver PRISMARECT) o En la línea de comando aparece:
Precise esquina de prisma o [Centro] < 0,0,0 >:
( )
CONTENIDO || ÍNDICE
- Desplazar el cursor sobre el punto B hasta que aparezca un cuadrado, que señala el Punto final.
o Situar el cursor sobre el cuadrado y hacer clic en el botón izquierdo.
ATRÁS ||
403

MANUAL PRÁCTICO AUTOCAD 2006 14. EJERCICIO DE IMPRESIÓN
CONTENIDO || ÍNDICE ATRÁS ||
- Desplazar el cursor sobre el punto B hasta que aparezca un cuadrado, que señala el Punto final.
o Situar el cursor sobre el cuadrado y hacer clic en el botón izquierdo.
404
o En la línea de comando aparece: Precise esquina o [Cubo / Longitud]: c
o En la línea de comando aparece: Precise longitud: 75
o Ejecutar el comando BORRA. (Ver BORRA) o En la línea de comando aparece:
Designe objetos: - Seleccionar la recta AB.
o Hacer clic en el botón derecho del ratón o pulsar
( )
( )
o Pulsar la pestaña Presentación1 situada en la parte inferior de la pantalla. Aparece, en el Espacio papel, algo similar a:
o Situar el cursor sobre la pestaña Presentación1 y hacer clic en el botón derecho del ratón.
Escoger la opción Administrador de configuraciones de página… Aparece el siguiente cuadro de diálogo:
Pulsar Modificar.
CONTENIDO || ÍNDICE
ATRÁS ||
404

MANUAL PRÁCTICO AUTOCAD 2006 14. EJERCICIO DE IMPRESIÓN
CONTENIDO || ÍNDICE ATRÁS ||
Aparece el cuadro de diálogo Configuración de página: - Hacer clic sobre la lista correspondiente a Tamaño de
papel. o Escoger la opción ISO A3 (297.00 x 420.00MM). o Pulsar Aceptar.
405
Aparece el cuadro de diálogo Administrador de configuraciones de página.
- Pulsar Cerrar. NOTA:
- El procedimiento anterior se emplea para configurar el tamaño del Espacio papel, o lo que es lo mismo, el tamaño del plano.
o Ejecutar el comando ZOOM, Todo, pulsando o Ejecutar el comando CAPA. (Ver CAPA)
(Ver ZOOM)
CONTENIDO || ÍNDICE
Aparece el cuadro de diálogo Admin. de propiedades de capa. ATRÁS ||
405

MANUAL PRÁCTICO AUTOCAD 2006 14. EJERCICIO DE IMPRESIÓN
CONTENIDO || ÍNDICE Hacer clic en Nueva capa:
- Nombrar a esta capa como VENTANAS.
ATRÁS || 406
- Hacer clic sobre la propiedad Color correspondiente a esta capa:
o Aparece:
o Sobre la lista de colores frecuentes: Hacer clic sobre el color BLANCO.
x NOTA: o Si el color del fondo del
área gráfica es blanco, el color “blanco” escogido para la capa equivale al color “negro”.
o Pulsar Aceptar. o Seleccionar el rectángulo rojo que aparece en el Espacio papel.
NOTA: - Este rectángulo es una Ventana gráfica. - Al pulsar la pestaña Presentación1 se crea
automáticamente una ventana gráfica en la capa actual. o En este caso, la capa actual es Prisma 2.
A continuación hacer clic en la barra que indica la capa actual.
- Aparece algo similar a: CONTENIDO || ÍNDICE ATRÁS ||
406

MANUAL PRÁCTICO AUTOCAD 2006 14. EJERCICIO DE IMPRESIÓN
CONTENIDO || ÍNDICE ATRÁS ||
- Situar el cursor sobre la capa “Ventanas” y hacer clic.
407
Pulsar ESC para deseleccionar el rectángulo que hemos cambiado de capa.
o Ejecutar el comando CAPA. (Ver CAPA) Aparece el cuadro de diálogo Admin. de propiedades de capa. Hacer clic en Nueva capa:
- Nombrar a esta capa como CAJETÍN. - Hacer clic sobre la propiedad Color correspondiente a
esta capa: o Aparece:
o Sobre la lista de colores frecuentes: Hacer clic sobre el color MAGENTA.
o Pulsar Aceptar. CONTENIDO || ÍNDICE
ATRÁS ||
407

MANUAL PRÁCTICO AUTOCAD 2006 14. EJERCICIO DE IMPRESIÓN
CONTENIDO || ÍNDICE ATRÁS || 408
o A continuación hacer clic en la barra que indica la capa actual. Aparece algo similar a:
Situar el cursor sobre la capa “Cajetín” y hacer clic.
o Ejecutar el comando RECTANG. (Ver RECTANG) o En la línea de comando aparece:
Precise primer punto de esquina o [Chaflán / Elevación / eMpalme / Alt-objeto / Grosor ]:
- Situar el cursor sobre la esquina superior izquierda del Espacio papel, tal y como indica la siguiente figura, y hacer clic.
o En la línea de comando aparece: Precise esquina opuesta o [áRea / Cotas / rOtación]: @420,-297
- Pulsar
o Ejecutar el comando DESFASE. (Ver DESFASE) o En la línea de comando aparece:
Precise distancia de desfase o [Punto a atravesar / Borrar / Capa]: 10
- Esta distancia corresponde al margen del cajetín respecto a los límites de la hoja de papel.
o En la línea de comando aparece: Designe objeto a desplazar o [Salir / Deshacer].
- Hacer clic sobre el rectángulo anterior. o En la línea de comando aparece:
Precise punto en lado de desplazamiento o [Salir / Múltiple / Deshacer]:
CONTENIDO || ÍNDICE
ATRÁS ||
408

MANUAL PRÁCTICO AUTOCAD 2006 14. EJERCICIO DE IMPRESIÓN
CONTENIDO || ÍNDICE ATRÁS ||
- Hacer clic en cualquier punto interior del rectángulo.
409
o Pulsar ESC para finalizar el comando DESFASE. o Ejecutar el comando RECTANG. (Ver RECTANG) o En la línea de comando aparece:
Precise primer punto de esquina o [Chaflán / Elevación / eMpalme / Alt-objeto / Grosor ]:
- Desplazar el cursor sobre la esquina inferior derecha de último rectángulo dibujado, tal y como indica la siguiente figura, hasta que aparezca un cuadrado que señala el Punto final.
o Situar el cursor sobre el cuadrado y hacer clic en el botón izquierdo.
o En la línea de comando aparece: Precise esquina opuesta o [áRea / Cotas / rOtación]: @-147,36
- Pulsar
o Ejecutar el comando TEXTO. (Ver TEXTO) o En la línea de comando aparece:
Precise punto inicial de texto o [jUstificar / Estilo]: - Hacer clic en un punto interior del último rectángulo
dibujado, tal y como indica la siguiente figura. CONTENIDO || ÍNDICE
ATRÁS ||
409

MANUAL PRÁCTICO AUTOCAD 2006 14. EJERCICIO DE IMPRESIÓN
CONTENIDO || ÍNDICE
o En la línea de comando aparece: Precise altura: 5
o En la línea de comando aparece: Precise ángulo de rotación de texto: 0
o Escribir el texto deseado. “ EJERCICIO DE IMPRESIÓN”
- Pulsar 2 veces
ATRÁS ||
( )
( )
410
o A continuación hacer clic en la barra que indica la capa actual. Aparece algo similar a:
Situar el cursor sobre la capa “Ventanas” y hacer clic.
o Seleccionar la Ventana gráfica: Rectángulo negro en cuyo interior aparecen los prismas.
o Hacer clic en el botón derecho del ratón. Escoger la opción Propiedades.
o Aparece la ventana Propiedades.
o Dentro del bloque Varios, hacer clic sobre la propiedad Escala estándar.
o Escoger la escala: 1:1 Pulsar
o Cerrar la ventana Propiedades, pulsando la x situada en la esquina superior izquierda del la ventana.
o Pulsar ESC.
o Seleccionar la Ventana gráfica. Las cuatro esquinas de la Ventana gráfica aparecen indicadas en color azul.
- Situar el cursor sobre la esquina superior derecha y hacer clic.
- Desplazar el cursor hacia la esquina superior derecha del Espacio papel y hacer clic cuando aparezca algo similar a:
CONTENIDO || ÍNDICE
ATRÁS ||
410

MANUAL PRÁCTICO AUTOCAD 2006 14. EJERCICIO DE IMPRESIÓN
CONTENIDO || ÍNDICE
Pulsar ESC.
ATRÁS || 411
o Hacer doble clic en cualquier punto interior de la Ventana gráfica. De esta forma se puede pasar del Espacio papel al Espacio modelo.
o Ejecutar ENCUADRE, Tiempo real, pulsando. (Ver ENCUADRE)
Pulsar el botón izquierdo del ratón y arrastrar el cursor, manteniendo pulsado el botón. Soltar el botón, cuando aparezca algo similar a: Pulsar ESC para finalizar el comando.
o Hacer doble clic en cualquier punto exterior de la Ventana gráfica. De esta forma se puede pasar del Espacio modelo al Espacio papel.
CONTENIDO || ÍNDICE ATRÁS ||
411

MANUAL PRÁCTICO AUTOCAD 2006 14. EJERCICIO DE IMPRESIÓN
CONTENIDO || ÍNDICE
o Ejecutar el comando VENTANAS. (Ver VENTANAS) Variante 1 Ventana.
o En la línea de comando aparece:
ATRÁS || 412
Precise esquina de ventana o [ACT / DES / Ajustar / Trazado sombreado / Bloquear / obJeto / Poligonal / Restituir / 2 / 3 / 4]:
- Desplazar el cursor hacia la esquina superior derecha del Espacio papel y hacer clic cuando aparezca algo similar a:
o En la línea de comando aparece: Precise esquina opuesta:
- Desplazar el cursor hacia abajo y a la derecha. - Hacer clic cuando aparezca algo similar a:
o Seleccionar la nueva Ventana gráfica. o Hacer clic en el botón derecho del ratón.
Escoger la opción Propiedades.
CONTENIDO || ÍNDICE
ATRÁS ||
412

MANUAL PRÁCTICO AUTOCAD 2006 14. EJERCICIO DE IMPRESIÓN
CONTENIDO || ÍNDICE
o Aparece la ventana Propiedades.
ATRÁS ||
o Dentro del bloque Varios, hacer clic sobre la
413
propiedad Escala estándar. o Escoger la escala: 1:4
Pulsar o Cerrar la ventana
Propiedades, pulsando la x situada en la esquina superior izquierda del la ventana.
o Pulsar ESC.
o Hacer doble clic en cualquier punto interior de la nueva Ventana gráfica. o Ejecutar el comando CAPA. (Ver CAPA)
Aparece el cuadro de diálogo Admin. de propiedades de capa. Hacer clic sobre la propiedad Inutilizar en ventana actual correspondiente a la capa Prisma 2.
- En la figura anterior aparece señalada con un círculo rojo. - De esta forma desaparecen los objetos contenidos en la
capa inutilizada únicamente en la ventana actual. Pulsar Aceptar.
o Hacer doble clic en cualquier punto exterior de la nueva Ventana gráfica. o Ejecutar el comando CAPA. (Ver CAPA)
Aparece el cuadro de diálogo Admin. de propiedades de capa. CONTENIDO || ÍNDICE
ATRÁS ||
413

MANUAL PRÁCTICO AUTOCAD 2006 14. EJERCICIO DE IMPRESIÓN
CONTENIDO || ÍNDICE ATRÁS || Hacer clic sobre la propiedad Trazar correspondiente a la capa Ventanas.
414
- En la figura anterior aparece señalada con un círculo rojo. - De esta forma se evita que en el plano impreso aparezcan
los objetos contenidos en la capa seleccionada. Pulsar Aceptar.
o Ejecutar IMPRESIÓN. (Ver IMPRESIÓN) Aparece el cuadro de diálogo Trazar.
Impresora / trazador: - Escoger una impresora de la lista.
Área de trazado:
- Escoger la opción Ventana. - En la línea de comando aparece:
o Designe primera esquina: Desplazar el cursor sobre la esquina superior izquierda del rectángulo más grande del cajetín, hasta que aparezca un cuadrado que señala el Punto final.
CONTENIDO || ÍNDICE
ATRÁS ||
414

MANUAL PRÁCTICO AUTOCAD 2006 14. EJERCICIO DE IMPRESIÓN
CONTENIDO || ÍNDICE ATRÁS || 415
CONTENIDO || ÍNDICE
x Situar el cursor sobre el cuadrado y hacer clic en el botón izquierdo.
- En la línea de comando aparece: o Designe esquina opuesta:
Desplazar el cursor sobre la esquina inferior derecha del rectángulo más grande del cajetín, hasta que aparezca un cuadrado que señala el Punto final.
x Situar el cursor sobre el cuadrado y hacer clic en el botón izquierdo.
Desfase de trazado (origen establecido en área de impresión):
- Hacer clic en Centrar impresión. Escala de impresión:
- Asegurar que la Escala es 1:1 (MUY IMPORTANTE) Tabla estilos trazado (asignación plumillas):
- Escoger la opción monochrome.ctb. o Esta opción permite imprimir en blanco y negro,
independientemente de los colores asignados a cada capa.
Pulsar el botón
- Aparece el cuadro Editor de tablas de estilos de trazado:
- Estilos de trazado: o Seleccionar el color 6 (magenta).
Propiedades x Grosor línea: 0.2000mm.
ATRÁS || 415

MANUAL PRÁCTICO AUTOCAD 2006 14. EJERCICIO DE IMPRESIÓN
CONTENIDO || ÍNDICE - Pulsar Guardar y cerrar.
ATRÁS || 416
- El cuadro de diálogo anterior permite asignar grosores de
línea a los diferentes colores de línea, definidos mediante el comando CAPA.
o Pulsar Aceptar. CONTENIDO || ÍNDICE
ATRÁS ||
416

MANUAL PRÁCTICO AUTOCAD 2006 14. EJERCICIO DE IMPRESIÓN
CONTENIDO || ÍNDICE
o NOTA MUY IMPORTANTE: Existen varias posibilidades:
ATRÁS || 417
CONTENIDO || ÍNDICE
- Que los dos prismas dibujados correspondan a piezas pequeñas de algún mecanismo, que correspondan a dos edificios, etc…
- Ya sean piezas o edificios, el procedimiento para dibujarlos es el mismo, así como el valor de las alturas (150 y 75 unidades).
- Lo único que varía es que a la hora de definir las escalas: o Si se trata de piezas pequeñas, se considera que las
unidades corresponden a milímetros. o Si se trata de edificios, se considera que las
unidades corresponden a metros. Si se desea obtener el dibujo a escala 1: X
- Se debe considera un factor corrector (FC). o 1 · FC : X
Si se considera que una unidad del dibujo equivale a un milímetro: FC = 1. Si se considera que una unidad del dibujo equivale a un metro: FC = 1000.
Ejemplo de como obtener un dibujo a escala 1:500 considerando que las unidades equivalen a milímetros.
- Se considera:
o 1 · FC : 500 Las unidades equivalen a milímetros, por lo que el FC = 1.
- Sustituyendo: o 1 · 1 : 500
- Se obtiene: o 1 : 500
La escala obtenida es la que se debe introducir en Propiedades de la Ventana gráfica.
o Esta escala no aparece en la lista de la propiedad Escala estándar de la Ventana gráfica.
o Para introducir esta escala: Calcular el factor de escala correspondiente:
x Factor de escala = 1/500 = 0.002 Hacer clic en la propiedad Personalizar escala de la Ventana gráfica e introducir el factor anterior.
- En el plano debe aparecer que el dibujo está a 1:500
ATRÁS || 417

MANUAL PRÁCTICO AUTOCAD 2006 14. EJERCICIO DE IMPRESIÓN
CONTENIDO || ÍNDICE ATRÁS ||
Ejemplo de como obtener un dibujo a escala 1:500 considerando que las unidades equivalen a metros.
- Se considera:
o 1 · FC : 500 Las unidades equivalen a milímetros, por lo que el FC = 1000.
- Sustituyendo: o 1 · 1000 : 500
- Se obtiene: o 1000 : 500
La escala obtenida es la que se debe introducir en Propiedades de la Ventana gráfica.
o Para introducir esta escala: Calcular el factor de escala correspondiente:
x Factor de escala = 1000/500 = 20 Hacer clic en la propiedad Personalizar
418
CONTENIDO || ÍNDICE
escala de la Ventana gráfica e introducir el factor anterior.
- En el plano debe aparecer que el dibujo está a 1:500
ATRÁS || 418

MANUAL PRÁCTICO AUTOCAD 2006 CARLOS CONTRERAS HERMOSILLA
CONTENIDO || ÍNDICE 1. Tipos de línea:
APÉNDICE
ATRÁS || 419
AutoCAD suministra una biblioteca de tipos de línea, cuyas características se encuentran en dos archivos: ACAD.LIN con definición en pulgadas y ACADISO.LIN con definición en milímetros. Ambos incluyen los mismos tipos de línea.
CONTENIDO || ÍNDICE
ATRÁS ||
419

MANUAL PRÁCTICO AUTOCAD 2006 APÉNDICE
CONTENIDO || ÍNDICE 2. Patrones de sombreado:
ATRÁS || 420
AutoCAD suministra una biblioteca de patrones de sombreado, cuyas características se encuentran en dos archivos: ACAD.PAD con definición en pulgadas y ACADISO.PAD con definición en milímetros. Ambos incluyen los mismos patrones de sombreado.
CONTENIDO || ÍNDICE
ATRÁS ||
420

MANUAL PRÁCTICO AUTOCAD 2006 APÉNDICE
CONTENIDO || ÍNDICE CONTENIDO || ÍNDICE
ATRÁS || ATRÁS ||
421 421

MANUAL PRÁCTICO AUTOCAD 2006 APÉNDICE
CONTENIDO || ÍNDICE 3. Tipos de letra:
ATRÁS || 422
AutoCAD suministra dos clases de archivo de tipos de letra: Fuentes de definiciones de formas (archivo.SHX) y Fuentes True Type (archivo.TTF). 3.1 Fuentes de definiciones de formas:
CONTENIDO || ÍNDICE
ATRÁS ||
422

MANUAL PRÁCTICO AUTOCAD 2006 APÉNDICE
CONTENIDO || ÍNDICE 3.2 Fuentes True Type:
CONTENIDO || ÍNDICE
ATRÁS || ATRÁS ||
423 423

MANUAL PRÁCTICO AUTOCAD 2006 APÉNDICE
CONTENIDO || ÍNDICE CONTENIDO || ÍNDICE
ATRÁS || ATRÁS ||
424 424

MANUAL PRÁCTICO AUTOCAD 2006 APÉNDICE
CONTENIDO || ÍNDICE 4. Barras de herramientas:
CONTENIDO || ÍNDICE
ATRÁS || ATRÁS ||
425 425

MANUAL PRÁCTICO AUTOCAD 2006 APÉNDICE
CONTENIDO || ÍNDICE CONTENIDO || ÍNDICE
ATRÁS || ATRÁS ||
426 426

MANUAL PRÁCTICO AUTOCAD 2006 APÉNDICE
CONTENIDO || ÍNDICE CONTENIDO || ÍNDICE
ATRÁS || ATRÁS ||
427 427

MANUAL PRÁCTICO AUTOCAD 2006 APÉNDICE
CONTENIDO || ÍNDICE CONTENIDO || ÍNDICE
ATRÁS || ATRÁS ||
428 428

MANUAL PRÁCTICO AUTOCAD 2006 CARLOS CONTRERAS HERMOSILLA
CONTENIDO || ÍNDICE
ÍNDICE DE COMANDOS
3D
ATRÁS || 429
x 3D. .............................................................................................................. 147
x 3DARRAY. ................................................................................................... 142
x 3DCARA. ..................................................................................................... 147
x 3DMALLA. .................................................................................................. 150
x 3DORBITA. .................................................................................................. 121
A x ABRE. ......................................................................................................... 19
x ACOALINEADA. .......................................................................................... 87
x ACOANGULO. ............................................................................................. 93
x ACOARCO. .................................................................................................. 94
x ACOCENTRO. .............................................................................................. 101
x ACOCONTINUA. .......................................................................................... 89
x ACOCOORDENADA. .................................................................................... 91
x ACODIAMETRO. .......................................................................................... 92
x ACOEDIC. .................................................................................................... 116
x ACOESTIL. .................................................................................................. 102
x -ACOESTIL. ................................................................................................. 117
x ACOLINEABASE. ......................................................................................... 89
x ACOLINEAL. ............................................................................................... 86
x ACORADIO. ................................................................................................ 91
x ACORECODO. ............................................................................................. 92
x ACOTARR. .................................................................................................. 95
x ACOTEDIC. ................................................................................................. 116
x ADMINSCP. ................................................................................................. 125
x ALARGA. .................................................................................................... 46
x ALINEAR. ................................................................................................... 144
CONTENIDO || ÍNDICE ATRÁS ||
429

MANUAL PRÁCTICO AUTOCAD 2006 ÍNDICE DE COMANDOS
CONTENIDO || ÍNDICE ATRÁS || 430
x ARCO. ......................................................................................................... 55
x AREA. ......................................................................................................... 33
B x BLOQUE. ..................................................................................................... 61
x BLOQUEDISC. ............................................................................................. 62
x BORRA. ....................................................................................................... 38
C x CAPA. ......................................................................................................... 31
x CERRAR. ..................................................................................................... 20
x CHAFLAN. .................................................................................................. 48
x CILINDRO. .................................................................................................. 131
x CIRCULO. .................................................................................................... 55
x CONO. ........................................................................................................ 132
x COPIA. ........................................................................................................ 38
x CORTE. …................................................................................................... 135
x CUÑA. …..................................................................................................... 132
D x DDPTYPE. ................................................................................................... 64
x DDVPOINT. ................................................................................................. 119
x DEGRADADO. ............................................................................................. 67
x DESCOMP. .................................................................................................. 50
x DESFASE. ................................................................................................... 39
x DESPLAZA. ................................................................................................ 42
x DIFERENCIA. .............................................................................................. 138
x DIRECTRIZR. ............................................................................................... 97
x DIST. ........................................................................................................... 33
x DIVIDE. ....................................................................................................... 65
CONTENIDO || ÍNDICE ATRÁS ||
430

MANUAL PRÁCTICO AUTOCAD 2006 ÍNDICE DE COMANDOS
CONTENIDO || ÍNDICE
E
ATRÁS || 431
x EDGE. ......................................................................................................... 150
x EDITPOL. .................................................................................................... 79
x EDITSOLIDO. .............................................................................................. 139
x EDITSPLINE. ............................................................................................... 82
x ELIPSE. ....................................................................................................... 57
x EMPALME. .................................................................................................. 49
x ENCUADRE. ................................................................................................ 36
x ESCALA. ..................................................................................................... 43
x ESFERA. ...................................................................................................... 131
x ESTIRA. ...................................................................................................... 43
x EXTRUSION. ............................................................................................... 134
G x GIRA. .......................................................................................................... 42
x GIRA3D. ...................................................................................................... 143
x GRADUA. .................................................................................................... 65
x GUARDARCOMO. ........................................................................................ 18
x GUARDARR. ................................................................................................ 19
H x H. ................................................................................................................ 37
I x ID. ............................................................................................................... 33
x IGUALARPROP. ........................................................................................... 84
x INSERT. ....................................................................................................... 63
x INTERF. ....................................................................................................... 137
x INTERSEC. .................................................................................................. 139 CONTENIDO || ÍNDICE ATRÁS ||
431

MANUAL PRÁCTICO AUTOCAD 2006 ÍNDICE DE COMANDOS
CONTENIDO || ÍNDICE
L
ATRÁS || 432
x LINEA. ........................................................................................................ 24
x LINEA. ........................................................................................................ 51
x LINEAX. ...................................................................................................... 51
x LONGITUD. ................................................................................................. 44
M x MATRIZ. ..................................................................................................... 40
x MODOSOMBRA. .......................................................................................... 129
N x NUEVO. ....................................................................................................... 17
O x OPCIONES. .................................................................................................. 21
P x PARAMDIB. ................................................................................................. 26
x PARTE. ........................................................................................................ 47
x PLANTA. ..................................................................................................... 121
x POL. ............................................................................................................ 58
x POLIGONO. ................................................................................................. 53
x PREPPAGINA. ............................................................................................. 154
x PRESENTACION. ......................................................................................... 153
x PRISMARECT. ............................................................................................. 130
x PROPIEDADES. ........................................................................................... 84
x PTOVISTA. ................................................................................................. 120
x PUNTO. ....................................................................................................... 64 CONTENIDO || ÍNDICE ATRÁS ||
432

MANUAL PRÁCTICO AUTOCAD 2006 ÍNDICE DE COMANDOS
CONTENIDO || ÍNDICE
Q
ATRÁS || 433
x QUITA. ........................................................................................................ 20
R x REASOCIARCOTAS. .................................................................................... 117
x RECORTA. ................................................................................................... 45
x RECTANG. ................................................................................................... 53
x REGION. ...................................................................................................... 72
x REHACER. ................................................................................................... 37
x REVOLUCION. ............................................................................................. 134
S x SCP. ............................................................................................................ 123
x SECCION. .................................................................................................... 136
x SIMBSCP. .................................................................................................... 127
x SIMETRIA. ................................................................................................... 39
x SIMETRIA3D. .............................................................................................. 142
x SOLIDO. ..................................................................................................... 146
x SOMBCONT. ................................................................................................ 67
x SPLINE. ....................................................................................................... 60
x SUPLADOS. ................................................................................................. 152
x SUPREGLA. ................................................................................................. 152
x SUPREV. ..................................................................................................... 151
x SUPTAB. ..................................................................................................... 151
T x TABLA. ....................................................................................................... 73
x TEXTO. ....................................................................................................... 78
x TEXTOM. ..................................................................................................... 76
x TOLERANCIA. ............................................................................................. 99 CONTENIDO || ÍNDICE ATRÁS ||
433

MANUAL PRÁCTICO AUTOCAD 2006 ÍNDICE DE COMANDOS
CONTENIDO || ÍNDICE ATRÁS || 434
x TOROIDE. ................................................................................................... 133
x TRADSPACIO. ............................................................................................. 160
U x UNION. ....................................................................................................... 138
x UNIR. .......................................................................................................... 47
V x VENTANAS. ................................................................................................ 158
Z x ZOOM. ......................................................................................................... 35
CONTENIDO || ÍNDICE ATRÁS ||
434
![AutoCAD 2000i VBA - hi-ho · 2 AutoCAD VBA ActiveX AutoCAD VBA Microsoft \] #© | ²LC VBA AutoCAD D³´b´ AutoCAD 5{|_)#}µ¶xBR· DBC 53 VBA¸ Visual Basic for Applications¹ Microsoft](https://static.fdocuments.co/doc/165x107/5e855451a601a460032259f6/autocad-2000i-vba-hi-ho-2-autocad-vba-activex-autocad-vba-microsoft-lc.jpg)