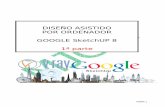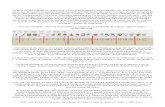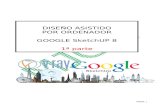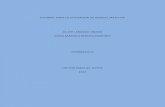MANUAL PRÁCTICO GOOGLE SCKETCHUP · PDF fileINTRODUCCIÓN Cuando se empieza a...
-
Upload
truongdang -
Category
Documents
-
view
221 -
download
0
Transcript of MANUAL PRÁCTICO GOOGLE SCKETCHUP · PDF fileINTRODUCCIÓN Cuando se empieza a...
MANUAL PRCTICO GOOGLE SCKETCHUP
INTRODUCCIN
Cuando se empieza a trabajar con Google SketchUp, es conveniente configurar el men de tal forma que nos resulte sencillo usarlo. Tambin es importante elegir una plantilla. La plantilla es un archivo inicial para dibujos nuevos. Tiene un formato que incluye las unidades iniciales, as como la posicin de los ejes.
CONFIGURACIN DEL MEN.
Pulsa en el men VER y luego en BARRA DE HERRAMIENTAS
Configura el men activando las opciones una por una, tal y como aparecen en el grfico.
Las herramientas que van apareciendo en la pantalla se pueden colocar de tal forma que ocupen el mnimo espacio. Para ello es suficiente arrastrarlas a la posicin que se desee.
PLANTILLA PARA DIBUJOS NUEVOS
Pulse en el men: Ventana Preferencias Plantilla Elija para empezar la plantilla: Metros 2D A lo largo de este manual, utilizaremos distintas unidades. En cada caso la que mas se adapte al tipo de dibujo. Por ejemplo, metros para edificios, centmetros para muebles, milmetros para piezas, etc.
En Google SketchUp la precisin de medida llega a la millonsima de milmetro. PRIMEROS PASOS. HERRAMIENTAS BASICAS. 3D
Con la plantilla elegida para dibujos nuevos, se ve un plano vaco con los ejes X (rojo) e Y (verde).
Para poner el plano en perspectiva, pulse el icono de la casita en perspectiva ISOMETRICA
De esta forma aparece el eje vertical Z (azul).
DIBUJO DE UN TRIANGULO
Pulsa sobre el icono Herramienta Lnea Mtodo abreviado: L
(Mtodo abreviado significa que si pulsas la tecla L, entras directamente en la funcin con el teclado, sin tener que pulsar sobre el icono).
Permite dibujar lneas en cualquier direccin del espacio.
Los modelos de SketchUp se crean bsicamente uniendo lneas para formar caras. Las caras se crean automticamente cuando se unen tres o ms lneas que estn en el mismo plano
Empecemos por dibujar 3 lneas formando un triangulo.
Para ello, una vez elegida la funcin, haz clic en cada uno de los vrtices del tringulo que quieras dibujar (de momento sin medidas)
Al cerrar la ltima lnea se crea un plano de color, ya que tres puntos unidos entre si por rectas, crean siempre un plano.
EXTRUIR EL TRIANGULO.
Herramienta Empujar/tirar Mtodo abreviado: P
Elige esta herramienta y haz clic en el plano azul. Despus mueve el cursor hacia arriba perpendicular al plano y por ltimo clic de nuevo para finalizar.
PERCEPCION ESPACIAL.
Est comprobado que el uso de SketchUp aumenta de forma considerable la percepcin espacial. Esto se debe a que los dibujos se pueden mover en pantalla en tres dimensiones.
Hay tres herramientas para mover el dibujo en pantalla:
Herramienta Orbitar.
Con esta herramienta puedes dar la vuelta al modelo para verlo desde cualquier punto de vista.
Se activa apretando (sin girarla) la rueda del ratn; aparece en pantalla el icono . A continuacin y sin dejar de apretar, se arrastra el cursor en pantalla y el dibujo gira.
Tambin puedes elegir Orbitar en el men que aparece a la izquierda de la pantalla.
Herramienta Zoom
Si giras hacia delante la rueda central del ratn, el modelo se acerca. Si giras la rueda hacia atrs, el zoom se reduce y el modelo se aleja. La posicin del cursor determina siempre el centro del zoom.
Tambin puedes activar la herramienta Zoom desde la barra de herramientas Cmara o desde el men Cmara.
El cursor adquiere forma de lupa con los signos ms y menos.
Haz clic y mantn pulsado el botn del ratn en el rea de dibujo.
Arrastra el cursor hacia arriba para ampliar el zoom (acercarse) o hacia abajo, para reducirlo (alejarse).
Herramienta Desplazar
Con esta herramienta puedes mover la pantalla horizontal o verticalmente.
Activa la herramienta Desplazar desde la barra de herramientas Cmara o desde el men Cmara.
Aparece el icono . Pulsa sobre la pantalla el botn izquierdo del ratn y sin soltarlo, desplaza el cursor por la pantalla.
Es muy importante ejercitar estas tres herramientas (Orbitar, Zoom y Desplazar), pues son necesarias para dibujar y adems son las responsables directas del aumento de la percepcin espacial.
Puedes archivar este modelo y luego otra vez en Archivo pulsar Nuevo.
RECTANGULO LINEA A LINEA
Herramienta Lnea. Mtodo abreviado: L
Dibuja una lnea paralela al eje rojo (Eje X) y otra linea paralela al eje verde (Eje Y).
Dibuja las otras dos lneas del rectngulo, paralelas a los ejes verde y rojo-
Al cerrar la ltima lnea tendremos una cara (plano azul) dentro del rectngulo:
Vamos a dibujar lnea a lnea un paraleleppedo (por ahora sin especificar dimensiones).
Para ello tan slo tienes que dibujar hacia arriba siguiendo la direccin azul (en paralelo al eje azul). En la imagen siguiente se muestra como dibujar una lnea en el espacio 3D. Para soltar el cursor pulsa ESC.
Dibuja el resto de lneas verticales. Veras que aparecen lneas de referencia para indicar la misma longitud.
A continuacin dibuja las horizontales. Vers que aparecen el resto de las caras.
Solo falta dibujar una lnea para completar una caja tridimensional (paraleleppedo).
Observa que, cuando se dibuja esta lnea, se crean dos caras (la superior y la frontal).
RECTANGULO
Vamos a dibujar un rectngulo directamente de una vez y luego lo extruiremos con la Herramienta Empujar y Tirar.
Elige la Herramienta Rectngulo. Mtodo abreviado: R
Haz clic en un extremo, luego mueve el cursor en diagonal y por ltimo vuelve a hacer clic.
Herramienta Empujar/tirar Mtodo abreviado: P
Elige esta herramienta y pincha en el plano azul. Despus mueve el cursor perpendicular al plano y por ltimo vuelve a pulsar para finalizar.
Recuerda que con la Herramienta Orbitar, puedes girar el modelo libremente para verlo desde cualquier punto de vista.
Con el cursor encima del dibujo, puedes apretar (sin girarla) la rueda del ratn; aparece el icono
Tambin puedes elegir Orbitar en el men.
POLIGONOS
Para este ejercicio vamos a trabajar en metros, por lo que debes comprobar que estn activas las unidades en metros. Para ello entra en el men:
Ventana / Informacin del modelo / Unidades :
Formato decimal - Metros
Herramienta Polgono de radio n
Utilizaremos la herramienta Polgono para dibujar polgonos regulares de cualquier nmero de lados. La medida del polgono se puede introducir por el radio del mismo.
Activa la herramienta Polgono pulsando en el icono de la barra de herramientas, o tambin seleccionando Polgono desde el men Dibujo.
Abajo a la derecha, en el cuadro de control de valores (CCV), debe aparecer el
nmero de lados.
Como vamos a hacer primero un hexgono (6 lados), teclee 6 y pulse INTRO.
El cursor adquiere la forma de un lpiz con un polgono de 6 lados.
Haz clic donde quieras situar el punto central del polgono.
Aleja el cursor del punto central.
Al mover el cursor, el valor del radio se muestra de modo dinmico en el CCV (cuadro de control de valores) y se puede especificar escribiendo una longitud y pulsando la tecla
Intro o Retorno.
Herramienta Empujar/tirar. Mtodo abreviado: P
Elige esta herramienta y pincha en el plano azul. Despus mueve el cursor hacia arriba, perpendicular al plano.
Si te fijas en el cuadro de control de valores (CCV) al desplazar el ratn, aparece de forma dinmica el valor de la altura. Suelta el ratn y teclea una altura, que se reflejar en el CCV. Despus pulsa INTRO.
Repite el ejercicio para dibujar los prismas de la siguiente imagen. Recuerda que para cambiar el nmero de lados del polgono, debes pulsar de nuevo en la
Herramienta Polgono y luego teclear el nmero de lados y pulsar INTRO
Todos los prismas de la figura, tienen 1 metro de radio y 2 metros de altura.
Con el cursor encima del dibujo, puedes apretar (sin girarla) la rueda del ratn; aparece el icono
Herramienta Orbitar.
Tambin puedes elegir Orbitar en el men de iconos, o en Cmara Orbitar.
Como ya sabes, con esta herramienta puedes dar la vuelta al modelo para verlo desde cualquier punto de vista.
DIBUJO EXTERIOR DE UNA CASA
Vamos a dibujar un rectngulo de 12 metros de largo por 9 de ancho.
Para ello elige la Herramienta Rectngulo.
Haz clic en un extremo, luego mueve el cursor en diagonal y por ltimo vuelve a hacer clic. Sin hacer ningn movimiento mas, teclea 12;9 (Oberva que las medidas aparecen escritas abajo a la derecha en el Cuadro de Control de Valores) y pulsa INTRO.
12 corresponde a la primera medida del rectngulo. ; (tecla punto y coma) es el smbolo de separacin. 9 corresponde a la segunda medida del rectngulo.
Herramienta Empujar/tirar Mtodo abreviado: P
Activa esta herramienta y pincha en el plano azul. Despus mueve el cursor hacia arriba perpendicular al plano y teclea 3 INTRO.
Herramienta Lnea Mtodo abreviado: L
Con el lpiz dibuja una lnea en el medio de la cara superior.
Date cuenta de que cuando acercas el cursor al centro de una recta, el programa te avisa con un punto de color azul y un cartel: Punto medio
Herramienta Seleccionar Mtodo abreviado: ESPACIADOR
Con la flecha selecciona la lnea recin dibujada, que se resalta en el color de la seleccin
Herramienta Mover-Copiar Mtodo abreviado: M
Cuando ya tienes seleccionada la lnea, elige esta herramienta y vers como el cursor se convierte en 4 flechas.
Haz clic encima de la lnea seleccionada. Despus desplaza e