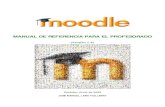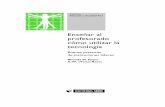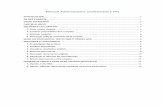Manual profesorado
Transcript of Manual profesorado

1 1
espazoAbalar Guía para o profesorado

2 2
Que é o Proxecto Abalar?
O Proxecto Abalar, é un compromiso da Consellería de Cultura, Educación e
Ordenación Universitaria coa cidadanía galega, no ámbito da integración das TIC na
práctica educativa, cuxo obxectivo principal é o de transformar os centros educativos
tradicionais en centros educativos dixitais para:
Acadar a plena alfabetización das TIC entre os profesores/as e alumnos/as
galegos.
Modernizar o sistema educativo galego.
Mellorar a calidade da ensinanza en Galicia.
Reducir o fracaso escolar.
O Proxecto Abalar, ademais de garantir a dotación e o mantemento da infraestrutura
TIC en todos os centros educativos coa entrega de ultraportátiles aos alumnos/as e a
dotación de aulas dixitais por medio do portátil para o profesor/a, o encerado dixital
interactivo e o proxector, os armarios de carga dos ultraportátiles e as redes Wifi,
tamén se encargará de fomentar a cultura dixital por medio da formación aos
docentes e ás familias, dotar ao profesorado e ao resto da comunidade educativa de
contidos e recursos educativos dixitais e facer que o proxecto teña presenza na Web
por medio do espazoAbalar.
O espazoAbalar, será o referente dos servizos educativos en Galicia para toda a
comunidade. Trátase dunha moderna plataforma de última xeración desenvolvida
pola Consellería e a Secretaría Xeral de Modernización e Innovación Tecnolóxica coa
finalidade de:
Achegar a educación aos cidadáns, incrementando a eficacia dos servizos que
se lle proporcionan.
Desenvolver as TIC no ámbito educativo, fomentando a participación e
motivación do alumnado e loitando contra o fracaso escolar.

3 3
O espazoAbalar
O novo portal do Proxecto Abalar, modificou a súa imaxe e conta cunha gran
variedade de contidos que están dispoñibles para toda a comunidade
educativa, polo que calquera usuario poderá acceder e consultar a información
e funcionalidades que aí se recollan. Ao largo desta guía, mostraranse as
diferentes funcionalidades e servizos destinados ao profesorado
O novo portal do Proxecto Abalar, permite:
• Modificar o idioma do portal
• Realizar consultas e suxestións
• Acceder á información orientada aos usuarios, e aos servizos: espazo Familias, Profesorado e Centros
• Seguir o proxecto nas redes sociais : Facebook, Twitter…
• Ler as últimas noticias relacionadas co Proxecto Abalar
• Consultar os diferentes Blogs
• Visualizar os recursos máis destacados: vídeos, audios, etc
• Consultar toda a información relevante do Proxecto Abalar
• Acceder ao Repositorio de contidos educativos dixitais
• Visualizar os videos de Abalar en Youtube
• Compartir experiencias TIC na aula con outros usuarios

4 4 4 4
Para acceder á información para os profesores, seleccione na pantalla de inicio
o apartado de Contidos orientados - Centros e Profesorado
Seleccione a opción Centros e Profesorado
Dentro do apartado centros e profesorado, pode encontrar ás seguintes
opcións e funcionalidades:
Aula Virtual Aberta Aula con todos os materiais formativos do Proxecto Abalar
Contidos para o Profesorado
Repositorio de contidos dixitais Posibilita o acceso á plataforma de xestión, difusión e emprego dos recursos educativos dixitais
Información sobre o Proxecto Abalar Acceso a toda a información sobre o Proxecto Abalar
Abalar en Facebook Acceso ao apartado de Abalar na rede social de Facebook
Contidos Aquí encontrará todos os contidos e noticias relativas ao espazoAbalar dirixidos aos profesores/as: Publicacións, experiencias, guías, equipamento, recursos..
Na páxina principal do portal, existe unha sección de Contidos orientados na
que se recolle información de interese para os usuarios de cada apartado.
Atendémolo/a Dende aquí poderá enviar a súa pregunta ou comentario sobre espazoAbalar
Enquisas Preguntas ás que poderá contestar sobre o Proxecto Abalar
Calendario Permite ver os eventos fixados en cada mes
Blogs Selección de Blogs de diferentes temáticas

5 5
Seleccione a opción Acceso aos servizos
Acceso espazo Profesorado
Ademais do acceso ao apartado contidos orientados a centros e profesorado
antes explicado, os profesores/as tamén poderán acceder ao servizo “espazo
Profesorado”. Para isto, será necesario que se autentiquen e desta maneira
entrarán no seu propio perfil e poderán consultar toda a información aí
recollida.
Para acceder a este espazo, seleccione na pantalla de inicio o apartado de
Acceso aos servizos.

6 6
Acceso espazo Profesorado
O seguinte paso para acceder ao espazo Profesorado, é autenticarse por
medio do DNIe, do certificado dixital FNMT ou do usuario e contrasinal da súa
conta de correo @edu.xunta.es.
Usuario: PONTE OTERO, MARÍA Seleccionar Fillo/a Usuario: PONTE OTERO, MARÍA
Entrar
a
b
c
Elixa un dos tres accesos posibles: a. DNIe b. Certificado dixital FNMT c. Usuario e contrasinal da súa conta de
correo @edu.xunta.es
Usuario/a: Sen identificar

7 7
Acceso espazo Profesorado
Para acceder ao espazo Profesorado por medio do DNI electrónico é necesario
dispoñer dun ordenador con lector de tarxetas.
3
Introduza o DNI electrónico no lector de tarxeta 1
a
Usuario: PONTE
OTERO, MARÍA
Introduza o seu PIN e pulse Aceptar
Seleccione a opción do DNI electrónico
Usuario/a: sen identificar
2

8 8
Acceso espazo Profesorado
Para obter o certificado se se trata dunha persoa física, é imprescindible contar cun
ordenador que teña acceso a Internet, acceder á páxina www.ceres.fnmt.es. e:
I. Solicitar o certificado.
II. Acreditar a identidade mediante personación física nunha oficina de rexistro.
III. Descargar o certificado dende Internet no seu ordenador.
Se desexa acceder ao espazo Profesorado por medio do certificado dixital
FNMT siga os seguintes pasos.
b
Pulse o botón Aceptar 3
Seleccione o certificado no despregable 2
Usuario: PONTE
OTERO, MARÍA
Usuario/a: sen identificar Seleccione a opción do certificado dixital
FNMT
1

9 9
Acceso espazo Profesorado
9 9
No caso de que prefira acceder por medio do usuario e contrasinal do correo
da Consellería debe seguir os seguintes pasos:
c
Pulse o botón Entrar
Introduza os seu usuario e contrasinal
3
2
Usuario: PONTE
OTERO, MARÍA Seleccione a opción do usuario e contrasinal
1 Usuario/a: sen identificar

10 10
Actualmente, o acceso ao espazo Profesorado, está dispoñible para todos os
docentes que sexan titores/as ou profesores/as dalgún grupo que imparta
ensinanzas en centros públicos e privados de educación infantil, primaria,
secundario, bacharelato, ciclos formativos e PCPI. Os docentes que non sexan
titores/as ou profesores/as dun dos centros mencionados anteriormente,
poderán acceder á aplicación de datos persoais e ligazóns. Cando intenten
acceder ao resto de funcionalidades, amosarase a seguinte pantalla:
Unha vez autenticado no espazo Profesorado o primeiro que deberá facer será seleccionar con que grupo (dos que é profesor/a ou titor/a) desexa acceder ás funcionalidades.
O espazo Profesorado
Usuario: ORTEGA LISTA, DANIEL
Daniel Ortega Lista
Permite seleccionar os grupos dos que é titor/a
Permite seleccionar os grupos dos que é profesor/a
Daniel Ortega Lista
Usuario: PONTE OTERO, MARÍA
Sair Usuario: ORTEGA LISTA, DANIEL
Usuario: PONTE OTERO, MARÍA
Sair Usuario: ORTEGA LISTA, DANIEL
espazo Profesorado
espazo Profesorado

11 11
O espazo Profesorado
Unha vez autenticado no espazo Profesorado e seleccionado o grupo co que
desexa traballar, poderá realizar unha variedade de accións que se explican a
continuación:
Daniel Ortega
Lista
Usuario: ORTEGA LISTA, DANIEL
Permite o acceso á xestión de subscricións, incidencias na aula, avisos a grupos de alumnos/as, avisos e notificacións ou citas de titoría. No caso de que estea utilizando a aplicación como titor/a dun grupo terá habilitadas todas as funcionalidades. Se pola contra, seleccionou un grupo do que é profesor/a (e non titor/a), non terá habilitadas as funcionalidades de citas de titoría
Posibilita o acceso á aplicación de datos persoais e ás ligazóns
Premendo no botón Cambiar, o usuario pode seleccionar outro dos grupos dos que é profesor/a ou titor/a. Esta ligazón estará dispoñible en todas as pantallas sempre e cando o docente sexa titor/a e/ou profesor/a de máis dun grupo
Usuario: PONTE OTERO, MARÍA
Sair Usuario: ORTEGA LISTA, DANIEL
Permite o peche da sesión na que está rexistrado
Nome do usuario que accedeu ao espazoAbalar
espazo Profesorado

12 12
O espazo Profesorado
* Para modificar o nome, apelidos e DNI terá que dirixirse ao servizo de persoal correspondente.
Dende o espazo Profesorado ten acceso á aplicación de datos persoais, onde
pode consultar e actualizar os seus datos relativos a enderezos, teléfonos,
datos económicos, etc.
Unha vez identificado coa súa conta, acceda á opción Datos Persoais, para consultar ou modificar* o enderezo, a conta de correo, o teléfono, etc. Para que se rexistren os cambios é preciso marcar o botón Gravar.
2
Daniel Ortega
Lista
Usuario: PONTE OTERO, MARÍA
Sair Usuario: ORTEGA LISTA, DANIEL
Se desexa consultar ou modificar os datos persoais, seleccione a opción Aplicación de datos persoais
1
espazo Profesorado
Para acceder aos seus datos é preciso premer no botón Entrar e introducir posteriormente o nome de usuario/a e o contrasinal da súa conta de correo da Consellería de Cultura, Educación e Ordenación Universitaria

13 13
O espazo Profesorado
Neste apartado, cada profesor/a poderá xestionar as súas ligazóns,
consultando aquelas ligazóns xerais creadas pola Consellería e creando e
consultando as ligazóns persoais creadas por un mesmo.
Usuario: ORTEGA LISTA, DANIEL
Daniel Ortega
Lista
Para acceder ao apartado de Ligazóns prema neste botón. Para ver a listaxe de ligazóns dispoñibles marque na frecha
Para crear unha nova ligazón: 1. Prema no botón Crear ligazón 2. Cubra os datos que se lle solicitan: escriba o
título da ligazón que quere crear, unha descrición e a URL
3. E finalmente, seleccione o botón Gardar
Seleccionando o botón Ver detalle, amosaráselle toda a información introducida na creación da ligazón.
Tamén pode realizar modificacións das ligazóns en calquera dos campos. Para que se rexistren os cambios é necesario premer no botón Gardar e no caso de que non desexe procesar os cambios seleccione Voltar
Usuario: PONTE OTERO, MARÍA
Sair Usuario: ORTEGA LISTA, DANIEL
Tamén ten dispoñible en todo momento a opción de Eliminar aquelas ligazóns persoais que non considere necesarias
Esta sección amosa a información de todas as ligazóns, detallando o título e a descrición. Pero tamén poderá ordenar as ligazóns persoais como mellor lle pareza e acceder directamente a elas pulsando o botón Ir a
espazo Profesorado
espazo Profesorado

14 14
Como titor/a, ten a posibilidade de xestionar as súas subscricións no referente
á xustificación de faltas e á solicitude de titorías por parte dos responsables
dos alumnos/as, e enviar avisos a grupos de alumnos/as ou avisos
personalizados a pais e nais.
O espazo Profesorado
Finalmente, para que se activen ou desactiven as subscricións seleccione o botón Gardar
Para activar as subscricións é necesario premer no botón, e que se amose cun check verde
* Os xustificantes enviaranse ao correo electrónico rexistrado no apartado de Aplicación de datos persoais. Se desexa realizar algún cambio nesta conta terá que seguir os pasos que se indican na páxina 12.
Usuario: ORTEGA LISTA, DANIEL
Daniel Ortega
Lista
Para consultar e modificar as notificacións ás que está subscrito, prema no botón Subscricións
Usuario: PONTE OTERO, MARÍA
Sair Usuario: ORTEGA LISTA, DANIEL
Esta subscrición permítelle enviar avisos aos responsables dos alumnos/as de xeito personalizado ou en grupos, nos apartados de incidencias na aula e avisos a grupos e adicionalmente, enviarase un correo cos datos
Esta opción permítelle recibir un correo* cos xustificantes das faltas realizados polos responsables dos alumnos/as a través do espazo Familias
Esta funcionalidade ofrece a posibilidade de que os responsables dos alumnos/as poidan solicitar unha cita de titoría, e esta quedará rexistrada no apartado de citas de titoría e a confirmación ou anulación tamén será remitida por correo
espazo Profesorado

15 15
No apartado incidencias na aula, o titor/a pode visualizar a todos os
alumnos/as aos que imparte clase, o nome dos responsables e se estes están
subscritos ou non a este tipo de notificacións. Tamén pode enviar avisos a
aqueles responsables que están subscritos e ver as incidencias creadas
anteriormente.
O espazo Profesorado
* As incidencias estarán visibles, tanto para os responsables coma para vostede, entre as datas de inicio e fin da validez
Daniel Ortega
Lista
Jesus López Noche
Rosario Monjardín Vergas
Eloi Vázquez Muiño
José María Fernández Otero
Adela Torreiro García
Enrique Fernández Tomé
Teresa Novoa Santos
Pablo Iglesias Ollero
Marina Cancela Santos
Alejandro Rodríguez Machado
Laura Calvete Taboada
Luz Vergas Luis Monjardín
Mª José Otero
María Dolores Tomé Valeriano Fernández
Mª Dolores Taboada
Rosana García
Julián Novoa
Jose Antonio Ansede Carmen Ansede López
Ainoa Cabré Sánchez
Roberto Zaera Luz
María Noche Luis Manuel López
Josefa Muiño Ricardo Vázquez
Mª Patricia Ollero Juan Antonio Iglesias
Isabel Santos Luciano Cancela
Mercedes Machado
Pedro Cabré
Jose Luis Zaera
Esta opción permítelle enviar os avisos aos responsables que están subscritos a este tipo de notificacións, especificando a incidencia, as observacións e a data de inicio e de fin de validez*. Para que se realice o envío á aplicación familias e ao seu correo, é necesario premer no botón Gardar
Esta funcionalidade permítelle ver todas as incidencias que foron creadas para os alumnos/as de este grupo, tanto por este docente como por outro
Usuario: PONTE OTERO, MARÍA
Sair Usuario: ORTEGA LISTA, DANIEL
Esta área amosa todos os alumnos/as, informando do grupo, os seus responsables e se estes están subscritos ao servizo de notificacións
Para acceder á información das incidencias rexistradas na aula, seleccione a opción Incidencias na aula
espazo Profesorado

16 16
Cando se preme a ligazón “Ver incidencias creadas” no apartado Incidencias na
aula, amósanse as incidencias creadas para os alumnos dese grupo, tanto polo
usuario autenticado, como por outro profesor/a ou titor/a. Se o usuario
autenticado é o creador da incidencia, poderá, ademais, eliminar ou modificar
a mensaxe.
O espazo Profesorado
* As incidencias estarán visibles, tanto para os responsables coma para vostede, entre as datas de inicio e fin da validez
Usuario: ORTEGA LISTA, DANIEL
Daniel Ortega
Lista
Premendo esta ligazón amosaranse os detalles concretos da incidencia
Se o usuario foi o creador da incidencia, premendo esta ligazón permitiráselle eliminala
Detalles da incidencia
Este botón estará dispoñible cando o usuario autenticado sexa o creador da incidencia, permitíndolle gardar os cambios realizados
Os campos incidencia, observacións e data só serán editables se o usuario autenticado é o creador da incidencia
Usuario: PONTE OTERO, MARÍA
Sair Usuario: ORTEGA LISTA, DANIEL
Esta área amosa as incidencias creadas para os alumnos/as do grupo seleccionado
espazo Profesorado

17 17
O espazo Profesorado tamén permite aos titores/as realizar avisos e consultar
aqueles avisos realizados previamente aos responsables do seu grupo de
alumnos/as.
O espazo Profesorado
Unha vez creados os avisos, pode dispoñer de toda a información seleccionando o botón Ver detalle, no que se lle amosará a información introducida no momento da creación do aviso.
Tamén pode realizar modificacións dos avisos en calquera dos campos. Para que se rexistren os cambios é necesario premer no botón Gardar e no caso de que non desexe procesar os cambios seleccione Voltar
Usuario: ORTEGA LISTA, DANIEL
Daniel Ortega
Lista
Para crear un aviso novo: 1. Prema no botón Crear aviso 2. Cubra os datos que se lle solicitan:
seleccione o grupo de alumnos/as para que se realice o aviso aos seus responsables, indique a data de inicio e de fin da validez do aviso, o titular do aviso e as observacións
3. E finalmente, seleccione o botón Gardar
Usuario: PONTE OTERO, MARÍA
Sair Usuario: ORTEGA LISTA, DANIEL
Tamén ten dispoñible en todo momento a opción de Eliminar aqueles avisos que non considere necesarios
Se desexa xestionar os avisos realizados aos responsables dun grupo de alumnos/as, seleccione o apartado Avisos a grupos
Esta sección amosa a información de todos os avisos a grupos, creados anteriormente, detallando o titular do aviso e a data de publicación
espazo Profesorado

18 18
Neste apartado, todos os profesores/as poderán visualizar as notificacións e
avisos creados polo centro ou pola Administración (Consellería) para cada un
dos seus grupos de alumnos/as.
O espazo Profesorado
Usuario: ORTEGA LISTA, DANIEL
Daniel Ortega
Lista
Unha vez realizados os filtros da busca, a aplicación amosaralle cada un dos avisos que cumpren os requisitos marcados, así como a data de publicación e a data de fin de validez
Esta opción permítelle Ver o detalle de cada unha das notificacións e avisos creados e dispoñer de toda a información introducida polo creador deste aviso no momento da súa creación (tipo de aviso, data de inicio e de fin de validez, o titular do aviso e as observacións).
Para voltar a pantalla de Avisos e notificacións seleccione o botón Voltar
Usuario: PONTE OTERO, MARÍA
Sair Usuario: ORTEGA LISTA, DANIEL
Para ver os avisos e as notificacións seleccione o grupo de alumnos/as e o centro e o tipo de notificación que desexa consultar (aviso do centro, aviso da Administración - Consellería ou todos) e prema no botón Buscar
Para coñecer os avisos e as notificacións de cada un dos seus grupos de alumnos/as prema no botón Avisos e notificacións
espazo Profesorado

19 19
Finalmente, o espazo Profesorado permite aos titores/as xestionar as súas
citas de titoría cos responsables de cada alumno/a.
O espazo Profesorado
Neste apartado detállanse todas as citas de titoría solicitadas polos responsables dos alumnos/as, informando dos seguintes datos: 1. Data e hora na que solicitou a titoría 2. Data e hora na que desexa realizar a titoría 3. Estado da cita que pode ser: pendente de
confirmar, confirmada ou anulada 4. Detalle da cita
Para acceder á información pormenorizada dunha cita en concreto, prema na opción “Ver detalle”.
Neste apartado poderá:
1. Confirmar unha cita de titoría solicitada por un responsable, sempre que o estado sexa “Pendente”
2. Anular unha cita confirmada previamente, detallando os motivos de cancelación
3. Consultar os datos da cita. Se non se desexa realizar ningún cambio no estado da cita prema no botón Voltar
Usuario: ORTEGA LISTA, DANIEL
Daniel Ortega
Lista
Paula Pérez Ponte
Paula Pérez Ponte
Paula Pérez Ponte
Paula Pérez Ponte
Paula Pérez Ponte
Para realizar un seguimento das titorías, prema na opción Citas de titoría
Usuario: PONTE OTERO, MARÍA
Sair Usuario: ORTEGA LISTA, DANIEL espazo Profesorado

20 20
Acceso ao Repositorio
Adicionalmente, tamén ten acceso ao Repositorio de contidos educativos, o
cal está aberto a todos os visitantes e non require dunha autenticación previa
como no caso do espazo Profesorado.
Para acceder ao Repositorio de contidos educativos tan só ten que seleccionar
esta opción na pantalla de inicio:
No caso de que se atope no espazo Profesorado, tamén pode acceder ao
Repositorio de contidos educativos seguindo os seguintes pasos:
Prema no botón de “Inicio”.
Unha vez na pantalla principal do espazoAbalar, seleccione o apartado
do Repositorio.
1
2
Seleccione o espazo de Repositorio de contidos educativos
1

21 21
Unha vez no Repositorio de contidos dixitais, ten acceso aos últimos contidos
publicados. Tamén pode sinalar a ensinanza, o curso e a materia para ver os
recursos educativos dispoñibles en cada nivel educativo.
Acceder á materia sobre a que se desexa encontrar os contidos dixitais
3
E seleccionar o recurso desexado
4
O repositorio de contidos
21 21
O inicio do Repositorio amosa unha listaxe dos últimos recursos publicados e permítelle ver o detalle dos contidos (procedencia, destinatarios, etc.), descargalos ou visualizalos directamente dende o espazoAbalar
1
Para acceder aos recursos educativos dixitais é preciso seleccionar o nivel educativo
2

22 22
O Repositorio de contidos dixitais, tamén ofrece un buscador de recursos
dixitais.
O repositorio de contidos
22 22
A continuación amosaranse todos os recursos educativos que cumpren o criterio de busca
3
Para atopar un contido educativo concreto pode empregar o Buscador
1
O buscador ofrécelle a posibilidade de escribir algún termo clave do recurso que desexa, ou realizar unha busca avanzada na que terá que seleccionar diferentes criterios de busca (ensinanza, nivel educativo, tipo de licenza, etc). Para que se proceda á busca tan só ten que pulsar o botón Buscar
2

23 23
Acceso ao apartado de Blogs
Do mesmo xeito que no caso do Repositorio de Contidos, para acceder ao
apartado de Blogs Abalar non é necesario estar autenticado, xa que é
accesible para todos os visitantes.
Ao apartado de Blogs Abalar pódese acceder de dúas maneiras:
1) Dende a páxina principal do portal:
2) No apartado de contidos orientados a centros e profesorado:
Seleccione no apartado de Blogs Abalar o título do Blog que desexa consultar
Seleccione no apartado de Blogs que lle poden interesar, o Blog que desexa consultar

24 24 24
Os Blogs Abalar
Unha vez seleccionado o Blog que se quere consultar aparece a seguinte
pantalla:
Cal é a temática deste blog? Este apartado informa acerca do tema do blog que se está consultando
Sobre os autores Información a cerca do autor ou autores do Blog
A súa petición Posibilita a opción de facer algunha consulta acerca dos Blogs xa existentes, ou propor e solicitar un novo tema para un Blog. Para iso é necesario cubrir os tres campos e pulsar Enviar
Voto e Resultado Esta opción permite que se Vote o blog que se está consultando. Ademais na opción de Resultado pódese consultar a puntuación obtida para o presente Blog

25 25