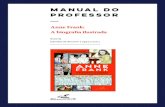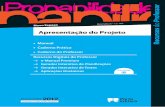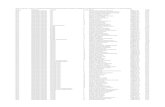Manual Professor
-
Upload
xavier-riera-ramis -
Category
Documents
-
view
23 -
download
3
description
Transcript of Manual Professor
-
Materials de formaci
MANUAL DEL PROFESSORAT
de Moodle 1.8.2
Setembre 2007
Direcci General dInnovaci i Formaci del Professorat
-
Manual del Professorat Moodle 1.8.2
Creat per Jaume Puppo Lama, el maig de 2005.Actualitzat a la versi 1.8.2 per Juan Martnez Gonzlez, el setembre de 2007
Servei de Formaci Permanent del ProfessoratDirecci General dInnovaci i de Formaci del ProfessoratConselleria d'Educaci i CulturaGovern de les Illes Balears
El present manual est basat en part en un document similar creat per Enrique Castro Lpez-Tarruella: "Moodle: Manual del Profesor. Una introduccin a la herramienta base del Campus virtualde la ULPGC."
Aquest manual es distribueix sota llicncia de Documentaci Lliure de GNU, sense restriccionsaddicionals. s lliure de copiar, distribuir i modificar aquest text segons els termes d'aquesta llicncia.El text complet de la llicncia pot consultar-se en la URL http://www.gnu.org/copyleft/fdl.es.html
-
Manual del professorat de Moodle 1.8.2
pgina 3
Taula de continguts
1. Introducci...................................................................................................................................... 5
2. Configuraci de lordinador per accedir als cursos................................................................... 5
3. Accs als cursos............................................................................................................................ 5
4. Estructura i organitzaci d'un curs a distncia .......................................................................... 7
5. Mode d'edici................................................................................................................................ 11
5.1. Modificar els panells laterals ............................................................................................... 125.2. Editar els continguts de la secci central .......................................................................... 135.3. Reorganitzar les caixes temtiques.................................................................................... 14
6. Configuraci del curs .................................................................................................................. 15
7. Els mduls de comunicaci........................................................................................................ 19
7.1. Correu intern ................................................................................................................... 197.2. Frums .............................................................................................................................. 20
7.2.1. Creaci i configuraci d'un frum ............................................................................... 207.2.2. Gesti de frums ........................................................................................................... 22
7.3. Xats .................................................................................................................................... 237.3.1. Creaci i configuraci d'un xat .................................................................................... 237.3.2. Gesti de la sala de xat ................................................................................................. 24
8. Els mduls de continguts materials........................................................................................... 25
8.1. L'editor de text HTML ........................................................................................................... 258.2. Les etiquetes ......................................................................................................................... 298.3. Altres recursos...................................................................................................................... 30
8.3.1. Compon una pgina de text.......................................................................................... 308.3.2. Compon una pgina web .............................................................................................. 318.3.3. Enllaa un fitxer o lloc web........................................................................................... 318.3.4. Visualitza un directori ................................................................................................... 328.3.5. Desplega un paquet de contingut IMS ........................................................................ 33
9. Els mduls d'activitats ................................................................................................................ 33
9.1. Tasques ............................................................................................................................ 339.1.1. Creaci i configuraci d'una tasca .............................................................................. 349.1.2. Gesti i revisi d'una tasca .......................................................................................... 35
9.2. Qestionaris o Proves davaluaci ................................................................................ 369.2.1. Tipus de preguntes........................................................................................................ 389.2.2. Configuraci d'un qestionari...................................................................................... 399.2.3. Generaci de la llista de preguntes ............................................................................. 409.2.4. Gesti dels qestionaris ............................................................................................... 43
10. Gesti i administraci del curs ............................................................................................... 44
10.1. El panell d'Administraci ..................................................................................................... 4410.2. Gesti d'usuaris .................................................................................................................... 45
-
Manual del professorat de Moodle 1.8.2
pgina 4
10.2.1. La llista de participants: vista com a professor. ........................................................ 4510.2.2. Altes i baixes de tutors ................................................................................................. 4610.2.3. Altes i baixes d'alumnes ............................................................................................... 4710.2.4. Gesti de grups ............................................................................................................. 48
10.3. Revisi, avaluaci i qualificacions...................................................................................... 5010.3.1. Informe d'activitats ........................................................................................................ 5110.3.2. Llibre de qualificacions................................................................................................. 5210.3.3. Escales de qualificaci ................................................................................................. 52
10.4. Gestor d'arxius del curs ....................................................................................................... 5310.5. Cpies de seguretat.............................................................................................................. 54
-
Manual del professorat de Moodle 1.8.2
pgina 5
1. INTRODUCCIMoodle s una plataforma web constituda per un conjunt d'eines web que faciliten l'aprenentatge, lacomunicaci i el treball cooperatiu mitjanant la utilitzaci d'ordinadors i de la xarxa Internet.Moodle facilita la creaci dentorns educatius que permeten la creaci i el desenvolupament de cursosa distncia sobre Internet.
El Servei de Formaci Permanent del Professorat de la Conselleria d'Educaci i Cultura de les IllesBalears fa servir Moodle com a entorn virtual d'aprenentatge per realitzar els cursos que formen partdel programa de formaci a distncia del professorat.
Aquest manual pretn donar una visi del maneig de Moodle des del punt de vista del professorat,detallant els privilegis i les funcions especfiques que Moodle atribueix al professorat dels cursos adistncia, tant per a les tasques relacionades amb la tutoritzaci (seguiment i avaluaci del treball del'alumnat) com per a les tasques de disseny (edici i modificaci de continguts). Es tracta, per tant,d'un manual especialitzat i requereix un coneixement previ de com s i com es treballa a nivelld'usuari en Moodle. Les qestions bsiques i genriques per a tots els usuaris no seran explicadesaqu, sin noms els detalls especfics dels usuaris que accedeixen a l'entorn de formaci amb elperfil de professorat.
Aquest manual s complementari del Manual de l'alumnat de Moodle:http://weib.caib.es/Formacio/distancia/Material/manual_alum.pdf , el qual cont la informaci sobrecom entrar i navegar pels cursos de l'entorn de formaci a distncia i com utilitzar els mdulsd'activitats ms usuals dels quals disposa Moodle. s molt recomanable que utilitzeu primer elManual de l'alumnat general i que es dediqui un cert temps previ a navegar per alguns dels cursoscontinguts a l'entorn de formaci a distncia, abans de centrar-se en aquest Manual del professorat.
2. CONFIGURACI DE LORDINADOR PER ACCEDIR ALS CURSOSPer accedir a l'entorn de formaci Moodle heu de tenir accs a un ordinador connectat a Internet queexecuti un navegador web. Moodle pot treballar virtualment amb qualsevol navegador, i des dequalsevol sistema operatiu (MS-Windows, GNU/Linux i d'altres). Els navegadors recomanats snMozilla i MS-Internet Explorer 5.5 o superior.
s necessari tenir habilitades les galetes -cookies- en el vostre navegador.
3. ACCS ALS CURSOSPer accedir a l'entorn de formaci heu d'introduir al navegador l'adrea segent:
http://dweib.caib.es/moodle/
Tamb podeu accedir des del WEIB (Web Educatiu de les Illes Balears), http://weib.caib.es , des dela secci Formaci / Entorn de Formaci / Accs als cursos.
Llavors hi apareixer la pgina d'entrada a l'entorn, en la qual vos seran requerits el nom d'usuari i lacontrasenya de l'usuari, tal com es veu a la primera imatge de la pgina segent.Observareu a la dreta, unes explicacions que sn les mateixes que reprodum en aquest document, acontinuaci de lesmentada imatge.
-
Manual del professorat de Moodle 1.8.2
pgina 6
A la dreta podeu canviar lidioma. Es canviar la part esquerra daquesta finestra inicial i els ttols delsblocs, el canvi no afecta al contingut dels blocs ni dels cursos en que entreu posteriorment.
IMPORTANT! Per poder accedir a l'entorn de formaci s un requisit imprescindible disposar del'adrea de correu del tipus [email protected] que la Conselleria d'Educacio i Culturaproporciona al professorat de les Illes Balears, ja que els valors de nom d'usuari i contrasenya ques'han d'introduir per accedir a l'entorn de formaci sn els mateixos que els d'aquest compte decorreu (en particular el nom d'usuari s la lletra "x" seguida del DNI sense lletra, per exemplex12345678, i la contrasenya, aquella que tingueu actualment com a contrasenya del compte decorreu).Si us canviau la contrasenya del vostre compte de correu en educacio.caib.es, el nou valor decontrasenya ser el que haureu de fer servir tamb per accedir a Moodle. Per a ms informaci sobrela poltica de funcionament dels comptes de correu del domini educacio.caib.es (sollicitud, canvi decontrasenya, perode de caducitat de la contrasenya, etc.), podeu consultar al WEIB(http://weib.caib.es) la secci Suport tcnic / Adrea electrnica.Un cop introdut el vostre nom d'usuari i contrasenya a la pgina d'entrada de Moodle accedireu al'entorn de formaci. En cas que ja estigueu donats d'alta en algun curs de l'entorn, accedireu a unapgina inicial en qu apareixer la llista de cursos en qu participau:
Per accedir a un dels cursos noms heu de fer clic sobre el ttol del curs.
-
Manual del professorat de Moodle 1.8.2
pgina 7
Si no estau donat d'alta a cap curs de Moodle, us apareixer la segent pgina inicial, informant-vos ala part central que no estau donat dalta a cap curs No hi ha informaci de cursos per mostrar- i a ladreta de la imatge, una llista amb tots els cursos disponibles a l'entorn de formaci agrupats percategories.
Entrau a la Zona de prctiques i visitau el Curs de demostraci. En aquest curs podreu observarlestructura dels cursos, un exemple dels seus continguts i les diferents eines i blocs.Tamb podeu entrar a la resta de categories per no hi ha cursos accessibles.
A Moodle podem distingir principalment quatre tipus de perfils dusuaris, cadascun amb unescaracterstiques, funcions i privilegis clarament diferenciats:
Administrador: t accs a totes les opcions del lloc web. Creador de cursos: pot crear cursos i assignar-los professors i alumnes. Professor: encarregat de lorientaci i el seguiment del treball de lalumnat i de lavaluaci del seu
progrs, qualificant les proves d'avaluaci i les activitats lliurades per l'alumnat. En alguns casos,tamb pot ser el responsable del disseny dels materials, del lloc web del curs, dels exercicisdautoavaluaci i de les proves d'avaluaci. s important fer notar que els tutors poden tenirpermisos d'edici de continguts del curs, si aix ha estat configurat, i, per tant, podrien modificarels materials del curs en els quals desenvolupen la tutoria, si b, en principi, no hauran de fer-ho.
Alumne: s lusuari final dels cursos. Les seves possibilitats sn la navegaci per les pgines delcurs, descarregar els materials, fer s de les eines de comunicaci, realitzar i lliurar les activitats iles proves d'avaluaci, compartir documents amb el professor i els companys del curs, etc.
4. ESTRUCTURA I ORGANITZACI D'UN CURS A DISTNCIALa plataforma Moodle proporciona tres tipus de mduls o elements lgics per a la construcci decursos a distncia:- Mduls de comunicaci: aquestes eines sn essencials per augmentar la comunicaci i la
cooperaci entre els alumnes d'un curs a distncia i els tutors.- Mduls de materials: sn els elements que representen els continguts materials del curs (fitxers
de continguts, pgines web, enllaos a pgines web externes,)- Mduls d'activitats: sn la part activa i collaborativa del curs, on l'alumne ha de fer algun tipus de
treball que podr ser avaluable i qualificat pels tutors.
-
Manual del professorat de Moodle 1.8.2
pgina 8
Un curs de Moodle no s ms que una collecci d'aquests elements, dissenyats i estructurats peltutor/dissenyador del curs, recollits en una srie de pgines web per les quals l'alumnat pot navegarper accedir als continguts i/o realitzar les activitats a travs d'internet.
Moodle admet tres tipus o formats diferents de cursos:- Format SCORM: es una especificaci que permet crear objectes pedaggics estructurats. Els
sistemes de gesti de continguts en web originals usaven formats propietaris per als contingutsque distribuen; com a resultat, no era possible lintercanvi daquests continguts. Amb SCORM esfa possible el crear continguts que puguin importar-se dins sistemes de gesti daprenentatgediferents, sempre que aquests suportin la norma SCORM.
- Format setmanal: el curs s'organitza per setmanes, amb una srie dactivitats a realitzar cadasetmana.
- Format social: aquest format s'orienta al voltant d'un frum principal, el frum Social, que ocupa lapgina principal.
- Format per temes: el curs sorganitza en una srie de seccions temtiques, amb una sriedactivitats contingudes a cada caixa temtica, agrupades sense restriccions temporals.
Ens centrarem en el tercer, el format per temes, ja que s el format ms adequat per a la realitzacidactivitats de formaci a distncia i veurem, en primer lloc, quin s l'aspecte de la pgina principald'un curs a distncia en aquest format, amb l'estructura que usualment correspon a les activitats delprograma de formaci a distncia del professorat no universitari de les Illes Balears.Un cop accedim a un curs, veurem la seva pgina principal. En aquesta pgina podem observardiferents seccions:
Capalera Columna esquerra: accs acontinguts i accions
Columnacentral: blocs dematerials iactivitats delcurs
Columnadreta: blocstemporals
Peu de pgina
-
Manual del professorat de Moodle 1.8.2
pgina 9
Capalera:s la secci superior de la pgina. Inicialment cont la barra de navegaci, amb el ttol abreujat delcurs i el nom de l'usuari que ha accedit al curs. Tamb cont un enlla de sortida per sortir del cursi tancar la sessi de l'usuari a Moodle:
Quan ens anem introduint pels diferents components del curs, la capalera canvia. Desapareix el nomde lusuari i lenlla sortida. La barra de navegaci ens guiar, mostrant la situaci en qu es trobal'element del curs que estam visitant. Polsant sobre qualsevol dels enllaos d'aquesta barra denavegaci podrem anar directament a un element de nivell superior dins l'estructura del curs.Cada un dels enllaos blaus d'aquesta barra s un hipervincle que ens condueix a un lloc concret dinsl'estructura del curs pel que hem passat prviament. En particular, els dos primers enllaos ensconduiran, el primer, a la pgina inicial de l'entorn de formaci, i el segon (nom curt del curs), a lapgina principal del curs en qu estam treballant.
Cada vegada que accedim a una pgina del curs, a ms de la barra de navegaci, a la part superiordreta trobarem una llista desplegable Salta a... en qu apareixen tots els recursos, eines i activitatsdisponibles dins el curs. Aquesta opci ens ser molt til, ja que pot utilitzar-se per passar d'una aaltra secci o element del curs sense haver de passar per la pgina principal, agilitant molt lanavegaci.
Columna esquerra:Aquesta secci cont una srie de panells d'utilitats, que permeten accedir directament als diferentscontinguts del curs, aix com d'altres amb funcions generals de Moodle, que permeten realitzaraccions diverses sobre el curs. Les funcions d'aquests panells es descriuen detalladament al Manualde l'alumnat de Moodle, i no es discutiran aqu. El tutor amb permisos d'edici t la capacitat decanviar aquests panells de lloc o fins i tot esborrar-los, per s recomanable deixar-los com estaninicialment. Les seves funcions sn genriques per a qualsevol usuari, sigui alumne o professor, ambl'excepci del panell 'Administraci'. En aquest panell, l'alumnat noms disposar, en principi, d'unaopci, l'enlla 'Qualificacions', amb el qual podr accedir a una pantalla en la qual trobar una llistade totes les activitats qualificables del curs, junt amb la puntuaci obtinguda fins al moment actual. Elcontingut d'aquest panell s diferent per als professors del curs. Si s'accedeix al curs amb perfil deprofessor, aquest panell contindr tota una srie d'enllaos a funcions especfiques prpies ireservades al professorat del curs i no accessibles per a lalumnat:
Les funcions d'aquest panell les anirem descrivint amb detall msendavant.
-
Manual del professorat de Moodle 1.8.2
pgina 10
Columna centralAquesta secci cont una srie de blocs o caixes temtiques amb els diferents materials i activitatsdel curs. El primer bloc ,o caixa 0, s l'rea de materials i eines generals del curs:
En aquesta secci hi apareixen diferents apartats:
1) RecursosInformaci general o Presentaci. Cont els objectius, continguts, destinataris, dates, durada,metodologia, criteris davaluaci i persones encarregades de la tutoria, de la coordinaci i delsuport tcnic.Agenda. s leina bsica de guia i autocontrol de les activitats que shan de fer per completar elcurs, amb indicacions dels moments en qu sha de contactar amb la tutoria o shan de realitzarles avaluacions. Est disponible en format de pgina web i tamb en format de document pdf,dins l'apartat de materials, per facilitar-ne la impressi.Materials. Sn els materials del curs: tutorials, arxius de prctiques, recursos addicionals... Elspodeu llegir i tamb guardar dins el vostre ordinador. Hi ha arxius de prctiques que shan dedescarregar per fer-ne s.Preguntes ms freqents. S'hi indica una resposta a les diferents qestions o problemes msfreqents que van sorgint durant el desenvolupament del curs.
2) FrumsFrum principal. Aquest s el frum principal del curs, on podeu publicar missatges de temticageneral que puguin ser d'inters per a tots els usuaris del curs.Novetats. Aquest s el frum de notcies, en el qual, en principi noms pot publicar missatges eltutor o tutora del curs, com, per exemple, missatges sobre modificacions, canvis al disseny inicialdel curs, errades als materials, etc. Aquest frum est directament relacionat amb el panell'ltimes notcies' que apareix a la columna lateral dreta, de manera que quan el tutor o tutorapublica un missatge en aquest frum, hi apareixer un avs amb un enlla cap als missatges nouspublicats pel tutor o tutora des de la vostra darrera visita al curs. Ajudes i intercanvis entre alumnes. L'objectiu d'aquest frum s que pugui servir cominstrument principal per a l'intercanvi i collaboraci entre els participants en relaci amb lesactivitats proposades a realitzar durant el curs.Opinions sobre el curs i suggeriments. Aquest frum est obert perqu pugueu publicar lesvostres opinions, aportacions, suggeriments, ... sobre qualsevol aspecte que us interessicomentar, aspectes que penseu que s'han de modificar, etc.
3) XatsSala de xat general. en aquest apartat teniu una sala de xat on podeu realitzar converses en lniaamb altres usuaris connectats al curs. Per a l's d'aquesta eina de comunicaci pot resultar molt
-
Manual del professorat de Moodle 1.8.2
pgina 11
til el panell 'Usuaris en lnia' que apareix a la columna lateral esquerra, ja que en aquest, es potvisualitzar els usuaris actualment connectats al curs i proposar-los, per exemple amb l'enviamentd'un missatge, si voldrem participar en un xat.
Per davall d'aquest primer bloc o caixa 0 de materials i eines generals del curs, hi apareixen una sriede caixes temtiques numerades (1, 2, 3, ). En aquestes caixes temtiques apareixen les activitatsobligatries que s'indiquen a l'agenda del curs, agrupades per mduls, en el cas que el curs disposide ms d'un mdul o tutorial. Aix, aquestes caixes temtiques poden contenir, en funci del curs quees tracti, diversos tipus d'activitats obligatries, com poden ser tasques (activitats obligatries queimpliquen l'enviament del resultat de la feina feta en un arxiu que s'ha de trametre al tutor o tutora delcurs), proves d'avaluaci (qestionaris tipus test de qualificaci automtica), activitats consistents enfer aportacions a frums especfics, participaci en xats, etc. La darrera activitat obligatria de cadacurs, que coincideix amb la darrera caixa temtica del curs, s la realitzaci de la valoraci del curs,que s la darrera activitat de realitzaci obligada que figura a l'agenda.
Columna dretaAquesta secci cont una srie de panells d'utilitats, relacionats amb l'organitzaci temporal del curs,com s el cas de leina de correu intern, el panell d'ltimes notcies, el del calendari, eld'esdeveniments prxims, i el d'informe d'activitat recent. Per recordar les seves funcions i moded's podeu consultar el Manual de l'alumnat de Moodle.
Correu intern.El nou entorn de formaci a distncia (la versi 1.8.2 de Moodle) fa servir leina de correu internper a la comunicaci entre la tutoria i els participants d'un curs. Tamb es pot fer servir el correuelectrnic institucional del professorat de les Illes Balears en el domini educacio.caib.es en casque la tutoria el consideri necessari.
Peu de pginaCont el nom de l'usuari que ha iniciat la sessi de treball en el curs, l'enlla 'Inici' per anar a lapgina inicial d'accs a Moodle i l'opci 'Sortida', la qual es troba tamb a la capalera de la pginaprincipal del curs. Conv acostumar-se a fer servir l'enlla 'Sortida' per abandonar el curs, ja qued'aquesta manera la nostra sessi de feina en Moodle quedar tancada i evitarem que un altre usuarique faci servir el mateix ordinador en qu hem estat treballant pugui entrar al nostre curs utilitzant lanostra identitat.
5. MODE D'EDICISi el tutor del curs t assignat permisos d'edici podr afegir i modificar els elements didcticsinclosos al curs a distncia, encara que si la funci a desenvolupar s noms la de tutoritzar el curs,no s recomanable, en principi, modificar-los. Per editar els continguts del curs, el tutor amb permisosd'edici t a la seva disposici el mode d'edici del curs. En aquest mode de funcionament, el tutorpot modificar la disposici dels panells laterals de funcions, reorganitzar els blocs temtics de lasecci central i afegir, canviar, moure o esborrar els recursos didctics i elements que composen elcontingut del curs.
Per activar el mode d'edici del curs es poden seguir dos camins amb idntica funci:- A la capalera del curs, just a la dreta de la barra de navegaci podeu polsar sobre el bot
'Activa Edici':
-
Manual del professorat de Moodle 1.8.2
pgina 12
- Alternativament podeu utilitzar l'enlla que es troba al panell 'Administraci'.Desprs de fer clic a qualsevol d'aquestes dues opcions podreu veure com l'aspecte de la pginaprincipal del curs es modifica i s'afegeixen tota una srie d'icones al costat dels diferents elements delcurs. Fent clic sobre aquestes icones podrem executar les accions d'editar, moure i esborrar elsdiferents elements del curs. Els mateixos enllaos que inicialment ens serveixen per activar el moded'edici, ara mostren l'opci 'Desactiva edici', que ens permetr tornar al mode inicial.Altra opci que tenen els creadors de cursos i els professors amb Canvia rol a... s la de veure comquedar el curs per als diferents usuaris que tenen per davall:
5.1. MODIFICAR ELS PANELLS LATERALSEn el mode d'edici apareixen unes petites icones a les capaleres dels panells de les columneslaterals. Aquestes icones permeten alterar la disposici dels panells en la pantalla:- Icones de visibilitat ( i ): l'ull obert indica que el bloc s visible a l'alumnat. Si feim clic sobre
aquest, el bloc quedar ocult i quedar marcat amb l'ull tancat . Com a tutors podrem veure elbloc en el mode d'edici, per no aix l'alumnat, que no podran veure el panell quan aquest estocult. Si feim clic de nou sobre la icona , el bloc es fa visible un altre cop.
- Icones de moviment ( i ): permeten moure el bloc en la direcci indicada per la fletxa.Pujant o baixant el panell en la seva columna ( ) o b, canviant-lo de columna ( , ).
- Icona d'eliminaci ( ): serveix per eliminar el panell per complet (i no simplement ocultar-lo de lavista de l'alumnat).
En el mode d'edici, a ms d'aquestes icones, apareix tamb un panell nou (usualment a la columnadreta a la part inferior):
En aquest panell apareix una llista de tots els panells disponibles a Moodle i permet afegir-ne algunque encara no s'hagi agregat al curs. Els panells esborrats passaran a augmentar aquesta llista.
Si noms hem d'efectuar les tasques de tutoritzaci d'un curs a distncia, que ja ha estat dissenyatprviament, no s convenient modificar la disposici dels panells, perqu l'estructura mostrada al'alumnat en els diferents cursos del programa de formaci a distncia sigui homognia.
-
Manual del professorat de Moodle 1.8.2
pgina 13
5.2. EDITAR ELS CONTINGUTS DE LA SECCI CENTRALEn el mode d'edici podrem tamb modificar els continguts de la secci central de la pgina principaldel curs, alterant les caixes centrals de continguts. De nou, activant el mode d'edici apareixen totauna srie d'icones al costat de cada component individual, que ens permeten executar accionsdiverses sobre aquest:
Com es pot veure, tamb apareix a la part inferior de cada caixa temtica dos quadres de llistadesplegables, que ens permetran afegir nous recursos i activitats en aquesta, per aix anar construintels continguts del curs. Amb aquests quadres de llista desplegables basta seleccionar el tipusd'element que volem afegir a la caixa temtica i automticament entrarem a la pantalla deconfiguraci de l'element que hem afegit, per especificar les caracterstiques concretes que ha detenir aquest. En acabar aquesta configuraci, el nou element es visualitzar com un enlla a la partinferior de la caixa temtica. Desprs el podrem moure a una altra localitzaci. La icona d'ajuda de
Moodle, , que apareix al costat de cada opci de configuraci, ens ser de gran utilitat per obtenir
Edici de lacapalera dela caixa
Icones d'edicid'etiqueta
Etiquetes
Componentso mduls deMoodleafegits
Icones d'edicidel mdulsiindividuals
Quadres de llistadesplegables perafegir nousrecursos oactivitats a lacaixa
-
Manual del professorat de Moodle 1.8.2
pgina 14
informaci sobre el significat i la forma de fer servir qualsevol opci junt a la qual es trobi. Lesfuncions, caracterstiques i mode d's dels elements ms usuals es descriuen per a cada tipus demdul en aquest manual.
Quant a les icones d'edici que apareixen al costat de cada element, descrivim a continuaci la sevafunci: Icona d'edici ( ): polsant sobre aquesta icona podrem canviar qualsevol parmetre del recurs,
activitat o eina de la qual es tracti. L'edici consisteix a recrrer de nou els formularis deconfiguraci utilitzats en crear l'element, per introduir els canvis que estimem oportuns.
Icones de sagnat ( ): permeten fer un sagnat a l'esquerra o a la dreta dels elementspresentats a cada caixa temtica. Sn convenients per rompre la monotonia de llistes d'elementsmolt llargues i per donar-los una estructura lgica.
Icona d'eliminaci ( ): elimina completament l'element del qual es tracti, incloent la informaci(del professor i dels alumnes) que pogus tenir associada. Per exemple, si eliminam un frum,eliminarem tots els missatges que aquest cont. Aquesta opci s'haur de fer servir amb moltacura, ja que no existeix cap opci per desfer o restaurar all esborrat.
Icones de visibilitat ( i ): permeten controlar si un element s mostrat als alumnes o no. L'ullobert, , indica que l'element s visible per a l'alumnat, de manera que els alumnes poden entrari treballar amb aquest. Si feim clic sobre aquesta icona, l'element quedar ocult i es marcar ambl'ull tancat, . Llavors, com a tutors del curs sempre podrem veure l'element en el mode d'edici,per no aix l'alumnat. Fent clic sobre aquesta icona, , l'element es fa visible de nou per al'alumnat.
Icones de grups ( , i ): aquestes icones noms hi apareixen en el cas que el curs estiguiconfigurat en algun dels 2 possibles modes de grup: grups visibles o grups separats. En casque el curs estigui configurat en mode sense grups no hi apareixeran. Aquestes icones indiquenel funcionament de l'element en qesti respecte als grups de participants que es puguin haverdefinit en el curs: Sense grups : tots els alumnes poden accedir i treballar amb aquest component. Grups visibles : tots els alumnes veuen el treball dels altres, per noms poden participar i
compartir amb els del seu grup. Grups separats : cada alumne noms pot veure el treball en aquest component
corresponent als companys del seu grup. La resta de participants no existeixen per a ell enaquest component o activitat.
Tamb es fan servir aquestes icones per canviar el mode de grup del component en qesti. Fentclic repetidament sobre la icona de grup, aquesta anir canviant cclicament entre les trespossibles opcions.
Trobareu una explicaci ms detallada sobre com crear i gestionar grups en un curs a distnciaen aquest manual ms endavant a la secci Gesti de grups.
5.3. REORGANITZAR LES CAIXES TEMTIQUESA ms dels elements individuals que contenen cada caixa temtica, el tutor amb permisos d'edici,pot redefinir la visualitzaci i estructura de les caixes que representen els blocs de continguts de lasecci central.
Existeix sempre una caixa 0, la primera del curs, destinada a recursos i eines generals del curs. Laresta de caixes (en un nmero igual al que s'especifiqui a les opcions de configuraci del curs)
-
Manual del professorat de Moodle 1.8.2
pgina 15
apareixen numerades consecutivament. En els cursos del programa de formaci a distncia,aquestes caixes temtiques se solen correspondre amb les activitats obligatries que apareixen al'agenda, les quals s'hauran d'anar realitzant de manera seqencial al llarg del curs. En cas que elcurs tengui diversos mduls, freqentment hi haur una caixa temtica per a cada mdul del curs, enla qual apareixeran agrupades les activitats obligatries corresponents a cada mdul.
Les caixes o blocs temtics de la secci central poden ser visibles per als alumnes o quedar ocultsper a aquests i noms visibles per als tutors. Aquests blocs no visibles o inactius s'indiquen amb unombrejat gris. En qualsevol moment els tutors poden activar l'atribut de visibilitat d'un bloc per mostrarals alumnes i que aquests hi puguin treballar. Tamb podem marcar, com a tutors, una determinadacaixa com a bloc actual i, llavors, es mostrar als alumnes amb un color ms intens.
A cada caixa temtica apareix a la part lateral dreta, en el mode d'edici, una srie d'icones que enspermeten reorganitzar aquests blocs de continguts de la secci central:
Vegem quina s la seva funci: nic ( ): aquesta icona fa que el bloc actual sigui l'nic mostrat i la resta quedin amagats.
Aquesta opci s personal i noms afecta a la nostra visualitzaci individual de la pgina
principal. Si tenim un bloc temtic seleccionat com a nic a mostrar, el bloc apareix amb la icona
'Mostrar tots els temes', , aquesta ens permet tornar a mostrar tots els blocs temtics de nou.Els alumnes tamb disposen d'aquesta opci, de manera que tamb poden decidir en tot moment
si tenen noms un bloc visible, fent clic sobre la icona de bloc nic de la caixa temtica en
qesti, o b, tornar a mostrar tots els blocs temtics fent clic sobre la icona 'mostrar tots els
temes',
Actual ( ): aquesta icona marca el bloc de continguts com el tema actual. Quan un bloc decontinguts es marca com a tema actual, el requadre de la caixa temtica apareix marcat amb unscolors ms intensos. Els tutors poden fer servir aquesta funci per cridar l'atenci dels seusalumnes a la part ms rellevant del curs en cada moment.
Visibilitat ( i ): amb aquesta icona els tutors poden controlar si el bloc de continguts svisible per als alumnes o no. (De la mateixa manera que les altres icones d'ull que ja hem vist).
Desplaament ( i ): permeten moure el bloc de continguts per a dalt o per a baix en la llista decaixes temtiques, alterant el seu ordre.
6. CONFIGURACI DEL CURSSi el tutor t assignat permisos d'edici pot modificar els parmetres globals de configuraci del curs,per si la funci a desenvolupar s noms la de tutoritzar el curs, ha d'abstenir-se de fer-ho.Es pot accedir a la pantalla de configuraci del curs des del panell 'Administraci', fent clic a l'enlla'Parmetres'. La pantalla de parmetres del curs cont un nmero elevat d'opcions de configuraci:
-
Manual del professorat de Moodle 1.8.2
pgina 16
Parmetres generals: Categoria: les categories sn definides pels administradors de Moodle per classificar els cursos,
de manera que cada curs es troba dins una categoria determinada. Amb aquesta opci es potdefinir o modificar la categoria a la qual pertany un curs.
Nom complet: s el ttol complet del curs. Nom curt: s el nom abreviat o codi identificador del curs. s el que apareix a la barra de
navegaci de la capalera del curs. Nmero ID del curs: Moodle no visualitza mai el nmero ID del curs. Noms s'utilitza per
identificar el curs davant sistemes externs. Si teniu un codi oficial del curs podeu usar-lo aqu. Sino, podeu deixar-lo en blanc.
Resum: en aquest camp s'introdueix una descripci per al curs. Aquesta descripci s la queapareix al costat del curs dins la llista de cursos de la pgina principal de Moodle. Aquest campdisposa d'un editor visual de text HTML:
El quadre de text disposa d'una barra d'eines similar a la de qualsevol processador de textos.Amb aquest editor podeu donar format al text que introduu, de manera similar a com ho feis enqualsevol altre processador de textos i enriquir-lo amb tot tipus d'elements (taules, vincles cap aaltres elements d'internet com, per exemple, pgines web, imatges o fitxers).Una funci que fa extremadament til aquest editor visual d'HTML de Moodle s que es pot ferservir l'opci de copiar i enganxar des de qualsevol altra aplicaci, com pot ser el processador detext que facem servir habitualment, conservant el format original del text (l'editor visual d'HTML deMoodle inserir automticament les etiquetes de codi HTML necessries perqu el text esvisualitzi al navegador web amb el format del text original).Aquesta barra d'eines de l'editor visual de text HTML apareix amb freqncia, com veurem, enmolts altres camps d'introducci de text que contenen els diferents mduls i eines de Moodle.
Aquest editor es pot ampliar amb lopci Amplia leditor que s la icona situada a la dreta:
-
Manual del professorat de Moodle 1.8.2
pgina 17
Format: s el format triat per al curs: LAMS, SCORM, social, per temes o setmanal Nombre de setmanes/temes: s el nmero de caixes temtiques (o setmanes, en cas que el
format del curs sigui setmanal) que apareixen a la secci central. Data d'inici del curs: s la data d'inici del curs. Noms afecta al format de curs setmanal, per
conv especificar sempre la data dinici de lactivitat. Temes ocults: aquesta opci us permet decidir com veuran els estudiants les seccions ocultes del
vostre curs. Per defecte es mostra una petita rea (en forma reduda, generalment en gris) queindica on s la secci oculta, per no es poden veure les activitats o els text ocults. Aix s tilparticularment en el format setmanal, perqu aix queda clar quines setmanes hi ha curs i quinesno. Si ho preferiu poden restar completament ocultes, de manera que els estudiants no spiguenni tan sols que existeixen aquestes seccions.
Notcies per mostrar: en els formats de curs "setmanal" i per "temes" apareix un frum especialanomenat "Notcies". s un bon lloc per publicar els avisos que hagin de veure tots els estudiants.Per defecte tots els estudiants estan subscrits a aquest frum i reben els avisos per correuelectrnic. aquest parmetre determina quants tems apareixen a la pgina inicial del curs, en unquadre de notcies a la banda dreta. Si poseu "0 notcies" aleshores no apareixer el quadre denotcies.
Mostra les qualificacions: moltes activitats poden ser qualificades. Per defecte, els resultats detotes les qualificacions del curs es poden veure a la pgina de Qualificacions, disponible des de lapgina principal del curs. Si el professor no vol fer servir qualificacions en el seu curs, o volocultar les qualificacions als estudiants, pot inhabilitar la visualitzaci de les qualificacions en elsParmetres del configuraci del curs. Aix no impedeix qualificar cada activitat, simplementinhabilita la visualitzaci dels resultats pels estudiants.
Mostra informes dactivitat: hi ha informes d'activitat de cada participant que mostren la sevaactivitat dins del curs. Aquests informes inclouen tant una llista de les seves aportacions com unsregistres d'accs detallats. Els professors sempre tenen accs a aquests informes per mitj d'unbot visible a la pgina del perfil de cada usuari. El professor pot controlar l'accs de l'estudiantals seus informes per mitj d'aquest parmetre del curs. En alguns cursos, aquests informespoden ser una eina til perqu l'estudiant reflexioni sobre la seva implicaci i la seva imatge enl'entorn virtual, mentre que en altres cursos pot resultar innecessari. Un altre motiu per adesactivar aquesta opci s que la generaci de l'informe pot carregar una mica el servidor. Engeneral, es recomana mantenir aquesta opci desactivada i fer-la servir nicament en casos moltconcrets.
Mida mxima de crrega: aquest parmetre defineix la mida mxima dels fitxers que poden penjarels estudiants en aquest curs (l'administrador ha definit un lmit mxim vlid per a tot el lloc de 2Mb). s possible posar lmits inferiors dins dels diversos mduls d'activitats.
Aquest s un metacurs?: activar aquesta opci significa que aquest curs es pot utilitzar com unarea comuna per possibilitar que els participants de certs cursos especfics interactuen entre ells.Un metacurs es pot utilitzar per agrupar cursos relacionats; per exemple matries o cursosrelacionats que sn part d'una qualificaci final nica. Es poden afegir participants en el blocd'administraci del metacurs. En principi, aquesta opci sha de mantenir desactivada.
Inscripcions: Connectors dinscripcions: per defecte sn Inscripcions internes. Permet inscripcions: si es permeten o no inscripcions en aquest curs. Amb una tercera opci per
permetre inscripcions dins d'unes dates determinades i tamb es pot seleccionar la durada de lainscripci. Important! aquesta opci sha de mantenir sempre desactivada (No permetreinscripcions) ja que les inscripcions dels cursos a distncia es fan sempre internes.
-
Manual del professorat de Moodle 1.8.2
pgina 18
Notificaci de venciment dinscripci: Les dues opcions shan de mantenir tancades (No), per la ra explicada al pargraf anterior.
Grups: Mode de grup: aquesta opci permet la possibilitat de treballar amb grups dins el curs. Sn
possibles tres opcions: No: sense grups, amb aquesta opci tots els usuaris del curs (alumnes i professors) treballen
junts en una nica "aula virtual". Separat: cada alumne treballa en el curs noms amb els membres del seu propi grup. De fet,
en aquest mode de treball, l'alumne desconeix totalment l'existncia dels alumnes dels altresgrups.
Visible: cada alumne treballa noms amb els membres del seu grup, per pot veurel'existncia dels altres grups. Pot llegir els debats i observar les activitats dels altres grups,per noms pot contribuir dins del seu propi grup.En Moodle, cada usuari noms pot pertnyer a un nic grup (inclosos els tutors). Tampoc spossible assignar activitats diferents a distints grups dins un curs. Els grups, representen, pertant, ms b "aules" distintes dins un curs.
L'opci 'Imposa' defineix si el mode de grup s'ha d'aplicar obligatriament a totes les activitats delcurs o no. Si es deixa en el valor "No" imposar, llavors, cada activitat o element del curs potfuncionar en distint mode de grup (sense grups / separats / visibles), modificant la corresponenticona de mode de grup que apareixer en mode d'edici al costat de cada activitat si hem definit anivell de parmetres del curs la possibilitat de treballar amb grups. Si el mode de grup s"imposat" (opci SI) al nivell del curs, llavors el mode de grup del curs s'aplica a cada activitat delcurs. Els parmetres de grup de les activitats individuals sn ignorats. Aix s til, per exemple,quan es vol configurar un curs per a diversos grups completament separats.
Disponibilitat Disponibilitat: aquesta opci us permet "amagar" completament el curs. No apareixer en cap de
les llistes de cursos, excepte per als professors del curs i per als administradors. Fins i tot si elsestudiants intenten accedir directament a l'URL del curs, no se'ls permetr entrar-hi.
Clau dinscripci: la clau d'inscripci del curs impedeix que entrin al curs les persones noautoritzades. Si deixeu en blanc aquest camp, aleshores qualsevol persona que tingui un compted'usuari en aquest Moodle podr inscriure's al curs simplement entrant-hi. Si empleneu aquestcamp, als estudiants que provin d'entrar PER PRIMERA VEGADA al curs se'ls demanar quedonen aquesta paraula o frase. La idea s que proporcioneu la clau a les persones autoritzadesper mitj d'un correu privat, per correu postal, per telfon o verbalment en una classe presencial.Si aquesta clau s'escampa i algunes persones no autoritzades s'inscriuen al curs, sempre podeuanullar la seva inscripci (en la pgina de perfil de l'usuari) i canviar la clau. Aix no afectar elsestudiants ja inscrits, per impedir que els expulsats tornin a entrar-hi. Aquest camp elmantindrem en blanc ja que amb lopci NO permetre inscripcions (veure apartat Inscripcionsde la pgina anterior) ning es podr inscriure directament en el curs. Recordau que lesinscripcions sn internes.
Accs de visitants: teniu l'opci de permetre "visitants" en el vostre curs. La gent pot entrar com avisitant per mitj del bot "Entra com a visitant" de la pgina d'entrada. Els invitats SEMPREtenen un nivell d'accs "noms de lectura", la qual cosa significa que no poden deixar missatges oenredar el curs als estudiants reals. Aquesta opci pot ser til si voleu que un collega entri adonar un cop d'ull al vostre treball o tamb per deixar que els estudiants vegin un curs abans dedecidir-se a inscriure-s'hi. Fixeu-vos que podeu triar dos tipus d'accs per als visitants: amb clau
-
Manual del professorat de Moodle 1.8.2
pgina 19
d'inscripci o sense. Si trieu que hagin d'entrar amb la clau, aleshores els visitants l'hauran deteclejar CADA VEGADA que entrin (els estudiants de deb noms cal que ho facin la primeravegada). D'aquesta manera podeu limitar quins invitats entren. Per si trieu permetre l'entrada devisitants sense clau, aleshores qualsevol persona podr entrar directament al vostre curs. Perdefecte seleccionarem lopci de no permetre visitants, excepte en els cursos especialment creatsper aquest fi, com un curs de demostraci.
Cost: aquest camp el deixarem en blanc. Tots els nostres cursos sn gratuts.
Idioma Imposa idioma: amb aquest camp podeu imposar o no un idioma dels que hi ha disponibles.
Aquesta opci didioma afecta nicament als encapalaments de les caixes de continguts per noals continguts ni als materials del curs, que sn tots en catal. Es recomana no imposar lidioma.
7. ELS MDULS DE COMUNICACI
7.1. CORREU INTERN El nou entorn de formaci a distncia (la versi 1.8.2 de Moodle) fa servir leina de correu intern per ala comunicaci entre la tutoria i lalumnat de cada curs. Aquesta eina de comunicaci funcionaexclusivament entre els membres de cada curs. I no disposa de lopci dadjuntar arxius amb elsmissatges. La seva utilitat principal ser la de comunicaci directa: lalumne informa a la tutoria queha enviat una activitat, la tutoria informa a lalumne que lha corregit, etc...A la part superior dreta de la pgina principal de cada curs trobareu leina de correu intern:
Aquesta imatge si no teniu missatges per llegir, i aquesta si en teniu; en aquest cas 1 missatge.
El funcionament daquesta eina de correu intern s molt senzilla i sexplica amb detall al Manual del'alumnat de Moodle.Una bona manera d'organitzar-se per gestionar el correu del curs, s crear una carpeta de correu pera cada alumne del curs, dins la safata dentrada i una altra dins missatges enviats i anar movent elcorreu que intercanviam amb cada alumne a la seva carpeta. D'aquesta manera sempre tindrem a mel correu que hem intercanviat amb cada alumne per si necessitam fer-ne alguna consulta.
La tutoria tamb pot fer servir els comptes de correu institucional del professorat de les Illes Balearsen educacio.caib.es per a la comunicaci per correu electrnic amb els seu alumnat d'un curs. No esrecomana ls daquest correu, excepte en els casos que shagin denviar arxius adjunts. Sha dedeixar molt clar a lalumnat que leina denviament dactivitats de Moodle s lopci obligatria perenviar les activitats a la tutoria i que el correu electrnic nicament sutilitzar en el cas que haginfinalitzat els terminis denviament de les activitats i per indicaci expressa de la tutoria.
-
Manual del professorat de Moodle 1.8.2
pgina 20
7.2. FRUMS Els frums permeten a lusuari publicar, llegir i cercar missatges, de manera que es puguin realitzardebats virtuals sobre una temtica concreta. La seva estructura organitzada per fils de discussipermet seguir el desenvolupament del debat i incorporar-shi en qualsevol moment. s una einafonamental per afavorir la interacci i la collaboraci entre els participants d'un curs a distncia i coma tutors, haurem d'intentar promoure al mxim el seu s.
En tots els cursos existeix un frum que es crea per defecte, anomenat 'Frum de notcies', o quetamb, pot reaparixer anomenat com a 'Novetats'. Aquest frum t per objectiu que els tutorspuguin anar avisant als participants de les novetats i els canvis ms importants que es produeixin apartir del comenament del curs, aix com les errades que es puguin trobar als materials del curs.Normalment, si no alteram les seves propietats, es tracta d'un frum en qu noms els tutors podenpublicar missatges. Els darrers missatges publicats en aquest frum es presenten tamb en el panell'ltimes notcies', usualment situat a la columna lateral dreta. Tots els participants estan subscrits,per defecte, a aquest frum, de manera que a ms de poder veure els missatges connectant-se alcurs, tamb en rebran una cpia per correu electrnic.
A ms d'aquest frum general, als cursos del programa a distncia usualment apareixen d'altres,tamb a la secci d'eines i recursos generals: Frum principal, Ajudes i intercanvis entre alumnes iOpinions sobre el curs i suggeriments. Tamb pot haver a les diverses caixes temtiques del cursalgun frum especfic corresponent a alguna activitat obligatria que impliqui la participaci en aquestfrum especfic.
Els tutors amb permisos d'edici, tamb podran crear frums addicionals en qualsevol de les caixestemtiques o blocs de continguts de la secci central d'un curs. Moodle tamb admet la possibilitatque els frums siguin qualificables, de manera que si s'assigna aquest atribut a un frum, el tutor otutora podr assignar una qualificaci a la participaci d'un alumne en un debat i convertir aquestaparticipaci en una activitat avaluable.
7.2.1. CREACI I CONFIGURACI D'UN FRUMPer crear un frum, activam el mode d'edici i l'afegim a la caixa temtica de la secci central que ensinteressi amb el quadre de llista desplegable Afegeix una activitat..., seleccionant lopci Frum.Llavors, entrarem a la pantalla de configuraci del nou frum. Vegem els parmetres de configuracims importants que afectaran al mode de funcionament del frum:
Nom del frum: s el ttol amb qu mostrar l'element a la pgina principal del curs. Tipus de frum: afecta al nmero de fils de discussi que pot haver en el frum. N'hi ha 4
possibilitats:
Debat simple: s un sol tema, tot en una pgina. til per a debats breus i enfocats.. Cada persona inicia un debat: Cada persona pot iniciar un tema de debat (i tothom pot enviar-
hi respostes). Aquest s til quan vols que cada estudiant inici un debat, centrat per exempleen les seves reflexions sobre el tema de la setmana, i que tots els altres contestin.
Frum estndard per a s general: aquesta modalitat permet mltiples discussions o fils dedebat sense restricci. s el tipus de frum ms habitual.
Frum de preguntes i respostes: aquesta modalitat enllaa cada pregunta amb les sevesrespostes.
-
Manual del professorat de Moodle 1.8.2
pgina 21
Introducci al frum: s un text descriptiu de la temtica general del frum i el seu objectiu. Enaquest camp disposam de l'editor visual de text HTML de Moodle per donar format al text queintrodum, la qual cosa suposa que tamb podem fer copiar - enganxar des d'un processadorde textos ofimtic qualsevol, conservant el format del text original.
Imposeu que tothom estigui subscrit?: quan una persona s subscrita a un frum vol dir quese li enviar per correu electrnic una cpia de cada missatge del frum (les cpies s'envien30 minuts desprs que s'escriu el missatge). Normalment la gent pot triar si vol o no vol estarsubscrita a cada frum. Tanmateix, si trieu d'imposar la subscripci a un frum concret,aleshores tots els usuaris del curs sn subscrits automticament, fins i tot els que s'inscriuenms endavant. Aix s especialment til per al Frum de notcies i per a tots els frums actiusdurant el comenament del curs (fins que tothom s'adona que existeix la possibilitat desubscriure's individualment a aquests correus). Si trieu l'opci "S, inicialment" tots els usuarisactuals i futurs del curs seran subscrits inicialment per podran cancellar la subscripci enqualsevol moment. Si trieu "S, per sempre" no podran cancellar la subscripci. Elcomportament de l'opci "S, inicialment" quan actualitzeu un frum s aix: canviar de "S,inicialment" a "No" no cancella la subscripci dels usuaris actuals, sin que afecta nicamentels usuaris futurs del curs. Anlogament, canviar desprs l'opci a "S, inicialment" nosubscriu els usuaris actuals del curs, sin nicament els que s'inscriguin ms endavant.
Mida mxima dels fitxers adjunts: s possible adjuntar arxius en els missatges publicats alsfrums. Amb aquesta opci es pot limitar la mida mxima d'aquests arxius o, opcionalment,deshabilitar la possibilitat d'adjuntar arxius.
Permeteu valorar els missatges?: Els frums de Moodle admeten la possibilitat de serqualificables. Si s'activa aquesta possibilitat es disposar d'una srie de parmetres perdefinir qui i de quina manera pot dur a terme la qualificaci dels missatges. Si s'activaaquesta opci la crrega de treball sobre el servidor Web ser major, per la qual cosa espodria observar que el frum funcioni de manera ms lenta a all que semblaria normal.
Llindar de missatges per blocar. El concepte de missatges gestionats s molt senzill. Alsusuaris se'ls blocar l'enviament de missatges quan hagin enviat un nombre determinat demissatges dins d'un perode de temps determinat, i quan s'aproximin a aquest nombre se'lsavisar que sn prop del llindar.Configurar a zero el llindar d'avs inhabilitar els avisos, i configurar a zero el llindar deblocatge inhabilitar el blocatge. Si el blocatge est inhabilitat, els avisos s'inhabilitenautomticament.Cap d'aquests parmetres s aplicable a l'enviament de missatge pel professorat.
Mode de grup: El mode de grup pot ser un d'aquests tres:o Sense grups: no hi ha subgrups, tots els participants sn membres d'una sola comunitato Grups separats: cada grup veu noms dins del seu grup, els altres sn invisibleso Grups visibles: es treballa dins de cada grup, per es poden veure tamb els altres grupsEl mode de grup es pot definir en dos nivells:
1. Nivell del cursEl mode de grup definit al nivell del curs s el mode per defecte en totes les activitatsdefinides dins d'aquest curs2. Nivell d'activitatCada activitat que admeti grups pot definir tamb el seu mode d'agrupaci. Si el curs esconfigura amb el parmetre "imposar mode de grup", llavors signorar el parmetrecorresponent a cada activitat.
-
Manual del professorat de Moodle 1.8.2
pgina 22
7.2.2. GESTI DE FRUMS
Els tutors poden utilitzar els frums com a qualsevol usuari de Moodle. Per tenir informaci detalladasobre el mode d's dels frums a nivell d'usuari podeu consultar el Manual de l'alumnat de Moodle.A ms, com a tutors del curs, la interfcie del frum us presentar una srie d'opcions especfiques nodisponibles per a l'alumnat.Els frums de Moodle s'organitzen en fils de discussi. En la finestra amb la llista de discussions d'unfrum existeixen tres elements exclusius per als tutors, que no estan disponibles per als alumnes:
Bot d'edici: al costat dret de la barra de navegaci apareix el bot 'Actualitza aquest frum',que permet canviar i editar tots els parmetres de configuraci del frum en qualsevol moment.
Enlla per configurar la subscripci al frum: amb aquest enlla podem configurar el frum demanera que cada participant pugui triar si se subscriu o no al frum, o b, establir el mode desubscripci forosa.
Enlla 'Mostra/Edita els subscriptors': si el frum est configurat en el mode per al qual cadaparticipant pot decidir si se subscriu o no, amb aquest enlla es pot accedir a una finestra quemostra les persones subscrites al frum.
Si feim clic al ttol d'una discussi i accedim a la finestra de visualitzaci del fil de discussi, en la qualpodrem llegir els missatges que formen la discussi (les respostes), com a tutors tamb tendremdisponibles funcions addicionals no disponibles per als usuaris amb perfil d'alumne:
Bot d'edici
Configurar subscripci
Llista de subscriptors
Moure la discussi
Esborrar missatges
-
Manual del professorat de Moodle 1.8.2
pgina 23
Moure la discussi: Amb el quadre de llista desplegable 'Trasllada aquest debat a ', queapareix a la part superior dreta, podeu moure el fil de discussi complet, amb tots els missatgesque el composen, a un altre frum.
Esborrar missatges: Els tutors tenen el privilegi de poder esborrar un missatge particular d'unfrum en qualsevol moment (fins i tot desprs del perode d'edici de 30 minuts posterior a lapublicaci). Noms es poden esborrar missatges que no hagin rebut encara cap resposta. En cascontrari, quedarien missatges responent a un espai buit i la cadena de discussi es fariainintelligible.
7.3. XATS Leina de xat de Moodle permet mantenir converses en temps real amb altres usuaris, ja siguin tutorso alumnes del curs. Les converses mantingudes a travs del mdul de xat es graven automticamenti s'emmagatzemen durant un cert perode de temps. Aix permet l'anlisi posterior de lesconversacions, la qual cosa obre tota una srie de possibilitats didctiques al voltant dels xats.
Una qesti important a tenir en compte s que quan un usuari de la sala de xat roman inactiu durantun determinat perode de temps automticament abandonar la sala de xat. El temps configurat perdefecte al servidor Web de l'entorn de formaci a distncia s de 10 minuts. Per tant, si un usuari nofa cap aportaci al xat en qu participa, durant un temps superior a 10 minuts, abandonarautomticament la sala de xat i haur de tornar a entrar si vol continuar participant al xat.
7.3.1. CREACI I CONFIGURACI D'UN XATPer crear un nou xat hem d'activar el mode d'edici i l'afegim a la caixa temtica de la secci centralque ens interessi amb el quadre de llista desplegable Afegeix una activitat..., seleccionant lopciXat. Llavors, entrarem a la pantalla de configuraci del nou xat. Vegem els parmetres deconfiguraci ms importants que afectaran al mode de funcionament del xat:
Nom d'aquesta sala de xat: s el ttol amb qu es mostrar l'element a la pgina principal delcurs.
Text de presentaci: s un text introductori que apareixer a la pgina d'accs al xat. Aqu espot especificar, per exemple, quina ser la temtica de la sala de xat, el seu propsit o lesnormes i instruccions d's.
La sala de xat sempre est oberta, per la pantalla de configuraci disposa d'unes opcionsespecfiques per concertar cites en una data i hora concretes: Prxim dia i hora de xat: estableix la data i l'hora per a la propera sessi formal en aquesta sala
de xat. La cita apareixer automticament al panell 'Calendario' i al panell 'Eventos prximos'apareixer automticament un avs quan estigui a prop la data concertada per al xat.
Repeteix sessions: en realitat controla dues funcions, la periodicitat de les sessions i la publicacide les cites. Les quatre opcions possibles sn: No publiquis el dia i hora dels xats: en aquest cas no es publicar la cita ni al calendari ni al
panell d'esdeveniments prxims. No es repeteix - publica noms l'hora i data especificades: la cita es publicar, per sense
repeticions. A la mateixa hora cada dia: en aquest cas, a partir del dia i hora especificat es publicar la
cita diriament a la mateixa hora.
-
Manual del professorat de Moodle 1.8.2
pgina 24
El mateix dia a la mateixa hora cada setmana: amb aquesta opci es publicar, a partir de ladata especificada, la cita per al xat setmanalment, per al mateix dia de la setmana i a lamateixa hora.
Desa les sessions anteriors: les converses mantingudes a la sala de xat sempre es graven, demanera predeterminada. Amb aquesta opci es determina quan de temps es guarda en elsistema el registre de cada conversa.
Tothom pot veure les sessions anteriors: els tutors sempre poden accedir al registre de lesconverses. Aqu es pot permetre que tamb els alumnes hi puguin accedir si seleccionam l'opci'S'.
7.3.2. GESTI DE LA SALA DE XATA la pgina d'accs a la sala de xat, els tutors podran reconfigurar el xat en qualsevol momentutilitzant el bot 'Actualitza aquest/a xat' que apareix al costat dret de la barra de navegaci:
D'aquesta manera, sempre es podran reajustar les dates i hores de les sessions de xat d'una sala jacreada. De totes maneres la sala de xat sempre est oberta, encara que no hi hagi cap sessiconvocada, per als usuaris que casualment coincideixin en un moment determinat.
Des de la pgina d'accs a la sala de xat s possible tamb accedir al registre de les conversesanteriors, utilitzant l'enlla de la part superior dreta de la pantalla, 'Visualitza les sessions de xatanteriors'. Fent clic sobre aquest enlla s'obrir una finestra en qu apareix una llista amb lessessions anteriors i que ens permet visualitzar-les o esborrar-les (els registres de les converses no espoden editar). Si visualitzam el text d'una sessi de xat podrem copiar-lo a un altre lloc (per exemple,a un processador de textos) i editar-lo.
Les converses mantingudes a travs del mdul de xat es graven automticament i s'emmagatzemendurant un cert perode de temps. Els tutors de cada curs poden recuperar el registre d'una sessi dexat i presentar-lo per escrit com a resum de l'activitat.
Nota: la finestra de xat de Moodle es un element emergent (pop-up), aix vol dir que per visualitzar-lahem de permetre els pop-ups en el nostre navegador.
-
Manual del professorat de Moodle 1.8.2
pgina 25
8. ELS MDULS DE CONTINGUTS MATERIALSA Moodle disposam de diferents tipus d'elements fonamentals per afegir continguts materials i quesn els segents:
Etiquetes: s la forma d'inserir text i imatges, en la pgina principal del curs, entre els diferentsrecursos, eines o activitats que hi pugui haver. Aix, podem afegir-les a la secci principal delcurs, en qualsevol de les caixes temtiques que la composen i permeten identificar cada part idonar una estructura lgica a la pgina. Grcies a les etiquetes no tendrem una simple llista derecursos i activitats, sin que podrem intercalar entre aquests, petits textos identificatius de cadapart del curs. Disposarem de leditor visual dHTML per poder donar format al text, aix com perinserir imatges, taules, enllaos, etc. en les etiquetes.
Altres recursos: disposam de diferents tipus d'elements que permeten aportat contingut oinformaci que es vol incorporar al curs. Es pot tractar de fitxers preparats i penjats al servidor delcurs, pgines editades directament dins de Moodle o pgines web externes que es fan aparixercom a part del curs, enllaos, ...
Com ja hem comentat prviament, Moodle inclou un editor visual de text HTML (el llenguatge de laWeb) que es pot utilitzar com a qualsevol processador de textos. D'aquesta manera, utilitzant aquesteditor es poden elaborar pgines web amb una gran riquesa d'estils i formats de texts, llistes i taules,imatges inserides en el text, hipervincles, etc. El propsit de la inclusi d'aquest editor a Moodle s,precisament, facilitar al mxim la possibilitat de crear o editar directament des de dins del sistema elscontinguts del curs. Aix, l'editor de text HTML s un component com que apareixer en prcticamenttots els elements i mduls de Moodle que permeten la introducci de text per l'usuari.
A ms dels recursos HTML creats directament a Moodle, tamb s possible enllaar recursos externscom ara arxius de documents en altres formats, pgines web externes, etc.
8.1. L'EDITOR DE TEXT HTMLLa majoria de camps per introduir text que presenta Moodle (recursos, missatges de frums, etc.)contenen l'editor visual de text HTML per permetre la possibilitat de donar format fcilment al textintrodut. Es tracta d'un editor grfic de text HTML, s a dir, que funciona en el mode que s'anomenaWYSIWYG (de l'angls What You See Is What You Get). s el mode habitual de treball a qualsevolprocessador de textos actual (OpenOffice Writer, MS-Word, Corel WordPerfect, etc.).
L'editor HTML proporciona una manera cmoda de composar text HTML (s a dir, text en elllenguatge de les pgines web), sense necessitat d'inserir les etiquetes de codi HTML necessries perdonar format al text (l'editor HTML ho far per nosaltres). En aquest sentit l'editor visual de text HTMLde Moodle ofereix unes funcions similars a les d'altres programes d'edici visual de pgines web, comper exemple, l'editor de documents HTML d'OpenOffice, MS-FrontPage, Macromedia Dreamweaver,NVU o Mozilla Composer.
-
Manual del professorat de Moodle 1.8.2
pgina 26
Una caracterstica de l'editor de text HTML de Moodle que fa que sigui extremadament til s quepermet copiar i enganxar text amb formats i estructures, a partir de documents generats en qualsevolaltre processador de texts que utilitzem habitualment, conservant-se el format i l'estructura original deltext.
L'editor de text HTML requereix un navegador web d'ltima generaci. Si s'est utilitzant una versiantiga o b un navegador poc conegut i no estndard s possible que l'editor de text HTML de Moodleno funcioni correctament. L'editor ha estat provat amb els navegadors MS-Internet Explorer, versions6.0 i superiors, Mozilla, versions 1.4 i superiors i Firefox 0.9+, amb els quals funciona sense capproblema.
Quan l'editor de text HTML est activat per a un camp d'introducci de text, hi apareixer una barrad'eines en la part superior. Aquesta barra d'eines disposa dels botons clssics de qualsevolprocessador de textos: negreta, cursiva, subratllat, subndex i superndex, etc. Tamb existeixenbotons per alinear el text, sagnar els pargrafs i crear llistes:
Els botons amb les funcions habituals per donar format al text funcionen d'igual manera a com ho fana qualsevol processador de texts. Vegem, en canvi, el funcionament dels botons d'inserir elementsespecials:
Selecci de colors ( i ): Aquests botons activen una paleta de selecci de colors queapareix en una finestra emergent:
Font Mida Estil Botons deformat de text
Desfer/Refer
NetejarHTML deWord
Botons decontrol del'editor
Barra d'inserirelements especials
SagnatsLlistesAlineaci depargrafs
-
Manual del professorat de Moodle 1.8.2
pgina 27
Basta fer clic sobre el color desitjat (o introduir el seu codi HTML) i la finestra es tancarautomticament i el color s'aplicar a la selecci, o a tot el text subsegent si no hi ha resseleccionat.
Inserir lnia horitzontal ( ): simplement insereix una lnia horitzontal de separaci. Inserir hiperenlla ( ): permet inserir un enlla sobre el text seleccionat (si no hi ha selecci no
es crea cap enlla). En fer clic sobre el bot hi apareix una finestra per introduir les dades del'hiperenlla:
En aquesta finestra podem introduir l'URL de la pgina o recurs al qual apuntam, el text alternatiuque apareixer en posar el cursor sobre l'enlla i el marc de destinaci. Segons la selecci quefacem en aquest darrer camp el recurs al qual apunta l'enlla s'obrir en la pgina o marc actualso en una nova finestra de navegador.
No noms es pot establir enllaos a altres pgines web externes. Tamb es pot enllaar ambrecursos interns que es trobin a l'espai propi del curs en el servidor.
El bot , obre el gestor d'arxius de Moodle, amb la qual cosa es pot recrrer elsdirectoris del lloc web del curs per seleccionar un fitxer (basta fer clic sobre el fitxer en qesti i elseu URL s'incorporar directament a la finestra d'inserir enlla, sense haver de recordar-lo iteclejar-lo manualment. Els detalls de l's del gestor de fitxers de Moodle es descriuen msendavant en la secci Gesti i administraci del curs.
Anullar hiperenlla ( ): simplement elimina el vincle d'un hiperenlla existent. S'ha de situar elcursor sobre l'hiperenlla que volem eliminar i, llavors, hem de fer clic en aquest bot per anullarel vincle.
-
Manual del professorat de Moodle 1.8.2
pgina 28
Inserir una imatge ( ): permet inserir una imatge en el text. Hem de tenir en compte que en elsdocuments Web les imatges no sn realment incrustades en el text, sin que s'insereix un vincleal fitxer d'imatge, que ha de residir en un espai accessible via Web (no pot residir al nostreordinador personal, ja que els altres usuaris no veurem, llavors, la imatge).Aquest bot obre una finestra que ens permet seleccionar el fitxer d'imatge que volem inserir altext (i pujar-lo al servidor, si no es troba ja all), aix com especificar els atributs de visualitzacide la imatge (grandria, alineaci, etc.):
La part inferior d'aquesta finestra correspon al gestor de fitxers de Moodle. Podem seleccionarqualsevol arxiu d'imatge (en formats adequats per a la Web: gif, jpg, png) del servidor, o b cercar unarxiu al nostre ordinador i pujar-lo al servidor dins l'espai del curs (si no est en el servidor no esveur la imatge en la Web). En seleccionar un arxiu s'introduir automticament el seu URL al campcorresponent. Tamb tenim, a la part superior de la finestra, els camps per introduir els atributs HTMLde la imatge que volem inserir (grandria, alineaci, etc.). s obligatori introduir un text alternatiu pera la imatge (aquest s el text que apareixer al navegador quan deixam reposar el cursor sobre laimatge, que s el que apareixer als navegadors Web noms de text, sense imatges).Un cop seleccionat el fitxer de la imatge i especificats els seus atributs, podem fer clic sobre el bot'OK' per executar la inserci de la imatge en el text. Si, en qualsevol moment, volem fer alguna
modificaci de la imatge hem de seleccionar la imatge i tornar a fer clic sobre el bot , amb la qualcosa tornar a aparixer la finestra 'Inserir imatge' i podrem canviar els seus atributs.
Inserir taula ( ): aquest bot permet inserir una taula HTML en el text. Hi apareixer una petitafinestra on podem especificar les caracterstiques de la taula: nmero de files i columnes il'amplada total d'aquesta, aix com els atributs HTML habituals d'una taula, alineaci, gruix delcontorn, espai entre celles, etc:
URL de laimatge
Mida de laimatge
Previsualitzacide la imatge
Gestor de fitxers: arxiusresidents al servidor al'espai del curs
Gestor de fitxers:botons d'accions
Cercar una imatgeal nostre PC
Pujar l'arxiu des del nostre PC al'espai del curs en el servidor
-
Manual del professorat de Moodle 1.8.2
pgina 29
Codi HTML ( ): aquest bot permet visualitzar el codi HTML del text i editar-lo manualment (labarra d'eines quedar, llavors, desactivada). En qualsevol moment es podr tornar a l'editorvisual de text HTML tornant a fer clic en aquest bot.
8.2. LES ETIQUETESLes etiquetes sn simplement petits fragments de text que podem introduir perqu apareguindirectament a la secci central de la pgina principal del curs. Ens permeten identificar cada part de lasecci central i donar estructura lgica a la pgina. D'aquesta manera no tindrem noms unamontona llista de recursos i activitats, sin que podrem intercalar petits textos identificatius:
Les etiquetes sn, per tant, la forma d'afegir text (o imatges) a la secci central del curs, en qualsevolde les caixes temtiques que aquesta cont. Podem afegir a cada caixa temtica les etiquetesnecessries activant el mode d'edici i fent servir al quadre de llista desplegable Afegeix unrecurs..., lopci Insereix una etiqueta. Llavors, hi apareix una finestra amb l'editor visual de text
Exemplesd'etiquetes
-
Manual del professorat de Moodle 1.8.2
pgina 30
HTML que ja hem vist, per permetre la inserci de text. Aix vol dir que el text d'una etiqueta pot ser,en principi, tan llarg i complex com necessitem. Podem utilitzar text amb format, taules, inseririmatges, etc., per hem de tenir en compte que aquest text es visualitzar en una caixa temticaconcreta de la secci central de la pgina principal, per la qual cosa, si introdum un text massa llargla pgina principal es far tamb ms grossa i, potser, la resta dels elements del curs passindesapercebuts. Per aix, si necessitam introduir un text llarg i complex s millor introduir un recurs,que apareixer com un enlla en la pgina principal del curs.
8.3. ALTRES RECURSOSAltres recursos sn, simplement, enllaos cap a qualsevol recurs material que pugui estar representatper un arxiu d'ordinador. s a dir, un arxiu, de qualsevol tipus, pot ser enllaat com un recurs:documents de text, presentacions, arxius d'imatge, d'udio o vdeo, etc.
Per afegir un recurs activam el mode d'edici i l'afegim a la caixa temtica de la secci central queens interessi amb el quadre de llista desplegable Afegeix un recurs, seleccionant lopci desitjadad'entre els que hi ha disponibles (veure pgina 25). Llavors, entrarem a una primera pantalla onhaurem de definir el tipus de recurs.
En aquesta pantalla haurem d'introduir un nom per al recurs. Ser el ttol amb qu apareix enllaat elrecurs en la pgina principal del curs. Haurem de posar nom al recurs i un resum, com a textdescriptiu del nou recurs. Dels diferents tipus de recursos existents, veurem aqu noms els mshabituals:
Compon una pgina de text: sintrodueix com a text simple. Compon una pgina web: text amb format utilitzant leditor visual dHTML. Enllaa un fitxer o lloc web: qualsevol fitxer que hgim penjat dins el curs. Visualitza un directori: accs a una carpeta darxius que hgim creat dins el curs. Desplega un paquet de continguts IMS: es pot posar un enlla a un fitxer duna URL o triar i
penjar el fitxer.Vegem a continuaci la forma de completar el procs per als principals tipus de recursos.
8.3.1. COMPON UNA PGINA DE TEXTPer a un recurs tipus 'Text' simplement s'obrir una pantalla amb un camp per introduir text. Aquests el format ms simple. Correspon a text mecanografiat directament, sense cap tipus de format. Aixno vol dir que el text d'un recurs d'aquest tipus no pugui contenir estils i estructures com a llistes oenllaos. Aix, la interfcie d'introducci de text donar format automticament a determinats elementsque introdum: Enllaos: qualsevol text que comenci per www. o per http:// es convertir automticament en un
hiperenlla a l'adrea especificada. En fer clic sobre aquest, s'anir a aquesta adrea.
-
Manual del professorat de Moodle 1.8.2
pgina 31
Emoticons: les formes textuals que se solen emprar per indicar emoci s convertiran alscarcters grfics corresponents o "emoticons". Aix, per exemple, l'expressi ";-)" es traduir en lainserci de .
HTML: es poden utilitzar etiquetes HTML per indicar formats de text: Les etiquetes han d'estarincrustades dins el text, de manera que cap lnia comenci o acabi en una etiqueta HTML. Acontinuaci teniu uns quants exemples:Etiqueta HTML ResultatNegretes>/b> NegretesCursives CursivesSubratllat Subratllat
undos>>/ul>
Realment, si el que voleu s introduir text amb format, ser molt ms fcil fer servir el tipus de recurs'Text HTML', ja que amb aquest tipus de recurs disposarem de la barra d'eines de l'editor visual detext HTML al camp d'introducci del text.
8.3.2. COMPON UNA PGINA WEBSi seleccionam aquest tipus de recurs s'obrir una finestra amb un camp per a la introducci de text,per a diferncia que a l'anterior tipus de recurs, el camp de text disposa de la barra d'eines de l'editorvisual de text HTML.
D'aquesta manera podrem crear fcilment un text amb format amb unes eines similars a les d'altresprogrames d'edici visual de pgines web. Una altra funci que tindrem a la nostra disposici enaquest tipus de recurs i que ens pot ser extremadament til s que podem copiar i enganxar text ambformat des de documents generats en qualsevol altre processador de textos que utilitzemhabitualment, conservant l'estructura i format original del text.
8.3.3. ENLLAA UN FITXER O LLOC WEBAquest tipus de recurs ens permet inserir un enlla cap a qualsevol tipus d'arxiu resident al servidordins l'espai reservat per al nostre curs. Si l'arxiu que volem enllaar encara no es troba en aquestespai l'haurem de pujar prviament des del nostre ordinador al servidor.
Permet introduir un enlla a un URL de qualsevol adrea web. Es pot enllaar a qualsevol adreaURL, per tant, igual que es poden enllaar pgines Web externes, podem apuntar cap a arxius HTMLresidents dins el curs i crear llocs webs complexos, multipgina i hiperenllaats simplement ambaquest tipus de recurs.
-
Manual del professorat de Moodle 1.8.2
pgina 32
Tamb podem introduir directament l'URL de l'arxiu intern del curs, si el coneixem, o b fer clic sobreel bot 'Tria o penja un fitxer', per seleccionar l'arxiu del curs, si ja es troba dins l'espai reservatdel curs, o b, per pujar-lo prviament al curs i seleccionar-lo a continuaci. Si el fitxer ja es troba dinsl'espai de fitxers del nostre curs bastar fer clic sobre l'enlla 'Tria' que apareix al seu costat perseleccionar-lo.
La part inferior de la finestra presenta un conjunt d'opcions, que apareixen tamb a daltres recursos ique ens permeten decidir si el recurs s'obrir en la mateixa finestra de navegador o en una finestranova.
En cas que el fitxer encara no es trobi en aquest espai, el podem pujar des del nostre ordinador fentclic sobre el bot 'Penja un fitxer' i seleccionar-lo a continuaci. Llavors, el seu URL, automticaments'introduir al camp corresponent i podrem finalitzar el procs d'afegir el recurs seleccionat, fent clicsobre el bot 'Desa els canvis' de la pantalla prvia.
8.3.4. VISUALITZA UN DIRECTORIAquest tipus de recurs s, com el seu nom indica, simplement un accs a un directori o carpetaparticular de l'espai Web del curs. Aquest recurs permet que amb un nic enlla els alumnes puguintenir accs a tot un conjunt de fitxers continguts en la carpeta a la qual apunta l'enlla. La carpeta potcontenir altres subcarpetes o, per exemple, un lloc web sencer que ser accessible pels alumnes uncop entren a la carpeta.
Per indicar el directori amb qu enllaa el recurs basta escollir la carpeta corresponent en la pantallade configuraci del recurs:
-
Manual del professorat de Moodle 1.8.2
pgina 33
La creaci de noves carpetes i la collocaci en aquesta dels fitxers s'ha de fer a travs del gestord'arxius de Moodle, que veurem en un apartat posterior.
8.3.5. DESPLEGA UN PAQUET DE CONTINGUT IMSAl camp Localitzaci sha despecificar la ruta completa. Tamb es poden triar diferents parmetres isi es mostrar a la mateixa finestra o no:
9. ELS MDULS D'ACTIVITATS
Aqu ens referirem a les activitats avaluables, que solen contenir les activitats de formaci a distncia,com s el cas de les Tasques i els Qestionaris (o proves d'avaluaci). En Moodle existeixen mstipus d'activitats susceptibles de ser qualificables, per ens centrarem en aquestes dues, per ser lesd's ms freqent.
9.1. TASQUES Lactivitat Tasca s qualsevol activitat qualificable que han de realitzar els alumnes i que pot implicarlenviament a la tutoria, dun fitxer com a producte final de la feina realitzada.
Moodle cont una eina que permet fcilment introduir activitats que ha de realitzar lalumnat, demanera que l'alumne, desprs de completar l'activitat, haur d'enviar al tutor o tutora del curs un fitxeramb els resultats de la seva feina mitjanant la mateixa eina, la qual incorpora funcions que faciliten elseguiment i avaluaci de les activitats proposades.
Tamb s possible utilitzar les tasques de Moodle per a activitats que no tenen un fitxer d'ordinadorcom a resultat (una actuaci artstica, una maqueta, etc.). En aquest cas l'eina Tasca de Moodle serun lloc en el curs on s'especifiquen les instruccions per realitzar el treball assignat i on, un cop avaluat
-
Manual del professorat de Moodle 1.8.2
pgina 34
aquest, podrem introduir les qualificacions per a cada alumne, de manera que siguin accessibles desde l'entorn de formaci.
9.1.1. CREACI I CONFIGURACI D'UNA TASCA Per crear una nova Tasca, activam el mode d'edici i l'afegim a la caixa temtica de la secci
central que ens interessi amb el quadre de llista desplegable Afegeix una activitat...,seleccionant una de les opcions de Tasques. Per exemple Penjar un fitxer, que ser lams usual. Lalumnat tindr una opci, disponible dins la pgina de la tasca, per enviar unfitxer a la tutoria. Noms podran pujar un nic fitxer. Si l'activitat requereix enviar ms d'unfitxer, simplement els hauran de reunir en un nic fitxer comprimit amb format zip.
Llavors, entrarem a la pantalla de configuraci de la nova tasca, on haurem de completar unasrie de camps, segons el tipus de tasca triada:
-
Manual del professorat de Moodle 1.8.2
pgina 35
Nom de la tasca: s el ttol amb qu es mostrar l'element a la pgina principal del curs. Descripci: s un text que ser presentat als alumnes quan entrin a la pgina de la tasca.
Aquest text ha de contenir l'enunciat de l'activitat en el qual es descriu el treball que han derealitzar els alumnes, especificant les instruccions necessries per realitzar l'activitatcorrectament. El sistema afegeix automticament a aquesta descripci l'escala de qualificacique es far servir a la tasca i la data lmit d'entrega d'aquesta (indica tamb quants dies faltenpel venciment del termini).
Qualificaci: aqu podem establir la puntuaci mxima per a l'activitat si es tracta d'unaqualificaci numrica, o b triar una altra escala de qualificaci, d'entre les que hi hagidisponibles en el curs. Podrem fer servir escales de qualificaci personalitzades si les hemcreat prviament. En un altre apartat d'aquest manual veurem com crear aquestes escales dequalificaci personalitzades.
Disponible des de: permet especificar a partir de quina data es podr lliurar lactivitat. Data de venciment: determina el dia i hora en qu acaba el termini per lliurar els arxius de
l'activitat. Impedeix trameses fora de termini: podem permetre o no lenviament fora de termini.
Normalment, la nostra opci ser SI. Permet tornar a trametre: Activant aquesta opci els alumnes podran tornar a trametre les
tasques desprs que hagin estat qualificades (per tal que les tornem a qualificar). Aix pot sertil si el professor vol engrescar els estudiants a fer un treball millor en un procs iteratiu.L'alumne podr tornar a pujar un nou arxiu, el qual reemplaar a l'anterior. El tutor o tutoradel curs podr veure noms la darrera versi enviada per l'alumne.
Avisa els professors per correu electrnic: si s'habilita aquesta opci, els professors-tutors delcurs reben un avs breu per correu electrnic cada vegada que un estudiant fa o actualitzauna tramesa. Noms reben la notificaci els professors que poden qualificar la tramesa. Aix,per exemple, si un curs utilitza grups separats, un professor restringit a un grup d'estudiantsno rep notificacions referents a les trameses d'estudiants d'altres grups. Evidentment nos'envien mai avisos referents a activitats fora de lnia.
Mida mxima: estableix la mida mxima de l'arxiu que els alumnes poden enviar. Est limitatper la mida mxima d'arxiu perms globalment a l'entorn de formaci (2 Mb).
Altres tipus de tasques sn:
Crrega avanada de fitxers: aquest tipus de tasca permet enviar en una mateixa tasca, fins a 20fitxers diferents.
Activitat en lnia: en aquest tipus de tasca es realitza dins Moodle i no sha dadjuntar cap fitxer. Perexemple, omplir un qestionari.
Activitat fora de lnia: en aquest cas els alumnes no han d'enviar cap fitxer mitjanant l'entorn. Elsalumnes fan arribar el resultat de la seva feina a la tutoria per un mitj distint a l'entorn de formaci iun cop avaluat, el tutor o tutora del curs podr introduir les qualificacions dins l'entorn, a la pantallaque correspon a la tasca en qesti.
9.1.2. GESTI I REVISI D'UNA TASCALa gesti i revisi de les tasques com a tutors s molt simple des del punt de vista de l'entorn. Quan eltutor entra a una tasca del curs disposa de lenlla: 'Visualitza ? tasques trameses', que dna accsa la pgina de revisi dels treballs:
-
Manual del professorat de Moodle 1.8.2
pgina 36
En aquesta pgina observareu sis camps: nom i cognoms de lalumnat, qualificaci, comentari,darrera modificaci (participant), darrera modificaci (tutor) i estat.A la columna estat trobareu lenlla Qualificaci amb el que accedirem a la pgina de qualificaci. Sija ha estat qualificada, trobarem Actualitza, per canviar la qualificaci i afegir ms observacions.Un cop revisam les activitats enviades pels alumnes en aquesta pantalla, les qualificam i introdum elscomentaris pertinents, hem de polsar sobre el bot 'Desa tota la meva retroacci' per fer efectius elscanvis. Cada cop que es qualifica la tasca enviada per un alumne senvia automticament unanotificaci per correu electrnic a la seva adrea externa en educacio.caib.es.
La llista de participants/treballs es pot ordenar per nom, cognoms, dates darrera modificaci o perqualificacions. Basta fer clic al corresponent enlla de la part superior per canviar el criteri declassificaci. En tots els casos es pot ordenar en forma ascendent o descendent ( o ). Fent clicsuccessivament sobre un dels criteris d'ordenaci es pot canviar la forma d'ordenaci d'ascendent adescendent. Els signes + (ms) o (menys) que hi ha a la dreta de cada ttol de columna serveixenper amagar o fer visibles les columnes.
Per a la qualificaci de les activitats el tutor o tutora del curs pot utilitzar escales numriques o tambescales personalitzades. Per exemple, podem tenir una escala personalitzada per a la qualificaci detasques que consti noms de dues opcions: 'Correcte' o 'Cal fer un nou enviament'. Amb unaescala de qualificaci de l'activitat com aquesta, l'alumne rebr com a qualificaci un d'aquest dospossibles valors, i al camp de comentaris rebr la retroacci sobre l'activitat qualificada amb elscomentaris efectuats pel tutor. En cas que calgui fer un nou enviament perqu, per exemple, falticompletar la tasca amb una srie d'elements que el tutor pot haver indicat a l'alumne en el camp decomentaris, aquest podr completar la tasca segons les indicacions que ha rebut i enviar un nou fitxercom a resultat de la nova feina realitzada, el qual reemplaar l'anterior. Perqu aix sigui possible latasca ha d'estar configurada amb l'opci 'Permet tornar a trametre' activada.
Com a tutors del curs, cada cop que accedim al curs, el panell 'Activitat recent', que usualmentapareix a la columna lateral dreta, ens mostrar les noves tasques trameses pels participants des dela darrera vegada que vrem accedir a l'entorn, amb enllaos per accedir directament a la pantalla dela tasca enviada.
9.2. QESTIONARIS O PROVES DAVALUACI L'eina 'Qestionaris' de Moodle, permet que el tutor o tutora avalu laprenentatge de lalumnat permitj de la realitzaci de diferents tipus de proves davaluaci.Per crear un nou Qestionari, activam el mode d'edici, l'afegim a la caixa temtica de la seccicentral que ens interessi amb el quadre de llista desplegable Afegeix una activitat... i seleccionantQestionari. Obtindrem aquesta finestra:
-
Manual del professorat de Moodle 1.8.2
pgina 37
Un qestionari s simplement una collecci de preguntes, com si fos un examen. L'alumne contestaa cada una de les preguntes que se li presenten i al final obt una qualificaci, usualment numrica.
-
Manual del professorat de Moodle 1.8.2
pgina 38
La qualificaci s'obt de manera automtica i se presenta a l'alumne tan prest com polsa el bot de'Guardar respostes' al final del qestionari.Aquest mdul permet al professorat dissenyar i definir qestionaris a base de preguntes d'opcionsmltiples, de vertader o fals i de resposta breu. Aquestes preguntes es mantenen en una base dedades classificades per categories i es poden reutilitzar dins del mateix curs o fins i tot en diferentscursos. Els qestionaris poden admetre mltiples intents. Cada intent es puntua automticament i elprofessor pot decidir si proporciona retroacci a l'estudiant o mostra les respostes correctes. Aquestmdul permet tamb posar qualificacions.La llista de preguntes d'un qestionari pot contenir diferents tipus de preguntes, barrejades enqualsevol ordre. Vegem en primer lloc els tipus de preguntes que es poden utilitzar en un qestionarii, a continuaci, un exemple del procediment a seguir per generar un qestionari amb un determinattipus de preguntes.
9.2.1. TIPUS DE PREGUNTES
Aquests sn el tipus de preguntes que es poden introduir:
En seleccionar cada tipus saccedeix a una finestra en la que shan domplir una srie de camps: lapregunta, la respostes o respostes,
Totes les preguntes s'emmagatzemen en una base de dades comuna, des d'on es poden copiar alsqestionaris individuals que hgim de composar en cada moment. En aquesta base de dades depreguntes, aquestes estan organitzades per Categories (temes, seccions o com ens interessiagrupar-les).
Com exemple, a continuaci teniu els camps que shan domplir en el tipus de Resposta breu:
A continuaci teniu una petita explicaci dels tipus que ms emprarem en els nostres cursos deformaci a distncia:
De resposta breu: Com