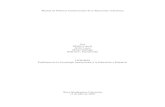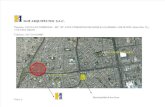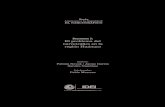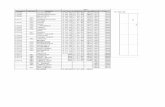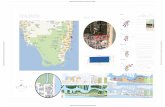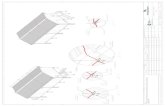MANUAL PRUEBA DE UBICACION
Transcript of MANUAL PRUEBA DE UBICACION

MANUAL DE INGRESO DE NOTAS
POR FINALES DESDE EXCELL Y
GENERACION DE ACTAS 2016
SIAGIE 2016 - 2017
UGEL 07

Para iniciar este proceso
debemos verificar si la
institución esta
configurada para el
ingreso de notas finales.
Ingresamos a
Administración
IE/Periodos de Evaluación

Debe contener la
configuración de Periodo
Anual, con fecha de
inicio y término como
indica la figura

Luego de esta
verificación nos dirigimos
a:
Evaluación/Reg
Calificaciones/Finales
desde Excell, e
ingresamos a este módulo

En esta ventana vemos.
5. Seleccionamos grado
y sección a cargar
notas.
6. Generamos la plantilla
excell

7. Por defecto el sistema
nos da la opción de
elegir que hacer con
el archivo a
generarse.
Seleccionamos
GUARDAR ARCHIVO.
Presionamos en aceptar

Nos aseguramos que el
archivo guardado no
haya sufrido cambios en
su nombre y debe
guardarse tal y como
muestra nuestro ejemplo:
RegNotasFinales_xxxxxxx_xx_xxxxxxxx_xxxxx.
Y llenamos todos los
campos de las áreas
correspondientes

Una vez terminado el
llenado de las notas,
realizamos el siguiente
procedimiento para
asegurar el archivo:
9. Presionamos en
Guardar Como.
10. Seleccionamos
Equipo.
11. Seleccionamos
Escritorio.
12. Y nos aseguramos
que el nombre del
archivo se mantenga.
13. Finalmente
guardamos el archivo
Si tienen otra ruta de
guardado de archivo
pueden proceder

Guardado el archivo
procedemos a cargarlo
desde la ventana donde
generamos el archivo.
14. Seleccionamos grado
y sección a cargar
notas
15. Presionamos en
Examinar para buscar
archivo en Equipo

16. En esta ventana al
presionar en Examinar
se apertura una
subventana
17. Seleccionamos
Escritorio18. Y buscamos el archivo
guardado
19. Locaslizado
presionamos en Abrir

20. Seleccionado el
archivo presionamos
en Cargar Notas

21. Cargado el archivo
verificamos en este
mensaje.
22. Luego verificamos en este
enlace para asegurar que
la carga se halla
completado

23. Al presionar en este
enlace se apertura una
sub ventana
24. Donde indica la figura
verificamos que la carga
del archivo sea
satisfactoria, de aparecer
como carga en proceso,
deberá cerrar esta
ventana y tomarse unos
segundos para reabrirla
desde el mismo enlace
indicado en el punto
anterior

25. Una vez realizada la
carga total de archivos
de todos los grados y
secciones, puede ser
verificada en la parte
IMPORTANTE, donde
debe estar al 100%
26. Procedemos a Procesar
cada grado y sección
presionando donde se
indica, seleccionando
previamente el grado y
sección a ejecutarse

26. Nos indica que se esta
ejecutando el
procesamiento de las
notas en archivo

27. Nos indica que esta
procesando la carga de
notas y nos brinda un
número de operación
realizada, la misma que
puede ser verificada en
Procesos. Presionamos
en Cerrar

28. Verificamos en Proceso
para descartar
cualquier inconveniente

29. Se verifica el proceso cargado satisfactoriamente (color verde), si aun estuviera
en proceso (color naranja), se pide cerraesta ventana y volver a generarla eomo se indica en punto anterior

30. Finalizada la carga de todos los grados y secciones procedemos a generar el acta final de cada grado desde esta ruta

31. Seleccionamos grado, sección y presionamos en Generar Acta, la cual será BORRADOR, para poder descartar problema alguno. De no producirse error procederemos a generar el ACTA REGULAR OFICIAL, para ello habilitamos el casillero de “Generar Acta Oficial Final”, y procedemos a Generar Acta Final Oficial

32. Debemos verificar en el acta generada en Borrador que las notas deben tener coherencia con las dos columnas finales:
De manera genérica si el estudiante posee mínimo un curso desaprobado dirá 01 –RR en las columnas indicadas.Sino posee curso a cargo dirá 00 – A.

33. Una vez generada el acta oficial final se visualiza como generado
34. Aun esta acta es posible de eliminarse si se detecta error en esta.
35. De no contener error se procede a APROBAR el Acta

Sub ventana que me
permite aceptar la
aprobación del acta
generada

Aquí se visualiza el acta
ya aprobada, la misma
que en este estado no
es posible de modificar ni
eliminar

UGEL 07
Canal Tel. SIAGIE-UGEL07 : 015148800 – Anexo 1011
Correo Electrónico : [email protected]
Elaboración del material
EQUIPO SIAGIE
Loayza Alama Giancarlo