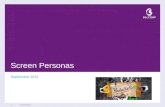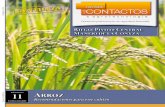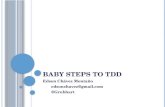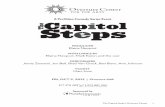Manual screen steps 1
-
Upload
gregorio-ruiz-tejada -
Category
Education
-
view
192 -
download
1
Transcript of Manual screen steps 1

Manual ScreenSteps

Manual ScreenSteps
Antes de empezar1
Antes de Empezar 41.1
Crear una Lección 51.2
Cómo puedo añadir Imagenes 61.3
Cómo puedo exportar mi trabajo 81.4
Cómo puedo seleccionar una plantilla 91.5

Manual ScreenSteps - 3
Antes de empezar

Manual ScreenSteps - 4
Antes de Empezar
Que podemos hacer.... Algunas Sugerencias
Que podemos hacer
• ScreenSteps está diseñado para ayudar a enfocar la mayor parte de su tiempo en tareas docentes.
• ScreenSteps está diseñado para crear contenido en pequeños trozos. Nosotros les llamamos lecciones. En lugar de tener unas cuantas lecciones de largo, debe tener muchas lecciones cortas. Lecciones cortas son más fáciles de escribir y más fácil para sus clientes a leer. Una buena regla a seguir es mantener sus clases en algún lugar entre el 5 y 15 pasos. Si consiguen más que eso, entonces usted debe pensar en la división de la clase arriba.
• Los usuarios no van a leer la documentación de principio a fin. Ellos van a hacer referencia a ella. Esa es otra razón por la que es bueno para romper la documentación en trozos pequeños. Esto hace que sea fácil para sus usuarios escanear rápidamente su tabla de contenido para encontrar la información que necesitan. También hace que sea más fácil para que apunte a los usuarios a la sección exacta de la documentación que responderá a sus preguntas.
• ScreenSteps está diseñado para ayudar a añadir imágenes a su documentación. Tome muchas fotografías. Esto añade claridad a su documentación y sus usuarios se lo agradecería muchísimo.
• Haga un bosquejo rápido de lo que usted desea cubrir en su manual. Recuerde, esto no tiene por qué ser completa. Sólo tiene bastante de un esquema para ayudarle a empezar.

Manual ScreenSteps - 5
Crear una Lección
Agregando una lección
Agregando una Lección
Llene sus lecciones mediante la adición de los pasos (1) o la captura de imágenes (2).
Ir a la siguiente lección
Usted puede usar los controles de navegación en la parte inferior de la ventana para ir a la siguiente lección de su manual.

Manual ScreenSteps - 6
Cómo puedo añadir Imagenes
Añadir Imagenes
Agregar Imágenes
Bien, empezamos a añadir imágenes. Tenemos dos cuadros para escribir. ( 1 ) Uno es Add Step Title (donde añadiremos el título del paso concreto que estemos explicando del tutorial) y ( 2 ) abajo de la imagen Add Step Text (aquí vamos a escribir la explicación pertinente de este paso del tutorial).
Trabajando con Imágenes
Si hacemos clic en la imagen o captura de pantalla sobre la que queramos trabajar, nos aparecerán algunas opciones muy interesantes, como son: Seleccionar, recortar la imagen, añadir una línea, un rectángulo, óvalo, una secuencia y también texto. Además podremos dar el

Manual ScreenSteps - 7
tamaño que queramos a la imagen, en la parte inferior esta en 76% sobre su tamaño original.
Agregar Secuencias
Esta es una de las herramientas más interesantes. Vimos que con la aplicación Vista Previa podíamos agregar líneas, rectángulos, etc. al igual que con ScreenSteps. Sin embargo, Vista Previa carece de esta característica. Su uso es muy sencillo. Pulsamos Sequence e iremos haciendo clic sobre las zonas de la imagen que nos interese. La aplicación automáticamente irá dando el valor 1, 2… por orden.

Manual ScreenSteps - 8
Cómo puedo exportar mi trabajo
Exportar el Trabajo a PDF
Podemos exportar el Trabajo
Imaginemos que ya hemos terminado nuestro tutorial. Bien, ahora lo que nos falta es exportarlo. Nos iremos al botón Export.
Varias formas de Exportar
Tenemos diversas opciones a la hora de exportar. Podremos pasarlo a formato Word, PDF, HTML o incluso podremos enviarlo directamente a nuestro blog.

Manual ScreenSteps - 9
Cómo puedo seleccionar una plantilla
Aprenda a elegir una plantilla para una lección.
Pódemos cambiar una plantilla
Seleccione Word , PDF o HTML de la exportación de menús.

Manual ScreenSteps - 10
Seleccione Plantilla
Seleccione una plantilla de la lista (1) y seleccione Export (2). Si a usted le gusta la plantilla seleccionada para ser la plantilla por defecto compruebe el Set as Default casilla (3). Verá entonces ya no esta pantalla cuando se exporta. La plantilla por defecto se utilizará cada vez. Si necesita cambiar la plantilla predeterminada más tarde que puede hacerlo en las preferencias .

Manual ScreenSteps - 11
Cambio de Ajuste a la PLantilla
Seleccione plantilla de Word, plantilla de PDF o HTML Templates

Manual ScreenSteps - 12
Si se ha configurado una plantilla predeterminada que será Neutral.
Gray plantilla predeterminada
Haga clic derecho sobre el nombre de la plantilla y seleccione Borrar predeterminado para borrar la plantilla predeterminada.

Manual ScreenSteps - 13
Establecer una plantilla predeterminada
Haga clic derecho sobre una plantilla diferente y seleccione Set as Default (Fijar como predeterminada) . Si no se establece ninguna plantilla predeterminada, podrás ver el selector de plantillas cada vez que exporte una lección.
Puede configurar una plantilla predeterminada para PDF, HTML y Word.

Manual ScreenSteps - 14
Restaurar plantilla predeterminada
Si alguna vez tiene que restaurar las plantillas predeterminadas que vienen con ScreenSteps a su estado de fábrica y luego buscar el Restaurar valores predeterminados botón en la parte inferior del panel de preferencias de la plantilla.