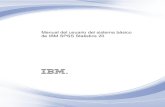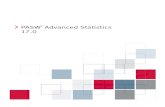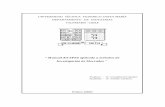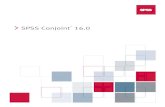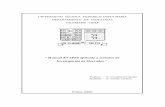manual spss
-
Upload
andres-veliz -
Category
Documents
-
view
213 -
download
0
description
Transcript of manual spss

Teléfono: 787-764-0000 x4158, 3159 Correo Electrónico:
[email protected] Página Web:
http://caccs.uprrp.edu
Por : Janesse Rivera González Técnico de Laboratorio
Centro Académico de Cómputos de Ciencias Sociales
Guía para usar SPSS 17
La pantalla principal de SPSS se conoce como el Data
Editor. Se organiza de manera similar a las aplicaciones
preparadas para Windows con:
1. Barra de título – Esta barra nos indica el título o nombre
de la sesión que estamos trabajando. Cuando es nueva
aparece Untitled.
2. Barra de menú – Contiene las instrucciones disponibles
en SPSS. Entre sus opciones están:
File (Open, Save, Print, Exit...)
Edit (Cut, Copy, Paste, Options...)
View (Toolbars, Gridlines, Value Labels...)
Data (Insert Variable, Insert Cases, Sort Cases...)
Transform (Compute, Recode, Count...)
Analyze (Descriptive Statistics, Compare Means,
Correlate, Regression)
Graphs (Bar, Pie, Histograms...)
Help (Tutorial, Statistics Coach)
3. Barra de iconos – Provee acceso fácil y rápido a las
opciones más utilizadas del programa.
4. Data View – Esta pestaña despliega la pantalla que per-
mite entrar los datos recopilados en los cuestionarios.
a. Columna/ Variable – Cada columna representa una
variable o pregunta a ser respondida por el partici-
pante.
b. Fila/ Caso – Cada fila horizontal representa una
observación, cuestionario o participante.
c. Celda – Recuadro que interseca la variable y el caso.
Es la respuesta de un participante a una pregunta
específica.
5. Variable View – Esta pestaña despliega la pantalla que
permite definir las características de las variables del
banco de datos.
Variable View
Rev. Por: Yarimar Soto González
Asistente de Técnico de Laboratorio marzo, 2009
Para utilizar SPSS necesito:
1. Recopilar Información - Para crear el banco de datos
necesitará recopilar información, sea de encuestas,
entrevistas, observaciones, censos, entre otros. Uno de
los instrumentos más utilizados en la investigación es
el cuestionario.
2. Definir las variables –la variable es el rasgo, atributo,
dimensión o propiedad que tiene más de una categoría.
Por ejemplo: variable-Género, categorías-femenino y
masculino. Una vez se ha recopilado la información a
investigar, es momento de definir, dar ciertas carac-
terísticas a esas variables. SPSS provee una ventana
especialmente diseñada para definir las variables. Esta
ventana se llama Variable View.
3. Entrar los Datos – Se deben haber asignado los valores
para cada categoría de las variables al momento de
definirlas. Cuando entramos los datos en la ventana
Data View, lo que entramos son los valores asignados a
las categorías de dichas variables. Por ejemplo:
4. Procesar los datos para obtener resultados – Una vez
se ha creado el banco de datos, esto es, se han definido
las variables y se han entrado los datos, estamos listos
para solicitarle a SPSS diversos procesos estadísticos.
Para esto, utilizamos el botón Analyze de la Barra de
Menú.
Abrir el programa
1. Dos formas de acceder al programa:
2. Dé dos clic al icono de SPSS que aparece en el
“Desktop”
3. Seleccione en la barra de Start / All Program /SPSS 13
for Windows.
II. Descripción de la Pantalla Principal (Data Editor)
Data View
I. Introducción
¿Qué es SPSS 17?
SPSS (Statistical Package for Social Scien-
ces) es un programado que facilita el manejo de los datos
a través de un poderoso sistema. Permite producir análisis
estadísticos avanzados, crear tablas y gráficas de alta reso-
lución que pueden ser guardados o impresos. Utiliza
menús descriptivos y una interfase de cajas de diálogo
para facilitar la comunicación con el usuario. Estas carac-
terísticas lo hace un programado ideal para ser utilizado en
la investigación.
1. En la ventana Variable View, cada fila horizontal represen-ta una variable.
2. Cada columna representa un atributo o característica que
define a la variable.
3. Los atributos disponibles para las variables son los siguien-
tes:
Name – En esta columna escribimos el nombre de la
variable. No debe exceder 64 caracteres, se recomien-
da utilizar 8 caracteres solamente. Debe comenzar
con una letra y los caracteres subsiguientes pueden
ser cualquier letra, dígito, punto, o símbolo (@, #, _ ó
$). Cada variable debe ser única. SPSS no admite
duplicados. SPSS provee un nombre genérico a la
variable comenzando con “var00001”.
Type – Especifica el tipo de datos para cada variable.
Al dar un clic a la celda aparecerá una caja de diálogo
donde se indican los tipos de
variables. Para variables
numéricas: Numeric, Com-
ma, Dot, Scientific notation,
Date, Custom currency. Para
variables no numéricas:
String.
Width – Especifica el número máximo de caracteres
que ocupará la variable.
Decimals – Se indican los espacios decimales.
Label – En esta columna se puede describir la varia-
ble. Se pueden escribir hasta 256 caracteres que pue-
den contener letras, símbolos y espacios.
Values – En Value se asig-
nan los valores de de las
categorías de la variable.
Es muy utilizado para re-
presentar con códigos
numéricos las categorías
que no son numéricas (ej. 1
– femenino, 2 – masculino). Los Value labels pueden
ser hasta de 60 caracteres.
Missing – Se utiliza para identificar qué información o valor
está perdido o ausente (missing va-
lue), en caso de que el participante
no emita respuesta porque se rehúse
o porque no aplique. Esto permite
que el valor perdido se exlcuya de muchos procesos de cálculo.

Guardar los Outputs
Es importante señalar que cuando trabajamos en SPSS
el banco de datos y los outputs se guardan como archivos
separados. Recuerde que los procesos que solicite al pro-
grama (sean tablas, gráficas, entre otros) se nutren de la
información contenida en el banco de datos. No son un
mismo documento. Mientras esté trabajando en la ventana
del Output y al concluir deberá salvar sus outputs seleccio-
nando de la barra de menú File/ Save… .
Para salvar inicialmente su output, luego de realizado:
1. Seleccione de la barra de menú File/ Save As .
2. En Save in seleccione el lugar donde desea guardar su
output.
3. En Name escriba el nombre del documento.
4. En el recuadro Save as type seleccione Viewer Files
(*.spo).
5. Oprima Save para terminar el proceso de guardar el
documento.
V. Ayudas
Tutorial
El tutorial es un recurso que provee SPSS para describir
muchos de los procedimientos disponibles. Está diseñado
para proveer una guía paso a paso. La información que se
provee en este tutorial se presenta de dos formas: como
tabla de contenido (Table of Contents) o como índice
(Index).
1. En Table of Contents se presenta la información como
temas. Para desplegar la información damos clic al
tema de interés.
2. Si deseamos información sobre un tema específico
vamos al Index dando un clic a la “lupa” . Los
tópicos aparecen en orden alfabético.
Statistics Coach
Esta herramienta dirige al usuario a realizar los procesos
estadísticos adecuados. Utiliza un formato de preguntas y
respuestas donde el programado interactúa con el usuario.
Finalmente, presenta el tipo de análisis que se debe utilizar
y las instrucciones para llegar al mismo. Para acceder Sta-
tistics Coach , de la barra de menú seleccionamos Help.
-6- -7-
realizando seleccionando de la barra de menú File/ Save….
Para guardar inicialmente el banco de datos:
1. De la Barra de Menú vamos a File/ Save As….
2. En Save in señalamos el lugar donde queremos guardar
el banco de datos (ej. 3½ floppy).
3. En File name escribimos el nombre que deseamos po-
nerle al banco de datos.
4. En Save as type debe seleccionar SPSS(.*sav).
5. Finalmente, oprima el botón Save. Ya ha guardado su
documento.
IV. Procesamiento de los datos
Una vez hemos creado el banco de datos, teniendo el ar-
chivo en la pantalla, podemos solicitar los procesos estadísti-
cos en relación a las variables ya definidas. Para hacerlo,
seleccionamos de la barra de menú Analyze. Aparecerán
todas las opciones disponibles en SPSS para realizar análisis
estadísticos con la información contenida en su banco de
datos
Distribución de Frecuencias
Para solicitarle al programa que realice una distribución de
frecuencias, debemos seleccionar en la barra de Menú: Analy-
ze / Descriptives Statistics / Frequencies.
1. Indicamos a SPSS las variables del banco de datos de las
cuales vamos a requerir
la frecuencia. Para esto,
damos un clic sobre los
nombres de las variables
deseadas.
2. Las trasladamos a la
caja Variables utilizan-
do el botón flecha.
3. Para seleccionar otras alternativas estadísticas, oprima
Statistics o Graphs según apliquen.
4. Finalmente, oprima OK.
5. Inmediatamente, la ventana Output se abre y aparece una
tabla llamada Statistics
con los resultados de los
procesos estadísticos
solicitados. Además,
aparece una tabla por
cada variable donde se
indican las categorías de
la variable, la frecuencia,
el por ciento y los por
cientos acumulados.
Tablas de Contingencias (cruces de variables)
Para hacer tablas de contingencias (Crosstabs) debemos
Columns – Especifica el ancho de la columna (el
default es 8 caracteres). Este comando se muestra
en las columnas (variables) de la ventana de Data
View.
Align – Alinea a la derecha, izquierda o centro, la
información que aparece en las columnas del Data
View.
Measure – Permite identificar a la
variable como Scale, cuando la
variable es numérica (intervalo o
razón); Ordinal, cuando la variable tiene categorías
con un orden intrínseco (ej. poco, regular, mucho) y
Nominal, cuando las categorías de la variable no
tienen un orden intrínseco (ej. género: 1=femenino,
2=masculino).
III. Creación del banco de datos
Definir las variables
1. Despliegue la ventana Variable View.
2. Entre la información según sea requerida en cada
columna de atributos. Recuerde que cada fila hori-
zontal representa una variable (una pregunta del
cuestionario).
3. Ejemplo para la variable edad:
Entrar los Datos
1. Despliegue la ventana Data View. (Observe que ya
aparecen las variables en las columnas).
2. Entre el valor según lo definió en Variable View en
cada columna. Recuerde, en la ventana Data View
cada fila horizontal representa un
caso o participante (un cuestionario).
3. Ejemplo: El participante #4 indicó
en la pregunta “Edad” que tiene 22 años. Por lo
tanto, escribimos 22 en la celda que interseca entre la
fila 4 y la columna edad.
Guardar el Banco de Datos
Tan pronto entramos al programa y definimos la prime-
ra variable, debemos guardar el documento. Además, es
muy importante que según vamos
oprimir en la barra de menú: Analyze/ Descriptives Statistics /
Crosstabs.
1. Haga clic sobre las variables que va a procesar.
2. Traslade la variable dependiente al recuadro Row(s) y la varia-
ble independiente en el recuadro
Column(s) utilizando el botón fle-
cha.
3. Si desea, puede ordenarle al pro-
grama que le provea información
estadística y medidas de asociación
oprimiendo el botón Statistics.
Oprimiendo el botón Cells... podrá
ordenarle al programa que le provea los por cientos en las filas y
columnas de la tabla de contingencia. Una vez haya selecciona-
do las opciones oprima Continue.
4. Para finalizar oprima OK.
5. Inmediatamente se desplegará la ventana Output con las tablas
de contingencia, debajo de las de frecuencia, según las solicitó.
Gráficas
Se utilizan para representar a modo de diagrama los datos que se
han recopilado. Para hacer gráficas seleccione de la barra de menú
Graphs, la forma en que se realizara la gráfica y el tipo de diagrama
con el que desea representar los datos. Entre las opciones que ofrece
SPSS se encuentran: Bar, Pie, Histogram, Line Charts, Area Charts,
entre otras. Uno de los tipos de gráficas más usados es Pie. Para
realizar una gráfica estilo Pie: 1. Seleccione de la barra de menú la opción Graphs/ Legacy Dia-
logs / Pie.
2. Tan pronto aparece la caja de diálogo Pie Charts seleccione la opción Summaries of groups of cases.
3. Oprima el botón Define. Aparecerá la caja de diálogo Define Pie.
4. En el apartado que dice Slices represents seleccione la opción N of cases. Con esta opción se representará el número de casos por cada categoría de la variable.
5. Seleccione la variable de la cual desea una gráfica de Pie y trasládela utilizando el botón flecha al apartado Define Slices by.
6. Oprima OK.
7. Finalmente, se despliega un Output con la gráfica solicitada.