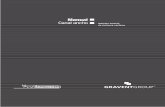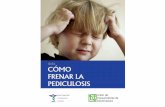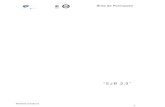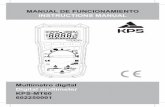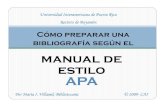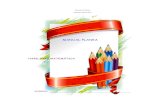Manual SynchronEyes
-
Upload
paulo-castro -
Category
Documents
-
view
216 -
download
1
description
Transcript of Manual SynchronEyes

SynchronEyes
Versión 7
Manual para Catedráticos

SynchronEyes
El programa SynchronEyes, es una herramienta que permite la comunicación y el
monitoreo de los alumnos desde la estación de trabajo del catedrático, la enseñanza
individual y efectiva de un grupo de alumnos. Usando la red el programa SynchronEyes,
ofrece un amplio rango de características de fácil uso. En síntesis podrá ver todas las
computadoras de los alumnos, monitorearles y supervisar cada actividad que ellos
desarrollen.
El primer paso para acceder al programa SynchronEyes; activar la herramienta por
medio del ícono correspondiente, simplemente de doble clic con el ratón sobre el
icono .Vea el ejemplo que se muestra a continuación.
A continuación aparecerá la pantalla que muestra la activación de la herramienta

El programa SynchronEyes, desplegará una ventana principal donde se reúnen todas
las opciones que pueden utilizarse. Deberá estar atento a todas las pestañas y menús que
incluye la herramienta. Esto le permitirá optimizar de mejor manera el programa y
desempeñar una mejor labor de enseñanza.
La ventana incluye las siguientes opciones.
1. Menú principal
2. Barra de opciones (íconos)
3. Barra de Vistas (incluyen diferentes opciones de trabajo)
4. Etiquetas para uso de estudiantes.
Como puede observar, en la parte central de la herramienta aparecen todas y cada
una de las computadoras que están conectadas al SynchronEyes. Éstas aparecen
debidamente identificadas por un código, nombre o combinación de números y letras.
1 2
4
3

A continuación se mostrarán las opciones principales que pueden ejecutarse con
SynchronEyes versión 7.
Para seleccionar todas las computadoras que se visualizan dentro del cuadro de la
herramienta, deberá utilizar el ratón marcando toda el área o las computadoras que desea
seleccionar. Una forma fácil será presionar la combinación de teclas Ctrl – A en el teclado.
Al presionar toda la combinación de teclas, todas las computadoras que estén sincronizadas
quedarán seleccionadas. Ya marcadas podrá restringir su uso, apagarlas, enviar páginas web,
archivos o iniciar diálogos (Chat).
Deberá asegurarse que todas las computadoras están debidamente conectadas y
sincronizadas. Aunque El programa va agregando las computadoras que se van conectando
de forma automática, es altamente recomendable revisar que todos los estudiantes estén
sincronizados.
Para efectuar este chequeo, simplemente marcar todas las computadoras que
aparecen en su pantalla y seleccionar en la barra de opciones donde aparecen varios íconos,
la opción de “lock”. De esta manera quedarán bloqueadas todas las máquinas que se han
sincronizado. Cuando una máquina está bloqueada “lock” aparece la pantalla negra con el
mensaje “eyes to the front please” (ojos al frente por favor). Seguido podrá revisar y activar
las computadoras que no se hayan conectado. Para sincronizar las máquinas que no se
hayan activado, simplemente acérquese a la computadora del alumno y de doble clic sobre
el ícono de SynchronEyes Student
Ctrl
A
+

I. Opciones del Menú principal
A continuación se mostrará las funciones básicas del menú principal de la herramienta
SynchronEyes.
La barra del menú principal, cuenta con seis opciones o menús. Algunas de estas
cuentan con submenús u opciones adicionales dentro de cada menú.
i) Menú Connect
Asistente de conexión de estudiantes (método corto) Ctrl - W
Borrar lista de clase
Desactivar a estudiantes
Cambio de ID del profesor
ID (identificación) de Profesores.
Nota: El ID (identificador) de catedrático, permite identificar un catedrático específico. Esto con el fin de ayudar
al estudiante a conectase única y exclusivamente con el catedrático de su clase. Dentro de los laboratorios que
maneja la UMG, no hay necesidad de asignar un ID a cada catedrático puesto que no hay clases simultáneas.
Cada menú presentará diferentes opciones que se pueden seleccionar. Algunas
opciones solamente pueden ser utilizadas cuando estén seleccionadas las computadoras (una
o todas), otras opciones no requieren la selección de ninguna computadora.
ii) Menú File (Archivo)
Capture Ctrl + C hace una captura (toma una foto) de
la máquina seleccionada. Esta opción permite tener
una copia del trabajo que el estudiante está
realizando. Nota: La opción puede utilizase
solamente al tener seleccionada una computadora
Salida del programa de SynchronEyes
iii) Menú Edit (Edición)
Minimizar Maximizar Cerrar

Este menú reúne varias opciones que para ser activadas necesita haber
seleccionado una o todas las computadoras. Estas opciones también pueden
encontrarse en la barra de íconos.
Grupos (la herramienta le permite la creación de grupos)
Bloque de la máquina
Bloqueo del uso de Internet
Excepciones de bloqueo
Envío de Mensajes
Preguntas (hechas por los estudiantes)
Votaciones (lanzadas a los estudiantes)
Apagar equipo
Seleccionar todas las computadoras sincronizadas
iv) Menú View (Vistas)
Vista en miniatura (el tamaño de las PC´s puede configurarse)
Examen (el programa permite crear pequeños test)
Transferir archivos a los estudiantes
Dialogo con otros estudiantes
Aplicaciones (para restringir)
Observar a un usuario (no tiene el control)
Control total sobre un usuario (el usuario no puede usar la pc)
Mostrar la pantalla del catedrático en otras computadoras
Mostrar archivos Multimedia
Envío de página web
TAMAÑO de la vista en miniatura (ver submenús abajo)
Ordenamiento de la vista miniatura (ver submenús abajo)
Barra de herramientas
Refrescar (abreviación F5)
a) Submenús de Tamaño y Ordenamiento

Las vistas en miniatura pueden tener varios tamaños,
estos van desde muy pequeños, hasta muy grandes.
“Best Fit”, es la opción para colocar el mejor ajuste.
El catedrático escogerá la selección que más se apegue a
su necesidad y facilidad de manejo.
El submenú de Ordenamiento, permite colocar
las pantallas ya sea en orden alfabético o en el
orden que la red los ingresó. Es aconsejable
utilizar el ordenamiento alfabético.
Los laboratorios de la UMG, tienen asignado una especie de codificación para cada
computadora. Estas incluye una letra que identifica la fila donde se ubica la computadora y
el número de máquina dentro de la fila (ver ejemplo).
.

II. Barra de Opciones (Iconos)
La barra de opciones que aparece en forma de íconos incluye algunas opciones que
se encuentran dentro de los menús que han sido expuestos con anterioridad. Las
opciones de esta barra se activan o desactivan dependiendo si hay máquinas
seleccionadas. Posteriormente se darán ejemplos donde se mostrará con detalle la
forma de uso de cada opción.
III. Barra de Vistas
El menú de vistas permite realizar varias actividades. Estas vistas pueden incluir a una
o todas las computadoras. Estas vistas facilitan la supervisión, la transferencia de datos, y uso
de conversaciones.
Vista de miniaturas (estas pueden cambiar de tamaño en el menú View)
Vista para envío de pequeños Test o pruebas
Vista para transferir o enviar archivos
Vista para poder iniciar conversación con una o todas las computadoras
Vista de las aplicaciones que pueden ser restringidas
Bloquear Equipo
Bloquear Internet
Envío de mensajes
Votar
Emisión de pantalla
Mostrar archivo Multimedia
Enviar Web
Apagar máquina (s) seleccionada

IV. Ejercicios y Ejemplos
A. Seleccionar Computadoras: Para poder seleccionar todas las computadoras,
deberá marcar con el ratón o bien presionar Ctrl + A. De esta manera todas las
computadoras que estén ya conectadas quedarán seleccionadas. Al tener todas
en selección, entonces podrá realizar alguna operación. Ver ejemplo (aquí se
muestra la selección total de las computadoras).
Como puede observar, en la barra de Opciones (íconos) no todas las opciones se
activan al tener seleccionadas la totalidad de las computadoras conectadas. Al
presionar CTRL + un clic con el ratón, podrá agregar las computadoras que se
vayan conectando.
NOTA: Es deber del catedrático cerciorarse que TODOS los estudiantes están
conectados al programa SynchronEyes. Esto ayuda a que el tiempo de clase se
optimice para los estudiantes y el catedrático.

B. Bloquear Computadoras: Para bloquear todas las computadoras necesitará
seleccionarlas. El bloqueo puede ser a una única computadora todo el grupo de
computadoras que estén conectadas. Luego de seleccionar todas las
computadoras, busque el ícono de bloqueo “Lock”, representado por un
candado. En el momento de bloquear el equipo aparecerá el mensaje en color
blanco, “Eyes to the front please” (Ojos al frente por favor) sobre un fondo
negro.
En la pantalla del catedrático aparecerá cada computadora que ha sido
seleccionada con el dibujo de candado, señalando que la máquina está
bloqueada. Al bloquear un equipo de un estudiante, éste no puede efectuar
ninguna operación. Para desbloquear, vuelva a seleccionar las computadoras y
presione el botón “lock”.
La opción de bloqueo es útil para poder tener la atención completa del
estudiante y así dar las explicaciones necesarias y cerciorarse que el estudiante está
dando la atención debida.

C. Bloqueo de Internet: Deberá seleccionar cada una de las computadoras y dar un
clic sobre el ícono “Internet”. El bloqueo puede liberarse al dar un clic sobre el
icono “Internet” pero deberá asegurarse que las computadoras están
seleccionadas.
La vista de las computadoras en miniatura, mostrará el ícono de bloqueo de
Internet en cada máquina que ha sido bloqueada. Para desbloquear seleccione
las computadoras que desea desbloquear.
Si un estudiante hace algún intento de acceder al explorador que esté (a)
instalado en el equipo, le aparecerá un mensaje donde indica que la conexión de
su equipo está bloqueada o computadora desconectada.
Esta herramienta también es de gran utilidad, pues garantiza al catedrático que el
estudiante no está navegando al momento de efectuar alguna explicación.
Debemos recordar que el momento de clase es de suma importancia para el buen
desempeño de los estudiantes.

D. Observar o Controlar un estudiante: SynchronEyes permite observar el trabajo
que un estudiante desarrolla. Esta opción solamente permite la supervisión u
observación de las actividades o procesos que un alumno realiza. Con esta
operación el catedrático no puede controlar o manipular la computadora del
estudiante. Para efectuar una observación deberá dar doble clic sobre la
computadora del estudiante a supervisar.
A continuación se muestra la pantalla que aparecerá al observar a un estudiante.
En el ejemplo anterior, se ha seleccionado la máquina 1_F1, se ha dado doble clic
sobre la miniatura y ha aparecido una nueva ventana. Esta ventana muestra la
pantalla del estudiante.
Observar que aparece un círculo rojo sobre el ícono “Observe”. Para salir de
esta ventana, seleccione el ícono “Stop”, señalado con una flecha blanca. Para ver
la pantalla completa maximizar la ventana, y esta aparecerá de la siguiente
manera.

En la pantalla maximizada podrá:
Observar
Controlar
Hacer capturas (fotografiar)
Mostrar pantalla a todos
los usuarios
Marcar (lápiz)
Para controlar una computadora (poder usar el ratón y todas las funciones,
simulando que estamos en la computadora) deberá seleccionar el ícono
“Control”.
Al tener el control de una computadora, podrá señalar o marcar por medio del
lápiz “Pen”. Ver la siguiente pantalla de ejemplo.

E. Envío de Mensajes (Chat): Esta opción puede realizase a una o todas las
computadoras que están conectadas. Solamente deberá presionar el ícono de
chat. A continuación aparecerá un cuadro donde se encuentra el detalle de las
computadoras que están conectadas, ver ejemplo.
Podrá seleccionar la máquina o máquinas a las que desea comunicarse (cuadro
rojo). Seguidamente escriba el mensaje que desea enviar (flecha verde).
El detalle de la conversación de mostrará en la parte del historial (flecha naranja).
A continuación se muestra el detalle para el envío de mensaje para un solo
estudiante.
Máquina seleccionada
Mensaje a enviar

Al enviar el mensaje al alumno se le mostrará una ventana con el mensaje que se
editó. En esa misma ventana, el alumno podrá responder al catedrático o
máquina a la que le haya enviado el mensaje.
F. Envío y Respuesta de preguntas: Los alumnos pueden enviar preguntar al
catedrático. Esta opción es similar al envío de mensajes, únicamente que de parte
del alumno cambia la ventana donde efectúa la pregunta.
Un alumno deberá seleccionar la opción de “Questions…” en la ventana menú
del SynchronEyes que se encuentra en su máquina. Si esta opción no está
levantada o no se muestra, deberá dar un clic en el ícono del SynchronEyes y así
mostrar esta ventana con las opciones del menú. Ver ejemplo.
Re-envío de mensajes
Mensaje del catedrático
OPCIONES
DEL
MENÚ
Icono de Activación
Pregunta
Aparecerá un cuadro para editar la
pregunta, deberá dar “Submint” para
enviarla al profesor

(a) ¿Cómo se puede ver y responder una pregunta enviada por un
estudiante?
En la pantalla del catedrático, aparecerá un símbolo de pregunta en la
computadora del alumno que ha enviado la pregunta. Para visualizar las
preguntas, deberá dar un clic en el icono de “Questions…” en la barra de íconos
(flecha blanca). Aparecerá entonces el cuadro con todas las preguntas que han
enviado los alumnos.
En la ventana que aparece, está el botón “clear” para borrar todas las preguntas.
Y “Chat” para iniciar una charla con la computadora seleccionada.
G. Mostrar la pantalla del catedrático en todas las computadoras: Esta es una
opción muy útil para poder guiar a los alumnos paso a paso en algún proceso.
Prácticamente el catedrático podrá mostrar todos los procesos que él haga en su
computadora, en la pantalla de los alumnos o usuarios. La mayor utilidad de esta
opción es mostrar paso a paso los procesos que debe realizar el alumno.
El proceso es muy simple. Seleccione todas las computadoras en las que desea
proyectar la información (Ctrl – A, selecciona todas las que estén conectadas) y
presiones el ícono de “Broadcast” Debe considerar que el despliegue de los datos
en las computadoras de los alumnos tendrá un tiempo de retardo (aunque este es
mínimo). Deberá hacer los procesos un poco más lentos. Ver ejemplo

Al seleccionar las computadoras y dar un clic en el botón “Broadcast” aparecerá
una ventana de confirmación. Debe recordar que todas las ventanas que estén
abiertas en la computadora del catedrático, aparecerán en la pantalla del alumno.
El alumno NO podrá tener control de la computadora.
H. Envío de página web: Dentro de las herramientas también podrá enviar
direcciones de páginas web a los alumnos. El maestro deberá seleccionar todas
las computadoras o la máquina a la que desea enviar la dirección. Seguidamente
deberá dar un clic en el ícono “Send Web” o envío de Web o página Web.
Aparecerá un cuadro donde deberá digitar la dirección que desea enviar (flecha
verde). Ver ejemplo.

Al presionar el botón “Send WWW” (círculo azul) automáticamente compartirá en
todas las máquinas conectadas, la dirección. El programa abrirá una ventana nueva
en la computadora del estudiante con la página enviada. Ver ejemplo del envío de
la página de la UMG (vista del catedrático).
I. Apagar máquinas: El programa también permite apagar uno o todos los equipos.
Deberá seleccionarse la máquina o máquinas a apagar y dar un clic en el ícono
“Shut Down”. En el siguiente ejemplo se apagará una única máquina.
Al seleccionar la computadora y dar clic en el ícono de Shut Down,
aparecerá el cuadro de la izquierda donde podrá elegir la operación que desea
efectura. Esta operación puede ser Apagar “Shut down”, (pero encuentra
Reiniciar “Restart” o Cambiar de usuario “Log off”. Seleccione la opción y de un
clic en el botón “Ok” . La máquina desconectada aparecerá con una “X” roja

J. Votación: Esta opción nos permite consultar con los alumnos sobre algún asunto.
Se debe presionar el botón “Vote” y en el cuadro que aparecerá en el centro de
la pantalla, escriba la pregunta o consulta que desea realizar. Ejemplo: ¿Ha
terminado la actividad asignada? Cada computadora desplegará un mensaje en la
computadora del alumno donde deberá seleccionar si o no (yes/no). Al
momento que el alumno seleccione la respuesta, el programa mostrará las
respuestas en la pantalla del catedrático. Ver ejemplo. El cheque verde indica
una respuesta positiva y la cruz roja respuesta negativa.
Para poder limpiar la ventana de un clic en “Si” en el cuadro de diálogo.

APÉNDICE A
Dentro de la herramienta de SynchronEyes está la opción “Quiz”, que permite la
creación de pequeñas pruebas o test. Estas pueden ser enviadas a los alumnos y contestadas
en tiempo real. Entre las ventajas de esta opción está: general diferentes tipos de pregunta
combinadas con imágenes, realizar un test contra tiempo, obtener los resultados individuales
de cada estudiante así como obtener la información detallada sobre la prueba.
El primer paso será seleccionar dentro de la barra de vistas la opción “Quiz”
y seleccionar en la barra de íconos la opción “Add New” o agregar nuevo.
Luego deberá colocar un nombre a la prueba o quiz. Ver ejemplo.
Al asignarle nombre al archivo, aparecerá una ventana donde generará cada
pregunta. El sistema incluye varios tipos de pregunta, será habilidad del catedrático el poder
coordinar las preguntas para hacer que “quiz” una herramienta verdaderamente útil.

Deberá colocar los datos básicos de “quiz” que realiza. Asignar nombre, definir la
clase, nombre del catedrático así como las instrucciones para el examen. Luego cree cada
una de las preguntas que desea incluir en su “quiz”
Ver los siguientes ejemplos de preguntas dentro del “quiz”
En el ejemplo se seleccionó pregunta multi-respuesta (Multiple Choice). Se han
llenado los espacios de Respuesta correcta (Correct Response) y las respuestas incorrectas
(Incorrect Responses).
Pregunta que desea presentar
Respuesta correcta
Posibles respuestas
Selección de Tipo de pregunta

El Tipo de interrogante, Pregunta/Respuesta que se muestra a continuación ingresa la
pregunta, seleccione “Question and Answer” y si desea tener las posibles respuestas,
seleccione “Mark Automatically” (círculo verde) para luego ingresar las posibles respuestas.
Ver ejemplos.
Al seleccionar aparecerá el área para colocar las
respuestas correctas.
Posibles opciones

¿Cómo agregar una imagen a la pregunta? Simplemente seleccione en el menú
superior de la herramienta de “Quiz” la opción “Add Image” o Agregar Imagen (flecha
naranja). Deberá posicionarse en la pregunta a la que desea agregar una imagen. Luego de
seleccionar el botón “Add Image”, seleccione la imagen que desea insertar. Ver ejemplo:
Deberá seleccionar la imagen que desea agregar por medio del cuadro de diálogo
que aparezca.
Algunas opciones del menú son similares a las que contiene Word, simplemente
deberá seleccionar los textos que desea modificar y podrá aplicar color, tamaño y fuente.
Ver barra.
Fuente tamaño negrita subrayado
Alineado Color Viñetas Sub/Super Índice

Prueba del Quiz
El pequeño test que ha desarrollado puede ser visto en la pantalla del catedrático
como una pequeña prueba o simulacro. Deberá seleccionar el menú de “View” y la opción
“Preview Quiz”, es así como aparecerá la muestra del test o quiz en la pantalla del
catedrático. Ver ejemplo
Esta prueba ayuda a identificar errores cometidos al momento de redactar las
preguntas y las respuestas, así como visualizar si las preguntas son funcionales o ambiguas.
NOTA IMPORTANTE: El “Quiz” es una herramienta para hacer pequeños test y no
evaluaciones complicadas. Cada test aparecerá en la pantalla del alumno en diferente orden
de forma automática, ninguna pantalla cercana tendrá un test igual. SynchronEyes hace un
mix de las preguntas y las respuestas.

Envío del Quiz
Solamente deberá dar un clic en el botón “Start Quiz” o inicio de prueba (flecha
morada) para que en cada computadora que esté conectada a SynchronEyes se visualice el
examen. Este test también permite medir el tiempo en que cada estudiante resuelve la
pequeña prueba. Ver ejemplo.
Al momento de dar un clic en “Star Quiz” aparecerá un pequeño cuadro donde
deberá seleccionar una opción que retornará al estudiante al momento que este termine la
prueba. Entre las opciones está: Nada, solamente el punteo o el punteo con las respuestas
del alumno y las respuestas correctas.

La herramienta de SynchronEyes, despliega varios datos relacionados con los
resultados de la prueba. Al terminar todos los test, se desplegará la información en la
pantalla del catedrático, así como en una hoja electrónica de Excel. Ver ejemplo.
El archivo arrojará los punteos individuales en porcentajes, el tiempo que cada
estudiante tomó para hacer la evaluación, así como una pequeña estadística del resultado de
toda la clase. También mostrara la media, la moda y la desviación estándar de la prueba.
Todos estos datos pueden dar una orientación clara de las preguntas que estuvieron más
difíciles o fáciles, así como los temas que debe reforzar o asegurar en los estudiantes.
La idea principal de SynchronEyes es facilitar el proceso enseñanza-aprendizaje,
utilizando tecnología de punta pero a la vez sencilla.
CUALQUIER DUDA ESCRIBA A [email protected]