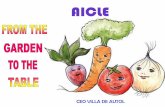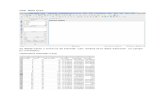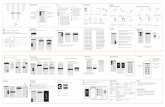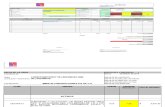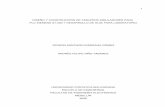Manual Tras Paso Con Table
-
Upload
manuel-loredo -
Category
Documents
-
view
37 -
download
0
Transcript of Manual Tras Paso Con Table

Doom Informàtica SL B-62593520 Telf. 902.180.975 Fax 937858146 [email protected]
1I n f o r m à t i c a
Manual de exportación e importación de asientos contables a un programa de contabilidad
Es posible realizar una exportación e importación de asientos contables desde y hacia un programa de contabilidad.
Habitualmente los datos y asientos que se generan desde su programa de gestión son:
- Subcuentas contables de clientes y proveedores
- Asientos de compras y de ventas
- Asientos de cobros y pagos
- Arqueos de Caja
- Movimientos de Caja
- Pagos a representantes
- Etc..
El proceso para el usuario es muy simple; se trata de generar un fichero con los datos a exportar para que el programa de contabilidad los pueda leer e introducir en forma de asientos contables. Así evitamos hacer el proceso manual cada mes de introducir en contabilidad los asientos de facturación, etc.. y abrir nuevas cuentas contables para cada cliente y proveedor.
En este manual se detalla como realizar las exportaciones e importaciones correspondientes de asientos y cuentas contables.

Doom Informàtica SL B-62593520 Telf. 902.180.975 Fax 937858146 [email protected]
2I n f o r m à t i c a
Tabla de contenidos
Manual de exportación e importación de asientos contables a un programa de contabilidad __________________________________________________________ 1
Tabla de contenidos ________________________________________________________ 2 Programa de gestión________________________________________________________ 3
Configuración contable ____________________________________________________________3 Modelos de Asientos ______________________________________________________________8 Exportación desde su programa de gestión ____________________________________________12
Importación a Contaplus ___________________________________________________ 16 Importación a Atr3s Conta _________________________________________________ 20 Marcar / Desmarcar _______________________________________________________ 24
Marcar Asientos como Contabilizados _______________________________________________24 Desmarcar Asientos Contabilizados _________________________________________________24
Consideraciones muy importantes ___________________________________________ 25 Más información__________________________________________________________ 26
Web: _________________________________________________________________________26 Correo electrónico: ______________________________________________________________26 Teléfono y fax: _________________________________________________________________26

Doom Informàtica SL B-62593520 Telf. 902.180.975 Fax 937858146 [email protected]
3I n f o r m à t i c a
Programa de gestión
Configuración contable Para poder empezar a generar registros contables de los movimientos realizados dentro del programa de gestión es necesario seguir los siguientes pasos.
Mantenimiento de Empresas
Lo primero que debemos hacer para comenzar a utilizar la funcionalidad contable en el programa de gestión es hacer clic en la opción Mantenimiento de Empresas que se encuentra en la pantalla “Mantenimientos Generales” dentro del apartado “Configuración Empresas”. Seleccionaremos la pestaña Contabilidad.
Debemos marcar la opción “Generar asientos contables”.

Doom Informàtica SL B-62593520 Telf. 902.180.975 Fax 937858146 [email protected]
4I n f o r m à t i c a
Si está seleccionada ésta opción el programa automáticamente generará los asientos contables cada vez que se creen:
- Subcuentas contables
- Subcuentas contables
- Asientos de compras y de ventas
- Asientos de cobros y pagos
- Arqueos de Caja
- Movimientos de Caja
- Pagos a representantes
- Etc..
Debemos indicar la cantidad de dígitos que tendrá la cuenta contable y cuales serán las cuentas contables que se usarán por defecto tanto para compras, ventas y arqueos de caja, etc..
Como podemos observar las cuentas tienen el símbolo de acceso directo al mantenimiento de cuentas contables para poder dar de alta las cuentas deseadas para posteriormente seleccionarlas.
Al crear un cliente o proveedor, el programa le preguntará si desea crear la cuenta contable correspondiente, según la longitud de dígitos que hayamos indicado en el Mantenimiento de Empresas.
Conceptos de Facturación
El mantenimiento de Conceptos de Facturación lo podemos encontrar en la pantalla de “Mantenimientos Generales” dentro del menú “Proveedores” .
Si bien en el Mantenimiento de Datos generales de empresa se definió cual será la cuenta de compras por defecto, podemos asociar a cada concepto de Facturación una cuenta contable y cada vez que grabemos una nueva factura tomará automáticamente la cuenta contable del concepto en lugar de la predeterminada como compras.
Para automatizarlo aún más podemos asociar el concepto contable de facturación directamente
al proveedor mediante el campo “concepto contable” en el Mantenimiento de Proveedores y así estaremos seguros que todas las facturas de ese proveedor se

Doom Informàtica SL B-62593520 Telf. 902.180.975 Fax 937858146 [email protected]
5I n f o r m à t i c a
harían a la misma cuenta contable de compras, pues al seleccionar el proveedor en la factura se rellenará el campo concepto automáticamente.
Un ejemplo sería si queremos diferenciar compras a proveedores o a acreedores, o bien diferenciar el gasto de material, alquiler, luz, etc..
Crearemos cada concepto contable de facturación:
Concepto 1 : Le asociaremos la cuenta contable 6000000001 por ejemplo
Concepto 2 : Le asociaremos la cuenta contable 6000000002
Finalmente habrá que ir a cada proveedor y asociar el concepto correspondiente al campo “concepto contable”. Vemos a continuación como los conceptos dados de alta están disponibles al hacer interrogante en el campo “concepto contable”
Tipos de IVA
El programa permite manejar múltiples tipos de IVA y los recargos de equivalencia correspondientes. Para ello es necesario definir cuales serán las cuentas contables para cada tipo de IVA en el Mantenimiento de Tipos de IVA que lo podemos encontrar en la pantalla de “Mantenimientos Generales” dentro del apartado “Configuración Empresas”.

Doom Informàtica SL B-62593520 Telf. 902.180.975 Fax 937858146 [email protected]
6I n f o r m à t i c a
Debemos indicar para cada tipo de IVA(4,7,8,16,etc..) cual es la cuenta contable para el IVA en las compras, cual para las Ventas, cual es el porcentaje de recargo de equivalencia y cual la cuenta contable para el recargo de equivalencia.
Formas de Pago
El mantenimiento de Gestión de Condiciones de Cobro y Pago habilita el campo “Forma”, que permite agrupar las condiciones. Debemos indicar para cada Forma cual es la cuenta contable del cobro o pago que se usará. Como el Campo Cta.Contable tiene el símbolo de acceso directo al mantenimiento de cuentas Contables podemos dar de alta las cuentas deseadas y posteriormente seleccionarlas.

Doom Informàtica SL B-62593520 Telf. 902.180.975 Fax 937858146 [email protected]
7I n f o r m à t i c a
Cuentas Bancarias
El mantenimiento de Cuentas Bancarias lo podemos encontrar en el menú “Mantenimientos Generales”, en el apartado “Configuración Empresas”. Debemos indicar para cada código de Banco cual es la cuenta contable asociada al banco y que se usará tanto en los cobros como en los pagos. También podremos asociar la cuenta contable para las comisiones bancarias que se produzcan al llevar una remesa al cobro.

Doom Informàtica SL B-62593520 Telf. 902.180.975 Fax 937858146 [email protected]
8I n f o r m à t i c a
Cuentas de Clientes y Proveedores
Al crear un nuevo cliente o proveedor el programa le asigna una cuenta contable por defecto, a partir del código que corresponda. Esta cuenta se puede cambiar siempre y cuenda no haya sido ya usada anteriormente por la creación de algún asiento.
Modelos de Asientos Daremos una explicación de cómo se generan los asientos contables para los distintos movimientos. Cabe aclarar que podremos consultarlos desde la gestión o mantenimiento para ver su detalle en cualquier momento.
Facturas de Proveedores
Después de grabar cada factura se generará el asiento correspondiente.
1) Compras
2) Cuenta IVA x
3) Proveedor
Fórmula:

Doom Informàtica SL B-62593520 Telf. 902.180.975 Fax 937858146 [email protected]
9I n f o r m à t i c a
1) La cuenta de compras es la que se indica en el concepto facturación ingresado en la factura. Si no se ha ingresado ningún concepto, o el concepto no tiene una cuenta contable asociada, entonces tomará la cuenta definida para compras en el Mantenimiento de Empresas. Si tampoco se ha informado una cuenta para las compras entonces nos mostrará un mensaje de error.
2) Creará tantos apuntes de IVA como diferentes tipos de IVA tenga la factura. En cada caso tomará la cuenta contable que se haya informado en el mantenimiento de Tipos de IVA. Si no se informó ninguna cuenta contable para el IVA de compras en el Tipo de IVA o si la cuenta contable informada no existe nos mostrará un mensaje de error al generar el asiento de compras.
3) La cuenta contable del Proveedor se tomará la cuenta que se haya informado en el mantenimiento de proveedores.
Facturas de Clientes
Después de grabar cada factura se generará el asiento correspondiente.
1) Cliente
2) Cuentas IVA x
3) Cuenta Recargo Equivalencia
4) Ventas
Fórmula:
1) Para la cuenta contable del Cliente tomará la cuenta que se haya informado en el mantenimiento de Clientes.
2) Creará tantas líneas de IVA como diferentes tipos de IVA tenga la factura. En cada caso tomará la cuenta contable que se haya informado en el mantenimiento de Tipos de IVA para cada porcentaje. Si no se informó ninguna cuenta contable para el IVA Ventas en el tipo de IVA nos mostrará un mensaje de error.
3) Solo se crearán líneas de Recargo si el cliente tiene marcado “Recargo de Equivalencia”. Creará tantos apuntes de Recargo de Equivalencia como diferentes tipos de IVA tenga la factura. En cada caso tomará la cuenta contable para el Recargo de Equivalencia que se haya informado en el mantenimiento de Tipos de IVA. Si no se informó ninguna cuenta contable para el Recargo en el tipo de IVA o si la cuenta contable informada no existe nos mostrará un mensaje de error.

Doom Informàtica SL B-62593520 Telf. 902.180.975 Fax 937858146 [email protected]
10I n f o r m à t i c a
4) La cuenta de ventas la tomará de la cuenta definida para las ventas en el Mantenimiento de Empresas. Si no se ha informado ninguna cuenta nos mostrará un mensaje de error al generar el asiento.
Pago a Proveedores
Después de grabar cada pago se generará el asiento correspondiente.
1) Proveedores
2) Cuenta Financiera
Fórmula:
1) La cuenta contable del Proveedor se tomará la cuenta que se haya informado en el mantenimiento de proveedores.
2) La cuenta financiera la tomará de la determinada por la forma de pago.
Cobros de Clientes
Después de grabar cada pago se generará el asiento correspondiente.
1) Cuenta Financiera
2) Cliente
Fórmula:
1) La cuenta financiera la tomará de la determinada por la forma de pago.
2) La cuenta contable del Cliente se tomará la cuenta que se haya informado en el mantenimiento de clientes.
Arqueo de Caja
Después de grabar cada arqueo se generará el asiento correspondiente.
1) Contrapartida
2) Cuenta Caja
Fórmula:
1) La cuenta contrapartida es la que se informa para cada arqueo. Sino se ha informado ninguna cuenta nos mostrará un mensaje de error.

Doom Informàtica SL B-62593520 Telf. 902.180.975 Fax 937858146 [email protected]
11I n f o r m à t i c a
2) La cuenta de caja la tomará de la informada como cuenta de arqueo en el Mantenimiento de Empresas. Si no se ha informado ninguna cuenta nos mostrará un mensaje de error.

Doom Informàtica SL B-62593520 Telf. 902.180.975 Fax 937858146 [email protected]
12I n f o r m à t i c a
Exportación desde su programa de gestión Desde el menú principal tendremos acceso desde el menú “Contabilidad” a todas las opciones necesarias, desde Exportación a Contaplus, A3tres Conta, ContaWin, ContaNet, Microlab, etc.. así como a las herramientas de Marcar y Desmarcar asientos.
Para realizar la exportación, acceda al menú correspondiente a su programa contable y proceda a ejecutar las opciones disponibles.
En algunos casos habrá dos ficheros para generar y en otros solamente uno.

Doom Informàtica SL B-62593520 Telf. 902.180.975 Fax 937858146 [email protected]
13I n f o r m à t i c a
Exportación de las subcuentas contables:
Crea un fichero de texto que será ubicado en el disco local C en la misma raíz con el nombre xSubCta.txt
Responderemos si a:
Aceptaremos:
Y se grabará y a la vez se mostrará el archivo generado en pantalla:
y que contendrá la siguiente información :
Clientes y Proveedores:
Código, Nombre, CódigoContable, CIF, Dirección, Población, C.P., Provincia
Otras Cuentas:
Código y Descripción
Podemos cerrar la ventana del texto sin guardar.

Doom Informàtica SL B-62593520 Telf. 902.180.975 Fax 937858146 [email protected]
14I n f o r m à t i c a
Y el archivo será guardado en la raíz del disco duro local C: como “XSubCta.txt”
Exportación de los asientos
Creara un fichero de texto que será ubicado al disco local C en la raíz con el nombre xDiario.txt que contendrán los asientos contables que estén en el periodo marcado y no hayan estado ya previamente contabilizados.
Se le preguntará el periodo de asientos a exportar (se toma como referencia el campo fecha del asiento contable y no otro campo, como podría ser la fecha de factura, etc.. aunque habitualmente siempre van a coincidir si no se modifica a propósito el asiento).
Responder Si:

Doom Informàtica SL B-62593520 Telf. 902.180.975 Fax 937858146 [email protected]
15I n f o r m à t i c a
Y aceptar:
El fichero generado tendrá una estructura como la siguiente:
Podemos cerrar esta ventana sin guardar.
Y el archivo será guardado en la raíz del disco duro local C: como “XDiario.txt”

Doom Informàtica SL B-62593520 Telf. 902.180.975 Fax 937858146 [email protected]
16I n f o r m à t i c a
Importación a Contaplus Una vez generados los dos ficheros (xSubCta.txt, xDiario.txt) deberá iniciarse el programa Contaplus. Se asume que el usuario ha creado una empresa en Contaplus y en el periodo actual (año en curso), con los dígitos de subcuenta iguales a los determinados en el Mantenimiento de Empresas (por defecto 10) y la moneda a euros.
Entramos al programa y Vamos al menú Financiera / 2-Opciones de diario / 6- Utilidades de asiento / 7- Exportación / Importación
Al elegir la opción Exportación/Importación se nos abre la siguiente ventana.

Doom Informàtica SL B-62593520 Telf. 902.180.975 Fax 937858146 [email protected]
17I n f o r m à t i c a
Deberemos cambiar los nombres de ficheros de Diario(A) por c:\xDiario.txt, Coment.Asi (B) sin ningún dato y Subcuenta (C) por c:\xSubCta.txt
Se deberá hacer clic en Aceptar (D), con lo que Contaplus verificará que la información es correcta.

Doom Informàtica SL B-62593520 Telf. 902.180.975 Fax 937858146 [email protected]
18I n f o r m à t i c a
En el apartado “Tabla de asientos que pueden ser importados”(A) nos indicará la cantidad de asientos que podrán ser importados.
En el apartado “Tabla de asientos no validos” (B) nos informará cuales asientos no podrán ser importados y en la columna “Motivo” nos indicará porqué. Podremos ver un listado con la descripción de los errores por pantalla o fichero.
La mayoría de errores en asientos son debido a que la suma de base e IVA de una factura no coincide con su total. Ante de realizar ninguna incidencia verificar que la factura que Contaplus marcó como incorrecta en pantalla es realmente incorrecta en la gestión.
Si existen Asientos no válidos se deberán corregir en el programa de gestión y volver a realizar la exportación. Esto tantas veces como sea necesario hasta que no muestre ningún movimiento con error.
Una vez validados todos lo asientos hay que hacer clic en el botón Importar (D) y nos aparecerá el siguiente mensaje

Doom Informàtica SL B-62593520 Telf. 902.180.975 Fax 937858146 [email protected]
19I n f o r m à t i c a
Una vez importados todos los asientos hacer clic en el botón Salir para terminar.
Los asientos serán renumerados automáticamente y por lo tanto tendrán un código de asiento diferente al de gestión. Esto no supone ningún problema y garantiza que los asientos no tengan huecos en su código.

Doom Informàtica SL B-62593520 Telf. 902.180.975 Fax 937858146 [email protected]
20I n f o r m à t i c a
Importación a Atr3s Conta Una vez generados los dos ficheros (xSubCta.txt, xDiario.txt) deberá iniciarse el programa Atr3s Conta. Se asume que el usuario ha creado una empresa en Atr3s Conta y en el periodo actual (año en curso), con los dígitos de subcuenta iguales a los determinados en el Mantenimiento de Empresas (por defecto 10) y la moneda a euros.
Entramos al programa y Vamos al menú Utilidades / Conversiones / Otras Aplicaciones
Al elegir la opción Otras Aplicaciones se nos abre la siguiente ventana preguntando si aceptamos la licencia de uso, a lo que responderemos afirmativamente.

Doom Informàtica SL B-62593520 Telf. 902.180.975 Fax 937858146 [email protected]
21I n f o r m à t i c a
A continuación elegiremos el formato del archivo de importación, que deberá ser:
SP Conta Plus (desde ficheros Xdiario.txt y Subcta.txt) y pulsaremos Aceptar.
A continuación aparecerá una pantalla que permitirá informar la ruta donde se encuentran los ficheros generados desde el programa de gestión. Indicaremos la C:\
También habrá que determinar la empresa destino de los asientos a importar e indicar la opción sobre traspasar cuentas y diario e IVA, tal y como se ve a continuación:

Doom Informàtica SL B-62593520 Telf. 902.180.975 Fax 937858146 [email protected]
22I n f o r m à t i c a
Durante la importación aparecerá una pantalla indicando el progreso:

Doom Informàtica SL B-62593520 Telf. 902.180.975 Fax 937858146 [email protected]
23I n f o r m à t i c a
Finalizada esta opción los asientos ya habrán sido importados a Atr3s Conta.
Hay que tener en consideración que el código de asiento no será el mismo que el original, pues Atr3s Conta realiza una renumeración de los asientos para evitar vacíos.

Doom Informàtica SL B-62593520 Telf. 902.180.975 Fax 937858146 [email protected]
24I n f o r m à t i c a
Marcar / Desmarcar
Marcar Asientos como Contabilizados Una vez realizada la exportación de todos los asientos a Contaplus, deberemos informar que fueron contabilizados correctamente, para esto existe la opción “Marcar asientos como Contabilizados”
Los asientos contabilizados no volverán a ser exportados.
Desmarcar Asientos Contabilizados Si por algún motivo necesitamos volver a exportar asientos que están marcados como contabilizados deberán ser desmarcadas mediante la opción “Desmarcar Asientos Contabilizados”. Únicamente se deberá ejecutar esta opción si por algún motivo se han marcado los asientos como contabilizados y no se habían importado aún en el programa contable.
Todas las pantalla del programa de gestión que generen un asiento contable, disponen de un campo en amarillo que indica el código de asiento contable generado. A su lado aparece un campo que indica SI/NO ha sido ya contabilizado.
Es importante tener en cuenta que podemos exportar y luego contabilizar todo un periodo, por ejemplo enero, y posteriormente generar una nueva factura con fecha de enero. Esta nueva factura no estará contabilizada y por lo tanto su asiento tampoco, y la próxima vez que se exporte, si incluimos en el periodo a enero, el nuevo asiento también será exportado.

Doom Informàtica SL B-62593520 Telf. 902.180.975 Fax 937858146 [email protected]
25I n f o r m à t i c a
Consideraciones muy importantes Tener las cosas claras:
Es muy importante tener claro qué asientos han sido traspasados de gestión al programa de contabilidad, pues una repetición del proceso de traspaso creará duplicados!
Enlace manual, no automático:
De igual forma, si realiza una modificación manual en un asiento del programa de contabilidad no implica que automáticamente sea modificado el asiento en el programa de gestión, pues no existe un enlace directo entre las dos aplicaciones. Por lo tanto hay que tener muy claro que asientos han sido traspasdos y donde y cómo realizamos una modificación.
Marcar / Desmarcar:
Hay que acordarse de marcar asientos una vez hayamos completado con éxito un traspaso, pues de no realizarlo podríamos repetir asientos a la siguiente exportación.

Doom Informàtica SL B-62593520 Telf. 902.180.975 Fax 937858146 [email protected]
26I n f o r m à t i c a
Más información Si necesita más información o necesita ponerse en contacto con nosotros:
Web: http://www.doom-informatica.com
Recuerde que para una comunicación más rápida puede utilizar el sistema de incidencias para clientes.
http://www.doom-informatica.com/cliente
Correo electrónico: [email protected]
Teléfono y fax: Telf.: 902 180 975
Fax.: 93 785 81 46