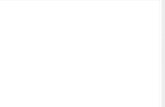Manual USHAY - Ofertas - Consultoría Concurso Público - Proveedor
description
Transcript of Manual USHAY - Ofertas - Consultoría Concurso Público - Proveedor
-
MANUAL DE USUARIO
MDULO FACILITADOR
USHAY
ELABORACIN DE OFERTAS
CONCURSO PBLICO
PROVEEDOR
DICIEMBRE 2014
-
1
Contenido
1. Presentacin ......................................................................... 2
2. Descripcin del proceso ............................................................ 2
2.1. Crear Oferta ...................................................................... 2
2.2. Formulario de la Oferta ........................................................ 8
2.2.1. Situacin Financiera ...................................................... 9
2.2.2. Oferta Econmica ........................................................ 12
2.2.3. Plan de Trabajo: Enfoque, Alcance y Metodologa .................. 15
2.2.4. Experiencia del Oferente ............................................... 20
2.2.5. Equipos e Instrumentos Disponibles ................................... 23
2.2.6. Otros Parametros Resueltos por la Entidad .......................... 25
2.3. Compromiso de Asociacin ................................................... 27
2.4. Compromiso de Participacion ............................................... 28
2.4.1. Personal Tcnico ......................................................... 29
2.5. Generar Oferta ................................................................ 35
2.6. Anexos .......................................................................... 38
2.6.1. Archivos .................................................................... 38
3. Utilitarios ........................................................................... 40
3.1. Inicio ............................................................................ 40
3.2. Ayuda ............................................................................ 41
3.3. Listado de Oferente ........................................................... 41
3.4. Lista de Ofertas ................................................................ 41
3.5. Resumen del Pliego ........................................................... 41
3.6. Vista previa de la oferta ..................................................... 42
3.7. Vista previa del cronograma ................................................. 42
3.8. Vista previa del pliego ........................................................ 42
3.9. Archivos anexos ................................................................ 42
3.10. Archivos anexos ................................................................ 43
-
2
1. Presentacin
El presente manual ha sido elaborado con el objeto de dar a conocer al Proveedor la
funcionalidad del aplicativo Modulo Facilitador USHAY para la elaboracin de
ofertas.
2. Descripcin del proceso
Una vez que el oferente ha ingresado los Datos del Oferente en el mdulo de
ofertas del aplicativo USHAY, podr iniciar con la elaboracin de su(s) oferta(s) para
el(los) procedimiento(s) en los que est interesado, para ello deber ingresar a la
seccin Ofertas que se encuentra en la pantalla de inicio del aplicativo USHAY
(Mdulo Facilitador de Contratacin). Imagen 2.1
Imagen 2.1
2.1. Crear Oferta
Ingrese a la seccin Ofertas del mdulo USHAY donde encontrar la siguiente
pantalla. Imagen 2.2
-
3
Imagen 2.2
El mdulo presenta la informacin general registrada previamente por oferente,
junto con las siguientes opciones:
Nueva oferta:
Permite crear y adjuntar el(los) archivo(s) del pliego que ser ofertado
Ofertas: Permite visualizar las ofertas creadas
Editar: Permite editar los Datos del Oferente
Eliminar: Permite eliminar el oferente creado
Para crear por primera vez una oferta, debe dar clic en el botn Nueva Oferta, a
continuacin el aplicativo solicita la siguiente informacin. Imagen 2.3
-
4
Imagen 2.3
Forma de Ofertar: Corresponde a la modalidad en la que los oferentes
participan en el procedimiento de contratacin como persona natural,
persona jurdica o compromiso de asociacin o consorcio. Este campo no es
editable, captura la informacin registrada en Datos del Oferente.
Descripcin: Permite el ingreso del nombre con el que el oferente
identifica la oferta.
Pliego: Permite cargar el o los archivos que contienen el pliego del
procedimiento, previamente descargados del Sistema Oficial de Contratacin
del Estado SOCE
Para cargar el pliego, debe dar clic en el botn Examinar de esta seccin. Imagen
2.4
-
5
Imagen 2.4
Una vez seleccionado el archivo que contiene el pliego del procedimiento, debe dar
clic en el botn Subir Archivo, para iniciar la carga del pliego. Imagen 2.5
Imagen 2.5
-
6
Si el pliego del procedimiento consta de dos o ms partes se debern cargar todos los
archivos que lo conformen. Imagen 2.6
Imagen 2.6
El aplicativo permite visualizar los archivos que se encuentran cargados.
Finalizada la carga del (los) archivo(s) que contiene el pliego del procedimiento, de
clic en el botn Consolidar para completar la carga del pliego en el aplicativo.
Imagen 2.7
Imagen 2.7
-
7
A continuacin, de clic en el botn Regresar para vizualizar la oferta creada.
Imagen 2.8
Imagen 2.8
El Mdulo Facilitador de Contratacin USHAY, presenta los datos generales de la
oferta. Imagen 2.9
Imagen 2.9
As mismo, el USHAY presenta las siguientes opciones:
Editar Permite ingresar al mdulo de edicin de la oferta
-
8
Eliminar Permite eliminar la oferta creada
En consecuencia, para iniciar con la edicin de la oferta, de clic en el botn
Editar, y el aplicativo presentar la pantalla correspondiente a los Datos del
Procedimiento. Imagen 2.10
Imagen 2.10
Se debe destacar que los datos presentados en esta seccin no son editables,
constituyen informacin general del procedimieto de contratacin sobre el cual se
desea ofertar.
2.2. Formulario de la Oferta
Para ingresar a esta seccin deber dar clic en el botn Formulario de Oferta.
Imagen 2.11
Imagen 2.11
-
9
El aplicativo solicita la siguienet informacin. Imagen 2.12
Imagen 2.12
2.2.1. Situacin Financiera
En esta seccin se debe registrar la informacin financiera del oferente, junto con
los documentos de respaldo. Imagen 2.13
Imagen 2.13
El aplicativo presenta las siguientes opciones:
-
10
Ayuda Permite visualizar las ayudas integradas en el aplicativo
Editar Permite ingresar la informacin financiera del oferente
Hacer click en el botn Editar y a continuacin ingresar la informacin solicitada y
los documentos adjuntos que evidencien el cumpliento del requisito. La situacin
financiera del oferente se demostrar con la presentacin del formulario de
declaracin de impuesto a la renta del ejercicio fiscal inmediato anterior que fue
entregada al Servicio de Rentas Internas SRI y/o con la informacin requerida por la
entidad contratante. Imagen 2.14
Imagen 2.14
Para enlazar el archivo adjunto correspondiente es necesario, en primera instancia,
cargar el archivo en la seccin Anexos (ver seccin Anexos del presente
manual). Imagen 2.15
-
11
Imagen 2.15
Finalizado el registro de informacin de clic en el botn Guardar. Imagen 2.16
Imagen 2.16
Para registrar la informacin financiera de todos los indicadores requeridos por la
entidad contratante, debe replicar el procedimiento ilustrado en esta seccin.
Imagen 2.17
-
12
Imagen 2.17
2.2.2. Oferta Econmica
En esta seccin se debe registrar los costos directos e indirectos de la oferta. Imagen
2.18
Imagen 2.18
El aplicativo presenta las siguientes opciones:
-
13
Ayuda Permite visualizar las ayudas integradas en el aplicativo
Editar Permite ingresar la informacin financiera del oferente
Eliminar
Permite eliminar el costo directo o indirecto creado por el oferente
Hacer click en el botn Editar y a continuacin ingresar la informacin solicitada.
Imagen 2.19
Imagen 2.19
Finalizado el registro de informacin de clic en el botn Guardar. Imagen 2.20
Imagen 2.20
-
14
Para registrar la informacin de todos los costos directos e indirectos requeridos por
la entidad contratante, debe repetir el procedimiento ilustrado en esta seccin.
Si el oferente tiene costos que no estn determinados en este formulario, deber dar
clic en el botn Agregar. Imagen 2.21
Imagen 2.21
A continuacin aparecer la siguiente pantalla donde ingresar el tipo de costo en la
oferta econmica, el nombre del rubro y el valor. Imagen 2.22
Imagen 2.22
-
15
Finalizado el registro de informacin de clic en el botn Guardar
El nuevo costo se ver reflejado en la lista de costos directos e indirectos del
formulario y se sumar al valor total. Imagen 2.23
Imagen 2.23
2.2.3. Plan de Trabajo: Enfoque, Alcance y Metodologa
Esta etapa est formada por las siguientes secciones:
a. Desarrollo de actividades, acciones y productos
b. Enfoque, alcance y metodologa de trabajo
c. Organigrama funcional del servicio propuesto
d. Programa o programas de actividades, asignacin de profesionales y tiempos.
Imagen 2.24
-
16
Imagen 2.24
A) DESARROLLO DE ACTIVIDADES, ACCIONES, PRODUCTOS. Imagen 2.25
Imagen 2.25
-
17
En el campo actividades describir todas las acciones que realizar para cumplir
con lo solicitado por la entidad contratante. Imagen 2.26
Imagen 2.26
Para ingresar los productos que la entidad solicit en los pliegos el oferente
deber dar clic en el botn Agregar. Imagen 2.27
Imagen 2.27
A continuacin aparecer la siguiente pantalla donde ingresar la descripcin y la
fecha de entrega del producto. Imagen 2.28
Imagen 2.28
-
18
Finalizado el registro de informacin de clic en el botn Guardar. Imagen 2.29
Imagen 2.29
Para ingresar todos los productos que formarn parte de la oferta, debe repetir el
procedimiento ilustrado en esta seccin. Imagen 2.30
Imagen 2.30
B) ENFOQUE, ALCANCE Y METODOLOGA DEL TRABAJO
Tal como se ve en la siguiente pantalla, el oferente deber detallar el enfoque, el
alcance y la metodologa de trabajo que utilizar para cumplir con lo solicitado en
los pliegos del proceso de contratacin. Imagen 2.31
-
19
Imagen 2.31
C) ORGANIGRAMA FUNCIONAL DEL SERVICIO PROPUESTO
En esta seccin el oferente deber enlazar un archivo que contenga el Organigrama
del Servicio Propuesto y que ser previamente cargado en la seccin Anexos. (ver
seccin Anexos del presente manual). Imagen 2.32
C
Imagen 2.32
D) PROGRAMA O PROGRAMAS DE ACTIVIDADES, ASIGNACIN DE
PROFESIONALES Y TIEMPOS
En esta seccin se agregarn los siguientes campos:
- Nmero
- Nombre de la Actividad
- Personal Asignado
- Duracin
- Fecha de Inicio
- Fecha de Finalizacin. Imagen 2.33
-
20
Imagen 2.33
Para ingresar esta informacin deber dar clic en el botn Agregar.
A continuacin aparecer la siguiente pantalla donde ir definiendo cada uno de los
campos solicitados. Imagen 2.34
Imagen 2.34
Finalizado el registro de informacin de clic en el botn Guardar
Para ingresar todas las actividades y la asignacin de profesionales y tiempos que
formarn parte de la oferta, debe repetir el procedimiento ilustrado en esta seccin.
2.2.4. Experiencia del Oferente En esta seccin ingrese la informacin relacionada con la experiencia general y
especfica, para ello de clic en el botn Agregar. Imagen 2.35
-
21
Imagen 2.35
En Experiencia del Oferente se deber registrar la siguiente informacin:
Tipo: General o Especfica. Imagen 2.36
Imagen 2.36
Contratante
Objeto del Contrato
Valor del Contrato
-
22
Fecha de recepcin
Archivos: Documentos que permitirn verificar la experiencia ingresada por el
oferente, estos debern ser cargados previamente en la seccin de Anexos.
Imagen 2.37
Imagen 2.37
Ingresada la informacin correspondiente a la Experiencia del Oferente de clic en
Guardar. Imagen 2.38
Imagen 2.38
-
23
Se visualizar la informacin registrada. Imagen 2.39
Imagen 2.39
Si se requiere editar o eliminar la informacin de la experiencia ingresada se lo
puede realizar a travs de las opciones ubicadas en la parte lateral derecha. Imagen
2.40
Imagen 2.40
2.2.5. Equipos e Instrumentos Disponibles
En esta seccin ingrese la informacin relacionada con los equipos e instrumentos
con los que cuenta el oferente. Se debe tomar en cuenta que este formulario ser
llenado slo si la entidad contratante lo solicit, para ello de clic en el botn
Agregar. Imagen 2.41
-
24
Imagen 2.41
A continuacin aparecer la siguiente pantalla donde ir definiendo cada uno de
los campos solicitados. Imagen 2.42
Imagen 2.42
Ingresada la informacin correspondiente de clic en Guardar. Imagen 2.43
Imagen 2.43
-
25
Para ingresar todos los productos que formarn parte de la oferta, debe repetir el
procedimiento ilustrado en esta seccin. Imagen 2.44
Imagen 2.44
2.2.6. Otros Parametros Resueltos por la Entidad En esta seccin ingrese la informacin de Otros Parmetros resueltos por la Entidad.
Se debe tomar en cuenta que este formulario ser llenado slo si la entidad
contratante lo solicit. Imagen 2.45
Imagen 2.45
Una vez ingresada toda la informacin solicitada en la seccin Formulario de
Oferta, de clic en el botn Guardar. Imagen 2.46
-
26
Imagen 2.46
Para verificar si toda la informacin ha sido ingresada correctamente deber dar clic
en el botn Validar. Imagen 2.47
Imagen 2.47
El sistema validar si la informacin ingresada tienes errores o est incompleta, y
presenta, de ser el caso, un listado de los campos a validar. Imagen 2.48
Imagen 2.48
-
27
Una vez que todos los errores fueron corregidos y los datos se ingresaron
correctamente, el sistema despliega la siguiente pantalla; de esta manera permitir
continuar con el siguiente paso. Imagen 2.49
Imagen 2.49
2.3. Compromiso de Asociacin
Para ingresar a esta seccin deber dar clic en Compromiso de Asociacin.
Imagen 2.50
Imagen 2.50
A continuacin aparecer el compromiso de asociacin el cual deber
imprimirse dando clic en el botn Imprimir. Imagen 2.51
-
28
Imagen 2.51
2.4. Compromiso de Participacion
Para ingresar a esta seccin de clic en el botn Compromiso de Participacin.
Imagen 2.52
Imagen 2.52
-
29
En esta seccin deber ingresar los datos del personal tcnico que participar en el
proyecto para lo cual aparecer la siguiente pantalla. Imagen 2.53
Imagen 2.53
2.4.1. Personal Tcnico
El aplicativo presenta los siguientes botones:
Imprimir: Permite imprimir el Formulario de compromiso de
asociacin o consorcio
Agregar: Permite registrar los miembros del personal tcnico
Validar: Valida la informacin registrad en el aplicativo
Editar:
Permite ingresar la informacin general del personal
tcnico
Calendario:
Permite el ingreso de fechas de una determinada
actividad al sistema
Experiencia
profesional:
Permite el ingreso de la experiencia profesional, para
cada uno de los miembros del personal tcnico
Eliminar: Permite eliminar el oferente creado
Haga click en el botn Agregar e ingrese la informacin solicitada por el
aplicativo. Imagen 2.54
-
30
Imagen 2.54
Finalizado el registro de informacin de clic en el botn Guardar. Imagen 2.55
-
31
Imagen 2.55
Para el registro de cada miembro que conforma el Personal Tcnico, debe replicar
el procedimiento ilustrado en esta seccin. Imagen 2.56
-
32
Imagen 2.56
A continuacin, se debe registrar la experiencia profesional de cada uno de los
miembros del personal tcnico, para lo cual debe dar clic en el botn Experiencia
Profesional. Imagen 2.57
Imagen 2.57
-
33
Ejecutada la accin anterior, el sistema despliega la siguiente pantalla. Imagen 2.58
Imagen 2.58
En esta pantalla haga clic en el botn Agregar e ingrese la informacin solicitada
por el sistema. Imagen 2.59
Imagen 2.59
Finalizado el registro de informacin de clic en el botn Guardar. Imagen 2.60
-
34
Imagen 2.60
Para el registro de la experiencia de cada miembro que conforma el Personal
Tcnico, debe replicar el procedimiento ilustrado en esta seccin.
Una vez registrada la informacin respectiva, se procede a validar dicha informacin,
para lo cual se debe dar clic sobre el botn Validar. Imagen 2.61
-
35
Imagen 2.61
El sistema validar si la informacin ingresada tienes errores o est incompleta, y
presenta, de ser el caso, un listado de los campos a validar. Imagen 2.62
Imagen 2.62
Recuerde que, los formularios de compromiso de participacin del personal deben ser
impresos y firmados. De ser necesario aadir documentos, podrn subirse en la
seccion Anexos del men principal. Para imprimir los formularios de compromiso
de participacin del personal de clic en el botn Imprimir.
2.5. Generar Oferta
Para ingresar a esta seccin de clic en el botn Generar Oferta. Imagen 2.63
-
36
Imagen 2.63
En esta seccin deber detallar el plazo de entrega, las garantas superiores que el
oferente presentar en su oferta y las observaciones que considere necesarias.
En esta etapa se generar la oferta elaborada por el proveedor. Imagen 2.64
Imagen 2.64
El aplicativo presenta los siguientes botones:
Ayuda: Permite visualizar las ayudas integradas en el aplicativo
Generar Oferta:
Esta opcin permite generar el archivo que contiene la
oferta para el procedimiento de contratacin
seleccionado
Firma Electrnica: En esta opcin el oferente proceder a firmar
electrnicamente la oferta
-
37
Una vez que toda la informacin haya sido ingresada, deber dar clic en el botn
Generar Oferta. Imagen 2.65
Imagen 2.65
Para firmar electrnicamente la oferta deber dar clic en el botn Firma
Electrnica. Imagen 2.66
Imagen 2.66
-
38
En esta opcin el oferente o su representante legal proceder a firmar
electrnicamente la oferta generada. (Esta funcionalidad todava no esta habilitada
por el SERCOP)
2.6. Anexos
Para ingresar en esta etapa del proceso deber dar clic en el botn Archivos.
Imagen 2.67
Imagen 2.67
2.6.1. Archivos
Esta seccin del sistema permite cargar los archivos y/o documentos que forman
parte de la oferta, y que deben estar a disposicin de la entidad contratante para la
calificacin.
Para cargar los anexos, se debe hacer clic en el botn Nuevo. Imagen 2.68
Imagen 2.68
Una vez ejecutada la accin descrita, el sistema solicita la siguiente informacin:
Descripcin: Se debe ingresar una breve descripcin del archivo
-
39
Archivo: Permite cargar el archivo que se ingresar en el sistema. Imagen 2.69
Imagen 2.69
Una vez ingresada la informacin requerida por el USHAY, se debe dar clic en el
botn Guardar, para gravar la informacin en el sistema. Imagen 2.70.
Imagen 2.70
Para cargar archivos adicionales, se deber repetir el procedimiento descrito en esta
seccin.
Al hacer clic en el botn Regresar, el sistema retorna a la pantalla Archivos
Oferta y permite visualizar los archivos cargados. Imagen 2.71
-
40
Imagen 2.71
El aplicativo presenta los siguientes botones:
Editar: Permite ingresar la informacin general del personal tcnico
Descargar: Permite descargar el archivo para su visualizacin
Eliminar: Permite eliminar el oferente creado
3. Utilitarios
Cuando el oferente ha generado la oferta, para ello en la parte superior del mdulo
USHAY podr observar los siguientes utilitarios:
3.1. Inicio Esta opcin permite volver a la pantalla de inicio. Imagen 3.1
Imagen 3.1
-
41
3.2. Ayuda En caso de solicitar ayuda tcnica o requiera acceder a un informe de los Logs del
Sistema acceda a este utilitario. Imagen 3.2
Imagen 3.2
3.3. Listado de Oferente Esta opcin le permite visualizar los Oferentes que se encuentran registrados en el
aplicativo USHAY. Imagen 3.3
Imagen 3.3
3.4. Lista de Ofertas
Esta opcin permite visualizar todas las Ofertas que han sido creadas en el mdulo
USHAY. Imagen 3.4
Imagen 3.4
3.5. Resumen del Pliego Permite visualizar informacin general del pliego del procedimiento en el cual se
desea participar puede utilizar la opcin Resumen Pliego. Imagen 3.5
Imagen 3.5
-
42
3.6. Vista previa de la oferta
Para realizar una vista previa de la oferta antes de proceder con la impresin del
mismo, es posible que acceda al documento dando clic sobre el icono. Imagen 3.6
Imagen 3.6
3.7. Vista previa del cronograma Para visualizar informacin de las fechas y horas en las cuales se ejecutar cada una
de las etapas del proceso de contratacin en el cual desea participar puede hacerlo a
travs de la opcin Vista Previa del Cronograma. Imagen 3.7
Imagen 3.7
3.8. Vista previa del pliego
Para realizar una vista previa del pliego elaborado por la entidad contratante, debe
dar clic sobre el icono. Imagen 3.8
Imagen 3.8
3.9. Archivos anexos Esta opcin permite visualizar los archivos que fueron publicados conjuntamente con
los pliegos tales como: Resolucin de inicio y aprobacin de Pliegos, certificacin
presupuestaria, entre otros. Imagen 3.9
-
43
Imagen 3.9
3.10. Archivos anexos Esta opcin permite guardar la oferta elaborada en el Mdulo Ushay. Imagen 3.10
Imagen 3.10