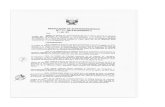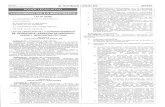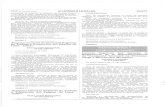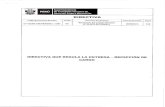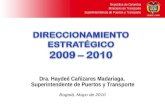MANUAL USUARIO - Superintendencia de Transporte
Transcript of MANUAL USUARIO - Superintendencia de Transporte

1
MANUAL USUARIO
VIGIA
MÓDULO VIGILANCIA FINANCIERA NIIF
V 5.3.4
15/03/2019

2
INTRODUCCIÓN
Este manual es una herramienta que le permitirá realizar el cargue de la información
Financiera que debe reportar a la Superintendencia de Transporte a través de la
plataforma VIGIA, mediante el proceso de los archivos de Excel con extensión .XLS
incluidos para cada uno de los grupos de clasificación NIIF (1, 2, 3, OT, AT, 414).
Se indicará la forma de cargue de la información, la modificación de los datos
ingresados de forma inadecuada como cero y en N/A. También la forma de cargar los
documentos en extensión .PDF los cuales son el soporte de la información del archivo
Excel.
También podrá generar la constancia de entrega de información, dentro de la vigencia
establecida; igualmente, la manera como podrá eliminar la información en caso de que
exista error en los datos cargados.
En caso de no haber procesado la información en las fechas establecidas y desea
cambiar y/o mejorar los datos cargados, lo deberá hacer por medio de la funcionalidad
solicitud de anulación.
Finalmente, se indica la forma como consultar la información una vez cargada a la
plataforma, tantas veces como lo requiera; además de tener la consulta de sus
indicadores financieros por año.

3
1. ACCESO AL MODULO FINANCIERO
El ingreso a la plataforma se debe hacer a través del portal web de la Superintendencia
http://www.supertransporte.gov.co y seleccionar el ícono de "VIGIA” como se indica a
continuación:
Imagen 1 Enlace a Vigía
Por favor ingrese el usuario y contraseña, el cual fue asignado cuando realizó el proceso
de registro mediante el sistema VIGIA.
Imagen 2 Ingreso aplicativo
Para continuar usted debe pulsar en el botón Reporte de Información.

4
Imagen 3 Ingreso Módulo Reporte de Información
Seleccione el botón Vigilancia financiera
Imagen 4 Ingreso al Módulo Vigilancia Financiera
Seleccione el botón IFC Normas Internacionales de Información financiera
Imagen 5 Ingreso a la opción IFC
Seleccione la opción “Entregas Pendientes”, la cual permite ver la información de la
programación IFC.

5
Imagen 6 Entregas Pendientes
Usted podrá visualizar la siguiente información:
Fecha Programada , Fecha Entrega, Fecha Inicial y Final, Año Reportado , Estado,
Opciones.
Seleccione la flecha Verde de la columna opciones para poder continuar con el proceso
de registro de información.
Imagen 7 Ingreso a la opción Continuar Registro

6
2. DESCARGAR ARCHIVO NIIF
Usted deberá dar clic en el botón Descargar Formulario, se descargará un archivo en
formato comprimido .ZIP que a su vez contiene un archivo en Excel .xls el cual debe
ser diligenciado.
Imagen 8 Ingreso a la opción Descargar Formulario
De clic en el botón Cargar Archivo, seleccione el archivo en Excel que diligenció en
el paso anterior y clic en la opción Abrir.
Imagen 9 Ingreso a la Opción Cargar Archivo
En esta opción sólo podrá cargar el archivo en formato EXCEL que contiene la
información de los estados financieros bajo IFC, OT, AT, 414, ESFA.

7
Clic en el botón Aceptar para continuar con el proceso de cargue de información de
anexos.
Imagen 10 Cargue de Información
Sí el archivo contiene errores en el diligenciamiento, en la columna de opciones
aparecerá un icono con la imagen de una bandeja amarilla con un sobre, el cual le
permite visualizar los errores.
Imagen 11 Log de errores archivo NIIF
Sí el archivo es correcto, aparece en la columna estado En proceso de Cargue y
posteriormente el estado debe cambiar a Pendiente de Validación
Imagen 12 Estado Proceso de Cargue de información

8
De clic sobre el icono Verde que aparece en la columna Opciones para validar la información cargada.
Imagen 13 Validación cargue
Aparece el siguiente mensaje en el cual puede descargar el registro detallado del
cargue (LOG), cancelar el envió o dar clic en el botón Aceptar para continuar con el
proceso de cargue de Anexos.
Imagen 14 Carga exitosa

9
3. CONSULTA DE FORMULARIOS
La información cargada se puede consultar dando clic sobre cada una de las Opciones Generales.
Imagen 15 Consulta de Formularios
4. CARGA DE ANEXOS
Se deben cargar los anexos parametrizados por la Superintendencia de Transporte,
oprimiendo el botón Anexos:
Imagen 16 Carga de anexos

10
Se deben cargar todos los anexos que sean obligatorios. Tenga en cuenta que la
información de éste archivo debe corresponder a la información relacionada.
Imagen 17 Anexos
El archivo excel cargado lo puede visualizar dando clic sobre el icono que aparece en
la columna Opciones.
Imagen 18 Consulta de Formularios

11
5. ELIMINAR ARCHIVO
En caso de existir algún error en la información, puede eliminar los datos cargados,
haciendo clic en la “X” de la respectiva información.
Imagen 19 Opción Eliminar Entrega
Seguidamente debe Aceptar sí está seguro de la eliminación.
Imagen 20 Confirmación eliminación de archivos
El sistema permitirá realizar nuevamente el cargue del archivo corregido.
Imagen 21 Cargar archivo

12
6. ENTREGA DE INFORMACIÓN
Al terminar de cargar los anexos, se debe oficializar la entrega de información, dando
clic en el botón Entregar Información, con el cual obtendrá su constancia de entrega.
Imagen 22 Entrega de Información
En el siguiente mensaje debe Confirmar que toda la información es veraz.
Imagen 23 Confirmación entrega de información
Después de que pasen las fechas de entrega, tendrá que realizar una solicitud de anulación, en el caso que requiera alguna modificación.

13
7. CERTIFICADO DE ENTREGA Una vez entregada la información, podrá consultar la constancia de entrega, dando clic en el botón Ver Certificado
Imagen 24 Visualización Certificado
Imagen 25 Certificado

14
8. MODIFICACIÓN DE INFORMACIÓN
Dentro de la vigencia de entrega de información se podrán realizar cambios en los datos
cargados, luego de tener su constancia de entrega.
Para realizar modificaciones debe dar clic en el ícono que tiene forma de lápiz.
Imagen 26 Opción Modificar la entrega
Seguidamente debe Aceptar sí está seguro de modificar la entrega.
Imagen 27 Opción Modificar la entrega
Debe ingresar la observación por la cual desea modificar la entrega.
Imagen 28 Observación de Modificar la entrega
Después de modificar la entrega, la programación en el sistema queda habilitada para
que pueda realizar la carga de los datos nuevos.

15
9. SOLICITUD DE ANULACIÓN DE INFORMACIÓN
Esta opción permite solicitar anulación de la información, después del plazo estipulado para entrega de la misma; en caso tal que se requiera cambios en los datos previamente entregados luego de tener su constancia de entrega.
Imagen 29 Opción Anular la entrega
Debe oprimir sobre el botón Aceptar para confirmar la anulación de la entrega.
Imagen 30 Opción confirmar anulación entrega
Debe ingresar el motivo por el cual desea realizar la Anulación.
Imagen 31 Observación anulación entrega

16
Imagen 32 Cambio de estado entrega
Una vez realizada la “Solicitud de Anulación”, ésta se visualiza en la bandeja del
funcionario quien “Aprueba” y “Ejecuta” la anulación de la información, mostrando por
último el estado Programación Anulada.
Imagen 33 Consulta estados de entrega
Imagen 34 Programación anulada

17
GLOSARIO
• NIIF - IFC: Normas Internacionales de Información Financiera, estándar
establecido a nivel internacional para la contabilidad y las finanzas.
• Fecha Programada: Fecha en la que se programó la entrega.
• Fecha Entrega: Fecha en la que el vigilado finaliza el proceso de carga de la
información.
• Fecha Inicial y Fecha Final: Periodo que reportará el vigilado, la vigencia
contable.
• Año Reportado: Año de la vigencia contable.
• Estado: En el que se encuentra la programación: (Pendiente, Proceso,
Entregada)
• Opciones: Continuar registro para realizar la carga del archivo.
• XBRL: (extensible Business Reporting Language) es el nuevo lenguaje universal
para hacer el reporte y análisis de la información financiera de las empresas vía
Internet, este permitirá la creación de informes financieros personalizados, a bajo
costo y en un formato compatible con la mayoría de las aplicaciones informáticas
de contabilidad y de análisis de datos. También permitirá el intercambio
automático de información entre diversas aplicaciones de software.