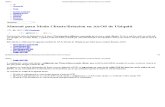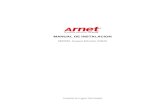Manual WiFi
Transcript of Manual WiFi

Hola amigos… con el ánimo de ayudarlos a ustedes a iniciarse en el mundo de las redes inalámbricas o WiFi, entender todos estos temas acerca de la seguridad, como saber si nuestras redes son vulnerables a los demás o incluso tener internet abordando la señal de otros, realizo este pequeño compilado de tutoriales que nos llevaran paso a paso a comprender los aspectos que abarcan este tema tan discutido. Cabe resaltar que utilizar la señal del vecino, y ocupar su ancho de banda sin su consentimiento es un delito.
De seguro, y yo mismo lo he presenciado, nos encontramos con una gran cantidad de blogs, de páginas y de foros llenos de programas y muchos de nosotros (incluyéndome) los descargamos con mucha ilusión de que este al fin va a dar respuesta a todas nuestras preguntas y satisficiera todas nuestras expectativas, pero la verdad es otra muy diferente. Y nos encontramos entonces en el completo limbo. Al notar esto, la poca efectividad de todos estos programas, o más bien la ignorancia en la cual me encontraba empecé a investigar en internet y por suerte me encontré con una página grandiosa de la cual he aprendido la mayoría de cosas que hoy les comento, y por supuesto le doy todo el crédito a ella… esta página es http://www.seguridadwireless.net/.
Pero para poder empezar es necesario que conozcamos los términos básicos acerca de las redes WiFi, estos son:
DEFINICIONES1
SERVICIOS Las redes inalámbricas IEEE802.11 están formadas por terminales (AI) y puntos de acceso (AP) y ambos pueden reciben el nombre de estaciones, aunque algunos programas llaman a los terminales (clientes) como estaciones exclusivamente. La capa MAC (no tiene nada que ver con la dirección MAC) define como las estaciones acceden al medio ambiente lo que llama servicios de estaciones. De la misma forma, define como los puntos de acceso gestionan la comunicación mediante lo que llama servicios de distribución. Los servicios de estación de la capa MAC son los siguientes: Autentificación Comprueba la identidad de una estación y la autoriza para asociarse. En una red cableada lo que identifica a un terminal como parte de la red es el hecho de estar conectado físicamente a ella. En una red inalámbrica no existe la conexión física, por lo que, para saber si un terminal forma o no parte de la red, hay que comprobar si identidad antes de autorizar su asociación con el resto de la red. Desautentificación Cancela una autentificación existente. Este servicio da por concluida la conexión cuando una estación pretende desconectarse de la red. Privacidad Evita el acceso no autorizado a los datos gracias al uso del algoritmo WEP y WPA.
1Fuente: www.seguridadwireless.net

Entrega de datos Facilita la transferencia de datos entre estaciones.
Por su lado, los servicios de distribución son estos otros: Asociación Para que un terminal pueda comunicarse con otros terminales a través de un punto de acceso, debe antes que nada estar autentificado y asociado a dicho punto de acceso. Asociación significa asignación del terminal al punto de acceso haciendo que este sea el responsable de la distribución de datos a, y desde, dicho terminal. En las redes con más de un punto de acceso, un terminal solo puede estar asociado a un punto de acceso simultáneamente. Desasociación Cancela una asociación existente, bien porque el terminal sale del área de cobertura del punto de acceso, con lo que pierda además la autenticación, o porque el punto de acceso termina la conexión. Reasociación Transfiere una asociación entre dos puntos de acceso. Cuando un terminal se mueve del área de cobertura de un punto a la de otro, su asociación pasa a depender de este ultimo. También se incluye el proceso de desasociación- asociación a un mismo punto de acceso. Distribución Cuando se transfieren datos de un terminal a otro, el servicio de distribución se asegura que los datos alcanzan su destino. Integración Facilita la transferencia de datos entre la red inalámbrica IEEE 802.11 y cualquier otra red (por ejemplo, Internet o Ethernet). Los puntos de acceso utilizan tanto los servicios de estaciones como los servicios de distribución, mientras que los terminales solo utilizan los servicios de estaciones.
WIFI (WIRELESS FIDELITY) Fidelidad Inalámbrica. Es una marca creada por la asociación WECA con el objetivo de fomentar la tecnología inalámbrica y asegurarse la compatibilidad entre equipos. Todos los equipos con la marca "WIFI" son compatibles entre sí. WEP (WIRELESS EQUIVALENT PRIVACY). Es un mecanismo de cifrado de datos utilizado por el protocolo de comunicación WiFi. Surgió con la idea de ofrecerle a las redes inalámbricas un estado de seguridad similar al que tienen las redes cableadas. Utiliza claves de 64bits, de 128bits o de 256 bits. Su uso debería ser rápidamente substituido por las redes wireless con encriptación WPA. WPA (WI-FI PROTECTED ACCESS) Es un sistema para corregir la seguridad de WEP. WPA implementa la mayoría del estándar IEEE 802.11i, y fue creado como una simple medida intermedia para ocupar el lugar de WEP mientras se preparaba el estándar 802.11i. Era preparado. WPA fue diseñado para utilizar un servidor de

autenticación (normalmente un servidor RADIUS), que distribuye claves diferentes a cada usuario (a través del protocolo 802.1x ); sin embargo, también se puede utilizar en un modo menos seguro de clave pre-compartida (PSK - Pre-Shared Key). La información es cifrada utilizando el algoritmo RC4, con una clave de 128 bits y un vector de inicialización de 48 bits. 802.11i Estándar de seguridad para WLAN, combina el uso de 802.1x y protocolos de cifrado TKIP/CCMP que ofrece autenticación de usuario (no de dispositivo), confiabilidad e integridad de los datos. AP Punto de acceso inalámbrico. AI Adaptador inalámbrico. Tarjeta wireless. SSID (SERVICE SET IDENTIFIER) El SSID es un código de 32 caracteres alfanuméricos que llevan los paquetes de una WLAN para identificarlos como parte de esa red. Por lo tanto todos los dispositivos inalámbricos que intentan comunicarse entre sí deben compartir el mismo ESSID. Las redes cuya infraestructura incorpora un punto de acceso, utilizan el ESSID (E de extendido). Sin embargo nos podemos referir a este como SSID en términos generales. A menudo al ESSID se le conoce como nombre de la red. WLAN (WIRELESS LOCAL AREA NETWORKS) Red área local inalámbrica. DIRECCIÓN MAC Es un número único que asignan los fabricantes a los dispositivos de red (adaptadores de red o puntos de acceso). Es permanente a nivel de hardware y viene grabado en el propio dispositivo para poder identificarlo de forma inequívoca. Formado por 12 caracteres hexadecimales. DNS (DOMAIN NAME SERVER) Sistema de nombres de dominio. Es el encargado de traducir los nombres de dominio de los ordenadores conectados a Internet en direcciones IP públicas. DIRECCIÓN IP PÚBLICA Es una cadena numérica que identifica a los ordenadores conectados a Internet DIRECCIÓN IP PRIVADA Es una cadena numérica que identifica a los ordenadores conectados a una red local

DHCP (DYNAMIC HOST CONFIGURATION PROTOCOL) Protocolo de Configuración Dinámica del Host. Es un protocolo que permite que un servidor asigne directamente las direcciones IP a los ordenadores clientes conforme estos las van necesitando. La mayoría de los routers inalámbricos incluyen la función de servidor DHCP. BALIZAS/BEACONS Tramas de administración o sondas que emiten los puntos de acceso para informar a sus clientes o a otros puntos de acceso de su presencia y de otros datos. AUTENTICADO Y ASOCIADO Estado en el que un dispositivo wireless se une a la red de forma correcta y puede participar de los servicios que se ofrecen Autenticado y desasociado Estado en el que un cliente ha sido reconocido por los dispositivos de la red wireless pero que todavía no puede emitir datos ni participar de los recursos. Desautentificado y desasociado Estado en el que un cliente está desconectado de la red y no se asoció con el Punto de Acceso
FILTRADO DE MAC Método de configuración de seguridad en puntos de acceso que restringe a determinadas direcciones MAC la posibilidad de unirse a la red y autenticarse IEEE Instituto de Ingenieros Eléctricos y Electrónicos, una asociación estadounidense dedicada a la estandarización. MODO MONITOR Forma muy particular de trabajo de las tarjetas wireless. Esta forma de trabajar de las tarjetas wireless es muy atípico y idealmente es poner la tarjeta de forma que pueda detectar todo el tráfico que circula por su alrededor. Para que lo entendamos es como "pegar la oreja a la pared para ver que hacen nuestros vecinos". De esta forma podemos capturar todo el tráfico. Eso sí, sin toser y sin casi respirar. INYECCIÓN DE TRAFICO WIRELESS Consiste en que la tarjeta mientras esta en modo monitor ("a la escucha") puede trasmitir paquetes. Esto es muy importante ya que una sola tarjeta mientras esta a la escucha capturando tráfico, permite los siguientes servicios: autentificación falsa, desauntetificación, y la reinyección de tráfico. Tampoco es necesario que este capturando tráfico pero sí que debe de estar en modo monitor.

RE-INYECCIÓN DE TRAFICO WIRELESS Forma parte de la inyección de tráfico, normalmente llamado ataque 3. Consiste en que la tarjeta puede retransmitir paquetes que se obtienen de la siguiente forma: el origen es un cliente estación valido y destino el punto de acceso al cual esta autentificado y asociado al cliente real o incluso un cliente imaginario (lo que se le llama autenticación falsa). El proceso es el siguiente, se captura una petición valida de ARP, se guarda y se retransmite una y otra vez al punto de acceso. El punto de acceso responderá con datos IV únicos y diferentes a cada petición enviada. Por lo tanto no es inyección sino reinyección. Matizar que los datos que se reenvían ha podido ser capturado con anterioridad al proceso final de reinyección. Es decir se captura un petición valida, se guarda en un archivo y posteriormente se trasmite, en algunos casos no hará falta ni siquiera que hay un cliente tanto real como creado falsamente por nosotros. También se puede hacer las dos cosas a la vez, es decir retransmitir mientras se está capturando. En definitiva la reinyección es como imitar el dialogo entre dos loros, ver a que sonidos responde el más veterano en función de los sonidos emitidos por el loro más joven, y posteriormente simular el sonido del loro joven, para que el loro mayor nos responda.
ENTRANDO EN MATERIA… Lo primero que tienes que saber, que en materia de hackear, por así decirlo, las redes inalámbricas o wifi, el sistema operativo más utilizado y de mejor rendimiento es Linux, dado a que es un sistema operativo de código abierto, tiene un sin número de personas dedicadas a la programación que han diseñado una serie de herramientas para esta labor con excelentes resultados, pero como la mayoría de nosotros no contamos con ese sistema operativo sino con la versión de Microsoft Windows, las cosas se tornan un poco más complejas, pero no se desanimen que no he dicho imposibles. Todavía hay algunas cosas extras que debemos saber, no se preocupen ni se desesperen, lo mejor es tener la mayor cantidad de información para saber o poderle hacerle frente a cada problema, mi objetivo es que tengan una idea clara, mas no vaga acerca de este tema. Maneras de proteger una red WIFI Hay diversos medios para proteger una red WIFI, los más comunes son: Filtrado MAC: El punto de acceso (AP) sólo permite la entrada a la red de los equipos con la MAC especificada. La MAC es una manera de identificación única de tarjetas de red, ya sean WIFI o no. Notaremos que esto está habilitado porque al intentar conectar a la red no podremos, a pesar de ser la señal buena. DHCP deshabilitado: El AP no nos asigna las IPs. Nos permite conectar pero al cabo de un rato nos pone "Conectividad limitada o nula"

ESSID oculto: Son redes ocultas, que sólo se ven con determinados programas, como puede ser el Kismet. Clave WPA: Muy difíciles de descifrar, por suerte hay pocas dado a que las personas aun no las saben configurar muy bien, pero dada la facilidad de quebrantar una contraseña WEP, este es el estándar que se manejara en un futuro. Clave WEP: Las más comunes. Se basan en el cifrado WEP (Wireless Equivalent Privacy). Son relativamente vulnerables. Además, estos medios de encriptación a veces se pueden complementar entre ellos, por ejemplo una red con WEP, filtrado MAC y DHCP deshabilitado, u otra con WPA y filtrado MAC. Lo que nunca os vais a poder encontrar va a ser una red con WPA y WEP al mismo tiempo. En este sencillo manual nos encargaremos de intentar verificar la vulnerabilidad de las claves WEP, y como con cierta facilidad una persona se puede colgar de nuestra red, o nosotros colgarnos de la de él.
QUE NECESITAMOS… Para poder evaluar el nivel de seguridad de nuestra propia red, o la del vecino (jijiji), es necesario primero que todo tener una tarjeta de red inalámbrica que se capaz de entrar en modo monitor. Que una tarjeta pueda entrar en modo monitor quiere decir que puede "cazar" toda la información de redes WIFI que circule por el aire (alguna está encriptada y otra no), para luego en el caso de la que está encriptada sacar la clave y si no está encriptada podemos ver la información que transmite esa red. El problema radica en que nuestras tarjetas, sobre todo en Windows, necesitan de ciertos controladores para poder entrar en este modo, en internet existe una página que nos permite descargar estos controladores dependiendo del chip que tiene nuestra tarjeta, aquí (http://hwagm.elhacker.net/ultimos.htm) … sin embargo en este manual trabajaremos con un programa llamado Commview, que trae precargados un sin número de drivers, y nos ayuda a instalarlos con mucha facilidad…hay que resaltar que hay algunos chips, sobre todo en Windows, no soportan o no pueden colocarse en modo monitor, entonces tocara comprar una tarjeta con un chip que si soporte este modo, o usar algún LiveCD de Linux como la suite WifiSlax creada en por el grupo de moderadores de www.seguridadwireless.net, si quieres descargarla aquí está el link. Bueno te explicare a grandes rasgos todo el proceso. Para recuperar una clave WEP, es necesario primero que todo poder colocar nuestra tarjeta de red en modo monitor, una vez hecho esto utilizaremos algún programa como airodump o Commview para capturar los paquetes cifrados que van desde un punto de acceso (AP) hasta una estación de trabajo. Cuando hayamos capturado suficientes paquetes validos (pueden ser desde 300.000 hasta 1.000.000 de paquetes) usaremos otro programita (puede ser el aircrack) para poder codificar todos estos paquetes y de

ellos sacar la clave WEP, no se preocupen, en compañía de este manual les dejare todos los programas en su última versión para que puedan probarlos y verificar su efectividad, además de los manuales de cada uno de ellos para poder usarlos de manera efectiva. Para capturar tráfico o paquetes existen básicamente dos programas, el airodump que es el más utilizado sobre todo en los sistemas operativos Linux (claro que ya existe soporte para Windows) y un programa comercial llamado Commview for wifi que funciona perfectamente en Windows y tiene soporte para algunos chips (como los chips atheros) que no eran soportados muy bien por el airodump. Es este programa el que utilizaremos, y a continuación va un completo manual sobre su instalación y configuración.
Primer Paso: Instalando y Configurando el Commview for Wifi EL manual está hecho para la versión 5.3 pero no se preocupen, sirve para todas las versiones posteriores ya que el programa no ha modificado sus menús ni las opciones, así que no hay problema. Lo primero verificamos si nuestra tarjeta de red es compatible con el programa, (como ya lo dijimos antes es necesario instalar un controlador especial para poder colocar nuestra tarjeta en modo monitor y así capturar los paquetes). A continuación les muestro una lista de tarjetas compatibles con el programa para que verifiquen si la suya se encuentra entre éstas: Adaptadores nuevos 802.11b/g y 802.11a/b/g 3Com OfficeConnect Wireless a/b/g PC Card (3CRWE154A72) Atheros AR5001A Wireless Network Adapter Atheros AR5001X Cardbus Wireless Network Adapter Atheros AR5001X MiniPCI Wireless Network Adapter Atheros AR5001X+ Wireless Network Adapter Atheros AR5002G Wireless Network Adapter Atheros AR5004G Wireless Network Adapter Atheros AR5004X Wireless Network Adapter Atheros AR5005G Wireless Network Adapter Atheros AR5005GS Wireless Network Adapter Atheros AR5006EG Wireless Network Adapter Atheros AR5006EGS Wireless Network Adapter Atheros AR5006EX Wireless Network Adapter Atheros AR5006G Wireless Network Adapter Atheros AR5006S Wireless Network Adapter Atheros AR5006X Wireless Network Adapter Atheros AR5006XS Wireless Network Adapter Atheros AR5007EG Wireless Network Adapter Atheros AR5007G Wireless Network Adapter

Cisco Aironet 802.11a/b/g Wireless Cardbus Adapter D-Link AirPlus Xtreme G DWL-G520 Adapter D-Link AirPlus Xtreme G DWL-G650 Adapter D-Link AirPlus G DWL-G630 Wireless Cardbus Adapter (Rev. C) D-Link AirXpert DWL-AG520 Wireless PCI Adapter D-Link AirXpert DWL-AG520 Wireless PCI Adapter (rev. B) D-Link AirPremier DWL-AG530 Wireless PCI Adapter D-Link AirXpert DWL-AG650 Wireless Cardbus Adapter D-Link AirXpert DWL-AG660 Wireless Cardbus Adapter (Rev. B) D-Link AirPremier DWL-G680 Wireless Cardbus Adapter D-Link WNA-2330 RangeBooster G Notebook Adapter Gigabyte GN-WI01GT (mini) PCI-E WLAN Card Gigabyte GN-WI01HT (mini) PCI WLAN Card Gigabyte GN-WI01HT (mini) PCI WLAN Card Gigabyte GN-WI07HT (mini) PCI-E WLAN Card Gigabyte GN-WIAG/GN WPEAG (mini) PCI WLAN Card Gigabyte GN-WIAH (mini) PCI WLAN Card Gigabyte GN-WLMA102 Cardbus WLAN Card Gigabyte GN-WM01GT Cardbus WLAN Card Gigabyte GN-WMAG Cardbus WLAN Card Gigabyte GN-WP01GT (mini) PCI WLAN Card Intel PRO/Wireless 2200BG Mini PCI Adapter Intel PRO/Wireless 2915ABG Mini PCI Adapter LinkSys WPC55AG Dual-Band Wireless A+G Notebook Adapter NETGEAR WAG511 802.11a/b/g Dual Band Wireless PC Card NETGEAR WG511T 108 Mbps Wireless PC Card NETGEAR WG511U 54AG+ Wireless PC Card NETGEAR WG511U Double 108 Mbps Wireless PC Card Proxim ORiNOCO 802.11a/g ComboCard Gold 8480 Proxim ORiNOCO 802.11a/g ComboCard Silver 8481 Proxim ORiNOCO 802.11a/g PCI Adapter 8482 Proxim ORiNOCO 802.11b/g ComboCard Gold 8470 Proxim ORiNOCO 802.11b/g ComboCard Silver 8471 SMC 2336W-AG v2 Universal Wireless Cardbus Adapter TRENDnet TEW-501PC 108Mbps 802.11a/g Wireless CardBus PC Card Tarjetas mas antiguas, pero compatibles. 3Com 3CRWE7373 AirConnect Wireless LAN Card 3Com 3CRWE737A AirConnect Wireless LAN Card 3Com 3CRWE777A AirConnect Wireless LAN PCI Card Actiontec 802.11b Wireless PC Card Actiontec MiniPCI 802.11b Wireless Adapter

Actiontec PCI 802.11b Wireless Adapter Belkin F5D6000 Wireless PCI Network Adapter Belkin F5D6020 v.1 Wireless PCMCIA Network Adapter * BENQ AWL100 Wireless LAN PCMCIA Adapter Cisco Systems 340 Series PCI Wireless LAN Adapter * Cisco Systems 340 Series PCMCIA Wireless LAN Adapter * Cisco Systems 350 Series PCI Wireless LAN Adapter * Cisco Systems 350 Series PCMCIA Wireless LAN Adapter * Compaq WL100 11Mbps Wireless LAN PC Card Compaq WL200 11Mbps Wireless LAN PCI Card Corega PCCL-11 Wireless LAN PCMCIA Card * Dell TrueMobile 1150 Series Card Dell TrueMobile 1150 Series Mini PCI Card DemarcTech Reliawave 802.11b Wireless PC Card D-Link DWL-500 Wireless PCMCIA Adapter D-Link DWL-520 Wireless PCI Adapter * D-Link DWL-650 Wireless PCMCIA Adapter * D-Link DWL-650H 11Mbps WLAN PC Card Ericsson DSSS Wireless LAN PC Card Ericsson DSSS Wireless LAN PCI Card Fujitsu IEEE 802.11 Wireless LAN/CF Card (3V) Fujitsu IEEE 802.11 Wireless LAN/CF Card (5V) Fujitsu MiniPCI Wireless LAN Card Fujitsu PCI Wireless LAN Card Intel PRO/Wireless 2011 LAN PC Card Intel PRO/Wireless 2011 LAN PCI Card Intel PRO/Wireless LAN 2100 3A Mini PCI Adapter Intel PRO/Wireless LAN 2100 3B Mini PCI Adapter LAN-Express IEEE 802.11 PCI Adapter LinkSys WPC11 Wireless PC Card v.2.5 and v.3 Lucent ORiNOCO Card Microsoft MN-520 Wireless Notebook Adapter NETGEAR MA301 Wireless PCI Adapter NETGEAR MA311 Wireless PCI Adapter NETGEAR MA401 Wireless PC Card NETGEAR MA701 Wireless CF Card Nortel Networks e-mobility 802.11b Wireless LAN PC Card Nortel Networks e-mobility 802.11b Wireless LAN PCI Card Nortel Networks e-mobility 802.11b WLAN PC Card Planet WL-3550 Wireless PC Card Repotec IEEE802.11b WLAN PCI Card v2.5 Repotec RP-2061 11Mbps Wireless LAN PCMCIA Card

Repotec RP-2064 Wireless PCI Card Reader Ver.1.5 Siemens I-Gate 11M PC Card SMC2632W V.1 EZ Connect Wireless PC Card SparkLAN Wireless LAN 11Mbps PC Card Symbol LA4111 Spectrum24 Wireless LAN PC Card Symbol LA4113 Spectrum24 Wireless LAN PCI Card Symbol Spectrum24 802.11b Wireless LAN PCI Card Symbol Spectrum24 LA-4100 Series Wireless LAN PC Card TrendWare TEW-PC16 Wireless PCMCIA Network Card U.S. Robotics Wireless 802.11b PC Card Xircom Wireless Ethernet Adapter Z-Com LANEscape/XI-300 PC Card
Luego de verificar si nuestra tarjeta está en la lista es hora de instalar el programa, para ello solo descomprimimos y ejecutamos el .exe, creo que no es necesario en este punto entrar en más detalles. Una vez instalado, la primera vez que lo ejecutemos es muy probable que nos aparezca el siguiente mensaje
Esto se debe a que aun no hemos instalado el controlador de nuestra tarjeta de red, pero lo haremos en unos instantes. Dando click en “ok” se ejecuta el programa, si por alguna razón lo tienen en ingles, nos vamos a la pestaña preferencias, luego idioma y seleccionamos español:

El siguiente paso es instalar el controlador de nuestra tarjeta de red, para esto utilizaremos el wizard que tiene el programa Commview que nos guiara paso a paso en la realización de dicho procedimiento, veamos:
Nos saldrá una ventana como la que sigue,…
Básicamente lo que nos dice aquí, es que para poder usar el programa es necesario tener un adaptador wireless compatible, y que para poder utilizar el modo monitor se necesita el uso de un driver especial que viene acompañado del software…, nos muestra además una lista de las tarjetas o adaptadores de red compatibles (como la lista que ya les había mostrado anteriormente) y procedemos a desplazar la ventana hasta el final donde veremos el botón Next>…

Pulsamos el botón Next> y nos saldrá una ventana como la que sigue:
La primera opción nos dice “mi adaptador wireless ya está correctamente instalado, yo necesito actualizar el driver” y la segunda “mi adaptador wireless aun no está instalado, yo necesitare instalarlo usando el driver especial”…como la mayoría de nosotros tendrá el driver corriente de su tarjeta instalado, escogemos la primera opción. Y damos click en Next> …apareciéndonos una ventana como la que sigue:

De nuevo volvemos a tener dos opciones para escoger, básicamente la primera nos dice si queremos instalar el driver manualmente (el programa nos guiara paso a paso para instalarlo), y la segunda nos pregunta si nosotros deseamos que el programa instale el driver automáticamente (yo particularmente recomiendo esta opción) así que la dejamos seleccionada y clic en Next>
Nos aparece la ventana mostrándonos la tarjeta a la cual le instalaremos el nuevo controlador y el país de donde somos, y damos click en “Instal Driver”…la instalación no demora mucho y luego de que instala el driver donde nos dice que se ha instalado correctamente y que reiniciemos Windows...y lo haremos para hacer efectivos los cambios… Luego de Reiniciar, cuando ejecutemos el programa no nos arrojara la advertencia que nos dio antes, ya que tenemos instalado el driver para poder entrar en modo monitor...ahora veamos como configuramos el programa para empezar a capturar tráfico. Demos clic en el botón play, Esto nos arrojara una ventana como la que sigue, donde nos muestra opciones que explicare en detalle a continuación: Pestaña Explorar En esta pestaña encontramos las opciones: Capturar: Con esta botón se empieza a capturar el trafico wireless existente. Canal: Aquí se especifica el canal donde se va a realizar la captura, la captura de tráfico
solo puede realizarse en un canal específico a la vez. Banda 802.11b/g: Esto depende del estándar que soporte nuestra tarjeta en este caso el
modo compartido b/g para frecuencias de 2.4GHz (el mas común ahora), pero se puede escoger otro como el estándar 802.11a para frecuencias de 5KHz.
Iniciar Exploración: Empieza la búsqueda de todas la redes inalámbricas presentes en el entrono y que nuestra tarjeta puede detectar. Esta información aparecerá en la ventana

de la izquierda, si seleccionamos cualquier punto de acceso, en la ventana de la derecha nos dará una información exhaustiva del tipo de red o nodo wireless, tipo de clave, ESSID, Etc.
Los modos de trabajo “Captura” y “Exploracion” son muy diferentes. En el modo Exploración el programa rastreara todas las redes que pueda detectar en cada uno de los canales habilitados para hacerlo, en el modo captura solo se puede trabajar en el canal que le especifiquemos.
Ahora miremos la pestaña de opciones, que se encuentra justo al lado de la de explorar:

Analicemos las opciones que podemos configurar en este apartado:
Restaurar datos después de cada ciclo: La exploración efectúa un recorrido por los diferentes canales que hayamos seleccionado, si habilitamos esta casilla cuando finalice el rastreo borrara los nodos localizados cuando vuelva a realizar otro escáner, por lo tanto es mejor tenerla no seleccionada para poder observar siempre los nodos localizados. En ambas formas la exploración no acaba hasta que no le forzamos a ello.
Mostrar datos en la ventana principal mientras explora: Si habilitamos esta casilla, la información que aparece en la ventana de exploración también será visible en la pantalla principal del programa en "Nodos". Siempre es mejor tenerla seleccionada.
Ocultar host cableados: Si solo queremos obtener información de estaciones que solo sean inalámbricas deberemos de habilitar esta casilla, pero si lo hacemos corremos ciertos riesgos, la misma aplicación nos informa:
Así que la dejaremos no seleccionada.
Descubrir el nodo activo nodo usando PROBE REQUEST: Si esta habilitada realizara envíos de sondas para detectar la existencia de nodos con essid ocultos. Esta es la forma habitual de trabajo del NetStumbler. Esta emisión de sondas hace detectable la posición de la tarjeta que corre bajo la aplicación. Por lo tanto la dejaremos como no seleccionada.
Segundos por canal: Limitamos el tiempo que la tarjeta tiene para rastrear las redes dentro de un canal, esto quiere decir, que rastreara en ese canal ese tiempo y luego pasara a rastrear otro canal, así hasta terminar con todos. (Podemos dejar esta configuración rondando entre los 6 y 8 segundos)
Ejecutar sonido cuando un nuevo AP o estacion es detectada: Esta opción es muy parecida a otras que tienen programas que usamos a diario. Simplemente si la habilitamos debemos entonces escoger un sonido para que el programa lo emita cuando detecte un Punto de acceso o estación de trabajo.
Habitualmente trabajamos sobre el estándar 802.11b. Podemos determinar los canales que entraran dentro de la exploración. Yo recomiendo dejarlos activos todos, ya que en un inicio no sabemos en que canal se encuentran los puntos de acceso o estaciones de trabajo, (incluso estos canales pueden variar de un dia a otro aunque se trate de un mismo punto de acceso).

Ya estamos casi a punto de poder iniciar la Captura de tráfico, pero antes es necesario saber algunas cosas adicionales concernientes al tratamiento de los archivos generados por el programa y otras configuraciones muy importantes, así que…ser pacientes…
Configuración para la captura…
Este programa permite capturar muchas cosas relevantes al tráfico de red, pero a nosotros por el momento solo nos interesa capturar los paquetes de datos, Entonces en la ventana principal localizamos el menú reglas, en el seleccionamos solamente las opciones “Capturar paquetes de Datos” e “Ignorar Beacons”
Tratamiento de ficheros
Si observamos la pantalla principal observamos que existen también una serie de pestañas, (7 para ser exactos)…la que nos interesa en estos momentos es la pestaña de “Registro” seleccionamos esta pestaña y nos cambia la información de pantalla principal como sigue:

La ventana que se muestra, detalla cómo debe quedar configurado este apartado del programa, se selecciona la casilla "Guardar automáticamente", y se puede ver en la barra de estado del programa en todo momento que así lo indica. El tamaño Máximo del directorio significa que la suma de todos los archivos generados por la captura no pueden superar la cifra fijada, si en algún momento llega a superarse esta cifra el programa empieza a sobrescribir sobre los ficheros y estaremos perdiendo los paquetes ya capturados. Por lo tanto una vez realizadas las capturas es mejor pasarlas a otro directorio, y acostumbrarnos a dejar vació el directorio de las capturas para el modo de guardar de forma automática.
Como valores, cada uno determinara la capacidad de rendimiento de su equipo. A mi me ha dado buenos resultados la configuración que se muestra en la captura de pantalla, es decir 200MB para el directorio y 5M de tamaño medio para cada archivo de captura. Esto nos permitirá no tener que estar todo el tiempo trasladando los archivos de captura por el riesgo de que sean sobrescritos los ficheros.
También le indicamos la ruta donde se deben guardar los ficheros que se crearan en las capturas.
Una vez iniciado el proceso de captura, no hay que realizar ningún control, es más, hay una opción de la aplicación que permite programar capturas, por lo tanto debemos de tener el sistema configurado de forma adecuada, es decir que se graben los datos de forma automática, pero este tipo de ficheros hace bajar el rendimiento del equipo y mas con microprocesadores más antiguos y con limitación de memoria RAM, por lo tanto, no dejamos que se grabe todo en un fichero sino en varios, dicha acción la asignamos con el campo definido como "Tamaño de promedio".
Después de horas de captura, podemos volver y ver como esta ese directorio, se habrán generado pues, diferentes tipos de ficheros con los datos obtenidos.
Si realizamos varias capturas seguidas con diferentes intervalos al final de día, podemos tener en esa ruta de directorios, una serie de ficheros de datos, siempre que el tamaño no sea mayor al determinado en "Tamaño máximo del directorio" si eso fuera así, la misma aplicación para autocorregir y ajustarse al tamaño máximo especificado en "Tamaño máximo del directorio" borraría los datos de los ficheros para poner los nuevos, y así cíclicamente, por lo tanto recodar de dejar siempre libre el directorio de trabajo.
Concatenación de archivos
Es lógico que después de un tiempo de haber iniciado la captura de paquetes tengamos gran cantidad de archivos en nuestro directorio de capturas, a través de una opción llamada “concatenación de archivos” este programa nos permite unir todas esas pequeñas capturas en un solo archivo, esto aumenta el grado de orden que tenemos de nuestros ficheros, y hará más fácil el trabajo posterior que realizaremos con los mismos. Para realizar este paso, luego de que hayamos capturado varios paquetes y tengamos varios ficheros en nuestro directorio de capturas será necesario unirlos para generar un solo archivo, entonces en la misma pestaña de registros, aparece a la izquierda una opción llamada concatenar registros, empezaremos dando click…

Se nos abre una ventana, donde simplemente nos pide que seleccionemos los archivos que queremos concatenar, buscamos la carpeta que habíamos definido en el programa para que guardara las capturas y ahí veremos varios archivos, los seleccionamos todos y le damos click en abrir, inmediatamente nos mostrara una ventana como la que sigue, donde simplemente nos pide la dirección donde guardaremos el archivo resultante y el nombre del archivo:
Luego de darle clic en guardar, empezara el proceso de concatenación de los archivos y cuando finalice obtendremos la siguiente ventana,

Es decisión nuestra si queremos borrar los archivos individuales, yo recomiendo que los borremos para evitar los desordenes y tener todo organizado, seguidamente podemos verificar que se ha creado el archivo con el nombre que hemos definido.
Últimos ajustes
En los menús principales del programa ubicamos “preferencias” y luego “opciones”, nos aparece una nueva ventana con una serie de pestañas y opciones, detallaremos solo aquellas de interés ya que son muchas…

En la primera pestaña llamada “general” tenemos una serie de opciones, yo les muestro la configuración que debería tener esta pestaña, (es muy importante que la opción “capturar Paquetes Dañados” este desactivada, para no tener problemas más adelante cuando se quieran manipular los paquetes o archivos con otros programas).
La segunda pestaña es “utilización de memoria” Podemos dejar los valores tal cual como viene preconfigurado por el programa, pero podemos también ajustarlos dependiendo de las características particulares de nuestros equipos.
Los datos no se graban de forma automática constantemente en los ficheros, primero se cargan en un buffer de datos y posteriormente se graban en el archivo.
¿Por qué se trabaja con buffer de datos y no se graba directamente en los registros (ficheros)?
Muy fácil, el proceso de lectura y escritura en memoria RAM es mucho más rápido que el acceso a cualquier otro sistema de almacenamiento de datos (si bien es temporal y los datos pueden perderse por el corte del fluido eléctrico), si continuamente accedemos al disco duro para grabar datos, se perderían muchos paquetes de datos, un SO como Windows es multitarea, pero a nivel de comunicación wireless este proceso es mucho más rápido que los procesos que corren en los equipos informáticos. Por lo tanto, al ser grabados en RAM la pérdida es casi nula. Cuando se llega al nivel máximo de buffer (definido en la casilla de número máximo de paquetes del buffer) entonces se procede al borrado del buffer y a la descarga en el fichero del disco duro, pero el borrado no es total sino progresivo. Esta es la gran ventaja d Linux que teóricamente ocupa menos recursos del sistema.
En la pestaña “Colores” podemos definir el color con el que el programa identificara cada tipo de paquete, esta información es muy importante ya que en el momento de la captura podremos ver

en tiempo real si estamos recibiendo paquetes buenos, o sea que al final nos servirán para decodificar la clave WEP, Aquí se muestra la ventana…
Lo importante es que cada opción tenga su color distintivo, para poder analizarlos cuando sea necesario.
Ahora si…Capturando trafico (casi no...Jejeje)
Para capturar trafico le damos clic al botón de explorar, (el que tiene forma de play) y escogemos la opción primero de explorar (verificando que en el apartado de opciones se encuentre habilitada la opción “Mostrar datos en la ventana principal mientras se explora” Si nuestra tarjeta de red detecta redes inalámbricas de seguro aparecerán listadas en la ventana principal del programa.
Hay que estar atentos para saber en qué canal queremos empezar a realizar la captura ya que solo podemos hacerlo en uno, por lo tanto escojamos aquel que más nos interese, el que mayor señal tenga o el que tenga asociados algunas estaciones de trabajo (ya que de esta forma podemos capturar mayor cantidad de paquetes)… luego de escoger el canal, damos click en la opción capturar y el programa empezara a capturar los paquetes en las redes especificadas asociadas a ese canal.

Una pregunta muy recurrente entre los usuarios de este programa es como definimos solo un “Acces Point” o punto de acceso que nos interese, esto se hace dentro de la pestaña reglas, veamos como:
Primero tenemos que seleccionar la casilla “habilitar reglas avanzadas” , luego Simplemente seleccionamos el nombre de la regla, y en el espacio regla escribimos como aparece en la ventana (para cada caso particular habría que cambiar el DMac o Smac del punto de acceso que nos interesa) Los valores de dirección MAC pueden ser copiados con el ratón directamente en la ventana "Nodos" o en la ventana "Paquetes", ya existe la especificación "Guardar dirección MAC", luego en las reglas simplemente usas las teclas de pegar, "Control + V"

Luego de capturar suficiente cantidad de paquetes, (pueden ser de 300.000 a 1.000.000) nos queda solo una cosa más que aprender acerca de este programa, como transformamos un archivo con la extensión NCF en otras (como TcpDump o lo que es lo mismo *.CAP que es el más utilizado por los programas como aircrack), entonces en el menú nos vamos a archivo y seleccionamos la opción “Visor de registros”
Se nos abre una ventana como la siguiente…

Escogemos la opción archivo y seleccionamos “abrir Registros CommView”…Donde básicamente nos manda a una ventana donde seleccionaremos el archivo de capturas (previamente concatenado) con la extensión *.NCF
Luego de seleccionar el fichero, el programa lo leer, nos dice la cantidad de paquetes que tiene, ahora en el mismo menú de “Archivo” Buscamos la opción “Exportar Registros” en la cual nos aparecen una serie de formatos a los cuales podremos convertir nuestro fichero, seleccionamos el que necesitemos (por lo general Tcpdump o *.CAP)…

Nos aparece otra ventana donde nos pregunta donde queremos guardar el archivo y donde queremos hacerlo…
Por último el programa transformara el archivo en el formato que le especificamos y hemos terminado el proceso de captura con el Commview For WiFi…
AHORA…SACANDO LA CLAVE WEP DE LOS PAQUETES CAPTURADOS Aun no hemos terminado falta lo más importante y por lo que tanto hemos estado esperando, descifrar la clave WEP de esa red de la cual capturamos el trafico. Bueno en este paso usaremos el programa “Aircrack-ng” en su última versión RC1, este programa ya trae una interfaz tipo Windows o GUI como se le llama habitualmente que nos permitirá ajustar los parámetros del programa fácilmente.
Luego de descompactar la carpeta del programa aircrack-ng, buscamos dentro de la carpeta Bin el archivo ejecutable aircrack-ng GUI

Lo ejecutamos y nos aparece la siguiente ventana…
Yo les recomiendo que habiliten la pestaña “Advanced Options”, esto nos permitirá aprovechar el programa más a fondo, bueno básicamente en la opción “choose” lo que hacemos es localizar el archivo que capturamos con el Commview (ya transformado en *.CAP), especificamos el tipo de encriptación (Obviamente WEP), el tamaño de la contraseña (dejemos habilitado el de 128 Bits, pero podemos modificarlo a 64, 152, 256 y 512)…en opciones avanzadas si conocemos el ESSID lo podemos especificar (recuerdan que el Commview dentro de su ventana principal tiene una pestaña donde nos muestra el SSID, podemos especificar ese SSID aquí) esto mejora el proceso, lo agiliza…las otras opciones no es necesario modificarlas a menos que por ejemplo tengamos algunos indicios de cómo pueda estar escrita la contraseña, si solo con caracteres alfanuméricos (habilitaríamos la opción “Alphanumeric characters”)…
Luego de configurar todas estas opciones le damos clic en “launch” y el programa iniciará, y cuando termine y ojala tengamos suerte les aparecerá una ventana como esta…(esta es la que yo estaba testeando con mis redes)…

En este caso solo le ha tomado al programa 12 segundos en encontrar la clave, y nos la entrega en formato hexadecimal y en ASCII…(ven 12345…ojala todas fueran así)…
Con esto solo nos queda probar la clave WEP obtenida, y si tenemos suerte y no tienen activo otro sistema de seguridad como los que ya habíamos mencionado con anterioridad (pág. 5) no tendremos ningún problema.
Si introduces la clave WEP, pero te dice que tienes conectividad nula o limitada, tal vez sea porque tienen habilitado la seguridad por DHCP, esto quiere decir que el modem no suministra a las estaciones de trabajo de manera automática las direcciones IP y DNS, por lo tanto es necesario hacerlo manualmente, para seguir con el uso que se le puede dar al software commView, aquí les dejo un enlace para que resuelvan este problema y puedan configurar la dirección IP y DNS y así poder tener internet… http://lampiweb.com/commview.html
Hemos aprendido a vulnerar redes inalámbricas con protección por claves WEP, “RECUERDA…Tomar la señal del vecino y ocupar su ancho de banda sin su consentimiento es un delito” Este manual tómalo con fines educativos y para testear tus propias redes wireless…hasta la próxima…
Agradecimientos: A todos los moderadores de www.seguridadwireless.net, por su excelente material, tutoriales y ayudas en este tema, te recomiendo que si tienes alguna otra duda, pásate por esa página y su foro…de seguro encontraras respuestas a tus inquietudes…