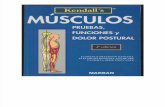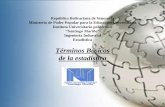Kendallsmsculospruebasfuncionesydolorpostural1 150911194424 Lva1 App6892
manualdeexcel2013-150911221624-lva1-app6892
Transcript of manualdeexcel2013-150911221624-lva1-app6892
-
8/19/2019 manualdeexcel2013-150911221624-lva1-app6892
1/57
Usuario
JOSÉ CARLOS MARIÁTEGUI
Microsoft Excel 2013
Manual de Trabajo
-
8/19/2019 manualdeexcel2013-150911221624-lva1-app6892
2/57
Lic. Rogelio Castro Caballero
2
ÍNDICE
INTRODUCCIÓN ................................ ............................... ................................. ................................ .... 6
¿En qué se utiliza para la vida cotidiana?.............................. ................................. .............................. 6
La importancia de Excel en la empresa ............................................................ ................................ .... 7
Iniciar e Identificar las Partes de la Interfaz .............................. ............................... .......................... 8
Iniciando Microsoft Office Excel 2013 ................................. ................................ ................................ 8
Conceptos previos ................................ ................................ ................................. ............................... ...... 9
Interfaz de Microsoft Office 2013 ................................ ................................ ................................ ....... 10
Crear un libro de Excel 2013 ............................. ................................. ................................ ................. 14
Desplazamiento en la hoja de cálculo ............................... ................................. ................................ . 14
Ingresar datos a las celdas ............................. ................................. ............................... ....................... 15
Tipos de datos .......................................................................................................................................... 15
Valores constantes .................................................................................................................................. 15
Fórmulas ................................................................................................................................................... 16
Operadores en las fórmulas .................................................................................................................. 16
Funciones ................................................................................................................................................. 17
Práctica 01 ................................................................................................................................................ 17
Insertar y eliminar filas, columnas y celdas................................ ............................... ....................... 18
Insertar filas ............................................................................................................................................. 18
Insertar columnas ................................................................................................................................... 18
Insertar celdas.......................................................................................................................................... 19
Práctica 02 ................................................................................................................................................ 20
Eliminar filas ............................................................................................................................................ 20
Eliminar columnas ................................ ................................ ................................ ................................ .. 21
Eliminar celdas ........................................................................................................................................ 22
Práctica 03 ................................................................................................................................................ 23
Administrar hojas ................................................................................................................................... 24
Cambiar la cantidad de hojas por defecto .............................. ................................. ........................... 24
Insertar hojas ........................................................................................................................................... 24
-
8/19/2019 manualdeexcel2013-150911221624-lva1-app6892
3/57
Lic. Rogelio Castro Caballero
3
Práctica 04 ................................................................................................................................................ 25
Insertar hojas de cálculo basadas en plantillas ............................... ................................ ................. 26
Eliminar hojas .......................................................................................................................................... 26
Cambiar nombre de la hoja ................................ ................................ ................................. .................. 27
Aplicar color a las etiquetas.................................................................................................................. 27
Práctica 05 ................................................................................................................................................ 28
Copiar, cortar y pegar ............................................................................................................................ 29
Práctica 06 ................................................................................................................................................ 30
Insertar Funciones ................................ ................................ ................................ ................................ .. 32
Operadores de referencia ................................ ................................ ................................ ....................... 32
Funciones básicas ............................. ................................ ................................. ................................ ...... 32
Función suma ........................................................................................................................................... 32
Práctica 07 ................................................................................................................................................ 33
Función promedio ................................................................................................................................... 33
Práctica 08 ................................................................................................................................................ 33
Función contar ................................. ................................ ................................ ................................. ....... 34Función Max ............................................................................................................................................ 34
Función Min ................................ ................................ ................................ ................................ ............. 34
Práctica 10 ................................................................................................................................................ 35
Función Contar.si.................................................................................................................................... 35
Práctica 11 ................................................................................................................................................ 35
Función Redondear ................................................................................................................................ 36
Práctica 12 ................................................................................................................................................ 36
Función Concatenar ............................................................................................................................... 37
Práctica 13 ................................................................................................................................................ 37
Función Izquierda ................................ ................................ ................................. ............................... ... 38
Práctica 14 ................................................................................................................................................ 38
Función Hoy............................................................................................................................................. 38
Función Si ................................................................................................................................................. 39
-
8/19/2019 manualdeexcel2013-150911221624-lva1-app6892
4/57
Lic. Rogelio Castro Caballero
4
Función Y ................................................................................................................................................. 39
Práctica 17 ................................................................................................................................................ 39
Función Buscar ........................................................................................................................................ 40
Práctica 18 ................................................................................................................................................ 40
Tabla .......................................................................................................................................................... 42
Práctica 19 ................................................................................................................................................ 42
Práctica 20 ................................................................................................................................................ 43
Gráficos ..................................................................................................................................................... 43
Práctica 21 ................................................................................................................................................ 44
Tablas dinámicas .............................. ................................ ................................. ................................ ...... 44
Práctica 22 ................................................................................................................................................ 44
Tablas de frecuencias y gráfico estadístico ................................ ................................ ....................... 48
Práctica 23 ................................................................................................................................................ 48
Prácticas calificada 1 .............................................................................................................................. 50
Práctica calificada 2 ................................................................................................................................ 52
Práctica calificada 3 ................................................................................................................................ 54Práctica Calificada 4 ............................................................................................................................... 55
Teclas de Métodos Abreviados ................................ ................................ ................................ ............ 56
-
8/19/2019 manualdeexcel2013-150911221624-lva1-app6892
5/57
Lic. Rogelio Castro Caballero
5
En este capítulo se tratarán los siguientes temas:
Identificar las partes de la interfaz de Excel.
Objetivo:
El estudiante aprenderá a reconocer el entorno de trabajo y familiarizarse con
las principales funciones, configuraciones, servicios y características que tieneel Microsoft Excel 2013.
-
8/19/2019 manualdeexcel2013-150911221624-lva1-app6892
6/57
Lic. Rogelio Castro Caballero
6
INTRODUCCIÓN
Es un programa, software o aplicación hoja de cálculo que permite realizarcualquier tipo de operación matemática, proyectos, esquemas empresariales y
una serie de cosas más. Excel no solo trabaja con herramientas de cálculo,también incluye una serie de gráficos mejorados para realizar estadísticasvisuales.
A diario, mientras utilicemos una computadora, muchos de nosotros hemosutilizado Excel alguna vez. Si eres un simple mortal, de seguro que has abiertoExcel y has realizado un par de cálculos; pero si eres todo un profesional, Excelha sido tu compañero inseparable por varios años.
En los últimos 15 años aproximadamente, los niños y jóvenes que estudian en
colegios, ya conocen Excel, pues es un programa necesario para cada uno deellos, así que al fin y al cabo, Excel es una herramienta usada por casi todo elmundo, desde niños hasta los más avezados profesionales.
En esta versión, Excel 2013 presenta una manera más limpia y fácil de trabajocon datos si antes creías que Excel era rápido, ahora te sorprenderás con lasdiversas cosas que puede hacer con tan solo un clic o un toque, si un toque,pues Excel está preparado para trabajar de manera táctil en PC, Tablet oSmartphone.
Microsoft Excel 2013 es una aplicación desarrollada por Microsoft y
distribuida en el paquete de Office para usarse en Windows o Macintosh. Es elmás popular de los programas que manejan libros y hojas de cálculo.
¿En qué se utiliza para la vida cotidiana?
Microsoft Office Excel 2013 es una hoja de cálculo que te permite organizar,sacar cuentas, estadísticas, gráficos, análisis de datos, casi todo lo que tengaque ver con datos, se puede hacer además reportes, balances, listas, etc.
Se puede utilizar desde funciones para controlar los gastos diarios.
Algunas funciones que también se puede hacer con Microsoft Office Excel2013:
Agenda telefónica
Gastos diarios y mensuales
-
8/19/2019 manualdeexcel2013-150911221624-lva1-app6892
7/57
Lic. Rogelio Castro Caballero
7
Control de préstamosTablas de alimentosControl de peso basado en una dietaLiquidación de sueldosEmisión de recibos de cobroControl de inventario
La importancia de Excel en la empresa
Microsoft Office Excel 2013, es la hoja de cálculo líder en el mercado. Es elsoftware más poderoso, más manejable y más utilizado en el mundo. Suambiente de trabajo va de la psicología a la economía, de la economía al dibujo,de las matemáticas aplicadas a la administración de los recursos humanos y a
casi todas las áreas que existe en una empresa.Miles de millones de dólares se mueven gracias a este programa por todo elmundo, por tanto miles de decisiones se toman en base a él. Un usuario conconocimientos avanzados de este programa tendría una gran ventaja enrelación al usuario con conocimientos básicos para realizar tareas quenormalmente tomaría varias horas en finalizar, con Excel la información sepuede formular, optimizar y en algunos casos se puede programar en lenguajeVBA (Visual Basic for Aplications), de forma que automaticen las tareas y losresultados se muestren en pocos minutos o segundos lo que anteriormente
llevaba días enteros.
-
8/19/2019 manualdeexcel2013-150911221624-lva1-app6892
8/57
Lic. Rogelio Castro Caballero
8
Iniciar e Identificar las Partes de la Interfaz
Iniciando Microsoft Office Excel 2013
Procedimiento:1. Clic en el ícono de Metro de la barra de tareas y aparecerán los íconos
dispuestos en mosaicos y organizados por categorías.2. Clic en la opción buscar y escribimos Excel 2013.
3. Clic en el ícono de Excel 2013 .4. Mostrará la pantalla de inicio de Microsoft Office Excel 2013.
5. Clic en la opción Libro en Blanco.
Cuando se inicia un nuevo libro de Excel 2013, tiene una configuración pordefecto, como por ejemplo, el color de fondo de las celdas, el color de las líneasde división entre estas, las fichas y su configuración que tiene la cinta de
-
8/19/2019 manualdeexcel2013-150911221624-lva1-app6892
9/57
-
8/19/2019 manualdeexcel2013-150911221624-lva1-app6892
10/57
Lic. Rogelio Castro Caballero
10
Interfaz de Microsoft Office 2013
1. Ficha Archivo: La ficha archivo nos muestra la “Vista Backstage”, esuna nueva incorporación en los programas de Microsoft Excel 2013 yes una característica complementaria de la cinta de opciones. La ficha Archivo es la ficha de color verde que está ubicado en la partesuperior izquierda del programa, al darle clic podremos ver la VistaBackstage de Microsoft Office en donde se administran los archivos ydatos, creando, guardando.
2. Barra de herramientas de acceso rápido: Nueva característica desdeel Office 2007. Al hacer clic en este botón se podrán mostrar u ocultarlos comandos que desea utilizar con mayor frecuencia.
3. Fichas: Son las que estructuran y organizan las diferentes opciones quepresenta Excel, por ejemplo la Ficha Inicio, Insertar, Diseño de Página,
Fórmulas, etc.
4. Cinta de opciones: La cinta de opciones permite al usuario encontrarfácilmente los comandos y características que antes estaban en losmenús y barra de herramientas.La cinta de opciones se asemeja a lo que en versiones anteriores se lesllamaba menú.
-
8/19/2019 manualdeexcel2013-150911221624-lva1-app6892
11/57
Lic. Rogelio Castro Caballero
11
5. Cuadro de diálogo más comando: Indicador que existen más funciones paraeste grupo.
6. Barra de título: Es la barra que aparece en la parte superior del programa en ellase visualiza el nombre del libro actual en el que se está trabajando.
7. Grupos: Se encuentran dentro de la Cinta de opciones que cambiarásegún la ficha seleccionada.
8. Botones de control: Los botones de control permite Minimizar,Restaurar, Maximizar, Cerrar, muestra el botón Opciones de
presentación de la Cinta de Opciones y el botón Ayuda.
9. Cuadro de nombre: Indica el nombre de la celda activa.
10. Asistente de funciones: Al darle clic en esta opción nos muestra elcuadro de diálogo “Insertar función”. Además nos muestra el comando
cancelar función y el comando ingresar a la función seleccionada.
11. Indicador de columna: Es la unión de varias celdas conjuntas en formavertical comenzando desde la letra A.
12. Indicador de fila: Conjunto de celdas contenidas de forma horizontalcomenzando desde la fila 1.
-
8/19/2019 manualdeexcel2013-150911221624-lva1-app6892
12/57
Lic. Rogelio Castro Caballero
12
13. Barra de fórmula: Es una casilla ubicada en la parte superior pegada a
la hoja de cálculo donde aparece las fórmulas y/o funciones quecontenga la celda activa
14. Etiquetas de las hojas: Indica las hojas que tiene activo el libro deExcel actual.
15. Barra de estado: Muestra los mensajes que corresponden a lo que seestá realizando. Por ejemplo en el gráfico que está en la parte inferior
aparece listo.
16. Barra de desplazamiento: Barra de desplazamiento horizontal, quepermite desplazar el contenido de forma lateral.
17. Vista de hoja: Controles que sirven para cambiar la forma en que sevisualiza la hoja activa.
18. Barra de zoom: Estos controles permiten acercar o alejar la hoja. Barradel zoom se puede ampliar máximo hasta 400.
-
8/19/2019 manualdeexcel2013-150911221624-lva1-app6892
13/57
Lic. Rogelio Castro Caballero
13
En este capítulo se tratarán los siguientes temas:
Administrar una hoja de cálculo.
Insertar funcionesFormatear filas, columnas y celdas.
Objetivo:
Aplicar los procedimientos para utilizar el libro de Excel de manera correctaformateando y modificando los datos, mostrando los procesos necesarios paraque Ud. adquiera los conocimientos y administre el libro de Excelcorrectamente.
-
8/19/2019 manualdeexcel2013-150911221624-lva1-app6892
14/57
Lic. Rogelio Castro Caballero
14
Crear un libro de Excel 2013
Puede crear un libro con cualquiera de los siguientes procedimientos:
1.
Clic en la Ficha Archivo.
2. Por medio de la barra de herramientas de acceso rápido.
3. Presionando las teclas CTRL + U
Desplazamiento en la hoja de cálculo
Uso de las teclas para desplazar el indicador de celdas.
Tecla AcciónTeclasdireccionales
Desplazarse una celda hacia arriba, hacia abajo, hacia laizquierda, hacia la derecha.
TAB Desplazarse una celda a la derecha.CTRL +Tecla
Direccional
Ir hasta el extremo de la región de datos (conjunto deceldas que contiene datos y que está delimitado por celdas
vacías o por los bordes de la hoja actual)Inicio Ir hasta el comienzo de una fila.CTRL +Inicio
Ir hasta el comienzo de una hoja de cálculo.
CTRL + Fin Ir hasta la última celda utilizada de una hoja de cálculo.Av. Pág. Desplazarse una pantalla hasta abajo.Re. Pág. Desplazarse una pantalla hacia arriba.Alt + Av. Pág. Desplazarse una pantalla hacia la derecha.Alt + Re. Pág. Desplazarse una pantalla hacia la izquierda.
-
8/19/2019 manualdeexcel2013-150911221624-lva1-app6892
15/57
Lic. Rogelio Castro Caballero
15
Ingresar datos a las celdas
En cada una de las celdas de la hoja de cálculo, es posible introducir todo tipode datos como por ejemplo números, fórmulas o textos. Para ingresar
cualquiera de estos tipos de datos seguiremos el siguiente procedimiento:
1. Sitúa el cursor sobre la celda donde desea introducir los datos.2. Digita el dato. Mientras se hace el ingreso debe aparecer estos datos en
dos lugares: En la celda activa y en la barra de fórmulas.
3. Presiona la tecla “Enter”, Teclado direccional o botón introducir.
Tipos de datos
En una hoja de datos se pueden ingresar distintos tipos de datos, a continuaciónse explica cómo se clasifican los datos.
Los tipos de datos que acepta Excel son:
1. Valores constantesEs un dato que se introduce directamente en una celda. Puede ser undato texto, número o una fecha.
Dato texto: Un dato de tipo texto puede contener cualquier serie decaracteres (letras, números y símbolos), es decir, es de naturalezaalfanumérica.
Dato numérico: Los números que se introducen en una celda sonvalores constantes. Un número solo puede contener los siguientescaracteres: 0 1 2 3 4 5 6 7 8 9 + - ( ) , / $ % . Microsoft Excel trata a los puntos (igualmente las comas) como
separadores de miles o separadores de decimales. Todas las
demás combinaciones de número y caracteres no numéricos sonconsiderados texto. El punto “.” Del teclado numérico (bajo la tecla 3) se utiliza como
separador decimal, nunca como separador de miles. Los caracteres reconocidos como números dependerán de las
opciones seleccionadas en Configuración Regional del panel decontrol.
Dentro de una celda, todos los números se alinean a la derechapor defecto.
-
8/19/2019 manualdeexcel2013-150911221624-lva1-app6892
16/57
Lic. Rogelio Castro Caballero
16
Dato Fecha/Hora: Un dato de fecha/hora es tratado como unnúmero, correspondiendo a cada fecha el número equivalente al dedías transcurridos desde el 01 de enero de 1900 hasta la fecha encuestión. A la hora le corresponde la fracción resultado de dividir elnúmero de segundos transcurridos desde las 0 horas, por el númerode segundos que tiene un día (86400). Por ejemplo el número 10 equivale en formato fecha al día 10 deenero de 1900.De esta forma es posible realizar operaciones matemáticas con celdasque contengan fechas y horas.
2. FórmulasEs una secuencia formada por: Valores constantes, referencias a otras
celdas, nombres, funciones u operaciones. Una fórmula es una técnica básica para el análisis de datos. Se puedenrealizar diversas operaciones con los datos de las hojas de cálculo como*, /, -, +, Seno, Coseno, etc.En una fórmula se pueden mezclar constantes, nombres, referencias aotras celdas, operadores y funciones.Para introducir una fórmula en una celda, se debe entrar como primercarácter el signo igual.Cuando se escribe una fórmula no se deben dejar espacios en blancodentro de la misma.La fórmula = A5 +A4*3 expresa que se multiplique el valor quecontiene la celda A4 por el valor constante 3, a continuación, se le sumeel valor que contiene la celda A5 al anterior resultado.Operadores en las fórmulasUn operador es el elemento básico de una fórmula. Un operador es unsímbolo que representa una operación. La siguiente tabla muestra losoperadores que Excel soporta:
Símbolo Operador+ Adición
- Sustracción/ División* Multiplicación% Porcentaje& Concatenación de texto^ Exponenciación= Comparación lógica (igual a)> Comparación lógica (Mayor que)< Comparación lógica (Menor que)>= Comparación lógica (Mayor o igual que)
-
8/19/2019 manualdeexcel2013-150911221624-lva1-app6892
17/57
Lic. Rogelio Castro Caballero
17
Comparación lógica (No es igual a)
3. FuncionesUna función es una fórmula predefinida por Excel que opera sobre unoo más valores (argumentos) en un orden determinado (estructura). Elresultado se mostrará en la celda donde se introdujo la fórmula. El tipo de argumento que utiliza una función es específico de esa función.Así, los argumentos pueden ser numéricos, texto, valores lógicos comoVerdadero o Falso, matrices, etc. Un argumento puede ser unaconstante, una fórmula o incluso otra función. Estructura de una función
La sintaxis de cualquier función es:=nombre_función(argumento1;argumento2;argumentoN)
Esto es:1. Signo igual (=).2. Nombre de la función.3. Paréntesis de apertura.4. Argumentos de la función separados por comas o puntos y comas.5. Paréntesis de cierre.
Práctica 01
Ingresa los siguientes datos para una agenda.
Guarda el archivo con el nombre “Práctica 01” CÓDIGO NOMBRES Y APELLIDOS DIRECCIÓN N° CELULAR F. NACIMIENTO
001 Rogelio Castro Caballero Av. Alameda N° 461 - Huancayo 969418795 08/02/83
002 Julio Arge Caballero Jr. José Carlos Mariátegui N° 156 - Lima 964690607 19/05/93
003 Ever Caballero Vargas Av. Bolívar N° 1204 - Pueblo Libre 997631112 07/06/62
004 Lucio Caballero Dávila Jr. Progreso N° 120 - Conayca 948088514 04/03/31
005 Beatriz Arana Caballero Av. Mariátegui N° 115 - Canto Grande 992364828 23/08/80
006 Rebeca Victoria Caballero Vargas Av. Alameda N° 461 - Huancayo 958883372 15/09/58
007 Augustina Vargas Valencia Jr. Progreso N° 120 - Conayca 964690304 28/08/32
008 Ever Junior Caballero Huaroc Av. Bolívar N° 1204 - Pueblo Libre 991662541 05/05/88
009 Amparo Arroyo Caballero Jr. Camaná N° 150 - Lima 993900131 03/02/87
010 Irma Caballero Vargas Av. Tacna N° 451 - Magdalena del Mar 992239201 10/10/73
-
8/19/2019 manualdeexcel2013-150911221624-lva1-app6892
18/57
-
8/19/2019 manualdeexcel2013-150911221624-lva1-app6892
19/57
Lic. Rogelio Castro Caballero
19
del mouse sobre las columnas o filas seleccionadas y del menú desplegableelegir la opción “Insertar”.
Insertar filas Insertar Columnas
Insertar celdas
Las celdas insertadas desplazan a las otras celdas, ya sea a la derecha o haciaabajo.Para insertar, realiza el siguiente procedimiento:
1. Selecciona una celda.2. Clic en la ficha “inicio”. 3. En el grupo Celdas, clic en el comando “Insertar”.
4.
Clic en la opción “Insertar celdas…”. 5. Elegir una de las opciones “Desplazar las celdas hacia abajo o desplazar
celdas hacia la derecha” 6. Clic en el botón Aceptar.
Nota: Observe que el cuadro insertar celdas, también se pueden insertar filasy columnas eligiendo las opciones: Insertar toda una fila o insertar toda unacolumna.
-
8/19/2019 manualdeexcel2013-150911221624-lva1-app6892
20/57
Lic. Rogelio Castro Caballero
20
Práctica 02
Abre la práctica 01, inserta 1 columna, coloca el nombre “TELÉFONO”,inserta 5 filas y agrega los datos que te pide.
Guarda con el nombre “práctica 2” (Presiona la tecla F12).
CÓDIGO NOMBRES Y APELLIDOS DIRECCIÓN TELÉFONON°
CELULAR
F.
NACIMIENTO
001 Rogelio Castro Caballero Av. Alameda N° 461 - Huancayo 064-364917 969418795 08/02/83
002 Julio Arge Caballero Jr. José Carlos Mariátegui N° 156 - Lima 064-374918 964690607 19/05/93
003 Ever Caballero Vargas Av. Bolívar N° 1204 - Pueblo Libre 01-3658789 997631112 07/06/62
004 Lucio Caballero Dávila Jr. Progreso N° 120 - Conayca 067-345875 948088514 04/03/31
005 Beatriz Arana Caballero Av. Mariátegui N° 115 - Canto Grande 01-4521457 992364828 23/08/80
011 Jony Quispe Caballero Av. Huancavelica N° 500 - El Tambo 064-457824 964141814 07/03/76
012 Teófilo Arge Caballero Jr. José Carlos Mariátegui N° 156 - Lima 01-3878236 989353108 19/05/93
013 Juana Caballero Vargas Jr. Lima N° 145 - Canto Grande 01-3878235 976675134 03/12/65
014 Nilo Meza Vargas Av. Canto Grande 1502 - Lima 01-3657845 942819122 20/02/52
015 Fiorella Padilla Caballero Av. Wilson N° 1450 - Lima 01-2457822 980819840 10/09/89
006 Rebeca Victoria Caballero Vargas Av. Alameda N° 461 - Huancayo 064-364912 958883372 15/09/58
007 Augustina Vargas Valencia Jr. Progreso N° 120 - Conayca 067-245785 964690304 28/08/32
008 Ever Junior Caballero Huaroc Av. Bolívar N° 1204 - Pueblo Libre 01-4578954 991662541 05/05/88
009 Amparo Arroyo Caballero Jr. Camaná N° 150 - Lima 01-7859451 993900131 03/02/87
010 Irma Caballero Vargas Av. Tacna N° 451 - Magdalena del Mar 01-4587562 992239201 10/10/73
Eliminar filas
La eliminación de filas no quitará ninguna de las filas 1048576 existentes, sinomás bien existirá un desplazamiento hacia arriba de las filas ubicadas debajo dela fila eliminada.
Para eliminar, realiza el siguiente procedimiento:
1. Selecciona una celda.2. Clic en la ficha “inicio”. 3. En el grupo Celdas, clic en el comando “Eliminar”. 4. Clic en la opción “Eliminar filas de hoja”.
-
8/19/2019 manualdeexcel2013-150911221624-lva1-app6892
21/57
Lic. Rogelio Castro Caballero
21
Nota: Si desea eliminar más de una fila, selecciona la cantidad de filas quedeseas eliminar, clic derecho sobre las filas seleccionadas, elige la opción“Eliminar”.
Eliminar columnas
La eliminación de columnas no quitará ninguna de las 16384 existentes, sino
más bien existirá un desplazamiento hacia la izquierda de las columnasubicadas al lado derecho de la columna eliminada.
Para eliminar, realiza el siguiente procedimiento:
1. Selecciona una celda.2. Clic en la ficha “inicio”. 3. En el grupo Celdas, clic en el comando “Eliminar”. 4. Clic en la opción “Eliminar columnas de hoja”.
Nota: Si desea eliminar más de una columna, selecciona la cantidad decolumnas que deseas eliminar, clic derecho sobre una de las columnasseleccionadas, elige la opción “Eliminar”.
-
8/19/2019 manualdeexcel2013-150911221624-lva1-app6892
22/57
Lic. Rogelio Castro Caballero
22
Eliminar celdas
Al eliminar celdas, debe recordar que las otras celdas se desplazan ya sea a laizquierda o arriba.
Para eliminar, realiza el siguiente procedimiento:
1. Selecciona una celda.2. Clic en la ficha “inicio”. 3. En el grupo Celdas, clic en el comando “Eliminar”. 4. Clic en la opción “Eliminar celdas…”. 5. Selecciona una de las opciones (Desplazar las celdas hacia la izquierda,
Desplazar las celdas hacia arriba)6. Clic en el botón Aceptar.
-
8/19/2019 manualdeexcel2013-150911221624-lva1-app6892
23/57
Lic. Rogelio Castro Caballero
23
Práctica 03
Elimina las filas 13 y 15.Elimina la columna fecha de nacimiento.
Guarda con el nombre “Práctica 03”
-
8/19/2019 manualdeexcel2013-150911221624-lva1-app6892
24/57
Lic. Rogelio Castro Caballero
24
Administrar hojas
Por defecto todo libro nuevo incluye una hoja, cada una de las cuales tiene16384 columnas y 1048576 filas, cantidad suficiente para guardar información
de negocios pequeños y medianos, sin embargo, un método más organizado esutilizar varias hojas para resolver un problema, por supuesto, esto depende decada caso.
Cambiar la cantidad de hojas por defecto 1. Clic en la ficha Archivo.2. Clic en la opción “Opciones” 3. En el cuadro de texto “Incluir este número de hojas”, escribe la cantidad
de hojas que deseas que se muestre cada vez que inicies Excel.4. Clic en el botón “Aceptar”.
5. Presiona CTRL + U para ver la cantidad de hojas que acabas depredeterminar.
Insertar hojas Usted puede insertar todas las hojas que necesite. El número máximo de hojasque usted puede insertar está limitado sólo por la memoria de su computadora.
Para insertar una Hoja de cálculo puede hacer clic en el control para insertaruna nueva hoja de cálculo al libro activo, ubicada al final derecho de las pestañasde las hojas existentes o también puede presionar SHIFT + F11.
-
8/19/2019 manualdeexcel2013-150911221624-lva1-app6892
25/57
Lic. Rogelio Castro Caballero
25
Práctica 04
En la primera ho ja realiza la boleta de venta de la librería “ElEstudiante”.
En la segunda hoja realiza la boleta de venta de la ferretería “ElPorvenir”.
-
8/19/2019 manualdeexcel2013-150911221624-lva1-app6892
26/57
Lic. Rogelio Castro Caballero
26
Insertar hojas de cálculo basadas en plantillas
1. Clic derecho en una de las pestañas de la hoja.2. En el menú emergente elija insertar.
3. En la ventana Insertar elija de la ficha “Soluciones de hoja de cálculo” laplantilla que necesite.
4.
Clic en el botón Aceptar.
Nota: También puede utilizar las plantillas de Office Online y descargarmodelos de plantillas vía internet.
Eliminar hojas
Al eliminar una hoja se pierde permanentemente el contenido de la misma, asícomo las referencias a ellas.
Para eliminar, realiza el siguiente procedimiento:1. Clic en la ficha Inicio.2. En el grupo Celdas, clic en el comando “Eliminar”. 3. Clic en la opción “Eliminar Hoja”.
-
8/19/2019 manualdeexcel2013-150911221624-lva1-app6892
27/57
Lic. Rogelio Castro Caballero
27
También puede hacer clic derecho sobre la hoja que desea eliminar y elegir laopción eliminar del menú emergente.
Cambiar nombre de la hoja Por defecto Excel asigna a sus hojas números correlativos Hoja1, Hoja2,
Hoja3… Usted puede definir un nombre diferente. El nombre puede ser largo,puede tener espacios en blanco, aunque es recomendable usar nombres máscortos y sin espacios.
Para cambiar nombre, realiza el siguiente procedimiento:
1. Clic derecho sobre la hoja a cambiar.2. Seleccionar la opción “cambiar nombre” del menú contextual. 3. Escribir el nombre que desea “Excel”. 4. Presiona la tecla “Enter” y listo.
Nota: También puede hacer doble clic sobre la hoja, escribir el nuevo nombrey presionar “Enter”.
Aplicar color a las etiquetas Los usuarios pueden mantener sus libros de trabajo organizados al asignar uncódigo de color a las pestañas de las hojas de trabajo.
-
8/19/2019 manualdeexcel2013-150911221624-lva1-app6892
28/57
Lic. Rogelio Castro Caballero
28
Para aplicar color, realiza el siguiente procedimiento:
1. Clic derecho sobre la hoja.2. Selecciona un color de la opción “Color de etiqueta” y listo.
Nota: Si el color que desea utilizar no se encuentra en la lista de colores
predeterminados, entonces has un clic en la opción “Más colores”.
Práctica 05
Cambia los nombres de las hojas de cada una de las prácticas.Guardar con el nombre “Práctica 05”.
Nombre de las etiquetas Color de las etiquetas
Práctica 01 AzulPráctica 02 CelestePráctica 03 MoradoPráctica 04-A RosadoPráctica 04-B Verde Limón
-
8/19/2019 manualdeexcel2013-150911221624-lva1-app6892
29/57
Lic. Rogelio Castro Caballero
29
Copiar, cortar y pegar
Copiar
1.
Selecciona un rango de celdas.2. Clic en el comando “Copiar” que se encuentra en el grupo portapapeles.
Cortar
1. Selecciona un rango de celdas.2. Clic en el comando “Cortar” que se encuentra en el grupo portapapeles.
Pegar
1. Clic en la celda donde desea pegar.2. Clic en el comando “Pegar” que se encuentra en el grupo portapapeles.
Mover celdas
1. Mover y reemplazar celdas arrastrando:a) Selecciona la celda o celdas.b) Coloque el puntero del mouse sobre el borde.c) Presione CTRL y arrastre la selección hacia donde desea copiar.d) Suelta el botón del mouse.
2. Mover y reemplazar celdas con los comandos cortar y pegar
a)
Selecciona la celda o celdas.b) Clic en el comando cortar del grupo portapapeles.c) Ubica el cursor en el lugar a pegar.d) Clic en el comando pegar.
3. Insertar celdas entre celdas existentes con el comando insertarceldas cortadas.a) Selecciona la celda o celdas.b) Presiona las teclas CTRL + X.c) Ubica el cursor en el lugar a pegar.d)
Presiona las teclas CTRL + V.
Copiar celdas1. Copiar celdas arrastrando
a) Selecciona la celda o celdas.b) Coloque el puntero del mouse sobre el borde.c) Presione CTRL y arrastre la selección donde desea copiar.d) Suelte el botón del mouse.
-
8/19/2019 manualdeexcel2013-150911221624-lva1-app6892
30/57
Lic. Rogelio Castro Caballero
30
2. Copiar e insertar entre celdas existentes arrastrandoa) Seleccione la celda o celdas.b) Coloque el puntero del mouse al borde.c) Presione las teclas CTRL + MAYUS y arrastre la selección hacia el
lugar que desea pegar e insertar.d) Suelte el botón del mouse.
3. Copiar celdas con los comandos copiar y pegara) Seleccione la celda o celdas.b) Clic en el comando copiar del grupo portapapeles.c) Ubica el cursor en el área de pegado.d) Clic en el comando pegar.
4.
Copiar e insertar celdas entre celdas existentes con el comandoinsertar celdas copiadas.a) Selecciona la celda o celdas. b) Presiona la tecla menú contextual. c) Clic en el opción copiar. d) Selecciona la celda o celdas donde vas a pegar. e) Elije entre las cuatro opciones que te aparece.f) Clic en el botón aceptar.
Práctica 06Crea la siguiente tabla y copia, de las cuatro formas antes mencionado,tal como se muestra a continuación.
-
8/19/2019 manualdeexcel2013-150911221624-lva1-app6892
31/57
Lic. Rogelio Castro Caballero
31
En este capítulo se tratarán los siguientes temas:
Insertar funciones.Identificar la sintaxis de las funciones.
Objetivo:
El estudiante aprenderá a insertar e identificar las diferentes funcionesmediante prácticas concretas en Microsoft Excel 2013.
-
8/19/2019 manualdeexcel2013-150911221624-lva1-app6892
32/57
Lic. Rogelio Castro Caballero
32
Insertar Funciones
Cuando se cree una fórmula que contenga una función, el cuadro de diálogoInsertar una función le ayudará a introducir las funciones de la hoja de cálculo.
A medida que se introduzca una función en la celda, el cuadro de diálogoInsertar función irá mostrando el nombre de la función, cada uno de susargumentos, una descripción de la función y de cada argumento, el resultadoactual de la función.
Para introducir una función cuenta con dos opciones:
1. Puede introducir la función directamente en la celda que mostrará elresultado. Si el nombre la función es correcto Excel mostrará losargumentos de la misma.
2.
Puede utilizar el botón “Insertar Función”, este asistente mostrará elnombre de la función y de cada argumento.
Operadores de referencia
Excel soporta otras clases de operadores conocidos como operadores dereferencia; vea la siguiente tabla.
S MBOLO OPERADOR: (dos puntos) Rango: Proporciona una referencia a todas las
celdas entre dos referencias., (coma) Unión: Combina varias celdas o referencias de
rango dentro de una referencia.Espacio Intersección: Proporciona una referencia a las
celdas comunes para dos referencias.
Funciones básicas
En Excel existen gran variedad de funciones que puede aplicar a sus tablas odatos. Una función puede ser utilizada únicamente para obtener un resultado o
juntarlo con una fórmula y obtener mayor capacidad de operación.
Función suma
Como su nombre lo dice, esta función permite sumar valores de las celdas, seutiliza mejor cuando se suman rangos. La sintaxis de la función SUMA es:
=SUMA(Número1,número,…)
Utilice la función suma cuando desea sumar una serie de valores en un rango,
por ejemplo usando: =SUMA(Rango).
-
8/19/2019 manualdeexcel2013-150911221624-lva1-app6892
33/57
Lic. Rogelio Castro Caballero
33
Práctica 07Realiza la siguiente boleta de notas y obtén el puntaje con la funciónSUMA.Guarda con el nombre “Práctica 07”
Función promedioLa función promedio permite obtener la media aritmética. Lo que hace estafunción es sumar todos los valores de un rango y dividirlo entre la cantidad de
datos. La sintaxis de la función PROMEDIO es:=PROMEDIO(RANGO)Práctica 08
Realiza el siguiente registro de notas y obtén el promedio de cadaestudiante aplicando la función “=PROMEDIO(RANGO)” Guarda el archivo con el nombre “Práctica 08”
-
8/19/2019 manualdeexcel2013-150911221624-lva1-app6892
34/57
Lic. Rogelio Castro Caballero
34
Función contarLa función contar permite contar las celdas que contiene valores numéricos.Puede utilizar la función contar con un rango como argumento:=CONTAR(RANGO).
Práctica 09Realiza la siguiente tabla y aplica la función “=CONTAR(RANGO)”para obtener el número de días laborados.Guarda el archivo con el nombre “Práctica 09”.
Función MaxLa función Max permite obtener el valor más alto de un rango de celdas.Sintaxis=MAX(RANGO)
Función MinLa función Min permite obtener el valor más bajo de un rango de celdas.Sintaxis
=MIN(RANGO)
-
8/19/2019 manualdeexcel2013-150911221624-lva1-app6892
35/57
Lic. Rogelio Castro Caballero
35
Práctica 10Realiza la siguiente tabla y aplica las funciones “=Max(Rango)” y“=Min(Rango)”, para obtener la venta máxima y la venta mínima. Guarda el archivo con el nombre “Práctica 10”.
Función Contar.siCuenta las celdas, dentro del rango, que no están en blanco y que cumplen conel criterio especificado.La sintaxis de la función CONTAR.SI tiene los siguientes argumentos:Rango: Es el rango dentro del cual desea contar las celdas.
Criterio: Es el criterio en forma de número, expresión, referencia a celda otexto, que determina las celdas que se van a contar.
Práctica 11Realiza la siguiente tabla y aplica la función Contar.Si, para obtener lacantidad de estudiantes Mujeres y Varones: =Contar.Si(D11:D20,"M"),=Contar.Si(D11:D20,"=F").Aplica la función Contar.Si, para obtener la cantidad de aprobados ydesaprobados: =Contar.Si(H11:H20,">10.4"), =Contar.Si(H11:H20,"
-
8/19/2019 manualdeexcel2013-150911221624-lva1-app6892
36/57
Lic. Rogelio Castro Caballero
36
Función RedondearLa función REDONDEAR redondea un número a un número de decimalesespecificado.La sintaxis de la función REDONDEAR tiene los siguientes argumentos:
Número obligatorio: Número que se desea redondear.Num_decimales obligatorio: Número de decimales al que se desea redondearel argumento de número.
Práctica 12Realiza la siguiente tabla y aplica la función redondear.Guarda el archivo con el nombre “Práctica 12”
-
8/19/2019 manualdeexcel2013-150911221624-lva1-app6892
37/57
Lic. Rogelio Castro Caballero
37
Función ConcatenarLa función concatenar sirve para unir los valores o celdas especificadas. Lafunción concatenar une hasta 255 cadenas de texto en una sola celda. Los
elementos que se unirán pueden ser texto, números, referencias de celdas o unacombinación de estos elementos.Sintaxis:=concatenar(Texto1,Texto2…)
Práctica 13Realiza la siguiente tabla y aplica la función concatenar para obtener elCódigo y Nombres y Apellidos.=CONCATENAR(B7;C7) para código=CONCATENAR(D7;“ ”;E7;“ ”;F7) para Nombres y Apellidos
-
8/19/2019 manualdeexcel2013-150911221624-lva1-app6892
38/57
Lic. Rogelio Castro Caballero
38
Función IzquierdaLa función izquierda permite extraer una parte de una cadena de textoempezando desde la izquierda. Cuando usamos esta función primero elegimosla cadena de texto del cual queremos extraer algunos caracteres, luegodebemos decirle a la función cuántos caracteres vamos extraer.
Práctica 14Realiza la siguiente tabla y aplica la función izquierda para obtener eltiempo de servicio tal como se muestra en la siguiente práctica.Guarda el archivo con el nombre Práctica 14.
Función HoyLa función Hoy obtiene la fecha actual, carece de argumentos y se actualizacada vez que abre el libro.
Práctica 15Realiza la siguiente tabla y aplica la función “=HOY()” para obtener lafecha actual.Guarda el archivo con el nombre Práctica 15.
-
8/19/2019 manualdeexcel2013-150911221624-lva1-app6892
39/57
Lic. Rogelio Castro Caballero
39
Función SiLa función Si devuelve un valor si la condición especificada es verdadera y otrosi dicho argumento es falso.Sintaxis:=SI(prueba_lógica,valor_si_verdadero,valor_si_falso)Donde:Prueba_lógica: Es cualquier valor o expresión que pueda evaluarse comoverdadero o falso.Valor_si_verdadero: Es el valor que se devuelve si el argumento prueba_lógica es verdadero.Valor_si_falso: Es el valor que se devuelve si el argumento prueba_lógica es falso.
Práctica 16
Realiza la siguiente tabla y aplica la función: “=Si(J10>18;”BECADO”;Si(J10>16;“MEDIA BECA”;“PAGA”)) Guarda con el nombre Práctica 16.
Función YLa función Y devuelve la palabra “Verdadero” si todos los argumentos sonverdaderos y “Falso” si uno o más argumentos son falsos.
Práctica 17Realiza la siguiente tabla y aplica la función “=Y(D9>69;E9>69;F9>69;G9>69;H9>69;I9>69)”
Guarda el archivo con el nombre Práctica 17.
-
8/19/2019 manualdeexcel2013-150911221624-lva1-app6892
40/57
Lic. Rogelio Castro Caballero
40
Función BuscarLa función Buscar nos permite buscar un valor dentro de un rango de celdas ycomo resultado nos devolverá el valor correspondiente del rango de resultadosque especifiquemos. La función buscar se puede utilizar en la forma vectorial y
matricial.Sintaxis:=BUSCAR(valor_buscado;vector_de_comparación;vector_resultado)
Práctica 18Realiza la siguiente tabla y aplica la Función Buscar:“=Buscar(A3,A9:A23,B9:B23)”. Guarda el archivo con el nombre “Práctica 18”
-
8/19/2019 manualdeexcel2013-150911221624-lva1-app6892
41/57
-
8/19/2019 manualdeexcel2013-150911221624-lva1-app6892
42/57
Lic. Rogelio Castro Caballero
42
TablaUna tabla es sólo un rango rectangular de datos estructurados. Las tablas estánformadas por columnas al que llamamos Campos y por Filas a lo que llamamosRegistro.Los campos en las tablas presentan los nombres de los datos que se va aingresar. Por ejemplo puede tener los campos Nombres, Apellidos, DNI, etc.Los campos se encuentran en la primera fila de la tabla, cuando se crea unatabla, este le preguntará si tiene una fila de encabezados o puede crear una sifuese necesario.Los registros son las entidades dentro de una tabla. Cada registro puedecontener información valiosa de un empleado.Procedimiento para crear tablas
a) Insertar los datos de la tabla.
b)
Seleccionar la tabla.c) Hacer clic en la pestaña Inicio.d) Hacer clic en el comando “Dar formato como tabla” que se encuentra en
el grupo “Estilos”. e) Seleccionar uno de los formatos.
También puedes seguir este procedimiento:a) Antes que nada, hay que asegurarse que en la lista de datos no haya
ninguna celda vacía.b) Clic en cualquier celda que se encuentre en la lista.c)
Clic en la pestaña Insertar y en el grupo Tablas, clic en el comandoTabla.
d) En el cuadro de diálogo Crear Tabla, en el cuadro ¿Dónde están losdatos de la tabla? Haga clic en el botón ubicado a la derecha del cuadroy seleccione el rango manualmente.
e) Por defecto se encuentra activa la casilla La tabla tiene encabezados, si nuestra lista de datos no posee encabezados, puede desactivar estacasilla y Excel creará automáticamente encabezados para tu tabla.
f) Haga clic en el botón Aceptar.
Ahora observa que en el encabezado de la tabla hay unos pequeñostriángulos, que cuando hacemos clic ahí nos permite elegir lo que queremosver.
Práctica 19Ingresa los siguientes datos y darle un formato como tabla.Guarda el archivo como práctica 19.
-
8/19/2019 manualdeexcel2013-150911221624-lva1-app6892
43/57
Lic. Rogelio Castro Caballero
43
Práctica 20Realiza la siguiente tabla y aplica la función derecha para obtener eltiempo de servicio.Realiza consultas de cuánto ganan cada uno de los docentes.Guarda el archivo con el nombre Práctica 20.
GráficosLos gráficos son objetos que se colocan en las hojas de Excel y estáncompuestas por diversas series de datos que se muestran gráficamente. Laforma en cómo se muestran las series de datos se basa al tipo de gráficoseleccionado. Por ejemplo, si usted crea un gráfico de columnas que usa 6 series,entonces el gráfico contendrá, entonces el gráfico contendrá 6 columnas, cada
-
8/19/2019 manualdeexcel2013-150911221624-lva1-app6892
44/57
Lic. Rogelio Castro Caballero
44
uno representando a una serie de datos. Los datos para cada una de las seriesse encuentran almacenados en una fila o columna separada.Procedimiento para crear un gráfico
a) Seleccionar los datos con las que deseas crear un gráfico.b)
Clic en el pestaña Insertar.c) Clic en uno de los tipos de gráficos que se encuentra en el grupo
“Gráficos”. d) Selecciona uno de los estilos.e) Cambia el título del gráfico y listo.
Práctica 21Realiza la siguiente tabla, aplica la función “suma” para obtener el total. Crea un gráfico a partir de los datos de la tabla.Guarda con el nombre práctica 21.
Tablas dinámicas
Es una de las herramientas más poderosas de Excel. Las tablas dinámicas tepermiten resumir y analizar fácilmente grandes cantidades de información contan solo arrastrar y soltar las diferentes columnas que formarán el reporte.
Práctica 22Procedimiento para crear tablas dinámicas
a) Crea la siguiente lista.
-
8/19/2019 manualdeexcel2013-150911221624-lva1-app6892
45/57
Lic. Rogelio Castro Caballero
45
b) Selecciona la celda año.c) Clic en la pestaña Insertar.d) Clic en el comando “Tabla dinámica”. e) Fíjate que la tabla se selecciona automáticamente y aparece la ventana
“Crear tabla dinámica”, selecciona las opciones que estás observando.
f) Clic en el botón “Aceptar”, se crea una nueva hoja donde estará la tabladinámica y nos muestra la tabla dinámica al lado izquierdo y el panelcampos de la tabla dinámica al lado derecho.
-
8/19/2019 manualdeexcel2013-150911221624-lva1-app6892
46/57
Lic. Rogelio Castro Caballero
46
g) Arrastra al área “valores” el campo “Importe” o seleccione el campo“Importe” y nos muestra la suma de Importe.
h) Arrastra al área “etiqueta de fila” el campo “Sucursal” y la tabla dinámicanos muestra así.
i) Arrastra al área “Etiqueta de columna” el campo “Tipo de cuenta” y latabla dinámica nos muestra así.
j) También puedes intercambiar “Tipo de cuenta” en “Etiqueta de fila” y“Sucursal” en “Etiqueta de columna”
k) Ahora vamos hacer que muestre el formato moneda.l) Clic en el campo Valores en el “Campo suma importe”. m) Seleccionar “Configuración de campo de valores”.
-
8/19/2019 manualdeexcel2013-150911221624-lva1-app6892
47/57
Lic. Rogelio Castro Caballero
47
n) Clic en el botón “Formato de número”
o) Seleccionamos el formato moneda y clic en el botón “Aceptar” y“Aceptar”
p) En la sucursal “Huancayo” y cuenta “corriente” nos muestra vacía, paraque no nos muestre vacío, hacemos clic derecho en la tabla dinámica,
seleccionamos opciones de tabla dinámica.
-
8/19/2019 manualdeexcel2013-150911221624-lva1-app6892
48/57
Lic. Rogelio Castro Caballero
48
q) En la pestaña “Diseño y formato”, en la opción “Para celdas vacías,mostrar”, escribir en la caja de texto el número 0 (cero) y clic en el botónAceptar.
Tablas de frecuencias y gráfico estadísticoTabla de frecuencia o distribución de frecuencias es una ordenación en formade tabla de los datos estadísticos, asignando a cada dato su frecuenciacorrespondiente.
Frecuencia absoluta (fi): Es el número de veces que aparece un determinadovalor en un estudio estadístico.
Frecuencia absoluta acumulada (Fi): Es la suma de las frecuencias absolutasde todos los valores inferiores o iguales al valor considerado.
Frecuencia relativa (hi): Es el cociente entre la frecuencia absoluta de undeterminado valor y el número total de datos
Frecuencia relativa acumulada (Hi): Es el cociente entre la frecuenciaacumulada de un determinado valor y un número total de datos.
Variable (Xi): Es cada una de las características o cualidades que poseen losindividuos de una población.
Muestra (N): Es la cantidad total de encuestados.
Práctica 23Se busca el número de hijos de 20 viviendas en el barrio la “Esperanza”.
Realiza lo siguiente:a) Ordena los datos en orden ascendente de la variable (Xi).b) Para obtener la frecuencia absoluta (fi) cuenta las veces que se repite
las variables (Xi)c) Para obtener la frecuencia acumulada (Fi) suma los valores de la
frecuencia absoluta (fi).d) Para obtener la frecuencia relativa (hi) divide la frecuencia absoluta
(fi) entre la muestra (N)
-
8/19/2019 manualdeexcel2013-150911221624-lva1-app6892
49/57
Lic. Rogelio Castro Caballero
49
e) Para obtener la frecuencia relativa acumulada (Hi) suma los valoresde la frecuencia relativa (hi).
f) Selecciona las celdas de las Hi, hi y cambia el formato de datos a“porcentaje”.
Inserta los siguientes gráficos con los datos obtenidos en la tabla de frecuencias.
-
8/19/2019 manualdeexcel2013-150911221624-lva1-app6892
50/57
Lic. Rogelio Castro Caballero
50
Prácticas calificada 1Tabla
-
8/19/2019 manualdeexcel2013-150911221624-lva1-app6892
51/57
Lic. Rogelio Castro Caballero
51
-
8/19/2019 manualdeexcel2013-150911221624-lva1-app6892
52/57
Lic. Rogelio Castro Caballero
52
Práctica calificada 2Planilla de sueldo
-
8/19/2019 manualdeexcel2013-150911221624-lva1-app6892
53/57
Lic. Rogelio Castro Caballero
53
-
8/19/2019 manualdeexcel2013-150911221624-lva1-app6892
54/57
Lic. Rogelio Castro Caballero
54
Práctica calificada 3Boleta de pago
-
8/19/2019 manualdeexcel2013-150911221624-lva1-app6892
55/57
Lic. Rogelio Castro Caballero
55
Práctica Calificada 4
Impresión
Sigue el siguiente procedimiento para imprimir:a) Presione las teclas CTRL + A o también las teclas CTRL + F12 para abrir las
prácticas 10 y 11.b) Presione las teclas CTRL + P para abrir el Backstage de “Imprimir”
c) Verifica el tamaño de la hoja y los márgenes (Superior, Inferior, Izquierdo yDerecho) que estén adecuadamente.
d) Seleccione la impresora con la cual desea imprimir.e) Cambia el número de copias a imprimir, si deseas más de uno (1).f) Clic en “Imprimir”.
-
8/19/2019 manualdeexcel2013-150911221624-lva1-app6892
56/57
Lic. Rogelio Castro Caballero
56
Teclas de Métodos Abreviados
Tecla Descripción
CTRL+E Aplica el formato de número General.CTRL+; Inserta la fecha actual.
CTRL+1 Muestra el cuadro de diálogo Formato de celdas.
CTRL+2 Aplica o quita el formato de negrita.
CTRL+3 Aplica o quita el formato de cursiva.
CTRL+4 Aplica o quita el formato de subrayado.
CTRL+5 Aplica o quita el formato de tachado.
CTRL+6 Cambia entre ocultar objetos, mostrarlos o mostrar marcadoresde los objetos.
CTRL+8 Muestra u oculta símbolos de esquema.
CTRL+9 Oculta filas seleccionadas.
CTRL+0 Oculta columnas seleccionadas.
CTRL+N Aplica o quita el formato de negrita.
CTRL+C Copia las celdas seleccionadas.
CTRL+C seguidode otro CTRL+C Muestra el Portapapeles.
CTRL+J Utiliza el comando Rellenar hacia abajo para copiar elcontenido y el formato de la celda situada más arriba de un rangoseleccionado a las celdas de abajo.
CTRL+B Muestra el cuadro de diálogo Buscar y reemplazar con laficha Buscar seleccionada.
MAYÚS+F5 Muestra el cuadro de diálogo Buscar y reemplazar.
MAYÚS+F4 Repite la última acción de Buscar.CTRL+MAYÚS+F Abre el cuadro de diálogo Formato de celdas con la
ficha Fuente seleccionada.
F5 Muestra el cuadro de diálogo Ir a.
CTRL+I Muestra el cuadro de diálogo Ir a.
CTRL+L Muestra el cuadro de diálogo Buscar y reemplazar con laficha Reemplazar seleccionada.
CTRL+K Aplica o quita el formato de cursiva.
-
8/19/2019 manualdeexcel2013-150911221624-lva1-app6892
57/57
Tecla Descripción
CTRL+ALT+K Muestra el cuadro de diálogo Insertar hipervínculo parahipervínculos nuevos o el cuadro de diálogo Modificar
hipervínculo para hipervínculos existentes seleccionados.CTRL+U Crea un nuevo libro en blanco.
CTRL+A Muestra el cuadro de diálogo Abrir para abrir o buscar unarchivo.
CTRL+MAYÚS+O Selecciona todas las celdas que contienen comentarios.
CTRL+P Muestra el cuadro de diálogo Imprimir.
CTRL+D Utiliza el comando Rellenar hacia la derecha para copiar elcontenido y el formato de la celda situada más a la izquierda deun rango seleccionado a las celdas de la derecha.
CTRL+G Guarda el archivo activo con el nombre de archivo, la ubicacióny el formato de archivo actuales.
CTRL+F Muestra el cuadro de diálogo Crear tabla.
CTRL+S Aplica o quita el formato de subrayado.
CTRL+MAYÚS+U Cambia entre expandir y contraer de la barra de fórmulas.
CTRL+V Inserta el contenido del Portapapeles en el punto de inserción y
reemplaza cualquier selección.CTRL+ALT+V Muestra el cuadro de diálogo Pegado especial. Disponible
solamente después de haber cortado o copiado un objeto, texto oel contenido de una celda en una hoja de cálculo o en otroprograma.
CTRL+R Cierra la ventana del libro seleccionado.
CTRL+X Corta las celdas seleccionadas.
CTRL+Y Repite el último comando o acción, si es posible.
CTRL+Z Utiliza el comando Deshacer para invertir el último comando oeliminar la última entrada que escribió.
CTRL+MAYÚS+Z Utiliza los comandos Deshacer o Rehacer para invertir orestaurar la última corrección automática cuando se muestranlas etiquetas inteligentes de Autocorrección.