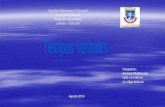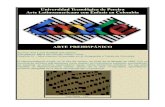manualhipervinculos_WORD
Transcript of manualhipervinculos_WORD
Manual para insertar hipervínculos
3° “F”
Bachillerato Centro Escolar José María Morelos Y Pavón
3° “F”
3er año Grupo “F”
#23 Limón Montiel Daniel
#26 Martínez Pérez Mario
#33 Pérez Armenta Julio
#52 Ugalde Bedolla Brayan
Dd
ÍNDICE INTRODUCCIÓN ................................................................................................................................... 2
HIPERVÍNCULOS CON MARCADORES .................................................................................................. 2
PASO 1.TENER UN TEXTO LISTO ...................................................................................................... 2
PASO 2.INSERTAR MARCADOR ........................................................................................................ 2
PASO 3.INSERTAR HIPERVÍNCULO ................................................................................................... 4
PASO 4.COMPROBAR QUE FUNCIONA EL HIPERVÍNCULO .............................................................. 6
HIPERVÍNCULOS CON ARCHIVOS O PÁGINAS WEB EXISTENTES ......................................................... 8
PASO 1.TENER LISTO NUESTRO TEXTO ........................................................................................... 8
PASO 2. OBTENER LA DIRECCIÓN WEB ........................................................................................... 8
PASO 3.INSERTAR EL HIPERVÍNCULO .............................................................................................. 9
INTRODUCCIÓN En Word podemos insertar cuatro tipos de hipervínculos que son enlaces que nos
permiten transportarnos de un texto a otro en el mismo archivo o en otro diferente de
manera muy eficaz.
Existen cuatro tipos de hipervínculos:
Archivo o página web existente.
Lugar de este documento.
Crear nuevo documento.
Dirección de correo electrónico
En este manual para insertar hipervínculos mencionaremos los dos primeros, es decir,
para “Archivo o página web existente” y “Lugar de este documento”.
Cada uno de estos dos hipervínculos son similares porque nos dirigen a otros lugares
textuales, pero diferentes porque uno nos lleva a un lugar diferente dentro del mismo
texto, y el otro nos direcciona a una página de internet.
HIPERVÍNCULOS EN WORD 3° “F”
2
HIPERVÍNCULOS CON MARCADORES
PASO 1.TENER UN TEXTO LISTO
Tener ya realizados, tanto el texto de origen, es decir, el texto en donde va a estar el
enlace; y el texto destino, es decir, a donde nos va a dirigir el enlace. Cabe mencionar que
esto se refiere dentro del mismo archivo de texto.
PASO 2.INSERTAR MARCADOR
Seleccionamos una palabra, ésta será el “marcador” que debe de estar dentro del texto
destino, es decir, a donde nos va a dirigir el enlace.
TEXTO ORIGEN TEXTO DESTINO
HIPERVÍNCULOS EN WORD 3° “F”
3
Nos vamos al menú Insertar, en la sección de Vínculos y seleccionamos la opción
Marcador.
En la ventana que nos abre insertaremos una palabra clave con la que nosotros
identifiquemos a nuestro marcador. Y después damos clic en AGREGAR
HIPERVÍNCULOS EN WORD 3° “F”
4
PASO 3.INSERTAR HIPERVÍNCULO Nos posicionamos en el texto origen y seleccionamos la palabra o frase que utilizaremos como
enlace.
Nos dirigimos al menú Insertar, a la sección Vínculos y seleccionamos la opción Hipervínculo (Debe
de seguir seleccionada la palabra o frase “enlace”).
HIPERVÍNCULOS EN WORD 3° “F”
5
Como nuestro hipervínculo estará en el mismo texto, en la ventana que nos arroje daremos clic en
la opción “Lugar de este documento”, que se encuentra del lado izquierdo.
En la ventana central vamos a utilizar la barra de desplazamiento y nos dirigiremos a la parte
inferior.
Aquí vamos a seleccionar nuestro “marcador” (el destino a donde nos ha de llevar el enlace), al
que le hemos puesto una palabra clave; en nuestro caso la palabra es “viajes”.
Y damos clic en aceptar.
HIPERVÍNCULOS EN WORD 3° “F”
6
Al momento de esto, nuestra palabra o frase “enlace” nos aparecerá subrayada y en letras azules.
PASO 4.COMPROBAR QUE FUNCIONA EL HIPERVÍNCULO Para comprobar que nuestro hipervínculo funciona correctamente, proseguiremos a dar clic sobre
el enlace, presionando al mismo tiempo la tecla “Ctrl” de nuestro teclado.
Si se siguieron correctamente estos pasos, el enlace nos tiene que llevar a nuestro texto destino.
HIPERVÍNCULOS EN WORD 3° “F”
8
HIPERVÍNCULOS CON ARCHIVOS O PÁGINAS WEB EXISTENTES
PASO 1.TENER LISTO NUESTRO TEXTO Para poder insertar un hipervínculo que nos dirija a un archivo o página web, necesitamos primero
tener nuestro texto origen, es decir, en donde estará el hipervínculo.
PASO 2. OBTENER LA DIRECCIÓN WEB Para poder insertar nuestro hipervínculo, necesitamos una dirección web, donde se encuentre el
archivo o la página deseada.
Para esto, buscaremos en internet la página web y copiaremos la dirección electrónica.
HIPERVÍNCULOS EN WORD 3° “F”
9
PASO 3.INSERTAR EL HIPERVÍNCULO Ahora procederemos a insertar el hipervínculo. Para esto, seleccionaremos la frase o palabra que
utilizaremos como “enlace”.
A continuación, nos dirigiremos (en la parte superior) al menú Insertar y, en la sección de Vínculos,
seleccionaremos la opción Hipervínculo.
HIPERVÍNCULOS EN WORD 3° “F”
10
En la ventana que nos abra, nos ubicaremos en la opción “Archivo o página web existente” y, en la
parte central donde dice Dirección, pegaremos nuestra dirección electrónica; y damos clic en
Aceptar.
Por consiguiente, al terminar este paso, nuestra frase o palabra “enlace” estará subrayada y en
letras color azul.
Para comprobar que nuestro hipervínculo fue colocado correctamente, procederemos a presionar
“Ctrl + clic” y al instante nos llevará a la página web deseada.













![Pcc 0910 Definitiu[1]](https://static.fdocuments.co/doc/165x107/5402e1f28d7f72d64a8b46ec/pcc-0910-definitiu1.jpg)