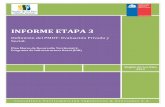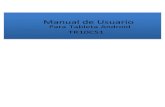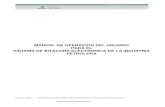ManualUsuario ETAP en linea V1 7 visto Juan 06-10- - Ente Nacional Regulador de … ·...
Transcript of ManualUsuario ETAP en linea V1 7 visto Juan 06-10- - Ente Nacional Regulador de … ·...

Copyright © 2010 | Secretaría de la Gestión Pública
ANEXO I
Manual del Usuario
del Sistema Estándares Tecnológicos parala Administración en Línea

2 | Sistema ETAP en Línea – Manual de Usuario
I. Índice
I. Índice ……………………………………………………………………………………………………2
II. Descripción del Sistema............................ ................................ ................................ ................................ ..... 3
III. Usuarios del sistema............................ ................................ ................................ ................................ ........... 3
IV. Funcionalidades del Sistema ............................ ................................ ................................ .............................. 4
1. Acceso al aplicativo “ETAP EN LINEA” ............................ ................................ .................4
2. Ingreso al Sistema ............................ ................................ ................................ ...................... 4
2.1 Nuevo usuario en el Sistema ............................ ................................ ................................ ......4
2.2 Olvidé mi Contraseña ............................ ................................ ................................ ................5
3. Menú ............................ ................................ ................................ ................................ ..........5
3.1 Administrar Solicitudes ............................ ................................ ................................ ..6
3.1.1 Nueva Solicitud............................ ................................ ................................ .......................... 7
3.1.1.1 Selección de bienes ............................ ................................ ................................ .................... 7
3.1.1.1.1 Cantidades............................ ................................ ................................ ................................ ..8
3.1.2 Visualizar especificaciones disponibles para equipo informático ............................ ..............8
3.1.3 Formulario de búsqueda............................ ................................ ................................ .............9
3.1.4 Datos del Proyecto ............................ ................................ ................................ ..............9
3.1.5 Finalizar carga ............................ ................................ ................................ ................10
3.1.5.1 Cerrar Solicitud............................ ................................ ................................ ........................ 10
3.1.6 Visualizar Solicitud ............................ ................................ ................................ ..........11
3.1.7 Modificar cantidades del Equipamiento solicitado ............................ .......................... 11
3.1.8 Eliminar Solicitud ............................ ................................ ................................ ...........11
3.1.9 Firma Digital de la Solicitud y envío de la misma ............................ ............................ 12
3.1.10 Reabrir una Solicitud cerrada ............................ ................................ ...........................13
3.2 Modificar datos personales ............................ ................................ .............................. 13
3.3 Modificar Contraseña ............................ ................................ ................................ ......13
3.4 Cerrar Sesión ............................ ................................ ................................ ...................13
V. Anexo: Cómo obtener una firma digital ............................ ................................ ................................ ........... 14

Sistema ETAP en Línea – Manual de Usuario | 3
II. Descripción delSistema
El sistema “Estándares Tecnológicos para la Administración Pública en línea” es un aplicativo Web, alojado enlos servidores de la Secretaría de la Gestión Pública de la Jefatura de Gabinete de Ministros, cuya finalidad esadministrar las solicitudes de intervención técnica previa a la contratación de bienes y servicios de carácterinformático, requerida por los organismos que integran la Administración Pública Nacional.
El acceso al sistema se realizará mediante la utilización de un nombre de usuario y contraseña, previamenteotorgado por la Secretaría de la Gestión Pública a cada organismo de la Administración Pública Nacional (APN).Cada usuario de organismo deberá contar con una firma digital para enviar una solicitud a intervenir (ver“Anexo: Cómo obtener una firma digital”).
III. Usuarios delsistema
1.1 ONTI: Administra el sistema, da el alta a los usuarios y controla el funcionamiento del sistema en suconjunto, interviniendo técnicamente las solicitudes de los organismos.
1.2 Usuario de Organismo: Usuario que utilizará el sistema ETAP en línea para enviar a la ONTI una solicitudde intervención técnica.

4 | Sistema ETAP en Línea – Manual de Usuario
IV. Funcionalidades delSistema
A continuación se detallan los módulos a los cuales accede el “Usuario de Organismo”.
1. Acceso al aplicativo “ETAP EN LINEA”
Ingrese mediante su navegador de Internet al sitio https://e-etap.sgp.gov.ar
2. Ingreso al Sistema
Ingrese “Nombre de Usuario” y “Contraseña”. Si ingresa por primera vez ir a 2.1
Si olvidó su contraseña presione sobre el link “Olvidé mi contraseña”. Ir a 2.2.
2.1 Nuevo usuario en el Sistema
Ingrese la contraseña que le ha llegado a su correo electrónico.
Ingrese una nueva contraseña y su confirmación.

Sistema ETAP en Línea – Manual de Usuario | 5
2.2Olvidé mi Contraseña
Ingrese “Nombre de Usuario”, su dirección “email” y el “Código de Seguridad” (CAPTCHA 1).
La aplicación validará sus datos y generará una nueva contraseña la que será enviada a la dirección de email delsolicitante.
3. Menú
Solicitudes: Ingrese a esta opción para elaborar una solicitud de intervención técnica de la ONTI (3.1).
Usuarios – Datos Personales: Ingrese a esta opción para modificar sus datos personales (3.2).
Contraseña : Ingrese a esta opción para modificar su contraseña (3.3).
Cerrar Sesión: Ingrese a esta opción para cerrar sesión (3.4).
1 Prueba desafío-respuesta utilizada en la aplicación para determinar cuándo el usuario es o no humano.

6 | Sistema ETAP en Línea – Manual de Usuario
3.1 Administrar Solicitudes
Nota: Cada solicitud especifica el estado en el que se encuentra y la fecha de alta de la misma.
Los estados posibles de una solicitud son:
Cerrado en Organismo: Finalizada la carga, la solicitud pasa a este estado, en el se podrá reabrir lacarga, o firmar digitalmente y enviar la solicitud.
Intervención Finalizada: Una vez intervenida la solicitud por parte de la ONTI, pasa a un estado de“Intervención Finalizada”. Esta solicitud podrá ser visualizada de modo previo a su impresión(documento .PDF con la firma digital del usuario de organismo y la autoridad competente de la ONTI).
Carga en Organismo: Una vez dada de alta la solicitud ingresa a un estado de “Carga en Organismo”,en el cual se podrá modificar la información relativa al proyecto, cargar las cantidades del equipamientopretendido, eliminar la solicitud y/o finalizar la carga.
En proceso de Intervención: Una vez firmada digitalmente y enviada, la solicitud ingresa a un estadode “Proceso de Intervención”, en el cual tendrá únicamente acceso a visualizar el documento .PDF(Sólo con la firma digital del usuario de organismo).
Ingrese a esta opción para dar de alta una solicitud (3.1.1).

Sistema ETAP en Línea – Manual de Usuario | 7
Ingrese a esta opción para visualizar las especificaciones del equipamiento disponible en laaplicación (3.1.2).
Utilice el formulario “Búsqueda de solicitudes” para acceder a todas las solicitudes dadas de alta (3.1.3).
Ingrese a esta opción para dar de alta, modificar o eliminar la información relativa al proyecto (3.1.4).
Ingrese a esta opción para finalizar la carga del equipamiento solicitado (3.1.5).
Ingrese a esta opción para visualizar su solicitud en un documento .PDF (3.1.6).
Ingrese a esta opción para modificar las cantidades del equipamiento solicitado (3.1.7).
Ingrese a esta opción para eliminar la solicitud (3.1.8).
Ingrese a esta opción para firmar digitalmente y enviar la solicitud a intervenir (3.1.9).
Ingrese a esta opción para reabrir la carga de una solicitud cerrada (3.1.10).
3.1.1 Nueva Solicitud
El sistema genera una solicitud y la envía a la pantalla de selección de categorías de equipamiento informáticodisponible (3.1.1.1).
3.1.1.1 Selección de bienes
Ingrese a cualquiera de las categorías para cargar las cantidades de las mismas (3.1.1.1.1 ).
Ingrese a esta opción para visualizar la cantidad total de bienes que ha cargado en la solicitud (3.1.5).

8 | Sistema ETAP en Línea – Manual de Usuario
3.1.1.1.1 Cantidades
Ingrese la cantidad de cada uno de los equipos informáticos requeridos.
Actualice las cantidades presionando el botón “Agregar/Actualizar Carrito”.
3.1.2 Visualizar especificaciones disponibles para equipamiento informático
Seleccione un equipo disponible. A continuación la aplicación desplegará el listado de especificaciones del bieninformático seleccionado.
Por ejemplo: selección de “Monitores MN-E”
Seleccione esta opción para visualizar las características del bien informático.
Seleccione esta opción para visualizar las características del bien informático en un documento .PDF.

Sistema ETAP en Línea – Manual de Usuario | 9
3.1.3 Formulario de búsqueda
Ingrese las distintas búsquedas que proporciona el formulario de búsqueda y luego presione “Buscar”. Podrárealizar filtros por:
N° de Trámite.
Estado del Trámite:
o Todos.
o Solicitud en proceso.
o Trámite Finalizado.
Fecha desde (Fecha de alta de la solicitud).
Fecha Hasta (Fecha de alta de la solicitud).
Presione “Limpiar todo” para comenzar una nueva búsqueda.
3.1.4 Datos del Proyecto
Ingrese el “Alcance del proyecto” y sus “Fundamentos”.
Fundamentos: Indicar los motivos que originan el proyecto.

10 | Sistema ETAP en Línea – Manual de Usuario
3.1.5 Finalizar carga
Previo al cierre, el sistema permite visualizar todo el equipamiento informático cargado, el cual podrá seractualizado o eliminado.
Tilde los bienes informáticos y presione el botón “Quitar Seleccionados” si desea eliminarlos.
Modifique las cantidades de los bienes que desee y presione el botón “Actualizar”.
Además podrá cerrar la solicitud (3.1.5.1), presionando el botón “Finalizar Carga”.
3.1.5.1 Cerrar Solicitud

Sistema ETAP en Línea – Manual de Usuario | 11
Al finalizar la carga, el aplicativo lo direccionará a la pantalla en la cual se podrá observar el documento .PDFgenerado con los datos del usuario, los datos del organismo, la información relativa al proyecto, el detalle delequipamiento informático seleccionado y sus cantidades.
Para confirmar el cierre de la solicitud, presione el botón “Cerrar Solicitud”.
Una vez cerrada la solicitud, el sistema lo direccionará a la pantalla en la cual podrá firmar digitalmente y enviara la ONTI la solicitud a intervenir (3.1.9).
En caso de que no haya cargado la información relativa al proyecto, la aplicación no mostrará el botón “CerrarSolicitud”, y si mostrará el botón “Cargar Inf. Relativa”, que lo llevará a la pantalla 3.1.4 .
Presione el botón “Cargar Inf. Relativa” para cargar la información referida al proyecto (3.1.4)
Nota: Para cerrar la solicitud, se deberá tener cargado al menos un bien informático y la información relativa alproyecto.
3.1.6 Visualizar Solicitud
La aplicación le abrirá una ventana emergente con la solicitud en un documento .PDF.
3.1.7 Modificar cantidades del equipamiento informático solicitado
La aplicación lo direccionará a la selección de equipamiento informático (3.1.1.1).
Nota: La solicitud podrá ser modificada sólo cuando aún no haya sido firmada y enviada.
3.1.8 Eliminar Solicitud
Presione “Aceptar” para confirmar la eliminación de la solicitud. Una vez que elimina la solicitud no tendráacceso a recuperarla.
Nota: Sólo en el caso que la solicitud no haya sido firmada y enviada, podrá ser eliminada.

12 | Sistema ETAP en Línea – Manual de Usuario
3.1.9 Firma Digital de la Solicitud y envío de la misma
Siga los siguientes pasos para firmar digitalmente y enviar la solicitud:
Presione el botón “Descargar documento PDF”.
Presione el botón “Visualizar documento”. Una vez visualizado, recuerde cerrar el documento .PDF, casocontrario no podrá firmarlo.
Presione el botón “Firmar documento”.
o Seleccione su firma digital.
o Presione el botón “Firmar”.
Presione el botón “Enviar documento PDF”.
Una vez realizados los pasos hasta aquí indicados, el sistema generará automáticamente un email, que seráenviado a la ONTI y al “Usuario de Organismo” que hubiere firmado y enviado la solicitud.
Una vez enviada el usuario no tendrá acceso al sistema para modificarla.
Una vez recibida la solicitud por la ONTI, será intervenida y enviada al organismo.
Asimismo, el sistema generará un email que será enviado al “Usuario de organismo” firmante, indicándole quesu solicitud ha sido intervenida.
De esta manera finaliza el trámite.
Una vez finalizado el trámite, podrá bajar o imprimir el documento .PDF.
Nota: Cabe destacar que para que el documento sea válido tendrá que tener las firmas digitales de sus firmantes.

Sistema ETAP en Línea – Manual de Usuario | 13
3.1.10Reabrir una Solicitud cerrada
Presione en “Aceptar” para confirmar la reapertura de la solicitud.
Nota: Cerrada la solicitud, podrá ser reabierta por el usuario, siempre que no hubiere sido firmada y enviada a laONTI.
3.2Modificar datos personales
Ingrese Nombre de usuario, Nombre, Apellido y el eMail del usuario (correo electrónico).
3.3 Modificar Contraseña
Ingrese “Contraseña Actual”, la “Nueva Contraseña” y la “Confirmación” de la misma.
3.4 Cerrar Sesión
El usuario podrá cerrar sesión en cualquier momento. Una vez que cierra la sesión se asegura de que no seencuentra logueado al sistema.

14 | Sistema ETAP en Línea – Manual de Usuario
V. Anexo: Cómo obtener una firma digitalEste es el procedimiento a realizar para la obtención de una firma digital:
1. Obtener la Nota de certificación de servicios ante la Oficina de Recursos Humanos de su organismo.
2. Obtener la Nota de certificación de su funcionario de reporte.
3. Generar la solicitud en la aplicación (www.pki.jgm.gov.ar/app).
4. Imprimir la solicitud de certificado de firma digital.
5. Verifique los datos impresos con los que figuran en pantalla. Firmar la solicitud.
6. Ud. recibirá un mensaje de correo electrónico en el que se incluye un link de verificación. Verifique sucasilla de correo.
7. Si no recibió el correo electrónico en un término de 2 horas puede reenviarlo desde "Mis trámites".
8. Si no realiza la verificación de correo dentro de las 4 horas deberá iniciar una nueva solicitud.
9. Solicite turno ante el Oficial de Registro de la Autoridad de Registro correspondiente, según figura en lasolicitud que ha impreso.
10. Presentar la documentación ante la Autoridad de Registro (Ítem 1, Ítem 2, Ítem 4,DNI/LE/LI/Pasaporte/CI Mercosur según corresponda).
11. Una vez cumplido el paso anterior y efectuada la aprobación de su solicitud por el oficial de registro,Ud. recibirá un correo electrónico informando la emisión de su certificado y el link correspondientepara su descarga.