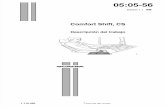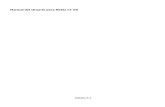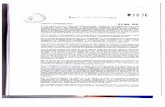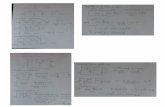Mapa Interactivo de Asignaciones Versión...
Transcript of Mapa Interactivo de Asignaciones Versión...
Subsecretaría de Hidrocarburos Unidad de Políticas de Exploración y Extracción de Hidrocarburos
Dirección General de Exploración y Extracción de Hidrocarburos
1
UFC
Mapa Interactivo de Asignaciones Versión 1.0
2018
Subsecretaría de Hidrocarburos Unidad de Políticas de Exploración y Extracción de Hidrocarburos
Dirección General de Exploración y Extracción de Hidrocarburos
2
UFC
ÍNDICE
1. Requerimientos técnicos para el uso y funcionamiento del Mapa Interactivo (MI)
3
1.1 Activar o desactivar ventanas emergentes 3 2. Funcionamiento del sistema 4 3 .Visualización espacial 5 4. Información disponible en el Mapa Interactivo (MI) 6
5. Herramientas del sistema 6
5.1 Módulo 1: Herramientas de Visualización 8 5.1.1 Simbología 8 5.1.2 Acercar 9 5.1.3 Alejar 9 5.1.4 Dibujar Geometría 10 5.1.5 Desplazar 12 5.1.6 Cargar capas geoespaciales 13 5.2 Módulo 2: Herramientas de Consulta 13 5.2.1 Buscar 13 5.2.2 Descargar cartografía (Shapefile) 14 5.2.3 Descargar tabla (Excel) 16 5.2.4 Mostrar Atributos 17 5.3 Módulo 3: Herramienta de Análisis Espacial 18 5.3.1 Medir 18 5.3.2 Interoperabilidad 21 5.4 Módulo 4: Otras Herramientas 24 5.4.1 Ayuda 24
Subsecretaría de Hidrocarburos Unidad de Políticas de Exploración y Extracción de Hidrocarburos
Dirección General de Exploración y Extracción de Hidrocarburos
3
UFC
1. Requerimientos técnicos para el uso y funcionamiento del Mapa Interactivo (MI)
El MI, está diseñado para ser ejecutado desde cualquier equipo PC que cuente por los menos con las siguientes características:
Procesador Intel(R) Core i7-4770 CPU @ 3.4 Ghz o superior
Windows 7 o superior.
4.0 GB de memoria RAM.
El equipo deberá tener habilitada una cuenta de usuario con atributos de Administrador.
Para hacer uso del sistema, es necesario contar con un navegador de internet, ya sea Explorer (IE) versión 9.x o superior; Google Chrome o cualquier otro navegador, el cual deberá tener activas las ventanas emergentes para el correcto funcionamiento del MI.
1.1 Activar o desactivar ventanas emergentes
Navegador Chrome.
1. Abrir el navegador Chrome.
2. En la parte superior derecha, dar clic en Menú o Más .
3. Seleccionar la opción Configuración/Mostrar configuración avanzada.
4. En "Privacidad", clic en Configuración de contenido.
5. En "Ventanas emergentes", seleccionar (figura A):
Permitir que todos los sitios muestren ventanas emergentes
Figura A. Configuración del contenido
Subsecretaría de Hidrocarburos Unidad de Políticas de Exploración y Extracción de Hidrocarburos
Dirección General de Exploración y Extracción de Hidrocarburos
4
UFC
Navegador Explorer
1. Abrir Internet Explorer.
2. En la parte superior, dar clic en el Menú Herramientas. En caso de que no
se muestre, pulsar la tecla Alt para que aparezca la barra de herramientas.
3. Seleccionar Bloqueador de elementos emergentes y desactivarlo (figura
B).
Figura B. Desbloquear elementos emergentes
2. Funcionamiento del sistema
Para consultar la página del Mapa Interactivo de Asignaciones, se debe acceder a la siguiente ruta http://asignaciones.energia.gob.mx/ dar clic en el botón
y desplazarse hacia abajo hasta ubicar el Mapa Interactivo (figura 1):
Figura 1. Acceso al MI de Asignaciones.
Subsecretaría de Hidrocarburos Unidad de Políticas de Exploración y Extracción de Hidrocarburos
Dirección General de Exploración y Extracción de Hidrocarburos
5
UFC
3. Visualización espacial
La visualización espacial es el área que está diseñada para desplegar y observar las capas publicada en el Mapa Interactivo (MI). Para habilitar las propiedades de la capa, es necesario tenerla visible, para ello se debe habilitar la caja (check box)
que se encuentra de lado izquierdo de cada uno de los nombres de las capas contenidas en el MI, dando un clic (figura 2).
Figura 2. Capas Visibles.
En el ejemplo anterior (figura 2), se observa que la información espacial que está visible son las capas del grupo de ASIGNACIONES: Extracción (A), Exploración (AE) y Extracción (AR).
El MI, está dividido en cuatro secciones (figura 3):
1. Ventana de contenidos de las capas geoespaciales (Geoinformación). 2. Vista del mapa. 3. Barra de herramientas. 4. Ventana de simbología.
Figura 3. Secciones del MI y capas visibles.
Subsecretaría de Hidrocarburos Unidad de Políticas de Exploración y Extracción de Hidrocarburos
Dirección General de Exploración y Extracción de Hidrocarburos
6
UFC
4. Información disponible en el MI
Actualmente el MI, cuenta con la siguiente geoinformación:
ASIGNACIONES
o Extracción (A). o Exploración (AE). o Extracción (AR).
Mapas Base:
o OSM (Open Street Map)
Cabe mencionar que el sistema de coordenadas utilizado es de acuerdo a la
norma técnica establecida por el Instituto Nacional de Estadística y Geografía
(INEGI) para el Sistema Geodésico Nacional ITRF08 o el sistema de referencia
WGS84.
5. Herramientas del sistema
Se desarrollaron e implementaron herramientas de análisis geoestadístico y geoespacial como apoyo en la toma de decisiones para la DGEEH.
La barra de herramientas principal del sistema, se encuentra en la parte superior izquierda de la pantalla y está dividida en cuatro módulos con las siguientes características (figura 4):
Figura 4. Funcionalidades de la Barra de herramientas.
Nota: Las herramientas que aprarecen con la imagen significa que se encuentran de manera inherente en el MI y estas pueden ser utilizadas con los botones o la rueda giratoria del cursor (figura 4).
Subsecretaría de Hidrocarburos Unidad de Políticas de Exploración y Extracción de Hidrocarburos
Dirección General de Exploración y Extracción de Hidrocarburos
7
UFC
Herramientas del módulo de visualización
Herramienta Icono Descripción
Simbología
Muestra los símbolos contenidos en el MI.
Acercar
Permite ampliar los elementos mostrados en el mapa.
Alejar
Disminuye la vista de los elementos en el mapa, es decir, el espacio cartográfico visualizado se hace menor permitiendo mayor cobertura espacial.
Dibujar Geometría
Permite dibujar sobre el mapa distintas representaciones geométricas: un punto, una línea y/o un polígono (regular o irregular), así como el trazado de un circulo con base en su radio.
Desplazar
Mueve el mapa en cualquier dirección mediante el arrastre del cursor.
Cargar capas geoespaciales
Permite al usuario cargar o publicar su propia información geoespacial sobre el mapa, ésta información debe de estar en un formato KML, GeoJSON o TopoJSON.
Herramientas del módulo de consulta
Herramienta Icono Descripción
Buscar
La consulta se basa en encontrar el elemento en en la vista del mapa, posterior a la captura de una cadena o subcadena, actualmente la busqueda se realiza sobre la capa geoespacial Extracción (A), Exploración (AE), Extracción (AR).
Descargar cartografía (Shapefile)
ASIGNACIONES
Herramienta que permite almacenar los archivos shapefiles en el equipo de computo del usuario.
Descargar tabla(Excel)
Herramienta que permite almacenar la tabla (Excel) en el equipo de computo del usuario, que contiene el inventario de las Asignaciones publicadas en el MI.
Mostrar Atributos
Al dar clic sobre los elementos distribuidos en el mapa, se muestran los atributos de las capas seleccionadas.
Subsecretaría de Hidrocarburos Unidad de Políticas de Exploración y Extracción de Hidrocarburos
Dirección General de Exploración y Extracción de Hidrocarburos
8
UFC
Herramientas del módulo de análisis espacial
Herramienta Icono Descripción
Medir
Herramienta que permite medir distancias sobre el mapa.
Interoperabilidad
Herramienta que permite obtener de la base de datos de Asignaciones la consulta o descarga de los Titulo de Asignación.
Otras herramientas
Herramienta Icono Descripción
Ayuda
Consulta el documento del manual de usuario como parte del apoyo a los usuarios en el manejo del MI.
5.1 Módulo 1: Herramientas de Visualización
5.1.1 Simbología
Muestra la simbología.
Paso 1. Dar clic sobre el icono . Paso 2. Se despliega la ventana con la simbología del MI (figura 5 y figura
6).
Figura 5. Lista de Capas.
Figura 6. Leyenda.
Subsecretaría de Hidrocarburos Unidad de Políticas de Exploración y Extracción de Hidrocarburos
Dirección General de Exploración y Extracción de Hidrocarburos
9
UFC
5.1.2 Acercar
Acercamiento de los elementos de la(s) capa(s) visible(s) en la vista del mapa.
Dar clic en el icono de la herramienta Acercar o dibujando un rectángulo sobre la zona de interés en combinación con la tecla shift, o al utilizar la rueda giratoria del cursor hacia adelante.
Los elementos definidos por la herramienta, se mostraran en la vista del mapa (figura 7).
Figura 7. Acercamiento del área de interés.
5.1.3 Alejar
Disminuye la vista de los elementos en el mapa y permite una mayor cobertura espacial.
Dar clic en el icono de la herramienta Alejar o al utilizar la rueda giratoria del cursor hacia atrás.
Se aleja el mapa en la misma proporción a la dimensión de la vista actual (figura 8).
Figura 8. Alejamiento del área de interés.
Subsecretaría de Hidrocarburos Unidad de Políticas de Exploración y Extracción de Hidrocarburos
Dirección General de Exploración y Extracción de Hidrocarburos
10
UFC
5.1.4 Dibujar Geometría
Permite dibujar sobre el mapa distintas representaciones geométricas: un punto, una línea y/o un polígono (regular o irregular), así como el trazado de un circulo con base en su radio.
Ejemplo 1. Para dibujar un circulo sobre la vista del mapa, realice los siguientes pasos:
Paso 1. Seleccionar de la lista desplegable la opción Círculo.
Paso 2. Marcar en la vista del mapa dos puntos (figura 9).
Figura 9. Dibujando un círculo.
Paso 3. Para finalizar el trazado de la figura geométrica selecciona de la
lista desplegable la opción Ninguno. Ejemplo 2. Para dibujar un grupo de puntos sobre la vista del mapa, realice los siguientes pasos:
Paso 1. Seleccionar de la lista desplegable la opción Punto.
Paso 2. Marcar en la vista del mapa 10 puntos (figura 10).
Subsecretaría de Hidrocarburos Unidad de Políticas de Exploración y Extracción de Hidrocarburos
Dirección General de Exploración y Extracción de Hidrocarburos
11
UFC
Figura 10. Dibujando diez puntos.
Paso 3. Para finalizar el trazado de la figura geométrica selecciona de la
lista desplegable la opción Ninguno.
Ejemplo 3. Para dibujar una línea sobre la vista del mapa, realice los siguientes pasos:
Paso 1. Seleccionar de la lista desplegable la opción Línea.
Paso 2. Marcar en la vista del mapa mínimo tres puntos y para terminar de trazar marca con un doble clic el final de la línea o el último punto. (figura 11).
Figura 11. Dibujando una línea.
Paso 3. Para finalizar el trazado de la figura geométrica selecciona de la
lista desplegable la opción Ninguno.
Subsecretaría de Hidrocarburos Unidad de Políticas de Exploración y Extracción de Hidrocarburos
Dirección General de Exploración y Extracción de Hidrocarburos
12
UFC
Ejemplo 4. Para dibujar un polígono sobre la vista del mapa, realice los siguientes pasos:
Paso 1. Seleccionar de la lista desplegable la opción Polígono.
Paso 2. Marcar en la vista del mapa los vértices del polígono y termina con un clic cerrando el polígono. (figura 12).
Figura 12. Dibujando un polígono.
Paso 3. Para finalizar el trazado de la figura geométrica selecciona de la
lista desplegable la opción Ninguno.
5.1.5 Desplazar
Con esta herramienta, es posible mover el mapa en cualquier dirección mediante el arrastre del cursor. Para desplazarse de un punto a otro del mapa, presione sin soltar el botón izquierdo del cursor y moverse a la dirección deseada (figura 13).
Figura 13. Desplazamiento a cualquier dirección del mapa.
Subsecretaría de Hidrocarburos Unidad de Políticas de Exploración y Extracción de Hidrocarburos
Dirección General de Exploración y Extracción de Hidrocarburos
13
UFC
5.1.6 Cargar capas geoespaciales
La herramienta permite cargar al usuario su propia información geoespacial, mediante el arrastre con el cursor de un archivo con formato KML, GeoJSON o TopoJSON para su publicación en la vista del mapa.
Ejemplo. Para cargar la capa geoespacial SISMICA3D_GEOJSON.geojson en la vista del mapa, realice los siguientes pasos:
Paso 1. Ubicar la ventana del Explorador de Windows con el archivo GeoJSON por encima del MI (figura 14).
Paso 2. Seleccionar el archivo GeoJSON y arrastrarlo con ayuda del cursor sobre la vista del mapa (figura 15).
Figura 14. Ventana del Explorador de Windows
con el archivo GeoJSON.
Figura 15. Arrastrar el archivo GeoJSON.
5.2 Módulo 2: Herramientas de Consulta
5.2.1 Buscar
Encuentra el elemento en la vista del mapa, actualmente la busqueda se realiza sobre las capas de Extracción (A), Exploración (AE) y Extracción (AR).
Ejemplo. Para éste ejemplo se buscará e identificará en el mapa la Asignación
AE-0390-M - ARENQUE.
Paso 1. Hacer visible la capa de Exploración (AE) (figura 16).
Subsecretaría de Hidrocarburos Unidad de Políticas de Exploración y Extracción de Hidrocarburos
Dirección General de Exploración y Extracción de Hidrocarburos
14
UFC
Figura 16. Capa Exploración (AE).
Paso 2. Dar un clic en la herramienta Buscar.
Paso 3. Capturar el nombre del AE-0390-M - ARENQUE (figura 17), se identificará en la vista del mapa ésta Asignación (figura 18).
Figura 17. Captura del nombre de la Asignación AE-0390-M - ARENQUE.
Figura 18. Asignación AE-0390-M - ARENQUE identificada.
5.2.2 Descargar cartografía (Shapefile)
Herramienta que permite almacenar los archivos shapefiles en el equipo de computo del usuario, al dar un clic en el hipervinculo ASIGNACIONES seguido de la selección de la pestaña DESCARGAR CARTOGRAFÍA.
Ejemplo. Para éste ejemplo se realizará la descarga de la capa (Shapefile) de las Asignaciones (AE).
Subsecretaría de Hidrocarburos Unidad de Políticas de Exploración y Extracción de Hidrocarburos
Dirección General de Exploración y Extracción de Hidrocarburos
15
UFC
Paso 1. Dar clic en el hipervínculo ASIGNACIONES (figura 19), que se ubica en la parte inferior derecha de la vista del mapa, se desplegará una ventana con la información referente al MI (figura 20).
Figura 19. Hipervínculo para descargar cartografía.
Figura 20. Ventana con información del MI.
Paso 2. Dar clic en la pestaña DESCARGAR CARTOGRAFÍA, se mostrará una tabla con los nombres de los Shapefile que se encuentran disponible para la descarga (figura 21).
Figura 21. Pestaña DESCARGAR CARTOGRAFÍA.
Paso 3. Marcar las casillas cuyo nombre tenga Exploración (AE) y dar clic
en el botón (figura 22).
Subsecretaría de Hidrocarburos Unidad de Políticas de Exploración y Extracción de Hidrocarburos
Dirección General de Exploración y Extracción de Hidrocarburos
16
UFC
Figura 22. Cartografía seleccionada.
Si utiliza Chrome, en la parte inferior de la pantalla aparecerá el archivo compactado con formato ZIP (figura 23), los cuales se almacenan en la carpeta Descargas.
Figura 23. Archivo compactado.
Paso 4. Dar clic en el archivo compactado para mostrar el Shapefile (figura
24).
Figura 24. Archivos Shapefile del archivo R0_AE.zip.
5.2.3 Descargar tabla (Excel)
Herramienta que permite almacenar la tabla de Excel en el equipo de computo del usuario, que contiene el inventario de las Asignaciones publicadas en el MI.
Ejemplo. Para éste ejemplo se realizará la descarga de la tabla de Excel.
Paso 1. Dar clic en el hipervínculo (figura 25), que se ubica en la parte inferior derecha de la vista del mapa, se descargará la tabla de Excel que contiene el inventario de las Asignaciones publicadas en el MI.
Figura 25. Hipervínculo para descargar tabla de Excel.
Subsecretaría de Hidrocarburos Unidad de Políticas de Exploración y Extracción de Hidrocarburos
Dirección General de Exploración y Extracción de Hidrocarburos
17
UFC
Si utiliza Chrome, en la parte inferior de la pantalla aparecerá el archivo compactado con formato ZIP (figura 26), los cuales se almacenan en la carpeta Descargas.
Figura 26. Archivo compactado.
Paso 2. Dar clic en el archivo compactado para mostrar el archivo Excel (figura 27).
Figura 27. Archivos Excel A_AE_AR.zip.
5.2.4 Mostrar Atributos
Al dar clic sobre los elementos distribuidos en el mapa, se muestran los atributos de la capa seleccionada.
Ejemplo. Desplegar los atributos de la capa Extracción (A).
Paso 1. Hacer visible la capa Extracción (A) (figura 28).
Figura 28. Capa Extracción (A).
Paso 2. Realizar un acercamiento al mapa con la rueda giratoria del cursor
o con la herramienta Acercar (figura 29).
Subsecretaría de Hidrocarburos Unidad de Políticas de Exploración y Extracción de Hidrocarburos
Dirección General de Exploración y Extracción de Hidrocarburos
18
UFC
Figura 29. Acercamiento a una sección del mapa.
Paso 3. Escoger y dar clic en cualquiera de los elementos de Extracción (A)
para desplegar los atributos seleccionados de la capa visible (figura 30).
Figura 30. Ventana Mostrar Atributos.
5.3 Módulo 3: Herramienta de Análisis Espacial
5.3.1 Medir Calculo de distancias. Ejemplo: Calcular la distancia que existe entre los bloques de Asignación AE-0107-2M - AYIKAL - 09 y AE-0095-M - KANAN - 01.
Paso 1. Hacer visible la capa Exploración (AE). Paso 2. Para encontrar el campo AE-0107-2M - AYIKAL - 09, utiliza la
herramienta Buscar y capturar la palabra ayi, posteriormente dar clic
Subsecretaría de Hidrocarburos Unidad de Políticas de Exploración y Extracción de Hidrocarburos
Dirección General de Exploración y Extracción de Hidrocarburos
19
UFC
en el texto AE-0107-2M - AYIKAL - 09. El sistema muestra en el mapa en color blanco y en contorno azul el bloque de la Asignación (figura 31).
Figura 31. Herramienta Buscar y ubicación del Campo.
Paso 3. Dar tres clic en la herramienta Alejar para tener una mejor
visualización o persectiva del campo; utilizar la herramienta Desplazar para moverse sobre el mapa hasta tener a la vista el bloque de la Asignación AE-0095-M - KANAN - 01 (figura 32).
Figura 32. Alejamiento y desplazamiento sobre el mapa.
Paso 4. Después de dar clic en la herramienta Medir , crear una línea recta entre los bloques de Asignación AE-0107-2M - AYIKAL - 09 y AE-0095-M - KANAN - 01 (figura 33). Para terminar la medición, simplemente dar doble clic en el punto final de la recta.
Subsecretaría de Hidrocarburos Unidad de Políticas de Exploración y Extracción de Hidrocarburos
Dirección General de Exploración y Extracción de Hidrocarburos
20
UFC
Figura 33. Uso de la herramienta Medir.
Al empezar a dibujar la línea sobre el mapa, aparece la distancia, por último, se indica la distancia calculada entre ambos campos. Para este ejemplo, la distancia es de 100.14 Km. Nota: Con ésta herramienta es posible marcar varios puntos a fin de medir la distancia total que existe del punto inicial al punto final (figura 34).
Figura 34. Uso de la herramienta Medir.
Para deshabilitar la herramienta Medir vuelve a dar clic en el icono .
Subsecretaría de Hidrocarburos Unidad de Políticas de Exploración y Extracción de Hidrocarburos
Dirección General de Exploración y Extracción de Hidrocarburos
21
UFC
5.3.2 Interoperabilidad
El MI tiene la capacidad de interactuar con sistemas de información para relacionar las bases de datos de las capas y los datos almacenados en el MI. Ejemplo: Obtener el Titulo de Asignación del bloque A-0035-M - CAMPO BACAB.
Para este ejemplo se apoyará en otras herramientas, como Buscar .
Paso 1. Hacer visible la capa de Extracción (A) (figura 35).
Figura 35. Capa Extracción (A), visible.
Paso 2. Para encontrar el bloque A-0035-M - CAMPO BACAB se hará uso
de la herramienta Buscar , capturar el nombre BACA (figura 36).
Figura 36. Ventana de la herramienta Buscar.
Paso 3. Seleccionar el texto que aparece con el nombre de A-0035-M -
CAMPO BACAB. El sistema muestra en color blanco y en contorno azul el elemento encontrado (figura 37).
Subsecretaría de Hidrocarburos Unidad de Políticas de Exploración y Extracción de Hidrocarburos
Dirección General de Exploración y Extracción de Hidrocarburos
22
UFC
Figura 37. Ubicación de la Asignación encontrada.
Paso 4. Dar clic sobre el bloque Asignación BACAB para mostrar la
ventana de atributos del elemento. Identificar el registro que se encuentra en la parte inferior de la ventana (figura 38).
Figura 38. Registro TITULO DE ASIGNACION.
Paso 5. Dar clic en el registro , se abrirá una ventana externa correspondiente al bloque A-0035-M - CAMPO BACAB con los datos adicionales de la Asignación consultada (figura 39).
Subsecretaría de Hidrocarburos Unidad de Políticas de Exploración y Extracción de Hidrocarburos
Dirección General de Exploración y Extracción de Hidrocarburos
23
UFC
Figura 39. Ventana de la Asignación.
Paso 6. Dar clic en el hipervínculo Versión Pública, se desplegará un archivo pdf, que es el correspondiente Título de Asignación del bloque A-0035-M - CAMPO BACAB (figura 40).
Figura 40. Archivo pdf (Título de Asignación).
Subsecretaría de Hidrocarburos Unidad de Políticas de Exploración y Extracción de Hidrocarburos
Dirección General de Exploración y Extracción de Hidrocarburos
24
UFC
5.4 Módulo 4: Otras Herramientas
5.4.1 Ayuda
Consulta el documento del manual de usuario como parte del apoyo a los usuarios en el manejo del MI (figura 41):
Figura 41. Herramienta de Ayuda.
Para mostrar el manual de usuario dar clic en el icono .
Nota: El Manual de Usuario da una descripción detallada de las herramientas implementadas en el MI.