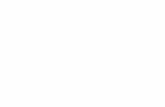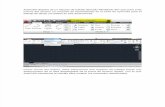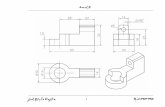Material Semana 4 AutoCAD 3D 2008 - Renderización y configuración de luces
-
Upload
carlos-andres-mesa-montoya -
Category
Documents
-
view
5.284 -
download
0
Transcript of Material Semana 4 AutoCAD 3D 2008 - Renderización y configuración de luces

AutoCad 3D
© Contact Center Industria 2009 - Risaralda
Carlos Andrés Mesa Montoya
SENA 2009 1-
Renderización y
configuración de luces.
Llamamos “renderizado” al proceso de crear imágenes fotorrealísticas a partir de modelos 3D. Dicho proceso implica fundamentalmente tres fases: a) Asociar los distintos sólidos y superficies del modelo a representaciones de materiales (madera, metal, plástico, concreto, etcétera); b) Crear el ambiente general en el que se encuentra el modelo: luces, fondo, niebla, sombras, etcétera y; c) Elegir el tipo de renderizado, la calidad de la imagen y el tipo de salida que se va a producir. Se dice fácil, pero esta es un área de CAD que, aunque no es complicada de entender, requiere de mucha experiencia para lograr buenos resultados con pocos intentos. Es decir, es muy probable que se tengan que pasar muchas horas de ensayos y errores para aprender los mejores métodos para la asignación correcta de materiales, la aplicación de ambientes y luces y la generación de salidas satisfactorias.

AutoCad 3D
© Contact Center Industria 2009 - Risaralda
Carlos Andrés Mesa Montoya
SENA 2009 2-
Cada fase, a su vez, implica el establecimiento de muchos parámetros, cuya variación, aunque sea pequeña, afecta siempre al resultado final. Por ejemplo, podemos determinar que un prisma rectangular sea de cristal, lo que lo obligará a tener cierto grado de reflexión y transparencia, por lo que habrá de modificar esos parámetros para conseguir un buen efecto. A su vez, las paredes, para verse como tales, deben tener la aspereza del cemento. Lo mismo podríamos decir de las partes metálicas de un automóvil o de las partes plásticas de un electrodoméstico. Además, siempre es necesario aplicar luces correctamente, considerando la luz ambiental, la intensidad y la distancia a la que se encuentra la fuente luminosa. Si se trata de la luz de un foco, ésta deberá estar correctamente orientada para que el efecto de sombras sea efectivo. En el caso de proyectos arquitectónicos, la ubicación correcta de la luz solar, considerando la fecha y la hora, es esencial para saber la apariencia de un inmueble que aún no se construye. Así pues, el renderizado puede ser una tarea ardua, pero realmente gratificante. Muchos despachos arquitectónicos dedican buena parte de sus esfuerzos en renderizar sus proyectos antes de presentarlos a sus clientes e incluso hay despachos dedicados exclusivamente a generar las salidas renderizadas de terceros, convirtiendo este proceso en un área de negocios en sí misma, si no es que, incluso, en un arte. Los siguientes ejemplos son una muestra de ello. Veamos pues el proceso de renderizado de Autocad.
Materiales
Asignación de materiales Uno de los primeros pasos que tenemos que dar para crear un buen efecto fotorrealístico de un modelo 3D es asignar los materiales que se van a representar en cada objeto. Si dibujamos una casa, probablemente algunas partes deberán representar concreto, otras ladrillos y unas más madera. En modelos algo más abstractos tal vez se desee representar otros materiales o texturas para lo cual tal vez sea necesario modificar los parámetros de los materiales existentes. Por defecto, Autocad incluye algo menos de 100 materiales listos para ser asignados a los objetos de un modelo. Adicionalmente, el paquete incluye para instalación opcional más de 300 tipos de materiales. Sin embargo, el acceso, uso y personalización de dichos materiales es el mismo en todos los casos a través, primero, del Panel de Materiales. Como hemos reiterado en muchas ocasiones a lo largo de este curso, cuando tenemos un espacio de trabajo 3D, el centro de controles muestra herramientas relacionadas con el modelizado. Una de sus secciones es, precisamente, “Materiales”, cuyos botones son los siguientes.

AutoCad 3D
© Contact Center Industria 2009 - Risaralda
Carlos Andrés Mesa Montoya
SENA 2009 3-
Para activar la asignación de materiales y texturas, debemos usar las opciones del primer botón de la sección.
Cuando aplicamos un material a un objeto (una simulación de mármol, por ejemplo) la apariencia de su textura depende de la forma del objeto en sí. Si un objeto es curvo, entonces la apariencia de su textura debe seguir, y mostrar, dicha curvatura. Para que la simulación de un material sobre un objeto 3D sea efectiva, el mapa de distribución de la textura sobre la superficie del modelo debe ser adecuada. A eso se refieren las opciones del segundo botón.

AutoCad 3D
© Contact Center Industria 2009 - Risaralda
Carlos Andrés Mesa Montoya
SENA 2009 4-
Cuando pulsamos el icono del panel de materiales, no sólo se expande mostrando los dos botones a los que nos referimos en la imagen anterior, sino además abre la paleta de materiales en la interfaz de Autocad, que nos va a servir para asignar materiales predefinidos a los distintos objetos de nuestro dibujo.
Las distintas pestañas de la paleta agrupan los distintos materiales que se instalan por defecto con Autocad. Esta misma paleta puede verse enriquecida con la instalación de los materiales opcionales del paquete o bien, con materiales creados por el usuario como veremos en breve. En tanto, la paleta nos sirve para asignar rápida y fácilmente materiales a los distintos objetos de un modelo. Para ello, basta con hacer clic en el material y luego seleccionar uno o más objetos del modelo.

AutoCad 3D
© Contact Center Industria 2009 - Risaralda
Carlos Andrés Mesa Montoya
SENA 2009 5-
También es posible asignar un material sólo a una cara del objeto, para ello, elegimos del mismo modo el material de la paleta de materiales y hacemos clic sobre la cara del objeto al tiempo que pulsamos la tecla Control (CTRL).
Cabe recordar que la ventana gráfica de Autocad mostrará una simulación básica de los materiales cuya calidad depende del estilo visual seleccionado.
Alternativamente, podemos asignar materiales en un modelo utilizando una asignación por capas. Para ello tenemos un botón en el centro de controles. Sin embargo, sólo es posible asignar a capas materiales que han sido previamente utilizados en otros objetos o cargados al dibujo actual. Veámoslo gráficamente.

AutoCad 3D
© Contact Center Industria 2009 - Risaralda
Carlos Andrés Mesa Montoya
SENA 2009 6-
Modificación y creación de materiales Una vez definidos los materiales a utilizar en un modelo, es probable que desee realizar cambios en alguno de sus muchos parámetros, tal vez para dar mayor refracción a una superficie o para modificar su opacidad. Esto es posible desde el mismo panel de herramientas, toda vez que es posible señalar un

AutoCad 3D
© Contact Center Industria 2009 - Risaralda
Carlos Andrés Mesa Montoya
SENA 2009 7-
material, usar el menú contextual y seleccionar la opción “Propiedades”, que abrirá el ya conocido cuadro de diálogo con ese nombre donde podremos modificar los parámetros del material. Luego, usamos de nueva cuenta el menú contextual sobre el panel de materiales y usar la opción “Actualizar imagen de herramienta”, con lo que los objetos que tengan ese material se actualizarán.

AutoCad 3D
© Contact Center Industria 2009 - Risaralda
Carlos Andrés Mesa Montoya
SENA 2009 8-
Sin embargo, el método correcto es utilizar la ventana de materiales, la cual se abre con el siguiente botón del centro de controles.
La ventana de materiales muestra en la parte superior los materiales usados en el modelo hasta el momento, más un material genérico llamado Global, cuya función es servir de base para la creación de materiales nuevos definidos por el

AutoCad 3D
© Contact Center Industria 2009 - Risaralda
Carlos Andrés Mesa Montoya
SENA 2009 9-
usuario. En la parte inferior vemos las propiedades susceptibles de modificación. Para crear un material nuevo, pulsamos el botón correspondiente de la ventana, escribimos su nombre y definimos el tipo de material deseado de entre la siguiente lista:
Los dos primeros tipos, Realista y Metal realista, cuentan con plantillas de materiales con valores predeterminados, lo cual facilita la creación de nuevos materiales. La plantilla se selecciona, por supuesto, en la misma ventana, a un lado de la definición de tipo.

AutoCad 3D
© Contact Center Industria 2009 - Risaralda
Carlos Andrés Mesa Montoya
SENA 2009 10-
Los materiales Avanzado y Metal avanzado no tienen plantillas disponibles, por lo que es necesario definir más opciones para su creación. Se trata de la creación de materiales desde cero. En cualquier caso, muchas de esas propiedades son comunes a diversos materiales y la correcta aplicación de sus valores ayudará a dar mayor realismo al renderizado. Veamos la lista.
- Color. En un ambiente real, el color de un objeto no es uniforme, pues depende de su forma y de la iluminación del ambiente. Los parámetros de un color son:
a) Difuso, que es su color principal. b) Ambiente, que es el color del objeto con la luz ambiental, ambos colores pueden ser iguales. c) Especular, que es el color de un reflejo en un material brillante.

AutoCad 3D
© Contact Center Industria 2009 - Risaralda
Carlos Andrés Mesa Montoya
SENA 2009 11-
El resto de propiedades, además del color, son:
- Brillo. Un material brillante es directamente proporcional a su reflexión e inversamente proporcional a su opacidad. Aunque el brillo también depende de la luz recibida, como sea, debe usted definir el nivel de brillo de su material.
- Opacidad. Debe definirse como inversamente proporcional a su transparencia.
- Reflexión (sólo para materiales no metálicos). El nivel de reflexión define el grado en el que se reflejarán los objetos circundantes en la superficie del objeto reflejante. Mientras más alto sea su valor, mayor reflejo.
- Refracción. Se refiere al grado de distorsión con el que se ven los objetos a través de un objeto transparente. Los objetos trasparentes deben contar con un nivel específico de refracción o serán completamente invisibles.
- Translucidez. Esta propiedad está ligada con la anterior y se refiere al nivel de transparencia de un objeto.
- Autoiluminación. Sirve para simular objetos que emiten luz propia, como luz neón, pero dicha luz no se proyecta sobre otros objetos.

AutoCad 3D
© Contact Center Industria 2009 - Risaralda
Carlos Andrés Mesa Montoya
SENA 2009 12-
Cuando se ha creado o modificado un material, es posible asignarlo a objetos o capas desde la ventana de materiales.
Sin embargo, es probable que desee utilizarlo en otros dibujos, por lo que deberá añadirlo a la biblioteca de materiales que muestra el panel de materiales. Para ello, simplemente debe seleccionarlo de la ventana y arrastrarlo al panel.

AutoCad 3D
© Contact Center Industria 2009 - Risaralda
Carlos Andrés Mesa Montoya
SENA 2009 13-
Luces
Todos los modelos tienen, por definición, un nivel de iluminación ambiental preestablecido, de lo contrario no se vería nada al ser modelizado. Sin embargo, la determinación de luces, ambientales o de origen específico, modifica sustancialmente la presentación de un modelo renderizado, dándole el toque de realismo necesario.
En Autocad existen dos criterios para el manejo de la iluminación de una escena, la iluminación estándar, que es propia de las versiones anteriores de Autocad y que incluye una gran cantidad de parámetros y opciones generales para la definición de fuentes de luz. El segundo criterio es la iluminación fotométrica, que es exclusivo de Autocad 2008 de las versiones subsecuentes, que se basa en parámetros fotométricos tomados de la realidad y proveídos por fabricantes de luces para que los modelos reflejen con mayor realismo el resultado de luminarias y fuentes de luz de diversas marcas. Como veremos más adelante, al momento de modificar las propiedades de un foco, por ejemplo, podemos modificar los valores de la energía de luz que emiten, utilizando archivos con extensión .ies creados por los fabricantes. Dichos archivos pueden obtenerse directamente en las páginas Web de los fabricantes de luminarias que se proyecten utilizar en la construcción de los modelos sugeridos. En otras palabras, puede crear un modelo arquitectónico y, a través del renderizado, ver cómo se vería iluminado con una marca de focos o con otra, en función de los archivos .ies de los propios fabricantes. Con lo que la simulación de la realidad a través de Autocad da un nuevo paso adelante.

AutoCad 3D
© Contact Center Industria 2009 - Risaralda
Carlos Andrés Mesa Montoya
SENA 2009 14-
Para establecer el criterio de iluminación con el que usted va a trabajar con su modelo, debe modificar la variable de sistema LIGHTINGUNITS escribiéndola en la ventana de comandos y luego escribiendo el valor deseado. Cuando la variable es igual a cero, trabajará con el criterio de iluminación estándar de Autocad, cuando es igual a 1 o a 2, entonces utilizará parámetros fotométricos. La diferencia entre 1 y 2 tiene que ver con la unidad de medida de la luz, internacional o norteamericana. De cualquier modo, bajo este criterio, cada vez que defina una luz, sus propiedades mostrarán los parámetros adecuados a la luz utilizada. Finalmente, si usted no ha descargado y establecido ningún archivo con extensión .ies de algún fabricante específico, entonces Autocad utilizará los valores generales fotométricos establecidos por normas internacionales. A su vez, la sección “Luces” del centro de controles muestra algunas diferencias según el criterio establecido. Para usar uno u otro, usamos el menú contextual sobre la misma sección luces.

AutoCad 3D
© Contact Center Industria 2009 - Risaralda
Carlos Andrés Mesa Montoya
SENA 2009 15-
Como la cantidad de parámetros es mayor en el caso del criterio fotométrico, es el único que utilizaremos para efectos de aprendizaje. Si usted decide usar el otro criterio, tal vez por compatibilidad con versiones anteriores de Autocad, entonces descubrirá que, salvo la imposibilidad de utilizar los datos de luminarias de marcas específicas, el procedimiento es muy similar para la creación de luces.
Luz Natural La luz natural en un ambiente de modelizado, igual que en la realidad, está conformada por la luz del sol y el cielo. La luz que procede del sol no se atenúa e irradia su rayos de modo paralelo en una inclinación que depende del lugar geográfico, la fecha y la hora del día. Suele ser amarilla y su tono también está determinado por los factores ya mencionados. A su vez, la luz del cielo procede de todas direcciones, por lo que no tiene una fuente definida y su tono suele ser azulado, aunque su intensidad también tiene que ver, igual que el sol, con la hora, la fecha y el lugar que determinemos para el modelo. En la sección “Luces” del centro de controles podemos activar la luz del sol, la del cielo o ambos.

AutoCad 3D
© Contact Center Industria 2009 - Risaralda
Carlos Andrés Mesa Montoya
SENA 2009 16-

AutoCad 3D
© Contact Center Industria 2009 - Risaralda
Carlos Andrés Mesa Montoya
SENA 2009 17-
Después, será necesario ubicar geográficamente el modelo, la fecha y hora se establece en la misma sección.
Finalmente, será necesario abrir la ventana de propiedades del sol y el cielo, con otro botón de la sección que estamos revisando.

AutoCad 3D
© Contact Center Industria 2009 - Risaralda
Carlos Andrés Mesa Montoya
SENA 2009 18-

AutoCad 3D
© Contact Center Industria 2009 - Risaralda
Carlos Andrés Mesa Montoya
SENA 2009 19-
Luz Puntual
La luz artificial puede ser de tres tipos: Puntual, foco y distante. Veamos cada una y
sus características.
La luz Puntual se irradia en todas direcciones, como una luminaria de esfera, por lo que
puede servir para iluminar una escena general, como el interior de una habitación,
aparentando que no hay un origen de luz específico. De nueva cuenta, recuerde que con
los parámetros fotométricos (archivos .ies) adecuados, puede simular una luz puntual de
marca específica y características específicas. Si hace doble clic al icono de luces,
aparecerá un panel de luces con diversos tipos de luces puntuales (recuerde que estamos
bajo el criterio de usar luces fotométricas).

AutoCad 3D
© Contact Center Industria 2009 - Risaralda
Carlos Andrés Mesa Montoya
SENA 2009 20-
También puede configurarse para apuntar a un objetivo específico, sin embargo, no deja
de irradiar luz en un rango mayor a un foco.
Para añadir una luz puntual, basta con pulsar el botón correspondiente de la sección
luces y luego ubicar su posición en el modelo. La luz puntual queda representada como
un glifo de luz con una forma específica (que no se imprime), aunque su visualización
puede desactivarse.

AutoCad 3D
© Contact Center Industria 2009 - Risaralda
Carlos Andrés Mesa Montoya
SENA 2009 21-
Si va a colocar diversas luces en una escena, entonces es conveniente que definamos un nombre a la luz recién creada, eso facilitará su identificación y manejo durante la edición del modelo. Si hacemos clic en el glifo, presentará, como cualquier otro objeto, un pinzamiento que permitirá cambiar su ubicación, aunque su uso sólo sirve para desplazarlo.

AutoCad 3D
© Contact Center Industria 2009 - Risaralda
Carlos Andrés Mesa Montoya
SENA 2009 22-
Si, en cambio, hacemos doble clic en él, entonces se abrirá la ventana Propiedades donde podremos modificar diversos valores de la luz en cuestión.
Observe que es posible indicar un color de filtro para la luz, lo que nos permitirá crear luces distintas al blanco. Sin embargo, también es posible establecer el color de la lámpara. La combinación del color de la lámpara y el filtro dará como resultado un tercer color resultante, el cual, por estar en función de los otros dos valores, no puede modificarse por el usuario directamente.

AutoCad 3D
© Contact Center Industria 2009 - Risaralda
Carlos Andrés Mesa Montoya
SENA 2009 23-
Asimismo, podemos establecer el factor de intensidad de la lámpara (que por defecto es igual a 1), el cual, en función del valor, dará una intensidad resultante. Finalmente, observe que es posible cambiar el parámetro “Con objetivo” de “No” a “Si”, con lo que habrá que indicar un vector de mira en el glifo.
Focos
Los focos son fuentes que generan un haz de luz, por lo que necesariamente están dirigidas a puntos específicos. Como su atenuación es inversamente proporcional al cuadrado de la distancia, su ubicación es importante para sus efectos. También es posible definir el tamaño del haz de luz y el rango de difuminación. La representación de ambos es parte del glifo del foco, el cual tiene la apariencia de una lámpara sorda.
Para añadir un foco a la escena, tenemos un botón en el centro de controles, luego lo ubicamos en el modelo y definimos el destino de la mira.
Si el resultado no es satisfactorio, podemos hacer clic en el glifo y editar con los pinzamientos, su ubicación, el tamaño y dirección del haz de luz.

AutoCad 3D
© Contact Center Industria 2009 - Risaralda
Carlos Andrés Mesa Montoya
SENA 2009 24-
De nueva cuenta, un doble clic abre la ventana de propiedades para modificar directamente los parámetros.

AutoCad 3D
© Contact Center Industria 2009 - Risaralda
Carlos Andrés Mesa Montoya
SENA 2009 25-
Fondo Antes de renderizar propiamente una escena, podemos añadirle un fondo a nuestro modelo, que se visualizará en la ventana gráfica. Este fondo puede ser un mapa de bits, un degradado de colores o, sencillamente, dejar el preestablecido de Autocad en blanco y negro. Para ello utilizamos el menú “Ver-Vistas Guardadas”, del cuadro de diálogo resultante, seleccionamos “Nueva” y definimos, además del nuevo nombre a la vista actual, un fondo para toda la escena.

AutoCad 3D
© Contact Center Industria 2009 - Risaralda
Carlos Andrés Mesa Montoya
SENA 2009 26-
Renderizar
El renderizado es un proceso mediante el cual se genera una imagen de mapa de bits a partir de una escena de un modelo 3D. Para crear dicha imagen, los objetos se sombrean según la iluminación establecida y los materiales que se hayan definido. Las propiedades de refracción y translucidez, entre muchas otras, de los materiales elegidos se muestran en la salida tal y como se comportarían en la realidad. Además, es posible añadir efectos atmosféricos, como la presencia de niebla. Evidentemente, necesitaría ser un verdadero experto para establecer todos los parámetros de luces y materiales y a la primera quedar satisfecho con el resultado porque lo imagina de antemano. Además, en el proceso de renderizado, es necesario establecer a su vez una gran cantidad de parámetros adicionales. De hecho, lo más probable es que establezca dichos parámetros, que veremos someramente enseguida, y luego genere una salida fotorrealística provisional de baja o mediana calidad, vuelva a modificar parámetros y generar de nueva cuenta otra salida, y así sucesivamente hasta quedar satisfecho con el resultado. Entonces generará una o más salidas con la máxima calidad. Esto se debe a que algunos parámetros del renderizado pueden aumentar exponencialmente el tiempo de generación de salida, pudiendo tardar, en modelos complejos, algunas horas, incluso en equipos de potencia respetable. Más aún si trabaja con computadoras PC de potencia media, muy comunes en el mercado.

AutoCad 3D
© Contact Center Industria 2009 - Risaralda
Carlos Andrés Mesa Montoya
SENA 2009 27-
Como es de esperar, el centro de controles incluye una sección llamada Render, con acceso a las herramientas para el renderizado de modelos. Veamos sus partes.
El botón “Ajuste de exposición” (el primero de la sección expandida) permite modificar los valores de brillo, contraste y tonos medios del resultado.

AutoCad 3D
© Contact Center Industria 2009 - Risaralda
Carlos Andrés Mesa Montoya
SENA 2009 28-
El botón “Entorno de modelizado” permite añadir niebla a la escena, la cual se distingue entre cercana, lejana y sus cantidades. Debido a que es posible definir un color a dicha niebla, es un recurso recurrente para los que crean modelos 3D abstractos o de mundos imaginarios.
El tercer botón, “Parámetros avanzados de Render” nos da acceso, a través de una ventana plegable, a todos los parámetros del modelizado, desde el tamaño y resolución de salida, hasta el nivel de muestreo de sombras. Es decir,

AutoCad 3D
© Contact Center Industria 2009 - Risaralda
Carlos Andrés Mesa Montoya
SENA 2009 29-
los parámetros básicos que estamos revisando en el panel más algunos otros más específicos.
Esta ventana incluye valores predefinidos en función de la calidad de salida (Borrador, bajo, medio, alto y presentación), pero es obvio que usted puede modificarlos para que le den un resultado distinto. Para utilizar un conjunto de valores personalizados de esta ventana en otros renderizados, podemos grabarla con un nombre propio, del mismo modo como se graban las vistas, los SCP, los estilos de texto, etcétera. Para ello pulsamos el comando valorpredefmodel en la ventana de comandos y aparece un cuadro de diálogo donde podemos darle un nombre a nuestro conjunto de valores o cargar otro existente para su uso.

AutoCad 3D
© Contact Center Industria 2009 - Risaralda
Carlos Andrés Mesa Montoya
SENA 2009 30-
Como decíamos arriba, hay algunos valores de esta ventana que aumentan drásticamente la calidad y realismo de la imagen resultante, pero aumentan también el tiempo de procesamiento. En particular los valores de muestreo (con un valor máximo predefinido de 16), la generación de sombras a través de trazado de rayos, la profundidad del trazado de rayos (es decir, el número de veces que la luz se refleja y/o refracta sobre los materiales) y la activación del “Final Gathering” (que aumenta también el número de rayos para representar correctamente la iluminación global), deben ser usados con mesura para no dejar la máquina en un largo proceso de generación de la salida. En ese sentido, nuestro consejo es que modifique sólo uno de dichos valores (y no de modo exagerado), genere una salida de calidad alta (previa a la máxima calidad llamada “Presentación”) y vea el resultado. Devuelva el parámetro a su valor original, modifique el siguiente y vuelva a generar una salida y así sucesivamente. Una vez contrastado el resultado de uno y otro parámetro, elija la mejor combinación y ordene una salida final al tiempo que se prepara una rica taza de café, le va a hacer falta para esperar. Aunque aquí hay un pequeño detalle: no le hemos dicho aún como ordenar la salida (devuelva el café a la cafetera si no lo ha probado aún, así no se enfría). El paso final es generar la salida pulsando el botón “Render”, lo que abrirá la ventana de renderizado, donde podrá ir viendo el avance de su obra.
El paso final es grabar el archivo, lo que puede hacerse desde esta misma ventana, si no es que antes ha definido un nombre de archivo en la sección Render del centro de controles.

AutoCad 3D
© Contact Center Industria 2009 - Risaralda
Carlos Andrés Mesa Montoya
SENA 2009 31-
Animaciones Independientemente del tipo de navegación 3D que aplique sobre el modelo, es posible grabarlo en un archivo de video que después puede utilizar en alguna presentación de proyecto. En estos casos, antes de grabar la animación, es preferible hacer una cuidadosa planeación de cómo se va a acercar y mover respecto al modelo, para que el video resultante sea satisfactorio para sus intereses. Es decir, puede presentar una pieza 3D usando simplemente órbita 3D, o bien puede grabar una cuidadosa presentación del mismo navegándolo a través de paseo y vuelo, a partir de una vista elaborada con Vistadin. Incluso, es posible que genere algunas líneas de trayectoria, que le servirán para mover la cámara que grabara la acción. A su vez, las herramientas de grabación de animaciones de Autocad permiten generar archivos de video en distintos formatos, de modo que pueda decidir qué reproductor multimedia utilizará en su presentación o si va a hacer algún proceso posterior para exportarlo a otros medios, como un disco de video DVD, por ejemplo. Cuando iniciamos cualquiera de los métodos de navegación 3D anteriores, en el panel de herramientas “Navegación 3D” del centro de controles, se activan los botones para la grabación de la animación.
Después navegamos por el modelo como desee. Si utilizamos el menú contextual para pasar, por ejemplo, de órbita libre, a modo “Vuelo”, el menú contextual no se verá en la animación. Finalmente, utilizará el botón reproducir para ver cómo quedó su animación. Si el resultado es satisfactorio, entonces podrá grabarlo.

AutoCad 3D
© Contact Center Industria 2009 - Risaralda
Carlos Andrés Mesa Montoya
SENA 2009 32-
Para modificar los parámetros de la animación, utilizamos el botón correspondiente del panel que nos dará el cuadro de diálogo para definir el formato, los cuadros por segundo, la resolución, etcétera.
A su vez, para grabar una animación en donde la cámara se mueva de acuerdo a determinada trayectoria, usamos el menú “Ver-Animaciones de trayectoria de movimiento”, que nos presenta un cuadro de diálogo para configurar dicha animación. Los objetos que sirven como trayectoria (líneas, arcos, splines y polilíneas 3D) deben ser elaborados antes y no aparecen en la animación. Considere también que la cámara puede moverse sobre la trayectoria y, a su vez, el punto de mira moverse por otra o apuntar a un punto fijo del modelo

![AutoCAD 2000i VBA - hi-ho · 2 AutoCAD VBA ActiveX AutoCAD VBA Microsoft \] #© | ²LC VBA AutoCAD D³´b´ AutoCAD 5{|_)#}µ¶xBR· DBC 53 VBA¸ Visual Basic for Applications¹ Microsoft](https://static.fdocuments.co/doc/165x107/5e855451a601a460032259f6/autocad-2000i-vba-hi-ho-2-autocad-vba-activex-autocad-vba-microsoft-lc.jpg)