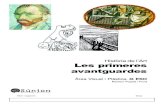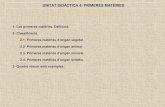MÒDUL 1. Primeres passes, les finestres de Gimp.Curs Gimp – CiberEspiral MÒDUL 1. Primeres...
Transcript of MÒDUL 1. Primeres passes, les finestres de Gimp.Curs Gimp – CiberEspiral MÒDUL 1. Primeres...

Curs Gimp – CiberEspiral
MÒDUL 1. Primeres passes, les finestres de Gimp.
Què és Gimp? El GIMP és un programa extremadament potent i versàtil, adequat per a tasques com ara retoc fotogràfic o creació i disseny d'imatges.
Es tracta d'un programa de lliure distribució, és a dir que podeu descarregar-lo legalment des d'Internet i multiplataforma (Linux, Windows, Mac,...).
Trobareu versions en català, castellà, anglès,...
Per què usar Gimp? Perquè permet realitzar les tasques més usuals que podem necessitar la majoria dels usuaris. És un programa comparable als coneguts PhotoShop o Paint Shop Pro però amb els avantatges de la lliure distribució. I en multitud d'idiomes.
Descarregueu Gimp en l'idioma que vulgueu
Us recomano que no us instal�leu cap versió anterior a la 2.4
Com que trobareu alguna versió posterior (per exemple 2.6) observeu que sigui estable (stable latest), altrament podríeu trobar alguns errors de funcionament. La major part de les imatges de mostra d'aquests materials corresponen a la versió 2.4 però si instal�leu la més recent (2.6) n'aprofitareu les millores i no tindreu cap dificultat.
Des de la versió 2.4.0 la selecció de l'idioma en plataformes Windows s'integra amb la del sistema operatiu. Per a tenir el GIMP en català cal anar al Tauler de control -Opcions regionals i de llengua i seleccionar el català a les pestanyes Opcions regionals i Avançats
Per descarregar Gimp per Windows en català,
http://www.softcatala.org/wiki/Rebost:GIMP
Qui s'estimi més la versió anglesa, http://gimp-win.sourceforge.net/stable.html
Si voleu descarregar Gimp per Linux: http://www.gimp.org/downloads
Si teniu instal�lat LinKat, ja hi té incorporat Gimp. En tot cas podeu actualitzar per tal d'aprofitar la versió més recent disponible als repositoris del Departament d'Educació.

L’entorn de treball
Obrim el programa
Quan treballem amb Gimp solen haver vàries finestres obertes. Pot ser que no s'obrin totes en iniciar el programa però probablement les anirem obrint nosaltres a mida que hi anem treballant. Ja us hi anireu trobant amb la necessitat al llarg del curs. Aquesta distribució fa que sigui molt recomanable treballar amb resolucions altes, 1024 x 768 o més.
Les 3 finestres més usuals són, d'esquerra a dreta:
• la caixa d'eines i, a sota les opcions d'eina • la imatge (aquesta finestra no hi serà fins que obrim o creem una
imatge) • els diàlegs (en la imatge d'exemple, els diàlegs Capes, canals i
camins)
A més, si no ho desactivem, apareixerà una altra finestreta sobreposada amb El consell del dia.

La caixa d'eines A sota hi ha el diàleg Opcions de l'eina que mostra paràmetres i opcions a triar per a cada eina seleccionada.
A la part superior hi ha els menús Fitxer, Extensions i Ajuda. A la versió 2.6 aquests menús amb les seves opcions els trobem a la finestra de la imatge.
El menú Fitxer ens dóna accés a les opcions d'obrir o desar una imatge, recuperar alguna de les imatges recents, amb què hem treballat, adquirir amb un escàner o fent captures de pantalla i accedir a la configuració de les preferències generals del programa.
Eines per a seleccionar zones de la imatge: dibuixant una zona (rectangular, el�líptica o traçada a mà), triant una zona pel color amb unes tisores intel�ligents que detecten la silueta de la imatge
Altres eines serveixen per a modificar la geometria de la imatge: distorsions, girs, inclinacions, perspectives, reflexos i inversions,...
Òbviament hi ha una eina que permet afegir text a la imatge. A partir de la versió 2.4, en comptes de una T apareix una A.
Les eines de dibuixar i pintar permeten omplir zones de la imatge amb colors o gradients, dibuixar amb llapis o pinzell, esborrar,...
I que permeten el retoc fotogràfic més sofisticat (a part de l'enginy en l'ús de totes les altres eines): les eines que
estampen, difuminar, ressaltar, tacar, esvair, cremar,...

És important fixar-se sempre en la part inferior, on hi apareixen les diferents opcions de l'eina que hi ha seleccionada. Observeu per exemple, que a la imatge hi ha seleccionada l'eina del pinzell i a baix hi ha les opcions d'aquesta eina: opacitat (5,1), tipus i mida del pinzell (Circle (11),...
Obrir una imatge
Obrir
Per a obrir una imatge, com és usual anem al menú Fitxer / Obrir. S'obrirà la finestra Obre una imatge. La primera caixa ens permetrà d'anar obrint (amb doble clic) el disc, cd o dispositiu d'emmagatzematge desitjat.La segona caixa ens permetrà d'anar obrint carpetes i subcarpetes fins a trobar la que conté la imatge desitjada.Finalment, cliquem el nom de la imatge que volem obrir (en veiem una miniatura) i pitgem el botó Obre.
Quan el treball amb diverses imatges ens obliga a obrir molts cops la mateixa carpeta poden escurçar el camí tot marcant aquesta carpeta com a preferida.

... i s'hi accedeix mes ràpid
En obrir la imatge apareix en una finestra independent que ens n'ofereix vàries informacions i diverses eines (barra de menús, barres de desplaçaments, percentatge de lupa,...)

Desar una imatge
Per desar una imatge cal anar al menú Fitxer / Desar (a la finestra de la imatge). Si es tracta d'una imatge que hem modificat i volem desar-la amb un altre nom per tal de mantenir també l'original caldrà que elegim Fitxer / Anomena i desa.
La finestra que apareix ens permet posar nom a la imatge, indicar on volem desar-la i triar el format en què la volem desar (el tipus de fitxer: bmp, jpg, png,...).
Un cop escrit el nom hem d'indicar on desar la imatge.
• Si la carpeta on volem desar-la és la que apareix al quadre Desa en la carpeta (en l'exemple anterior, Mis imágenes) ja podem passar a indicar el tipus de fitxer.
• Si la carpeta on volen desar la imatge és a la llista de preferides (vegeu el document Obrir una imatge) o és la mateixa on hem desar la darrera imatge, podem pitjar la punta de fletxa i seleccionar la carpeta preferida. També pitjarem aquí si volem desar-la a un dispositiu extern.
• En qualsevol dels casos, sempre podem desplegar la secció Navega per unes altres carpetes i disposarem de la coneguda finestra on desplaçant-nos pels discos i carpetes fins a localitzar la desitjada.
Finalment desplegarem la secció Seleccioneu el tipus de fitxer (per extensió) per tal de cercar el que ens interessi.

Tipus de fitxer
L'extensió del fitxer indica el format de la imatge (les tres lletres del final del nom: XCF, JPG, TIF,...).
L'elecció d'un o altre format dependrà del destí que volem donar a la imatge no és el mateix si volem imprimir una imatge amb qualitat fotogràfica o si la volem posar en una pàgina web.
XCF. És el format propi de Gimp. En desar una imatge amb aquest format es desarà tota la informació referida a capes, màscares,... i es crearà un fitxer molt gran. Aquest fitxer només podrà ser ober per Gimp. Aquest comportament és similar al d'altres programes (Photoshop, Paint Shop Pro,...).
JPG. És el format més utilitzat pel seu bon equilibri entre capacitat de compressió (fer fitxers més petits) i pèrdua de qualitat progressiva acceptable. El fet que durant molt temps fos l'únic format fotogràfic que podien incloure les pàgines web també ha col�laborat a la seva profusió. I les càmeres digitals que, majoritàriament, l'utilitzen.
PNG. També es pot utilitzar a Internet,
TIFF: Igual que el JPG permet comprimir imatge. Ho fa sense cap pèrdua de qualitat però fent fitxers més grans.

Recomanació pràctica
Quan treballem amb Gimp i mentre no haguem acabat la manipulació de la imatge, la desarem amb format XCF. Així no perdem qualitat cada cop que la desem i en tornar-la a obrir tindrem tota la informació, especialment sobre les capes i hi podrem seguir treballant i fent modificacions.
Quan hem acabat de manipular una imatge podem tornar-la a desar com XCF però només podríem obrir-la amb Gimp. Si volem fer-la servir per a Internet, o trametre-la per correu electrònic l'haurem de desar en format PNG o JPG.
Tasca 1
En aquest primer mòdul és important que us familiaritzeu amb el treball amb Gimp.
Feu diferents proves d'obrir imatges, deseu-les en diferents formats (Fitxer / Anomena i desa).
Compareu la mida dels fitxers resultants.
Deseu, si més no, en 3 formats: XCF, TIF i JPG (amb nivell de compressió 80 ó 85)
Després, heu de participar al fòrum d'aquest mòdul comentant el que heu observat en relació a la grandària de cada fitxer i a la seva qualitat

MÒDUL 2. Seleccions i màscares.
SELECCIONS
Les eines de selecció permeten seleccionar un fragment o zona de la imatge per a actuar-hi posteriorment: copiar-lo, retallar-lo, pintar-lo, aplicar-hi un filtre,... El conjunt de les 7 eines permeten fer la selecció per procediments molt diversos.
Selecció rectangular Cal polsar sobre l'eina de selecció rectangular . Polsem a sobre la imatge i mantenim el botó del ratolí premut mentre arrosseguem marcant una diagonal imaginària del rectangle que volem seleccionar. Quan deixen de polsar el botó del ratolí la zona seleccionada estarà envoltada per una línia discontínua que sembla moure's. Si volem que la secció sigui un quadrat en lloc d'un rectangle cal que anem a les Opcions de l'eina, que són a la meitat inferior de la Caixa d'eines i marquem el quadre Fixat abans de fer la selecció.
Quan activem l'eina de selecció convé comprovar que a les opcions d'eina hi ha marcat el primer mode, Comença una nova selecció. Més avall s'expliquen els altres modes, afegir, sostreure i fer intersecció. Les Opcions de l'eina són a la meitat inferior de la finestra principal de Gimp. En cas necessari, activeu-les al menú Fitxer/Diàlegs/Opcions de l'eina.

En acabar de fer la selecció:
• Si passem el ratolí per sobre la zona seleccionada, esdevindrà una creu. En aquest moment podríem polsar el botó del ratolí i arrossegar la selecció a una altra zona de la imatge. En acabar el desplaçament cliquem a qualsevol punt de la imatge fora de la selecció el ratolí tindrà forma d'àncora i en clicar fixarem -ancorarem- la selecció en la nova ubicació i desapareixerà la línia puntejada que marcava la selecció.
• Si a la finestra de la imatge activem el menú Edita / Copia i posteriorment Edita / Enganxa com a nou obtindrem una nova imatge amb la selecció, en una nova finestra
• Si activem el menú Edita / Retalla també fem una còpia de la selecció però desapareixerà de la imatge original i aquesta zona es veurà blanca, o el color que hi hagi seleccionat com a color de fons.
Podeu saber i modificar quin és el color de primer pla i el de fons al mig de la caixa d'eines (sota les icones de les eines).
Si no hi és activeu-ho al menú Fitxer / Preferències / Caixa d'eines, marcant la casella Mostra el color del primer pla i el fons.
Selecció el�líptica Cal polsar sobre l'eina de selecció el�líptica . A continuació polsem sobre la imatge i mantenim polsat el botó del ratolí mentre arrosseguem per a dibuixar l'el�lipse de la mida i format desitjat. Quan deixem de polsar el botó del ratolí, la zona seleccionada estarà envoltada per la línia discontínua. De la mateixa manera que s'ha dit en la selecció rectangular, si anem a les Opcions de l'eina, que són a la meitat inferior de la Caixa d'eines i marquem el quadre Fixat abans de fer la selecció, obtindrem un cercle. I un cop acabada la selecció, podem desplaçar-la, copiar-la,...

Tant la selecció rectangular com l'el�líptica podem fer-la dibuixant lliurement el rectangle/quadrat o l'el�lpise/circumferència o indicant unes mides fixes que s'activaran just quan comencem a dibuixar la selecció. Per a utilitzar aquesta opció, un cop activada l'eina de selecció, caldrà adreçar-nos a les Opcions de l'eina i on hi diu Selecció lliure canviar-ho per Mida fixa.
Selecció a mà alçada
Un cop activada l'eina es va dibuixant el contorn de la zona que es vol seleccionar. Convé acabar-la al mateix punt on s'ha començat, altrament quan deixem anar el botó del ratolí la selecció es tancarà fent una línia recta fins el punt on havíem començat. No cal dir que és el tipus de selecció que requereix més control del moviment de la mà però també és el que ens permet ajustar-nos a un contorn tan irregular com vulguem.
A qualsevol dels tres tipus de selecció vistos fins aquí, Rectangular, El�líptica i Lliure, podem marcar l'opció Suavitza les vores a les Opcions de l'eina. Això farà aparèixer una barra amb un comptador que indica el grau de suavització.

A l'exemple següent s'ha elegit l'eina de selecció a mà alçada, s'ha marcat l'opció de suavitzar, s'ha retallat la selecció i s'ha enganxat com a nova imatge (a la finestra de la imatge, menú Edita / Enganxa com a nou):
Noteu que el contorn de la zona retallada està suavitzat, com si fos un degradat progressiu. Cal tenir en compte que l'efecte del Radi elegit (a l'exemple, radi 20) depèn de la resolució de la imatge. El fons negre de l'exemple és degut a què era el color de fons actiu en el moment de fer el retall (a la finestra de la imatge, menú Edita / Retalla)
També podem ajustar la selecció utilitzant adequadament les opcions d’afegir-hi treure i creuar seleccions utilitzant els Modes de què parlàvem més amunt (a les Opcions de l'eina):
• Comença una selecció nova • Afegeix a la selecció, és a dir, suma la zona seleccionada amb
la que se seleccioni ara. Tant se val que siguin o no contínues • Sostreu de la selecció, és a dir, de la selecció existent, treu-
ne la part que seleccioni ara • Fes intersecció amb la selecció, és adir, que la selecció
resultant serà la part comuna entre l'actual i la que faré ara
Al següent exemple s'ha seleccionat el para-sol de l'esquerra, s'ha activat el mode Afegeix i s'ha seleccionat el para-sol de la dreta. El resultat és la unió de les dues zones:

Exemple del mode Sostreu. Primer s'ha seleccionat un grup de banyistes. Posteriorment s'ha activat el mode Sostreu i s'ha seleccionat una el�lipse que incloïa forçosament una part de la primera selecció. El resultat final és la zona seleccionada inicialment menys la que se li ha tret després.
I el mode Intersecció. Un cop fetes la primera selecció cal activar el mode Intersecció , que obligatòriament ha de tenir alguna zona comuna amb la primera zona seleccionada. La selecció resultat és només la part comuna ales dues zones seleccionades.

Seleccionar una regió contínua d'un mateix color
L'eina de selecció de regions contínues d'un mateix color selecciona amb un sol clic del ratolí tota regió contínua que tingui el mateix color que on hem clicat. També hi podem marcar les opcions Suavitzat (fa que el contorn no sigui tant irregular) i Suavitza les vores (difumina les vores).
I també podem utilitzar els modes per a afegir, sostreure i creuar (intersecció) vàries zones seleccionades.
En tractar-se de seleccions pel color és molt important el Llindar, que permet que se seleccionin tots els colors semblants al marcat sense superar el límit del llindar (de 0 a 255). Tenint en compte que a la imatge probablement hi ha milers o milions de colors, el llindar permet que se seleccioni tota una zona que per a l'ull humà té
gairebé el mateix color.
En l'exemple següent s'ha elegit l'eina de Seleccionar regió
contínua d'un mateix color , s'ha indicat un llindar de 50 i s'ha clicat a sobre el color taronja d'un para-sol. Després s'ha activat el mode Afegir (a les opcions de l'eina) i s'ha anat clicant a sobre
altres zones del mateix color taronja fins a seleccionar totes les zones d'aquest color dels dos para-sols.
Observeu a la imatge de l'esquerra que hi han quedat seleccionats unes petites zones a la part de dalt que hem tret en la imatge de la dreta. Per a aconseguir-ho:

• Primer hem acabat la selecció de tot el color taronja, tal com s'ha explicat abans
• Mentre encara teníem a la vista la zona seleccionada (imatge de l'esquerra) hem canviat a l'eina de Selecció a mà alçada
i hem triat el mode Sostreu a les Opcions de l'eina. • A mà alçada i amb l'ajut d'un increment en la lupa fins a
poder treballar més còmodament hem anat seleccionant les dues o tres zones no desitjades i han anat desapareixent de la selecció efectiva
Si es fa una prova amb un llindar el resultat de la qual no satisfà, podem tornar enrere anant al menú Selecciona / Res de la finestra de la imatge; després modifiquem el llindar i tornem a clicar.
Selecció pel color Aquesta eina podria semblar una evolució de l'anterior. Si hom desitja seleccionar totes les zones del mateix color que hi ha en una imatge. Cal sempre tenir en compte el llindar a les opcions de l'eina i, ajustant-lo adequadament podem estalviar força temps ja que seleccionarem totes les zones amb un sol clic. Com en totes les eines de selecció, podem utilitzar els Modes que ens ofereixen les opcions de l'eina.
Vegeu aquest exemple i el seu procés:
• S'ha elegit l'eina de selecció pel color • S'han fet un parell de proves amb el Llinda fins a aconseguir
que se seleccioni tota la sorra. En la prova amb llindar 50 se seleccionava fins i tot la cantonada superior dreta del cel, en la prova amb llindar 20 no se seleccionaven algunes zones de sorra entre els para-sols.

• A la caixa d'eines del color de fons i de primer pla s'ha canviat el color del fons per un color similar al de la sorra però més rogenc
• S'ha eliminat la zona de la imatge seleccionada (a la finestra de la imatge, menú Edita / Retalla, o Ctrl + X). D'aquesta manera, tota la zona que hem esborrat s'ha quedat amb el color que havíem elegit com a color de fons.
Tisores intel�ligents Les tisores intel�ligents aprofiten el contrast que hi hagi entre la
silueta i el fons. Un cop elegida l'eina , cal anar marcant punts tot resseguint la silueta del que volem seleccionar. A les zones on el contrast sigui menor convé posar-hi més punts. Mentre ho estem fent, el punter del ratolí té forma de tisores amb un signe de sumar (+).
En acabar, cal clicar un altre cop al primer punt (podem saber que hi som a sobre perquè el petit signe de sumar, augmenta de mida). Mentre no fem l'últim pas, els punts es poden moure de lloc.
Finalment assenyalem amb el ratolí l'interior de la zona marcada i el punter del ratolí canviarà a una tisora amb una fletxa. Cliquem aquí dins per convertir la seqüència de punts en una selecció.
Camins (o corbes Bézier) Aquesta és una eina molt potent però força complicada d'utilitzar, si bé no és ben bé una eina de selecció es pot utilitzar per a dibuixar una zona completament lliure i convertir-la en selecció.
S'activa amb la icona .

• Per començar cal comprovar que a les opcions de l'eina hi hagi marcat Dissenya. I jai es poden anar posant punts: seguint una silueta o no, resseguint una imatge o no,... no té perquè ser un contorn, fins i tot pot servir per a crear un dibuix. En tot moment es poden moure de lloc els punts
• Si es vol acabar d'ajustar les línies rectes o corbes que van de punt a punt, cal marcar Edita a les opcions de l'eina. Cada cop que cliquem a sobre d'un punt i arrosseguem el ratolí es desplegaran fins a dues nanses de control Per acabar i convertir-ho en una selecció, cal clicar un altre cop a sobre del primer punt (altrament, Gimp tancarà amb una línia recta).
• Si marquem Mou a les opcions de l'eina, podrem arrossegar el camí sencer independentment de la imatge que hi hagi a sota (recordeu que això no és ben bé una selecció.
• Per convertir el camí en una selecció cal activar en la finestra de la imatge, el menú Selecciona / Des de camí. A partir d'aquest moment, el camí s'ha convertit en una selecció que podríem copiar, retallar, omplir de color,...
Màscares
Les màscares són, en realitat, seleccions. Ens serviran per a crear i corregir seleccions.
Gimp ens les mostra com imatges en escala de grisos que s'incorporen com un altre canal més (a part dels tres RGB). La màscara indica amb el color blanc aquells píxels que estan seleccionats en qualsevol moment mentre que el negre correspon a les zones no seleccionades. Les zones de l'escala de grisos representen els píxels parcialment seleccionats.
Podem utilitzar-les amb diferents eines, filtres i degradats i, a més, es poden desar i així utilitzar-les un altre cop en qualsevol moment de la sessió de treball (o fins i tot un altre dia si hem desat la imatge amb format XCF). Quan tenim una selecció si volem fer cap acció sobre altres píxels de la imatge no podríem, ja que la selecció obliga. En canvi, amb l'ús de les màscares podrem convertir seleccions en màscares i màscares en seleccions.

Al Gimp hi ha dos tipus de màscares
• Les màscares de canal: són independents de la imatge i afecten, per tant, a totes les capes
• Les màscares de capa: estan lligades a una capa i hi estan vinclades
Màscara de canal
Per a visualitzar la màscara de canal, cal tenir actiu el diàleg Canals (o el plafó Capes, Canals, Camins, Desfer)
En l'exemple següent hi hem seleccionat el cel amb l'eina de selecció de color, amb el llindar a 30 (ho hem hagut d'acabar amb l'eina de selecció rectangular i el mode Afegir perquè hi havia unes petites zones no seleccionades)
-->

A continuació activem l'opció del menú Selecciona --> Desa al canal. Així, al diàleg Canals s'hi ha afegit la Màscara que conté la selecció que teníem activa.
El fet d'haver desat la selecció en una màscara ens permetrà en qualsevol moment de la sessió de treball tornar a obtenir ràpidament aquesta mateixa selecció, aplicant-ne la màscara.
Polsant el botó edita atributs del canal podem elegir l'opció atributs per canviar-ne el nom o el grau d'opacitat de la màscara. Ala finestra hi diu Atributs del canal perquè, de fet, la màscara ho és, i per això la veiem al diàleg Canals.
En qualsevol moment, podríem Recuperar la selecció desada al canal, tot polsant el botó Canal a selecció al diàleg Canals.
Si desem la imatge en format XCF la informació dels canals i, per tant, de les màscares també es desa i pot tornar a ser manipulada en una altra sessió de treball.
Màscara ràpida
La màscara ràpida es pot activar amb la icona de la cantonada inferior

esquerra de la finestra de la imatge o al menú Selecciona --> Commuta a màscara ràpida.
Quan el polsem, tota la imatge esdevé tenyida d'un color vermellós: és la màscara ràpida. És un sistema molt ràpid de seleccionar zones molt irregulars o que requereixen la combinació de diferent eines de selecció.
Amb la Màscara ràpida, esborrem les zones que volem que després siguin la selecció. Podem utilitzar, a més de la goma, qualsevol eina de pintar, però ho hem de fer amb el color blanc.
També podríem utilitzar una eina de selecció i posteriorment retallant (al menú Edita --> Retalla o amb la combinació de tecles CTRL + X)
.Quan hem acabat de preparar la màscara, tornem a polsar el botó (que ara s'estarà veient vermell) i ens quedarà la imatge amb la selecció activa que serà justament tot el que havíem esborrat a la màscara ràpida.
Màscara ràpida i degradat
Aquesta és una opció força interessant. Ens permetrà seleccionar amb forma de degradat una part de la imatge:
• ens assegurem que no hi ha cap zona seleccionada (menú Selecciona --> Res)
• activem la màscara ràpida

• elegim l'eina Omple amb degradat de color • elegim negre i blanc com a colors de 1r pla i de fons • apliquem el degradat: polsem prop de la vora esquerra amb el
ratolí i arrosseguem fins a prop de la vora dreta (el color progressivament més blanc del degradat ha esborrat la màscara)
A continuació polsem un altre cop el botó de Màscara ràpida, per desactivar-la. La imatge apareixerà mig seleccionada (en realitat la selecció és progressivament transparent)

Finalment, només cal esborrar, retallar o netejar la selecció (CTRL + X, o menú Edita --> Retalla o menú Edita --> Neteja) per veure'n el resultat final.
Tasca 2
En aplicació dels coneixements treballats en aquest mòdul haureu de triar 3 imatges d'entre les que us he posat a l'abast en aquest mòdul.
Cada imatge haurà de passar per algun procés que inclogui un tipus de selecció (en total, 3 tipus de selecció diferents).
Segons el que feu, potser m'enviareu el que queda a la imatge després d'haver-hi fet alguna operació seleccionant-ne una zona, potser m'enviareu el fragment seleccionat que haureu retallat i enganxat com a nova imatge,...
Trameteu-me les 3 imatges empaquetades en un fitxer RAR, ZIP, 7z,...

MÒDUL 3. Textos i iniciació a l'ús de capes.
Introducció al treball amb capes El treball amb capes requereix temps per acostumar-s'hi, si no s'han fet servir mai abans. Cal entendre les capes com làmines superposades amb diferents imatges o diferents parts d'una imatge. Totes les capes són transparents, si no estan pintades de cap color, així que les zones no pintades de les capes superiors permeten veure el que hi ha a les capes inferiors.
Cal tenir sempre a la vista una finestra amb el diàleg anomenat Capes o un plafó que el contingui. Si no el teniu obert, activeu-lo a la finestra principal, al menú Fitxer.
A l'exemple de l'esquerra hi ha el diàleg Capes sol activat al menú Fitxer / Diàlegs / Capes.
A l'exemple de la dreta hi ha el plafó Capes, canals, camins i
historial de desfer, activat al menú Fitxer / Diàlegs / Crea un nou
plafó / Capes, canals i camins.
En qualsevol moment, podem afegir més diàlegs a la finestra (amb la qual cosa esdevé un plafó), tot polsant el botó i elegint Afegeix una pestanya / nom-de-pestanya. El nou diàleg apareixerà com una nova pestanya. Així, en la imatge anterior dreta apareixen 4 pestanyes, corresponents als 4 diàlegs del nom del plafó. De la mateixa manera es poden suprimir pestanyes d'un plafó. Només cal seleccionar la pestanya a tancar i polsar el botó . Aquest diàleg inicialment no tindrà contingut però així que obrim una
imatge de qualsevol tipus hi haurà, si més no, una capa anomenada Fons. Si la imatge que hem obert té format XCF i tenia diverses capes quan la vam desar, apareixeran totes.
A mida que es van realitzar certes operacions, el diàleg capes es va modificant per a indicar totes les capes que van creant-se.

En obrir una imatge JPG, PNG, GIF,... només hi ha la capa fons, que conté tota la imatge. Per exemple, es crea una capa quan enganxem una selecció, quan introduïm un text, quan fem una ombra,...
Afegir text a una imatge
Quan triem l'eina Text, es poden modificar les següents Opcions de l'eina. Les modificacions es poden fer abans o després d'escriure el text.
• Tipus de lletra: Polsant el botó de la mostra de lletra podem triar una de les que hi ha instal�lades a l'ordinador
• Mida: Podem augmentar la mida tot pitjant les fletxes o esborrant el número i escrivint-ne el que calgui
• Corrector de lletres menudes: Està marcada per defecte. Millora la qualitat dels textos amb lletra petita (proveu, per exemple mides de 10 píxels marcant i desmarcant aquesta opció)
• Autodimensiona lletres menudes: rectifica les distàncies quan fem servir lletres molt petites
• Suavitzat: Fa que les vores de les lletres siguin menys dures (proveu mides de 80 píxels o més)
• Color: Polsant el botó de color es podrà triar un altre de la paleta
• Justifica (alineació): Per alinear el text a esquerra, dreta, centrat o justificat • Sagnat: Allunya la vora esquerra del text • Espaiat de línia: Augmenta la distància entre les línies. També es pot reduir,
posant-hi nombre negatius.
Per començar a escriure cal clicar a sobre la imatge. Ho fem al lloc aproximat on volem el text, amb posterioritat es pot acabar de situar. Aleshores apareix la finestra de l'Editor de text, on s'hi escriu el text que es vol inserir a sobre la imatge.

Aquesta finestra té botons que permeten
• obrir un fitxer de text desat prèviament
• netejar -esborrar- el text escrit per a posar-n'hi un altre
• invertir el sentit d'escriptura esquerra/dreta
En acabar, polsem el botó Tanca.
Per modificar el text es clica amb el ratolí a sobre qualsevol lletra. Es tornarà a obrir l'Editor de text amb el que hi havíem escrit i podrem
modificar-ho.
És important d'observar el diàleg de Capes. En inserir el text s'ha creat una nova capa el nom de la qual serà la primera paraula o paraules del text. Podem canviar el nom de la capa fent doble clic a sobre del nom. Podem modificar el text fent doble clic a sobre la miniatura de la capa.
Pintar les lletres amb l'eina Omple A part de triar el color de les lletres també les podem pintar un cop escrites. Si les lletres són grans es notarà més, òbviament.
• Abans de res, cal assegurar-se que hi ha seleccionada la capa que conté el text
• Triem l'eina Omple amb un color o amb un patró o si cliquem dins d'una lletra, aquesta quedarà pintada o si cliquem als voltants d'una lletra es pintarà el quadre
que conté el text, sempre que hi hagi marcada l'opció Omple les àrees transparents, ja que la capa que conté el text es crea, per defecte, transparent i amb un quadre imaginari que abraça el text

El Llindar fa que l'àrea que queda pintada inclogui els colors similars al color exacte del punt on hem clicat. El llindar es determina per un valor que va entre 0 (només es pintaria el píxel on es cliqués) i 255 (es pintaria tota la capa) Si marquem l''opció Mostra fusionada Gimp ompliria tenint en compte els colors de totes les capes, no només la seleccionada. A les opcions de l'eina d'omplir es pot triar la Manera d'omplir
Si es tria d'omplir amb un patró, després es polsa a sobre la mostra per elegir-ne un.
Recordeu que per a consultar el color de primer pla i el de fons que hi ha en cada moment mirarem la Caixa d'eines. Es modifica fen t-hi doble clic
.

Desplaçar el text
Si volem desplaçar el text,
• comprovem que hi ha activa la capa del text
• elegim l'eina Mou les capes i les seleccions o si el ratolí té forma de creu passi per on passi, ja podem
desplaçar el text, només cliquem i arrosseguem o si el ratolí té forma d'una mà que només es torna creu en
passar per sobre de les lletres i això fa que ens costi de deplaçar el text, és millor que anem a les opcions de l'eina (Mou) i comprovem:
� que hi ha polsat el primer botó d'Objecte (la capa) � que al Commutador d'eines hi ha marcat Mou la
capa actual
El filtre de text FreeType Els filtres de Gimp són eines que permeten modificacions força importants en una imatge: millorar-la dissimular defectes o alterar-la. Aquest filtre específicament permet crear rètols d'una manera força ràpida i amb moltes opcions de manipulació. Aquest complement va desaparèixer del paquet d'instal�lació del Gimp a partir de la versió 2.4, així doncs, per poder disposar d'ell, haurem de descarregar-lo del següent enllaç FreeType Renderer i instal�lar-ho en el nostre ordinador.
• Cliquem a sobre de Download (a la part esquerra) i guardem l'arxiu comprimit en el nostre ordinador.
• Descomprimim l'arxiu fent doble clic a sobre d'ell • Copiem l'arxiu freetype.exe en C:/Documents and
settings/.gimp-2.6/plug-ins/
Per a activar aquesta eina, cal obrir, a la finestra de la imatge, el menú Filtres / Text / FreeType. S'obrirà la finestra FreeType Renderer, la part superior de la qual permet:

• elegir el tipus de lletra, a la caixa Font Family • aplicar-hi atributs de negreta (bold) o cursiva (italic) si el tipus
en disposa, al llistat Font Style • i veure una previsualització, a Preview
o si activem la casella Auto permet veure a Preview els canvis que anem fent en el moment de fer-los; altrament caldria polsar cada cop el botó Update Preview per a veure com afecta el canvi el text
o amb la casella Dot for Dot activada, la previsualització del text es veu a mida real; en cas contrari podem ampliar o reduir la previsualització (però no estaríem canviant la mida del text)
• escriure-hi el text (limitat a una línia)
A la part inferior de la finestra de FreeType hi ha dues pestanyes: General i Transformation. Pestanya General:
Bàsicament utilitzem les opcions Font size: mida de la lletra, desplaçant la barra, polsant les fletxes

del nombre (un 9,0 a la imatge) o esborrant-lo i escrivint-ne una altra mida Spacing: espaiat de lletres, separació entre caràcters Antialilsing: suavitza el contorn de les lletres (no s'aprecia igual en lletres petites que en les grans)
I a la pestanya Transformation permet:
• girar el text (Rotation) • deformar verticalment (Scale X), ampliant o reduint • deformar verticalment (Y), ampliant o reduint • inclinar les lletres (Shear)
Finalment, es polsa el botó D'acord i el text s'haurà sobreposat a la imatge. Cal observar al diàleg Capes que aquest text ha estat posat en una
capa nova. Així que podem arrossegar-lo on vulguem. Per a fer-
ho, un cop elegida l'eina Mou , és recomanable marcar aquestes opcions:
A Objecte, el primer, La capa
A Commutador d'eines, Mou la capa actual

Textos amb Script Fu Els Script Fu són una mena de macros que permeten als usuaris molt avançats l'automatització de tasques comunes.
En aquest cas farem servir els anomenats Rètols. A la finestra de la imatge despleguem el menú Fitxer / Crea / Logotips i rètols i veurem la llista de tots els disponibles (n'hi ha prop de 30)
En previsió de voler-ne provar uns quants abans de decidir-nos, podem aplicar la utilitat de Gimp que permet convertir molts menús en finestres independents. Només cal clicar a la línia puntejada que hi ha sobre el menú.
Un cop elegit un Rètol, caldrà indicar
• tipus de lletra • mida • color • text
En alguns casos pot ser que, a més, calgui indicar altres paràmetres com ara densitat, color de fons i de primer pla,.. Experimenteu. El Rètol es crea sempre com una imatge nova i, noteu-ho, sol tenir diverses capes. Aprofiteu per a experimentar com està muntat o creat el rètol, tot mostrant o ocultant les diferents capes.

• clicant la icona de l'ull es mostra / oculta la capa corresponent • mantenint premuda la tecla Majúscules mentre cliquem aquesta
icona ocultarem / mostrarem totes les capes excepte la corresponent; per tornar-les a mostrar / ocultar totes cal repetir la pulsació amb Majúscules premuda
A l'exemple següent podeu veure un rètol i les 3 capes com s'ha creat:
I ara, podeu veure com es veuria si amaguem totes les capes excepte la superior:
Experimenteu, experimenteu...
Tasca 3A
Heu d'enviar dues imatges amb alguns textos a sobre.
• utilitzeu l'eina de Text ( ) • compacteu els dos fitxers en un Zip, Rar o similar i envieu-los
a la Tasca
Tasca 3B
Creeu 2 o 3 logos de diferents models entre tots els que ofereix Gimp, amb els textos que vulgueu. No us oblideu de desar els rètols en format JPG perquè no ocupin massa.

MÒDUL 4. Controlar i transformar imatges.
Mida vs resolució
És important distingir entre mida i resolució d'una imatge
• la mida és el nombre de píxels (punts) d'ampla i els d'alçada
• la resolució és el nombre de pixels per polzada
La mida aparent de la imatge en la pantalla dependrà de la resolució de pantalla que hi hagi configurada, a més del nombre de píxels que realment tingui la imatge. La mida d'impressió dependrà de la resolució d'impressió que indiquem a Gimp. Com més resolució d'impressió indiquem, més qualitat obtindrem en el paper però amb mides inferiors.
En aquesta imatge observeu que a la barra de títol (banda superior):
• el nom del fitxer (0401mides) i l'extensió (.jpg)
• el mode de color (RGB)
• les mides de la imatge
o 350 píxels d'ample i o 263 d'alçada
La informació sobre les mides de la imatge podeu consultar-la a la finestra de la imatge, al menú Imatge/ Propietats de la imatge. A l'exemple de l'esquerra:
• Dimensions en pixels: l'amplada i l'alçada de la imatge
• Mida d'impressió: les mides que tindrà la imatge en el paper, cas d'imprimir-la amb aquesta resolució

• Resolució: aquesta resolució 300 x 300 és la mínima per a obtenir impressions en qualitat fotogràfica
Imatges Mapa de bits
S'anomenen Mapa de bits les imatges que estan formades per píxels (punts). Cada punt conté la informació sobre el color i el nivell de transparència. Els fitxers de les imatges del tipus Mapa de bits (que són totes les que estem utilitzant en Gimp) contenen tota la informació de tots els píxels i seran més grans com més quantitat de píxels tingui la imatge.
Mida en píxels
Cada imatge de mapa de bits conté un nombre fix de píxels. La informació del fitxer sol informar del nombre de píxels d'amplada i dels píxels d'alçada (com en l'exemple anterior). Aquests nombres constitueixen la mida dels costats horitzontal i vertical de la imatge: les mides. El nombre total de píxels determina la mida del fitxer i la quantitat de dades que podrem obtenir a partir de la imatge. La visualització en pantalla d'una determinada imatge dependrà de la mida de cada píxel en aquella pantalla concreta i dels ajustaments possibles al monitor. Però no afecten a les dimensions reals (nombre de píxels) o de la impressió.
Observeu l'exemple següent. Es tracta de la mateixa imatge però capturada havent configurat el monitor amb dues resolucions de pantalla diferent. En la resolució 1024 x 756 els píxels són més petits i, per tant, la imatge sembla més petit en la pantalla però no ha canviat res de la imatge, ni del fitxer ni canviaria res a l'hora d'imprimir-la.
Resolució pantalla 1024 x 768 Resolució pantalla 800 x 600

Resolució de la imatge
La resolució de la imatge es defineix com el nombre de píxels per unitat de longitud, normalment en les unitats Píxels Per Polzada (ppp). En funció de la resolució, una imatge d'alta qualitat conté més píxels, i per tant són més petits, que una imatge de les mateixes dimensions, però de baixa qualitat.
Resolució d'impressió Observeu la informació que obtenim a la finestra de la imatge, al menú Imatge / Mida d'impressió . En la imatge de l'esquerra podeu veure que a una resolució de 72 píxels per polzada s'imprimirà una imatge de 10'2 x 9'5 centímetres. En canvi, a la imatge de la dreta, observeu que amb una resolució d'impressió de 300 píxels per polzada s'imprimirà a una mida de 2,4 x 2,3 centímetres.
Resolució d'impressió 72, s'imprimirà la imatge
a 10'3 x 9'5 cm
|Resolució d'impressió 300, s'imprimirà 2'4 x 2'3 cm
És molt important entendre que la resolució de la impressora és normalment proporcional però no és la mateixa que la resolució de la imatge, és a dir, el nombre de píxels que la componen i que en determinen la grandària en la pantalla. La major part d'impressores làsers tenen unes resolucions de sortida d'entre 300 i 600 dpi (de l'anglès, Dots per Inch; punts per polsada) i produeixen bons resultats amb imatges entre 72 i 150 ppp.
Acostumem a anomenar qualitat fotogràfica a la que s'imprimeix amb resolució d'impressió de 300 dpi.
Quan parlem de màquines de composició tipogràfica en l'àmbit professional heu de tenir present que poden arribar a imprimir a 1200 dpi, 2400 dpi o més.
Resolució de monitor
La major part dels monitors actuals poden treballar amb resolucions de pantalla de 800x600, 1024x768 i superiors. La major resolució

incideix en la mida dels píxels: com més resolució de pantalla, els píxels són més petits.
En qualsevol cas, cal saber que la resolució per defecte de qualsevol pantalla és de 72 ppp.
Pantalla vs impressora
A efectes pràctics, cal tenir en compte que és molt diferent la manipulació d'imatges que tinguin com a destí la seva visualització en pantalla (presentacions, Internet,...) o imatges que volem imprimir.
Visualització en pantalla
Una imatge de 1024 x 768 píxels es veurà a pantalla completa -si configurem la pantalla amb aquesta resolució. A les imatges que han de servir només per a ser vistes en pantalla els podem rebaixar la mida fins a aquestes. De la mateixa manera, si preparem imatges per a Internet i volem que es vegin aproximadament a un quart de pantalla (4 fotos ocupar tota la pantalla) n'hi ha prou amb què les deixem a 500 píxels d'amplada aproximadament. És totalment inútil que la imatge sigui més gran i tindrà l'inconvenient de ser un fitxer més gran.
Per a modificar la mida d'una imatge, cal obrir -a la finestra de la imatge- el menú Imatge / Escala la imatge
Si estem redimensionant una imatge per indicar la mida com volem que es vegin en pantalla només cal que ens fixem en la Mida de la imatge (Amplada i Alçada):
• comprovem que el símbol de la cadena és tancat, altrament, hi cliquem al damunt per tancar-lo
• indiquem -si no hi és- pixels • modifiquem un dels dos valors:
amplada o alçada, l'altre ja s'hi adaptarà en proporció (gràcies al símbol tancat de la cadena)
• polsem el botó Escala • per fer-nos realment una idea
de quin aspecte tindrà en pantalla, cal indicar 100% a la part inferior de la finestra de la imatge

Controlem la mida d'impressió
Cal partir de la premissa que a l'hora d'imprimir, no podem obtenir molta qualitat d'una imatge que no en té. És a dir, que si la imatge només té prou píxels per a ser impresa amb bona qualitat a una mida de, per exemple, 15 x 10 centímetres... podrem ampliar-la si volem però a base de perdre qualitat. Per tal de controlar la impressió
• a la finestra de la imatge obrir el menú Imatge / Mida d'impressió
• comprovar que el símbol de la cadena és tancat, altrament, clicar-hi a sobre per tancar-lo
• a la Resolució X indicar-hi 300 (la Resolució Y s'hi adaptarà automàticament gràcies al símbol tancat de la cadena)
• al costat de l'alçada i l'amplada canviar la unitat per indicar-hi centímetres (polsem la punta de fletxa per a desplegar el llistat i cliquem a Més...)
• finalment a l'amplada i l'alçada s'hi indicaran les mides òptimes a què podem imprimir aquesta foto; en l'exemple 4'8 x 6,5 cm
Podem ampliar les mides, per exemple, esborrant el 4,7 i escrivint 10. Però automàticament la resolució baixarà i per tant la qualitat de la impressió.
On arriba el límit de quan podem ampliar les mides (rebaixant, per tant, la resolució) dependrà del nostre gust i exigència. També dependrà del tipus de paper on imprimim, ja que si ho fem sobre fulls ordinaris no notarem tant la reducció de la qualitat però ho notaríem més sobre paper fotogràfic.

Crear una nova imatge
Al moment de crear una nova imatge (a la caixa d'eines, menú Fitxer / Nou...) el Gimp permet definir les mides i la resolució perquè l'hi indiquem en funció del destí de la imatge.
Podem indicar la mida exacta en píxels d'amplada i d'alçada, si anem
a preparar una imatge per a ser vista en pantalla.
Podem indicar la mida exacta d'alçada i d'ampla, en mil�límetres o centímetres (desplegant on diu píxels i canviant-ho), si estem preparant una imatge per a imprimir amb aquelles mides exactes.
En aquest cas, a més, caldria indicar la resolució
(recomanat 300 x 300 ) desplegant la secció Opcions avançades.
A més, hi ha plantilles ja dissenyades per a crear imatges amb mides i resolucions determinats. A la finestra Crea una nova imatge que apareix activant el menú Fitxer / Nou... desplegarem el llistat Plantilla:
Les primeres són plantilles pensades per a imatges que seran vistes a pantalla completa, si la resolució de la pantalla de l'usuari correspon justament a 800 x 600, 1024 x 768. Aquestes dues són actualment les més usuals.
Les que inclouen la resolució entre parèntesis estan preparades per a fer imatges que es podran imprimir directament amb aquella mida amb qualitat fotogràfica: A3, A4, A5,... (300 dpi)

Fins i tot hi ha plantilles que preparen la imatge just per a imprimir una etiqueta de disc compacte.
Transformació de capes i seleccions
A la caixa d'eines, trobeu cinc eines que permeten transformar una capa o selecció:
• girar • escalar • retallar • canviar perspectiva • voltejar
Girar
Si hi ha cap zona seleccionada el gir només afectaria a la selecció.
Altrament, aquesta eina permet girar la capa. Un cop elegida l'eina
• cliquem a sobre la imatge • hi apareixerà la finestra Gira • podem introduir uns valors per a l'angle de gir • positius, gir en sentit horari o negatius, gir en sentit contra-horaari • podem desplaçar la barra • o bé podeu girar la capa o selecció manualment, prement i
desplaçant el botó esquerre del ratolí • finalment, confirmar polsant el botó Gira

Observeu que la imatge girada no ultrapassa els límits del rectangle inicial. Per a evitar-ho, caldria, abans de fer el gir, ampliar la mida de la imatge al menú Imatge / Mida de la imatge (en algunes versions de Gimp hi diu Mida del llenç)
Comprovar que el símbol de la cadena és tancat, altrament, clicar-hi a sobre per a tancar-lo
A la secció Mida de la imatge, indicar-hi el nombre de píxels d'amplada o els de l'alçada (l'altra mida s'hi adaptarà proporcionalment gràcies al símbol de la cadena tancada)
Si volen que la imatge preexistent se situï al centre del nou espai, polsarem el botó Centre

Si volen que la imatge preexistent se situï a una determinada distància de les vores superior i/o esquerra, cal indicar-ho a Desplaçament X i Y.
Finalment, polsem el botó Canvia la mida
Escala
Aquesta eina canvia les mides selecció de manera no proporcional, perquè no té el símbol de la cadena tancada. En cas que no hi hagi cap selecció, afecta a tota la capa. Per canviar les mides de manera proporcional, des del diàleg de capes, seleccioneu una capa i cliqueu al botó dret, en el menú contextual, escolliu l'opció Escala la capa, allà hi apareix un quadre de diàleg similar però amb l'opció a encadenar les dues mides.
Un cop elegida l'eina, cliquem a sobre la imatge i apareixerà la finestra Escala
• podem indicar l'amplada i/o l'alçada que volem • podem clicar i arrossegar a sobre la imatge, amb la qual cosa
estarem escalant • podem polsar sobre un dels quadrets que han aparegut a les 4
cantonades de la imatge i arrossegar • podem polsar a sobre el petit cercle que hi ha aparegut al
centre de la imatge i desplaçar-la (només té sentit si hem empetitit prèviament la capa)
• finalment, posem el botó Escala

Com en el cas anterior, si hi ha una zona seleccionada en el moment
de polsar l'eina Inclina , només la selecció es veurà afectada per la inclinació.
Inclina
En clicar a sobre la imatge apareix la finestra Inclina
• Podem indicar un nombre a la Magnitud de la inclinació X o Y • També podem clicar amb el ratolí a sobre la imatge i
arrossegar, bé en sentit horitzontal bé en sentit vertical. • Finalment, polsem el botó Retalla
La part de la imatge que ha sortit fora quedarà retallada. Si ho volem evitar, caldria ampliar prèviament la imatge, com s'indica a l'inici d'aquest document.

Deforma
Aquesta eina canvia la perspectiva de la capa o selecció.Quan cliquem a sobre la imatge apareixen els punts de control (petits quadrets blancs) a les quatre cantonades. Des d'aquests punts de control situats als vèrtexs del marc de la capa, podem estirar la imatge per transformar-ne la perspectiva.
La primera imatge mostra com s'han col�locat els punts de control i la segona, el resultat, un cop hem polsat el botó Transforma
Reflecteix (reflexa)
Un cop elegida l'eina només cal clicar a sobre la imatge i es reflectirà horitzontalment. En cas que volguéssim fer-ho en sentit vertical, podem accedir al menú Imatge / Transforma / Reflexa verticalment i Reflexa horitzontalment (a la finestra de la imatge)
Tasca 1
Heu de triar 3 imatges diferents de les que hi ha a disposició en aquest mòdul.
Apliqueu a cada imatge una transformació diferent.

MÒDUL 5. Eines per a dibuixar i pintar.
Les eines de dibuix
Les dues primeres (Omplir i Degradats) s'expliquen en dos documents a part. Les eines de dibuix que s'expliquen a continuació són:
• el llapis
• el pinzell
• la goma
• el vaporitzador
• la ploma de tinta
El llapis i el pinzell compartixen les mateixes Opcions de l'eina:
Opacitat: indica la proporció d'opacitat / transparència amb què volem aplicar el color que pintarem
Mode: indica a Gimp com ha de sobreposar o barregar el color preexistent i el que aplicarem
Pinzell: podem triar diverses mides i formes de pinzell
Esvaeix: en cas d'estar activat, indica el nombre de pixels al llarg dels quals es va esvaint el color
Utilitza color del degradat: en cas d'estar activat, indica el nombre de pixels al llarg dels quals es desplega el degradat
Exemples de dibuix amb el llapis amb l'opció esvaeix activa
El primer traç s'ha fet amb el llapis, amb un pinzell gruixut (11) i amb l'opció esvaeix a 100

El segon traç s'ha fet amb l'opció esvaeix a 400
Exemples de dibuix amb el llapis amb l'opció Utilitza el color del degradat activa
l primer traç s'ha fet amb el llapis, amb un pinzell gruixut (11) i amb l'opció Utilitza color del degradat amb longitud de 400
El segon traç s'ha fet amb longitud 100
La goma, és en realitat un llapis que pinta amb el color del fons que hi hagi seleccionat. Té opcions similars a les del llapis i el pinzell.
Polsant el botó Pinzell podem elegir diverses
formes i mides per al punter del ratolí. Igual que en el Llapis i el Pinzell
Opacitat: indica la proporció d'opacitat / transparència amb què volem aplicar la goma (que, de fet és aplicar el color del fons)
Pinzell: podem triar diverses mides i formes de pinzell
Esvaeix: en cas d'estar activat, indica el nombre de pixels al llarg dels quals es va esvaint el color.
Vora dura: El contrari de suavitzar les vores

Utilitza color del degradat: en cas d'estar activat, indica el nombre de pixels al llarg dels quals es desplega el degradat
Exemple d'utilització de la goma. En utilitzar-la hi havia actiu el color verd com a 1r pla i el rosa com a fons:
• 1a línia: mostra d'esborrar amb el pinzell Caligraphic brush
• 2a línia: mostra d'esborrat amb l'opció esvaeix a 100 px
• 3a línia: mostra d'esborrat amb l'opció esvaeix a 400 px
• 5a línia: mostra d'esborrat activant l'opció vora dura (només es pot apreciar ampliant la imatge)
Vaporitzador. Es comporta com si fos el llapis o el pinzell però hi té un parell d'opcions específiques:
La Relació indica la velocitat amb què l'eina aplica el color. Com és alt sigui el valor, més fosc serà el
traç en menys temps.
La Pressió controla la quantitat de color que aplica el vaporitzador. Un valor baix fa que gairebé no pinti; i un valor alt fa pinzellades fosques.
Exemples d'aplicació del vaporitzador:
Els exemples de dalt són fets amb valors de Relació 10 i Pressió 10, 30, 50, 70 i 100 respectivament. Els exemples de baix són fets amb Relació 50 i Pressió 10, 30, 50, 70 i 100 respectivament
Ploma de tinta. Simula una ploma de tinta, on les gotes de tinta es van fent més grosses a mesura que es pinta. L'amplada de la línia depèn de la velocitat amb que es desplaci el ratolí en dibuixar.

Vegem a continuació uns exemples de traços fets amb la ploma de tinta on s'hi pot apreciar que segons la velocitat de desplaçament del ratolí, el traç es fa més gruixut o menys.
Les eines de dibuix i pintura. Eina d'omplir
Si les fem servir sobre un llenç blanc, permeten dibuixar talment com si fossin llapis, plomes, retoladors,... sobre un paper. Però amb la combinació de les diferents Opcions d'eina podem modificar les imatges i les fotos fins a extrems que només limitarà la imaginació, la creativitat i la pràctica de cadascú.
Quan utilitzem alguna d'aquests eines és molt important de fixar-se en
• el color del primer pla i el color de fons que hi hagi seleccionats • les opcions de l'eina seleccionada
Omple amb un color o un patró. Les opcions són
El color del primer pla i de fons

Opacitat: determina el grau d'opacitat / transparència del color amb què pintarem
Mode: permet una gran varietat de combinacions en la manera com Gimp aplica el color d'emplenament a sobre el color o colors que hi hagi a sota
Manera d'omplir : permet utilitzar indistintament el color de primer pla o el de fons, a més de la possibilitat d'omplir amb un patró
Àrea afectada: per defecte, omplirem només la zona que tingui el color igual o similar (en funció del Llindar) al punt on cliquem; si activem l'opció Omple tota la selecció s'omple tota la selecció, en cas d'haver-ne
Omple àrees transparents: en cas d'estar en una imatge amb àrees transparents (procedent probablement de retalla i enganxa), ompliria també les àrees transparents (que no tenen cap color, per tant)
Mostra fusionada: cas d'haver vàries capes i tenir aquesta opció activada, el color que Gimp tindria en compte per a "decidir" si pinta o no, per a decidir el llindar,... seria la fusió dels colors de totes les capes.
Vegem-ne uns exemples, a partir de la primera imatge, en cada variació es descriuen les
opcions elegides de l'eina Omplir

• eina Omplir amb Opacitat 50
• color de 1r pla blau marí
• Llindar 50
• cliquem a la piscina
• canviem Opacitat a 70
• canviem Llindar a 30
• canviem Mode a Fusió de gra
• cliquem al cel
• Seleccionem el cel amb Llindar 30
• eina d'Omplir amb Opacitat 50
• Àrea afectada: omple tota la selecció
• Color de 1r pla negre
• canviem Llindar a 30
• cliquem al cel
• eina Omplir amb Opacitat 50
• Llindar 50
• Manera d'omplir: omple amb patró Starfield
• cliquem al cel • canviem Color 1r
pla a negre
• canviem Manera d'omplir: omple amb el color del primer pla
• canviem Opacitat a 30
• canviem Llindar a 30
• cliquem a l'aigua