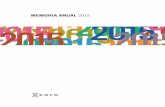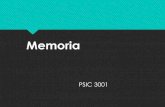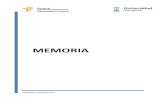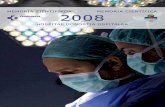memoria
-
Upload
marvin-roque -
Category
Documents
-
view
103 -
download
0
Transcript of memoria
5/11/2018 memoria - slidepdf.com
http://slidepdf.com/reader/full/memoria-55a236a4a97bf 1/65
TRABAJO FINAL DE CARRERA
TÍTULO DEL TFC: Diseño, desarrollo e implantación de la gestión yadministración de una intranet empresarial basada en Dotnetnuke
TITULACIÓN: Ingeniaría Técnica de Telecomunicaciones, especialidadSistemas de Telecomunicaciones
AUTORA: Beatriz Navarro Sansano
DIRECTOR: Jesús ÁvilaSUPERVISOR: Jesús Alcober
FECHA: 19 de febrero de 2007
5/11/2018 memoria - slidepdf.com
http://slidepdf.com/reader/full/memoria-55a236a4a97bf 2/65
Resumen
El objetivo de este proyecto es diseñar, desarrollar e implantar una Intranet enuna empresa. Utilizando un gestor de contenidos para crear el portal Web dela Intranet. Con dicho gestor se facilitará la implementación del portal.
En un primer momento se realiza un estudio de diversos gestores. Lainformación servirá para decidir que gestor es el más adecuado para laIntranet que se quiere realizar. Una vez escogido el gestor, Dotnetnuke, seefectúan diversas pruebas con él.
Finalmente, una vez funciona todo correctamente, se realiza laimplementación final en el servidor específico de la intranet dentro de laempresa.
Dotnetnuke es un gestor de contenidos Web. Está basado en .NET y es de código libre. Integra dentro del mismo portal la parte de diseño y la parte de gestión.
Título del TFC: Diseño, desarrollo e implantación de la gestión yadministración de una intranet empresarial basada en Dotnetnuke
Autora: Beatriz Navarro Sansano
Director: Jesús Ávila
Supervisor: Jesús Alcober
Fecha: 19 de febrero de 2007
5/11/2018 memoria - slidepdf.com
http://slidepdf.com/reader/full/memoria-55a236a4a97bf 3/65
Title: Design, Development and implementation of the management andadministration of a corporate intranet-based Dotnetnuke.
Author: Bea Navarro Sansano
Director: Jesús Ávila
Supervisor: Jesús Alcober
Date: Febrery, 19th 2008
Overview
The objective of this project is to design, develop and implement an intranet ina company. Using a CMS for creating the website. With this manager willfacilitate the implementation of the portal.
First there is realized a study of various managers most adapted for theIntranet who wants to be realized. When is chosen the manager, Dotnetnuke,are carry out diverse implementations of tests.
Finally, when all is correctly, the final implementation is realized in the specificservant of the intranet of the company. And push in all computers.
Dotnetnuke is a content manager Web. It is based in VB.NET and it’s is open
source. This system integrates inside the same portal the part of design and the part of management.
5/11/2018 memoria - slidepdf.com
http://slidepdf.com/reader/full/memoria-55a236a4a97bf 4/65
Dedico este proyecto a toda la gente que confía en mí.A mis padres, que siempre han estado a mi lado
en todas las decisiones que he tomado.A mis hermanas, que han apostado por mi
y me han dado sus mejores consejos.
A todos mis amigas/os, que estando cerca o lejos,han sabido demostrarme su amistad y su cariño.Y me han ayudado a mirar siempre adelante,
a nunca desistir de mis sueños.
También le dedico este proyecto,a mis dos tutores.
A Jesús Ávila, que me ha dado muy buenos consejosy que sin él este proyecto no hubiese sido posible.
Y a Jesús Alcocer que ha sabido guiarmeen la redacción final del proyecto.
5/11/2018 memoria - slidepdf.com
http://slidepdf.com/reader/full/memoria-55a236a4a97bf 5/65
ÍNDICE
INTRODUCIÓN.................................................................................................. 1
CAPÍTULO 1.
ESPECIFICACIONES DEL PROYECTO................................. 2
1.1 Requisitos de la Empresa:....... .................................................. ....................................... 3 1.2 Requisitos de los usuarios:....................................................... ....................................... 4 CAPÍTULO 2. . DOTNETNUKE....................................................................... 6 2.1 ¿Qué es un gestor de contenidos? .................................................. ............................... 6 2.2 ¿Que CMS’s tenemos en el mercado? ............................................. ............................... 7 2.3 Comparaciones // Características de cada Gestor: ....................................................... 7 2.4 Dotnetnuke: Introducción/Arquitectura/Concepto Página: .......................................... 9
2.4.1 Introducción ........................................... .................................................. ............... 9 2.4.2 Arquitectura ........................................... .................................................. ............... 9 2.4.3 Concepto Página: .......................................... .................................................. ..... 10
CAPÍTULO 3. INSTALACIÓN Y CONFIGURACIÓN (IMPLEMENTACIÓN) 12 3.1 Proceso de Instalación: ........................................... .................................................. ..... 12 3.2 Configuración del Portal:......... .................................................. ..................................... 14 3.3 Diseño del Portal: ............................................. .................................................. ............. 18
3.3.1 Skin/Container: .............................................. .................................................. ..... 18 3.3.2 Diseño Final........................................... .................................................. ............. 20
CAPÍTULO 4. TESTEO ................................................................................. 21 CAPÍTULO 5. IMPLANTACIÓN.................................................................... 22 CAPÍTULO 6. CONCLUSIONES................................................................... 24 CAPÍTULO 7. BIBLIOGRAFÍA...................................................................... 25 ANEXO 1- GUÍA DE INSTALACIÓN DEL DOTNETNUKE............................. 26 ANEXO 2 - MANUAL DE GESTIÓN DEL PORTAL....................................... 30 ANEXO 3 – MIGRACIÓN DEL PORTAL......................................................... 56 ANEXO 4 - MANUAL RÁPIDO........................................................................ 58
5/11/2018 memoria - slidepdf.com
http://slidepdf.com/reader/full/memoria-55a236a4a97bf 7/65
INTRODUCIÓN 1
INTRODUCIÓN
Actualmente, toda empresa se comunica internamente con todos susempleados a través de su propia Intranet. La red de informatización hasupuesto un avance en las relaciones internas de las empresas. Tanto es así,que las Intranets ayudan a que las comunicaciones y las colaboraciones entretrabajadores mejoren notablemente.
El objetivo de este proyecto es diseñar, desarrollar e implantar una Intranet enuna empresa. Utilizando un gestor de contenidos para crear el portal Web de laIntranet.
El primer paso para realizar el proyecto, es realizar un esquema para concretartodos los elementos que deberá tener el portal. Con las especificacionesprevias, se determinará el diseño y la información que se va a presentar.
El segundo paso, es buscar la información necesaria para respetar todos losrequisitos. Principalmente, se consultará Internet como fuente de información(ya que la información de este tema abunda por la red). Primero se hace unabúsqueda de información sobre los gestores de contenidos, después se decideel gestor a través de sucesivas comparaciones con los requisitos es mentadosanteriormente. Finalmente, se escoge hacer el portal con Dotnetnuke.
Una vez se decide el gestor, se vuelve a dedicar un tiempo a la búsqueda demás información sobre este (instalación, configuración, ayudas, foros deinformación,…)
A continuación, se instala el gestor en un servidor de pruebas personal. En él
se empieza a diseñar la Intranet que se va a realizar. Se gestionan todos lospasos, administración de cuentas, diseño del portal,…
Cuando todo funciona correctamente, se decide hacer la instalación del portala otro servidor de pruebas. Este proceso de instalación supone volver arecordar todos los pasos de la primera instalación, que en un primer momentopueden resultar engorrosos y con errores. Pero que para la instalación en unode los servidores generales de la empresa no pueden ocurrir.
Seguidamente, se realiza la migración al servidor de la Intranet. A continuación,se realizan las últimas pruebas de visibilidad, de accesos, de comunicación yde velocidad.
Finalmente, se pone en funcionamiento la Intranet en todos los ordenadores dela empresa.
5/11/2018 memoria - slidepdf.com
http://slidepdf.com/reader/full/memoria-55a236a4a97bf 8/65
2 Diseño, desarrollo e implantación de la gestión y administración de una intranet empresarial basada en Dotnetnuke
CAPÍTULO 1.Especificaciones del proyecto
Un proyecto requiere de unas pautas previas para poder ser efectuadocorrectamente. Estos puntos clave son los requisitos, que tanto la empresa
como los usuarios solicitan, para conseguir que el proyecto sea útil.El problema inicial es la actual intranet de la empresa. Está Intranet necesita uncambio tanto interno (gestión) como externo (diseño).
En la imagen que se muestra a continuación se puede observar la anteriorintranet.
Fig. 1.1 Portal anterior de la Intranet.
Podemos observar que está dividida en diferentes apartados según lacategoría de los links: Secciones, Herramientas, RRHH, E-COMMERCE,Intranets… Esta división también se habrá de llevar a cabo en el portal que secree.
Este portal esta creado en una página programada en ASP, incluye código enHTML y código javascript (dicho código sólo se utiliza para las imágenes deltiempo y del humor). La información que se puede obtener de estos links estáorganizada a través de una serie de ficheros organizados en el servidor de laIntranet de la empresa.
5/11/2018 memoria - slidepdf.com
http://slidepdf.com/reader/full/memoria-55a236a4a97bf 9/65
Especificaciones del proyecto 3
El problema de dicha intranet era:
1. EL manejo y administración del portal SOLO podía llevarse acabo portrabajadores de la empresa con conocimientos de programación(departamento de e-commerce/ IT). Es decir, cuando una persona
quería colgar información en la intranet había de dirigirse a losdepartamentos apropiados y enviarles la información. A continuación, elprogramador, en cuestión, tenía que colocar los documentos en lascarpetas correspondientes, ir al fichero adecuado y subir la informacióna través de un link.
2. Tiempo: Al tenerle que enviar la información al departamentodeterminado, esto hacia que la información no estuviese disponible a losusuarios en el menor tiempo posible.
3. Cada link de dicha web nos abría una ventana nueva. (20 links=20ventanas).
4. Ninguna interactividad entre usuarios. El programador recibe informacióny la cuelga.
5. Diseño sencillo.
6. Tamaño fijo. La página tenía unas dimensiones fijas y no se podíaextender más.
Por todos estos motivos se decidió crear una nueva Intranet.
1.1 Requisitos de la Empresa:
La empresa quería arreglar las cosas que no gustaban de la Intranet anterior.Desde un primer momento se pretendía que la nueva Web fuese:
1. Administrada por más de un usuario y que dichos usuarios no tuviesenporque que estar familiarizados con la programación. (Por ejemploRRHH)
2. Focalizar toda la información posible en la misma Web. Es decir, que nohiciese falta abrir ventanas y ventanas para obtener diferente
información.
3. Interactividad entre usuarios. Que los trabajadores pudiesen darinformación sobre diversos temas de interés de la compañía.
4. Comunicación entre las personas que administren la Web y los usuarios.
5. Diseño moderno y funcional.
5/11/2018 memoria - slidepdf.com
http://slidepdf.com/reader/full/memoria-55a236a4a97bf 10/65
4 Diseño, desarrollo e implantación de la gestión y administración de una intranet empresarial basada en Dotnetnuke
6. Extensible. Facilidad para poder ampliar el portal si hubiese unanecesidad.
Por estos motivos, y en concreto por el 1º y el 2º se pensó en crear un Gestorde contenidos (CMS)1. Actualmente existen muchos CMS en el mercado.
Para concretar que gestor sería más eficaz y hacer una mejor elección, sedeciden otros requisitos necesarios.
Como requerimiento indispensable se pretendió que el gestor de contenidos sebasase en .NET. Este proyecto de Microsoft ofrece de una manera rápida yeconómica pero a la vez segura y robusta una forma de desarrollaraplicaciones.
Otro motivo de elección en el CMS era si el código era libre o privado. En estecaso se busco que el código fuese libre. Ya que en una empresa lo principal es,si se puede, reducir costes.
Por último, se necesita que la Intranet sea rápida. Es decir, los contenidos sedeberán guardar en una caché, que se refresque según las necesidades de lainformación del portal. La carga de la Intranet no debe suponer al usuarioesperar más de lo necesario.
El último requisito es que sea un gestor escalable. Es decir, que funcionecorrectamente tanto con 10 personas que con las 200 que la utilizarán en laempresa.
1.2 Requisitos de los usuarios:
Una Intranet es una red privada para usuarios de un mismo grupo que deseancomunicarse entre ellos. Se crea utilizando las normas y protocolos de Internet.
Se diseña para disminuir el coste de mantenimiento de la red interna y paraaumentar la productividad. Ya que ofrece a los usuarios acceso más eficaz a lainformación y a los servicios que necesitan.
La Intranet se debe ajustar a los requerimientos de los usuarios de dicho portal.Todo lo que se va a colocar dentro de ella, es para que los trabajadores de laempresa encuentren en todo momento lo que necesiten.
Diariamente es utilizada por cientos de trabajadores de la empresa. Losusuarios acceden a ella para acceder a diversas herramientas de trabajo quesólo están disponibles a través de dicho portal. La función de toda buenaIntranet es dar a los usuarios en un solo portal la máxima información y máximonúmero de herramientas para poder efectuar su trabajo diario sin necesidad deacceder a Internet.
1 Explicación más extensa en 2.1¿Qué es un gestor de contenidos?
5/11/2018 memoria - slidepdf.com
http://slidepdf.com/reader/full/memoria-55a236a4a97bf 11/65
Especificaciones del proyecto 5
La empresa está estructurada en diferentes departamentos: Administración,E-commerce, Bussisnes, Finanzas, Créditos, Cuentas,… en total 21. Cada unode ellos utiliza diversos programas (algunos coinciden entre departamentospero otros no).
Uno de los objetivos del proyecto es tener una nueva Intranet que tenga en el
mismo portal los máximos recursos comunes para todos los trabajadores. Quedesde una sola plataforma, todos puedan acceder a lo que deseen.
Se procurará ofrecer a los usuarios la información más actualizada de laempresa. La sección más consultada en todas las intranets es la de RRHH, yes allí donde está toda esta gran parte de la información (Ya sea parainformarse de los días de vacaciones, de las ofertas para los asociados, de lasplazas vacantes que hay dentro de la empresa, o hasta de los requisitosnecesarios para aparcar el coche en el aparcamiento)
Otros requerimientos indispensables, en la Web, serán las herramientas quecomo ya hemos comentado, suelen utilizar diariamente los trabajadores:
aplicaciones de uso extendido por la empresa (Meetcomps, Aplicación de e-Marketing, IT-Help), link del buscador google, etc.
Además de lo que los usuarios deseen consultar, la empresa podrá mostrarlesla información que más les interese. Ya sean las noticias más importantes de laempresa, como comunicaciones generales, como información de última hora.
Un punto muy importante para los usuarios, es que el portal sea fácil de usar.Hoy en día toda persona de la empresa trabaja con su ordenador, pero notodos de manera intuitiva saben utilizar las Web. Hay gente que, inicialmente,les cuesta más entender como está organizada la Web. Por este motivo tieneque ser “intuitiva”, es decir, que las cosas básicas estén al alcance de todos, yque las que no se vean en la pantalla principal, sean fáciles de localizar porcualquier individuo.
El lenguaje es otro elemento clave en cualquier portal, tiene que ser unlenguaje estándar, que todos los trabajadores puedan entender. Uno de losúltimos requisitos es la interactividad en el portal (entre las personas quesubirán la información y los trabajadores).
Fig. 1.2 Módulo de Feedback (Para la comunicación entre usuarios y administradores, yviceversa).
5/11/2018 memoria - slidepdf.com
http://slidepdf.com/reader/full/memoria-55a236a4a97bf 12/65
6 Diseño, desarrollo e implantación de la gestión y administración de una intranet empresarial basada en Dotnetnuke
Como podemos ver en la imagen anterior, los usuarios a través de la Intranet, ygracias a los módulos de Feedback pueden comunicar sus sugerencias a losAdministradores del Portal. Hay otros módulos en los cuales el propio usuariopuede llegar a colgar información que el desee en la Intranet (móduloDocumentos), o otros como por ejemplo el de FAQ’s en el cual el usuariopuede hacer cualquier consulta tanto al administrador como a los usuarios y
estos a su vez responder.
Finalmente, hemos de hablar del diseño. Una Intranet ha de ser siempreagradable a la vista. Los usuarios, normalmente, la tiene en todo momentoabierta, no debe cansar a los ojos, ni ser molesta.
Sumando todos los requisitos que se han ido explicando se pretende crear laNUEVA INTRANET.
CAPÍTULO 2.. DOTNETNUKE
En este apartado se explica que es exactamente un gestor de contenidos, quegestores hay actualmente en el mercado y cuál es el más adecuado para elproyecto. Finalmente, una vez se haya escogido el gestor, se explicarán suspuntos fuertes, su arquitectura y más información significativa.
2.1 ¿Qué es un gestor de contenidos?
Un sistema de gestor de contenidos (CMS)2 es una aplicación transparente alos visitantes de una página Web. Da la posibilidad de crear, administrar ymostrar fácilmente los contenidos de un portal. Estas tres cosas las hace de
forma separada. Es decir, tiene una serie de herramientas que ayudan a subir,ordenar y crear o eliminar la información que se quiera colocar en el portal.Además de disponer de múltiplos formatos partiendo de una misma fuente deinformación.
En resumen, el CMS nos da las herramientas necesarias para gestionar el ciclode vida de los contenidos:
Los contenidos del portal, es la información que la empresa quiere mostrar alos usuarios a través de la Intranet. Esta información está siemprerenovándose. Desde el primer día que se crea, seguidamente se gestiona parasaber quien la podrá ver y quién no. A continuación, se crea una presentaciónadecuada para este contenido específico. Toda esta información se ha demantener y actualizar con una cierta regularidad. Y si hace falta cambiar lainformación o la presentación de semana en semana, según sea necesario.Con esto se quiere explicar, que la información una vez entra en este ciclo nopara de renovarse y cambiar. Y todo des de una misma plataforma.
2 CMS: Content Management System
5/11/2018 memoria - slidepdf.com
http://slidepdf.com/reader/full/memoria-55a236a4a97bf 13/65
. DOTNETNUKE 7
2.2 ¿Que CMS’s tenemos en el mercado?
En el mercado actual, tenemos una gran cantidad de CMS. Las clasificacionesmás típicas son dividirlos según el lenguaje de programación o la licencia.
Según el lenguaje de programación tenemos:
•PHP: Joomla,Drupal,…•Perl:Typo3…•Java:Open CMS, Magnolia,…•ASP.NET:Dotnetnuke,Kentico CMS,…
Según la licencia tenemos:
•Código Comerciales: Tienen un coste económico. Ej.: Kentiko CMS,Microsoft CMS.
•Código libre: La descarga es gratuita. Ej.: Typo3, Joomla, Dotnetnuke,…
2.3 Comparaciones // Características de cada Gestor:
En la actualidad coexisten diferentes CMS. Tantos que se debe saber bien quese quiere hacer para elegir el que mejor se adapte a nuestro objetivo.
Después de revisar todos los gestores de contenidos que tenia al alcance mecentre mis esfuerzos en cuatro: Drupal, Joma, Type3 y Dotnetnuke. Elegí estosy no otros, porque son los que más información encontré, y según muchas Webson los más utilizados.
Para ver claramente el porqué de mi decisión, se puede observar la siguientetabla comparando los cuatro CMS, según los requisitos que deberá tenernuestro portal.
Tabla 1. Comparación de los CMS más utilizados
Requisitos Typo3 Drupal Joomla Dotnetnuke
Coste Gratuito
Información
Extensible
Versátil
Amigable para elusuario
Soporte técnico
5/11/2018 memoria - slidepdf.com
http://slidepdf.com/reader/full/memoria-55a236a4a97bf 14/65
8 Diseño, desarrollo e implantación de la gestión y administración de una intranet empresarial basada en Dotnetnuke
Sencilla Instalación
ASP.NET
En la tabla se puede observar que para la mayoría de los requisitos que se
necesitan cumplir, los CMS’s escogidos se podrían utilizar.
El primer punto en el que se basa la elección es en el coste del gestor. Sequería un gestor gratuito y ya se hizo una previa selección para escoger losmejores gestores que fueran gratuitos para probarlos y ver sus cualidades. Loscuatro se obtienen a través de sus respectivas Web oficiales. Son de libredistribución. Esto permite a cualquier empresa o persona individual montarsesu propio portal, y construirlo a su manera. También hace que más gente lotenga en sus manos, y que evolucioné más rápidamente, ya que la genteconstruye sus propios módulos y muchas veces los comparte con másusuarios.
Los cuatro son extensibles, versátiles y de todos ellos se puede obtener muchainformación. Al ser de código abierto son ideales tanto para crear, como paragestionar o distribuir un portal Web. La información que se introduce sepresenta en el portal gracias a diferentes módulos que se van implementandodentro de su página principal. Como toda la información esta contenida enbase de datos que se puede controlar desde el mismo gestor, así es que sepuede construir un portal tan grande como se desee. Tanto la funcionalidad delsitio como la personalización son ilimitadas. En Internet encontramos miles deWeb’s en diferentes idiomas referenciadas a este gestor. En ellas podemosencontrar información valiosísima en la que poder basarnos para saber máscosas sobre cada uno de ellos. Podemos encontrar: tutoriales, diapositivas,
blogs, etc.Amigable para el usuario: Con esto nos referimos a que estén diseñados paraque el usuario pueda realizar cualquier función intuitivamente. El Typo3 tieneuna estructura de gestión que no era fácil de entender inicialmente. Habíademasiada información en los paneles centrales que te llevaban a confusión.Todos los gestores tienen en sus páginas oficiales una serie de foros en loscuales cualquier persona puede pedir ayuda y el equipo de soporte técnicointenta responder con la mayor brevedad posible. Te resuelven cualquierpregunta que se te plantee. Te ayudan a solucionar el problema que tengas deuna manera rápida y eficaz.
El primer paso al hacer pruebas con un gestor es la instalación de este. Unpunto clave para determinar si el gestor será sencillo de utilizar o si por elcontrario se tardará en aprender a utilizarlo. Se encontró que tanto Jommlacono Dotnetnuke presentaban unas interfaces de usuario para la instalaciónmuy claras y rápidas en las cuales se entendían todos los pasos a realizar.
Finalmente esta el punto de inflexión de la elección del gestor, el lenguaje deprogramación escogido por la empresa. El único de los tres gestores que utilizael ASP.NET es Dotnetnuke. Este es un requisito principal de la empresa, en el
5/11/2018 memoria - slidepdf.com
http://slidepdf.com/reader/full/memoria-55a236a4a97bf 15/65
. DOTNETNUKE 9
cual se debía central el proyecto. Es vanguardista y con el puedes realizarproyectos difíciles de la forma más sencilla
Por todos estos motivos me decidí por crear mi gestor de contenidos conDotnetnuke.
2.4 Dotnetnuke: Introducción/Arquitectura/Concepto Página:
2.4.1 Introducción
Dotnetnuke (DNN) es un Sistema de Administración de Contenidos (CMS) de código libre, ideal para la creación y desarrollo de proyectos tales como sitiosWeb comerciales, intranets/extranets corporativas, y portales de publicaciónonline. DNN es un híbrido escrito en Visual Basic.Net del original IBuySpylanzado por Microsoft en Enero del 2002. El núcleo de DNN se construyódesde el comienzo con la idea de que fuera fácilmente ampliado con módulos"Plug-in", para así añadir fácilmente nuevas funcionalidades al sistema. DNNproporciona así a los desarrolladores un robusto marco de trabajo que lespermite centrarse en sus aplicaciones de negocio y no en la pesada tarea delnúcleo.
2.4.2 Arquitectura
La arquitectura de DotNetNuke se representa tradicionalmente con elsiguiente gráfico:
Fig. 2.1 Arquitectura Dotnetnuke
La primera sección es la capa de Presentación, Presentation Layer (UI).Es la cara de los módulos, lo que ve el usuario final.
5/11/2018 memoria - slidepdf.com
http://slidepdf.com/reader/full/memoria-55a236a4a97bf 16/65
10 Diseño, desarrollo e implantación de la gestión y administración de una intranet empresarial basada en Dotnetnuke
El segundo apartado, es la capa lógica del negocio, Business Logic Layer(BLL), aquí esta el código que determina que hace cada módulo.Finalmente, hay la última capa de acceso a los datos, Data Access Layer(DAL), que contiene todas las peticiones a la base de datos.
2.4.3 Concepto Página:
Tradicionalmente las aplicaciones Web, eran creadas por programas comoFront Page, Dreamweaver, o Visual Studio.Net. Todas las páginas que secreaban tenían su lugar físico. Es decir, eran páginas fijas. En la siguienteimagen se puede ver como se accedía a una página “Inicio” y a través de ellapor medio de links se podía llegar a otras páginas relacionadas.
En Dotnetnuke este esquema cambia por completo. Se introduce un nuevoconcepto de página. Solo existe una página física para el portal (Default.apsx).Toda la información que se quiera volcar se despliega en ella gracias a lasrelaciones entre páginas que se obtienen con la base de datos creada en lainstalación.
Página Inicio(Home Page)
P. de Información
eneral
P. Fotografías
P. Direcciones P. Ayuda
Fig. 2.2 Esquema de la subdivisión de páginas en un portal sin Dotnetnuke.
5/11/2018 memoria - slidepdf.com
http://slidepdf.com/reader/full/memoria-55a236a4a97bf 17/65
. DOTNETNUKE 11
1
Fig. 2.3 Esquema relación Default.aspx/Tabs/Módulos
Se puede observar como la página principal es Default.aspx. En ella se basantodas las demás páginas. Cuando se crea una nueva página en DNN, ademásde colocar la información de la página en la base de datos estas creando elmenú de navegación de la página. Es decir, a donde se ha de buscar en labase de datos para que te aparezca la página seleccionada.
Fig. 2.4 Proceso de obtención de una página
1. El usuario se introduce en la intranet y hace clic en un link.(Busca unapágina)
2. El servidor lee el link que le pide el usuario :http://intranet.dotnetnuke/Default.aspx?tabid=476. I pregunta a la basede datos por dicha página.
3. En la base de datos se hace una consulta a la tabla con el mismo tabidque nos dan en la URL. Y devuelve la página que corresponde.
4. El servidor Web construye la página dinámicamente con la información
obtenida. El usuario recibe la página solicitada previamente.
Tabla Tabla
Tabs Módulos
Default.aspx
2 3 4
5/11/2018 memoria - slidepdf.com
http://slidepdf.com/reader/full/memoria-55a236a4a97bf 18/65
12 Diseño, desarrollo e implantación de la gestión y administración de una intranet empresarial basada en Dotnetnuke
CAPÍTULO 3.Instalación y Configuración(Implementación)
Después de decidir que gestor es el más adecuado para la Intranet se empiezacon la Instalación. Posteriormente, se organiza la información y se aplica la
correspondiente configuración. Finalmente, se decide un diseño adecuado.
3.1 Proceso de Instalación:
Lo primero que se necesita saber es si el sistema operativo consta de IIS3 (Internet Information Server) o no, ya que según si lleva o no la instalación esdiferente. En este caso (Windows XP, si que se dispone de IIS).
Otro elemento importante en el PC o servidor es tener el SQL Server(funciona tanto el 2000, el 2005 o el SQL Server Express, la única diferenciaserá su configuración)
También se ha de tener el NET Framework instalado en el ordenador(Actualmente, para que la versión 4.7.0 del Dotnetnuke Funcionecorrectamente se necesita el ASP.NET 2.0).
Inicialmente, se ha de comprobar que el IIS funciona correctamente en elordenador de prueba. Esto se corroborará visualizando la web:http://localhost/localstart.asp. Seguidamente se tiene que descargar el paqueteInstall del Dotnetnuke 4.7.0, del portal principal del gestor4.
Se creará la carpeta (Dotnetnuke) para guardar los ficheros del paquete Installen c:\Inetpub\wwwroot (raíz del servidor Web IIS).
A continuación, se accede al menú Propiedades (“Seguridad”) de la carpetacon el botón derecho y se dan permisos de acceso a ASP.NET.5 Después secrea la base de datos.
La configuración del programa asume que el servidor utilizado será el SQLServer 2005 Express y que nuestra base de datos será Database.mdf. Comoen este caso se utiliza SQL Server 2000 y la base de datos se llamaráDotnetnuke, se ha de editar el archivo “web.config”. Para cambiar losparámetros indicados. Estos valores también se pueden cambiar en elAsistente de Instalación del portal.
3 IIS (Internet Information Server): Es el servidor Web de Microsoft que corre sobre plataformasWindows.4 www.dotnetnuke.com: página oficial del Dotnetnuke.5 Instalación ilustrada en Fig. Anexo 1
5/11/2018 memoria - slidepdf.com
http://slidepdf.com/reader/full/memoria-55a236a4a97bf 19/65
Instalación y Configuración (Implementación) 13
Fichero “web.config”
En <connectionString> hemos de cojer estos valores:
Fig. 3.1 Código del fichero “web.config”
En <appSettings> debemos tener:
Fig. 3.2 Código del fichero “web.config”
Una vez ya se tienen las carpetas de los archivos bien configuradas se ha deindicar al IIS que la carpeta especificada para ejecutar la instalación debe serDotnetnuke, en donde se tendrán todos los ficheros. Que es una aplicación yque debe de disponer de los correspondientes permisos para poderse ejecutar.
Como el sistema operativo utilizado es Windows XP se ha de acceder alAdministrador del IIS a través del Panel de Control (Panel de Control /Rendimiento y mantenimiento /Herramientas administrativas / AdministradorIIS). Seguidamente ir a la carpeta del Dotnetnuke que hay en “Sitio WebPredeterminado”, clicar el botón derecho y crear un nombre de aplicación (Conpermisos de ejecución y comandos). En la pestaña de ASP.NET se le indicará2.0.x, y en Documentos se agregará el nombre Default.aspx.
Como ya se ha creado todo lo necesario y dado los permisos adecuados seempezará a ejecutar la Instalación con el asistente del Dotnetnuke. Se abre unnavegador y se introduce en la URL: http://localhost/Dotnetnuke . Cuando sehaga clic en la flecha de la derecha del navegador (“Ir”), en la pantallaaparecerá la página de Inicio del Asistente para la instalación del Dotnetnuke.
Fig. 3.3 Página del Asistente de Instalación del Dotnetnuke
5/11/2018 memoria - slidepdf.com
http://slidepdf.com/reader/full/memoria-55a236a4a97bf 20/65
14 Diseño, desarrollo e implantación de la gestión y administración de una intranet empresarial basada en Dotnetnuke
Ahora solo se han de ir siguiendo los pasos que te vayan indicando y asíconfigurar el portal de la Intranet. Cuando las opciones sean adecuadas seclica en la flecha la verde que hay en la parte inferior derecha de la pantalladonde pone NEXT.6
Finalmente, se llega a una pantalla que dice que se ha finalizado la instalación
con éxito.
Si a continuación se hace clic al link de la parte inferior derecha de la pantalla(Proceso Finalizado (Ir a la Web)). Se abrirá la página Inicial del Portal creado.
Fig. 3.4 Página Inicial del Portal al instalar el CMS.
3.2 Configuración del Portal:
Para empezar la configuración se hace una lista detallada de toda lainformación que se quiere traspasar de la Intranet antigua a la nueva. En dichapágina encontramos un total de 34 links. Estos links señalan a toda lainformación que posteriormente se querrá mostrar en el portal. Lo que interesaes este bien organizada. Por eso, se hace un esquema previo de cómo se
estructurará el portal: Número de páginas que se pretenden crear y lainformación que habrá en cada una de ellas. En el mismo esquema, se tieneque determinar como se quiere mostrar la información. (No es lo mismo que unfichero lo tengamos que abrir directamente a través de un link a que lomostremos en una página.)
6 Más información en el Anexo1.
5/11/2018 memoria - slidepdf.com
http://slidepdf.com/reader/full/memoria-55a236a4a97bf 21/65
Instalación y Configuración (Implementación) 15
Esquema inicial de la organización del portal:
(Página principal) (Página secundaria/Sección)
oPáginas que contienen toda la información
(Formato de muestra de las páginas)Intranet • RRHH
oUso del sistema de accesos (html)oAwards(html)oOfertas para Asociados (html com links)oOfertas de Trabajo (Mostrar la página html donde está toda la
información)oPlan de Emergencia (links que abren los pdf’ s con la información)oNúmero de Costes (xls)oNota de Gastos (xls)oControl de presencia (Presentación Power Point Y Link a la Web de
Control de presencia).oPolítica de viajes y gastos (documento de word).oCalendario Laboral (documento de word).
• E-COMMERCE Web de Periféricos (mostrar directamente la Web deperiféricos de la empresa).
o Soluciones e-commerce (mostrar la Web de Soluciones)
• HERRAMIENTAS
o
Configurador de Portátiles. (mostrar la Web de Configurador…)o Configurador HP. (mostrar la Web de Configurador…)o Configurador IBM. (mostrar la Web de Configurador…)o Configurador Intel. (mostrar la Web de Configurador…)o Configurador Kingston. (mostrar la Web de Configurador…)o Duplicados de Facturas (mostrar la Web de Configurador)o CMS (Muestra la aplicación de CMS)o Condiciones de Clientes (Html )o Meetcomps (Muestra la aplicación de Meetcomps)o Manual de Abonos Automáticos (documento word)o E-Tools (Aplicación de e-tools)o IT-HELP (aplicación de IT )o Aplicación Funnel (aplicación de Funnel)o Modificar Gal(descarga de fichero automático)
5/11/2018 memoria - slidepdf.com
http://slidepdf.com/reader/full/memoria-55a236a4a97bf 22/65
16 Diseño, desarrollo e implantación de la gestión y administración de una intranet empresarial basada en Dotnetnuke
Una vez se tuvo este esquema nos dimos cuenta que habían apartados que sedebían de modificar y otros apartados se debían crear:
• La Sección de Secciones no tenía mucho sentido. No era lo bastanteexplicativa para poderse poner como menú principal.
• La página Atención al Cliente que dependía de Secciones teníademasiados links a los cuales redirigirse, y era de uso común en muchosde los departamentos de la empresa. Lo mejor era ponerla directamentecomo una Sub - página más.
• El buscador de códigos se movió a Herramientas porque al eliminar lassecciones se pensó que era el mejor lugar para dicho link.
• En el apartado de Herramientas había demasiadas páginas deConfiguradotes, por eso se creo una página puente en donde estuvieranclasificados los diferentes clases de configuraciones y así la página deherramientas no quedaba tan colapsada de texto.
• Se observó que Dotnetnuke creaba una página principal llamada Home.Esta página es la primera que se ve al acceder al portal. Se tuvo quepensar exactamente que se quería mostrar, ya que era una de las másimportantes. Finalmente se decidió que tuviese una sección con los linksde acceso rápido a las páginas más utilizadas por los trabajadores (IT-HELP, Meetcomps, e-Marketing,…). También se colocaron unasimágenes con links a las páginas de Internet que se suelen utilizarmás.(Google, Traductor de Google, Tráfico, Callejero).
Cuando ya se tiene claro que esquema se desea obtener, se hacen pruebascon el gestor para conocerlo mejor y aprender a utilizarlo. Se empiezan ainstalar todos los módulos que se pretenden utilizar y se revisan lascaracterísticas de cada uno y las propiedades7. A continuación, se borrarán
todas las pruebas efectuadas y se empezará a formar la Intranet final.Una vez se conoce exactamente como se creará toda la estructura del portal,es decir, como se añaden páginas, módulos, como se modifican suspropiedades, como se visualizan, etc. Se diseñará la estructura final de laIntranet. Esto se realizará basándose en los cambios anteriormentesementados.
7 Más información de cómo se añaden los módulos en Anexo 4 - Manual Rápido
5/11/2018 memoria - slidepdf.com
http://slidepdf.com/reader/full/memoria-55a236a4a97bf 23/65
Instalación y Configuración (Implementación) 17
Fig. 3.5 Esquema final del Portal
Después de tener toda la información del portal bien organizada y sabiendocomo se quiere mostrar, se empieza el primer volcado de información.
1. Se crearán las páginas principales, es decir, las páginas de lascuales se podrá acceder a través del menú.( RRHH, E-commerce,Atención al Cliente, Herramientas, Clientes)
2. Después se crean las páginas que van dentro de cada páginaprincipal. Cada vez que se crea una se irá colocando la informacióncorrespondiente.
INTRANET(Default.aspx)
RRHH E-COMMERCE HERRAMIENTAS
Uso del sistema deacceso.
Ofertas de Trabajo
Control dePresencia
Awards
Nota de Gastos
Número deasociados
Solucionese-commerce
Webstore Periféricos
Configurador:Hp/Ibm/ Intel/Portá-
tiles/kingston
Meetcomps
Duplicados deFacturas
Solicitud PrecioEspecial
Manual de Abonosautomáticos
E-Tools
IT-HELP
Aplicación Funnel
Modificador GAL
Condiciones delCliente
Ofertas paraAsociados
ATENCIÓN ALCLIENTE SUGERENCIAS
5/11/2018 memoria - slidepdf.com
http://slidepdf.com/reader/full/memoria-55a236a4a97bf 24/65
18 Diseño, desarrollo e implantación de la gestión y administración de una intranet empresarial basada en Dotnetnuke
Ejemplo: Se crea una página llamada Awards dentro de RRHH. Una vez se tiene la página se ha de crear el módulo en el cual se quiere tener la información. En este caso, se crea un módulo HTML. Se clica en la flecha de la parte superior izquierda del módulo en Editar. Una vez allí aparece en recuadro para escribir el texto. En nuestro caso el documento estaba creado en una página Html. Por
este motivo, vamos al fichero original, copiamos todo el código en Html y lo copiamos en el recuadro (previamente se ha de determinar el texto como).Cuando se tiene todo, se ve como va a quedar (Ver previamente). Nos dimos cuenta que el formato no era el deseado, ya que no estaba cuadrado en la página, el tipo de letra era desigual y los links de dicha página no funcionaban.Entonces se programo en Html una tabla, para que la información estuviese mejor organizada, se modifico el tipo de letra, y la dirección de los links.Para finalizar se ha de clicar el botón de ACEPTAR que hay en la parte inferior de la página. En ese mismo instante se puede ver como el módulo ya contiene la información que se acaba de añadir.
A continuación de volcar la información, se dedica una semana como mínimo a
comprobar que todas las páginas funcionan correctamente. También ha defijarse que tengan el mismo formato de letra, que los links se dirijan a lasdirecciones correctas, que todas las imágenes insertadas se veancorrectamente, etc. Seguidamente, se hace un testeo de funcionalidad8 de laWeb en pruebas que consta de una revisión exhaustiva de todo el portal. Nopuede haber ningún fallo.
3.3 Diseño del Portal:
El diseño de una Web es un punto muy importante ya que es la interfaz que
comunica al usuario con la empresa. Es lo que se verá, finalmente, el usuario.Como se explica a continuación, el diseño del portal se puede dividir en dospartes: el skin/container y los módulos.
3.3.1 Skin/Container:
El skin es el template de la página. Es decir, es el diseño general de la página.Cada página de nuestro portal puede tener un skin diferente.
En un skin decidimos principalmente cuatro opciones:•El diseño general de la página: Las partes en que se divide la página. En
donde normalmente nos encontramos con tres zonas (Left Pane,ContentPane y Right Pane).
•El color o imagen de fondo.•Los banners o imágenes que se suelen poner en el inicio de las páginas.•El tipo de letra, a demás de otros formatos de la letra.
8 Ampliación del testeo en el CAPÍTULO 4 Testeo
5/11/2018 memoria - slidepdf.com
http://slidepdf.com/reader/full/memoria-55a236a4a97bf 25/65
Instalación y Configuración (Implementación) 19
Los containers son los envoltorios donde está la información de los módulos.Para diseñar un container también nos fijamos en los mismos puntos que en unskin.
Dentro del paquete de instalación inicial vienen una series de skins y containerselementales. El mismo gestor, coloca uno por defecto cuando crea la pantalla
de inicio al finalizar la instalación. (Fig. 3.4)
Este diseño inicial es muy simple y no gusta en la empresa, se requieren unoscambios:
• La cabecera se ha de diseñar de nuevo. Debe contener: El texto“Intranet” y “Ingram Micro”. Debe ser moderna y seducir. Tiene que serun punto característico de la Web.
• Se requieren diferentes estilos de skin: Uno que tenga solo un panel,unos que tenga un panel central y un panel a la derecha, otro que tengaun panel central y otro pequeño panel a la izquierda,...
• Eliminar elementos: barra de navegación, módulo de búsqueda, elecciónde idioma.
• Cambio de algunos contenidos: fecha, copyrigh,…
Todos estos cambios se realizan en un fichero con código ASP. Para modificarun skin a nuestro gusto primero copiamos uno de los skins que más se parezcaal resultado que deseamos obtener. Por ejemplo: Horizontal Menú – FixedWidth. Lo abrimos y empezamos hacer las modificaciones que deseemos.
1. Cabecera: El diseño lo realiza el diseñador de la empresa. Para que nose moviese el diseño escogido, se decidió que la imagen fuese unaimagen de fondo con las medidas de la cabecera (1024x98).
Primero, se elimina del
código del fichero aspx escogido. A continuación, se abre el fichero:skin.css y en la clase que corresponde a la cabecera “skinheader” seañade background-image: url(“Nombre de la cabecera nueva”.jpg);
2. Para crear un skin con diferentes paneles debemos ir a la parte delcódigo que ponga:
Y añadir un tag correspondiente al nuevo panel, donde se debe introducir: laclase ( que corresponde al estilo que le aplicas y que esta determinado enel fichero skin.css), el id(identificador), runat(servidor), valign(posición delpanel en la página), align(alineación).Además de modificar este código, también se debe modificar el css,añadiendo la nueva clase.Si en vez de añadir queremos eliminar algún panel, simplemente hemos dequitar los tags que no nos interesen en nuestro nuevo skin.
5/11/2018 memoria - slidepdf.com
http://slidepdf.com/reader/full/memoria-55a236a4a97bf 26/65
20 Diseño, desarrollo e implantación de la gestión y administración de una intranet empresarial basada en Dotnetnuke
3. Para eliminar la barra de navegación, el módulo de búsqueda y laelección de idioma, sólo se ha de eliminar la frase que corresponda:
Barra de navegación:
Módulo de Búsqueda:
Elección de idioma:
4. Finalmente, para hacer cambios de texto lo único que se ha de modificares este en el código.
Para modificar el formato de las letras o de cada apartado, se ha de ir al ficheroskin.css que es un fichero CSS en donde se puede modificar según nuestrasnecesidades todas las clases del fichero asp. También se pueden crear de
nuevas y eliminar las que no se utilicen.
Con todo esto ya se tendrá configurado y diseñado el portal con la informaciónque se quiera mostrar y de la manera que se desea enseñar.
3.3.2 Diseño Final
Después de meses y meses de pruebas con diferentes estilos tanto en lacabecera como en los containers se decide que la nueva Intranet será de tonosazules. El resultado final es el siguiente:
Fig. 3.6 Home de la Intranet
5/11/2018 memoria - slidepdf.com
http://slidepdf.com/reader/full/memoria-55a236a4a97bf 27/65
Testeo 21
En este caso, al ser la página Inicial, contará con tres paneles(Left/Content/Right). A la izquierda estarán los accesos directos. En el mediolas imágenes con los spiff’s de la empresa, y a la izquierda tendremos elcalendario, con la hora y el link del tiempo.
CAPÍTULO 4.Testeo
En este apartado de pruebas, se deben dedicar muchas semanas. Se han decomprobar cada una de las páginas, todas las veces que haga falta, para nocontengan ni un solo error.
Las primeras pruebas que se realizan se basan en los links. Al clicar encualquiera de los links, de las imágenes o de las páginas, estos deben ir a ladirección correcta que se espera de ellos.
Seguidamente, se comprueba la correcta visualización de todas las páginas. Elformato del texto ha de ser igual en todos los ordenadores. Para que fuese asínos debemos basar en fuentes que sean globales para toda la empresa. Paracomprobar, esto se utilizó 10 ordenadores de diversos usuarios a los cuales seles daba la dirección del servidor de pruebas. Accedían a la Intranet de pruebay corroboraban que se vieran todo correctamente. Si alguna cosa se veía malpues se iba modificando al instante. Todas las imágenes se debían vercorrectamente.
Otro de los problemas encontrados estuvo en el apartado de Noticias. En élqueríamos mostrar a través de RSS feeds las noticias más importantes
relacionadas con la empresa. Tuvimos que crear un fichero xml que nosmostrará las noticias en el formato que deseábamos.
El problema más grande que nos encontramos en el proceso de testeo fue lavelocidad de la página. La carga era demasiado lenta para poder utilizarlacomo intranet de la empresa. Para hacer las pruebas de velocidad se utilizó laextensión Load Time Analyzer del Firefox. Inicialmente tardaba 104859ms.Se observó que habían muchas direcciones que cada vez que hacías clicaccedían por primera vez a Internet, es decir que la información no seguardaba en la memoria caché. Para arreglarlo se modifico en las propiedadesel tiempo de actualización de cada uno de ellos. Si hacíamos esto el tiempo sereducía a 12610ms.
Una vez tenemos todo funcionando correctamente, haremos una copia de laplantilla final. En este fichero tendremos toda la información del portal quehemos realizado.
5/11/2018 memoria - slidepdf.com
http://slidepdf.com/reader/full/memoria-55a236a4a97bf 28/65
22 Diseño, desarrollo e implantación de la gestión y administración de una intranet empresarial basada en Dotnetnuke
CAPÍTULO 5.Implantación
Previamente a la Implantación final, se hace la migración9 del gestor a otroservidor de pruebas. Esto se vuelve hacer para volver a recordar los pasos de
la instalación inicial.Finalmente, se instala el gestor en el servidor correspondiente a la Intranet. Sesigue el proceso de instalación que se explica en “ANEXO 1- Guía deInstalación del Dotnetnuke”. Pero teniendo en cuenta que en el cuando nospiden Propiedades del Portal Plantilla, hemos de seleccionar la plantillacreada con anterioridad. En ella estará el esquema de nuestro portal. Estoquiere decir, que cuando se acabe de instalar en vez de aparecer la Fig. 3.4aparecerá la Fig. 3.6.
Antes de continuar, se han de volver a comprobar todas las páginas, links eimágenes para que no haya ningún error. Se observa como algunos links
tienen direcciones erróneas que se han de modificar.
Otro de los errores que nos encontramos fue que teníamos una imagen (Mapadel tiempo) que para mostrarla habíamos de acceder antes a Internet, sino nossalía un error. Este problema solo nos pasaba una vez, la primera vez que seaccedía a la Intranet. Ya que después de hacer clic en cualquier link o botónestos accedían a Internet y directamente la imagen se podía observar. Parasolucionarlo decidimos colocar una página con la correspondiente llamada aInternet en otro servidor que hay en la empresa y llamar a este servidor através de un i-frame.
Problema:
9 Migración a otro ordenador en Anexo 3 – Migración del Portal.
Intranet
Internet
1ª conexión
2ªFconexión
2ª conexión
Fig. 5.1 Problema de visualización, mapa del tiempo.
5/11/2018 memoria - slidepdf.com
http://slidepdf.com/reader/full/memoria-55a236a4a97bf 29/65
Implantación 23
Solución:
Fig. 5.2 Solución al problema
El código que se escribió para solucionar el problema se colocó en el módulohtml donde estaba colocada la imagen que se quería mostrar.
<td height="106"><a class="link" target="_self" href="/Dotnetnuke/LinkClick.aspx?link=146&tabid=105"><iframe border="0" src="http://b2b.ingrammicro.es/Intranet/eltiempo.html" width="158" height="158"></iframe></a></td>
En el B2B solo se creo una página Html que llevaba la dirección de la página
que se quería mostrar.
Cuando todas las imágenes se veían correctamente nos centramos en el Aliasdel portal. Se le tiene que dar un nuevo nombre ya que por defecto el gestoraccede a http://localhost/dotnetnuke pero en nuestro caso ha de acceder ahttp://intranet/dotnetnuke. Esto se modifica en el apartado de “Configurador delsitio” en la pestaña del administrador.
Cuando aplicamos la dirección correspondiente al alias del gestor. Nuestroportal empezó a funcionar en todos los ordenadores de la empresa.
El día 1 de Febrero fue el primer día de dicha Implantación.
Intranet
Internet1ª conexión
1ª conexión1ª conexión
B2B
IFRAME HTML
5/11/2018 memoria - slidepdf.com
http://slidepdf.com/reader/full/memoria-55a236a4a97bf 30/65
24 Diseño, desarrollo e implantación de la gestión y administración de una intranet empresarial basada en Dotnetnuke
CAPÍTULO 6.Conclusiones
Este proyecto ha supuesto mi introducción en el mundo laboral de lastelecomunicaciones. Han sido cuatro meses de continuo aprendizaje en elmundo del Dotnetnuke que han dado su fruto: una Intranet.
Los objetivos que se propusieron inicialmente se han cumplido en su mayoríaya que el portal esta activo y en pleno rendimiento. Se ha conseguido diseñarun gestor de contenidos que gusta a todo el mundo, tanto a la empresa como alos trabajadores. La empresa ha logrado que poco a poco otros departamentos(RRHH) se involucren en la gestión de la intranet y suban los documentosdeseados sin necesidad de un programador.
El tamaño de la Intranet ha aumentado sin ningún problema. Se han añadidonuevas secciones (Noticias/Sugerencias) y se espera que en unos meses otrosdepartamentos tengan su propia sección.
Se ha observado, como objetivo no cumplido, como los usuarios prefieren tenertodas las herramientas abiertas a tener todas dentro de una misma pantalla.La solución fue inmediata, los links se redireccionaron a abrir nuevas ventanascuando los usuarios lo requiriesen.
La interactividad en el portal ha supuesto un avance importante respecto laanterior intranet. Tanto el módulo de sugerencias como el de Noticias de laempresa hacen que la relación empresa-usuario avance favorablemente, yambos estén más informados de las ideas y opiniones de cada uno. En unfuturo se pretende añadir nuevos módulos como podrían ser pequeñasencuestas en que se pida la opinión sobre las actividades realizadas por laempresa a los trabajadores.
Después de unas semanas des de la implantación total, se ha observado unarapidez en la adaptación de los usuarios a la nueva Intranet. Los primeros díashabía gente que no encontraba alguna información. Pero se puede corroborarque de 300 personas que utilizan la Intranet diariamente, sólo recibimos unaquincena de e-mails pidiendo ayuda. Lo que más agradeció la gente fue elcambio de diseño. A los trabajadores, les impresionó el cambio y les gusto. Loven fácil de utilizar y muy bien estructurado.
Por todo esto, se puede decir que el proyecto concluyó positivamente. De unproblema inicial como era la antigua Intranet se ha solucionado correctamente.Para finalizar podemos decir que una Intranet no produce impacto ambiental.
Desde un primer momento, no se utilizan recursos energéticos que consumanmás de lo que ya se consumía. La empresa en sí, gracias al nuevo formato dela Intranet, puede concienciar más a sus trabajadores y esto si que supone unpunto positivo. Ya que si a través del portal se le hace pensar más a losusuarios sobre temas ambientales que nos conciernen a todos, se puede llegara consumir menos recursos y generar menos residuos. Y esto si que haríadisminuir el Impacto ambiental que globalmente produce una empresa en lasociedad.
5/11/2018 memoria - slidepdf.com
http://slidepdf.com/reader/full/memoria-55a236a4a97bf 31/65
Bibliografía 25
CAPÍTULO 7.Bibliografía
[1] Página oficial del gestor Dotnetnuke. URL: www.dotnetnuke.com (Inglés)
[2] Shaun Walker, Patrick.J. Santry, Joe Brinkman, Daniel Caron and BruceHopkins, A.S., “Dotnetnuke ASP.NET Portals. pdf”, WROX(3), (2004).
[3] Shaun Walker, “Dotnetnuke Portal Template.pdf”, CommunityDotnetnuke (2005)
[4] Página de skins para Dotnetnuke URL: www.dnncreative.com
[5] Web que contiene módulos para el DNN URL:http://www.dnnmasters.com/downloads/free-dnn-modules.htm
[6] Página con información de SQL (DNN) URL: www.dnnstuff.com
[7] Manuales para principiantes URL: www.vb-mundo.com/Manual-Principiante-DotNetNuke.asp
[8] Foro de consulta. URL: www.javieranto.com
[9] Página de soporte de .NET URL:http://support.ihostasp.net/Customer/KBArticle.aspx?articleid=44
[10] Pasos para crear módulos de DNN.”DotNetNuke: Easily Create Reportsusing the ReportViewer” URL:http://www.adefwebserver.com/DotNetNukeHELP/Misc/DNNReports/
[11] Información sobre gestores de contenidos. URL:http://www.opencmshispano.com:8080/opencms/export/sites/default/opencmshispano/modules/libreriaarticulos/Gestores_de_Contenido_OpenCms_OpenCmsHispano.ppt#283,1,Slide%201
[12]Página de módulos URL :http://sourceforge.net/project/showfiles.php?group_id=77052
5/11/2018 memoria - slidepdf.com
http://slidepdf.com/reader/full/memoria-55a236a4a97bf 32/65
26 Diseño, desarrollo e implantación de la gestión y administración de una intranet empresarial basada en Dotnetnuke
ANEXO 1- Guía de Instalación del Dotnetnuke
Una vez se han efectuado la correcta
Fig. Anexo 1 Primera pantalla de la Intalación guiada
En la imagen anterior observamos que he de elegir el método para instalarnuestro Portal, tenemos tres modos:
•Custom ():•Typical (Típico):•Auto(Automático):
Para la Intranet que voy a diseñar y gestionar escogí el método Typical.
Seguidamente nos permite escoger el Idioma del Asistente de la Instalación.
En la siguiente página tenemos que verificar que todos los permisos esténcorrectamente aplicados a cada carpeta. Esto lo comprobaremos clicando en ellink de “Prueba de permisos”
5/11/2018 memoria - slidepdf.com
http://slidepdf.com/reader/full/memoria-55a236a4a97bf 33/65
ANEXO 1- Guía de Instalación del Dotnetnuke 27
Fig. Anexo 2 Segunda página del Asistente de Instalación (“Verificación de Ficheros”)
Una vez comprobados los permisos ya podemos pasar a la siguiente página.
Fig. Anexo 3 Imagen donde podemos observar como el Asistente nos verifica lospermisos.
La siguiente pantalla nos ayuda a configurar nuestra base de datos (Es lo quehemos hecho inicialmente en el fichero “web.config”).
Le podemos introducir el tipo de base de datos que tenemos, el nombre del
servidor, y el de la base de datos, etc…
5/11/2018 memoria - slidepdf.com
http://slidepdf.com/reader/full/memoria-55a236a4a97bf 34/65
28 Diseño, desarrollo e implantación de la gestión y administración de una intranet empresarial basada en Dotnetnuke
Fig. Anexo 4 Configuración de la conexión a la base de datos.
La pantalla que nos aparecerá nos muestra cómo se van instalando los scriptsde base de datos.
Fig. Anexo 5 Ejecución de scripts de Instalación de base de datos.
5/11/2018 memoria - slidepdf.com
http://slidepdf.com/reader/full/memoria-55a236a4a97bf 35/65
ANEXO 1- Guía de Instalación del Dotnetnuke 29
Fig. Anexo 6 Pantalla de la Configuración del Administrador del Portal, del nombre y dela Plantilla.
Podemos ver en la imagen anterior que esta pantalla nos permite configurar elnombre y la contraseña del administrador de la Intranet, el nombre de laIntranet y la plantilla correspondiente.
Fig. Anexo 7 Pantalla final del Asistente. Proceso Finalizado.
Una vez llegamos a esta pantalla vemos que hemos llegado al final de lainstalación y que ha resultado un éxito.
Si a continuación hacemos clic al link de la parte inferior derecha de la pantalla(Proceso Finalizado (Ir a la web)). Nos llevará a la página Inicial de nuestroPortal.
5/11/2018 memoria - slidepdf.com
http://slidepdf.com/reader/full/memoria-55a236a4a97bf 36/65
30 Diseño, desarrollo e implantación de la gestión y administración de una intranet empresarial basada en Dotnetnuke
Anexo 2 - Manual de Gestión del Portal
A continuación se muestra un pequeño manual con todas las opciones quedispone el gestor de contenidos Dotnetnuke para administrar correctamente elportal. Primero nos centraremos en el administrador y seguidamente en elHost. En nuestro gestor de contenidos, al solo tener un portal
1. ADMIN:
El administrador del portal dirige la configuración del sitio asignado.
Fig. Anexo 8 Menú desplegable.
Opciones del administrador del gestor.
1.1. Configuraciones del Portal:
En este módulo se establecen las opciones locales para su portal. Lasconfiguraciones locales permiten personalizar el portal adecuándolo a losrequerimientos de su negocio.
Dentro de esta opción tenemos las configuraciones generales de la página y
las avanzadas. Las generales, nos permiten establecer el nombre del portal,una sencilla descripción de la página, la apariencia general de la Web, etc. Encambio, las avanzadas nos permiten configurar la seguridad, las formas depago y la usabilidad
En esta página también disponemos del Alias del portal, que es la direcciónque usarán los usuarios que quieran acceder des de fuera del servidor central.Esta opción no se puede modificar una vez asignada, ya que no dejaría quelos usuarios pudiesen acceder a la Web correspondiente.
5/11/2018 memoria - slidepdf.com
http://slidepdf.com/reader/full/memoria-55a236a4a97bf 37/65
Anexo 2 - Manual de Gestión del Portal 31
Fig. Anexo 9 Módulo “Alias del portal”
En este momento el alias de nuestra intranet es:
Fig. Anexo 10 Opción que aparece al hacer clic al lápiz.
1.2. Páginas:
En este módulo, los Administradores podrán gestionar las páginas disponiblesen el sitio. Con él podremos crear páginas nuevas, modificar o eliminarpáginas existentes. También podremos llegar a cambiar tanto el orden como elnivel jerárquico de la página.
Como observamos en la Fig. Anexo 11, en un primer plano tenemos unesquema de árbol con todas las páginas (y sub-páginas) de que disponenuestro portal.
Fig. Anexo 11 Imagen de la opción “Páginas”
5/11/2018 memoria - slidepdf.com
http://slidepdf.com/reader/full/memoria-55a236a4a97bf 38/65
32 Diseño, desarrollo e implantación de la gestión y administración de una intranet empresarial basada en Dotnetnuke
En la parte derecha superior del módulo tenemos el “Mover Página”. Cadaflecha tiene su función. Como ya hemos comentado anteriormente, cuandoapretamos el “?” nos muestra la función de cada elemento. En la parte inferior
tenemos las Acciones que podemos realizar en dicho apartado. ( Editar,Vista previa y Eliminar). Para aplicar estas acciones, antes hemos de tenermarcada una página, sino la acción no se realizará.
En la parte inferior del modulo tenemos otro lápiz con un: “Agregar una páginanueva”. Haciendo clic en esta opción nos aparecerá un nuevo módulo contodas las opciones correspondientes para crear una nueva página: Nombre,Título, descripción, etc.
1.3. Roles de Seguridad:
Este módulo permitirá al administrador gestionar todos los roles posibles delportal. Tendremos las funcionalidades para poder crear nuevos roles, modificaro eliminar roles ya existentes, así como asignar usuarios a éstos.
Solo abrir el modulo, nos muestra una tabla con los roles de Seguridad de quedisponemos en el portal. Junto a cada nombre nos da una pequeña descripciónde que clase de usuarios son, la tarifa que paga cada usuario, el tiempo deesta tarifa, el periodo de prueba y si es público o privado.
Fig. Anexo 12 Imagen del apartado “Roles de Seguridad”
En la parte de la izquierda de cada nombre tenemos . El (Editar) nos
deja modificar las características de cada rol. Y el (Administrar usuarios)nos sirve para poder modificar los usuarios que tenemos en dicho rol.
En la parte inferior tenemos:
El primero, nos da un módulo en dónde introduciendo el nombre del grupo yuna pequeña descripción y seguidamente actualizando; nos añade un nuevogrupo de roles.
5/11/2018 memoria - slidepdf.com
http://slidepdf.com/reader/full/memoria-55a236a4a97bf 39/65
Anexo 2 - Manual de Gestión del Portal 33
El segundo, nos permite añadir un nuevo rol, dando sus características,configurándolo como nosotros deseemos.
Fig. Anexo 13 Editar roles de Seguridad
El tercero : esta dividido en tres apartados para configurar:
El primero configura el proveedor de Miembros : En este apartado podremosrevisar las configuraciones del proveedor de miembros. El proveedor por
defecto basado en los MemberRole de ASP.NET requiere que edites el archivoweb.config, así que las configuraciones no pueden ser actualizadas aquí.
El segundo la antigüedad de la contraseña , nos permite configurar el día decaducidad de las contraseñas y cuantos días antes esta caducidad debería serrecordada.
El tercero, nos permite cambiar la configuración de las cuentas de usuario .
5/11/2018 memoria - slidepdf.com
http://slidepdf.com/reader/full/memoria-55a236a4a97bf 40/65
34 Diseño, desarrollo e implantación de la gestión y administración de una intranet empresarial basada en Dotnetnuke
Al hacer clic en el icono obtenemos:
Fig. Anexo 14 Módulo de “Roles de Usuario”
Tenemos el nombre de rol, la fecha en la cual dicho rol se hace efectivo yfinalmente la fecha de expiración.
Si desde este módulo queremos añadir un usuario, solo hemos de ir al link, delmismo nombre, que hay a la derecha del segundo calendario. Debajo, nosaparece una lista con los usuarios que tenemos en ese rol.
Para salir de aquí iremos al link de Cancelar y volveremos al módulo de “Rolesde Seguridad”
1.4. Cuentas de Usuario:
El Módulo de Cuentas de Usuario, permite que los usuarios se registren,actualicen sus datos, se des-registren y administren sus servicios comomiembros.
Fig. Anexo 15 Modulo que nos aparece al hacer clic en “Cuentas de Usuario”
5/11/2018 memoria - slidepdf.com
http://slidepdf.com/reader/full/memoria-55a236a4a97bf 41/65
Anexo 2 - Manual de Gestión del Portal 35
El primer apartado del módulo es un recuadro de búsqueda. La lista, que hay acontinuación, nos muestra los usuarios que hayamos elegido, junto a lascaracterísticas de cada uno de ellos. En la parte inferior del módulo tenemosuna serie de links.
El primero nos servirá para agregar a un nuevo usuario:
Fig. Anexo 16 Imagen del módulo “Añadir Nuevo Usuario”
Con el segundo link se podrán eliminar Usuarios no autorizados, previamenteseleccionados.
El tercero, nos permite administrar las propiedades del perfil. Podremos editar,eliminar, dar prioridad, etc.
Para que los cambios tengan efecto has de ir a , ya que sino loscambios no se modificarán.
5/11/2018 memoria - slidepdf.com
http://slidepdf.com/reader/full/memoria-55a236a4a97bf 42/65
36 Diseño, desarrollo e implantación de la gestión y administración de una intranet empresarial basada en Dotnetnuke
Fig. Anexo 17 Administrar propiedades del perfil
Si, por el contrario, quiere añadir nuevas propiedades debe dirigirse al link quehay en la parte inferior izquierda del módulo y clicar.
Le aparecerá la imagen de la figura siguiente:
Fig. Anexo 18 Añadir Nuevas Propiedades
5/11/2018 memoria - slidepdf.com
http://slidepdf.com/reader/full/memoria-55a236a4a97bf 43/65
Anexo 2 - Manual de Gestión del Portal 37
Aquí puedes añadir las propiedades que desees. Sólo has de completar lo quete piden para cada una de ellas (Nombre, Tipo de Datos, Categoría…) Despuéshas de clicar a Siguiente , si quieres continuar agregando modificaciones.
Seguidamente te aparecerá el módulo posterior;
Fig. Anexo 19 Administrador de Localización
Puedes escoger el idioma que desees, nombre de la propiedad, ayuda ynombre de la categoría. Para guardarlo tienes que ir al link de Guardar Texto Localizado .
Sino quieres guardar ninguna propiedad, estés en el módulo que estés, podrásdarle al link de la flecha roja, que nos devolverá a la página anterior de la Lista
de Propiedades del Perfil.
1.5. Vendedores:
En este módulo los administradores podrán buscar, añadir, modificar ofinalmente eliminar vendedores.
Fig. Anexo 20 Módulo “Vendedores”
5/11/2018 memoria - slidepdf.com
http://slidepdf.com/reader/full/memoria-55a236a4a97bf 44/65
38 Diseño, desarrollo e implantación de la gestión y administración de una intranet empresarial basada en Dotnetnuke
Inicialmente, podemos observar otro buscador igual que el que tenemos endiferentes páginas. En el colocamos el elemento que queremos encontrar, en elrecuadro, y en la lista escogemos que es (Nombre/Correo Electrónico…). Loselementos que nos encuentre el buscador nos aparecerán en la lista con susrespectivas características.(Nombre, Dirección, Teléfono, Fax, CorreoElectrónico, Autorizado, Banners…)
A continuación tenemos un link que nos eliminaría los vendedores que nodeseemos.Y en la parte inferior izquierda tenemos el link de agregar NuevoVendedor. Que nos lleva al módulo siguiente, dónde ponemos toda lainformación que nos sea necesaria para tener identificado a dicho vendedor.
Para guardar cambios como siempre hemos de hacer clic a Actualizar, queesta en la parte inferior de la página.
Fig. Anexo 21 Añadir vendedores al portal
5/11/2018 memoria - slidepdf.com
http://slidepdf.com/reader/full/memoria-55a236a4a97bf 45/65
Anexo 2 - Manual de Gestión del Portal 39
1.6. Log del sitio:
Los administradores pueden ver en detalle el uso del portal por parte de losvisitantes. Según observamos en la siguiente imagen, lo primero quepodemos seleccionar es en tipo de informe que queremos que nos muestre.
Fig. Anexo 22 Seleccionamos el tipo de informe i la fecha de inicio/fin
Fig. Anexo 23 Lista de opciones de los informes que deseas obtener
En el segundo recuadro introduciremos la fecha en la cual queremos quecomience nuestro informe y el siguiente la fecha de finalización. Para que nosaparezca el documento hemos de hacer clik en el link que pone “Mostrar”, que
esta en la parte inferior, central del módulo.
1.7. Correo Masivo:
En este apartado los administradores pueden realizar envíos masivos de correoa todos los miembros de un rol seleccionado.
Fig. Anexo 24 Configuración básica del correo
5/11/2018 memoria - slidepdf.com
http://slidepdf.com/reader/full/memoria-55a236a4a97bf 46/65
40 Diseño, desarrollo e implantación de la gestión y administración de una intranet empresarial basada en Dotnetnuke
En la primera parte de la configuración, podemos escoger los roles de losdestinatarios del mensaje, otros correos de usuarios que no tengan rol, ladirección de quien envía el e-mail y el asunto.
Fig. Anexo 25 Mensaje del correo
En la segunda parte es donde escribimos el mensaje.
Fig. Anexo 26 Configuración avanzada del módulo.
5/11/2018 memoria - slidepdf.com
http://slidepdf.com/reader/full/memoria-55a236a4a97bf 47/65
Anexo 2 - Manual de Gestión del Portal 41
Finalmente, tenemos el apartado de la configuración avanzada. En ellaseleccionaremos el archivo que deseamos adjuntar, la prioridad de dichocorreo, el método de envío (si queremos que los mensajes se envíen uno porcada correo, o como correo masivo), y la acción de envío (Síncrono oAsíncrono)
1.8. Administrador de Archivos:
Este módulo permite a los administradores del portal poder gestionar losarchivos almacenados en la carpeta de subida de archivos. La función de estemódulo es permitir, a los usuarios gestionen el portal, subir archivos nuevos,descargar archivos, borrar archivos y sincronizar la carpeta de subida. Además,provee información acerca del espacio en disco utilizado y disponible.Siqueremos subir archivos hemos de seleccionar la carpeta deseada y clicar ellink de subida y para eliminar, hemos de hacer lo mismo, pero seleccionando ellink de eliminar.
Las carpetas que tenemos a la izquierda de la imagen son las carpetas que
tenemos en nuestro gestor. Dentro de ellas iremos colocando los documentossegún nos interese. Esta aplicación nos ayudará a organizar la información denuestro portal. Ya que si montamos una buena relación de carpetas,tendremos todo bien clasificado. Y a posterior, su utilización será mucho másfácil de manejar.
Fig. Anexo 27 Administrador de los archivos del portal
5/11/2018 memoria - slidepdf.com
http://slidepdf.com/reader/full/memoria-55a236a4a97bf 48/65
42 Diseño, desarrollo e implantación de la gestión y administración de una intranet empresarial basada en Dotnetnuke
En la parte superior del módulo tenemos:
1. Sistema de carpeta que escogemos para crear, modificar o eliminar.2. En este recuadro escribimos el nombre para la carpeta o fichero que
queremos Añadir.3. Si hacemos clic en este link , crearemos la carpeta.4. Este link nos elimina la carpeta que hayamos seleccionado.5. Nos sincroniza todos los ficheros y carpetas que tengamos
Seguidamente tenemos otro menú:1 2 3 4 5 6
Fig. Anexo 28 Configuramos los permisos del módulo
En esta sección seleccionamos quien queremos que pueda ver las carpetas iescribir en ellas y quien no.
1.9. Papelera de reciclaje:
Esta aplicación nos permite tanto eliminar como restaurar permanentementecualquier módulo o página que tengamos en las listas. Solo habremos de clicarla flecha para restaurar o la x para eliminar.
Si vaciamos la papelera de reciclaje, eliminaremos todos los documentos quetengamos guardados en la caché, estos elementos habían sido eliminadoanteriormente.
5/11/2018 memoria - slidepdf.com
http://slidepdf.com/reader/full/memoria-55a236a4a97bf 49/65
Anexo 2 - Manual de Gestión del Portal 43
Fig. Anexo 29 Papelera de Reciclaje
1.10. Visor del log:
Esta aplicación nos permite ver las entradas del log correspondientes a todoslos eventos ocurridos en el portal. Se puede configurar según el portal quedesees visualizar (si tienes más de uno), los tipos de eventos que se hayanmodificado, etc. Al hacer clic sobre los eventos nos aparecerá más informaciónsobre cada uno de ellos.
Fig. Anexo 30 Mostramos el visor del log.
5/11/2018 memoria - slidepdf.com
http://slidepdf.com/reader/full/memoria-55a236a4a97bf 50/65
44 Diseño, desarrollo e implantación de la gestión y administración de una intranet empresarial basada en Dotnetnuke
Fig. Anexo 31 Leyenda de codificación de colores
Si deseas recibir o enviar la información sobre algún evento has de rellenar elsiguiente formulario (que se abre al hacer clic en “Enviar Excepciones”)
Fig. Anexo 32 Datos para enviar un correo con la información deseada.
El link que hay en la parte inferior izquierda del apartado nos permitirá editar lasconfiguraciones del log. (Fecha de creación. Fecha de caducidad, Tipo de log,etc.)
Skins:
Este módulo es la base del diseño de la Web. En él podremos ver y aplicartodos los Skins y los containers que tengamos subidos en nuestro portal.
Skins : Es el diseño general de la Web.Container: es el diseño de los módulos con los cuales crearemos nuestroportal.
5/11/2018 memoria - slidepdf.com
http://slidepdf.com/reader/full/memoria-55a236a4a97bf 51/65
Anexo 2 - Manual de Gestión del Portal 45
Fig. Anexo 33 Módulo con skins y containers.
Estos links son los que nos permitirán subir los paquetes necesarios de skinsy containers.
5/11/2018 memoria - slidepdf.com
http://slidepdf.com/reader/full/memoria-55a236a4a97bf 52/65
46 Diseño, desarrollo e implantación de la gestión y administración de una intranet empresarial basada en Dotnetnuke
1.11.Idiomas:
Permite a los administradores ver que idiomas podemos utilizar en nuestroportal. Y decidir cual de ellos nos interesa utilizar. A través de esta aplicacióntambién podemos modificar algunas de las traducciones, editar la localizaciónde las zonas horarias, subir paquetes de otros idiomas…
Fig. Anexo 34 Lista con los Idiomas que contiene el portal.
1.12.Asistente del sitio:
El asistente de configuración del portal ayudará al administrador a diseñar lascaracterísticas más comunes del Portal. Nos guiará, paso a paso, a configurarlas opciones básicas:
1.13.Explorador de Soluciones:
Con este módulo el administrador tiene a su disposición una serie de webs deayuda con las últimas novedades en módulos, skins, etc. (PestañaMarketplace) También dispone (en inglés) de unos pequeños resúmenes decada modulo. (Pestaña Dotnetnuke)
Plantilla del sitio SkinDetalles Finales:
Nombre, logotipo….Contenedor
5/11/2018 memoria - slidepdf.com
http://slidepdf.com/reader/full/memoria-55a236a4a97bf 53/65
Anexo 2 - Manual de Gestión del Portal 47
Fig. Anexo 35 Módulo de explorador de soluciones.
2. HOST:El rol del Host controla todo lo relacionado con la instalación y la configuracióndel portal.
Fig. Anexo 36 Menú desplegable.
Opciones del Host.
2.1. Configuraciones del Host:
El administrador/host podrán gestionar las configuraciones que se aplican atodo el portal.En la configuración básica, primero nos da la información básica de nuestroportal (Versión, Proveedor de datos, Nombre del Host, Permisos, Rutas,…).Después tenemos la configuración del host, seguidamente del apartado de laapariencia del portal. Y finalmente la configuración de forma de pago.
En la configuración avanzada nos permiten configurar la cuenta de hosting. Esdecir, filtros, Url. Dirección Proxy, SMTP, etc.
5/11/2018 memoria - slidepdf.com
http://slidepdf.com/reader/full/memoria-55a236a4a97bf 54/65
48 Diseño, desarrollo e implantación de la gestión y administración de una intranet empresarial basada en Dotnetnuke
2.2. Portales:
El administrador podrá gestionar este portal y los demás portales que sehayan adjuntado al mismo.
Fig. Anexo 37 Lista de los portales de nuestro sitio web.
Este módulo le permite agregar un nuevo portal, así como modificar (Icono delápiz a la izquierda del nombre) o eliminar ( “X” que hay a la izquierda del portalhijo) un portal existente.
Para agregar un nuevo portal al sitio, has de ir a la flecha negra que hay a laizquierda de “Portales” “Agregar un nuevo Portal”. A continuación teaparecerá el módulo que da formato inicial al portal.
2.3. Definiciones de Módulos:
Esta aplicación nos muestra exactamente que módulos están instalados en elportal. También proporciona una pequeña descripción de cada uno de ellos y laposibilidad de cambiar su configuración o agregar funciones.
5/11/2018 memoria - slidepdf.com
http://slidepdf.com/reader/full/memoria-55a236a4a97bf 55/65
Anexo 2 - Manual de Gestión del Portal 49
Fig. Anexo 38 Lista de los módulos que tenemos en el portar y verificador de módulos
En la pantalla anterior podemos subir nuevos módulos, clicando al link de“Instalar Módulos Seleccionados”.
Finalmente, tenemos el apartado “Verificador de Definición de Módulos” quenos validará archivos (.dnn) durante la etapa de desarrollo de PA.
2.4. Administrador de archivos:
Este módulo es igual que el “Administrador de archivos” que tenemos en la
pestaña del administrador. Pero en este caso los archivos se guardan en lacarpeta de raíz de host, en vez de raíz del portal.
Fig. Anexo 39 Administrador de Archivos
5/11/2018 memoria - slidepdf.com
http://slidepdf.com/reader/full/memoria-55a236a4a97bf 56/65
50 Diseño, desarrollo e implantación de la gestión y administración de una intranet empresarial basada en Dotnetnuke
2.5. Vendedores:
Los host y administradores del portal obtienen una lista detallada de losdiferentes vendedores y banners asociados al portal. Estos pueden modificar(1) las características de dichos usuarios. O pueden directamente eliminar (2)a los vendedores que no les interesen tenerlos.
Este módulo también provee la funcionalidad para agregar nuevosvendedores.
Fig. Anexo 40 Editor del módulo “Vendedores”
5/11/2018 memoria - slidepdf.com
http://slidepdf.com/reader/full/memoria-55a236a4a97bf 57/65
Anexo 2 - Manual de Gestión del Portal 51
2.6. Sql:
Desde este módulo, se pueden ejecutar sentencias SQL contra la base dedatos. (Aplicación para programadores del portal)
Fig. Anexo 41 Módulo SQL
2.7. Tareas Planificadas:
Este módulo nos muestra que tareas hace el portal con una cierta frecuencia,es decir cuales las realiza por defecto sin que nosotros le digamos nada. Nosda el tiempo en que se producen, los reintentos, las próximas ejecuciones, y unhistorial detenido del uso de estas tareas (Descripción, Duración, si se realizócorrectamente, y el Inicio y fin de la tarea).Es decir nos permite organizar lastareas para ser ejecutadas a intervalos concretos.
Fig. Anexo 42 Módulo de Tareas planificadas.
Las opciones de que dispone el módulo (accedemos haciendo clic en la flechade la izquierda del titulo) nos permiten agregar tareas en el planificador y ver elestado y la historia del mismo.
5/11/2018 memoria - slidepdf.com
http://slidepdf.com/reader/full/memoria-55a236a4a97bf 58/65
52 Diseño, desarrollo e implantación de la gestión y administración de una intranet empresarial basada en Dotnetnuke
2.8. Idiomas:
Con este módulo se pueden añadir nuevos idioma al portal, también se puedeneliminar los ya existentes que no interesen.
Fig. Anexo 43 Módulo Idiomas
Las opciones que tiene este módulo (Editor de localización de idioma,verificación de archivos de recursos, generación del paquete, e importar unpaquete) son iguales que el que esta en el aparatado de “idiomas” de lapestaña de admin.
2.9. Administrador de Búsqueda:
Nos ayuda a modificar las especificaciones de las búsquedas. Gracias a él,podemos concretar más el tipo de búsqueda que queremos que los usuariosdel portal realicen. (Máximo de palabras, mínimos, incluir dichos caracteres…)
Fig. Anexo 44 Módulo de Búsquedas
5/11/2018 memoria - slidepdf.com
http://slidepdf.com/reader/full/memoria-55a236a4a97bf 59/65
Anexo 2 - Manual de Gestión del Portal 53
2.10. Listas:
Este módulo nos da una serie de Listas. Cada una de ellas esta relacionadacon algún aspecto del portal.
Fig. Anexo 45 Ejemplo de Listas
Tenemos el ejemplo de la lista de Frecuencia que nos da los nombresrelacionados con esta palabra, y su respectivo valor abreviado. Si quisiésemosmodificar o eliminar un elemento, hemos de ir al icono del lápiz o de la Xrespectivamente.
Fig. Anexo 46 Ejemplo de Lista
Si nos interesa añadir una lista solo hemos de hacer clic en Agregar Lista y nosaparecerá un módulo en el cual introduciremos los valores que deseemos, yposteriormente agregaremos los elementos que nos interese introducir en
dicha lista.
2.11. Cuentas de Súper - Usuarios:
En este apartado se tiene una lista detallada de los Super-usuarios delportal(Nombre, dirección, Teléfono, Fecha de creación,…)
5/11/2018 memoria - slidepdf.com
http://slidepdf.com/reader/full/memoria-55a236a4a97bf 60/65
54 Diseño, desarrollo e implantación de la gestión y administración de una intranet empresarial basada en Dotnetnuke
Si se quiere modificar alguno de ellos se ha de hacer clic en el lápiz o en la X ynos saldrán los detalles de cada uno de ellos.
Fig. Anexo 47 Módulo para Administrar a los usuarios
Si lo que nos interesa es agregar un súper-usuario iremos a la flecha que hayen la parte superior izquierda del módulo y nos aparecerá un menú. Una de lasopciones es la de añadir nuevo usuario. Al seleccionar nos aparecerá unformulario que habremos de rellenar.
Otra de las opciones que hay en este menú es la de “Administrar propiedadesdel perfil”.En él podremos cambiar el orden de los campos del perfil, hacerlosobligatorios o no, o visibles en el caso que nos interese. Para que todos loscambios se efectúen correctamente debemos hacer clic en el botón de “Aplicarcambios” para guardar dichas modificaciones.
La última de las opciones es “Configuraciones del Usuario”, aquí encontramos
inicialmente la configuración del proveedor. En dicho apartado no podemosmodificar nada ya que esta todo predeterminado en el fichero “web.config”. Loque si que se puede modificar son las configuraciones de antigüedad decontraseña y de cuenta de usuario.
5/11/2018 memoria - slidepdf.com
http://slidepdf.com/reader/full/memoria-55a236a4a97bf 61/65
Anexo 2 - Manual de Gestión del Portal 55
2.12. Skins:
Nos muestra exactamente lo mismo que nos mostraba el apartado de Skins dela pestaña de “Administrador”. Es decir, una serie de Skins y containers de loscuales podemos escoger uno para formar el diseño de toda la Web en general.
Fig. Anexo 48 Módulo de skins
5/11/2018 memoria - slidepdf.com
http://slidepdf.com/reader/full/memoria-55a236a4a97bf 62/65
56 Diseño, desarrollo e implantación de la gestión y administración de una intranet empresarial basada en Dotnetnuke
Anexo 3 – Migración del Portal.
Se decide hacer las migraciones del portal de pruebas a otros servidores depruebas para comprobar que el volcado de información se efectuarácorrectamente. I que cuando se haga la Instalación en el servidor final no seefectuarán el menor número de errores.
Lo primero que se hace es descargar el Install.zip al ordenador conveniente.Seguidamente, se abre el fichero y se comienza con la instalación.
Una vez instalado el portal básico se tendrá esta imagen:
Fig. Anexo 49 Imagen del portal inicial
El objetivo es que el portal del nuevo servidor tenga el mismo aspecto que el
portal que se acaba de crear en el servidor inicial.
Para que toda la información sea volcada al nuevo servidor de una maneraeficiente, hemos hecho diversas pruebas. La que más nos ha facilitado lascosas y nos ha dado menos errores ha sido la exportación de toda lainformación del portal, paso a paso:
1) Pasar los ficheros (el contenido del portal… ficheros Word, documentosexcel, imágenes,etc.)que tenemos en Websites Portals 0
2) Copiar los módulos que se habían descargado de Internet a algunacarpeta del nuevo portal. Seguidamente los hemos descomprimido.
3) Copiar el template(la plantilla) de nuestro portal original.
¿Como se crea un template con todo el contenido del portal?
Se clica en el menú superior el elemento HOST. Seguidamente, aparece unsubmenú. Se ha de hacer clic en Portales. Una vez allí, te has de dirigir a laflechita negra que hay en el menú superior del módulo, al lado del título.Clicamos y nos aparecerá el menú que hay en la siguiente hoja.
5/11/2018 memoria - slidepdf.com
http://slidepdf.com/reader/full/memoria-55a236a4a97bf 63/65
Anexo 3 – Migración del Portal. 57
Se debe hacer clic en “Exportar plantilla del portal” y aparece este módulo endonde se presenta el nombre del portal el cual vamos hacer plantilla, el nombredel archivo de la plantilla, y una pequeña descripción. Si además del templatedeseamos incluir el contenido de nuestra plantilla(es decir los módulos que sedeseen copiar), haremos clic en la casilla correspondiente. A continuación, seva a “Exportar Plantilla”.
Fig. Anexo 51 Exportar Plantilla
Esta selección creará la plantilla correspondiente e inmediatamente dará ladirección en donde se encuentra guardado el nuevo Template.
Ahora solo queda copiarlo en alguna carpeta del otro ordenador (servidornuevo de prueba) y importarlo desde allí.
Una vez tenemos toda la información, en las carpetas adecuadas, lo que sehace es ir al ADMIN (menú superior) y hacer clic en Asistente del sitio.Una vez allí seguir los pasos que van indicando hasta conseguir que el nuevoportal, en el nuevo ordenador sea el mismo que el primero de pruebas.
Finalmente, solo quedará hacer algunas pequeñas modificaciones en lasconfiguraciones del portal para que dicho portal lo deje igual que el original.
Fig. Anexo 50 Propiedadesdel módulo “Portales”
5/11/2018 memoria - slidepdf.com
http://slidepdf.com/reader/full/memoria-55a236a4a97bf 64/65
58 Diseño, desarrollo e implantación de la gestión y administración de una intranet empresarial basada en Dotnetnuke
Anexo 4 - Manual Rápido
¿Como añadir una página al portal?
Para añadir una página a un portal nuevo se tienen diferentes maneras deconseguirlo.
La primera es acceder al Panel de Control que hay en la parte Superior de laWeb:
Fig. Anexo 52 Panel de Control
A la izquierda del menú, tenemos las “Funciones de Página”, y la opción
agregar. Haciendo clic en este Icono aparecerá el modulo para dar lasespecificaciones de la nueva página.
La segunda forma de hacerlo es ir a admin. Páginas Añadir Página (Estaen el menú que te aparece al clicar en la flecha negra). Una vez ahí, vuelveaparecer el mismo módulo que antes habíamos comentado.
¿Como añadir un módulo a nuestra página?
Podemos añadir dos clases diferentes de módulos: crear módulos nuevos, ocopiar módulos los que ya existen en nuestro portal.
Tenemos estas opciones en el Panel de Control. Fig. Anexo 52 Justo en elcentro de este panel. Seleccionamos la opción más interese. Seguidamente,le decimos donde queremos que este colocada (Le decimos en que panel loqueremos, donde lo insertamos, y como lo alineamos).Finalmente pulsamos al“+” y el módulo aparecerá en la nueva página.
Opciones de los módulos:
Todos los módulos disponen de una serie de opciones para poder configurarlossegún cada uso.
Fig. Anexo 53 Configuraciones de los módulos
5/11/2018 memoria - slidepdf.com
http://slidepdf.com/reader/full/memoria-55a236a4a97bf 65/65
Anexo 4 - Manual Rápido 59
La opción de Editar permitirá darle valores a los módulo. Según el tipo quesea nos permitirá unas opciones o otras. Por ejemplo: el módulo de HTMLpermite redactar en html lo que se desea mostrar, el módulo de RSS pedirá lasdirecciónes de los Feeds que se quieran mostrar y la Hoja de estilos, el módulode links nos pedirá los links que se quieran introducir, etc.
Importar Contenido permite adquirir la información necesaria de otrascarpetas para el módulo mencionado.
Exportar Contenido permite mandar toda la información que hay en dichomódulo a una carpeta.
La Ayuda muestra un pequeño resumen de que hace dicho módulo.
La Ayuda en on-line dirige la página a la página web de ayuda específica deese módulo del dotnetnuke. En ella podemos encontrar (en inglés), todo lonecesario para nuestro módulo.
Si se selecciona la Configuración, se permite especificar el nombre delMódulo, darle los correspondientes permisos, la apariencia personal, tiempo decaché, etc...
A continuación, se tiene la opción de Eliminar el módulo. Que excluye elmódulo de nuestro portal.
La penúltima de las opciones, es la de Limpiar Caché, que borra la memoriacaché de dicho módulo. Lo refresca.
Finalmente, tenemos la opción de Mover, que desplazará el módulo a ladisposición del portal que se desee.