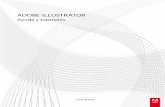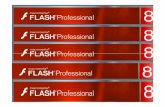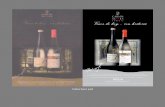Mesa de trabajo de herramientas (CS4) -...
Transcript of Mesa de trabajo de herramientas (CS4) -...
Mesa de trabajo de herramientas (CS4)
1. La herramienta de mesa de trabajo es una excelente adición a Adobe Illustrator CS4.
Es estrictamente una herramienta que ayuda a la producción, el artista o diseñador para
producir rápidamente diferentes páginas de trabajo en un archivo de Illustrator. La mejor
parte de esto es que ayuda al usuario a imprimir rápidamente varios proyectos al mismo
tiempo, sin tener que cambiar de un archivo a otro. Así que vamos a empezar con este
tutorial. Estoy usando un archivo de tarjeta de visita como un ejemplo.
2. Ahora, el documento de Illustrator por encima parezca a un documento común, sin
embargo, este archivo tiene 2 mesas de trabajo dentro de un archivo de Illustrator aquí.
En primer lugar, se trata de un archivo digital de una tarjeta de visita que está listo para
ser impreso en la imprenta. La mejor parte acerca de este archivo es que las impresoras
ahora puede imprimir ambos lados de la tarjeta de visita mediante un archivo. (Si son
capturados hasta la CS4.)
3. Ahora, cuando a su vez en las guías, podemos ver todas las guías que se llevaron a
cabo en este documento. En la imagen de arriba, también podemos ver que las
hemorragias se crearon a lo largo de la mesa de trabajo para las impresoras.
4. Si se echa un vistazo a la configuración del documento (Archivo> Configuración de
documento) el cuadro de diálogo, podemos ver en "Bleed:" que todos los 4 lados se han
fijado en 0,125 (el habitual sangre estándar). Cuando volvemos sobre guías, podemos
ver la configuración de sangrar poner en su lugar se define por un esquema de color
rojo. Esta es la hemorragia, y esto es importante recordar con este tutorial (se verá por
qué).
5. Ahora bien, para demostrar que tengo varias mesas de trabajo en este archivo, voy a
arrastrar mi archivo a la derecha un poco y puedes ver los valores de color CMYK
adjunta en el archivo como una nueva mesa de trabajo. Ahora podemos imprimir por
ambos lados de la tarjeta de negocios dentro de este archivo, sino también la hoja de
información de color de este archivo solo.
6. Para manipular la mesa de trabajo, es muy sencillo. No es la herramienta de mesa
de trabajo. Usted simplemente selecciona y que se puede ajustar la mesa de trabajo de
cualquier tamaño que desee.
7. Como se puede decir de esta captura de pantalla, las dos mesas de trabajo se
muestran claramente ahora. Los números representan el orden mesa de trabajo, así
como de la página de al imprimir. Y ahora podemos ver el borde de la mesa de trabajo
junto con la "x" marca, que elimina la mesa de trabajo si así lo desea.
8. Cuando se selecciona una de las mesas de trabajo, también tienes la opción de
modificar el tamaño utilizando maneja como cualquier forma u objeto en Illustrator. Aquí
es donde puede cambiar el tamaño de su mesa de trabajo de cualquier tamaño que
desea en lugar de los tamaños predeterminados o plantillas que se ofrecen a usted en el
archivo> nuevo cuadro de diálogo.
9. Ahora bien, es importante tomar nota de los parques de ajuste que se crean cuando
se seleccione la herramienta de mesa de trabajo. Como se puede decir de la pantalla
por encima de los planos 2, los parques se crean a lo largo de recortar los bordes de la
mesa de trabajo, así como la configuración de sangrar. ¿Recuerdas cómo te dije que
prestar atención a la hemorragia configuración? Pues con la herramienta de mesa de
trabajo, si se reduce el tamaño de tablero en el centro de trabajo en ese documento, el
sangrado y la configuración de marcas de corte siga con su nueva modificación del
tamaño!
10. Ahora, aquí es otro truco que puedes hacer con la herramienta de mesa de trabajo.
En la barra de herramientas de objetos, asegúrese de que tiene el botón situado junto al
icono de papelera de prensado. En la captura de pantalla anterior, se demuestra que es
de-presión. Usted quiere que sea presionado. Continuación, seleccione una mesa de
trabajo con la herramienta de mesa de trabajo y mantenga presionada la tecla ALT y
arrastrar uno de los consejos de arte abajo. Esto debería duplicar la mesa de trabajo
todo el conjunto en una mesa de trabajo nuevos.
11. Aquí la tenemos. Duplicar fácilmente, incluso con la sangre dejando intactos los
ajustes.
12. Una cosa para recordar es que usted necesita para guardar el documento en
Illustrator CS4. Si lo guarda en cualquier formato de otra versión, las mesas de trabajo
no estará allí.
13. Como se puede ver, en formato de Illustrator CS3, las mesas de trabajo se
convierten en líneas de guía.
14. Ahora, el factor importante es en el cuadro de diálogo Imprimir. Al imprimir con
varias mesas de trabajo en el mismo archivo, hay opciones en el cuadro de diálogo de
impresión que usted puede cambiar o modificar. La primera cosa a tener en cuenta es el
"rango" de opciones. Desde aquí, con sólo un archivo de Illustrator, puede asignar las
páginas que imprimen las páginas y lo que no lo hacen. Ahora recuerdo la mesas de
trabajo con un número de ellos? Esos son los números de página o de los rangos. Así
que si usted escribe "1-2, 4-5", lo hará precisamente eso. Mesas de trabajo Print # 1 y 2
y # 4 y 5. Muy aseado.
15. Ahora en el cuadro de previsualización de impresión, puede alternar entre las
páginas para ver si en el documento que se imprime!
16. Como se ha señalado, esta es una función interesante para una producción más
rápida. Ahora usted puede tener múltiples proyectos de diseño de la misma categoría en
el mismo archivo, que es una clara forma de mantener el directorio de archivos de tener
el número de archivos de Illustrator.
Marcas de recorte (actualizado para CS4)
1. Las marcas de corte son una guía útil para usar cuando se va a imprimir hacia fuera y
cortarla con un cuchillo Xacto, enviarlo para impresoras, para los proyectos con
hemorragias, etc Lo que tengo como ejemplo es una tarjeta de visita para mi trabajo.
Déjame mostrarte cómo aplicar las marcas de recorte en este proyecto.
2. Ahora voy a seleccionar la forma exterior de la tarjeta de negocios, e ir a OBJECT>
marcas de recorte.
3. Eso es todo! Pero no hemos terminado todavía. A continuación vamos a otro
método.
Marcas de recorte en Illustrator CS4
4. En CS4, hay una nueva característica denominada mesa de trabajo y la herramienta
de conversión. Vamos a utilizar esta nueva herramienta para crear marcas de corte en
lugar de usar efectos. Para este ejemplo, vamos a seleccionar la forma que crea la
frontera y el tamaño de la tarjeta de visita y de Ir a Objeto> Convertir a comando de
menú mesa de trabajo.
5. Una vez que lo hace, el objeto que ha seleccionado se convierte en una mesa de
trabajo. Como se puede ver en la captura de pantalla anterior, Illustrator también crea
líneas de sangre para mí.
6. Para cambiar el tamaño o los márgenes de las hemorragias, sólo tienes que ajustar
el menú de configuración de página en Illustrator. Una vez que haces eso, los cambios
tendrán efecto inmediatamente.
7. Ahora vamos a crear marcas de recorte. Ahora realmente no hay razón para crear
marcas de recorte si no vamos a imprimirlo. Con la CS4, puedes activar el derecho de
las marcas de corte cuando se va a imprimir, así que vamos a hacer precisamente eso.
En el cuadro de diálogo de impresión, que desea establecer el rango de 2 para mi
ejemplo. La razón por la que queremos hacer esto es porque la 1 ª mesa de trabajo es
el fondo blanco real de que la tarjeta de visita se sienta en. No necesitamos que las
marcas de recorte para los. Después de establecer el alcance, quiere ir a las marcas y
los ajustes sangrado en el cuadro de diálogo Imprimir. Marque Marcas de corte y
Marcas de registro. Usted puede configurar los otros 2 que no tenía control, que
realmente depende de la impresora o su proyecto.
8. Después de configurar todo esto, se puede ver en la vista previa y ver que las
marcas de corte son todo listo para usted. Ya hemos terminado!
Líneas discontinuas (actualizado para CS4)
1. Hacer guiones no podría ser como el efecto más loco que hacer en Illustrator, pero
usted será sorprendido por el número de e-mails que recibe acerca de cómo hacerlo. En
primer lugar, voy a dibujar un círculo en Illustrator. Por supuesto, la suya no tiene por
qué ser un círculo. Seleccione la forma primero y luego vaya al paso 2 de este tutorial.
2. Ahora ve a tu panel de accidente cerebrovascular y usted debería ver la
configuración de esta manera. Si usted no ve el panel de trazos en el documento a
continuación, ir a Ventana> Trazo y debe aparecer de inmediato.
3. Ahora lo que tienes que hacer es hacer clic en el cuadro de línea discontinua y
comprobar que fuera. Y entonces usted puede ajustar la longitud de guión y de la
longitud del intervalo en los cuadros de abajo. Usted puede conseguir realmente
específico, o simplemente repetir los números.
4. Sé que en esta captura de pantalla los guiones no se ven, incluso, pero es sólo la
calidad de la imagen. Eso es todo lo que tienes que hacer para que las líneas
discontinuas. Ahora todo lo que tienes que hacer es importar que en Photoshop y usarlo
en su sitio web o de otros proyectos de diseño gráfico.
5. Ahora bien, si desea modificar esto, se puede. Ir a Objetos> RUTAS>
PRESENTACIÓN STROKE. Esto a su vez, la carrera en un objeto editable con puntos
de anclaje.
6. Ahora seleccione la herramienta flecha blanca y seleccionar el área donde usted
desea editar o eliminar.
7. Como se puede ver en esta captura de pantalla, sólo una parte del círculo de trazos
se seleccione.
8. Mi resultado final de escoger y elegir donde desea eliminar.
Colocación de imágenes
1. Para colocar una imagen o foto en su documento de Illustrator, nunca simplemente
copia y pega en su documento de Illustrator. Utilizar la vinculación como InDesign y
Quark Xpress. Primero ir a Ventana> Enlaces para abrir la pestaña de enlaces, si no su
abierto ya. Usualmente me gusta el mío se acopló a la interfaz por lo que sólo puede
alternar sin pasar por el menú.
¿Cuál es la diferencia? Siempre se puede copiar y pegar en Illustrator mediante el
portapapeles del sistema operativo. La razón de por qué esto es una mala práctica se
debe a que hace que el archivo de Illustrator a ser mucho más grande que un archivo
vectorial simple. Tomará más tiempo para imprimir en su propia obra (o las impresoras),
desajuste de perfiles de color puede ocurrir (por ejemplo, si su imagen es RGB, pero su
documento de Illustrator es CMYK), y otra vez su práctica sólo un mal diseño.
IMPORTANTE: Si este método, usted tiene que proporcionar la imagen original que
coloque en el documento. Si usted tiene un archivo de Illustrator (es decir, brochure.ai),
sino también utilizar las imágenes en el proyecto en otras carpetas, necesidad de
abastecer las imágenes que utiliza al enviarlo a una impresora. El proyecto no se
imprima las imágenes si no es suministrada. Una buena práctica que hacer es poner
todas las imágenes y archivo de Illustrator en una carpeta y grabarla en un CD / DVD y la
oferta que a la imprenta.
2. Para empezar, vaya a Archivo> Colocar.
3. Y entonces un cuadro de diálogo debería aparecer. Sólo tienes que elegir la imagen
que desea utilizar de la ventana. Y luego haga clic en Colocar.
SUGERENCIA: Puede vincular no sólo es justa, pero las imágenes EPS, PDF, PSD,
TIFF, AI, etc ...
4. Aparecerá la ventana de procesamiento. Dependiendo del tamaño de la imagen,
puede tomar tiempo. Ahora, después de que se haya completado, debería ver la imagen
en la pestaña de los vínculos que se alterna abierta (si no estaba abierta).
5. Su imagen aparecerá en el documento de Illustrator.
6. Los botones pequeños en las fichas ENLACES hacer varias cosas. El botón en el
extremo izquierdo le permite volver a vincular el archivo si desea elegir otra imagen. En
el botón Siguiente para que los centros de visualización se centran en ese enlace. Si
usted tiene un archivo con varias imágenes, puedes seleccionar la imagen en la ficha
Enlaces y encontrar en qué parte del documento que se utiliza. El botón 2 para las
actualizaciones de derecho de su imagen que coloca en su documento de Illustrator. Por
ejemplo: si usted realiza un PSD, y entras en photoshop y hacer cambios a la División
del Sector Privado, puede volver a Illustrator y apriete el botón y lo actualiza a la última
versión de ese archivo de forma automática sin tener que hacer el archivo> LUGAR
comando. El botón a la extrema derecha se abre el documento en su programa de
edición de imágenes Photoshop, que es más probable.
Mundial de Muestras de color
1. Mundial de muestras de color es una característica de Illustrator que pueden ser muy
útiles cuando se trabaja en los proyectos que tiene un montón de objetos y formas. En
primer lugar hacer toneladas de formas y objetos en el documento de Illustrator para
probarlo. Ahora elegir todas o algunas formas de tener los mismos colores.
2. Para utilizar una configuración de muestra global de color, tiene que elegir el color de
primera elección en la pestaña de muestras. Asegúrese de que las formas tienen el
color aplicado. Ahora haga doble clic en una de las muestras.
3. Ahora debe haber un cuadro de diálogo como el que se ve en la captura de pantalla
anterior. GLOBAL cuadro Haga clic en Comprobar y ajustar el color o mantenerlo como
está.
4. De nuevo, asegúrese de que las formas que desea cambiar los colores que se
muestra de color que se acaba de comprobar "mundial" para que se aplique.
5. Ahora haga doble clic en la muestra de nuevo el mismo y abrir el cuadro de diálogo.
Cambiar el color de este tiempo y hacer seguro de cuadro Vista previa está activada.
Ahora, para experimentar que está trabajando, anule la selección de formas en el
documento de Illustrator, a continuación, haga doble clic en la muestra de color mundial
que acaba de crear, y cambiar el color. Incluso si usted no tiene las formas
seleccionadas, los colores de todos los que cambian dinámicamente.
Las esquinas redondeadas
1. Hacer las esquinas redondeadas es fácil en Illustrator. Por supuesto que puedes
hacer formas redondeadas en Illustrator, pero puede convertir la ruta en línea a las
esquinas redondeadas también.
2. Haz de tu camino o línea, y luego ve a Efecto> Estilizar> esquina redonda.
3. Establecer el radio de su elección, después haga clic en Aceptar.
4. Usted puede ir a la pestaña de accidente cerebrovascular y cambiar el grosor del
trazo. También me gusta redondear los bordes a veces pulsando el botón del medio
sobre la parte superior derecha.
Distorsión de envolvente
1. Distorsión de envolvente es un efecto muy divertidas que puedes hacer en Illustrator
para muchos diseños de logotipo, efectos de texto y otros medios para lograr sus formas
y texto en una forma elegante. En primer lugar he aquí un ejemplo con mi forma.
Digamos que es mi diseño del logotipo para ahora.
2. Ahora, para hacer un sobre distorsionan, tienen el objeto seleccionado (todos los
objetos que quieren distorsionar), y luego ir a OBJECT> Distorsión de envolvente y, a
continuación en el menú que se desliza usted tiene alrededor de 3 diferentes opciones
de dotación falsean la que se puede utilizar :
Realiza con Warp
Hacer con malla
Hacer Top Objeto
3. La opción de la urdimbre sobre es donde ya se puede elegir un estilo predeterminado
de Illustrator. El cuadro de diálogo que usted ve aquí le permite controlar el estilo con
más detalle. Juega un poco con él.
5. Usted puede agarrar los puntos de anclaje después de hacer eso y ajustar la
urdimbre por su cuenta.
6. Y aquí está mi resultado final después del ajuste de punto de anclaje.
7. Sobre la opción de malla es una especie de lo que puede hacer con un programa de
3D si usted tiene experiencia en 3D. Sin embargo, en Illustrator es una malla en 2D
llanura superficies. El cuadro de diálogo aquí te permite crear columnas y filas como una
mesa o de hoja de cálculo. A continuación, tomar los puntos de anclaje y moverla a su
propia creatividad.
8. "Hacer con el objeto en la parte superior" es la última opción que tiene, donde se
puede crear una distorsión en función del objeto que se expone en la parte superior.
9. Viola! Ha creado utilizando un objeto círculo en la parte superior de mi objeto
debajo.
10. Ahora, en el mismo menú, hay una opción llamada Editar contenido. Esto le
permite volver atrás y exponer el contenido por debajo de su distorsión y mover el objeto
alrededor de su gusto.
11. Así que de nuevo, agarro mis puntos de anclaje al igual que las opciones sobre
otro, y ajustar los puntos de anclaje, respectivamente.
12. Ahora, hay otra opción de menú de la dotación falsear la opción llamada expansión.
Esto le permite ampliar el objeto como un objeto editable. Después de expandir el
objeto, asegúrese de que desagrupar el objeto de hacer objetos individuales
seleccionables. (O puede simplemente utilizar la herramienta de flecha blanca y
eliminar.) Ahora puede entrar y eliminar o ajustar los puntos de anclaje que desee
después de aplicar la distorsión.
13. Resultado completo después de la ampliación del objeto distorsionado.
Tipo Wrap (actualizado para CS4)
1. Tipo de envoltura tipo de obras como la herramienta TIPO AREA. En primer lugar,
digamos que usted tiene un párrafo de texto, como puedes ver aquí.
2. Luego, haga un círculo en la parte superior de la misma, o cualquier otra forma, la
ruta o la imagen.
3. Luego vaya a OBJECT> Ceñir texto> Crear
4. Viola! Fácil como el ABC. Usted puede moverlo a cambiar los trapos del texto.
5. Ahora usted puede compensar la distancia de ajuste de la imagen, la forma o la ruta
utilizando las opciones.
6. Debe aparecer el cuadro de diálogo donde puede cambiar la configuración de
compensación.
7. Una vez más, fácil como el ABC
Escriba en un camino de
1. Escribir en una ruta no puede ser más fácil de lo que está en Illustrator. Puede
escribir en cualquier tipo de PATH. Estoy usando un círculo como un ejemplo.
2. Elija el tipo en una herramienta de PATH en su tipo botón de la barra de
herramientas.
3. Haga clic derecho sobre la línea de su trayectoria y un cursor tipo debe aparecer de
inmediato.
4. A continuación, sólo tipo de distancia. No te preocupes por la línea de la ruta, una
vez que se pulsa el acuerdo con su tipo en una herramienta de ruta, sólo deben
desaparecer.
5. Para mover el tipo después de que lo haya escrito en el camino, puede moverlo
arrastrando la línea que comienza (con la etiqueta START en la pantalla) el tipo o el fin
del tipo (con la etiqueta END). A veces las líneas se mezclaron, por lo general puedo
decir que uno es el comienzo manejar y END manejar porque ambos han cuadrados
blancos en él. Siempre que el tipo de fines es, obviamente, la END manejar.
6. Manejar el medio (con la etiqueta SIDE a la captura de pantalla) es el identificador
que se utiliza para definir si el tipo se ajusta alrededor del exterior o el interior de la
forma o el camino. Sólo tienes que arrastrar el nodo intermedio hacia el interior del
círculo para este ejemplo para ajustar el tipo de interior.
7. Ahora, la herramienta de área TIPO es otra herramienta genial. Es una buena
herramienta para el diseño de página y hacer que los proyectos de diseño gráfico de
impresión.
8. Después de seleccionar la herramienta, simplemente seleccione la ruta, y copiar y
pegar la copia. ¡Eso es! Mi resultado aquí.
• • DOWNLOADS DESCARGAS
• TUTORIALS TUTORIALES • LINKS ENLACES • PHOTOGRAFIKS PHOTOGRAFIKS • MERCH MERCH • Photoshop Tutorials Tutoriales de Photoshop • Illustrator Tutorials Tutoriales de Illustrator • Web Design Tutorials Web Design Tutorials
Máscara de recorte (actualizado para CS4)
1. Las máscaras de recorte es una característica de Illustrator que te permite
enmascarar una imagen que coloca en el documento de Illustrator. Con este ejemplo,
voy a utilizar la capa de texto como mi capa de máscara. En primer lugar, quiero poner
una imagen en mi documento de Illustrator. Para colocar un documento de manera
eficiente en Illustrator, ir a Archivo> Colocar. Busque la imagen que desea colocar en su
computadora. (no cortar y pegar desde Photoshop o programas de otra foto).
2. Asegúrese de que usted no contorno de la fuente causa no es realmente necesario
hacerlo. Ahora vamos a aplicar la máscara. Asegúrese de que tiene tanto las letras y
las imágenes de fondo seleccionado a la vez.
3. Ahora ve a OBJECT> Máscara de recorte> Crear. ¡Eso es!
4. El resultado hasta ahora. Usted puede ver la foto en la parte trasera a través de sus
cartas.
5. Ahora recuerdo que me dije que no esbozar sus fuentes? Pues aquí está la razón.
Usted puede seguir editando el texto después de aplicar la máscara como usted puede
ver aquí. Lo mismo ocurre con las formas y patrones. Todavía se puede volver atrás y
cambiar después de la máscara se ha aplicado. Y también otra cosa que puedes hacer
es conseguir la herramienta de flecha blanca y se mueven en torno a la carta mientras
que el fondo se mantiene en una posición estática! Así que se puede mover alrededor
para ver dónde quiere hacer la máscara de recorte en primer lugar. Esto es muy bueno,
con figuras como círculos y cuadrados (y no de texto como este tutorial).
6. Ahora, ¿qué sucede si usted no ESQUEMA la fuente? Así también se puede jugar
con los puntos de anclaje del texto y manipular la fuente, mientras que la imagen de
fondo sigue siendo la máscara de recorte
Color y Forma de fusión de herramientas (actualizado para CS4)
1. La mezcla de color es divertido y muy fácil de hacer. Usted puede llegar a tener frío
formas creativas con la herramienta de mezcla. Ahora, para este tutorial, crear dos
formas independientes unos de otros.
2. Ahora basta con ir a la barra de herramientas y seleccione el botón de la herramienta
de mezcla.
3. Ahora, desde el principio, haga doble clic en el botón de la herramienta de fusión (o
simplemente pulse Enter mientras se selecciona la herramienta de mezcla) y abrir el
cuadro de diálogo. Usted debe ver el siguiente cuadro de diálogo como la captura de
pantalla anterior. Aquí están los detalles de configuración:
Lisa de color = transición gradual
Pasos especificados = Puede asignar el número de formas que desea Inbetween las
formas originales.
Distancia especificada = da distancia especificada por la mezcla de objetos.
4. Ahora todo lo que tiene que hacer es clic en una forma, entonces la otra forma, y lo
hará todo por usted.
6. Si desea dividir cada forma se transformó además, vaya a su objeto y EXPAND.
Pulse OK con las dos de contorno y relleno marcada. Luego desagrupar las formas y
usted debería ser capaz de mover cada uno de ellos.
7. Mi resultado de la propagación de los separa
Volver a transformar (mejorado)
1. Volver a transformar es un pequeño truco divertidas para hacer en Illustrator.
Pruébelo primero haciendo un círculo.
2. Esta es una parte muy aburrido, así que por favor lea cuidadosamente. Ahora elija la
herramienta Rotar en Illustrator. No cambie la herramienta hasta que te diga de aquí en
adelante.
3. Ahora bien, esta es la parte tediosa. Usted ve la poca luz de cruz azul en el centro
del círculo? Mientras que su herramienta de rotación está seleccionado, haga clic y
arrastre el eje de rotación de Blue Cross cabello hasta la parte inferior del círculo, como
se ve en las capturas de pantalla.
4. Una vez más, quedarse en la herramienta de rotación, que va a girar la forma
izquierda o la derecha un poquito a poco, manteniendo pulsada la tecla ALT (la tecla de
comando para MAC), al igual que lo que usted ve en las capturas de pantalla.
5. Después de terminar el paso 4, esto es donde usted puede pasar a otra herramienta.
Ahora vaya a Objeto> Transformar> convierte de nuevo.
Ahora no dejan de golpear CTRL + D (Comando + D para Mac) y que debe ejecutar
algunos resultados interesantes.
6. Ahora vamos a probar con otra forma. Usaremos la herramienta de forma de estrella
en esta ocasión.
7. Dibuje la forma como se ve en la captura de pantalla anterior.
SUGERENCIA: Puede agregar más curvas a su estrella como lo hice en la captura de
pantalla pulsando la tecla de arriba a abajo la flecha. Arrastre la forma de estrella en su
documento de Illustrator, mientras que usted todavía tiene el botón izquierdo del ratón
presionado, y presione la tecla de arriba y abajo de flecha del teclado. El número
aumentará hasta las esquinas, la tecla se reducirá esquinas. Usted puede crear un
triángulo de esta manera en Illustrator.
8. Esta vez no va a arrastrar el eje de rotación. Mantenerlo en el centro. Seleccione la
herramienta Rotar y golpe Entrar. Un cuadro de diálogo debería aparecer. Ahora
establezca la medida de su rotación (una vez más le mantenga pequeña), active el botón
de vista previa para ver donde se gira a, y golpeó COPIA. Enjuague y repita pulsando
Ctrl + D (Transformación de nuevo).
Cómo imprimir archivos de Illustrator listo
Aquí está una lista de comprobación rápida que hago por mí mismo cuando estoy
recibiendo un archivo listo para imprimir. En realidad hay un diseñadores mucho más las
cosas se pueden hacer antes del proceso de impresión, pero estas son mis personales
"debe" para comprobar si el archivo está listo para la prensa:
Ajustes Bleed
Ha habido momentos en los que estoy totalmente de escribir en el error de medición y
purga estaba a punto de enviarlo. Es vital que usted tiene ATLEAST 1 / 8 de pulgada
alrededor de su documento si usted tiene cualquier elemento que está sangrando en el
borde. Por ejemplo, si su tarjeta de visita que está diseñando una persona tiene un color
de fondo, tiene un cuadro de color para el fondo de la tarjeta. Se necesita purgar el
cuadro de color fuera del tamaño estándar de la tarjeta de visita. Por ejemplo, en
tarjetas de negocios que serían las mediciones total incluyendo las hemorragias.
3,759 × 2,25 en (95,25 × 57,15 mm) (1 / 8 de hemorragias) *
* 3.5 x 2 pulgadas es el tamaño estándar de EE.UU. para tarjetas de visita
Configuración de las hemorragias en Illustrator: (2 métodos)
Un método consiste en crear una herramienta de forma de una caja. Seleccione la
forma de la herramienta y haga clic en cualquier parte del documento. Esto traerá el
tamaño de la caja de diálogo. La configuración de tamaño de entrada que como yo lo
hice en la imagen de arriba.
Entonces lo que hago es duplicar ese cuadro en la parte superior de la caja existente
mediante la selección de la caja, pegar "S" en el teclado para la escala, poner el 100%
en el porcentaje de escala y COPIAR éxito. Esto copia el cuadro en la parte superior de
la caja existente sin cambiar el tamaño.
Ahora lo que quiero hacer es clic derecho en el cuadro que acaba de crear, ir a hacer
GUÍA. Esto va a cambiar la caja de una forma a una guía. Esto es para poner en
práctica permanentemente el tamaño de la tarjeta de visita en el documento.
El siguiente paso es arrastrar la esquina superior izquierda de la regla y restablecer la
medición de la esquina superior izquierda de su tarjeta de visita a 0. Vamos a comenzar
el proceso de añadir guías para las hemorragias.
Puedo añadir manualmente 1/8th de una pulgada de todo el camino alrededor de mi
caja con guías. Usted puede agregar 1/4th de una pulgada. Realidad, esto no servirá de
mucho, pero su método de juego es aún más seguro. (1/8th de una pulgada es .125 en
el recuento de decimales. 1 / 4 = .25) Ahora sangrar su actual cuadro de tarjeta de visita
todo el camino a las guías.
Una nota rápida, después de que haya terminado con su proceso de diseño, es
necesario volver a la mesa de trabajo de tamaño a lo largo de la hemorragia tamaño.
NO vuelva a tamaño a lo largo del tamaño del diseño original. Así que para una tarjeta
de visita, su mesa de trabajo debe ser 3,759 × 2,25 pulgadas de altura. La modificación
del tamaño de la mesa de trabajo se realiza a través de la página de configuración en el
archivo.
El mejor método de creación de las hemorragias es a través de la sangre ajustes en el
programa. El mejor enfoque para esto es mediante InDesign CS3 o 4 para ajustar la
configuración de sangrar. Usted desea diseñar sus elementos en Illustrator, guárdelo
como una EPS o PDF e importarlo a InDesign. Pero desde el lanzamiento de CS4, la
creación de hemorragias en Illustrator se ha vuelto mucho más fácil. En la captura de
pantalla anterior, la forma más fácil es hacer clic en el botón de plantilla en el archivo>
nuevo cuadro de diálogo. La mayoría de las veces las plantillas son conocidos por que
sea cursi y cojo a utilizar. Pero sólo estamos utilizando esta dimensión aquí. No los
diseños existentes. Robar la dimensión y estamos en marcha. Adobe crea plantillas
para determinados proyectos y de la tarjeta es una de las plantillas disponibles para
usted bajo la carpeta "general". Si usted no está haciendo una tarjeta de visita, sólo
puede establecer la configuración de la página como las dimensiones de su proyecto.
En Illustrator CS4, puede establecer la configuración de sangrar en la configuración de
página de cuadro de diálogo. Ahora será un largo rato hasta que las impresoras utilizan
realmente CS4 por lo que este es un método muy avanzado que no se utilizan en las
impresoras por un tiempo. El problema que veo es el hecho de que la mayoría de
impresoras seguirá usando CS3, si no CS2, y mesas de trabajo acaban de ser guías si
fuera a guardar un archivo CS4 como un legado CS2 o CS3 formato. Este "puede"
confundir las impresoras como el diseño se sienta fuera de la mesa de trabajo. Vea la
"mesa de trabajo herramienta de tutoría" en la página de Illustrator tutorial para más
detalles. (Por favor, tenga en cuenta que en el momento de escribir esto, no he impreso
nada de un CS4 impresora que utiliza, y siempre he preparado mi CS3 documentos
mediante la utilización y adaptación de guías de la mesa de trabajo después de que el
diseño inicial. Si alguien tiene alguna experiencia con CS4 e impresoras, por favor
hágamelo saber.)
Esta es una captura de pantalla en Illustrator CS4. El sangrado guía se muestra en rojo.
La manera en que maneja las hemorragias en Illustrator CS4 funciona de la manera
Indesign CS3 establece las hemorragias. Es muy útil como la impresora no sólo en la
impresión de los objetos en la mesa de trabajo, sino en las hemorragias, así.
Esta es una imagen de muestra de cómo las tarjetas de negocios debe ser creado en
CS4. Sangré el diseño de todo el camino hasta la línea de sangre. No hay ninguna
razón para establecer si sangra sus tarjetas de visita no tienen ningún elemento de
diseño que sangra en el borde. Pero podría ser una buena práctica sólo hacen un hábito
de crear sangra si tiene o no.
Cuando se imprime en CS4, es importante comprobar la opción de "documento de uso
sangrar ajustes". También es una buena idea de crear marcas de corte para usted y
para la impresora. (Me gusta usar la marca japonesa CULTIVO ajuste debido al hecho
de que muestra la cosecha y / o marca de corte y el sangrado marca).
La conversión de imágenes en blanco y negro de la manera correcta en Photoshop:
¿Tiene una foto de color que convierten en blanco y negro en Photoshop que está
importando a Illustrator? La mejor manera de convertir imágenes a blanco y negro
(negro y blanco) es usar la herramienta de Mezclador de canales. Muchos diseñadores
utilizan la opción Desaturar bajo una imagen> Ajustes> Desaturar. Pero la mejor manera
es utilizar la herramienta de mezclador de canales bajo una imagen> Ajustar> Mezclador
de canales. Asegúrese de que golpeó la casilla de verificación Monocromo como la que
ves arriba. La diferencia se establece a continuación. Izquierda es el mezclador de
canales B & W. La derecha está DASATURATED B & W.
Si usted no puede decir la diferencia, simplemente presta atención al cuerpo de la niña.
Usted puede ver una línea divisoria que separa los dos método de desaturación.
Eliminación de los colores utilizados en Illustrator:
Utilizando el ejemplo anterior, elimine todos los colores sin usar después de realizado el
proyecto. Se trata de evitar la confusión o la selección de color accidental por usted o la
impresora en el proceso final. Aunque si la pata de esa manera, se corregirán de
inmediato.
Se utiliza el negro rico y no negro 100%:
Rich negro
100% negro (mal camino)
En la impresión, cuando hay un tipo grande o elemento que utiliza una gran cantidad de
negro, es una buena práctica de usar el negro rico, en lugar del 100% de negro que
suelen utilizar en sus programas de diseño. Les puedo decir ahora que sí hay una
diferencia cuando se imprima. Rich negro se consigue mediante la mezcla de todos los
colores CMYK en diferentes porcentajes. Negro 100% es cuando CMY es ajustado a 0,
pero el negro es de 100%. Esto no es una buena manera de lograr el mejor negro. En
los párrafos, es mejor utilizar el 100% de negro en lugar de ricos negro, por lo que
realmente depende de su proyecto. Es un buen hábito que siempre se establece tus
negros a los negros ricos en los diseños de logotipo y de los titulares.
Configuración de fotos como CMYK:
Esto es en realidad un error frecuentemente hecho. Siempre coloque una foto de que
está utilizando en forma impresa como CMYK (en Photoshop, por supuesto) antes de
usarlo.
Uso de comando Colocar en Illustrator:
Al colocar las imágenes en Illustrator para un cartel, por ejemplo, que ciertos elementos
de diseño en Photoshop o foto en los carteles. Es muy importante que coloque sus
imágenes utilizando el comando Archivo> lugar y no cortar y pegar. El problema es que
Illustrator te permite cortar y pegar (creo que aún) de Photoshop en Illustrator. Incluso
puede abrir JPG en Illustrator y diseño del mismo. Esto hace que el tamaño del archivo
del documento de Illustrator a ser grandes, impresoras y, a veces a tomar una impresión
de mucho tiempo, porque los datos de píxeles y los datos vectoriales. Colocación de
imágenes es como colocar imágenes en InDesign si usted ha usado. Básicamente se
trata de colocar la imagen mediante la lectura de los datos de la fuente de archivo
diferentes. Es IMPORTANTE que usted proporcione la foto o alguna de las imágenes de
mapa de bits que utiliza a la impresora. Establecer un sistema de archivo así:
Carpeta de proyecto
/ Fonts
/ Imágenes
Principal Illustrator. Ai
Grabar estos archivos en un disco con que la jerarquía exacta y el suministro a la
impresora.
Siempre crear documentos 300 ppp para imprimir.
Quiero decir una cosa antes de explicar la captura de pantalla anterior. En primer lugar,
muchas personas dicen "DPI" en lugar de "IPP" para el propio archivo. Por ejemplo la
gente del estado "Impresión de imágenes deben ser 300DPI". Esto es incorrecto. En
Photoshop, no hay tal cosa como "DPI". DPI es estrictamente para el hardware de
impresión de sí mismo y no el archivo digital. En el archivo digital, como una foto, se
utiliza el término PPI (píxeles por pulgada). Incluso en la configuración de la resolución
de Photoshop que se afirma como "píxeles por pulgada". DPI significa "Puntos por
pulgada". Durante un proceso de impresión, asegúrese de que su documento se
establece en 300 ppp antes de comenzar cualquier proyecto de impresión. Usted va a
llorar más tarde, cuando tiene que convertir un proyecto ya terminado a 300 ppp a una
resolución menor ppi como 72 (resolución del monitor).
Somos humanos y cometemos errores, especialmente cuando se tiene prisa o
cansancio. Pongo este tutorial juntos sólo como un recordatorio para mí mismo, sino a
los demás. Una vez más, cada diseñador tiene su propia lista de cosas que recordarse a
sí mismos, pero estas cosas son la lista de verificación más importante que creo que me
ayudará a tener una tirada de impresión con éxito.