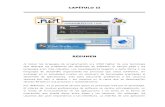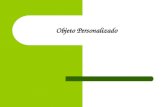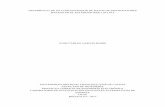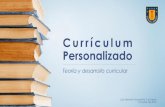MessageBox personalizado in WPF
-
Upload
developer-in-wpf -
Category
Technology
-
view
1.316 -
download
7
description
Transcript of MessageBox personalizado in WPF


Introducción
Comenzando con nuestra práctica realizaremos un control, vamos a simular o vamos a crear
un “MessageBox”, si es cierto esté control ya existe pero esté lo personalizaremos a nuestro
gusto en esté tutorial únicamente observaremos cuestiones básicas poco a poco en
posteriores tutoriales iremos mejorando nuestro control claro y creando algunos nuevos
ejemplos.
Para comenzar esté control, lo realizaremos en WPF. Así que tenemos que crear nuestro
proyecto de tipo “WPF Aplication”, ahora ya tenemos nuestro proyecto creado vamos a
agregar un nuevo ítem a nuestro proyecto de esta manera.
Clic derecho en el proyecto Add New Item.
De esta manera ya tenemos nuestra “Window” en donde crearemos el “MessageBoxTest”,
ese es el nombre que he seleccionado para mi control usted pueden agregarle el que deseen.

Para está primera versión de mi control, únicamente tendré una etiqueta “label” para
mostrar el mensaje de mi control, y un botón “button” para aceptar o cerrar nuestro control.
El código XAML lo dejaríamos de esta manera muy sencillo en esencia.
Ahora ya tenemos el diseño de nuestro control, realmente muy sencillo hasta ahora está
versión será algo realmente sencillo, bueno ahora continuemos programando algunas
pequeñas líneas de código para que nuestro control funcione.
Crearemos un pequeño método el cuál será el que nos permita mostrar nuestro control, en
mi caso le llamaré “showMessage( )”, el código quedaría de la siguiente manera:
<Window x:Class="WpfControlLibrary1.MessageBoxControl" xmlns="http://schemas.microsoft.com/winfx/2006/xaml/presentation" xmlns:x="http://schemas.microsoft.com/winfx/2006/xaml" Title="MessageBoxControl" Height="150" Width="300"> <Grid> <Label Content="" Height="60" HorizontalAlignment="Left" Margin="10,10,0,0" Name="lblMessage" VerticalAlignment="Top" Width="267" /> <Button Content="Ok" Height="23" HorizontalAlignment="Left" Margin="202,86,0,0" Name="btnOk" VerticalAlignment="Top" Width="75" /> </Grid> </Window>

Lo que estamos realizando es muy sencillo sólo asignando los textos de título y mensaje,
así también lo que nos faltaría sería el código para que al presionar nuestro botón se cierre
esto es muy sencillo únicamente una línea de código.
Con esto terminamos nuestra primera versión de nuestro “MessageBox”, posteriormente iré
añadiendo el material dentro de este mismo para poder seguir completando nuestro manual
de programación. Los resultados del funcionamiento de nuestro control aquí los muestro.
No olviden visitar nuestro blog donde encontraran esté material y más:
http://compuroo.blogspot.com
public void showMessage(string title, string message) { this.Title = title; this.lblMessage.Content = message; this.ShowDialog(); }
private void btnOk_Click(object sender, RoutedEventArgs e) { this.Close(); }