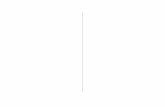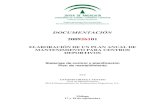Métodos de mantenimiento a sistemas de información 2
-
Upload
diegoesquivel02 -
Category
Technology
-
view
7 -
download
0
Transcript of Métodos de mantenimiento a sistemas de información 2
Integrantes
Daniel Andrés Martínez Garita. Moisés Emilio Martínez Arias. Diego Esquivel Medina. Gustavo Eduardo Mendoza Perfecto.
Moisés Emilio Martínez Arias.
SCAN:
El scan es una forma de checar si el disco duro tiene algún problema, cuando el disco duro se esta escaneando el usuario no podrá utilizar el equipo y en un disco duro de 500 GB el proceso tarda entre 3 y 4 horas, la duración puede variar de acuerdo con la capacidad del disco duro, por ejemplo en un disco duro de 150 GB el proceso tarda alrededor de 1 o 2 horas.
Daniel Andrés Martínez Garita
El historial de navegación es la lista de sitios visitados que se muestran en el menú Historial, en la lista de Historial de la ventana Catálogo y en el historial de la barra de direcciones. El historial de descargas es la lista de archivos descargados que se muestran en la ventana de descargas.
Diego Esquivel Medina
Ccleaner: es un programa que sirve para liberar los daños de la computadora y la mejora quitando basura o virus pero primero lo analiza y después ejecuta el limpiador el análisis sirve para eliminar pero el ejecutar limpiador sirve para borrar el historial y cookies eso ya se verá más adelante
Gustavo Eduardo Mendoza Perfecto
Desfragmentado:
La desfragmentación del disco es un proceso que consiste en volver a organizar los datos fragmentados en un volumen (como un disco duro o un dispositivo de almacenamiento), para que funcione con mayor eficacia.
Desfragmentado
Primeramente Usuario inicia sesión en su computadora.
Imagen 1: Iniciando sesión en la computadora.
Desfragmentado
Después usuario va a menú de inicio y da clip en Equipo.
Imagen 2: Abriendo menú de inicio y dando clip en equipo.
Después Usuario da clip sobre OS (C:), después de dar este clip selecciona botón derecho sobre OS (C:).
Imagen 4: Dando clip en Disco Duro o OS (C:) y después dando botón derecho sobre el Disco Duro.
Después Usuario Ubica Propiedades y da clip sobre este.
Imagen 5: Ubicando propiedades y dando clip.
Usuario ubica en la ventana que apareció la palabra Herramientas y da clip y aparece como en la sig. Imagen.
Imagen 7: Esto es lo que aparece al dar clip en Herramientas.
Usuario ubica la opción Desfragmentar ahora y le da clip esto en la ventana que apareció.
Imagen 8: Dando clip en Desfragmentar ahora.
Después usuario ubica y selecciona Analizar disco y esperar que termine de analizar.
Imagen 10: Dando clip en analizar.
Después de que termino de analizar y usuario le da clip en Desfragmentar Disco y espera a que termine.
Imagen 12: Dando clip en desfragmentar disco.
Después de que termine de desfragmentar usuario cierra ventanas y cierra sesión en su computadora yéndose a menú de inicio y dando clip en apagar y está ya está desfragmentada.
Imagen 13: Usuario cierra ventanas.