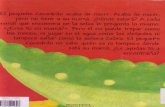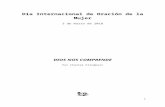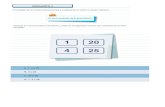Mi Pregunta Esta Esta
-
Upload
luis-gomez -
Category
Documents
-
view
33 -
download
0
Transcript of Mi Pregunta Esta Esta

Mi pregunta esta esta
Sé que para usar un lector de código de barras, solo tengo que conectarlo a la pc y al leer los
datos el los mostrar el un textbox
Pero...
Cómo hago para que el precio del articulo, que contiene ese código de barras se me muestre
en el txtprecio, el nombre del articulo de ese código de barras, se me muestre en el
txtnombreprod. O sea ir extreyendo la información de código de barras en cada texto para
llenar una base de datos. Esto es para un punto de venta. ¿Es una tarea de la u?
Gracias
Experto
Estimado.
Hay dos formas, una es leyendo el retorno de carro (enter) que te manda el lector de código de
barra y la otra es el en evento CHANGE del TextBox asociado a la caída de los códigos de
barra en tu caso en el txtprecio, entonces, una ves tienes el código vas a tu fuente de datos y
buscas por lo que tu código de barras te trajo.
Digamos algo así:
Dim Query As String
Query = "Select NombreProducto From TablaDeProductos Where CodigoBarras = '" &
TxtPrecio.Text & "'"
Listo, esa Query la ejecutas y obtendrás lo que deseas.
Saludos.
Eduardo.
Usuario
Amigo, gracias por tu respuesta oportuna

Pero o no entendí la respuesta o no te pregunte de mejor forma:
Voy de nuevo, si me lo permites:
Tengo el programa de punto de venta y un formulario FrmIngresoarticulos, en donde tengo que
llenar la base de datos del supermercado que usa el punto de venta.
Supongamos que tengo que incluir en la BD, una coca cola
Sus datos son
Nombre: coca cola
Precio : 100 colones
Impuesto: 10 colones
Entonces, como hago para que al pasar por el txtcodigoproducto el código de barras leído del
scanner, en los otros txtnombreproductos, me ponga el nombre coca cola, en txtprecio, el
precio de la coca cola
O tengo que llenar esos textbox en forma manual, o hay forma de extraer esos datos del código
de barras y cuando los tenga en la pantalla en todos los text, darle click en el botón de guardar
en BD
Gracias, por la paciencia
Experto
Estimado.
Primero que nada, si no llenas una Base de Datos con esos datos no saldrá como por arte de
magia, es decir, no por que pases el código de barras aparecerá la coca cola con su precio.
Entonces, lo que toca es guardar todo eso en una base de datos para hacer lo otro

Saludos.
Eduardo.
Mi pregunta esta esta
Sé que para usar un lector de código de barras, solo tengo que conectarlo a la pc y al leer los datos el los mostrar el un textbox
Pero...
Cómo hago para que el precio del articulo, que contiene ese código de barras se me muestre en el txtprecio, el nombre del articulo de ese código de barras, se me muestre en el txtnombreprod. O sea ir extreyendo la información de código de barras en cada texto para llenar una base de datos. Esto es para un punto de venta. ¿Es una tarea de la u?
Gracias
Estimado.
Hay dos formas, una es leyendo el retorno de carro (enter) que te manda el lector de código de barra y la otra es el en evento CHANGE del TextBox asociado a la caída de los códigos de barra en tu caso en el txtprecio, entonces, una ves tienes el código vas a tu fuente de datos y buscas por lo que tu código de barras te trajo.
Digamos algo así:
Dim Query As String
Query = "Select NombreProducto From TablaDeProductos Where CodigoBarras = '" & TxtPrecio.Text & "'"
Listo, esa Query la ejecutas y obtendrás lo que deseas.
Saludos.

Amigo, gracias por tu respuesta oportuna
Pero o no entendí la respuesta o no te pregunte de mejor forma:
Voy de nuevo, si me lo permites:
Tengo el programa de punto de venta y un formulario FrmIngresoarticulos, en donde tengo que llenar la base de datos del supermercado que usa el punto de venta.
Supongamos que tengo que incluir en la BD, una coca cola
Sus datos son
Nombre: coca cola
Precio : 100 colones
Impuesto: 10 colones
Entonces, como hago para que al pasar por el txtcodigoproducto el código de barras leído del scanner, en los otros txtnombreproductos, me ponga el nombre coca cola, en txtprecio, el precio de la coca cola
O tengo que llenar esos textbox en forma manual, o hay forma de extraer esos datos del código de barras y cuando los tenga en la pantalla en todos los text, darle click en el botón de guardar en BD
Gracias, por la paciencia
Estimado.
Primero que nada, si no llenas una Base de Datos con esos datos no saldrá como por arte de magia, es decir, no por que pases el código de barras aparecerá la coca cola con su precio.
Entonces, lo que toca es guardar todo eso en una base de datos para hacer lo otro
Saludos.
Eduardo.
Leer datos de un código de barras

Descargar e instalar Microsoft Visual Studio 2010
Abriremos un navegador web como Mozilla Firefox y accederemos a la URL:
http://www.microsoft.com/downloads/es-es/details.aspx?FamilyID=06A32B1C-80E9-41DF-BA0C-79D56CB823F7
(la URL puede variar en función de la versión)
Descargaremos los cuatro ficheros de Visual Studio 2010 Utilmate (versión de evaluación):
VS2010UltimTrialESN_4PartsTotal.part1.exe (720MB). VS2010UltimTrialESN_4PartsTotal.part2.rar (720MB). VS2010UltimTrialESN_4PartsTotal.part3.rar (120MB). VS2010UltimTrialESN_4PartsTotal.part4.rar (366MB).

Una vez descargados todos los ficheros, ejecutaremos el fichero VS2010UltimTrialESN_4PartsTotal.part1.exe:

Seleccionaremos la carpeta de destino para la descompresión de los ficheros y pulsaremos "Instalar":
Se iniciará la descompresión de los ficheros descargados en el fichero .iso con la instalación de Microsoft Visual Studio 2010:

Una vez descomprimidos los ficheros, quedará el fichero VS2010UltimTrialESN.iso de 2,5GB, este fichero podremos pasarlo a un DVD como indicamos aquí:
Crear CD con imagen ISO y CDBurnerXP
Tras crear el DVD (o descomprimir el fichero ISO), ejecutaremos el fichero "setup.exe":

Se iniciará el asistente para la instalación d Microsoft Visual Studio 2010 (versión de evaluación). Pulsaremos en "Instalar Microsoft Visual Studio 2010":

En el primer paso de la instalación de Microsoft Visual Studio 2010 Ultimante, desmarcaremos "Sí, enviar a Microsoft Corporation información sobre la instalación" (si no queremos enviar esta información) y pulsaremos "Siguiente":
Leeremos los términos de licencia del software de Microsoft Visual Studio 2010 Ultimate (edición de prueba). Si estamos de acuerdo marcaremos "He leído los términos de la licencia y los acepto". Pulsaremos "Siguiente" para continuar:

A continuación marcaremos "Personalizar" para seleccionar los lenguajes de programación y las herramientas que se quieran instalar. En "Ruta de instalación del producto" indicaremos la unidad y carpeta de destino de la instalación:

Seleccionaremos los lenguajes a instalar:
Visual Basic. Visual C++. Visual C#. Visual F#.
Seleccionaremos también las características a instalar:
Microsoft Office Developer Tools. Dotfuscator Software Services. Microsoft SQL Server 2008 Express. Microsoft SharePoint Developer Tools.
Una vez seleccionadas las características a instalar pulsaremos en el botón "Instalar":

Se iniciará la instalación de Microsoft Visual Studio 2010 Ultimate: informe de errores de Microsoft, VC 9.0 Runtime, VC 10.0 Runtime, Microsoft .Net Framework 4, Microsoft Visual Studio 2010 Ultimate, Microsoft ASP .Net, etc.:

Tras la instalación, el asistente para instalar Visual Studio mostrará la siguiente ventana, con el texto "Correcto. Se instaló Visual Studio 2010 y finalizó el programa de instalación". Pulsaremos "Finalizar":

Tras el proceso de instalación puede que pida reiniciar el equipo:
Con el texto: "Debe reiniciar el equipo para completar la instalación. El programa de instalación continuará automáticamente después de haber reiniciado el equipo".
Desde el botón "Iniciar" - "Todos los programas" podremos ver el grupo de programas "Microsoft Visual Studio 2010":

Tras iniciar por primera vez Microsoft Visual Studio 2010 Ultimate, seleccionaremos la configuración de entorno predeterminada, por ejemplo "Configuración de desarrollo de Visual Basic":
Y ya podremos disponer de este entorno de programación:

Realizar aplicación Visual Basic de Visual Studio 2010 con acceso a base de datos PostgreSQL
A continuación realizaremos una sencilla aplicación que permita conectarse al motor de bases de datos gratuito PostgreSQL, para ello usaremos el driver ODBC correspondiente dePostgreSQL. Realizaremos la aplicación usando el lenguaje de programación Microsoft Visual basic .Net de Microsoft Visual Studio 2010 en el sistema operativo Microsoft Windows 7. Nos conectaremos con nuestra aplicación a un servidor de PostgreSQL en GNU Linux Debian.
Por supuesto, para probar la conexión, necesitaremos un servidor (equipo) con PostgreSQL, bien con Windows o bien con Linux. En el siguiente artículo explicamos cómo instalarPostgreSQL en GNU Linux Debian:
Instalar el motor de bases de datos PostgreSQL en GNU Linux Debian 5
En este otro artículo explicamos cómo instalar PostgreSQL en Microsoft Windows 7:
Instalar y administrar PostgreSQL en Microsoft Windows 7
Instalar driver ODBC de PostgreSQL en Microsoft Windows 7
En primer lugar descargaremos el driver ODBC de PostgreSQL para Microsoft Windows 7, para ello abriremos un navegador web como Mozilla Firefox y accederemos a la URL:

http://www.postgresql.org/ftp/odbc/versions/msi
Descargaremos el fichero correspondiente a la versión más reciente, en nuestro caso: psqlodbc_09_00_0200-x64.zip de 1,7MB.
Atención: aunque aquí vamos a instalar PostgreSQL ODBC 64 bits, recomendamos instalar la versión de 32 bits, de lo contario es muy posible que Microsoft Visual Studio no sea compatible.
Una vez descargado el fichero haremos doble clic para ejecutarlo (o botón derecho y "Instalar"):
Se iniciará el asistente para instalar el driver ODBC de PostgreSQL en Microsoft Windows 7, pulsaremos "Next" para continuar:
Leeremos los términos de licencia, si estamos de acuerdo marcaremos "I accept the terms in the License Agreement", pulsaremos "Next" para continuar:

Seleccionaremos la ubicación de los ficheros de instalación, pulsaremos "Next":
Pulsaremos "Install" para iniciar la instalación final del driver ODBC de PostgreSQL en Microsoft Windows 7:

Si tenemos UAC (Control de cuentas de Usuario) activado, nos mostrará un mensaje de aviso, pulsaremos "Sí" para continuar:
La instalación se completará, mostrará el mensaje Completed hte psqlODBC_x64 (ó psqlODBC_x32) Setup Wizard. Click the Finish button to exit the Setup Wizard. Pulsaremos "Finish" para finalizar la instalación:

Desarrollar aplicación con Visual Basic .Net de Visual Studio 2010 con acceso a PostgreSQL usando el asistente para agregar nuevo origen de datos
A continuación desarrollaremos una aplicación de ejemplo en Microsoft Visual Basic .Net de Microsoft Visual Studio 2010 que accederá a una base de datos PostgreSQL mediante ODBC.
Pulsaremos en el botón "Iniciar" de Windows - "Todos los programas" - "Microsoft Visual Studio 2010" y seleccionaremos "Microsoft Visual Studio 2010":

En el IDE de desarrollo de Visual Basic, pulsaremos en el menú "Archivo" - "Nuevo Proyecto":

En "Plantillas instaladas" seleccionaremos "Visual Basic" y "Windows". En la parte derecha tendremos las siguientes posibilidades:
Aplicación de Windows Forms: que será la que seleccionemos. Aplicación WPF. Aplicación de consola. Biblioteca de clases. Aplicación de explorador WPF. Biblioteca de controles de usuario WPF. Biblioteca de controles personalizados de WPF. Proyecto vacío. Servicio de Windows. Biblioteca de controles de Windows Forms.
Seleccionaremos "Aplicación de Windows Forms". En el desplegable selecionaremos ".NET Framework 4". En "Nombre" introduciremos, por ejemplo, "AjpdSoftAccesoPostgreSQL". Pulsaremos "Aceptar":

Añadiremos el origen de datos a la aplicación que desarrollaremos, para ello pulsaremos en el menú "Datos" - "Agregar nuevo origen de datos":

En el asistente para la configuración e orígenes de datos, en "¿De dónde obtendrá la aplicación los datos?" seleccionaremos "Base de datos". Pulsaremos "Siguiente":

Seleccionaremos "Conjunto de datos" en "¿Qué tipo de modelo de base de datos desea usar?":
En la ventana de "Elegir la conexión de datos", en "¿Qué conexión de datos debería utilizar la aplicación para conectarse a la base de datos?" pulsaremos en el botón "Nueva conexión":

En "Elegir origen de datos" seleccionaremos "Origen de datos de Microsoft ODBC", en "Proveedor de datos seleccionaremos "Proveedor de datos de .NET Framework para ODBC". Pulsaremos "Continuar":
A continuación marcaremos la opción "Usar cadena de conexión" y pulsaremos "Generar":

Pulsaremos en la pestaña "Origen de datos de equipo" y pulsaremos en el botón "Nuevo":
Marcaremos "Origen de datos de sistema (se aplica sólo a este equipo). Pulsaremos "Siguiente":

Seleccionaremos el origen de datos "PostgreSQL ANSI", pulsaremos "Siguiente":
Pulsaremos "Finalizar":

En las opciones del driver psqlODBC de PostgreSQL introduciremos las siguientes opciones:
Data Source: nombre que le daremos al origen de datos para identificarlo en la cadena de conexión, en nuestro caso "bdajpdsoft".
Database: nombre de la base de datos PostgreSQL a la que nos conectaremos, en nuestro caso "bdajpdsoft".
Description: texto descriptivo de la conexión, por ejemplo "PosgreSQL con Visual Basic". SSL Mode: si tenemos el modo SSL activado en el servidor podremos seleccionar "enable", en caso
contrario seleccionaremos "disable". Server: nombre de red (hostname) o IP del servidor de PostgreSQL, en nuestro caso, el
servidor PostgreSQL lo tenemos en un equipo con GNU Linux Debian, con la IP 192.168.1.100. Port: puerto usado por PostgreSQL, por defecto 5432. User Name: nombre de usuario de PostgreSQL con permisos suficientes para la acción que realizará la
aplicación, en nuestro caso seleccionaremos el usuario por defecto "postgres". Password: contraseña del usuario anterior.
Pulsaremos en el botón "Test" para comprobar la conexión con el servidor:
Si la conexión se establece correctamente con el servidor de PostgreSQL nos mostrará el siguiente mensaje:

Con el texto: "Connection successful".
Si la conexión no puede establecerse mostrará un mensaje con el error que se haya producido.
Pulsaremos "Aceptar" en la ventana de "Seleccionar origen de datos":
Pulsaremos "OK" en la ventana de "PostgreSQL Connection":
En la ventana de "Agregar conexión", en la opción "Usar cadena de conexión", nos habrá añadido la cadena de conexión resultante de las opciones anteriores, con todos los parámentros seleccionados. Si queremos realizar otra prueba pulsaremos en "Probar conexión":

Si todo es correcto, en la prueba de conexión de Visual Basic con el servidor establecido en el driver ODBC nos mostrará el siguiente mensaje:
Con el texto: "La conexión de prueba se realizó correctamente".
El asistente para la configuración de orígenes de datos de Visual Basic .Net nos mostrará la cadena de conexión. En esta ventana podremos seleccionar las siguientes opciones:
¿Qué conexión de datos deberá utilizar la aplicación para conectarse a la base de datos?: en este desplegable seleccionaremos el driver ODBC creado anteriormente.
En la siguiente opción nos indica: Esta cadena de conexión parece contener datos confidenciales (por ejemplo, una contraseña) que son necesarios para conectarse con la base de datos. Sin embargo, almacenar datos confidenciales en la cadena de conexión puede suponer un riesgo para la seguridad. ¿Desea incluir estos datos en la cadena de conexión?
Y las opciones:
No, excluir los datos confidenciales de la cadena de conexión. Estableceré esta información en el código de mi aplicación.
Sí, incluir datos confidenciales en la cadena de conexión.
En nuestro caso, para simplificar y mostrar un ejemplo de conexión a PostgreSQL, seleccionaremos "Sí, incluir datos confidenciales en la cadena de conexión". Pulsaremos "Siguiente":

Nota: la opción de guardar los datos confidenciales en la cadena de conexión no es recomendable, lo ideal es guardar los datos de usuario y contraseña de la base de datos en un fichero encriptados, no en la cadena de conexión sin encriptar.
A continuación, en "Guardar cadena de conexión en el archivo de config. de la aplicación" marcaremos "Sí, guardar la conexión como" e introduciremos un nombre para la cadena de conexión, por ejemplo "bdajpdsoftConnectionString":

Con el texto: El almacenamiento de las cadenas de conexión del archivo de configuración de aplicación facilita el mantenimiento y la implementación. Para guardar la cadena de conexión en el archivo de configuración de la aplicación, escriba un nombre en el cuadro y, a continuación, haga clic en Siguiente. ¿Desea guardar la cadena de conexión en el archivo de configuración de la aplicación?
A continuación, el asistente para la configuración de orígenes de datos, nos mostrará las tablas que encuentre en el servidor de PostgreSQL (para el usuario que hayamos usado en la conexión y la base de datos seleccionada). En nuestro caso marcaremos "factura". En la parte inferior podremos indicar el nombre para el DataSet que creará el asistente de forma automática, enlazado con el origen de datos y con las tablas, vistas, procedimientos almacenados y funciones seleccionados, en nuestro caso "bdajpdsoftDataSet". Pulsaremos "Siguiente" para continuar:

El asistente habrá creado un DataSet con las tablas seleccionadas:

También habrá creado un fichero de configuración para la aplicación "app.conf":

A continuación añadiremos un DataGridView al formulario de la aplicación, para mostrar los datos de la tabla "factura" de PostgreSQL. Para ello pulsaremos en "Cuadro de herramientas", en el grupo de componentes "Datos" seleccionaremos "DataGridView":

Colocaremos el DataGridView en el formulario, seleccionaremos la propiedad "DataSource" del DataGridView, en el desplegable seleccionaremos el DataSet y, dentro de éste, la tabla que queramos mostrar, en nuestro caso "factura":

Automáticamente mostrará los campos de la tabla seleccionada en el DataGridView, seleccionándolo podremos establecer sus propiedades (columnas a mostrar, tamaño, caption (nombre), etc.):

Si compilamos la aplicación pulsando F5 o desde el menú "Depurar" - "Iniciar depuración" podremos ver que nuestra aplicación Visual Basic .Net de Microsoft Visual Studio 2010 ya accede al servidor PostgreSQL y mostrará los datos de la tabla "factura":

Ahora podremos añadir, por ejemplo, un BindingNavigator, del grupo de componentes "Datos":

Dicho componente es una barra de botones con "Último", "Anterior", "Siguiente", "Primero", añadir registro, eliminar registro, el registro actual y el número de registros. Para enlazar el componente "BindingNavigator" a la tabla "factura" lo seleccionaremos y en la propiedad "BindingSource" seleccionaremos "FacturaBindingSource":
Si compilamos la aplicación pulsando F5 veremos el resultado del componente BindingNavigator y el componente DataGridView:
Desarrollar aplicación con Visual Basic .Net de Visual Studio 2010 con acceso a PostgreSQL sin usar componentes visuales
Por un lado, en la clase del formulario declararemos los siguientes elementos:

Public Class Form1 'Para la conexión con PostgreSQL sin componentes visuales Public cadenaConexionODBC As String = "DSN=bdajpdsoft;UID=postgres;PWD=0000;" Public conexionBD As New Odbc.OdbcConnection(cadenaConexionODBC) Dim comandoSQL As OdbcCommand = conexionBD.CreateCommand() Public datasetDatosBD As New DataSet Public dataAdaptarDatosDB As New Odbc.OdbcDataAdapter
Añadiremos un botón al formulario, en el evento onClick del botón pondremos el siguiente código:
Private Sub btAccesoPostgreSQL_Click( ByVal sender As System.Object, ByVal e As System.EventArgs) Handles btAccesoPostgreSQL.Click Try conexionBD.Open() MsgBox("Conexión establecida a la base de datos PostgreSQL. ", MsgBoxStyle.Information, "Conexión establecida")
'Ejemplo para crear una tabla en PostgreSQL con Visual Basic y ODBC If MsgBox("Se va a crear una tabla llamada 'cliente' ¿desea continuar?", MsgBoxStyle.YesNo + MsgBoxStyle.Question) = MsgBoxResult.Yes Then comandoSQL.CommandText = "CREATE TABLE cliente (codigo INTEGER, nombre VARCHAR(100))" dataAdaptarDatosDB.SelectCommand = New Odbc.OdbcCommand(comandoSQL.CommandText, conexionBD) dataAdaptarDatosDB.SelectCommand.ExecuteNonQuery() MsgBox("Tabla creada correctamente en PostgreSQL.", MsgBoxStyle.OkOnly + MsgBoxStyle.Information, "Tabla creada")
'Ejemplo para insertar un registro en una tabla PostgreSQL con Visual Basic If MsgBox("¿Desea insertar un registro de prueba en la tabla 'cliente'?", MsgBoxStyle.Question + MsgBoxStyle.YesNo, "Insertar registro en tabla PostgreSQL") = MsgBoxResult.Yes Then comandoSQL.CommandText = "INSERT INTO cliente (codigo, nombre) values (1, 'Prueba registro')" dataAdaptarDatosDB.InsertCommand = New Odbc.OdbcCommand(comandoSQL.CommandText, conexionBD) dataAdaptarDatosDB.InsertCommand.ExecuteNonQuery()
'Ejemplo de ejecución de select en PostgreSQL con Visual Basic comandoSQL.CommandText = "select * from cliente" dataAdaptarDatosDB.SelectCommand = New Odbc.OdbcCommand(comandoSQL.CommandText, conexionBD) dataAdaptarDatosDB.Fill(datasetDatosBD) MsgBox("Número de registros de la tabla 'cliente': " & _ CStr(datasetDatosBD.Tables(0).Rows.Count), MsgBoxStyle.OkOnly + MsgBoxStyle.Information, "Select ejecutado") End If End If
conexionBD.Close() Catch ex As Exception MsgBox("Error en la conexión a la base de datos: " & ex.Message, MsgBoxStyle.Critical) End Try End Sub
En el código anterior mostramos un ejemplo para crear una tabla, un ejemplo para insertar un registro en una tabla y un ejemplo para realizar un select de una tabla:

Artículos relacionados
El control de errores en Visual Basic .Net . Acceso a MySQL mediante Visual Basic .Net y ODBC . Acceso a Oracle mediante Microsoft Visual Basic, RDO y ODBC . Insertar y extraer documentos en una tabla Oracle con Visual Basic 6 . Artículos, manuales y trucos del Proyecto AjpdSoft sobre Microsoft Visual Studio . Instalar el motor de bases de datos PostgreSQL en GNU Linux Debian 5 .

Instalar y administrar PostgreSQL en Microsoft Windows 7 . Instalar el motor de base de datos PostgreSQL 8.4 en GNU Linux Ubuntu 10 . Ejercicios resueltos en el lenguje de programación C . Artículos del Proyecto AjpdSoft sobre sistemas operativos (Windows, GNU Linux, etc.) . Artículos del Proyecto AjpdSoft sobre los sistemas operativos Microsoft Windows . Artículos del Proyecto AjpdSoft sobre Delphi (lenguaje de programación) . Artículos del proyecto AjpdSoft sobre Java (lenguaje de programación) . AjpdSoft Conexión BD Visual Basic .Net . Todos los programas con código fuente en Visual Basic .