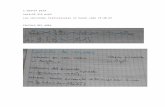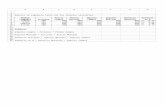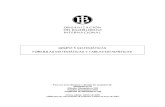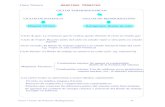Microsoft Excel para la optimización del trabajo en...
Transcript of Microsoft Excel para la optimización del trabajo en...

Microsoft Excel para la optimización
del trabajo en la empresa

Introducción al entorno de trabajo > 2
-2-
Contenido
Contenido .................................................................................................................................................2
Fórmulas ...................................................................................................................................................3
Referencias de celdas ...............................................................................................................................7
Funciones .................................................................................................................................................9
Funciones básicas .................................................................................................................................. 12

Introducción al entorno de trabajo > 3
-3-
Fórmulas
Las fórmulas son el corazón y el alma de la hoja de cálculo. Si no las necesitáramos sería lo mismo que
trabajáramos en un procesador de textos. Excel 2016 ofrece un rico entorno con el cual construirlas.
Operadores Matemáticos
Suma (+)
Resta (-)
Multiplicación (*)
División (/)
Exponencial ()
Toda fórmula comienza con el signo =.
Para separar términos se emplean los criterios como en cualquier fórmula matemática.
Podemos usar Excel como si fuese una calculadora, pero es más productivo realizar estas
fórmulas utilizando las referencias de celdas. Una referencia de celda identifica una celda (por
ejemplo A2) en una fórmula en un libro de trabajo. Cuando creamos una fórmula que tiene
referencia de celda, el valor de la fórmula va a depender entonces de los valores de las celdas
referenciadas, cambiará cuando se modifiquen los valores de estas celdas.
Creación de fórmulas
Veamos un ejemplo
Tenemos la planilla que se muestra a continuación y deseamos realizar una fórmula para la columna
Total, siendo ésta Cantidad * Precio:

Introducción al entorno de trabajo > 4
-4-
Para realizar esta fórmula, realizamos la siguiente secuencia de acciones:
1. Nos posicionamos en la celda en la cual debe aparecer el resultado (D7).
2. Ingresamos el signo de =.
3. Con el mouse hacemos clic en la primera referencia de celda (B7).
4. Introducimos el operador de multiplicación desde el teclado (*).
5. Hacemos clic en la segunda referencia de celda (C7).
6. Oprimimos el ícono Introducir de la Barra de fórmulas o presionamos la tecla Intro.
En la celda resultado se muestra el número resultado y en la Barra de fórmulas, la fórmula dada por
sus referencias de celdas (B7*C7).
Para realizar la comprobación de cómo funciona la fórmula pruebe a cambiar un dato de las celdas
de las cuales depende. Por ejemplo cambie la Cantidad 4 por 8 y verá que automáticamente
cambia el resultado. Si cuando realizó la fórmula hubiese escrito los números (=4*180) el resultado
hubiera sido el mismo pero este no se actualiza si modifica uno de los datos.
Para cancelar la realización de una fórmula podemos:
Oprimir la tecla Esc.
Seleccionar el ícono Cancelar de la Barra de fórmulas (con el mouse).
Edición de Fórmulas
Las fórmulas se editan de la misma manera que se edita un texto. Eliminamos o agregamos referencias
y operadores desde la Barra de Fórmulas.

Introducción al entorno de trabajo > 5
-5-
Copiar una fórmula
Una vez que realizamos la fórmula en la primera celda de la columna resultado será muy sencillo
copiarla a las demás celdas de la misma. Para esto seleccionamos la celda que contiene la fórmula y
arrastramos desde el Controlador de relleno.
Operaciones con fechas
Cuántas veces hemos tomado un calendario para contar cuantos días hay entre una fecha y otra,
¿Verdad? Podremos realizar rápidamente esta operación utilizando una simple fórmula. Para esto
Ingresamos las fechas entre las cuales deseamos calcular la cantidad de días que hay, y realizamos la
resta entre ambas.
Ejemplo.
Si desea saber cuántos días faltan para su cumpleaños, ingrese la fecha de su cumpleaños, en una celda
y la fecha actual en otra.
En la celda resultado ingrese la fórmula =A4-B4, el resultado de la misma corresponderá a la cantidad
de días entre ambas fechas.
Al introducir la fórmula el resultado será el siguiente:
Arrastramos hasta la celda D10 desde el controlador de relleno
Sintaxis de la fórmula
Celda resultado

Introducción al entorno de trabajo > 6
-6-
Del mismo modo podríamos utilizar una fórmula para averiguar en qué fecha ocurrirá determinado
evento, si sabemos que este se producirá por ejemplo en 180 días.
Ejemplo
Vamos a expedir un cheque a 180 días y necesitamos saber qué fecha de pago debemos colocar.
Sintaxis de la fórmula
Resultado

Introducción al entorno de trabajo > 7
-7-
Referencias de celdas
Usamos básicamente 2 tipos de referencias de celdas:
Relativas
Una referencia relativa es una referencia de celda que el programa interpreta como la posición de la
celda referenciada en relación con la posición de la celda que contiene la referencia.
Ejemplo:
Si en la celda A3 (activa) introducimos la fórmula =A1*2, Excel la interpretará como “multiplicar el
contenido de la celda que está dos celdas más arriba por 2”.
Por lo tanto si el contenido se copia a la celda A4 la fórmula resultante es =A2*2.
Absolutas
En algunos casos, cuando copiamos una fórmula es necesario mantener algunas referencias de celdas
invariables. Para ello es necesario crear una referencia Absoluta. Realizaremos este procedimiento
colocando un signo de $ antes de cada uno de los elementos que componen el nombre de la celda (Ej:
$A$1).
Ejemplo:
Supongamos que tenemos una lista de precios en $ y US$, como la cotización del US$ es variable, para
evitar realizar la fórmula cada vez que necesitamos actualizar los precios, podemos realizar la fórmula
utilizando una referencia absoluta a la Cotización.

Introducción al entorno de trabajo > 8
-8-
Luego copiamos la fórmula de la celda C5. Para esto arrastramos el controlador de relleno, hasta la
celda C9.
Si ahora cambiamos el valor de la cotización veremos que automáticamente toda la columna Precio
US$ se actualizará, como se muestra en la imagen siguiente:
Para modificar rápidamente los tipos de referencia presione la tecla F4 sobre la referencia de
una celda. Esta acción pasará de relativa a absoluta, o de absoluta a relativa.

Introducción al entorno de trabajo > 9
-9-
Funciones Las funciones son fórmulas predefinidas que ejecutan cálculos utilizando valores específicos,
denominados argumentos, en un orden determinado que se denomina sintaxis.
Sintaxis de una función
La estructura de una función comienza por el nombre de la misma, seguido de un paréntesis de
apertura, los argumentos de la función separados por comas o punto y coma (dependiendo de la
configuración de Windows en su equipo) y un paréntesis de cierre. Para iniciarla se escribe un signo
igual (=) delante del nombre de la función.
Para realizar una función:
1. Nos posicionamos en la celda en que debe aparecer el resultado.
2. Realizamos uno de los siguientes procedimientos:
En la ficha Fórmulas en el grupo Biblioteca de funciones hacemos clic en la opción Insertar
función.
Presionamos el ícono Insertar función de la Barra de fórmulas.
Opción Insertar función de la ficha Fórmulas
Opción Insertar función de la Barra de Fórmulas

Introducción al entorno de trabajo > 10
-10-
Cualquiera sea el procedimiento seguido en el paso 2 se mostrará el siguiente cuadro de diálogo:
3. En el cuadro de diálogo Insertar función podemos:
Utilizar el campo Buscar una función para ingresar una breve descripción de lo que deseamos
hacer y presionar el botón Ir para que Excel nos sugiera la función a usar.
En el cuadro de lista O seleccionar una categoría podemos elegir una categoría de la lista en las
que ha organizado Excel sus funciones. Por omisión muestra la lista de las 10 funciones utilizadas
recientemente.
En la lista Seleccionar una función elegimos la función requerida.
Otra forma de acceder a una función es:
1. Posicionarnos en la celda en que debe aparecer el resultado.
2. Presionar el signo = desde el teclado.
3. En el cuadro de nombre aparecerá la lista de las últimas 10 funciones utilizadas.
4. Seleccionamos de éstas, la función requerida o la opción Más funciones, la cual mostrará el cuadro
de diálogo Insertar función.

Introducción al entorno de trabajo > 11
-11-
Al solicitar la función aparecerá la Paleta de Fórmulas. Esta es una herramienta útil para crear o
modificar una función ya que proporciona información acerca de las funciones y sus argumentos.
Cuando creamos una función, la Paleta de fórmulas nos ayudará a construir las funciones de la hoja
de cálculo. Esta irá mostrando el nombre de la función, cada uno de sus argumentos y una descripción
de la función, así como el resultado actual de la misma.
En esta paleta:
Podemos escribir las coordenadas de los rangos para cada argumento o seleccionarlos con el mouse.
Para visualizar la hoja de datos desplazamos la paleta a otra ubicación.
Si aún no se puede acceder a los datos porque ésta obstaculiza la visión realizamos lo siguiente:
1. Minimizamos la paleta presionando el botón del argumento correspondiente.
2. Seleccionamos los datos.
3. Hacemos clic en el botón . Estaremos nuevamente en la paleta.
Repetimos la operación con lo demás argumentos en caso de ser necesario.
Minimizar paleta de fórmulas
Una vez minimizada la paleta el icono se transforma en Maximizar paleta

Introducción al entorno de trabajo > 12
-12-
Funciones básicas
Excel cuenta con una amplia gama de funciones, agrupadas por categorías de acuerdo a su finalidad.
Estas nos permitirán calcular, manejar, tanto datos numéricos como de texto. Describiremos a
continuación algunas de estas funciones.
Función SUMA
Suma el contenido del rango o rangos especificados.
=SUMA(argumento1;argumento2;....)
Ejemplo:
Si tenemos los datos que se muestran en la imagen siguiente, y necesitamos calcular el Total de gastos.
Posicionados en la celda, C11, solicitamos la función SUMA, y en la Paleta de fórmula seleccionamos
los argumentos.
Podemos construir la función escribiendo en la Barra de fórmulas =SUMA(B5:B9; C5:C9)

Introducción al entorno de trabajo > 13
-13-
Para realizar una suma rápidamente podemos utilizar la opción Autosuma de la ficha Inicio del grupo
Modificar. Simplemente seleccionamos la celda donde irá el resultado y presionamos el botón
Autosuma. Aparecerá un rango de suma tentativo rodeado de una línea punteada. Si no es el que
desea sumar seleccionamos otro y presione Intro.
Función SUMAR.SI
La función SUMAR.SI nos permite sumar los valores de un rango que cumplen con el criterio
especificación.
SUMAR.SI(rango, criterio, [rango_suma])
Ejemplo:
Tenemos la siguiente tabla de datos, y queremos averiguar el total de dinero que tenemos por cobrar.
Opción Autosuma
Celda resultado
Selección tentativa

Introducción al entorno de trabajo > 14
-14-
Para realizar este ejemplo utilizaremos la función SUMAR.SI de la siguiente forma:
1. Nos posicionamos en la celda en la que deseamos se muestre el resultado (en nuestro ejemplo
C13)
2. Utilizamos el procedimiento para solicitar la función SUMAR.SI.
3. En la paleta de fórmula indicamos los siguientes parámetros:
Rango: Es el rango en el cual se encuentra el criterio que estableceremos para la suma, en nuestro
ejemplo la columna Estado (C4:C11)
Criterio: el criterio a utilizar. En nuestro ejemplo el criterio será sumar los que no hayan pagado
aún (“=No pago”).
Rango_suma: Indicamos el rango donde se encuentran los valores a sumar. En nuestro ejemplo la
columna Monto (B4:B11).
4. Presionamos el botón Aceptar, para mostrar el resultado en la celda.

Introducción al entorno de trabajo > 15
-15-
Función HOY
Inserta la fecha actual del sistema. La fecha se actualiza cada vez que abrimos el libro.
=HOY()
Para insertar esta función en nuestra hoja de cálculo, nos posicionamos en la celda en la cual deseamos
agregar la fecha actual y simplemente solicitamos la misma.
Función CONTAR
La función CONTAR, cuenta el número de celdas del rango seleccionado que contienen datos
numéricos.
=CONTAR(rango)
Ejemplo:
Si en la siguiente tabla deseamos consultar cuantos clientes pagaron, utilizamos la función, de la
siguiente forma:
Sintaxis de la función
Celda resultado

Introducción al entorno de trabajo > 16
-16-
El resultado se mostrará como en la imagen siguiente:
Función CONTAR.SI
La función CONTAR.SI, cuenta la cantidad de celdas del rango seleccionado que cumplan con el criterio
especificado.
=CONTAR.SI(rango;criterio)
Ejemplo
Si en la siguiente tabla deseamos saber la cantidad de clientes que aún no han abonado su cuenta,
utilizamos la función de la siguiente forma:
Sintaxis de la función
Celda resultado

Introducción al entorno de trabajo > 17
-17-
El resultado se mostrará como en la imagen siguiente:
Función PROMEDIO
Calcula el promedio del rango o rangos especificados en los argumentos.
=PROMEDIO(número1;número2;.....)
Ejemplo
Si en la tabla siguiente deseamos calcular el promedio de gastos de los clientes, utilizamos la función
de la siguiente forma:
Sintaxis de la función
Celda resultado

Introducción al entorno de trabajo > 18
-18-
El resultado se mostrará como en la imagen siguiente:
Función MAX y Función MIN
Estas funciones nos devuelven el valor máximo o mínimo del rango o rangos especificados en los
argumentos respectivamente.
=MAX(número1;número2;.....)
=MIN(número1;número2;.....)
Ejemplo
Si en la tabla siguiente deseamos saber cuál es la mayor cantidad que se ha cobrado. Utilizamos la
función MAX de la siguiente forma:
La función MIN se realiza de la misma forma.

Introducción al entorno de trabajo > 19
-19-
Función SI
La función SI es una de las funciones más populares de Excel y nos permite realizar comparaciones
lógicas entre un valor y un resultado que se espera.
Para comprender mejor su lógica podríamos decir que:
SI(Si la premisa es Verdadera, debemos hacer algo; si no le es debemos hacer algo diferente)
Por esto, una función SI puede tener dos resultados. El primer resultado es, si la comparación es
Verdadera y el segundo, si la comparación es Falsa.
Ejemplo:
Una empresa decide realizar una bonificación del 10% en la próxima compra a los clientes que en el
presente año han comprado productos por un valor superior a 15.000, por lo que necesita saber cuáles
tienen derecho a la bonificación y cuáles no. Tomaremos como base la siguiente tabla.
Basándonos en la tabla indicada, utilizaremos la función Si para completar la columna Bonificación,
indicando que si el Monto, es mayor a 15000 agregue la palabra Bonificar y si esto no se cumple
agregue la palabra No bonificar.
Para esto:
1. Posicionamos el indicador de celda en la celda C4, donde se mostrará el resultado.
2. Solicitamos la función SI, y en la Paleta de fórmulas indicamos los siguientes parámetros:
Prueba_lógica: Indicamos el criterio de la función, en nuestro ejemplo el Monto debe ser
mayor a 15000, lo cual expresamos como B4>15000.
Valor_SI_verdadero: Establecemos qué deseamos hacer, si se cumple la prueba lógica. En
nuestro ejemplo queremos que agregue la palabra Bonificar.
Valor_si_falso: Establecemos qué deseamos hacer, si la prueba lógica no se cumple. En
nuestro ejemplo queremos que agregue el texto No bonificar.

Introducción al entorno de trabajo > 20
-20-
3. Luego de construir la fórmula presionamos el botón Aceptar para visualizar el resultado.
En este caso, vemos que el Monto para ese cliente es mayor a 15000 por lo que el texto que agregó
fue, Bonificar.
4. Para completar los datos en las restantes celdas de la columna, copiamos la fórmula hasta la celda
C11, y obtendremos el siguiente resultado.
Sintaxis de la función
Celda resultado