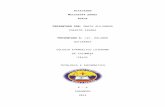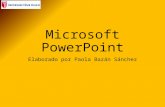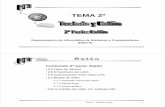MANEJO DE GRAFICOS EN MICROSOFT POWER POINT de Graficos en Microsoft Power Point
Microsoft power point
-
Upload
marianna-bo -
Category
Education
-
view
323 -
download
0
Transcript of Microsoft power point

Es un programa diseñado para hacer presentaciones con texto
esquematizado, animaciones de texto e imágenes prediseñadas o importadas desde imágenes de la computadora. Se le pueden
aplicar distintos diseños de fuente, plantilla y animación.
Estefania HurtadoMariana Basurto

Elegir un tema
Cuando abra PowerPoint verá algunos temas integrados. Un tema es un diseño de diapositiva que contiene sus correspondientes colores (colores del tema: conjunto de colores que se utiliza en un archivo. Los colores del tema, las fuentes del tema y los efectos del tema constituyen un tema.), fuentes (fuentes de tema: conjunto de fuentes mayores y menores que se aplica a un archivo. Las fuentes de tema, los colores de tema y los efectos de tema constituyen un tema.) y efectos (efectos de tema: conjunto de atributos visuales que se aplica a los elementos de un archivo. Los efectos de tema, los colores de tema y las fuentes de tema constituyen un tema.) especiales, como sombras, reflejos, etc.

En la pestaña Inicio, haga clic
en Nueva diapositiva y elija un
diseño de diapositiva Para poder elegir el tipo de diapositiva que desea utilizar para el trabajo.

Dar formato a texto
Seleccione el texto.
En Herramientas de dibujo, haga clic en Formato.
Realice uno de los siguientes procedimientos:
Para cambiar el color del texto, haga clic en Relleno de texto y elija un color.
Para cambiar el color del contorno del texto, haga clic en Contorno de texto y elija un color.
Para aplicar sombras, reflejos, iluminados, biseles, rotaciones 3D o transformaciones, haga clic en Efectos de texto y elija el efecto que desea aplicar.

Agregar formas En la pestaña Insertar, haga clic en Formas.Elija la forma que desee, haga clic en cualquier lugar de la diapositiva y después arrastre la forma.
Sugerencia Para crear un círculo o cuadrado perfecto (o restringir las dimensiones de otras formas), mantenga presionada la tecla Mayús mientras arrastra.

Agregar imágenes

Para guardar una presentaciónTe vas a botón de inicio y seleccionas la opcion

Insertar el nombre del documento como quieres que se guarde y con que nombre.

Y el documento se abre en donde querias y abrirlo solo seleccionas el documento y precionas clic derecho y poines abris.