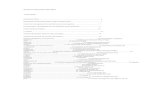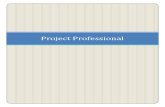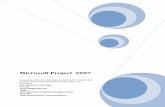Microsoft Project 2007
description
Transcript of Microsoft Project 2007
Contenido
Nº Contenido Horas
1 Gestión de proyectos. 1
2 Creación de un Proyecto. 2
3 Gestión de tareas. 1.5
4 Gestión de recursos. 1.5
5 Asignación de recursos a las tareas. 1.5
6 Programación de recursos. 1.5
7 Costos y recursos. 1.5
8 Elaboración de Informes. 1.5
9 Seguimiento de un proyecto. 1.5
10 Evaluación Práctica. 1.5
El Microsoft Project es un Software para administración de proyectos desarrollado y vendido por Microsoft el cual esta creado para asistir a los administradores de proyectos en el diseño de planes, asignación de recursos a tareas, rastreo de progresos y análisis de cargas de trabajo.
Microsoft Project
Aunque este software ha sido etiquetado como miembro de la familia Microsoft Office hasta el momento no ha sido incluido en ninguna de las ediciones de paquete de Office (quizá por ser un programa muy especializado) y se encuentra disponible en dos versiones, Standard y Professional.
En la etapa de diseño del proyecto se evalúa, la programación en tiempo, con análisis de ruta crítica donde sea imprescindible y los costos por tareas o etapas con su flujo de caja.
En las etapas de desarrollo del proyecto, la ejecución constituye una de las más importantes por su complejidad y por la importancia en la toma de las decisiones necesarias para lograr los objetivos del mismo en el menor plazo de tiempo posible.
La etapa final de cierre del proyecto no será iniciada hasta tanto la dirección haya evaluado y aprobado los resultados finales obtenidos y su correspondencia con los objetivos del mismo y la satisfacción del cliente.
Un proyecto bien planificado, con estudio de alternativas, evaluaciones, con una buena programación, definiciones de calidad y presupuesto, facilita la tarea de dirección en la etapa de ejecución.
Las diez ventajas principales de Microsoft Office Project 2007
1 •Administrar y comprender de forma eficaz las programaciones de proyectos.
2 •Productividad al instante.
3 •Coordinar la información existente.
4 •Crear diagramas y gráficos de aspecto profesional.
5 •Comunicación efectiva de la información.
Las diez ventajas principales de Microsoft Office Project 2007
6 •Obtener un mayor control de recursos y finanzas.
7 •Acceso rápido a la información que necesita.
8 •Seguimiento de proyectos en función de sus necesidades.
9 •Personalizar Office Project 2007 de acuerdo con sus necesidades.
10 •Obtener asistencia de Office Project 2007 cuando la necesite.
Microsoft Office Project 2007
En estos últimos tiempos hemos visto la aparición de varias alternativas al viejo conocido MS Project, los cuales también manejan los cuadros de Gantt o red Pert son menos pesados, con interfaz de usuario similares y quizás lo mas ventajoso: muchos de ellos son programas open source, por lo cual da la posibilidad al usuario de ajustarse mejor a sus necesidades tanto profesionales como económicas.
Los tres factores que conforman cada proyecto son: Tiempo: el tiempo para completar el proyecto, que se refleja
en la programación del mismo.
Dinero: el presupuesto del proyecto, que se basa en el costo de losrecursos; personas, equipamiento y materiales necesarios para realizar las tareas.
Ámbito: los objetivos y las tareas del proyecto, así como el trabajo necesario para realizarlos.
Microsoft Office Project 2007
Este trío de tiempo, dinero y ámbito forman el triángulo del proyecto. Al ajustar uno de estos elementos se ven afectados los otros dos.
MS Project programa el comienzo y el fin de una tarea teniendo en cuenta muchos factores, incluidas las dependencias entre tareas, las delimitaciones y las interrupciones, como días festivos y vacaciones.
Project programa cada tarea utilizando la fórmula duración = trabajo / esfuerzo de recurso
Duración es la cantidad de tiempo que transcurre antes de que la tarea esté realizada. Trabajo es el esfuerzo necesario durante un período de tiempo para realizar una tarea. Esfuerzo de recurso es la cantidad de esfuerzo de los recursos asignados a la tarea y su asignación.
Por ejemplo:Si tres pintores trabajan dos días en una tarea, con un esfuerzo de 8 horas diarias, el trabajo de cada recurso es 16 horas (2 días x 8 horas).
El esfuerzo total de los recursos es 24 horas al día (3 pintores x 8 horas).
El trabajo total en la tarea es 48 horas (2 días x 8 horas x 3 pintores).
La duración es 2 días: 48 horas / (3 pintores x 8 horas).
La comprensión de esta fórmula es importante para saber en qué forma los cambios que realiza en las tareas afectan a la programación del proyecto.
Microsoft Office Project 2007
La creación de un Proyecto en Microsoft Office Project 2007
Microsoft Office Project proporciona una Guía de proyectos con sencillas instrucciones que le ayudan a configurar un nuevo proyecto.
También puede usar la Guía de proyectos para especificar, asignar recursos, realizar el seguimiento del progreso, evaluar el margen de demora de las tareas, comparar los datos programados o provisionales con los datos reales y comprobar el porcentaje completado de las tareas y del proyecto e informar del estado del proyecto.
a) La Guía de proyectos.Si la organización ha desarrollado una Guía de proyectos personalizada con instrucciones y asistentes que se han reorganizado o ajustado a sus necesidades de negocio específicas, puede cambiar al diseño o contenido personalizado de la empresa.
Herramientas >>> Opciones >>> Interfaz
b) Configurar un nuevo proyecto usando la Guía de proyectos.Después de crear un nuevo proyecto, en la barra de herramientas Guía de proyectos, haga clic en Tareas y, a continuación, en Definir el proyecto.
Siga los pasos de la Guía de proyectos para especificar la información del proyecto, incluyendo la fecha de comienzo y las opciones de colaboración.
En la barra de herramientas Guía de proyectos, haga clic en Tareas y, a continuación, en Definir Periodos laborales generales.
Siga los pasos de la Guía de proyectos para especificar los tiempos de trabajo del proyecto.
La creación de un Proyecto en Microsoft Office Project 2007
Pr
Definir las propiedades del archivo para el proyecto
Para ayudarle a organizar o buscar sus proyectos, puede especificar en ellos propiedades del archivo, como un título descriptivo, un asunto, un jefe de proyecto o un comentario. Para especificar las propiedades básicas del archivo en el proyecto activo, en el menú Archivo, haga clic en Propiedades y, a continuación, en la ficha Resumen.
Archivo >>> Propiedades >>> Resumen
Archivo >>> Propiedades >>> Peronalizar
Definir las propiedades del archivo para el proyecto
Para ayudarle a organizar o buscar sus proyectos, puede especificar en ellos propiedades del archivo, como un título descriptivo, un asunto, un jefe de proyecto o un comentario. Para especificar las propiedades básicas del archivo en el proyecto activo, en el menú Archivo, haga clic en Propiedades y, a continuación, en la ficha Resumen.
Proyecto >>> Informacion del Proyecto
La fecha de estado se fija para mostrar el progreso, incluida la información de progreso sin fases temporales como el porcentaje completado de un proyecto, o para calcular el total del valor acumulado.
Definir El Calendario Del Proyecto
Project proporciona tres calendarios base. Estándar: está establecido de lunes a viernes, de 9:00 a.m. a 7:00 p.m. con una hora libre a medio día. Turno de Noche: El calendario laboral está establecido desde las 11:00 p.m. hasta las 8:00 a.m. cinco días a la semana, con una hora libre de 3:00 a 4:00 de la mañana. 24 horas: está determinado para períodos de 24 horas todos los días de la semana, sin detenerse.
Herramientas >>> Cambiar calendario laboral
Para hacer el cambio de calendario, es recomendable saber cuales son los días de descanso que afectan la programación y las horas de
trabajo que se vaya a implementar en el proyecto
Crear Un Calendario Nuevo
Lo más recomendable es cada que se vaya a crear un nuevo proyecto, crear un calendario donde se defina los días que se van a trabajar, días que tiene un mes, horas a la semana, etc
Herramientas >>> Opciones >>> Calendario
Herramientas >>> Cambiar calendario Laboral >>> Crear Calendario
Herramientas >>> Cambiar calendario Laboral >>> Crear Calendario
Semana laborales >>> Detalles >>> Defina el calendario
Construcción de jardines
La empresa Gardensa, ubicada en Nicaragua ofrece el servicio de construccion de jardines artificiales, en casas residenciales del pais. La empresa posee esquematizadas todas sus tareas para la realizacion de sus actividades.
Recientemente un se abrio una nueva sucursal ha decidido asociarse a la empresa, sin embargo desea poder controlar de manera eficiente la ejecucion de cada uno de los Proyectos de construccion de jardines que le sean asignados, por lo que ha decidido (con suprimer proyecto) administrarlo a travesde Project 2007.
Construcción de jardines
Como experto en Project, debera establecer los primeros pasos para iniciar con la Gestion del Proyecto (Caracteristicas del Proyecto, Calendario de Trabajo, horas laborables, etc). Para esto ha establecido un calendario de trabajo basado en: Fecha de Inicio de construccion: 14 de Junio de 2010. Fecha de entrega: 17 de Septiembre. Dias laborables: Lunes a Sabado. Horario de trabajo: 8:00 am – 5:00 pm. Sabado: 8:00 am – 12:00 m. Los dias feriados son los conocidosen Nicaragua.
Gestión de tareas de un Proyecto
Por defecto, cuando se abre Microsoft Project aparece el Diagrama de Gantt. Si esto no ocurre haga clic en Ver – Diagrama de Gantt
• Teniendo esta vista abierta escriba el Nombre de las Tareas en el campo Nombre • Pulse Enter para continuar con la siguiente
El programa le mostrará una duración de 1día. Con el fin de recordarle que debe ingresar el periodo de duración de la actividad. El signo de interrogación significa que la duración de las actividades es ESTIMADA.
En este punto ya se debe haber establecido la secuencia de la lista de tareas, por lo tanto el programa está preparado para organizar las tareas con una estructura jerárquica desde la perspectiva más amplia a la más detallada.
Las tareas se dividen en dos tipos: • Tarea de Resumen: Son tareas con un nivel superior al de las otras tareas. Normalmente estas tareas representan los capítulos en los que se compone el proyecto. Ejemplo: preliminares, concretos, etc.
• Subtareas: Son tareas que figuran por debajo de las tareas de resumen. Estas son tareas reales asignadas a recursos. A su vez estas subtareas pueden ser tareas de resumen de otras subtareas. Ejemplo: Excavación de 0 – 2 m, instalación de mesón de acero inoxidable.
Organización de Tareas en Esquemas
Organización de Tareas en Esquemas
Señala la tarea que vaya a modificar
En Proyecto haga clic en Esquema Aplicar Sangría
Señale toda la fila de la tarea
que vaya a convertir en una
subtarea
Haga clic en el botón
derecho del Mouse
Clic en Aplicar sangría
Para anular la sangría seleccione la tarea que desee, repita el anterior procedimiento pero al
final haga clic en Anular Sangría
Otra forma mas sencilla:
Al generar tareas y subtareas aparecen los signos más y menos que permiten mostrar y ocultar las subtareas
Insertar la tarea resumen del proyecto
Haga clic en Herramientas >>> Opciones
Clic en Vista
En Opciones de Esquema active la opción Mostrar Tarea de Resumen
del Proyecto
Existen más de 20 vistas integradas en Microsoft Project, unas asociadas con tareas, otras con recursos y otras con asignaciones. Las vistas más utilizadas están disponibles en el menú Ver. Pero se pueden encontrar todas las vistas en el Menú Ver – Más Vistas. Para cambiar a una vista diferente a la que se muestra en la pantalla:1. Haga clic en el menú Ver y observe la parte superior del menú para ver si
aparece la vista que necesita.
2. Si aparece en la lista, haga clic en el Nombre.
3. Si no aparece haga clic en Más Vistas. Aparecerá la lista completa de las Vistas que se encuentran disponibles.
4. Haga doble clic en la vista que desea y aparecerá en el área de trabajo, sustituyendo la anterior.
COMO TENER ACCESO A LA INFORMACION DEL PROYECTO
La escala temporal aparece en el área del gráfico de un proyecto. Project puede mostrar hasta tres escalas de tiempo cada una de ellas llamadas nivel. Por ejemplo: Año – Mes – Semana, Año – Semana - Día.
ESCALAS TEMPORALES
El nivel superior muestra el periodo de tiempo más extenso y el nivel inferior muestra el período de tiempo más detallado. La escala temporal predeterminada muestra dos niveles. días dentro semanas.
Muestre en la pantalla una vista que contenga una escala temporal
Clic en Formato – Escala temporal
Aparecerá el cuadro de diálogo EscalaTemporal
Todos los diagramas tienen una tabla predeterminada definida por defecto. El programa Project permite cambiar la tabla para los tipos de vistas a los que están relacionados o modificar una tabla existente para agregar, cambiar o quitar las columnas. Para cambiar la tabla de una vista:
• Haga Clic en Ver – Tabla. • Si la tabla aparece en el submenú, haga clic en el nombre. Si no aparece haga clic en Más Tablas. • En el cuadro de dialogo que aparece, haga clic en la tabla que desee.
La tabla se puede modificar con los datos que se necesiten. Para esto se lleva a cabo el mismo procedimiento explicado anteriormente y en el cuadro de dialogo Mas Tablas haga clic en Modificar. Usted puede insertar o eliminar toda la información que quiera. Recuerde que esta información no se perderá sino que quedará oculta en la base de datos del archivo.
Tablas
Cuando se vaya a ordenar una tabla lo podemos hacer en orden alfabético o numérico basándose en un campo en particular. Por Ejemplo: Se podría organizar las tareas por Fecha de Inicio, por Duración, por Predecesoras, etc.Los pasos para ordenar la información de un proyectoson: • Muestre la vista donde aparezca la información que va a ordenar. • Haga clic en Proyecto – Ordenar • En el submenú que aparece se muestran los campos más utilizados.
Si desea ordenar por otro campo que no se muestre en el submenú haga clic en Ordenar por. • Aparecerá el cuadro de diálogo Ordenar y las opciones que tiene para ordenar la información.
ORDENAR LA INFORMACIÓN EL PROYECTO
DEFINIR LA DURACION DE LAS TAREAS
En el momento en que escriba una tarea, Project le asignará una duración estimada de 1 día, simplemente para tener algo que mostrar en el Diagrama de Gantt.
Todos los valores del campo Duración que vayan acompañados de un signo de interrogación se consideran como duraciones estimadas. Las duraciones pueden ser escritas en:
Minutos (m o min) Horas (h o hrs) Días (d o dí) Semanas (S o sem) Meses (me o ms)
DEFINIR LA DURACION DE LAS TAREAS
Para escribir la duración de las tareas:
Muestre el Diagrama de
Gantt
Con este procedimiento se irán creando las barras del diagrama de Gantt. Las fechas se calcularán automáticamente, según las que se definieron en la información del proyecto.
Mientras no se hayan configurado las dependencias de tareas la fecha de todas las tareas será la misma que la fecha desde la que se va a programar el proyecto.
Si quiere que una tarea dure una cantidad de tiempo específica, independiente de los días laborales, se puede escribir una duración transcurrida.
DEPENDENCIA DE TAREAS
Para establecer el tipo de dependencia entre las tareas de un proyecto, se debe tener en cuenta estas cuatro relaciones:
Fin a Comienzo (FC): La tarea sucesora no puede comenzar hasta que finalice la tarea predecesora
Fin a Fin (FF): La tarea sucesora no puede finalizar hasta que no finalice la predecesora.
Comienzo a Comienzo (CC): La tarea sucesora no puede comenzar hasta que comience la tarea predecesora.
Comienzo a Fin (CF): La tarea sucesora no puede finalizar hasta que comience la tarea predecesora. Este tipo de vínculo no se utiliza normalmente, aunque este disponible.
CREACION DE HITOS
Los hitos indican el comienzo o el fin de tareas importantes o de entregas del proyecto.
Para crear hitos hay dos formas. La más fácil es escribir el hito como una tarea (Por ejemplo: construcción primer piso completo) y ponerle una duración de cero (0), por ejemplo: Entrega de Planos. Sin embargo el hito no tiene duración cero, por lo tanto la otra forma es convertir una tarea un hito, de la siguiente forma:
Sobre el nombre de la tarea resumen, se da doble clic para que aparezca el recuadro con la información de la tare
En la pestaña Avanzado, se activa la casilla Marcar la tarea como un Hito
Gestion de Recursos
Microsoft Project es una buena herramienta para analizar si los recursos de un proyecto están sobre asignados desde el momento de su concepción. Al asignar los recursos al programa, las tareas se recalculan según el esfuerzo que deben llevar a cabo. Una programación que se extienda más allá del límite propuesto inicialmente, debe revaluarse en cuanto al número de horas de trabajo o cantidad de recursos.
Hay varias formas para asignar recursos, usted puede escoger con la que mejor trabaje.
Gestion de Recursos
Doble clic sobre la
tarea a la que le
asignará el recurso
Clic en la
pestaña Recurso
s
Primera
Forma
Las unidades de asignación se escriben en porcentaje o en números enteros según la configuración establecida por el programador y significan la proporción del recurso que se aplica a la actividad
Gestion de Recursos
Clic en Ver – Hoja de
Recursos.
Escriba todos los recursos
Señale la actividad a
la que le vaya asignar los recursos
Herramientas – Asignar Recursos
Señale los que se
apliquen a la actividad y
haga Aceptar
Gestion de Recursos
Desplácese hasta la columna Nombre de los
Recursos
se escriben los números dentro de un corchete y un recurso se separa de otro por medio de punto
y coma
ordenarla alfabéticamente para
evitar que un recurso se encuentre varias veces
en la lista
Sobre asignaciones
Señale todas las actividade
s
Herramientas – Asignar Recurso
s
clic
en Gráficos
Una sobre asignación significa que el RECURSO ESTÁ TRABAJANDO EN UN SOLO DÍA, MAS HORAS DE LAS QUE PUEDE. Para esto hay dos métodos.
Aparecerán tres tipos de gráficos:
Trabajo
Disponibilidad Restante
Trabajo de Asignación
Sobre asignaciones
Menu Ver
Uso de Recurs
os
Esté gráfico nos muestra cuantas horas diarias está trabajando nuestros recursos y dividiendo esto por el número de recursos tengo cual es la cantidad de recursos que necesito para cumplir el programa de trabajo.
Disponibilidad de Recursos
Para los proyectos siempre hay recursos que están disponibles en determinadas fechas y en otras no. Si usted quiere considerar esto desde el inicio de la programación puede hacer lo siguienteEn el Diagrama
de Gantt clic en Herramientas – Asignación de
Recursos
Ubíquese sobre un recurso y
doble clic para que aparezca la información del
recursoEn el cuadro de la parte inferior puede ingresar los periodos de tiempo que el recurso estará
disponible
Enter
ENCONTRAR EL RECURSO CORRECTO PARA EL TRABAJO
Para los proyectos siempre hay recursos que están disponibles en determinadas fechas y en otras no. Si usted quiere considerar esto desde el inicio de la programación puede hacer lo siguienteEn el Diagrama
de Gantt clic en Herramientas – Asignación de
Recursos
Active la casilla de verificación
contiguo al cuadro Filtrar
Escoja el criterio por el que quiere
asignar los recursosPara asignar
estos recursos, se realizar el proceso de la forma que se
explicó anteriormente
RECURSOS DISPONIBLES
Para los proyectos siempre hay recursos que están disponibles en determinadas fechas y en otras no. Si usted quiere considerar esto desde el inicio de la programación puede hacer lo siguiente
En el Diagrama de Gantt señale todas las tareas
Herramientas – Asignar Recursos
Active la casilla de verificación Disponible
para trabajar y escriba las horas que necesite estar
disponible.
Inmediatamente desaparecerán de la lista
los recursos que no cumplan con esta
condición
GRÁFICAMENTE >>>>Cuando escoja el recursos que quiera observar o señale todos los recursos para ver cual se encuentra disponible.
Haga clic en Gráficos y selecciones el Grafico de Disponibilidad Restante, cada color es un recurso diferente.
VERIFICACION DE RECURSOS
Cuando haya terminado de asignar los recursos, usted debe revisar como afectaron la programación, es decir si la duración inicial del proyecto varío.
Si esto ocurre, se deberá evaluar que solución se le puede dar asignar más recursos o cambiar la duración de las tareas. Esta decisión siempre
debe ir acompañando de un análisis económico y de espacio pues son los dos limitantes que siempre aparecen en todo tipo de proyectos.
VERIFICACION DE RECURSOS
Cuando ya tenga la solución puede redistribuir los recursos de forma manual o seguir el siguiente procedimiento:
Herramientas
Redistribuir Recursos
Seleccione las condiciones de redistribución
Construcción de jardines
1. Limpieza del terreno
Desbrozadora Elimina hierbas y rastrojos
Cuba deposita todos los residuos
2. Movimientos de tierra
tierra vegetal
rellenar ciertas zonas
Volumen de tierra en m3 = largo D parcela x ancho D parcela x el espesor de tierra a aportar
Pala mecánica pequeña
Extenderla tierra vegetal
Construcción de jardines
3. Obras de albañilería y equipamientosBloques Muro (100%)
Arena Muro (45%), Camino (40%), Estanque (10%), Bancos(5%)
Locetas Camino (100%)
Madera Escalera (30%), Vallas (70%)
Cemento Muro (40%), Estanque (10%),Camino (30%), Bancos (20%)
Clavos Vallas (70%), Escalera (30%)
Tornillos Escalera (100%)
Construcción de jardines
4. AlumbradoFarolas solares Alumbrado del jardin
5. Drenaje
tubos de drenaje Por baja capacidad de infiltración
espina de pescado
6. RiegoInstalacion de riego automático
Construcción de jardines
7. Preparación del terreno
Cuba deposita todos estos residuos
Abono
Motocultor
8. Plantaciones y siembrasestacas de madera Herramientas jardin
cal o yeso
abono orgánicoPalmeras y arboles
Arbustos y trepadoras
Cesped o grama
Construcción de jardines
9. Colocación de elementos decorativosbolos de mármol
rocas trituradas
gravas hamacas
sombrillas toldos
jarrones tinajas
columnas
Rutas Y Tareas Críticas de un Proyecto
En la fase de planeación del proyecto se identifica una ruta crítica particular. Después de comenzar la fase de ejecución y de comunicar el progreso real, la ruta crítica puede cambiar de un grupo de tareas vinculadas a otro.
Microsoft Project calcula automáticamente la ruta crítica por medio de las demoras permisibles de las tareas. Una tarea que tenga definida una demora permisible igual a cero será crítica
Herramientas
Cálculo
Escriba su preferencia para una tarea crítica
Rutas Y Tareas Críticas de un Proyecto
Para ver la cantidad de demora permisible y total de cada tarea, puede aplicar la tabla Programación.
Ver >> Tablas >> Programación
demora permisible
Microsoft Project es una herramienta que facilita el control de la programación en un proyecto, por eso se debe revisar muy bien los cálculos que hace sobre las tareas críticas. Al terminar de asignar las tareas es necesario revisar la ruta crítica del proyecto y analizar si la que está calculando el programa es la que se debería aplicar realmente. Si esto no esta ocurriendo, haga las correcciones manualmente para acomodar el proyecto a la realidad
Rutas Y Tareas Críticas de un Proyecto
En VerDiagrama de
Gantt de Seguimiento
En Ver Diagrama de Red
Aparecera un diagrama de Gantt con dos barras diferentes. Una de color azul o rojo y la otra de color negro.
La de color rojo o azul me muestra la programación inicial del proyecto, el color rojo son las tareas de las rutas críticas y el color azul las que no se encuentran en esta ruta. Las barras de color negro mostrarán el porcentaje de avance del proyecto cuando se le haga el seguimiento
Rutas Y Tareas Críticas de un Proyecto
Se puede agrupar el proyecto por Tareas Críticas y No Críticas, para esto:• Por Proyecto – Agrupar Por – Críticas.
Para volver a la configuración inicial de la tabla. Por Proyecto – Agrupar Por – Sin AgruparIgualmente se pueden filtrar las tareas críticas:• Haga Clic en Proyecto – Filtro Para: - Tareas Críticas. Con esta opción solo aparecerán en el tabal las tareas críticas.
Filtros para Tareas Críticas de un Proyecto
Una de las ventajas de la división de tareas es que los recursos trabajan cuando tienen tiempo de hacerlo. Igualmente, cuando se está creando un proyecto con repetición de tareas en diferentes periodos, no se tiene que programar varias veces la actividad, sino dividir la tarea en los tiempos que se realizará cada una de sus fases. Para dividir una tarea:
Abra el diagrama de Gantt. En la barra de herramientas Edición haga clic en Dividir Tareas En el diagrama de la vista, coloque haga clic en la tarea a vivir y en la fecha
que desea que ocurra la división.
Para quitar la división de una tarea, arrastre una parte de la barra de Gantt hasta que toque otra parte
DIVISIÓN DE TAREAS
Si por algún motivo se tiene que realizar redistribuciones en la programación de tareas, recursos o costos se tienen dos opciones. La primera es que Project calcule automáticamente las cargas de trabajo cuando se presente sobre asignaciones, la otra forma es que la calcule cuando usted quiera. Para que Project calcule automáticamente estas redistribuciones:• Clic en Herramientas – Opciones• Haga clic en la pestaña Cálculo y seleccione Automático
Cambio de Programacion
Si quiere que la redistribución de recursos se haga cuando usted quiera, siga el procedimiento anterior pero seleccione la casilla Manual. Cuando termine de Enter. Igualmente se puede hundir la tecla Mayúscula + F9. En cualquiera de los dos casos usted podrá verificar que cambios por medio del Diagrama de Gantt de Redistribución.
Cambio de Programacion
En el menú Ver – Mas Vistas
Diagrama de Gantt de
Redistribución. Selecciónelo y
de clic en Aplicar
Aparecerá un Diagrama de
Gantt con dos barras para cada tarea.