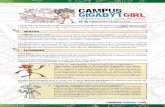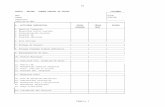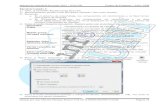MIT App Inventor 2 "Aplicacion"
-
Upload
utzac-unidad-academica-de-pinos -
Category
Software
-
view
87 -
download
16
Transcript of MIT App Inventor 2 "Aplicacion"

UNIVERSIDAD TECNOLÓGICA DEL ESTADO DE ZACATECAS
UNIDAD ACADÉMICA DE PINOS
DESARROLLO DE APLICACIONES III
CRUZ ENRIQUE RODRÍGUEZ MIRELES
INTRODUCCIÓN AL DESARROLLO DE APLICACIONES MÓVILES
Documentación de aplicación desarrollada en MIT App Inventor 2
1. Abrir la aplicación de MIT App Inventor 2.
2. Crear nueva sesión con tu cuenta de Google.
3. Aceptar las condiciones y políticas de uso.
4. Elegir el idioma en el que se va a mostrar la aplicación web.
5. Abrir la pestaña proyectos y crear un nuevo proyecto.
6. Asignar el nombre al proyecto, en mi caso “Hola hola”.
7. Abrir la pestaña de proyectos y seleccionar Mis proyectos.
8. Abrir el proyecto que habíamos creado anteriormente.
9. En la pantalla de diseño agregar un Label a la pantalla principal de la aplicación.
10. Agregar un TextBox a la pantalla principal de la aplicación.
11. Agregar un Button a la pantalla principal de la aplicación.
12. Agregar un TextToSpeach del área multimedia.
13. Renombrar el Label en la caja de propiedades por “Your name here”.
14. Renombrar Button en la caja de propiedades por “Press to me”.

15. Cambiar la pantalla de Diseñador por la de Bloques.
16. Agregar un bloque del Button llamado when Button. Click do. de la caja de bloques
izquierda.
17. Agregar dos bloques del TextToSpeach llamados call TextToSpeach.Speak Message.
18. Unir los dos bloques anteriores al primer bloque.
19. Agregar el primer bloque que se encuentra en el área de Text.
20. Agregar un texto de hola al bloque anterior.
21. Conectar el bloque anterior con el primer call TextToSpeach.Speak Message.
22. Agregar un bloque del área del TextBox llamado TextBox.Text, que tomara lo que se
escriba en el TextBox.
23. Conectar el bloque TextBox.Text con el segundo call TextToSpeach.Speak Message.

Ahora probaremos la aplicación creada.
1. Primero descargaremos la aplicación MIT AI2 Companion de la Play Store en nuestro
dispositivo con Android 4.0 o superior.
2. Abriremos la aplicación en nuestro Android.
3. Ahora en la aplicación web de MIT App Inventor en la pestaña de conectar seleccionamos
la opción de AI Companion.
4. Con nuestro teléfono escanearemos el código QR proporcionado con la aplicación MIT
AI2 Companion.
5. Una vez escaneada nos conectaremos con el código que nos apareció, además hay que
tener en cuenta que la aplicación web y nuestro Android estén conectados en la misma
red.
6. Ya conectado nos aparecerá la aplicación en nuestro teléfono.
7. Probamos la aplicación escribiendo un nombre en el TextBox y presionando el botón,
nos dirá “Hola seguido del nombre escrito”.