Modo de operacio
-
Upload
daviid-nava-lopez -
Category
Education
-
view
23 -
download
0
Transcript of Modo de operacio

MODO DE OPERACION
• MONICA CECILIA REYES ZARATE
• ARMAS ESTRADA KENIA MONSERRAT
• PUENTE RIOS VANESSA LIBIERHT
• NAVA LOPEZ ALBERTO DAVID
4*G
T/V

CREAR UNA PRESENTACION EN BLANCO
Inicia Office, el tema predeterminado de la
nueva presentación es: "Presentación en
blanco", es decir, sin fondo ni efectos.
Si deseas usar otro, en la vista Diseño escoge el
tema entre los disponibles.
Para la combinación de teclas es así .-
D+M
Para el color del diseño la combinación es .-
D+TC

CREAR UNA PRESENTACION A PARTIR
DE UNA PLANTILLA• Abre la pestaña en la esquina superior izquierda de tu pantalla que dice “Archivo”. En la barra de herramienta vertical a la izquierda, haz clic en “Nuevo” si deseas usar una plantilla, haz clic en el cuadro que dice “Plantillas de muestra”. Haz clic en la plantilla que quieras usar, dependiendo del propósito de tu presentación. Si deseas usar un tema, haz clic en el cuadro de “Temas” en la pestaña de “Nuevo”.
Para la combinación de plantilla es .-
A+N

PONER FONDO Y/O ESTILO• Haz clic en el comando Estilos de Fondo en el
grupo Fondo de la pestaña o ficha de Diseño. Haz clic en un estilo para seleccionarlo. El nuevo fondo aparecerá en las diapositivas.
Para la combinación es.- D+S

INSETAR IMAGEN Y
TEXTO
Seleccionar la opción Cuadro de
texto de la Ficha Insertar.
Hacer clic sobre el punto de la pantalla donde se va a insertar el texto.
Aparece sobre la diapositiva un pequeño cuadro de texto con el cursor en su interior.
Para la combinación de insertar texto es.- B+X

• En la página Web, haga clic con el botón secundario del mouse (ratón) en la imagen que desee y, a continuación, haga clic en Guardar imagen como en el menú contextual.
• En el cuadro Nombre de archivo, escriba el nombre que desee y haga clic en Guardar.
• En la hoja de cálculo o presentación, en la ficha Insertar, en el grupo Ilustraciones, haga clic en Imagen.
• Busque la imagen que guardó en el paso 2 y, a continuación, haga clic en Insertar
Para la combinación de insertar imagen es.-B+G

COPIAR Y PEGAR IMAGEN Y TEXTO
TEXTOSeleccione el texto que quiere copiar y, a continuación, en la pestaña Inicio, haga clic en Copiar. Vaya a la diapositiva en la que desea pegar el texto y, en la pestaña Insertar, haga clic en Cuadro de texto.En el cuadro de texto, seleccione Haga clic para agregar texto y, en la pestaña Inicio, haga clic en Pegar.
Para la combinación de texto es.- Ctrl+c y pegar Ctrl+v
IMAGEN
• En la página Web, haga clic con el botón secundario del mouse en la imagen que desee y, a continuación, haga clic en Copiar en el menú contextual.
• En la hoja de cálculo o presentación, haga clic con el botón secundario del mouse en el lugar donde desea insertar la imagen y, a continuación, haga clic en Pegar en el menú contextual.
Para la combinación de imagen es.- B+G

EDITAR TEXTOFUENTE,TAMAÑO Y COLOR
Fuente
• Selecciona el texto que deseas modificar.
• Haz clic izquierdo sobre la flecha del menú desplegable al lado de la casilla de estilo de letra en la pestaña de Inicio. Aparecerá un listado con las diferentes tipografías.
• Mueve el cursor sobre la lista de tipografías. Una pre visualización, en vivo, del tipo de letra aparecerá en el documento.
• Haz clic izquierdo sobre el tipo de letra que deseas usar. El estilo cambiará en el documento.
Tamaño
• Selecciona el texto que deseas modificar.
• En la pestaña 'Inicio', haz clic en la flecha del menú desplegable al lado de la casilla de tamaño de texto. Aparecerá una lista con los diferentes tamaños.
Color
• Selecciona el texto que deseas modificar.
• En la pestaña 'Inicio', haz clic izquierdo sobre la flecha del menú desplegable al lado de la casilla del color de la fuente. El menú del color de la fuente aparecerá.

•Para la combinación de fuente es.- o+fe
•Para la combinación de tamaño es.- o+fu
•Para la combinación de color es.- o+fc

GUARDAR UNA PRESNTACION
• Guardar es una tarea fundamental. Obviamente, si realizamos un trabajo es para conservarlo y por lo tanto deberemos guardar la presentación como un archivo almacenado en nuestro equipo. Pero también es fundamental que guardemos las modificaciones a medida que vamos trabajando, porque si ocurre un error en el sistema o se va la luz eléctrica evitaremos tener que rehacer las cosas. Como reza el dicho popular, más vale prevenir que curar.
• Guardar es tan sencillo como acceder a Archivo > Guardar o hacer clic en el botón de la barra de acceso rápido. También disponemos del atajo de teclado CTRL+G.

CERRAR PRESENTACION
Para cerrar PowerPoint , puedes utilizar cualquiera de las siguientes operaciones:• Hacer clic en el botón cerrar de la barra de título.• Pulsar la combinación de teclas ALT+F4.• Hacer clic sobre el menú Archivo y elegir la opción Salir.
Si lo que queremos es cerrar la Presentación actual sin cerrar el programa podemos:• Hacer clic en el botón cerrar de la barra de menús.• O pulsar la combinación de teclas CTRL+W.• O bien hacer clic sobre el menú Archivo y elegir la opción Cerrar.
Si al cerrar no hemos guardado los cambios efectuados en la presentación, nos preguntará si queremos guardarlos o incluso nos puede llegar a mostrar el cuadro de diálogo asociado al menú Guardaren el caso de no haberla guardado anteriormente.
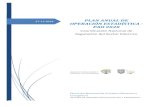



![Problemática suscitada con la denominada reorganización simple · Según Enrique Elías Laroza, [...] es un término que comprende mejor a la integridad de operacio-nes societarias](https://static.fdocuments.co/doc/165x107/610e492d55a5d8295464faf8/problemtica-suscitada-con-la-denominada-reorganizacin-simple-segn-enrique.jpg)














