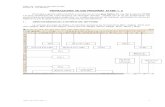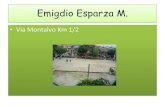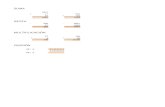Informática aplicada ( trabajo extra ) Excel para contadores
Modulo 3 Estadística Aplicada en Excel V2007
-
Upload
pablo-granja -
Category
Documents
-
view
3.935 -
download
5
Transcript of Modulo 3 Estadística Aplicada en Excel V2007

Estadística Aplicada con Excel 2007.
Indice
Herramientas y funciones para análisis de datos Estadística descriptiva Histograma Función frecuencia Muestreo Covarianza Función covarianza Correlación Función coeficiente de correlación Jerarquía y percentil Función cuartil Función curtosis
Excel incorpora varias herramientas para analizar datos, las mismas que pueden ser usadas en análisis estadísticos. Estas herramientas utilizan macros y funciones estadísticas, y muestran los resultados o gráficos generados.
En el presente artículo, para las herramientas y funciones de análisis de datos, más comúnmente usadas, se ilustra como aplicarlas mediante ejemplos. De las demás herramientas de análisis se coloca la descripción tomada de la ayuda de Excel.
Si el comando Análisis de datos no está en el menú Datos, debe volver a ejecutar el programa de instalación marcando la opción correspondiente a:
De un clic en el botón de Office. Se abre la ventana Clic en Opciones de Excel Se abre la ventana Opciones de Excel Seleccione Complementos Clic en el Botón Ir
Una vez instalados las Herramientas para análisis, deberá seleccionarlo y activarlo en el Administrador de complementos o macros automáticas.
Aparte de las herramientas de análisis, Excel incorpora muchas funciones estadísticas, financieras y técnicas en la hoja de cálculo y que pueden ser usadas en cálculos de diversa índole.




ESTADÍSTICA DESCRIPTIVA
Esta herramienta de análisis genera un informe estadístico de una sola variable para los datos del rango de entrada, y proporciona información acerca de la tendencia central y dispersión de los datos.
Opciones del cuadro de diálogo de Estadística Descriptiva
Rango de entrada: contiene el rango de datos que se desea analizar. Agrupado por: active la opción correspondiente para indicar si los datos del rango de entrada están organizados en filas o en columnas. Rótulos en la primera fila y rótulos en la primera columna: Esta casilla debe ser activada si la primera fila o primera columna del rango de entrada contiene rótulos. Esta casilla de verificación estará desactivada si el rango de entrada carece de rótulos; Excel generará los rótulos de datos correspondientes para la tabla de resultados.Nivel de confianza para la media.- Esta casilla debe ser activada si desea incluir una fila correspondiente al nivel de confianza de la media en la tabla de resultados En el cuadro, introduzca el nivel de confianza que desee utilizar. Por ejemplo, un valor de 95 % calculará el nivel de confianza de la media con un nivel de importancia del 5 %.Késimo mayor: esta casilla debe ser activada si desea incluir una fila correspondiente al valor késimo mayor de cada rango de datos en la tabla de resultados. Introduzca el número que va a utilizarse para k. Si introduce un 1, esta fila contendrá el máximo del conjunto de datos. Késimo menor: Active esta casilla si desea incluir una fila correspondiente al valor késimo menor de cada rango de datos en la tabla de resultados, introduzca el número que va a utilizarse para k, si introduce un 1 esta fila contendrá el mínimo del conjunto de datos. Rango de salida.- el usuario puede ingresar la referencia correspondiente a la celda superior izquierda de la tabla de resultados. Esta herramienta genera dos columnas de información por cada conjunto de datos. La columna de la izquierda contiene los rótulos de estadística y la columna de la derecha contiene las estadísticas. Excel genera una tabla de estadísticas de dos columnas por cada columna o fila del rango de entrada.
En una hoja nueva.- active esta opción para insertar los resultados en una hoja nueva en el libro actual.
En un libro nuevo.- active esta opción para crear un nuevo libro con los resultados en una hoja nueva.
Resumen de estadísticas.- active esta opción para que Excel genere un campo en la tabla de les estadísticas: Media, Error típico (de la media), Mediana, Moda, Desviación estándar, Curtosis, Coeficiente de asimetría, Rango, Mínimo, Máximo, Suma, Cuenta, Mayor (#), Menor (#) y Nivel de confianza.

Ejemplo.- Para los datos que se muestran s e calcularán las estadísticas descriptivas para las variables nota final y edad.
En el menú herramientas, seleccione análisis de datos, y en el diálogo Análisis de Datos, seleccione Estadística Descriptiva.
En el cuadro de diálogo de Estadística Descriptiva ingrese las opciones solicitadas como se muestra a la derecha.
Tome en cuenta que el rango de datos a analizar es contiguo y hace referencia a las columnas de Nota final y Edad
Al aceptar este cuadro de diálogo, genera una nueva hoja con los resultados estadísticos para las dos

Variables analizadas. Para cada variable muestra dos columnas con los valores estadísticos correspondientes
HISTOGRAMA
Esta herramienta calcula las frecuencias individuales y acumulativas de rangos de celdas de datos y de clases de datos. Esa herramienta genera datos acerca del número de apariciones de n valor en un conjunto de datos.
Opciones del cuadro de diálogo de Histograma
Rango de entrada: contiene la dirección correspondiente a los datos que se quieren analizar. Los datos del rango de entrada deben ser numéricos.
Rango clases: Este parámetro es opcional y tiene la dirección del rango que contenga un conjunto opcional de valores límite que definan rangos de clase. Estos valores deberán estar en orden ascendente. Excel contará el número de puntos de datos que hay entre el número de clases actual y el número de clases mayor, si lo hay. Se contará un número de una clase determinada si es igual o menor que el número de clase situado por debajo de la última clase. Todos los valores por debajo del primer valor de clase se contarán juntos, como los valores por encima del último valor de clase. Si omite el rango de clase, Excel creará un conjunto de clases distribuidas desigualmente entre los valores mínimo y máximo de los datos.
Rótulos: esta opción debe ser activada si la primera fila y la primera columna del rango de entrada contienen rótulos. Esta casilla de verificación estará desactivada si el rango de entrada carece de rótulos; Excel generará los rótulos de datos correspondientes para la tabla de resultados.
Rango de salida: ingrese la dirección de la celda superior izquierda de la tabla de resultados. Excel determinará el tamaño del área de resultados y mostrará un mensaje si la tabla de resultados reemplaza los datos existentes.
En una hoja nueva: active esta opción para insertar una hoja nueva en el libro actual y pegar los resultados comenzando por la celda A1 de la nueva hoja de cálculo. Para asignar un nombre a la nueva hoja de cálculo, escríbalo en el cuadro.
En un libro nuevo: active esta opción para crear un nuevo libro y pegar los resultados en una hoja nueva del libro creado. Pareto (Histograma ordenado): active esta casilla para presentar los datos en orden de freecuencia descendente en la tabla de resultados. Si esta casilla está desactivada, Microsoft Excel presentará los datos en orden ascendente y omitirá las tres columnas situadas más a la derecha que contienen los datos ordenados.

Porcentaje acumulado: active esta opción para generar una columna de tabla de resultados con porcentajes acumulados y para incluir una línea de porcentaje acumulado en el gráfico de histograma. Desactívela para omitir los porcentajes acumulados.
Crear gráfico: active esta casilla para generar un gráfico de histograma incrustado con la tabla de resultados.
Ejemplo.- Para los datos del ejemplo 1 (en ANALISIS ESTADISTICO) use la herramienta histograma para generar el histograma correspondiente a la nota final, según los rangos de clase que se indican Para el ejemplo los rangos de clase son 5 y 7, que definen los siguientes grupos: de 0 a 5, de 6 a 7 y mas de 7, el usuario define los rangos de clase.
El cuadro de opciones de la herramienta histograma se muestra como sigue:
El rango de clases incluye la celda G2.
Al aceptar el cuadro de diálogo, se genera una nueva página mostrando los resultados y el grafico:
Los resultados muestran para cada grupo de datos la frecuencia, es decir cuantos casos existen de notas menores iguales a 5, cuantos mayores que 6 pero menores o iguales que 7, y cuantas notas son mayores que 7. También se muestra la columna de porcentaje acumulado.

El gráfico generado es uno de columnas, muestra en el eje de categorías los valores de los rangos, en el eje de valores las frecuencias. Como en las opciones se activó la casilla de porcentaje acumulado, esta columna aparece también en el gráfico como una línea.
Ejemplo.- Para los datos del ejemplo 1 (en ANALISIS ESTADISTICO) use la herramienta histograma para generar el histograma ordenado (Pareto) correspondiente a edad; muestre los porcentajes acumulados.
El cuadro de opciones deberá ser llenado como se muestra:
El resultado generado por la herramienta muestra que:

Como el usuario no especificó ningún rango clases, Excel genera automáticamente el rango.
Debido a que en las opciones se solicitó del histograma ordenado, muestra los rangos clase ordenados en forma descendente por frecuencia.
El histograma también está ordenado en forma descendente y muestra también los porcentajes acumulados.
FUNCION FRECUENCIA
Es una función estadística que está relacionada con la herramienta Histograma, ya que permite calcular la frecuencia con que se repiten los valores de un rango y devuelve un matriz vertical de números.
Sintaxis:
Frecuencia(datos; grupos)
Datos: es una matriz o una referencia a un conjunto de valores (rango) cuyas frecuencias desea contar. Si datos no contiene ningún valor como la función frecuencia devuelve una matriz de ceros, por lo q el rango debe contener valores numéricos.
Grupos: es una matriz o una referencia a intervalos dentro de los cuales se desean agrupar los valores del argumento datos. Si grupos no contienen ningún valor, la función frecuencia devuelve el número de elementos contenidos en datos. Observaciones:

La función FRECUENCIA debe ser ingresada como una fórmula matricial después de seleccionar un rango de celdas adyacentes en las que se desea que aparezca el resultado de la distribución.
El número de elementos de la matriz devuelta es uno más que el número de elementos en grupos.
La función FRECUENCIA pasa por alto celdas en blanco y texto.
Ejemplo.- Para los datos del ejemplo 1 (en ANALISIS ESTADISTICO) calcule el número de casos de la edad considerando los siguientes grupos de edad: menos de 20 años, de 21 a 23, de 24 y más años.
Para usar la función frecuencia, en una hoja nueva hemos considerando únicamente los límites superiores de los mismos. Observe que para el último grupo no se coloca el límite superior.
En este ejemplo se usará el asistente de funciones previa-mente como la función frecuencia debe ser ingresada en forma matricial, se selecciona las celdas en las que se van a mostrar los resultados de la función frecuencia. Debe seleccionar una celda más que la de límites.
Usando el asistente de funciones seleccionamos la función frecuencia. Al aceptar el cuadro de diálogo se abre la ficha con los parámetros de la función:
Observe que en el recuadro de Datos consta el rango de datos, mientras que en grupos está la dirección de los límites superiores.
En la barra de fórmulas se muestra la fórmula ingresada por el asistente:

Como la fórmula debe ser ingresada de manera matricial, el cursor debe estar posicionado en la barra de fórmulas y se presiona SHIFT-CTRL-ENTER, con lo que se calculará los valores de frecuencia.
Los resultados se muestran a continuación:
Estos resultados se interpretan de la siguiente manera: hay 7 casos cuya edad es menor o igual a 20, 14 casos cuya edad está entre 21 a 23 años, y 4 casos cuya edad es mayor o igual a 24.
MUESTREO
Crea una muestra de población tratando el rango de entrada como una población. Cuando la población sea demasiado grande para procesarla o para presentarla gráficamente, puede utilizarse una muestra representativa. Además, si cree que los datos de entrada son periódicos, puede crear una muestra que contenga únicamente los valores de una parte determinada de un ciclo. Por ejemplo, si el rango de entrada contiene cifras de ventas trimestrales la muestra realizada con una tasa periódica de cuatro, permitirá colocar los valores del mismo trimestre en la tabla de resultados.
Opciones del cuadro de diálogo de Muestreo Rango de entrada
Rango de entrada: contiene la referencia correspondiente al rango de datos que contenga la población de valores de los que desee extraer una muestra. Excel extraerá muestras de la primera columna, luego de la segunda y así sucesivamente.
Rótulos: esta casilla deberá activarse si la primera fila o la primera columna del rango de entrada contienen rótulos. Si el rango de entrada carece de rótulos debe estar desactivada; Excel generará los rótulos de datos correspondientes para la tabla de resultados.

Método de muestreo: selecciones Periódico o Aleatorio para indicar el intervalo de muestreo que desee.
Período: si el método de muestreo es periódico, ingrese el intervalo periódico en el que desee realizar la muestra. El valor n del período del rango de entrada y cada valor n del período siguiente se copiarán en la columna de resultados. El muestreo terminará cuando se llegue al final del rango de entrada.
Número de muestras: ingrese el número de valores aleatorios que desee en la columna de resultados. Cada valor se extrae de una posición aleatoria del rango de entrada y puede seleccionarse cualquier número más de una vez.
Rango de salida: ingrese la referencia correspondiente a la celda superior izquierda de la tabla de resultados. Los datos se escribirán en una sola columna debajo de la celda. Si selecciona Periódico, el número de valores de la tabla de resultados será igual al número de valores del rango de entrada, dividido por la tasa de muestreo. Si selecciona Aleatorio, el número de valores de la tabla de resultados será igual al número de muestras.
En una hoja nueva: seleccione esta opción para insertar una hoja nueva en el libro actual y pegar los resultados comenzando por la celda A1 de la nueva hoja de cálculo. Para darle un nombre a la nueva hoja de cálculo, escríbalo en el cuadro. En un libro nuevo: seleccione esta opción para crear un nuevo libro y pegar los resultados en una hoja nueva del libro creado.
Ejemplo.- Seleccionar una muestra de 10 elementos en forma aleatoria de la columna nota final de los datos del problema 1.El cuadro de opciones de Muestreo deberá ser llenado de la siguiente manera:
El rango de entrada corresponde a la columna de nota final, al aceptar este cuadro de diálogo, se genera en una nueva hoja los resultados conteniendo la muestra.
Los resultados generados por la herramienta se muestran en una nueva hoja.
COVARIANZA
Esta herramienta de análisis y su fórmula devuelven el promedio del producto de desviaciones de puntos de datos de las medias respectivas. La covarianza es una medida de la relación entre dos rangos de datos, está dada por:

donde x, y son los conjuntos de datos y x y µy son respectivamente las medias de
cada uno.
Puede utilizar la herramienta Covarianza para determinar si dos rangos de datos varían conjuntamente, es decir, si los valores altos de un conjunto están asociados con los valores del otro (correlación positiva), si los valores bajos de un conjunto están asociados con los valores bajos del otro (correlación negativa) o si los valores de ambos conjuntos no están relacionados (correlación con tendencia a cero).
Opciones del cuadro de diálogo de Covarianza
Rango de entrada: contiene la referencia de dos o más rangos adyacentes organizados en columnas o filas.
Agrupado por: active la opción correspondiente para indicar si los datos del rango de entrada están organizados en filas o en columnas.
Rótulos en la primera fila y rótulos en la primera columna: esta casilla deberá activarse si la primera fila o la primera columna del rango de entrada contienen rótulos. Rango de salida: introduzca la referencia correspondiente a la celda superior izquierda de la tabla de resultados Excel sólo completará media tabla ya que la covarianza entre dos rangos de datos es independiente del orden en que se procesen dichos rangos. La diagonal de la tabla contiene la varianza de todos los rangos. En una hoja nueva: active esta opción para insertar una hoja nueva en el libro actual y pegar los resultados comenzando por la celda A1 de la nueva hoja de cálculo.
En un libro nuevo: haga clic en esta opción para crear un nuevo libro y pegar los resultados en una hoja nueva del libro creado. ejemplo.- Para los datos de distancia y tiempo de entrega que se muestran, calcular la covarianza3.

El cuadro de opciones de covarianza para los datos dados aparece como sigue:
Los resultados generados en la nueva hoja son:
En el cuadro de resultados, el valor de covarianza entre el tiempo de entrega en días y la distancia en kilómetros es de 517, lo que indica que al tener mayores valores de distancia, el tiempo es mayor; si se tienen valores menores de distancia, el tiempo también es menor.
FUNCIÓN COVARIANZA
Se utiliza para obtener la covarianza de parejas de puntos de datos independientes.
COVAR devuelve la covarianza, o promedio de los productos entre las desviaciones, de los valores por pares. Use la covarianza para determinar la relación entre dos conjuntos de datos, por ejemplo, para examinar si un nivel elevado de ingresos corresponde a un mayor nivel educativo.
Sintaxis
COVAR(matriz1;matriz2)

Matriz1 es el primer rango de celdas de números enteros.
Matriz2 es el segundo rango de celdas de números enteros.
Observaciones
Los argumentos deben ser números o nombres, matrices o referencias que contengan números.
Si un argumento matricial o de referencia contiene texto, valores lógicos o celdas vacías, esos valores se pasan por alto; sin embargo, se incluyen las celdas cuyo valor sea 0.
Si los argumentos matriz1 y matriz2 tienen números distintos de puntos de datos, COVAR devuelve el valor de error #N/A.
Si los argumentos matriz1 o matriz2 están vacíos, COVAR devuelve el valor de error #¡DIV/0!
La función COVAR está definida como:
Ejemplo.- Para los datos del ejemplo 6, encuentre la covarianza entre la distancia y el número e días usando la función use la función covarianza:
El resultado de esta fórmula es: 465.3,
CORRELACIÓN
Esta herramienta de análisis mide la relación entre dos conjuntos de datos medidos para que sean independientes de la unidad de medida. El cálculo de la correlación de población devuelve la covarianza de dos conjuntos de datos dividida por el producto de sus desviaciones estándar.

Puede utilizar la herramienta Coeficiente de correlación para determinar si dos conjuntos de datos varían conjuntamente, es decir, si los valores altos de un conjunto están asociados con los valores altos del otro (correlación positiva), si los valores bajos de un conjunto están asociados con los valores bajos del otro (correlación negativa) o si los valores de ambos conjuntos no están relacionados (correlación con tendencia a cero).
Los valores del coeficiente de correlación se encuentran entre -1 y 1, el signo de r indica la dirección de la relación entre dos variables X, Y. Un valor negativo indica que al aumentar el valor de X, el valor de Y disminuye, Un valor positivo indica que al aumentar el valor de X, el valor de Y también aumenta. Si el valor de r está más cercano a -1 o a 1 quiere decir que la correlación entre las dos variables X, Y es más significativa, mientras que un valor de r que ende a 0 indica que no existe correlación.En la práctica se analiza el valor del coeficiente de correlación elevado al cuadrado, conocido como r2, el cual puede variar entre 0 y 1, e indica el porcentaje de la variación de la variable Y que está explicado por la variación del conjunto X. Ejemplo- Para los datos del problema 6, calcular el coeficiente de correlación entre la distancia el tiempo.
Las opciones en el cuadro de diálogo son:
Los resultados generados en una nueva hoja son:

El valor obtenido es de 0.948943, indica una correlación positiva alta entre la variable tiempo de entrega y la variable distancia.
FUNCIÓN COEFICIENTE DE CORRELACIÓN
Devuelve el coeficiente de correlación entre dos rangos de celdas definidos por los argumentos matriz1 y matriz2. Use el coeficiente de correlación para determinar la relación entre dos propiedades. Por ejemplo, para examinar la relación entre la temperatura promedio de una localidad y el uso de aire acondicionado.
Sintaxis
COEF.DE.CORREL(matriz1;matriz2)
Matriz1 es un rango de celdas de valores
Matriz2 es un segundo rango de celdas de valores.
Observaciones
Los argumentos deben ser números o nombres, matrices o referencias que contengan números.
Si un argumento de referencia o matriz contiene texto, valores lógicos o celdas vacías, esos valores se pasan por alto; sin embargo, sí se incluyen las celdas con el valor cero.
Si los argumentos matriz1 y matriz2 tienen un número diferente de puntos de datos COEF.DE.CORREL devuelve el valor de error #N/A.
Si el argumento matriz1 o matriz2 está vacío, o si s (la desviación estándar de los valores) es igual a cero, COEF.DE.CORREL devuelve el valor de error #¡DIV/0!.
La ecuación para el coeficiente de correlación es:
Donde:
Es decir, los límites del coeficiente de correlación van desde -1 a +1.
Rango de datos: contiene la referencia correspondiente al rango de datos de la hoja de cálculo que desee analizar.

la covarianza
son las varianzas de cada conjunto de datos. Ejemplo.- Para los datos del problema 6, calcular el coeficiente de correlación entre la distancia y el tiempo.
La fórmula será: =COEF.DE.CORREL(A2:A11;B2:B11)
El resultado es:
JERARQUÍA Y PERCENTIL
Esta herramienta de análisis crea una tabla que contiene los rangos ordinales y porcentuales e cada valor de un conjunto de datos. Puede analizar la importancia relativa de los valores en un conjunto de datos.
Opciones del cuadro de diálogo de Jerarquía y Percentil entrada
Rango de entrada: Contiene la referencia correspondiente al rango de datos de la hoja de calculo q desee analizar
Agrupado por: active la opción correspondiente si los datos del rango de entrada están organizados en filas o en columnas.

Rótulos en la primera fila y rótulos en la primera columna: active la casilla de verificación si el rango de datos contiene rótulos en primera fila o primera columna. Desactívela si el rango de entrada carece de rótulos; Excel generará los rótulos de datos correspondientes para la tabla e resultados.
Rango de salida: ingrese la referencia correspondiente a la celda superior izquierda de la tabla e resultados. Excel generará una tabla de resultados por cada conjunto de datos del rango de entrada. Cada tabla de resultados contiene cuatro columnas: el número de puntos de datos, el valor de los puntos de datos, el rango de puntos de datos y el rango porcentual de los puntos de datos. Excel clasificará cada tabla de resultados en orden ascendente.
En una hoja nueva: haga clic en esta opción para insertar una hoja nueva en el libro actual y pegar los resultados comenzando por la celda A1 de la nueva hoja de cálculo. Para darle un nombre a la nueva hoja de cálculo, escríbalo en el cuadro.
En un libro nuevo: Haga clic en esta opción para crear un nuevo libro y pegar los resultados en una hoja nueva del libro creado.
Ejemplo: Las siguientes cifras son el importe de consumo de 15 personas en un restaurante: 1000, 24500, 1000, 2500, 41000, 4000, 5300, 27500, 2500, 9000, 12500, 30900, 2500, 13500 y 3500. Analizar los datos de consumo con la herramienta Jerarquía y Percentil:
Los datos ingresados en Excel Son:
Las opciones en el cuadro de dialogo son:
Los resultados del análisis en una nueva hoja son:
La herramienta genera cuatro columnas, donde da la posición, el valor, la jerarquía y el percentil correspondiente a cada valor.

FUNCION CUARTIL
Devuelve el cuartil de un conjunto de datos. Los cuartiles se usan con frecuencia en los datos de ventas y encuestas para dividir las poblaciones en grupos.
Sintaxis
CUARTIL(matriz;cuartil)
Matriz es la matriz o rango de celdas de valores numéricos cuyo cuartil desea obtener.
Cuartil indica qué valor devolver.
Si cuartil es igual a La función CUARTIL devuelve1 El primer cuartil (percentil 25)2 El valor de la mediana (percentil 50)3 El tercer cuartil (percentil 75) 4 El valor máximo
Observaciones
Si el argumento matriz está vacío o contiene más de 8.191 puntos de datos, CUARTIL devuelve el valor de error #¡NUM!
Si uno de los puntos de datos del argumento matriz no es numérico o si el argumento cuartil no es numérico, CUARTIL devuelve el valor de error #¡VALOR!
Si el argumento cuartil no es un número entero, se trunca. Si el argumento cuartil < 0 o si cuartil > 4, CUARTIL devuelve el valor de
error #¡NUM! Las funciones MIN, MEDIANA y MAX devuelven el mismo valor que
CUARTIL cuando el argumento cuartil es igual a 0 (cero), 2 y 4 respectivamente.
Ejemplo- Las siguientes cifras son el importe consumo de 15 personas en un restauranteen orden ascendente: 1000, 1000, 2500, 2500, 2500, 3500, 4000, 5300, 9000, 12500, 13500, 24500, 27500, 30900 y 41000.

Determinar el primero, segundo, tercero y cuarto cuartil.
Los resultados de las fórmulas son:
FUNCIÓN CURTOSIS Devuelve la curtosis de un conjunto de datos. La curtosis representa la elevación o achatamiento de una distribución, comparada con la distribución normal. Una curtosis positiva indica una distribución relativamente elevada, mientras que una curtosis negativa indica una distribución relativamente plana.
Sintaxis
CURTOSIS(número1;número2, ...)
Número1; número2; ... son de 1 a 30 argumentos cuya curtosis desea calcular. También puede utilizar una sola matriz o una referencia matricial en lugar de argumentos separados con punto y coma.
Observaciones Los argumentos deben ser números o nombres, matrices o referencias que
contengan números. Si el argumento matricial o de referencia contiene texto, valores lógicos o
celdas vacías, estos valores se pasan por alto; sin embargo, se incluirán las celdas con el valor cero.
Si existen menos de cuatro puntos de datos o si la desviación estándar de la muestra es igual a cero, la función CURTOSIS devuelve el valor de error #¡DIV/0!
La curtosis está dada por:
donde s es la desviación estándar de la muestra, y n es el número de observaciones.

Ejemplo.- Para los datos que se muestran, se tiene el No. De orden y el tiempo en minutos que toma preparar dicha orden, se solicita hallar el histograma y la curtosis de estos datos.
El cuadro de opciones para el uso de la herramienta de análisis histograma es:
Los resultados generados son:

Al observar el histograma generado nos damos cuenta de que la distribución de frecuencias no es alargada ni muy plana, el cálculo de la curtosis da un valor cercano a cero. Para el cálculo se usó directamente la función.