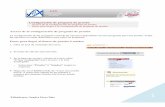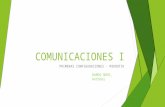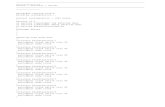MU Modulo Configuracion V150300
-
Upload
gaston-walter -
Category
Documents
-
view
216 -
download
0
Transcript of MU Modulo Configuracion V150300
-
8/20/2019 MU Modulo Configuracion V150300
1/145
Dirigido a: Gobierno Nacional, Gobierno Regional y Gobierno Local
Versión del Aplicativo 15.03.00
17 de junio de 2015
Manual de Usuario
Módulo de Configuración
Sistema Integrado de Gestión Administrativa SIGA
-
8/20/2019 MU Modulo Configuracion V150300
2/145
Manual de Usuario - Módulo de Configuración
-2-
INDICE
I. INTRODUCCIÓN........................................................................................................ 4
II. OBJETIVO ................................................................................................................. 4
III. ACCESO AL SISTEMA ............................................................................................. 5
3.1. Acceso al Sistema ................................................................................................... 5
3.2. Acceso al Módulo .................................................................................................... 6
IV. DESCRIPCIÓN DEL MÓDULO ................................................................................. 7
4.1. Barra de Menú .......................................................................................................... 7
4.2. Barra de Herramientas ........................................................................................... 7
V. FUNCIONALIDAD DEL MÓDULO ............................................................................ 8
5.1. Maestros .................................................................................................................... 8
5.1.1. Catálogo de Bienes y Servicios .................................................................... 9
5.1.1.1. Actualización de Lotes .......................................................................... 13
5.1.1.2. Catálogo SIGA - MEF ............................................................................. 14
5.1.1.3. Clasificador/Cuenta ............................................................................... 16
5.1.1.4. Diferencia De nombres ......................................................................... 19
5.1.1.5. Catálogo Precio ...................................................................................... 20
5.1.2. Datos Generales ............................................................................................. 31
5.1.2.1. Catálogo Medio Presentación.................................................................. 31
5.1.2.2. Factor de Ajuste.......................................................................................... 34
5.1.2.3. Marcas ........................................................................................................... 37
5.1.2.4. Sedes ............................................................................................................. 39
5.1.2.5. Feriados........................................................................................................ 42
5.1.2.6. Tareas (Ajuste) ............................................................................................ 43
5.1.2.7. Tipo de Tareas............................................................................................. 50
5.1.2.8. Maestros ....................................................................................................... 51
5.1.3. Centro de Costo (Nuevo) .............................................................................. 58
-
8/20/2019 MU Modulo Configuracion V150300
3/145
Manual de Usuario - Módulo de Configuración
-3-
5.1.4. Metas Propuestas/Aprobadas ..................................................................... 76
5.1.5. Personal ........................................................................................................... 82
5.1.6. Proveedores .................................................................................................. 102
5.1.7. Tipo de Cambio ............................................................................................. 116
5.1.8. Ubicación Física ........................................................................................... 119
5.1.9. Colores ........................................................................................................... 122
5.1.10. Salir del Sistema ....................................................................................... 125
5.2. Procesos ............................................................................................................... 125
5.2.1. Copia Parámetros por Año......................................................................... 126
5.2.2. Configurar Programación........................................................................... 128
5.2.3. Carga General de Datos del SIAF ............................................................. 133
5.2.4. Carga de Datos del SIGA ............................................................................ 139
-
8/20/2019 MU Modulo Configuracion V150300
4/145
Manual de Usuario - Módulo de Configuración
-4-
I. INTRODUCCIÓN
La Oficina General de Tecnología de la Información – OGTI, del Ministerio deEconomía y Finanzas, ha considerado diseñar el aplicativo informático del Módulo de
Configuración del Sistema Integrado de Gestión Administrativa – SIGA, con lafinalidad de unificar y estandarizar la administración de la configuración de losparámetros para la programación y ejecución, carga de maestros y catálogo deBienes y Servicios, que servirán de base para la operatividad de las funcionalidadesde los Módulos de Logística, Patrimonio, Presupuesto por Resultados, POI, Utilitariosy Bienes Corrientes, tanto en Cliente Servidor como en Web.
Este Módulo comprende las funcionalidades de configuración de Logística, registrode Marcas, Sedes, Feriados, Tareas, Centros de Costo, Metas, Personal,Proveedores, Tipo de Cambio, Ubicación Física y Colores, así como los procesos deCopia de Parámetros por año, Configuración de la Programación, Carga General deDatos del SIAF y Carga de Datos del Siga.
Las funcionalidades de este Módulo están a cargo del Administrador del Sistema ode un Usuario responsable de realizar la carga de esta información.
II. OBJETIVO
El presente Manual, tiene como objetivo guiar al Administrador del Sistema SIGA – MEF de las Unidades Ejecutoras, en el uso y operatividad del Módulo deConfiguración, logrando la administración de los procesos de configuración de losmaestros que se utilizaran en los diferentes Módulos del SIGA tanto en Cliente /Servidor como en Web.
-
8/20/2019 MU Modulo Configuracion V150300
5/145
Manual de Usuario - Módulo de Configuración
-5-
III. ACCESO AL SISTEMA
Esta sección detalla el procedimiento para el acceso al SIGA y al Módulo deConfiguración.
3.1. Acceso al Sistema
Para iniciar la ejecución del Sistema, el Usuario deberá ubicar en su pantalla el ícono
correspondiente al SIGA y dar doble clic sobre él.
El Sistema mostrará la ventana de Bienvenida al SIGA, en la cual se ingresará el Usuarioy Clave de acceso correspondiente.
Seguidamente, dará clic en el icono Conectar .
El Sistema mostrará la ventana SIGA versión con los iconos de acceso a los Módulos delSIGA a los que tenga acceso el Usuario
Nota: La clave se diferencia entre mayúsculas y minúsculas. Además, es de uso
personal e intransferible, es responsabilidad del Usuario la confidencialidad de la misma.
-
8/20/2019 MU Modulo Configuracion V150300
6/145
Manual de Usuario - Módulo de Configuración
-6-
3.2. Acceso al Módulo
Para acceder al Módulo de Configuración, dar doble clic al ícono Módulo Configuración
.
Al ingresar, se presentará la ventana principal del Módulo de Configuración, con los SubMódulos Maestros y Procesos, los mismos que se detallan a continuación
-
8/20/2019 MU Modulo Configuracion V150300
7/145
Manual de Usuario - Módulo de Configuración
-7-
IV. DESCRIPCIÓN DEL MÓDULO
La presente sección describe la Barra de Menú, Barra de Herramientas y la funcionalidadde los Sub Módulos que contiene el Módulo de Configuración.
4.1. Barra de Menú
La Barra de Menú ubicada en la parte superior de la ventana principal del Módulo deConfiguración incluye los Sub Módulos de Maestros y Procesos, cuya funcionalidad sedescribe a continuación:
Nombre Descripción
Maestros Permite consultar y cargar ítems en Catálogo de Bienes y ServiciosSIGA – SIAF, personalizar el catálogo Institucional y registrarCatálogo Precio para la programación de Cuadro de Necesidades,así como Registrar los Datos Generales como Catálogo de Mediode Presentación, Factor de Ajuste, Marcas, Sedes, Feriados,
Tareas, Tipos de Tareas y Maestro. Además, el registro de Centrosde Costo, Personal, Proveedores, Tipo de Cambio, UbicaciónFísica y Colores que permitirán la operatividad de lasfuncionalidades en los diferentes Módulos.
Procesos Permite realizar la copia de los Parámetros del año anterior, asícomo Configurar los Parámetros para la Programación del Cuadrode Necesidades y Realizar la Carga General de las Tablas del SIAFe Importar o actualizar los ítems del Catálogo de Bienes y Serviciosdel SIGA – MEF.
4.2. Barra de Herramientas
La Barra de Herramientas contiene una serie de iconos que ayudarán al Usuario en laoperatividad del Módulo. La funcionalidad de cada uno de ellos se describe a continuación:
Guarda los datos ingresados.
-
8/20/2019 MU Modulo Configuracion V150300
8/145
Manual de Usuario - Módulo de Configuración
-8-
Actualiza los datos registrados o modificados en la ventana.
Visualiza en reportes los datos mostrados en la ventana, y permite la
impresión de los mismos.
Salir de la ventana donde se encuentra.
Ampliar/disminuir la escala para visualizar los Reportes.
Exportar el Reporte a otros formatos: Excel, DBF o Texto.
Volver a la primera página.
Retroceder una página.
Avanzar una página.
Avanzar a la última página.
V. FUNCIONALIDAD DEL MÓDULO
En esta sección, se describe las funcionalidades que contiene el Módulo de Configuración,detallando cada uno de los Sub Menús, así como las opciones contenidas en cada uno deellos.
5.1. Maestros
El Sub Módulo Maestros, permite el registro de la información básica que será utilizada enlos procesos de los diferentes Módulos, esta información es parte fundamental y principal.
Desde este Sub Módulo se configura los parámetros correspondientes para consultar oregistrar la información, ya sea para bienes, servicios, viáticos e inventarios (Almacén y/opatrimonio y/o Bienes Corrientes.
-
8/20/2019 MU Modulo Configuracion V150300
9/145
Manual de Usuario - Módulo de Configuración
-9-
A continuación, el Sistema muestra las opciones que están contenidas en el Sub Módulo:
5.1.1. Catálogo de Bienes y Servicios
Esta opción permite llevar una relación uniforme y ordenada de los Bienes y Serviciosutilizados por las diversas Unidades Ejecutoras, se ha elaborado un Catálogo de Bienes yServicios sobre la base del Catálogo Nacional de Bienes Muebles del Estado de laSuperintendencia de Bienes Nacionales (SBN) y de los Catálogos de las Entidadesrepresentativas del Estado.
El Sistema le permite a la Unidad Ejecutora contar con un Catálogo institucional propio, delos ítems de bienes y servicios que haya seleccionado del Catálogo SIGA – SIAF.
Cabe señalar, que el Catálogo institucional es de suma importancia para el funcionamientodel Sistema, puesto que es la base para realizar los procedimientos logísticos de la UnidadEjecutora.
Cada ítem del Catálogo de Bienes y Servicios está conformado por 12 dígitos, según laestructura siguiente:
CODIGO 068000015002
Grupo 06 – AIRE ACONDICIONADO Y REFRIGERACION
Clase 0680 – EQUIPOIS DE REFRIGERACION Y AIRE ACONDICIONADO
Familia 06800015 – CONDENSADORES ENFRIADO CON AGUA INDUSTRIAL
Ítem 002 – CONDENSADOR DE ENFRIAMIENTO DE 20 VOLTIOS
El ingreso a esta opción es siguiendo la siguiente ruta “Maestros - Catálogo de Bienes yServicios”, como se muestra a continuación:
-
8/20/2019 MU Modulo Configuracion V150300
10/145
Manual de Usuario - Módulo de Configuración
-10-
Al Ingresar a esta opción, el Sistema presentará la ventana Catálogo Institucional, la
misma que contiene las opciones que permite al Usuario consultar y dar mantenimientode los datos del ítem. Asimismo, permite visualizar y activar los ítems que se encuentranen el Catálogo de Bienes y Servicios SIGA – SIAF, clasificadores – Cuenta,actualizaciones de las opciones por lote, equivalencia de ítems y el registro de preciosreferenciales y unidades de medida para la programación de Cuadro de Necesidades,así como consultar o emitir reportes del Catálogo de Bienes y Servicios.
Para realizar una consulta o mantenimiento de datos del ítem, el Usuario deberáseleccionar la opción deseada como: Suministro, Activos Fijos, Servicios u Obras.
Luego seleccionará los filtros por grupo, Clase y Familia según corresponda el ítem odigitará en el campo ‘Digitar Descripción del ítem’ o ‘Digitar alias del ítem’.
Digitar descripción del ítem: Para realizar la búsqueda del ítem, ingresará ladescripción en este campo y seguidamente presionará la tecla ‘Enter’ paravisualizar el listado de los ítems que coincidan con búsqueda correspondiente.
Digitar alias del ítem: Para realizar la búsqueda por alias del ítem, en este campo,
activará la barra de despliegue y seleccionará la opción correspondiente a labusqueda, luego registrará la descripción del alias a buscar.
-
8/20/2019 MU Modulo Configuracion V150300
11/145
Manual de Usuario - Módulo de Configuración
-11-
Para realizar una búsqueda de datos por Grupo, Clase o Familia, el Usuario dará clic
en el ícono Buscar , seguidamente podrá marcar con un check en , paraque muestre la información correspondiente.
Asimismo, podrá visualizar los bienes o servicios de estados activos, inactivos o todos
seleccionando el filtro correspondiente .
En caso que desee visualizar todos los bienes o Servicios marcará con un check
en el campo .
Nota: Si la selección de los filtros llega a nivel de Familia, el Sistema visualizaráautomáticamente los ítems de la Función seleccionada, sin necesidad de marcar con uncheck el campo Filtrar.
Los registros que se muestra en color rojo indican que se encuentran en Estadoinactivo por el MEF, los de color Azul indican que se encuentran inactivos por la UnidadEjecutora y los de color negro indican el Estado Activo.
A continuación, se detalla los campos señalados en la ventana:
Código: Código del ítem. Descripción: Descripción del ítem. Unidad de Uso: Es la medida de despacho del producto al Usuario. Estado: Indica el estado del ítem en el Catálogo institucional: Activo o
Inactivo. Estado MEF: Indica el estado del ítem en el Catálogo SIGA – SIAF: Activo
o Inactivo. C.C.: Si pertenece al grupo de bienes de compra Corporativa. S.I.: Si es un bien de Subasta Inversa. M.P.: Si es un bien de Convenio Marco Precio. Ítem Conjunto: Indica si el ítem pertenece a un ítem Conjunto. Alias 1: Muestra el alias 1 que pueda tener el ítem seleccionado. Alias 2: Muestra el alias 2 que pueda tener el ítem seleccionado. Alias 3: Muestra el alias 3 que pueda tener el ítem seleccionado.
-
8/20/2019 MU Modulo Configuracion V150300
12/145
Manual de Usuario - Módulo de Configuración
-12-
Nota: Los Alias ya vienen definidos por el área de Catalogación del MEF.
MANTENIMIENTO CATÁLOGO DEL ÍTEM
Ingresando a la carpeta amarilla , se visualizará la ventana ‘Mantenimiento Catálogode Ítems’, donde el Usuario podrá visualizar los datos del ítem, hacer consultas o actualizardatos.
A continuación se describe los campos de esta ventana:
1. En la parte superior de la ventana se mostrará por defecto los datos del ítemseleccionado, como: Grupo, Clase, Familia, Código y descripción del ítem, así comolos alias en caso se cuenten con esta información.
2. Estado: Permite Activar o Desactivar el Estado del ítem en el Catálogo Institucional,
activando la barra de despliegue .
3. Marca Referencial: Permite seleccionar la Marca Referencial del ítem, activando
la barra de despliegue .
-
8/20/2019 MU Modulo Configuracion V150300
13/145
Manual de Usuario - Módulo de Configuración
-13-
4. Compra Corporativa / Subasta Inversa / Conv. Marco Precio:Permite identificarla modalidad de compra del ítem, marcando con un check el campo CompraCorporativa o Subasta Inversa o Convenio Marco Precio, según corresponda.
5. Ubicación Física: Permite registrar la Ubicación Física del ítem dentro de Almacén.
6. Condición Almacenaje: Permite registrar la condición de Almacenaje del ítem.
7. Stocks:a. Mínimo: Permite registrar el stock mínimo que debe tener el ítem en Almacén. b. Máximo: Permite registrar el stock máximo que debe tener el ítem en Almacén.
8. Control con Lote: Permite indicar si el ítem es controlado por lotes, marcando conun check el campo Control con Lote.
9. Asimismo, en el detalle de las Cuentas Contables relacionadas al ítem se cuentacon la columna Act / Proy para determinar si la cuenta pertenece a una Actividado Proyecto.
5.1.1.1. Actualización de Lotes
Ingresando al botón Act. Lotes , se mostrará la ventana ‘Mantenimiento
Catálogo – Actualización Opción de Lotes’, donde el Usuario podrá asignar y realizarconsultas de los ítems controlado por lotes.
-
8/20/2019 MU Modulo Configuracion V150300
14/145
Manual de Usuario - Módulo de Configuración
-14-
Para ello, deberá seleccionar los filtros por Grupo, Clase y Familia. Luego ubicará el códigodel ítem y marcará con un check el campo Lote para indicar que ese ítem será ingresadopor lotes.
Para visualizar todos los ítems por Grupo, Clase o Familia, deberá marcar con un check
el campo Todo del filtro correspondiente.
Seguidamente, el Usuario grabará los registros dando clic en el icono Grabar . ElSistema mostrará el siguiente mensaje al Usuario:
Finalmente, dar clic en el botón Sí, para culminar con el proceso.
5.1.1.2. Catálogo SIGA - MEF
El Catálogo SIGA – MEF, es el Catálogo General de Bienes y Servicios elaborado yadministrado por el Ministerio de Economía y Finanzas. El cual es enviado a las UnidadesEjecutoras a través del Módulo de Logística, el mismo que servirá como base para laelaboración de Catálogo Institucional.
Cabe señalar, que la cobertura del Catálogo irá en aumento a medida que la operatividadde la Unidad Ejecutora lo requiera.
Cada vez que el Usuario requiera un nuevo ítem para ser incluido en el Catálogo, deberá
solicitar al área encargada del Ministerio de Economía la creación del mismo. De procederla solicitud, se creará el ítem respectivo, el mismo que se visualizará en la presente opción.
-
8/20/2019 MU Modulo Configuracion V150300
15/145
Manual de Usuario - Módulo de Configuración
-15-
Al ingresar al botón , el Sistema permitirá al Usuario visualizar los ítemsque conforman el Catálogo SIGA – MEF, y seleccionará los que requiera incorporar a suCatálogo Institucional.
El usuario, para realizar una consulta o mantenimiento de datos del ítem, seleccionará una
de las opciones marcando en el círculo de una de las opciones de tipo de ítem:Suministros, Activos Fijos, Servicios u Obras. Luego filtrará por Grupo, Clase y Familia odigitará en el campo ‘Digitar Descripción del ítem’ o ingresando la descripción del aliasen el campo ‘Digitar alias del ítem’.
Asimismo, el Usuario podrá realizar la búsqueda por cada filtro, utilizando el icono Buscar
.
También, al marcar con un check en el campo Filtrar , el Sistema mostrará todoslos ítems del Grupo y Clase correspondiente.
Si desea visualizar todos los ítems, deberá marca con un check en el campo Filtrar Todo
.
Una vez seleccionado el ítem, marcará con un check en la columna Flag, para transferir el ítem del Catálogo SIGA - SIAF al Catálogo Institucional.
-
8/20/2019 MU Modulo Configuracion V150300
16/145
Manual de Usuario - Módulo de Configuración
-16-
Seguidamente, dar clic en el icono Grabar . El Sistema mostrará el siguiente mensajeal Usuario:
Dar clic en el botón Sí, para actualizar los cambios.
Asimismo, para el caso que el Usuario desactive un ítem, quitándole el check de lacolumna Flag, el Sistema validará que los ítems a desactivar no cuenten con movimientos,
de lo contrario mostrará el siguiente mensaje al Usuario:
5.1.1.3. Clasificador/Cuenta
Esta opción permitirá al Usuario inactivar uno o varios clasificadores degastos y/o cuentas contables relacionados a una familia, para que los ítems que pertenecena dicha familia se relacionen solamente a un clasificador de gasto y cuenta contable,facilitando el registro en forma automática en la programación o ejecución presupuestal.
Al ingresar a la ventana, el Sistema presentará la ventana ‘Desactivación de Familia – Clasificador’, donde el Usuario seleccionará una de las opciones: Suministros, ActivosFijos, Servicios u Obras y luego filtrará por Grupo, Clase y Familia.
Asimismo, el Usuario podrá realizar la búsqueda por cada filtro, ingresando al icono Buscar .
También, al marcar con un check el campo Filtrar , el Sistema mostrará todos losítems del Grupo y Clase correspondiente.
-
8/20/2019 MU Modulo Configuracion V150300
17/145
Manual de Usuario - Módulo de Configuración
-17-
Una vez seleccionado los campos de búsqueda, el Sistema muestra la ventana con
información.
Los datos a filtrar por el Usuario son:
Usuario: Indica el Usuario que modificó el enlace Clasificador / Cuenta.
Activando la barra de despliegue . Para seleccionar todos los Usuario marcar conun check el campo Usuario.
Año: Identifica el año del proceso.
Tipo de Uso: Filtra el tipo de uso que se le dio al ítem. activando la barra
de despliegue . Para seleccionar todos los tipos de uso marcar con un checkel campo Tipo Uso.
Clasificador Nuevo: Permite seleccionar el Clasificador de Gasto vigente
de la Familia, activando la barra de despliegue . Para seleccionar todos losClasificadores marcar con un check el campo Nuevo.
-
8/20/2019 MU Modulo Configuracion V150300
18/145
Manual de Usuario - Módulo de Configuración
-18-
Clasificador Antiguo: Permite ingresar el Clasificador de Gasto antiguo de laFamilia, para realizar la búsqueda presionando la teclaEnter . Para seleccionar todos los Clasificadores marcarcon un check el campo Antiguo.
Tipo: Indica si el clasificador de Gasto corresponde a una Actividad o Proyecto.
o Actividad: Al marcar el circulo de la opción Actividad, filtrará las familiascuyo clasificador de gasto corresponde a una Actividad.
o Proyecto: Al marcar el circulo de la opción Proyecto, filtrará las familiascuyo clasificador de gasto corresponde a un Proyecto.
Estado: Permite seleccionar el estado de la relación Familia – Clasificador (‘A’:
Activo, ‘I’: Inactivo), activando la barra de despliegue . Para seleccionartodos ambos estados marcar con un check el campo Estado.
Para desactivar un ítem, el Usuario retirará el check
Seguidamente, dará clic en el icono Grabar . El Sistema mostrará el siguiente mensajeal Usuario:
-
8/20/2019 MU Modulo Configuracion V150300
19/145
Manual de Usuario - Módulo de Configuración
-19-
Dar Aceptar para culminar con el proceso.
Nota: No se podrá Activar alguna relación Familia – Clasificador que su Estado Familiaesté Inactivo en el Catalogo del MEF.
5.1.1.4. Diferencia De nombres
Esta opción permitirá al Usuario seleccionar y actualizar el campo descripción de los ítemsdel Catálogo Institucional, que por algún motivo se hayan modificado en el Catálogo delMEF.
Al ingresar al botón Dif. de nombres , se mostrará la ventana ‘Diferenciade descripción entre el Catálogo Institucional y Catálogo MEF’, con la relación de losítems cuya descripción en el Catalogo Institucional difiere de las del Catálogo del MEF.
El Usuario deberá seleccionar los filtros: Tipo y Grupo del ítem correspondiente. En casorequiera actualizar todas las descripciones al Catálogo Institucional, marcar con un Check
en el campo ‘Seleccionar Todas’.
Tipo: Permite filtrar los ítems por Tipo Bien o Servicio, activando la barra de
despliegue .
Grupo: Permite filtrar los Grupos, activando la barra de despliegue . Paraseleccionar todos los Grupos, marcar con un check el campo Grupo.
El Sistema mostrará la relación de ítems, donde el Usuario marcará con un check losítems que dese actualizar.
Si desea actualizar todos los ítems, deberá marcar con un check el campo
.
-
8/20/2019 MU Modulo Configuracion V150300
20/145
Manual de Usuario - Módulo de Configuración
-20-
Seguidamente, dará clic en el icono Grabar . El Sistema mostrará el siguiente mensajeal Usuario:
Dar clic en el botón Aceptar , para finalizar el proceso.
5.1.1.5. Catálogo Precio
El Catálogo Precio contiene información de ítems de bienes cargados del catálogoinstitucional, con sus respectivas Unidades de Uso, Precio Estimado, Estado del ítem en elCatálogo Institucional y MEF, entre otros. La carga de esta información es indispensablepara que el Usuario pueda realizar el registro del Cuadro de Necesidades de Bienes.
Ingresando a este botón Catálogo Precio , el Sistema presentará la ventana
‘Registros de Precios Estimados para Catálogo’, que muestra por defecto el año y Faseactiva de la Programación del Cuadro de Necesidades.
En la parte superior de la ventana se mostrará el Año y la Fase Activa de la Programacióndel Cuadro de Necesidades, así como un campo de Búsqueda de ítems y los siguientesbotones:
‘Borrar Ítems No Usados’: Permite borrar ítem que no se Usan en laProgramación.
‘Historia por Ítem’: Permite consultar el historial por ítem.
‘Asignar Precio de Compra’: Permite registrar el precio de la última Adquisición.
-
8/20/2019 MU Modulo Configuracion V150300
21/145
Manual de Usuario - Módulo de Configuración
-21-
En la parte intermedia de la ventana la información de Bienes cargados del CatalogoInstitucional, con sus respectivas Unidades de Uso, Precio Estimado, Precio Estimado deOrigen, Fecha de Modificación del Precio Estimado, Estado del ítem en el CatálogoInstitucional y en el Catálogo MEF, Usuario que modifica el Precio, Cantidad del ítemsolicitado en el Cuadro de Necesidades, Unidad de Adquisición, Precio última Compra y
Fecha Última Compra.
En la parte inferior de la ventana muestra los siguientes botones:
‘Carga Ítem’: Realiza el proceso de carga de ítems del Catálogo Institucional.
‘Consulta x Fase’: Permite visualizar los ítems de las Fases anteriores a la Faseactiva.
‘Copia de Año Anterior’: Permite copiar el catálogo Precio de la Fase Aprobado
del año anterior, a la Fase de la Programación.
‘Resultado de Diferencias’: Muestra los casos de diferencia entre Precios.
Botón ‘Copia de Año Anterior’
Ejecutando este botón , el Sistema permitirá realizar la copia de losítems del año anterior, con sus respectivos precios y unidades de uso, a la Fase dela programación activa.
Seguidamente, el Usuario dará clic en el icono Grabar , el Sistema mostrará lasiguiente pregunta:
-
8/20/2019 MU Modulo Configuracion V150300
22/145
Manual de Usuario - Módulo de Configuración
-22-
Al dar clic en el botón SI, se mostrará un aviso del proceso de copia, con el siguientemensaje.
Al dar clic en el botón Aceptar , el Sistema indicará la actualización de la informaciónen proceso.
Botón Carga Ítem:
Ejecutando este botón , el Sistema permitirá cargar ítems del CatálogoInstitucional. Para ello podrá filtrar la información proveniente del CatálogoInstitucional por Grupo y Familia o Listar Todos, para lo cual marcará con un check
en el campo Listar Todo.
Asimismo, podrá realizar la búsqueda por ítem y Descripción, el Sistema mostrará
la relación de ítems, donde el Usuario marcará con un check los que deseacargar. También cuenta con el campo que servirá para seleccionar todoslos ítems.
Seguidamente, dar clic en el icono Grabar , mostrando la siguiente pregunta.
Dando clic en el botón SI, indicará que el proceso concluyó con éxito.
-
8/20/2019 MU Modulo Configuracion V150300
23/145
Manual de Usuario - Módulo de Configuración
-23-
Nota: Si el Usuario hubiera ingresado ítems en esta ventana y luego realiza la Copia de Año Anterior, los registros ingresados mantendrán la información inicial.
Botón ‘Historia por ítem’:
Ejecutando este botón , el Sistema permitirá visualizar la informaciónhistórica de los ítems mediante los siguientes reportes:
Reporte de Relación Detallada de Órdenes de Compra por Ítem y Mes:muestra la siguiente información: Código y Descripción del ítem, mes, númerode orden de compra, Proveedor, Fecha, Estado, Moneda, Cantidad, Moneda deOrigen (Precio Unitario, Total) y Moneda Nacional (Precio Unitario, Total).
Reporte de Órdenes por Centro de Costo e Ítem: muestra la siguienteinformación: Código y Descripción del Centro de Costo, número de Órdenes deCompra, Proveedor, Unidad de Medida, Cantidad, Precio y Valor en Soles.
-
8/20/2019 MU Modulo Configuracion V150300
24/145
Manual de Usuario - Módulo de Configuración
-24-
Reporte de Pedidos de Compra por Ítem: muestra la siguiente información anivel de tipo ‘BIEN’, Código y Descripción del Ítem, Fecha, Número de Pedido,Estado, Código y Descripción del Centro de Costo, Unidad de Uso, CantidadSolicitada, Cantidad Autorizada y Número y Fecha de Pecosa.
Botón ‘Asignar Precio de Compra:
Ejecutando este botón , el Sistema permitirá asignar el preciode los ítems de la última asquisición. Mostrando la siguiente pregunta:
Dando clic en el botón SI, confirmará la asignación de los precios, los cuales sereflejanrán en la columna Precio Estimado.
Botón ‘Consulta x Fase’:
-
8/20/2019 MU Modulo Configuracion V150300
25/145
Manual de Usuario - Módulo de Configuración
-25-
Ejecutando este botón , el Sistema permitirá consultar el CatálogoPrecio de la Fase anterior a la fase de la programación activa.
El Usuario visualizará la ventana ‘Consulta de Precios Referenciales por Fase’.Para ello podrá filtrar la información por Año, Estado y Fase. Asimismo, podrárealizar la búsqueda por Código Usado, Descripción, Unidad de Uso y Estado.
También cuenta con el campo que servirá para seleccionar todos losítems.
Para visualizar el detalle de Precios, ingresará a la carpeta amarilla , la cualmostrará la Ventana Datos.
Asimismo, para visualizar el reporte Consulta de Precios Estimados por Fase, daráclic en el icono Imprimir , la cual mostrará los campos Código Usado, Descripcióndel ítem, Unidad de Uso, Precio Estimado Origen, Fecha de Precio Estimado yEstado.
-
8/20/2019 MU Modulo Configuracion V150300
26/145
Manual de Usuario - Módulo de Configuración
-26-
Botón ‘Resultado de Diferencias:
Ejecutando este botón , el Sistema permitirá visualizar lainformación de las diferencias de los ítems mediante los siguientes reportes:
Ingresando a la opción ‘Catálogo Precio’, se visualizará el reporte ‘Registrode Precios Estimados para Catálogo’, mostrando la siguiente información:Código Usado, Descripción, Unidad de Uso, Unidad de Adquisición, PrecioEstimado, Precio de Última Compra, Fecha de Última Compra, Precio Estimado
Origen, Fecha Monto Precio Estimado, Estado Institucional, Estado MEF, Usuario Modifica, CN Requerido, CN Programado y CN Aprobado.
Ingresando a la opción ‘Precio de Última Compra, se visualizará el reporte‘Reporte Precio de Última Compra por Ítem, mostrando la siguienteinformación: Código, Descripción, Marca, Unidad de Medida, Moneda, PrecioUnitario y Número de Orden.
-
8/20/2019 MU Modulo Configuracion V150300
27/145
Manual de Usuario - Módulo de Configuración
-27-
Botón ‘Borrar Ítems no Usados’:
Ejecutando este botón , el Sistema permitirá borrar los ítems delCatálogo Precio no usados en el Cuadro de Necesidades del año seleccionado enel filtro. Al ingresar al botón, el Sistema mostrará el siguiente mensaje al Usuario:
Dar clic en el botón Sí, para confirmar. El Sistema muestra el siguiente mensaje alUsuario:
Actualizar Precio Estimado / Unidad de Uso
Para actualizar el Precio Estimado, el Usuario deberá registrar el precio estimadoen la columna Precio Estimado. Para actualizar la Unidad de Uso deberá
seleccionar la Unidad de Uso correspondiente, activando la barra de despliegueen la columna Unidad Uso.
Nota: Al cambiar la Unidad de Uso y Precio estimado se mostrarán en color rojo.
-
8/20/2019 MU Modulo Configuracion V150300
28/145
Manual de Usuario - Módulo de Configuración
-28-
Luego, dar clic en el icono Grabar . El Sistema mostrará el siguiente mensaje alUsuario:
De existir ítems sin precio estimado, al salir de la ventana con el icono Salir , elSistema mostrará el siguiente mensaje al Usuario:
Reporte de Ítems
Para visualizar el reporte del Catálogo Institucional, estando en la ventana principal del
Catálogo Institucional, dar clic en el icono Imprimir de la barra de herramientas.
El Sistema presentará la ventana ‘Reporte de Ítems’, donde el Usuario podrá seleccionarlos filtros necesarios para generar el reporte.
-
8/20/2019 MU Modulo Configuracion V150300
29/145
Manual de Usuario - Módulo de Configuración
-29-
Los campos a filtrar son:
Visualización de los ítems: Permite seleccionar los ítems Habilitados, No
Habilitados o Todos, activando la barra de despliegue .
Estado: Permite seleccionar los ítems en estado Activos, Inactivos o Todos,marcando con un circulo la opción correspondiente.
Tipo: Permite seleccionar el tipo del ítem: Bienes, Servicios, Obras o Todos,
activando la barra de despliegue . Para los tipos Obras y Servicios se desactivarálas opciones de Control de Lote y Control de Bolsa de Productos.
Asimismo, al seleccionar el tipo Bienes, se activará la barra de despliegue quepermitirá seleccionar el tipo de Bienes: Suministros, Activos o Todos.
Grupo: Permite seleccionar el Grupo de los ítems, activando la barra de despliegue
. Para seleccionar todos los Grupos marcar con un check al lado derecho delfiltro.
Clase: Permite seleccionar la Clase correspondiente al Grupo seleccionado,
activando la barra de despliegue . Para seleccionar todas las Clases marcar conun check al lado derecho del filtro.
-
8/20/2019 MU Modulo Configuracion V150300
30/145
Manual de Usuario - Módulo de Configuración
-30-
Familia: Permite seleccionar la Familia correspondiente a la Clase seleccionada,
activando la barra de despliegue . Para seleccionar todas las Familias marcar conun check al lado derecho del filtro.
Control de Lote: Permite seleccionar los ítems con Control de Lote, marcando conun circulo la opción correspondiente: Si, No o Todos.
Control Bolsa de Productos: Permite seleccionar los ítems con Control de Bolsa
de Productos, marcando con un circulo la opción correspondiente: Si, No oTodos.
Opción del Reporte: Permite seleccionar la opción de Reporte: Listado de Ítems yListado de Ítems Equivalente.
Finalmente, dar clic en el icono Imprimir de la ventana, para visualizar el reporte:
Listado de Ítems.- Muestra la relación de los ítems del Catálogo Institucional conel Código, Descripción, Unidad de Adquisición y Unidad de Uso, en función a losfiltros seleccionados.
-
8/20/2019 MU Modulo Configuracion V150300
31/145
Manual de Usuario - Módulo de Configuración
-31-
5.1.2. Datos Generales
Esta opción permite registrar los datos básicos para la operatividad de las funciones delMódulo de Logística.
El ingreso a esta opción es siguiendo la siguiente ruta: “Maestros – Datos Generales”, como se muestra en la siguiente ventana:
Al Ingresar a esta opción, se presentará la ventana Tablas de Logística, con las siguientespestañas: Catálogo Medio Presentación, Factor de Ajuste, Marcas, Sedes, Feriados,Tareas, Tipo de Tareas, Maestros.
5.1.2.1. Catálogo Medio Presentación
Al ingresar a esta pestaña, el Usuario podrá insertar, consultar o actualizar sobre la Unidadde Adquisición, Unidad de Uso y Factor de Conversión.
-
8/20/2019 MU Modulo Configuracion V150300
32/145
Manual de Usuario - Módulo de Configuración
-32-
Insertar Medio de Presentación
Para Insertar un registro, el Usuario activará el menú contextual dando clic derecho del
mouse y seleccionará la opción Insertar Medio de Presentación.
Se mostrará la ventana ‘Catalogo Medio de Presentación’, donde el Usuario seleccionarála Unidad de Adquisición, Unidad de Uso e ingresará el Factor de Conversión.
Seguidamente, dará clic en el icono Grabar y luego en Salir .
El factor de conversión debe ser mayor a 1, de lo contrario el Sistema validará con elsiguiente mensaje al Usuario:
Si el Medio de Presentación ya se encontrara registrado, el Sistema validará con elsiguiente mensaje al Usuario:
-
8/20/2019 MU Modulo Configuracion V150300
33/145
Manual de Usuario - Módulo de Configuración
-33-
Para visualizar el detalle de las unidades de presentación, ingresará a la carpeta amarillaubicada al lado derecho del registro, la cual mostrará la misma ventana indicada
anteriormente.
Eliminar Medio de Presentación
Para Eliminar un registro, el Usuario activará el menú contextual dando clic derecho delmouse en el registro a eliminar y seleccionará la opción Eliminar Medio de Presentación.
El Sistema mostrará el siguiente mensaje al Usuario:
Dar clic en el botón Sí, para confirmar
Reporte
Para visualizar el reporte del ‘Catálogo Medio de Presentación’, el Usuario se ubicará en
la pestaña ‘Catálogo Medio Presentación’ y dará clic en el icono Imprimir de labarra de herramientas.
-
8/20/2019 MU Modulo Configuracion V150300
34/145
Manual de Usuario - Módulo de Configuración
-34-
El Sistema mostrará el reporte ‘Catálogo Medio Presentación’, conteniendo la relaciónde los Medios de Presentación con su Código, Nombre, Unidad de Adquisición, Unidad deUso y Factor de Conversión.
5.1.2.2. Factor de Ajuste
Al ingresar a esta pestaña, el Usuario podrá actualizar el Ajuste por Corrección Monetaria(ACM) Factor Anual, Factor Promedio, destinado a actualizar el poder adquisitivo de lamoneda según sea el movimiento de los índices de los precios. Asimismo permitiráactualizar el IPM (Índice de Precios al Por Mayor) Mensual. Estos datos servirán para lavalorización de Activos Fijos en el Módulo de Patrimonio.
Asimismo, se muestra los filtros Año y Mes, los cuales permitirán consultar los factores de Ajuste registrados en periodos anteriores.
Insertar Factor de Ajuste Anual/Mensual
Para realizar el registro, el Usuario seleccionará en el filtro Año el año correspondiente yen el campo ‘Anual’ activará el menú contextual dando clic derecho del mouse yseleccionará la opción Insertar Factor de ajuste Anual.
-
8/20/2019 MU Modulo Configuracion V150300
35/145
Manual de Usuario - Módulo de Configuración
-35-
El Sistema insertará una nueva fila con el año correspondiente, el Usuario registrará elFactor Anual y el Factor Promedio.
Luego, dará clic en el icono Grabar . Luego seleccionará en el filtro Mes el mescorrespondiente y en el campo ‘Mensual’ activará el menú contextual dando clic derechodel mouse y seleccionará la opción Insertar Factor de ajuste Mensual.
El Sistema insertará una fila con el mes correspondiente, el Usuario registrará el IPMMensual.
Seguidamente, dará clic en el icono Grabar y luego Salir
En caso de encontrarse el Factor de Ajuste Anual registrado para el año seleccionado, elSistema mostrará el siguiente mensaje al Usuario:
Eliminar Factor de Ajuste Anual/Mensual
Para Eliminar un factor de Ajuste Anual o Mensual, el Usuario activará el menú contextualdando clic derecho del mouse en el registro a eliminar y seleccionará la opción EliminarMedio de Presentación.
El Sistema mostrará el siguiente mensaje al Usuario:
-
8/20/2019 MU Modulo Configuracion V150300
36/145
Manual de Usuario - Módulo de Configuración
-36-
Dar clic en el botón Sí, para confirmar
Reporte
Para visualizar los reportes relacionados al Factor de Ajuste, el Usuario se ubicará en lapestaña ‘Factor de Ajuste’ y dará clic en el icono Imprimir de la barra deherramientas.
Se mostrará la ventana ‘Reportes’, que mostrará las siguientes opciones de reportes:
Factor de Ajuste Anual y Factor de Ajuste Mensual.
Reporte Factor de Actualización - Anual.- En esta opción, el Sistema presentará elreporte Factor de Actualización, conteniendo información del Año, Factor de Ajuste Anual y Factor Promedio.
Reporte Factores de Actualización – Mensual.- En esta opción, el Sistemapresentará el reporte Factores de Actualización – Mensual, conteniendo informacióndel Mes, IPM Mensual, Factor de Mes Referencial y Factor de Ajuste Cierre.
-
8/20/2019 MU Modulo Configuracion V150300
37/145
Manual de Usuario - Módulo de Configuración
-37-
5.1.2.3. Marcas
Al ingresar a esta pestaña, el Usuario podrá registrar y actualizar las marcas que serviránpara el registro de la adquisición de bienes.
Asimismo, se podrá realizar consultas de las marcas por los filtros Estado: Activo Inactivo;
activando la barra de despliegue . Para seleccionar ambos estados marcar con un checkel campo Todo.
Insertar Marca
Para registrar una marca, el Usuario activará el menú contextual dando clic derecho delmouse y seleccionará la opción Insertar Medio de Presentación.
El Sistema insertará una nueva fila. El Usuario registrará el Nombre de la Marca y luego
dará clic en el icono Grabar de la barra de herramientas.
-
8/20/2019 MU Modulo Configuracion V150300
38/145
Manual de Usuario - Módulo de Configuración
-38-
Asimismo, para actualizar el Estado de la marca, el Usuario seleccionará el Estado Activo
o Inactivo, activando la barra de despliegue del registro de la marca.
Eliminar Marca
Para Eliminar una marca, el Usuario activará el menú contextual dando clic derecho delmouse en el registro a eliminar y seleccionará la opción Eliminar Marca.
El Sistema mostrará el siguiente mensaje al Usuario:
Dar clic en el botón Sí, para confirmar
De encontrarse la marca en OC, OS, Kardex o Patrimonio, el Sistema no eliminará elregistro seleccionado, mostrando los siguientes mensajes al Usuario:
-
8/20/2019 MU Modulo Configuracion V150300
39/145
Manual de Usuario - Módulo de Configuración
-39-
Reporte
Para visualizar el reporte de la lista de las marcas registradas en el Sistema, el Usuario se
ubicará en la pestaña ‘Marcas’ y dará clic en el icono Imprimir de la barra de
herramientas.
El Sistema mostrará el reporte ‘Lista de Marca’ con el listado de las Marcas con su Código,Nombre y Estado.
5.1.2.4. Sedes
Al ingresar a esta pestaña, el Usuario podrá registrar la información referente a las Sedesde la Unidad Ejecutora.
Insertar Sede
Para realizar el registro de una Sede, ubicarse al lado izquierdo de la ventana, activar elmenú contextual dando clic con el botón derecho del mouse y seleccionar la opción
.
-
8/20/2019 MU Modulo Configuracion V150300
40/145
Manual de Usuario - Módulo de Configuración
-40-
Al lado derecho de la ventana se activarán los siguientes campos para su registro:
Código: Muestra el código correlativo de la Sede autogenerado por el Sistema algrabar la Sede. No es editable por el Usuario.
Descripción: Registrar el nombre de la Sede.
Dirección: Registrar la dirección de la Sede.
Referencia: Registrar alguna referencia en relación a la ubicación de la Sede.
País: Seleccionar el País de ubicación de la Sede, activando la barra de despliegue.
Departamento: Seleccionar el Departamento de ubicación de la Sede, activando
la barra de despliegue . Si el país seleccionado es diferente a Perú se mostrará
inactivo.
Provincia: Seleccionar la Provincia de ubicación la Sede, activando la barra dedespliegue . Si el país seleccionado es diferente a Perú se mostrará inactivo.
Distrito: Seleccionar el Distrito de ubicación de la Sede, activando la barra de
despliegue . Si el país seleccionado es diferente a Perú se mostrará inactivo.
Teléfono - Anexo: Permite registrar el número de teléfono de la Sede.
Fecha Registro: Es la fecha de registro de la Sede autogenerada por el Sistema.Por defecto es la fecha del Sistema.
-
8/20/2019 MU Modulo Configuracion V150300
41/145
Manual de Usuario - Módulo de Configuración
-41-
Ámbito: Permite seleccionar el ámbito de la Unidad Ejecutora.
Luego de registrar los datos de la Sede, dará clic en el icono Grabar de la barra deherramientas.
Eliminar Sede
Para Eliminar una Sede, el Usuario activará el menú contextual dando clic con el botón
derecho del mouse sobre el registro a eliminar y seleccionará la opción .
El Sistema mostrará el siguiente mensaje al Usuario:
Dar clic en el botón Sí, para confirmar la eliminación.
Validación: Si la Sede estuviera registrada en algún Centro
de Costo, el Sistema no la eliminará mostrando el siguiente
mensaje al Usuario:
-
8/20/2019 MU Modulo Configuracion V150300
42/145
Manual de Usuario - Módulo de Configuración
-42-
Reporte
Para visualizar el reporte de las Sedes registradas en el Sistema, el Usuario se ubicará en
la pestaña ‘Sedes’ y dará clic en el icono Imprimir de la barra de herramientas.
El Sistema mostrará el reporte ‘Sedes’ con el listado de las Sedes con su Código, Nombre,Dirección, Teléfono, País, Departamento, Provincia y Distrito.
5.1.2.5. Feriados
Al ingresar a esta pestaña, el Usuario podrá registrar las fechas feriadas que se tengancomo oficiales y que no se consideraran en las funcionalidades de Viáticos y Procesos deSelección.
Insertar Feriado
Para registrar un feriado, el Usuario activará el menú contextual dando clic derecho delmouse y seleccionará la opción Insertar Feriado.
-
8/20/2019 MU Modulo Configuracion V150300
43/145
Manual de Usuario - Módulo de Configuración
-43-
El Sistema insertará una nueva fila, donde el Usuario registrará el día, mes y año, y luego
dará clic en el icono Grabar de la barra de herramientas.
Eliminar Feriado
Para Eliminar un Feriado, el Usuario activará el menú contextual dando clic derecho delmouse en el registro a eliminar y seleccionará la opción Eliminar Feriado.
El Sistema mostrará el siguiente mensaje al Usuario:
Dar clic en el botón Sí, para confirmar
5.1.2.6. Tareas (Ajuste)
Al ingresar a esta pestaña, el Usuario podrá registrar, modificar o eliminar Tareas para elaño de ejecución correspondiente.
Cabe indicar que solamente se podrán modificar o eliminar Tareas Comunes ‘C’. Para elcaso de Tareas Estratégicas ‘E’, estas se generarán automáticamente al momento derealizar la carga de los Sub Productos desde el Módulo de Presupuesto por Resultados -PpR,
-
8/20/2019 MU Modulo Configuracion V150300
44/145
Manual de Usuario - Módulo de Configuración
-44-
Registrar Tareas Comunes
Para realizar el registro de Tareas Comunes, el Usuario activará el menú contextual
dando clic derecho del mouse y seleccionará la opción .
El Sistema insertará un nuevo registro, en el cual el Usuario completará los siguientesdatos:
Código: Este número está compuesto por la letra ‘C’ = Tarea Común, seguidodel número correlativo correspondiente, pudiendo ser modificado por el Usuario.
Tareas: Descripción de la Tarea.
Tipo: Indicar el Tipo de Tarea: Acción de Control, Actividad, Proyecto, Obras, o
Programa.
Act/Proy: ‘A’: Actividad, ‘P’: Proyecto, ‘A o P’: Actividad o Proyecto.
Ppto: Presupuesto Institucional (1) o Encargos (2).
Uso: Seleccionar el tipo de Uso que se relacionará con la Tarea como: Consumo(C), Apoyo Social (D), Recursos Humanos (H), Para Producción (P), Venta(Créd. Fiscal) (V), Todos (X).
Id Act. POI: Este dato se muestra cuando la Tarea es migrada desde el Sistemade Planeamiento - SIP o desde un archivo TXT.
Estado: Estado de la Tarea: Activo o Inactivo.
-
8/20/2019 MU Modulo Configuracion V150300
45/145
Manual de Usuario - Módulo de Configuración
-45-
Luego dará clic en el icono Grabar de la barra de herramientas.
Eliminar Tarea Común
Para Eliminar una Tarea Común, el Usuario activará el menú contextual dando clicderecho del mouse sobre el registro a eliminar y seleccionará la opción EliminarTarea.
El Sistema mostrará el siguiente mensaje al Usuario, al cual dará clic en Sí, paraefectuar la eliminación:
-
8/20/2019 MU Modulo Configuracion V150300
46/145
Manual de Usuario - Módulo de Configuración
-46-
Importación de Tareas Comunes:
A través de esta opción, el objetivo es facilitar el registro de las Actividades creadasen el Sistema de Planeamiento de cada Entidad correspondiente, importándolas comoTareas Comunes en el SIGA.
Existen dos tipos de Importación, de acuerdo a lo siguiente:
a) Importar desde SIP
Para importar las Actividades registradas en el Sistema Integrado de Planeamiento –
SIP, deberá ingresar al botón , como se muestra en la siguiente ventana:
Validación: Solo se podrá migrar información desde el
año 2015, de lo contrario el Sistema mostrará el
siguiente mensaje al Usuario :
El Sistema mostrará el siguiente mensaje al Usuario, al cual dará Sí, para procedercon la importación:
Culminado el proceso, el Sistema mostrará el siguiente mensaje al Usuario, al cualdará clic en Aceptar :
Nota: Se podrá realizar varias migraciones, pero solo se actualizará la Descripcióny el Estado de las Tareas ya existentes y se registrarán como nuevas las faltantes.
-
8/20/2019 MU Modulo Configuracion V150300
47/145
Manual de Usuario - Módulo de Configuración
-47-
b) Importar desde Archivo .TXT
Para importar las actividades registradas desde otro Sistema de Planeamiento, elUsuario deberá registrarlas en un archivo TXT de acuerdo a la estructura establecida.
Para consultar la estructura dar clic en el botón :
Mostrando la ventana de Estructura para la Importación, la misma que indica loscampos que deberá contar el archivo .TXT: Código ID de la actividad, nombre de laactividad, estado de la actividad y Actividad / Proyecto.
Para realizar el proceso de importación, el Usuario ingresará al botón , comose muestra en la siguiente ventana:
-
8/20/2019 MU Modulo Configuracion V150300
48/145
Manual de Usuario - Módulo de Configuración
-48-
Validación: Solo se podrá migrar información desde el
año 2015, de lo contrario el Sistema mostrará el
siguiente mensaje al Usuario :
El Sistema mostrará el siguiente mensaje al Usuario, al cual dará Sí, para procedercon la importación:
Se mostrará la siguiente ventana, en la cual se seleccionará el archivo .TXT aimportar, y luego dará clic en Abrir .
Culminado el proceso, el Sistema mostrará el siguiente mensaje al Usuario, al cualdará clic en Aceptar :
Nota: Se podrá realizar varias migraciones, pero solo se actualizará la Descripcióny el Estado de las Tareas ya existentes y se registrarán como nuevas las faltantes.
-
8/20/2019 MU Modulo Configuracion V150300
49/145
Manual de Usuario - Módulo de Configuración
-49-
Validación: Solo se migrarán aquellos registros que
cumplan con la Estructura de Importación. De tener
registros con campos faltantes, el Sistema mostrará
el siguiente mensaje al Usuario :
Culminada la Importación, en cualquiera de las dos formas, el Usuario verificará que las Actividades POI se hayan creado como Tareas Comunes, con los siguientes datos:
Código: Este número está compuesto por la letra ‘C’ = Tarea Común, seguidodel número correlativo correspondiente, pudiendo ser modificado por el
Usuario.
Tareas: Descripción de la Tarea (Actividad Importada).
Tipo: Cuando la tarea importada sea Común o Permanente, se mostrarácomo Actividad, y cuando sea Temporal, se mostrará como Proyecto.
Act/Proy: ‘A’: Actividad, ‘P’: Proyecto, ‘A o P’: Actividad o Proyecto.
Ppto: Por defecto se mostrará como Presupuesto Institucional (1).
Uso: Por defecto se mostrará como ‘X’ - Todos los Usos.
Nota: Las Tareas importadas, no podrán ser eliminadas ni editadas. Asimismo,estas nos podrán ser copiadas para el siguiente año.
-
8/20/2019 MU Modulo Configuracion V150300
50/145
Manual de Usuario - Módulo de Configuración
-50-
Id. Act. POI: Este dato se muestra cuando la Tarea es migrada desde elSistema de Planeamiento - SIP o desde un archivo TXT.
Estado: Estado de la Tarea (A=Activo, I=Inactivo)
REPORTE
Para visualizar el reporte de las Tareas registradas en el Sistema para el añocorrespondiente, el Usuario se ubicará en la pestaña ‘Tareas’ y dará clic en el icono
Imprimir de la barra de herramientas.
El Sistema mostrará el reporte ‘Tareas’ con el listado de las Tareas con su Código,Nombre, Tipo, Indicador de Actividad/Proyecto, Tipo de Presupuesto, Tipo de Uso y Estadode la Tarea.
5.1.2.7. Tipo de Tareas
Al ingresar a esta pestaña, el Usuario podrá consultar la clasificación de las Tareas que
tiene la Entidad (Acción de Control, Actividad, Proyecto, Obras, Programas), el Estado(Activo o Inactivo) y Tipo de Tarea (‘A’: Actividad o ‘P’: Proyecto).
-
8/20/2019 MU Modulo Configuracion V150300
51/145
Manual de Usuario - Módulo de Configuración
-51-
Reporte
Para visualizar el reporte de los Tipos de Tareas, el Usuario se ubicará en la pestaña ‘Tipo
de Tareas’ y dará clic en el icono Imprimir de la barra de herramientas.
El Sistema mostrará el reporte ‘Tipo de Tareas’ con el Código, Descripción, Estado y Tipode Tarea (‘A’: Actividad o ‘P’: Proyecto).
5.1.2.8. Maestros
Al ingresar a esta pestaña, el Usuario podrá consultar o registrar los datos generales quealimentarán algunas funciones de los diferentes Módulos del SIGA para su operatividad,con excepción de las opciones Lista de Cargos de Personal y Lista de Categorías dePersonal, en las cuales el Usuario registrará información. Presenta las siguientes opciones:
Descuentos SNP: Descuentos de los Servicios no Personales. Esta opción es amodo consulta.
Lista de cargos de Personal: El Usuario podrá registrar/actualizar los cargos delpersonal.
Lista de Categorías de Personal: El Usuario podrá registrar/actualizar lascategorías de personal.
Porcentaje de Bonificación por Localidad en PS: Esta opción es a modoconsulta.
-
8/20/2019 MU Modulo Configuracion V150300
52/145
Manual de Usuario - Módulo de Configuración
-52-
Porcentaje de Bonificación por Producto Nacional PS: Esta opción es a modoconsulta.
Sector Ámbito: El Usuario podrá registrar/actualizar el Ambito de los Sectores conlos que opera el SIGA.
Tasa de Impuesto a la Renta Cuarta Categoría: Esta opción es a modo consulta.
Tasa de Impuesto Extraordinario de Solidaridad: Esta opción es a modoconsulta.
Tasa del Impuesto General a las Ventas: Esta opción es a modo consulta.
Tipo de Régimen de Pensión: El Usuario podrá registrar/actualizar el Tipo deRégimen de Pensión.
Valor de la Remuneración Mínima Vital: Esta opción es a modo consulta.
Valor de la Unidad Impositiva Tributaria: Esta opción es a modo consulta.
Descuentos SNP.- Seleccionando esta opción, al dar clic en el ícono Imprimir , elSistema visualizará el reporte ‘Descuento SNP’, el cual muestra los siguientes
campos Código, Nombre y Estado.
-
8/20/2019 MU Modulo Configuracion V150300
53/145
Manual de Usuario - Módulo de Configuración
-53-
Lista de Cargos de Personal.- Seleccionando esta opción, el Usuario podrá registrarun nuevo Cargo de Personal, ubicandose en el lado derecho de la ventana, activará el
menu contextual y seleccionará la opción . Seguidamente ingresará
el Código y la descripción y luego dará clic en el icono Grabar .
Dando clic en el imprimir , el Sistema visualizará el reporte Lista de Cargos dePersonal, el cual muestra los siguientes campos: Código, Nombre y Estado.
Lista de Categorias de Personal.- Seleccionando esta opción el Usuario podráregistrar una nueva Categoría de Personal. Ubicándose en el lado derecho de laventana, activará el menú contextual y seleccioanrá la opción .Seguidamente ingresará el código y la descripción y luego dará clic en el ícono Grabar
.
-
8/20/2019 MU Modulo Configuracion V150300
54/145
Manual de Usuario - Módulo de Configuración
-54-
Dando clic en el icono Imprimir , el Sistema visualizará el reporte ‘Lista deCategorías de Personal’, el cual muestra la siguiente información: Código, Nombre yEstado.
Porcentaje de Bonificación por Localidad en PS.- Al seleccionar esta opción, el
Usuario dará clic en el icono Imprimir , el Sistema mostrará la siguienteinformación con los datos de: Código, Nombre y Estado.
Porcentaje de Bonificación por Producto Nacional PS.- Al seleccionar esta opción,
el Usuario dará clic en el ícono Imprimir , el Sistema mostrará la siguienteinformación con los datos de: Código, Nombre y Estado.
Sector Ámbito.- Seleccionando esta opción el Usuario podrá registrar un nuevo Ámbito que operará el SIGA. Ubicándose en el lado derecho de la ventana, activará el
-
8/20/2019 MU Modulo Configuracion V150300
55/145
Manual de Usuario - Módulo de Configuración
-55-
menú contextual y seleccionará la opción . Seguidamente ingresará
el código y la descripción y luego dará clic en el ícono Grabar .
Al seleccionar esta opción, el Usuario dará clic en el ícono Imprimir , el Sistemamostrará la siguiente información con los datos de: Código, Nombre y Estado.
Tasa del Impuesto a la Renta Cuarta Categoría.- Al seleccionar esta opción, el
Usuario dará clic en el icono Imprimir , el Sistema mostrará la siguienteinformación con los datos: Código, Nombre y Estado.
Tasa del Impuesto Extraordinario de Solidaridad.- Al seleccionar esta opción, el
Usuario deberá dar clic al icono Imprimir , el Sistema mostrará la siguienteinformación: Código, Nombre y Estado.
-
8/20/2019 MU Modulo Configuracion V150300
56/145
Manual de Usuario - Módulo de Configuración
-56-
Tasa del Impuesto General a las Ventas.- Al seleccionar esta opción el Usuario
deberá dar clic en el icono Imprimir , el Sistema mostrará la siguiente información:
Código, Nombre y Estado.
Tipo de Regimen de Pensión.- Seleccionando esta opción el Usuario podrá registrarun nuevo tipo de regimen de pensión. Ubicándose en el lado derecho de la ventana,activará el menú contextual y seleccionará la opción . Seguidamente
ingresará el código y nombre y luego dará clic en el ícono Grabar .
Al seleccionar esta opción, el Usuario dará clic en el ícono Imprimir , el Sistemamostrará la siguiente información con los datos de: Código, Nombre y Estado.
-
8/20/2019 MU Modulo Configuracion V150300
57/145
Manual de Usuario - Módulo de Configuración
-57-
Valor de la Remuneración Minima Vital.- Al seleccionar esta opción, el Usuario
deberá dar clic en el icono Imprimir , el Sistema mostrará la siguiente información:Código, Nombre y Estado.
Valor de la Unidad Impositiva Tributaria.- Al seleccionar esta opción, el Usuario
deberá dar clic al icono Imprimir , el Sistema mostrará la siguiente informaciónCódigo, Nombre y Estado.
-
8/20/2019 MU Modulo Configuracion V150300
58/145
Manual de Usuario - Módulo de Configuración
-58-
5.1.3. Centro de Costo (Nuevo)
Esta opción permite al Usuario registrar anualmente los Centros de Costo de la UnidadEjecutora, así como asignarles las metas y fuente de financiamiento.
El ingreso a esta opción es siguiendo la siguiente ruta: “Maestros – Centro de Costo”,como se muestra a continuación:
Al Ingresar a esta opción, se presentará la ventana Centros de Costo, mostrando en laparte superior los filtros: Año, Estado, Sede y Centro de Costo; que permitirán filtrar lainformación mostrada en pantalla.
Filtros:
Año: Permite filtrar la información por año de registro, activando la barra dedespliegue y seleccionando la opción correspondiente.
-
8/20/2019 MU Modulo Configuracion V150300
59/145
Manual de Usuario - Módulo de Configuración
-59-
Estado: Permite filtrar la información por Estado (Activo o Inactivo), activando labarra de despliegue y seleccionando la opción correspondiente. Para mostrar
Todo marcar con un check en el recuadro ubicado al lado derecho del filtro.
Sede: Permite filtrar la información por Sede, activando la barra de despliegue yseleccionando la opción correspondiente. Para mostrar Todo marcar con un check
en el recuadro ubicado al lado derecho del filtro.
Centro de Costo: Permite filtrar la información por descripción, ingresándolo en elcuadro de búsqueda y presionando la tecla Enter . Para mostrar Todo marcar conun check en el recuadro ubicado al lado derecho del filtro.
Registrar Nuevo Centro de Costo
Para registrar un Centro de Costo, el Usuario realizará el siguiente procedimiento:
1. Activar el menú contextual dando clic derecho del mouse y seleccionar la opción.
2. El Sistema presentará la ventana Datos Generales mostrando la fase vigente de la
Programación. El Usuario registrará los siguientes datos:
-
8/20/2019 MU Modulo Configuracion V150300
60/145
Manual de Usuario - Módulo de Configuración
-60-
Año: Muestra el año de registro.
Control Presupuestal: Marcar con un check si el Sistema realizará el ControlPresupuestal del Centro de Costo, en la Programación del Cuadro deNecesidades.
Nivel: Seleccionar el nivel del Centro de Costo.1er nivel: Centro de Costo principal.2do nivel, 3er nivel, 4to nivel y 5to nivel: Centro de Costo dependiente.
Código: Registrar el código correlativo del registro del Centro de Costo.
Cod. Nivel Anterior: Registrar el código del Centro de Costo principal de quiendependerá el Centro de Costo. Si el Centro de Costo es de primer nivel, estecampo se mostrará inactivo.
DASA (Dirección de Abastecimiento y Servicios Auxiliares): Marcar con uncheck si el Centro de Costo es responsable de la autorización de los Pedidos.Solo se podrá marcar un Centro de Costo como DASA, de lo contrario el Sistemavalidará con el siguiente mensaje al Usuario:
PPTAL: Marcar con un check si el Centro de Costo va a asignar supresupuesto en Marco Presupuestal. Solo se podrá marcar un Centro de Costocomo PPTAL, de lo contrario el Sistema validará con el siguiente mensaje alUsuario:
Resp. Medicamento: Marcar con un check si el Centro de Costo estáautorizado de realizar los Pedidos de Compra y Atención de Medicamentos.
Estado: Muestra el Estado del Centro de Costo. Por defecto mostrará Activo.
Descripción: Registrar el nombre del Centro de Costo.
-
8/20/2019 MU Modulo Configuracion V150300
61/145
Manual de Usuario - Módulo de Configuración
-61-
Abreviación: Registrar la abreviatura del Centro de Costo.
Sede: Seleccionar la Sede de ubicación del Centro de Costo, activando la barra
de despliegue o ingresando al icono Buscar .
Responsable: Registrar o seleccionar el personal responsable del Centro deCosto. Este campo cuenta con tres iconos:
o Icono Buscar : Permite seleccionar el personal responsable del Centroen la ventana ‘Búsqueda de Datos’.
o Icono Nuevo : Permite registrar un nuevo personal en la ventana‘Registro de datos del responsable’.
o Carpeta Amarilla : Permite consultar/ modificar los datos del personal.
Nro. Personas: Registrar el número de personas asignadas al Centro de Costo.
Fecha: Registrar la fecha de registro del Centro de Costo.
Rol: Seleccionar el tipo de Actividad del Centro de Costo dentro de la UnidadEjecutora. Puede ser Administrativo o Punto de Entrega de Servicio.
UPSS (Unidad Productora de Servicios de Salud): Seleccionar el ServicioBásico o Especialidad del Servicio. Este campo solo se visualizará para lasUnidades Ejecutoras con Categoría Hospital I, Hospital II y Hospital III. Para ello
ingresar al icono Buscar , el Sistema mostrará la ventana Búsqueda deDatos en la cual el Usuario seleccionará el registro correspondiente.
-
8/20/2019 MU Modulo Configuracion V150300
62/145
Manual de Usuario - Módulo de Configuración
-62-
Cod. Alter.: Se podrá registrar el código alterno o equivalente al Órgano oUnidad Orgánica registrado en los Sistemas de Planeamientos de cada Entidad,con el fin de relacionarlos con el Centro de Costo del SIGA.
Para el caso del Sistema Integrado de Planeamiento - SIP, se mostrará el botón
Buscar , en el cual el Usuario dará clic en este botón.
Se mostrará la ventana Búsqueda de Datos, visualizándose los Órganosregistrados en el SIP, para relacionarlo con el Centro de Costo del SIGA. Luegodará clic en el botón Aceptar .
En caso que la Entidad cuente con otro Sistema de Planeamiento, el Usuariopodrá registrar manualmente el código Alterno del Órgano o Unidad Orgánicacorrespondiente para relacionarlo con el Centro de Costo del SIGA.
Nota: El código de equivalencia podrá ser registrado para varios Centros de Costo, peroen el último nivel.
-
8/20/2019 MU Modulo Configuracion V150300
63/145
Manual de Usuario - Módulo de Configuración
-63-
Para Eliminar el Código equivalente, el Usuario dará clic en el icono Eliminar
3. Finalmente, dar clic en el icono Grabar , para continuar con la asignación de lasMetas.
4. En la parte intermedia de la ventana se activará el campo MetasPropuestas/Aprobadas x Centros de Costo. El Usuario marcará el círculo deltipo de Meta que desea asignar.
En la opción Meta Propuesta, el Sistema mostrará las Fases de la Programación delCuadro de Necesidades, permitiendo su selección activando la barra de despliegue
.
El Sistema permitirá insertar ambos tipos de Meta, activando el menú contextual,dando clic con el botón derecho del mouse y seleccionando la opción .
El Sistema presentará la ventana Meta (Aprobada o Propuesta), en la cual elUsuario seleccionará la Meta y Fuente de Financiamiento/Rubro, activando la barra
de despliegue , luego, dará clic en el icono Grabar .
-
8/20/2019 MU Modulo Configuracion V150300
64/145
Manual de Usuario - Módulo de Configuración
-64-
En la ventana, se mostrará la Meta asignada, así mismo ingresando a la carpeta
amarilla se podrá visualizar los datos de la Meta.
Eliminar Centro de Costo
Para eliminar un Centro de Costo, el Usuario activará el menú contextual dando clic con elbotón derecho del mouse sobre el registro correspondiente y seleccionará la opción
.
El Sistema mostrará el siguiente mensaje al Usuario, al cual dará clic en Sí, para efectuarla eliminación:
-
8/20/2019 MU Modulo Configuracion V150300
65/145
Manual de Usuario - Módulo de Configuración
-65-
Validación: Si el Centro de Costo cuenta con algún
movimiento, el Sistema no efectuará la eliminación y
mostrará un mensaje al Usuario indicando donde se
encuentra registrado:
Cargar Tareas Comunes por Centros de Costo/Metas
Para asignar las Tareas a los Centros de Costo por Actividad o Proyecto, el Usuario
deberá ingresar al botón .
El Sistema presentará la ventana Carga de Tareas Generales por Centros deCosto/Metas.
Para realizar la asignación, el Usuario deberá realizar el siguiente procedimiento:
1. En la parte superior de la ventana, seleccionar el año y Tipo de Tareas avisualizar en la ventana (Actividad o Proyecto), marcando con un check enel recuadro correspondiente.
.
-
8/20/2019 MU Modulo Configuracion V150300
66/145
Manual de Usuario - Módulo de Configuración
-66-
2. Seguidamente, seleccionar marcando con un check el (los) Centro(s) deCosto que se asignará la(s) Tarea(s). Para seleccionar masivamente marcar
con un check en .
3. Luego, en la sección Tareas Generales, seleccionar marcando con un checkla(s) Tarea(s) a asignar. Para seleccionar masivamente marcar con un check
en .
4. Asimismo, en la sección Metas y Fuentes de Financiamiento, seleccionar la
Fase de la Programación, activando la barra de despliegue y marcar con un
check la(s) Meta(s) - FF/Rb a relacionar con las Tareas. Para seleccionar
masivamente marcar con un check en .
5. Para finalizar, dará clic en el icono Grabar . El Sistema mostrará el siguientemensaje al Usuario:
6. Dar clic en Sí, para efectuar la asignación. El Sistema mostrará el siguientemensaje al Usuario, al cual dará clic en Aceptar para culminar con el proceso.
Extornar asignación
Para Extornar una asignación, el Usuario dará clic en el botón .
Nota: En la ventana solo se visualizarán las Tareas Comunes Activas. Las TareasComunes son identificadas al inicio del código con la letra ‘C’ seguido de su correlativo,por ejemplo: C001, C002,…
Nota: Solo se visualizarán las Metas - FF/Rb de los Centros de Costoseleccionados con check.
-
8/20/2019 MU Modulo Configuracion V150300
67/145
Manual de Usuario - Módulo de Configuración
-67-
El Sistema mostrará la ventana Extornar Tareas y Centros de Costos, donde elUsuario seleccionará la(s) asignaciones de Centro de costo y Tareas, marcando conun check en la casilla de la columna Elim de la asignación correspondiente. Para
seleccionar todas las asignaciones marcar con un check en .
Luego, dará clic en el icono Grabar . El Sistema mostrará el siguiente mensaje alUsuario:
Dar clic en Sí, para efectuar el extorno. El Sistema mostrará el siguiente mensaje alUsuario:
-
8/20/2019 MU Modulo Configuracion V150300
68/145
Manual de Usuario - Módulo de Configuración
-68-
Validación: Si existieran Metas/Centro de Costo o Tareas
asignadas a algún POI, no se podrá realizar el extorno y el
Sistema mostrará el siguiente mensaje al Usuario:
Consultar Tareas por Centro de Costo
Para consultar las Tareas relacionadas a algún Centro de Costo y Meta, el Usuario
seleccionará el Centro de Costo correspondiente e ingresará al botón .
El Sistema presentará la ventana Tareas por Centro de Costo / Meta, mostrandola siguiente información:
: Permite visualizar las Tareas Comunes, Estratégicas yPersonalizadas, por Centro de Costo y Meta, Programadas en el Cuadro deNecesidades.
: Permite visualizar las Tareas Comunes, Estratégicas yPersonalizadas por Centro de Costo.
-
8/20/2019 MU Modulo Configuracion V150300
69/145
Manual de Usuario - Módulo de Configuración
-69-
Asignar Metas por Centro de Costo
Para asignar Metas a los Centros de Costo, el Usuario deberá seleccionar el Centro
de Costo correspondiente e ingresará al botón .
El Sistema presentará la ventana Datos Generales/ (Fase Activa de laProgramación), mostrando en la parte superior de la ventana los datos del Centrode Costo.
En la parte inferior de la ventana se mostrará la lista de Tareas asignadas al Centrode Costo por Meta y Fuente de Financiamiento.
Para asignar una Meta, en la sección Metas Aprobada/Propuesta x Centros deCosto, el Usuario marcará el círculo de la Fase de la Meta que desea asignar:
En la opción Meta Propuesta, el Sistema mostrará las Fases de la Programacióndel Cuadro de Necesidades, permitiendo su selección activando la barra dedespliegue .
-
8/20/2019 MU Modulo Configuracion V150300
70/145
Manual de Usuario - Módulo de Configuración
-70-
El Sistema permitirá insertar ambos tipos de Meta, activando el menú contextual,dando clic con el botón derecho del mouse y seleccionando la opción .
El Sistema presentará la ventana Meta (Aprobada o Propuesta), en la cual elUsuario seleccionará la Meta y Fuente de Financiamiento/Rubro, activando la
barra de despliegue , luego, dará clic en el icono Grabar .
En la ventana se visualizará la Meta asignada. Asimismo, para consultar el detalle
de la Meta, ingresar a la carpeta amarilla .
-
8/20/2019 MU Modulo Configuracion V150300
71/145
Manual de Usuario - Módulo de Configuración
-71-
Consultar/Modificar Datos General del Centro de Costo
Al ingresar a la carpeta amarilla del Centro de Costo correspondiente, el Usuariopodrá consultar y/o modificar los datos generales del Centro de Costo
Reportes
Para visualizar los reportes de los Centros de Costo, el Usuario dará clic en el icono
Imprimir de la barra de herramientas.
El Sistema mostrará la ventana Centros de Costo según Parámetros, conteniendo elfiltro Estado y las opciones de reporte con sus correspondientes filtros. Por cada opción dereporte el Usuario seleccionará los filtros necesarios para generarlo.
-
8/20/2019 MU Modulo Configuracion V150300
72/145
Manual de Usuario - Módulo de Configuración
-72-
Filtro:
Estado: Permite seleccionar el estado de los Centros de Costo a visualizar (Activo
o Inactivo), activando la barra de despliegue . Para seleccionar ambos estados
marcar con un check en .
Reportes:
Reporte de Centros de Costo.- Al seleccionar este reporte, el Usuario seleccionará
activando la barra de despliegue del filtro Sede según corresponda. Para seleccionarTodas las Sedes marcar con un check en el recuadro del lado derecho del filtro.
Para visualizar el reporte ‘Centros de Costo’, el Usuario dará clic en el icono Imprimir
de la ventana. Mostrando los siguientes datos: Código y Descripción del Centro deCosto, Abreviatura, Sede, Responsable, Número de Personas, Indicador DASA, Fecha
de Registro y Estado (A: Activo, I: Inactivo).
Reporte de Metas x Centros de Costo.- Al seleccionar este reporte, el Sistemaactivará los siguientes filtros: Año, Metas (Aprobado o Propuesta), Fuente deFinanciamiento y Centro de Costo.
Año: Permite seleccionar el año en que se registraron las Metas, activando la barrade despliegue .
-
8/20/2019 MU Modulo Configuracion V150300
73/145
Manual de Usuario - Módulo de Configuración
-73-
Metas: Permite seleccionar la Meta asociada a los Centros de Costo. Paraseleccionar todas las Metas marcar con un check en el recuadro del lado derechodel filtro. Asimismo, se podrá seleccionar las Metas Aprobadas o Propuestas.
FF/Rb: Permite seleccionar la Fuente de Financiamiento. Para seleccionar todaslas Fuentes marcar con un check en el recuadro del lado derecho del filtro.
Centro de Costo: Permite seleccionar el Centro de Costo. Para seleccionar todosmarcar con un check en el recuadro del lado derecho del filtro.
Para visualizar el reporte ‘Metas por Centros de Costo’, dará clic en el icono Imprimir
de la ventana. Mostrando los siguientes datos: Código y Descripción del Centros deCosto, Sede, Programa Presupuestal, Metas, Tareas, Fuente de Financiamiento, Rubro,Indicador DASA y Estado (A: Activo, I: Inactivo).
-
8/20/2019 MU Modulo Configuracion V150300
74/145
Manual de Usuario - Módulo de Configuración
-74-
Reporte de Centros de Costo sin Metas.- Al seleccionar este reporte, el Usuario
activará la barra de despliegue ubicada al lado derecho de la opción del reporte yseleccionará la opción correspondiente a los Centros de Costo sin Metas Aprobadas osin Metas Propuestas.
Para visualizar el reporte ‘Centro de Costo sin Metas Aprobadas’, dará clic en el icono
Imprimir de la ventana. Mostrando los siguientes datos: Código y Descripción delCentro de Costo, código y descripción de la Meta, Sede, Responsable y Número dePersonas asignadas al Centro de Costo.
Metas no Usadas.- Al seleccionar este reporte, el Usuario activará la barra dedespliegue ubicada al lado derecho superior de la opción del reporte y seleccionarála opción correspondiente a las Metas Propuestas o Aprobadas no usadas por losCentros de Costo de la Unidad Ejecutora.
Para visualizar el reporte, dará clic en el icono Imprimir de la ventana. Mostrandolos siguientes datos: Secuencia Funcional, Función, División Funcional, GrupoFuncional, Producto / Proyecto, Actividad / Acciones de Inversión / Obras, Finalidad,Programa Presupuestal, Meta y Nombre de la Meta.
-
8/20/2019 MU Modulo Configuracion V150300
75/145
Manual de Usuario - Módulo de Configuración
-75-
Reporte de Tareas x Centros de Costo.- Al seleccionar este reporte, el Sistemaactivará los siguientes filtros: Año y Centro de Costo para realizar la selección.
Año: Permite seleccionar el año de las Tareas asignadas al Centro de Costo,
activando la barra de despliegue .
Centro de Costo: Permite seleccionar el Centro de Costo, activando la barra de
despliegue . Para seleccionar Todos marcar con un check en el recuadro dellado derecho del filtro.
Para visualizar el reporte, dará clic en el icono Imprimir de la ventana.Mostrando los siguientes datos: Código y Descripción del Centro de Costo, Sede,Tareas, Indicador DAS y Estado (A: Activo, I: Inactivo).
-
8/20/2019 MU Modulo Configuracion V150300
76/145
Manual de Usuario - Módulo de Configuración
-76-
Reporte de CC asociados con Categoría UPSS.- Al seleccionar este reporte, elSistema activará los siguientes filtros: Año y Centro de Costo para realizar la selección.
Año: Permite seleccionar el año de la asociación de los Centros de Costo con
Categorías UPSS, activando la barra de despliegue .
Centro de Costo: Permite seleccionar el Centro de Costo, activando la barra de
despliegue . Para seleccionar Todos marcar con un check en el recuadro dellado derecho del filtro.
Para visualizar el reporte, dará clic en el icono Imprimir de la ventana. Mostrandolos siguientes datos: Código y Descripción del Centro de Costo, Abreviatura, Sede,Responsable, Código de UPSS y Estado (A: Activo, I: Inactivo).
5.1.4. Metas Propuestas/Aprobadas
Esta opción permite al Usuario consultar y eliminar las Metas Programáticas y Estratégicas.
El ingreso a esta opción es siguiendo la siguiente ruta: “Maestros – MetasPropuestas/Aprobadas”, como se muestra a continuación:
-
8/20/2019 MU Modulo Configuracion V150300
77/145
Manual de Usuario - Módulo de Configuración
-77-
Al Ingresar a esta opción, se presentará la ventana ‘Metas Propuestas / Aprobadas’.Mostrando en la parte superior de la ventana los siguientes filtros y botones:
Filtros:
Año: Permite seleccionar el año en que se cargaron las Metas Propuestas o Aprobadas.
Opciones: Metas PpR, Metas y Todos: Permite filtrar la información de acuerdo ala selección de las opciones, marcando con un círculo cualquiera de lassiguientes opciones: Todos, Meta PpR y Meta, según corresponda.
Fase Actual: Muestra la fase activa en la que se encuentra la programación delCuadro de Necesidades.
Fase Filtro: Permite filtrar las Metas de acuerdo a la de Programación FaseRequerido, Programado y Aprobado.
-
8/20/2019 MU Modulo Configuracion V150300
78/145
Manual de Usuario - Módulo de Configuración
-78-
Estado de Integración: Muestra el estado (Abierto o Cerrado) de la Integración enla que se encuentra el Sistema.
Botones:
: Ingresando a este botón, el Sistema mostrará la ventana‘Estrategia Nacional’, en la cual se visualizarán los Programas Estratégicos y susCadenas Funcionales correspondientes. En caso la Cadena Funcional Estratégica
se encuentre asignada a la Entidad, se mostrará con un check en el campoAsignado. Además indicará si la cadena funcional programática corresponde a untipo Kit o Gestión.
: Ingresando a este botón, el Sistema mostrará la ventana ‘Tarea por Meta’,mostrando información solamente para la Meta Estratégica. Para las MetasProgramáticas la ventana se mostrará sin información.
Eliminar Meta
Para eliminar una Meta, el Usuario activará el menú contextual dando clic con el botónderecho del mouse sobre la Meta seleccionada y seleccionará la opción .
-
8/20/2019 MU Modulo Configuracion V150300
79/145
Manual de Usuario - Módulo de Configuración
-79-
El Sistema mostrará el siguiente mensaje al Usuario:
Dar clic en el botón Sí, para confirmar la eliminación de la Meta, con el siguiente mensaje:
Para eliminar masivamente todas las Metas, el Usuario activará el menú contextual dandoclic con el botón derecho del mouse sobre la meta correspondiente, seleccionará la opción
, mostrando el siguiente mensaje de confirmación:.
El Usuario dará clic en el Botón NO a la pregunta anterior, mostrándose el siguientemensaje:
Dar clic en el botón Sí, para confirmar la eliminación.
Si la Meta a eliminar se encuentra en movimiento, el Sistema mostrará el siguientemensaje al Usuario:
-
8/20/2019 MU Modulo Configuracion V150300
80/145
Manual de Usuario - Módulo de Configuración
-80-
De existir movimiento de la Meta en Techo Presupuestal, el Sistema no eliminará laMeta y mostrará el siguiente mensaje al Usuario:
Reportes
Para visualizar el reporte de las Metas Propuestas en la fase Requerido, Programado Anteproyecto y las Metas Aprobadas en la fase de Aprobación, el Usuario dará clic en el
icono Imprimir de la barra de herramientas.
El Sistema mostrará la ventana ‘Reporte’ con las siguientes opciones de reporte:
Reporte Metas Propuestas - Requerido.- Al seleccionar esta opción, el Sistemamostrará el reporte con la siguiente información: Meta Propuesta, Función, DivisiónFuncional, Grupo Funcional, Producto / Proyecto, Actividad / Acción de Inversión /Obra, Finalidad, Programa, Código de Meta, Nombre de Meta, Indicador si es MetaPpR, Meta Física y Unidad de Medida.
-
8/20/2019 MU Modulo Configuracion V150300
81/145
Manual de Usuario - Módulo de Configuración
-81-
Reporte Metas Propuestas - Programado Anteproyecto.- Al seleccionar estaopción, el Sistema mostrará el reporte con la siguiente información: Meta Propuesta,Función, División Funcional, Grupo Funcional, Producto / Proyecto, Actividad / Acciónde Inversión / Obra, Finalidad, Programa, Código de Meta, Nombre de Meta, Indicador
si es Meta PpR, Meta Física y Unidad de Medida.
Reporte Metas Propuesta - Aproba