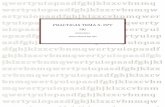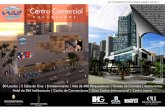MyOpenLab · el elemento que necesitamos pulsamos con el botón izquierdo y lo seleccionamos, ......
Transcript of MyOpenLab · el elemento que necesitamos pulsamos con el botón izquierdo y lo seleccionamos, ......

1
MyOpenLabVersión 3.010
Guía de Usuario
http://myopenlab.de
Prof. José Manuel Ruiz Gutiérrez

2
Índice
1. Instalación de MyOpenLab
2. Descripción básica del entorno
3. Panel Circuito
4. Librerías de Elementos: Panel de Circuito
5. Panel Visualización
6. Librerías de Elementos: Panel de Visualización
7. Ayuda
8. Organización de los ficheros de aplicaciones:
9. Creación de submodelos VM (Sub-VM) para incluir dentro de una
aplicación genérica VM.
10. Creación de nuevos elementos para las librerías de MyOpenLab.
11. Protección y personalización de nuestros trabajos
12. Trazado y seguimiento de la ejecución de una simulación VM.
13. Otras Opciones e Informaciones

3
1. Instalación de MyOpenLab
Para disponer de la aplicación en su última versión se debe buscar en la dirección de
Internet http://myopenlab.de (pagina original en Alemán) y http://es.myopenlab.de
(página en Español) en donde se descargará el fichero de instalación correspondiente.
El fichero de la versión 3.010 no contiene un instalador por lo que bastará
descompactarlo extrayendo los ficheros que contiene en una carpeta que podría llamarse
../myopenlab.
Una vez descompactado el fichero que hemos descargado de la pagina web
correspondiente el aspecto de la estructura de ficheros que se crea es el que se muestra
en la figura.
Se pueden distinguir las carpetas en donde están los proyectos
(que contienen las aplicaciones VM de ejemplo) y la capeta
“Elements” que contiene las librerías tanto del Panel de Circuito
como del Panel Frontal.
Los ficheros bat son los que lanzan la aplicación, teniendo en
cuenta que “start with JDK.bat” es el que inicia la aplicación
permitiendo la posibilidad de realizar compilaciones de código
java.
Cuando arrancamos la aplicación por primera vez nos pedirá
que seleccionemos el idioma y también el lugar (carpeta) en
donde queremos que se guarden los nuevos elementos de
librería que podamos crearnos.
No debemos olvidar que en cualquier caso la aplicación
MyOpenLab requiere tener instalado al menos el runtime de
java “jre-6u1-windows-i586-p” o la aplicación completa “jdk-6u1-windows-i586-p” si es que queremos realizar
compilaciones de código.
Figura 1
La siguiente figura muestra la ventana de información de la aplicación en donde
podemos encontrar importante información referida a las herramientas que se usan, os
créditos y las condiciones de uso.
La aplicación también podrá trabajar en el sistema operativo LINUX, si bien en este
manual se hablará de la aplicación funcionando bajo Windows XP.

4
Fig.2

5
2. Descripción básica del entorno
MyOpenLab es un entorno orientado a la simulación de circuitos y sistemas con un
amplio campo de aplicaciones.
Sus características más importantes son:
• Facilidad de uso
• Amplia biblioteca de funciones tanto para manejo de señales analógicas como
digitales.
• Tratamiento de los tipos de datos y operaciones con estos.
• Realización de las aplicaciones mediante el uso de bloques de función.
• Facilidad para crear pantallas de visualización que recojan el estado de las
variables y eventos de las simulaciones.
• Posibilidad de ampliación de su librería de componentes.
• Posibilidad de creación de submodelos que se pueden encapsular a su vez en
otros submodelos.
Dentro de las herramientas de Instrumentación Virtual (VI Virtual Instruments) esta
herramienta es un ejemplo de sencillez y potencia a la vez.
Las aplicaciones que se realizan con MyOpenlab reciben el nombre de VM (Visual
Modeling).
Toda aplicación constará de dos partes bien diferenciadas:
Circuito (Panel Circuito)
Panel de Visualización (Panel Frontal)
El Circuito será el conjunto de funciones y/o operadores que convenientemente
enlazados responden a una funcionalidad relacionada con un circuito electrónico o un
sistema del tipo que sea. Este conjunto de funciones se edita en el correspondiente panel
de edición de circuito, que aparece en la pestaña etiquetada “Panel Circuito”.
La parte de Panel Frontal de Visualización será el que aparece en la pestaña
etiquetada con “Panel Frontal” en la que se situaran los objetos de visualización
grafica que asociados a las variables del circuito permitirán la visualización de la
evolución de la simulación.
En la figura 3 vemos el aspecto de la pantalla una vez que se inicia la aplicación y se
carga un ejemplo. En ella podemos distinguir fácilmente las siguientes partes:

6
Figura 3
Las partes más importantes en las que se divide la pantalla principal de MyopenLab
son:
Figura 4
Área de Componentes: En donde
aparecen las librerías del panel activo
(Panel Circuito o Panel Frontal). Es
posible navegar por las librerías pulsando
sobre los iconos que representan las
carpetas en donde están los distintos
elementos. Fig.4

7
Área de Propiedades de Componentes:En esta aparece una ventana con las
propiedades del objeto o función que
señalemos. Fig.5
Figura 5
Área de Proyectos. En donde figura el
árbol de carpetas y ficheros de
aplicaciones VM. Fig. 6
Fig. 6
Panel Circuito: Es aquel en el que diseñamos el circuito y realizamos el cableado de
todos los componentes uniendo entradas y salidas. Fig. 7
Figura 7

8
Panel Frontal: Es aquel sobre el que se depositan los objetos que van a mostrar los
resultados o de los que se recogerán valores en la simulación. Fig.8
Figura 8
Vemos que algunos elementos se muestran en los dos paneles. Exactamente aquellos
que hemos tomado de las librerías de objetos de visualización. Tal es el caso de los
potenciómetros “Zoom X” y “Zoom Y” que aparecen en el panel de circuito y en el
panel frontal como los controles de “Frecuencia” y “Amplitud”.
Barra de Botones: Esta barra contiene los botones asociados a las funciones más
importantes de MyOpenLab. Figura 9
Figura 9

9
Vemos que de izquierda a derecha los botones sirven para:
Crear nuevo Proyecto: Nuevo Proyecto
Abrir un Proyecto ya creado: Abrir Proyecto
Guardar el fichero VM actualmente en edición: Grabar VM
Deshacer la última acción: Deshacer
Restablecer la acción deshecha: Restablecer
Actualiza los datos del VM activo: Actualización de VM
Permite configurar Opciones: Opciones
Permite definir y/o editar variables: Definir Variables
Mostrar ventana con información sobre los colores de las
líneas de datos: Leyenda colores tipos de datos
Iniciar la Simulación: Arranca VM
Iniciar la simulación en modo depuración: Arranca VM
(Modo debug)
Terminar la simulación: Terminar VM
Detener la simulación: Detener VM
Continuar la simulación: Continuar VM
Realizar la simulación paso a paso: Paso/paso VM
Muestra Ventana grafica numérica
Muestra Ventana Grafica Digital
Muestra ventana Tabla de Datos
Muestra Consola de salida de datos
Muestra ventana con información del programa:
Información
Ajusta tiempo de simulación

10
3. Panel Circuito
El Panel Circuito es el área de trabajo en donde se van colocando cada uno de los
elementos de las distintas librerías que vamos a utilizar en nuestro proyecto. Figura10
Figura 10
Los componentes una vez situados sobre este área están en disposición de ser unidos
entre si utilizando el ratón. Basta acerca el puntero del ratón a un terminal de entrada o
de salida de un componente para que aparezca una etiqueta que identifica el nombre del
terminal y entre paréntesis el tipo de datos que admite (si es una entrada) o que entrega
(si es una salida). Figura 11
Fig. 11
Además podemos habilitar la llamada ventana de componente desde el menú
desplegable “Ventana”
Figura 12

11
Selección de un componente
Los elementos se seleccionan del área de librerías situada en la parte superior izquierda
de la pantalla. A las librerías se accede pulsando sobre las carpetas y una vez localizado
el elemento que necesitamos pulsamos con el botón izquierdo y lo seleccionamos,
después vamos al área de trabajo del panel y pulsamos otra vez con el botón izquierdo
quedando colocado el elemento. Podremos desplazarlo si lo deseamos simplemente
manteniendo el botón izquierdo pulsado sobre el y desplazando el ratón.
En la figura 12 vemos el componente Contador junto a su ventana de componente y a su
ventana de propiedades.
Obsérvese que este componente solo admite en sus entradas datos de tipo booleano y el
valor que devuelve es numérico dbl.
Es muy importante que nos fijemos en los colores de las líneas de entrada y de salida de
los componentes ya que en función de su color y tipo (continuo o punteado) se puede
averiguar su naturaleza (ver figura 13).
Fig. 13
Algunos componentes al ser colocados en el panel de Visualización aparecerán de
manera automática en este panel. Por ejemplo el pulsador OK, el interruptor y el
display. En el Panel de Visualización no se puede realizar el conexionado de
componentes es por ello por lo que los componentes de Entra/Salida de este panel deben
aparecer en el Panel de Circuito para en este ser conectados a la entra o salida
correspondiente.

12
Supresión de una conexión
Si queremos borrar una conexión marcamos con el ratón sobre ella, y después con la
tecla SUPR o en el menú Editar->Cortar se elimina la conexión. Figura 14
Figura 14
Colocación de un nudo de derivación o empalme
Si queremos colocar un nudo para poder derivar una conexión a dos componentes
bastará que se coloque el ratón sobre la línea de conexión y pulsado el botón derecho
aparecerá un menú del que seleccionaremos agregar nudo. Figura 15
Fig. 15
Conexión de componentes
Para realizar la conexión entre componentes bastará con marcar la salida con un clic del
botón izquierdo y después marcar en la entrada correspondiente del componente
seleccionado. Figura 16
y manteniendo el botón izquierdo pulsado buscar la entrada y solar
Figura 16
Siempre tenemos que conectar una salida a una entrada o la salida de un nudo a una
entrada.
La etiqueta que aparece On/Off es el indicativo del Terminal de entrada.
Para Borrar componentes
Para borrar uno o varios componentes o un área completa bastará con seleccionar el área
o componentes con el ratón y después una vez que el área se muestra en video resaltado
se pulsa la tecla SUPR del teclado o se selecciona la opción “Cortar” del menú Editar.

13
En la edición se podrán marcar digititos componentes y copiarlos y pegarlos, de esa
manera podemos realizar la edición más rápidamente. Figura 17
Figura 17
Copiar y pegar Componentes o áreas completas.
Si queremos duplicar un área o componente bastar con seleccionar el área o componente
y seleccionar el menú Editar la opción “Copiar “ y después la opción “Pegar”. No se
debe olvidar que al pegar se pega el arrea o componente copiado sobre el original.
La operación de copiar se puede hacer con las teclas CTRL+C y la operación de pegar
con CTRL+V.
Colocación de un Elemento SubVM en el area de trabajo del Panel de Circuito.
Cuando queramos colocar un componente SubVM en el área de trabajo bastara con que
lo arrastremos desde el área de proyectos (seleccionando su nombre) y lo arrastremos a
su lugar. Esto se podrá hacer siempre que el subelemento este en la misma carpeta de
proyecto que el VM que estemos editando.
Ventana de componentes.
Mediante la correspondiente opción del menú podemos hacer visible la estructura del
componente que seleccionemos. Menú Ventana -> Ventana de componentes. En esta
ventana se muestran las entradas y las salidas indicando en cada una su nombre y entre
paréntesis el tipo de dato. Figura 18
Figura 18
Menú Contextual sobre el componente
Estando sobre un componente pulsando el botón de derecho del ratón aparece este
menú. Figura 19

14
Fig. 19
Desde este menú podemos invocar el fichero de ayuda del componente y también
editarlo. De la misma manera, desde la opción “Editor Código” podemos editar el
código Java del componente y modificarlo si es nuestro deseo. Esta posibilidad hace de
MyOpenLab una herramienta absolutamente flexible y abierta

15
4. Librerías de Elementos: Panel de Circuito
Librerías de Elementos de “Panel Lógico”
Elementos de Ddecoración
Operadores Digitales

16
Operadores Numéricos
Tratamiento de Caracteres
Elementos Analógicos
Utilidades
Ficheros de Entrada/Salida

17
Comparaciones
Tratamiento de Imágenes
Tratamiento de Sonidos
Color
Pines de E/S
Vectores y matrices

18
Agrupación de Elementos
Objetos Gráficos “canvas”
Librería de Física
Librería de Diagramas de Flujo
Librería de Extras
Librería de Conexiones entre aplicaciones
Librería definida por el Usuario

19
Librería de Automatización
Interfaces

20
5. Panel Frontal
Este panel es en el que se colocan los elementos que van a servir para introducir los
valores y/o parámetros de entrada (estímulos) de la aplicación así como los elementos
que permitan ver los datos de salida (elementos de salida). También nos permite colocar
sobre él elementos decorativos que no tienen ninguna relación con los elementos que
componen la aplicación. En la figura vemos el panel correspondiente al ejemplo que
hemos utilizado en el Panel de Circuito. Figura 20
Figura 20
En la figura 21 se muestra el componente salida numérica con la ventana de
componente y el menú de propiedades abiertos. No olvidemos que las propiedades que
muestra un componente en este panel son distintas a las que muestra si estamos en el
Panel de Circuito.
Figura 21
En este panel se van colocando los componentes buscando una forma armónica de
visualización dado que esta será la imagen que nos dará MyOpenLab una vez que
pasemos del modo edición al modo de simulación. En la figura 22 vemos el aspecto del
panel una vez que le hemos dado a simulación

21
Figura 22
No olvidemos que para detener la simulación bastará con pulsar en o en de la
barra de botones del menú
En el caso de que queramos que la ventana aparezca con un titulo bastará que lo
escribamos en el lugar indicado en la figura 23
Figura 23
En cuyo caso el panel, al ejecutarse la aplicación muestra el nombre. Figura 24
Figura 24
Los objetos que se muestran en el Panel de Visualización pueden ser modificados de
tamaño tal como se muestra en la figura 25.

22
Figura 25
Para ello lo único que hacemos es estirar desde el punto negro marcado en las esquinas
del componente cuando esta señalado
Los objetos de decoración son útiles para realizar el panel dado que permiten
aproximarnos a la realidad grafica de un instrumento, sistema, maquina, etc...Figura 26
Figura 26

23
6. Librerías de Elementos: Panel de Visualización.
Librería de elementos de Panel Frontal
Elementos de Decoración
Elementos de visualización numérica
Elementos de activación digital
Elementos de Entrada y salida de cadenas
de caracteres
Elementos de entrada y salida tipo
vectores y matrices de datos

24
Elementos de visualización grafica en
ejes coordenados I
Elementos de visualización grafica en
ejes coordenados II
Elementos extras
Elementos de Automatización
Elementos de librería de usuario
Robot 2D
Figura 27

25
7. Ayuda.
Bastará marcar el componente y pulsando F1 se obtiene una ventana de ayuda.
También se puede hacer con una opción del menú contextual que acabamos de
comentar.
La ayuda se puede ver en cualquiera de los tres idiomas (fig. 29) en los que esta
programado MyOpenLab. Para cerrar la venta bastará con pulsar sobre el icono:
Figura 29
El fichero de ayuda esta escrito en lenguaje HTML y se podrá editar en el momento que
queramos bastará con situarse sobre le componente y pulsado la tecla derecha del rato
seleccionamos “Editor Documentación”. Figura 30
Figura 30
En la figura 31 vemos el aspecto de la ventana de edición del fichero de ayuda del
componente interruptor.

26
Fig.31

27
8. Organización de los ficheros de aplicaciones:
En MyOpenLab la organización de los ficheros de aplicaciones, también llamados
ficheros VM (Visual Models), se realiza mediante estructuras de ficheros llamadas
“Proyectos”.
Los proyectos físicamente constituyen carpetas dentro de las cuales están las
aplicaciones VM.
Al crear un nuevo proyecto (pulsando el botón derecho estando sobre el icono
“Proyectos”) aparece un menú mediante el cual se selecciona “Nuevo proyecto”
apareciendo una ventana en la que se nos pide el nombre del nuevo proyecto,
escribimos el nombre del proyecto y si lo deseamos cambiamos el nombre del VM
principal del proyecto que se llama por defecto “Main.vlogic”.
Figura 32
Este primer VM creado se presenta en blanco (sin ningún elemento de ni en el Panel
Circuito ni el Panel Frontal) y en el podemos diseñar nuestra primera aplicación.
Para crear un nuevo proyecto también se puede hacer
seleccionando la opción desde el menú desplegable de la
aplicación (Nuevo Proyecto)
La edición de las carpetas de proyecto se puede realizar
simplemente situando el ratón sobre la carpeta y haciendo uso
del menú contextual (botón rececho de ratón)
Vemos que las operaciones que se pueden realizar con una
Figura 33
carpeta de proyecto nos permiten básicamente la manipulación de los archivos de
aplicaciones VM que tengamos allí.

28
Figura 34
Es importante resaltar entre las operaciones que aparecen la de “Crear Distribución” y
“Añadir Sub VM” de las que nos ocuparemos más adelante
Con la opción de “Propiedades de Proyecto” podemos seleccionar el VM principal de la
aplicación, tal como se muestra en la figura.
Con las opciones de “Copiar”, “Cortar” y “Pegar” podemos cambiar de carpeta los
distintos VM que tengamos creados.
Ejemplo de creación de una “Estructura de Proyecto”.
Figura 35
A continuación vemos un ejemplo de un proyecto que hemos creado en el que se
contemplan 4 aplicaciones VM llamadas a1, a2, a3, a4.
En el VM Main.vlogic hemos colocado cuatro botones de acción que invocan mediante
la función “Sub-VM Element” a cada una de ellas.

29
En la figura 37 vemos los paneles de circuito y frontal del VM Main apreciando cada
una de las aplicaciones invocadas.
Una vez que se ha creado la configuración se puede crear una “Distribución” de la
aplicación haciendo uso de la correspondiente opción del menú contextual de proyecto.
Figura 36
La figura 36 muestra la ventana de recogida del nombre del VM que queramos asociar
al elemento “Sub-VM Element”
Figura 37

30
Figura 38
En la figura 37 vemos la definición del VM Main en la que se aprecian los cuatro
botones que activan las aplicaciones.
En la figura 38 vemos en “modo ejecución” las pantallas desplegadas de las
aplicaciones.
Este método de creación de proyectos permite de una manera bastante cómoda
estructurar nuestras aplicaciones VM en temas y poder agruparlas todas en una misma
pantalla desde la que se abran cada una de ellas.

31
9. Creación de submodelos VM (Sub-VM) para incluir
dentro de una aplicación genérica VM.
MyOpenLab, en los casos en los que el modelo que se tenga que diseñar sea muy
grande, permite crear submodelos que respondan a varias funciones del modelo y que se
encapsulen en un único componente (Sub-VM).
Estos submodelos quedan incorporados en el árbol de carpetas de ejemplos y después
podrán ser incorporados en otras nuevas simulaciones (VM).
Para explicar el procedimiento lo mejor será que realicemos un ejemplo.
Se trata de crear una simulación de un circuito digital que vamos a integrar en dos
submodelos: SubDig1 y SubDig2
La creación de un submodelo se puede realizar de varias formas dependiendo del lugar
al que recurramos dentro del entorno.
Método 1
En nuestro ejemplo lo haremos creando directamente los submodelos desde el árbol de
Proyectos. Pasos a seguir:
1.- Bastará con situarnos sobre el nombre de la carpeta de proyecto en la que
vayamos a guardar la aplicación y pulsando el botón derecho seleccionemos
“Crear Sub-VM” del menú contextual.
Figura 39
2.- A continuación seleccionamos el número de pines de entrada y salida que vaya a
tener nuestro Sub-VM, a la izquierda (entradas) y la derecha (salidas).

32
Figura 40
Al aceptar, una vez seleccionado el numero de Pins aparecerá en el “Panel de Circuito”
la siguiente estructura.
Figura 41
3.- Lo que procede ahora es seleccionar los componentes que formaran parte del
Sub-VM y designar la naturaleza de los Pins de entrada/salida. La hora de definir
los pins también podremos ponerle a cada uno el nombre “etiqueta de terminal”
que nos servirá para luego identificar cada entrada/salida.

33
Figura 42
4.- Una vez creado el esquema completo del Sub-VM procedemos a guardarlo. Se
pulsa sobre la cruz roja de la pestaña y pulsamos “Si” grabándose entonces el
fichero tal como se muestra en la figura.
Figura 43
Vemos que el Sub-VM lo ha colocado en una carpeta que recibe el mismo nombre que
el propio fichero (SubDig1) y además a creado tres ficheros .html para poder colocar en
ellos la información de ayuda que queramos en los tres idiomas de MyOpenLab, así
como un fichero (SubDig1.gif) que será el icono que podemos poner a este Sub-VM.

34
Edición del fichero SubDig1.html
Figura 44
Igualmente se podrá editar el icono y cambiarlo por otro.
Edición del icono asociado al Sub-VM SubDig1
Figura 45

35
Finalmente vemos el aspecto de cómo quedaría el submodelo creado. Bastaría con crear
una nuevo VM y arrastrando el fichero SubDig1.vlogic al área del “Panel de Circuito”
quedaría allí simbolizado con su nuevo icono y como vemos sus pines quedarían
perfectamente identificados en la “Ventana de Componente”, figura 46. Si deseamos ver
el contenido del elemento SubDid1.vlogic bastara con situarnos sobre el botón derecho
del ratón mostramos el menú contextual que aparece en la figura y seleccionamos
“Show VM” abriéndose el esquema completo de este figura 47.
Figura 46
Figura 47
Al pulsar en “Show VM” vemos el contenido del SubDig1.vlogic
En el Sub-VM creado también pueden aparecer elementos de visualización propios del
“Panel Frontal” como por ejemplo un Led.
5.- Una vez creados los Subcircuitos SubDig1 y SubDig2 para incorporarlos a un
diseño bastará con crear un VM nuevo y arrastrar sobre el cada uno de los
elementos.
En la figura 48 vemos como quedaría el VM Digital1.vlogic

36
Figura 48
Aspecto de la aplicación VM Digital1.vlogic
En la siguiente figura vemos el aspecto de cómo quedaría el árbol de “Proyectos”.
Figra 49
Método 2
Otra forma de crear un estructura de submodelos Vm es recurriendo a la opción “Crear
SubVM del menú Extras de MyOpenLab, Figura 50.
Figura 50
El procedimiento sería el siguiente.
1.- Creamos una nueva aplicación teniendo marcada la carpeta de proyecto en la que
queramos depositarla, seleccionando

37
Figura 51
2.- Sobre el “Panel de circuito” colocamos todos los elementos que necesitemos y
realizamos el esquema como lo que después será el SubA1.
La selección del área que hagamos será la que acoja a los componentes que
vamos a integrar en el nuevo Sub-VM al que llamaremos SubA1.
3.- El siguiente paso será definir los pines de entrada y salida del nuevo elemento
creado, teniendo cuidado de definir el nombre del pin y la naturaleza de la señal
que va a gestionar tanto si es de entrada como si es de salida.
4.- Una vez que se ha realizado la definición de los pines lo que corresponde es
guardar el nuevo Sub-VM que ya tiene puesto el nombre que le dimos
anteriormente SubA1. Observamos como se incorpora en el árbol de proyecto e
la carpeta en la que estemos trabajando.
Este nuevo Sub-VM estará disponible para cuando lo necesitemos utilizar.

38
Figura 52
Proceso de creación del Sub-VM SubA1.vlogic
Figura 53
Designación de los pines de entrada y salida del Sub-VM SubA1.vlogic
Bastara con arrastrar el Sub-Vm al área de trabajo del “Panel de Circuito” y ya
dispondremos de nuestro nuevo SubA1.vlogic.

39
Obsérvese que el componente aparece con sus entradas y salidas etiquetadas
perfectamente.
Figura 54
Método 3
Este tercer método consiste en hacer uso del componente de librería marcado en la
figura siguiente.
Figura 55
Este componente permite directamente escribir el nombre del fichero asociado al Sub-
VM y lo incluye en el modelo que estemos realizando.

40
Figura 56

41
10. Creación de nuevos elementos para las librerías
de MyOpenLab.
Método 1: Creación utilizando los recursos de MyOpenLab
A continuación vamos a explicar la forma de crear nuevos elementos o bloque de
función a las librerías.
Esta opción es muy útil por cuento que permite incorporar nuevas librerías a las
existentes con el objeto de facilitar su uso repetitivo ahorrándonos trabajo y
simplificando la realización de nuevas simulaciones (VM´s).
Myopenlab tiene sus librerías agrupadas en dos grandes bloques:
Librerias para Panel CircuitoLibrerias para Panel Frontal
Ambas se ubican en sendas carpetas separadas:
…\Distribution\Elements\CircuitElements
….\Distribution\Elements\FrontElements
En nuestro caso los elementos nuevos que incorporaremos se ubicaran en la carpeta que
hayamos designado para ello mediante la opción correspondiente dentro del menú
Extras-> “Opciones”
Figura 57
Nosotros vamos a grabar los componentes que creemos en la carpeta:
… \Distribution\Mi Librería
Dentro de la cual estarán las dos carpetas

42
… \Distribution\Mi Libreria\CircuitElements
… \Distribution\Mi Libreria\FrontElements
En donde se guardaran los elementos que vayamos creando.
Tengamos muy en cuenta que a la hora de crear un componente de librería si este no
contiene ningún elemento correspondiente a la librería Para Panel Frontal se guardará
en la carpeta correspondiente a los elementos de Librería de Panel Circuito. Si acaso
contiene alguno se grabará en la Librería de Panel Frontal.
Creación de un Elemento que calcule la media de dos números.
Vamos a crear un componente de librería que se encargara de realizar la media
aritmética de dos números que se le introduzcan en sus dos entradas. Los números serán
en formato “dbl”. Se trata por lo tanto de una librería netamente de cálculo matemático
y que por lo tanto no tendrá ningún componente de tipo “visual”. Por ello se grabara en
el directorio correspondiente a los elementos “CircuitsElements” (elementos propios del
Panel de Circuito).
1. Creación del VM correspondiente
Crearemos un modelo como el de la figura. Tengamos en cuenta que las entradas y
salidas irán necesariamente conectadas a elementos tipo “Pines” en los que definiremos
la naturaleza de los datos (en este caso son todos de tipo “dbl” (seleccionando
C_DOUBLE en el menú de propiedades de los pines).
Figura 58
2. Guardar el fichero como elemento.
Una vez que esté terminado el esquema procederemos a guardar el fichero con la opción
“Grabar VM como Módulo”.

43
Figura 59
Aparecerá una ventana en la que definiremos varias cosas:
Name: El nombre del Elemento
Caption: Los textos en Alemán, Ingles y Español con los que se mostrar cuando
estemos sobre ella en el bloque de librerías
Icon: El icono con el que aparecerá. Será editable.
Figura 60

44
El componente una vez creado y si lo colocamos en el área del Panel de Circuito
aparecerá tal como se muestra en la figura.
Figura 61
A partir de este momento el Elemento “Media” está listo para ser usado en cualquier
VM que construyamos... En la figura aparece una sencilla aplicación de uso. Si
quisiéramos cambiar el icono podríamos hacerlo sencillamente editándolo.
Figura 62
No olvidemos que en el lugar correspondiente ha quedado creada la carpeta que
contiene este nuevo elemento.
… \Distribution\Mi Libreria\CircuitElements\Media
Figura 63
En las librerías parecerá tal como se muestra en la siguiente figura

45
Figura 64
Método 2: Creación escribiendo el código del componente en JAVA.
El método de creación de componentes que se explica a continuación esta orientado a
quienes conozcan el lenguaje Java y sean capaces de crear funciones que relacionen las
variables de entrada y los parámetros que intervienen en un componente.
Seguiremos los siguientes pasos:
1. Seleccionamos del menú la opción Crear Componente Java
Figura 65
2. Configuración de los parámetros del componente
Inmediatamente aparece la ventana de parámetros y configuración de componente
que se muestra a continuación.

46
Figura 66
Desde está ventana damos el nombre del Directorio Destino del componente
estando en la pestaña de “Localización”.

47
Figura 67
Mediante la pestaña de “Configuración” definimos los parámetros que hacen
referencia a:
Nombre: “Nombre del componente” con le que aparecerá en el Panel
Circuito y en el Panel Frontal.
Resice Options: Opciones de modificación de tamaño del componente
cuando este en los paneles
Border: Aspecto del borde del componente una vez colocado en los
paneles.
Pins: Desde aquí se configuran los pines (entradas/salidas) del
componente pudiendo estar estas en la derecha. Izquierda, arriba y debajo
de la caja con la que se representa el componente. Del mismo modo se
definen los tipos de datos de cada pin y si son entradas o salidas (I/O).
En la pestaña de Propiedades podremos designar los Parámetros de nuestro
componente mediante su “Nombre”, “Tipo de dato” y valores “Min” y “Max”

48
Figura 68
Una vez que hemos definido los parámetros del componente podremos grabarlos
con el fin de poder utilizar el mismo modelo en otros futuros componentes que
queramos crear: Opciones “Cargando Configuración” y “Grabando
Configuración”.
Seguidamente seleccionamos la opción “generar nuevo Elemento Java” y se crea
el modelo base del componente, apareciendo una ventana de aviso que nos
indica que debemos compilarlo para que pueda estar disponible.
Figura 69

49
3. Edición y Compilación del componente creado.
El componente que acabamos de definir aun no esta disponible para poder utilizarse
dado que lo único que hemos hecho es crear la estructura del programa Java de
dicho componente. Ahora lo que hemos de hacer es escribir el código Java de
acuerdo con la función que deseamos que realice el componente y después
compilarlo.
El componente ha sido creado en el grupo de librerías de usuario tal como se ve en
la figura siguiente
Figura 70
Bastará que nos situemos sobre el icono del componente y pulsemos el botón
derecho del ratón apareciendo el menú que se muestra en la figura y desde este
podremos seleccionar cada una de las opciones de edición que se muestran.
En la imagen siguiente se muestra la ventana de “Editor definición de Elementos”
desde la que se pueden modificar varias cosas entre ellas el icono del Elemento
creado. La opción Caption permite escribir el texto que aparecerá cuando pasemos
el ratón sobre su icono.

50
Figura 71
Con la opción Editar Elementos se despliega la ventana de edición de código java desde
la que podemos escribir, añadiendo al código básico ya escrito, el código que permita la
realización de nuestra función para este componente.
Figura 72
Una vez escrito el código debemos pulsar la opción “Compilar” que será la que genere
definitivamente el componente utilizable.
El código del componente podremos editarlo cuantas veces queramos.

51
En la figura siguiente vemos el aspecto que tendrá el componente que acabamos de
crear en donde aparecen la identificación de sus terminales (Ventana de Componente) y
el Editor de Propiedades en donde aparece el parámetro que definimos anteriormente
“Parámetro 1”
Figura 73

52
11. Protección y personalización de nuestros trabajos
En la nueva versión de Myopenlab aparece la posibilidad de proteger nuestros
desarrollos de VM´s mediante una clave (password) con el fin de que al abrirlos solo
aparezca la pantalla correspondiente el Panel Frontal y no la del Panel de Circuito. De
esta manera el que utilice abra la aplicación VM solo podrá realizar la simulación pero
no modificarla.
Figura 74
Para proteger una aplicación VM procederemos de la siguiente manera:
Abrimos el fichero VM y seleccionamos la opción “Password de Protección”.
Aparecerá una ventana en la que se nos pide el password (mínimo 6 caracteres), lo
escribimos y seleccionamos “OK”. Ya esta protegido el fichero, pero no olvidemos
guardarlo cuando lo cerremos o salgamos del programa.
Figura 75
Cuado intentemos abrir un fichero protegido lo primero que se nos pedirá es su
password en la correspondiente ventana. Si lo escribimos bien lo abrimos completo si le
damos a “CANCELAR” abriremos solo el Panel Frontal..

53
Figura 76
Si deseamos quitar la protección de un fichero debemos seleccionar “Borrar Password
de Protección” del menú Seleccionamos “SI” en la ventan y el fichero quedará
totalmente abierto.
Figura 77
Apareciendo la ventana de mensaje siguiente.
Figura 78

54
Identificación del autor de una aplicación VM
Figra 79
A la hora de realizar una aplicación con MyOpenlab es posible indicar en ella el nombre
del autor, su correo electrónico y su dirección de página web. Esto se hace mediante la
opción VM -> “Propiedades” del Menú. En la figura siguiente se ve dicha opción y la
ventana de propiedades que despliega cuando se activa.

55
12. Trazado y seguimiento de la ejecución de una
simulación VM.
Cuando se diseña un modelo y se realiza la simulación a veces es necesario realizar un
seguimiento (trazado) de los valores que van adoptando determinas señales del modelo.
Para conseguir este objetivo MyOpenlab dispone de la posibilidad de añadir puntos de
test “Añadir Testpoint” .
¿Cómo añadir un punto de test de señal?.
Para añadir un punto de test de señal basta con situarse en la línea de la que queremos
recoger el valor de la variable y pulsar el botón derecho del ratón. Aparecera un menu
constextual y seleccionamos “Añadir Testpoint” quedando una marca en la posición
señalada que indicará que ahí tenemos un punto de test.
En la figura vemos los pasos a realizar:
Figura 80
Habilitar la opción de mostrar gráficos de señales Testpoint en el modo simulación.
Para poder ver el comportamiento de las señales que hayamos marcado con la opción
Testpoint en el modo simulación debemos habilitar la opción “Demostrar Toolbar” del
menú de propiedades del Panel Frontal.
Figura 81

56
Figura 82
Con la opción “Demostrar Toolbar” deshabilitada
Figura 83
Con la opción “Demostrar Toolbar” deshabilitada
Estando habilitada esta opción se incorporara en la pantalla de simulación del Panel
Frontal la barra superior de visualizadores en la que aparecen los siguientes tipos de
visualizadores:
Ventana Gráfica Numérica
Ventana Grafica Digital
Ventana Tabla de Datos
Consola
Detener Simulación VM
Terminar Simulación VM
Continuar Simulación VM
Ajustar el retardo de tiempo de simulación

57
En las siguientes figuras se ven las ventanas de información de los puntos Testpoint
situados en una simulación VM.
También es posible abrir estas ventanas desde la barra de herramientas de la aplicación.
Ventana Gráfica Numérica
Figura 84
Mediante los controles Frec. Muestreo. Frec. Refresco Buffer Trigger y Limpiar se
pueden configurar la visualización de los datos tanto analógicos como digitales.
Ventana Grafica Digital
Figura 85

58
Ventana Tabla de Datos
Figura 86
Visor de variables
En ocasiones será interesante ver el valor que toman determinadas variables a lo largo
de la simulación de una aplicación VM. Ya hemos descrito las posibilidades del trazado
de datos mediante las ventanas de graficas de datos analógicos, digitales y en forma de
tabla.. En la forma explicada la simulación podrá correr en modo continuo.
En el caso que vamos a explicar haremos uso de la venta de visualización de datos
llamada “Visor de Variables” y que aparece en el menú despegable de “Ventana”, tal
como se ve en la siguiente figura.
Figura 87
Digamos de antemano que en este caso las simulaciones se deberán de hace en “Modo
debug” tal como se indica en la siguiente figura.
A la hora de definir variables es necesario hacerlo de manera expresa (las variables
definidas por MyOpenlab no son accesibles en este modo de trabajo) mediante el editor

59
de variables que se activa en el botón de la barra de botones de la ventan principal
o bien a través del menú:
Figura 88
Con esta herramienta definimos las variables dándoles un nombre y un tipo de dato.
Téngase en cuenta que en el tipo de dato solo podremos definir tres: Integer, String y
Double
Figura 89
Cuando seleccionamos agregar aparece la ventana de la figura siguiente y en ella
definimos la variable.

60
Figura 90
Una vez definidas las variables que necesitemos procederemos a extraerlas del “Panel
de Circuito” mediante la funcion “Get(i)” que se encuentra en la librería de Diagramas
de Flujo .
Para extraer el valor de la variable de la línea correspondiente del esquema VM basta
con “agregar nodo” (función del menú contextual pulsando el botón derecho del ratón
estando sobre la línea en donde queramos incluir el nodo).
Figura 91
Cuando hemos definido las variables que queremos ver bastará que iniciemos la
simulación del VM siempre en “Modo Debug”.
Abrimos la ventana “Visor de Variables” y podremos ver una lista de todas las
variables definidas y sus valores evolucionando en función de los estímulos recibidos
por el modelo.
En la siguiente figura vemos la evolución de un sencillo ejemplo de una aplicación con
Diagrama de Flujo que implementa un contador de 0 a 10.
La variable en este ejemplo es “contador”

61
Figura 92
En el siguiente ejemplo vemos la simulación de una operación de suma en la que
recogemos los valores de las variables de entrada “a“y “b” y la variable de salida
“suma”.
Se indica en la figura el panel “Visor de Variables” junto a la pantalla de simulación
Figura 93

62
Ejecución en modo debug
En algunas aplicaciones, a la hora de realizar su simulación nos interesará realizar la
ejecución de la simulación en “modo debub”. Esto significa que podremos ver de
manera grafica como se activan los elementos de entrada y de salida de valores y en
definitiva permitirá explorar el flujo de datos.
Para entender esta forma de simulación lo mejor es utilizar un ejemplo en el que exista
un diagrama de flujo pues se podrá ver con claridad como se activan en secuencia los
distintos bloques que lo constituyen..
La opción se activa mediante el botón . El ajuste del tiempo de simulación se
realiza con .
Figura 94
Ventana de “Errores y Advertencias”.
Esta ventana nos muestra los posibles errores o advertencias a lo largo de la simulación
o en el caso de que se efectúen operaciones no validas.
Figura 95

63
Se puede acceder a ella a través del menú ”ventana”, tal como se ve en la figura
Figura 96
Ventana “Salida Consola”.
Esta ventana permite visualizar los datos que se envía a la consola.
Las órdenes que envían datos a la consola recordemos que son:
Figura 97
El aspecto de la ventana de consola es el de la figura siguiente, que corresponde a un
sencillo ejemplo:

64
Figura 98

65
13. Otras Opciones e Informaciones
Opciones generales
MyOpenlab tiene una opción para configurar algunos parámetros de funcionamiento.
Para activar la ventana de opciones (Figura 99) se recurre a la opción del menú Extras-
>Opciones.
Figura 99
Activando las distintas pestañas que apareen podremos configurar:
Raster: Fija el tamaño del grid en las pantalla de edición “Panel Frontal” de la
aplicación y la posibilidad de mostrarlo o no y ajustar a él el encaje de los componentes.
Editores: Permite seleccionar el editor de formato HTML para editar los ficheros de
ayuda de los componentes.
Redactor de la imagen: Permite seleccionar el editor de las imágenes para el caso de
modificar los iconos de las librerías.
Userdefined Elements: Permite definir el lugar (carpeta en el que se guardarán los
Elementos de librería que podamos crear.
Modificacion del idioma
Es posible que MyOpenmlab traje e tres idiomas: Ingles, Alemán y Español, para ello se
recurre a la opción Extras-> Idioma del menú y se modifica. Será necesario arrancar de
nuevo el programa para que tome el idioma seleccionado. Figura 100

66
Figura 100