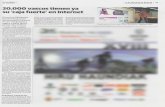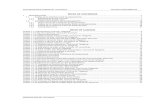Índice de contenidos - METAPOSTA · Índice de contenidos: 1. INTRODUCCIÓN _____ 3 2....
Transcript of Índice de contenidos - METAPOSTA · Índice de contenidos: 1. INTRODUCCIÓN _____ 3 2....


Índice de contenidos:
1. INTRODUCCIÓN _____________________________________________________________________________ 3
2. INSTALACIÓN DE LA APLICACIÓN EN WINDOWS ________________________________________________ 4
2.1. Selección de idioma de la instalación __________________________________________________________ 4
2.2. Selección de carpeta destino ________________________________________________________________ 4
2.3. Selección de tareas adicionales ______________________________________________________________ 5
2.4. Instalación ______________________________________________________________________________ 5
3. INSTALACIÓN DE LA APLICACIÓN EN LINUX ____________________________________________________ 7
4. DESCRIPCIÓN APLICACIÓN ___________________________________________________________________ 8
4.1. ACCESO APLICACIÓN _____________________________________________________________________ 8
4.1.1. Acceso a Metaposta Delivery _____________________________________________________________ 8
4.1.2. Actualización de información _____________________________________________________________ 8
4.1.3. Actualización de versión _________________________________________________________________ 9
4.2. MENÚ CONFIGURACIÓN __________________________________________________________________ 9
4.2.1. Configuración general ___________________________________________________________________ 9
4.2.2. Configuración firma ____________________________________________________________________ 10
4.2.3. Configuración avanzada ________________________________________________________________ 12
4.2.4. Proxy _______________________________________________________________________________ 13
4.2.5. Añadir buzones _______________________________________________________________________ 13
Alta masiva _______________________________________________________________________ 14
Alta individual _____________________________________________________________________ 15
4.2.6. Suscriptores __________________________________________________________________________ 16
Agrupación _______________________________________________________________________ 17
Consulta de suscriptores _____________________________________________________________ 18
4.2.7. Cambio emisor ________________________________________________________________________ 19
4.3. MENÚ NUEVO ENVÍO ____________________________________________________________________ 20
4.3.1. Paquete _____________________________________________________________________________ 21
4.3.2. Buzón y documento ____________________________________________________________________ 22
4.3.3. Documento __________________________________________________________________________ 25
4.4. MENÚ HISTORIAL _______________________________________________________________________ 27
4.4.1. Envíos_______________________________________________________________________________ 27
4.4.2. Buzones y documentos _________________________________________________________________ 28
4.4.3. Documentos __________________________________________________________________________ 30
4.5. MENÚ UTILIDADES ______________________________________________________________________ 31
4.5.1. Multiplicador _________________________________________________________________________ 31
4.5.2. Divisor PDF __________________________________________________________________________ 33
4.5.3. Renombrador PDF _____________________________________________________________________ 34

4.5.4. Firma electrónica ______________________________________________________________________ 35
4.5.5. Firma biométrica ______________________________________________________________________ 37
4.6. MENÚ AYUDA __________________________________________________________________________ 41
4.6.1. Ayuda _______________________________________________________________________________ 41
4.6.2. Acerca de ____________________________________________________________________________ 41
ANEXO 1 _______________________________________________________________________________________ 42

3
1. INTRODUCCIÓN
La aplicación Metaposta Delivery permite a las organizaciones realizar envíos a buzones de Metaposta de una
manera segura y cómoda, sin tener que dotarse de personal ni medios especializados.
El aplicativo Metaposta Delivery pueden utilizarlo organizaciones de cualquier tamaño:
- No es necesario un departamento informático para su instalación.
- No hace falta tener un gran conocimiento técnico para su uso.
Metaposta Delivery ofrece a cualquier organización una serie de servicios digitales avanzados, que permiten
ganar eficiencia y agilidad en la gestión diaria y crear oportunidades de diferenciación.
El servicio permite la posibilidad de digitalizar cualquier documetno que la organización deba entregar a las
personas o empresas con las que se relaciona.
Metaposta Delivery se presenta con un diseño sencillo e intuitivo que, a su vez, contiene todas las
funcionalidades que una empresa necesita para implantar, con garantías legales, una solución digital de entrega
de documentación e interacciones con terceros.
Para comenzar a utilizar Metaposta Delivery es necesario tener la aplicación instalada en el equipo desde el que
vaya a ser usada y contactar con METAPOSTA para que habilite a la entidad interesada como Emisor.
En las páginas siguientes de este manual, se explica el funcionamiento y manejo Metaposta Delivery.

4
2. INSTALACIÓN DE LA APLICACIÓN EN WINDOWS
La descarga del instalador de Metaposta Delivery está disponible en la página web de Metaposta.
La instalación puede hacerse en el ordenador desde el que se trabajará con el programa o en red.
• El link de descarga de Metaposta Delivery para Windows está disponible en la siguiente página web:
https://www.metaposta.com/es/metaposta-delivery.html
Tras su descarga, se debe descomprimir el archivo .ZIP que se encuentra dentro del fichero descargado:
metaposta_delivery_setup.exe
Para comenzar con el proceso de instalación bastará con ejecutar dicho archivo y seguir los pasos del instalador
que se detallan a continuación:
2.1. SELECCIÓN DE IDIOMA DE LA INSTALACIÓN
La ventana de selección de idioma permite seleccionar el idioma en el que se va a realizar la instalación de la
aplicación entre las 2 opciones posibles: español o euskera.
2.2. SELECCIÓN DE CARPETA DESTINO
La ventana de selección de carpeta destino permite seleccionar el directorio donde se va a instalar la aplicación.
La aplicación se puede instalar tanto en local como en red (si se instala en red, hay que tener en cuenta que no
puede haber más de una persona accediendo al programa al mismo momento).
En la propia pantalla se indica el espacio que debe tener disponible el disco para poder continuar con la
instalación.

5
A través del botón Examinar se abrirá el explorador para seleccionar el directorio donde se ubicará la aplicación.
A través del botón Siguiente se continúa con el siguiente paso de la instalación.
A través del botón Cancelar se interrumpe la instalación.
2.3. SELECCIÓN DE TAREAS ADICIONALES
La ventana de selección de tareas adicionales permite elegir si se desea crear un acceso directo de la aplicación
en el escritorio.
A través del botón Atrás se vuelve al paso previo de la instalación.
A través del botón Siguiente se continúa con el siguiente paso de la instalación.
A través del botón Cancelar se interrumpe la instalación.
2.4. INSTALACIÓN
La ventana de confirmación de instalación permite confirmar si se desea instalar la aplicación en el directorio
que se muestra en pantalla.
A través del botón Atrás se vuelve al paso previo de la instalación.

6
A través del botón Instalar se inicia la instalación.
A través del botón Cancelar se interrumpe la instalación.
Si la instalación de Metaposta Delivery finaliza correctamente se mostrará la siguiente pantalla para poder
acceder a la aplicación automáticamente:
La aplicación estará accesible tanto desde el menú de inicio de Windows como del escritorio siempre y cuando
el usuario haya marcado esa opción.

7
3. INSTALACIÓN DE LA APLICACIÓN EN LINUX
La descarga del instalador de Metaposta Delivery para Linux no está disponible en la web de Metaposta, pero la
empresa que necesite realizar una instalación en este sistema operativo, puede solicitar su instalador a través
del teléfono 943 000 833 o del email [email protected].
La instalación debe hacerse en el ordenador desde el que se trabajará con el programa o en red.
Tras su descarga, se debe descomprimir el archivo .ZIP que se encuentra dentro del fichero descargado: mp08e-
linux.sh
Para comenzar con el proceso de instalación bastará con ejecutar dicho archivo en línea de comandos y
automáticamente se realizará la instalación de la aplicación.
Una vez finalizada la instalación de Metaposta Delivery, automáticamente se ejecuta la aplicación y se muestra
la pantalla de Acceso a Metaposta Delivery.

8
4. DESCRIPCIÓN APLICACIÓN
4.1. ACCESO APLICACIÓN
4.1.1. ACCESO A METAPOSTA DELIVERY
La primera vez que se ejecuta la aplicación, se solicita el código emisor que METAPOSTA previamente habrá
facilitado a la entidad.
Una vez que se informa el código emisor, usuario y contraseña, y mediante el botón Aceptar, se accederá a la
aplicación descargándose toda la información relacionada con el emisor autenticado.
El usuario podrá seleccionar, además, el idioma con el que desea trabajar entre los dos disponibles: castellano y
euskera.
En posteriores arranques aparecerá, en la desplegable “Empresa”, el nombre de la empresa y únicamente se
deberá informar del usuario y la contraseña.
Si se desea arrancar como otro emisor (por ejemplo, en el caso de gestorías que emitan en nombre de diferentes
empresas), deberá seleccionar en el desplegable la opción “Nuevo emisor” e introducir los datos
correspondientes.
El botón Configurar Proxy únicamente deberán usarlo aquellos emisores cuya comunicación se realiza a través
de un servidor proxy.
El botón Salir permite salir de la aplicación.
4.1.2. ACTUALIZACIÓN DE INFORMACIÓN
La actualización de información se realizará cada vez que se acceda a la aplicación para garantizar que los datos
siempre se encuentren sincronizados.

9
Si la conexión es correcta y las actualizaciones se completan, aparecerá un tick verde al lado de cada una de
ellas.
El botón Aceptar permite acceder a la aplicación una vez que la información del emisor ha finalizado su
actualización.
4.1.3. ACTUALIZACIÓN DE VERSIÓN
En el acceso a la aplicación siempre se comprueba si existe una versión superior de Metaposta Delivery en
METAPOSTA y, de ser así, aparece un mensaje informativo para que el emisor la descargue.
4.2. MENÚ CONFIGURACIÓN
El menú configuración agrupa las opciones relacionadas con la configuración necesaria para que el emisor
trabaje con Metaposta Delivery.
4.2.1. CONFIGURACIÓN GENERAL
La pantalla de configuración general de Metaposta Delivery, permite configurar las características de los
distintos tipos de documentos que el emisor tiene permiso para enviar a METAPOSTA.

10
• Datos Personales. El emisor podrá consultar los datos con los que se encuentra conectado.
• Tipos Documentos. Se muestran en la tabla los tipos de documentos que el emisor puede enviar a
través de METAPOSTA para poder configurar las características propias de cada uno de ellos: (Ver Tipos
de Documento en ANEXO 1)
o Tipo documento. Denominación del tipo de documento que viene dado por METAPOSTA y
que el usuario no podrá modificar. En el caso de necesitar enviar documentos de otro tipo, el
emisor debe solicitárselo a METAPOSTA.
o Formato de documento entre los formatos admitidos: PDF y FacturaE.
o Firma móvil. Es un dato precargado e indica si el tipo de documento es del tipo firma móvil o
no.
o Avanzado. Indica si el tipo de documento puede ser enviado como un envío avanzado. (Ver
envíos avanzados en Anexo 1)
Únicamente podrán indicarse como avanzados los tipos de documento cuyo formato es PDF.
Esta opción solo estará disponible para emisores que tengan permiso para realizar envíos
avanzados.
o Firmado en origen. Esta opción indica si los documentos de ese tipo deben estar firmados
electrónicamente antes de ser enviados. En el caso de marcar esta opción, a la hora de realizar
un envío, METAPOSTA validará que los documentos estén correctamente firmados.
o Firmas on-line necesarias. Número de firmas electrónicas que se realizarán, online, en los
documentos de ese tipo, tras ser enviados. Cuando se completen todas las firmas indicadas,
METAPOSTA se encargará de hacer la custodia legal del documento.
o Configuración firma. A través de esta opción, se configura para cada tipo de documento, las
características que tendrá la firma electrónica cuando sea realizada con Metaposta Delivery.
(Ver 4.2.2. Configuración firma)
Una vez que el usuario ha configurado las características de los documentos podrá almacenar esa
información mediante el botón Guardar.
El botón Cancelar vuelve a cargar en pantalla la última información almacenada en el sistema.
• Migración. Permite exportar e importar toda la información almacenada en local y asociada al emisor
que está conectado en ese momento: historial de envíos y altas, y configuración del programa.
Al realizar una exportación se descarga un archivo .zip y se guarda en el equipo. Cuando se instale de
nuevo el programa, ese es el archivo que se usa para importar y recuperar la información.
4.2.2. CONFIGURACIÓN FIRMA
La pantalla de configuración firma de Metaposta Delivery permite configurar características propias de la firma
sobre un tipo de documento concreto. Dichas características se aplicarán siempre que se firme dicho tipo de
documento desde el aplicativo Metaposta Delivery.

11
• Datos documento. Datos identificativos del tipo de documento sobre el que se va a configurar la firma
PDF.
• Firma visible. Permite configurar la firma que se va a realizar sobre el PDF:
o Incluir firma visible en el documento PDF. El usuario elige si desea que la firma electrónica sea
visible o no en el documento. Si la firma es visible se podrán configurar diferentes
características:
▪ Página del documento en el que se desea visualizar la firma: primera página, última
página o indicar un número concreto de página.
▪ Posición de la firma. Abajo derecha: esquina inferior derecha del PDF, Abajo
izquierda: esquina inferior izquierda del PDF, Abajo centro: pie centrado del PDF,
Arriba derecha: esquina superior derecha del PDF, Arriba izquierda: esquina superior
izquierda del PDF, Arriba centro: cabecera centrado del PDF, Manual: permite fijar
una posición indicando una altura y anchura en cm, y el tamaño de la imagen.
Posición manual de la firma Al seleccionar esta opción, se habilitan varios campos
donde indicar la posición exacta de la firma visible y el tamaño de esta. En el tamaño
de la firma, debe indicarse la anchura y la altura que se le desea asignar a la imagen
en centímetros. Bajo esta opción, se puede indicar, en centímetros la ubicación donde
aparecerá la firma dentro del documento. Esto último también puede realizarse
pulsando el botón “Previsualizar”, cogiendo como referencia una miniatura de un
documento Din A4 o Din A3.
▪ Imagen de fondo. Imagen que se va a mostrar en el PDF como firma visible.
▪ Mostrar solo la imagen de fondo. Indica que solo se va a mostrar en el PDF firmado la
imagen seleccionada en el punto anterior, sin mostrar ningún tipo de información
relacionada con el certificado con el que se ha realizado la firma electrónica.

12
▪ No incluir fecha y hora. Indica que en la firma visible no se va a incluir ni la fecha ni la
hora de firma.
Una vez indicadas las características de la firma se guardará mediante el botón Aceptar.
El botón cerrar permite salir de la pantalla de configuración firma.
4.2.3. CONFIGURACIÓN AVANZADA
La pantalla de configuración avanzada de Metaposta Delivery, permite configurar características adicionales a
los distintos tipos de documentos que, previamente, el emisor ha catalogado en la pantalla de Configuración
avanzada con la característica de “avanzado”.
• Datos Personales. El emisor podrá consultar los datos con los que se encuentra conectado.
• Tipos Documentos. Se muestran en la tabla los tipos de documentos que el emisor ha marcado
previamente con la característica de avanzados para poder completar las características relacionadas
con el envío avanzado de documentos sobre cada uno de ellos:
o Tipo documento. Denominación del tipo de documento que viene dado por METAPOSTA y
que el usuario no podrá modificar.
o Formato de documento. El único formato permitido para los envíos avanzados es PDF.
o Firma móvil. Es un dato precargado e indica si el tipo de documento es del tipo firma móvil o
no.
o Firmado en origen. Esta opción indica si los documentos de ese tipo deben estar firmados
electrónicamente antes de ser enviados. En el caso de marcar esta opción, a la hora de realizar
un envío, METAPOSTA validará que los documentos estén correctamente firmados.
o Firmas on-line necesarias. Número de firmas electrónicas que se realizarán, online, en los
documentos de ese tipo, tras ser enviados. Cuando se completen todas las firmas indicadas,
METAPOSTA se encargará de hacer la custodia legal del documento.
o Orden firmas on-line. Indica el orden en el que deberá firmar el destinatario del documento o
si, por el contrario, el destinatario del documento no debe firmar.

13
o Documento público. Indica si se podrá acceder al documento desde una web de validación, a
través de un código de verificación seguro (CSV) que estará disponible para el destinatario. Si
los documentos se marcan como públicos, automáticamente se envía una copia del
documento al buzón del emisor para poder realizar posteriormente la validación.
o Buzón en copia. A través de esta opción se podrá configurar por tipo de documento, un buzón
al que le llegará una copia de todos los documentos que el emisor envíe a sus destinatarios (los
documentos de ese tipo).
Si el tipo de documento es público, el buzón en copia será el del propio emisor y no se podrá
modificar.
A través del campo Carpeta, se podrá indicar la carpeta del buzón de METAPOSTA en la que
se guardarán esas copias de documentos. Si la carpeta informada no existe dentro del buzón,
Metaposta Delivery la creará automáticamente.
Una vez que el usuario ha configurado las características de los documentos podrá almacenar esa información
mediante el botón Guardar.
El botón Cancelar vuelve a cargar en pantalla la última información almacenada en el sistema.
4.2.4. PROXY
La pantalla de configuración proxy de Metaposta Delivery permite configurar los datos del proxy para los
emisores cuya comunicación se realiza a través de un servidor proxy.
4.2.5. AÑADIR BUZONES
Metaposta Delivery permite al emisor añadir nuevos buzones tanto de manera individual como masiva.
Los buzones que el emisor puede crear son buzones de METABOX. Los buzones de METAPOSTA solo pueden
solicitarlos el usuario final a través de los medios que METAPOSTA indica en la web www.metaposta.com. (Ver
Buzones METABOX en Anexo 1)
Cuando un destinatario ya es usuario de METAPOSTA, el emisor lo incluirá entre las altas como uno más ya que,
aunque no se le vaya a generar un nuevo buzón, se le realizará la suscripción al emisor. No es necesario que el
emisor sepa qué destinatarios tienen previamente buzón y cuáles no; el procedimiento a seguir cada uno de los
destinatarios es el mismo.
Cuando se genera una nueva alta se envía, automáticamente, la contraseña al email que se ha indicado. Si el
usuario ya tiene un buzón creado en METAPOSTA, no le llegará ninguna contraseña a su email.

14
ALTA MASIVA
Esta pantalla permite al emisor solicitar la creación de múltiples buzones a los que posteriormente podrá enviar
documentación.
Los nuevos buzones Metabox se crean a través de un excel y las altas se generan en un plazo máximo de 24
horas. Cuando los buzones están creados, Metaposta Delivery envía las claves de acceso a los emails indicados
en el excel.
Si alguno de los buzones ya existe previamente, no se genera nada nuevo, pero sí se realiza la suscripción al
emisor para que este pueda realizarle envíos.
• Fichero de buzones
o Selección del fichero Excel. A través del botón Examinar el usuario podrá seleccionar el fichero
excel con todos los buzones que quiera crear y asociar al emisor.
o Enviar. Una vez seleccionado el fichero de altas en pantalla, el usuario deberá pulsar el botón
Enviar para que la aplicación envíe el fichero a METAPOSTA.
El sistema avisará de cualquier error de formato que detecte en el fichero para que sea
subsanado antes de realizar el envío.
Una vez finalizado, se muestra el siguiente mensaje indicando que el envío de buzones se ha
realizado correctamente y está pendiente de procesar por METAPOSTA:
o Descargar plantilla excel. El usuario podrá descargarse la plantilla excel vacía para poder
rellenarla con los nuevos usuarios que quiera dar de alta.

15
• Criterios de búsqueda. A través de este apartado se pueden consultar todos los envíos para la
generación de buzones que ha realizado el usuario.
o Buscar. Mostrará en la tabla de resultados los envíos que se han realizado entre las fechas
introducidas.
o Limpiar. Vacía los criterios de búsqueda.
o Actualizar resultados. Cuando se realiza la búsqueda de un envío de buzones reciente,
aparecerá como “Pendiente”. Esta respuesta se puede actualizar a través de esta opción. (Esta
actualización también se lanza automáticamente al entrar a la aplicación.)
• Resultados. Se muestran todos los envíos de archivos excel que el usuario según los criterios de
búsqueda.
o Paquetes Enviados. Cuando se carga un nuevo excel de usuarios y se envía, se genera un nuevo
paquete. En esta primera pestaña se muestra la información de los paquetes enviados. Al
seleccionar uno de ellos, se pueden ver los resultados de dicho paquete en la segunda pestaña:
Resultados.
o Resultados. Dentro de los resultados se podrá consultar, por cada uno documentos de
identificación cargados a través del excel, la contraseña que se les asigna inicialmente y el
estado del procesamiento del buzón.
ALTA INDIVIDUAL
Esta pantalla permite al emisor solicitar la creación de buzones de manera individual e inmediata.
• Criterios de búsqueda. A través de este apartado se pueden consultar todas las altas individuales que
ha realizado el usuario.
o Buscar. Mostrará en la tabla de resultados las altas individuales que se han realizado
cumpliendo con los criterios de búsqueda introducidos.
o Limpiar. Vacía los criterios de búsqueda.

16
• Resultados. Se muestra, por cada una de las altas solicitadas, los datos introducidos, el estado de la
petición, la contraseña inicial generada, y un mensaje asociado a la solicitud del alta. Además, se
podrán visualizar todos los datos del alta solicitada en el botón “Ver”.
• Nuevo buzón. Se accede a la pantalla de nuevo buzón para poder realizar un nueva alta de buzón:
• Datos buzón. El usuario debe informar los datos con los que quiere dar de alta el buzón de METABOX.
Los campos señalados con (*) serán obligatorios para poder realizar el envío.
Una vez completados los campos necesarios, a través del botón Aceptar se solicitará el alta del buzón.
Con el botón Cerrar se cierra la pantalla sin realizar ningún alta.
4.2.6. SUSCRIPTORES
Metaposta Delivery permite, a través de esta opción del menú, consultar los suscriptores asociados al emisor
que está conectado y gestionar sus agrupaciones. (Ver suscriptores en ANEXO 1)

17
AGRUPACIÓN
Esta pantalla permite al emisor gestionar grupos de suscriptores con el objetivo de facilitar posteriormente el
envío de documentos a un grupo de suscriptores concreto. El emisor podrá crear los grupos que necesite y
asociar los suscriptores del emisor a los diferentes grupos creados previamente.
Únicamente se trata de una herramienta para facilitar los envíos de documentos y, por lo tanto, no es necesario
que los suscriptores estén asociados a un grupo para poder realizar un envío. Así mismo, un suscriptor podrá
estar vinculado a varios grupos, si la gestión del emisor así lo necesita.
• Criterios de búsqueda. A través de este apartado se pueden consultar todas las agrupaciones de
suscriptores que responden a los criterios de búsqueda introducidos.
o Buscar. Mostrará, en la tabla de resultados, las agrupaciones del emisor que cumplen con los
criterios de búsqueda introducidos. Así mismo, dentro de cada agrupación también mostrará
los suscriptores en base a los criterios de búsqueda introducidos.
o Limpiar. Vacía los criterios de búsqueda.
• Resultados. Se muestran las agrupaciones que ha creado el emisor y los suscriptores relacionados por
cada una de ellas que responden a los criterios de búsqueda introducidos:
o Agrupaciones. En esta primera pestaña se muestra y gestiona la información de las
agrupaciones creadas por el emisor.

18
A través del botón Nuevo se habilitará una fila de la tabla para poder crear una nueva
agrupación.
A través del botón Modificar se habilitará la agrupación seleccionada en la tabla para poder
modificar tanto el nombre de la aplicación como su estado.
A través del botón Borrar se elimina la agrupación seleccionada en la tabla. Si la agrupación
tiene suscriptores asociados también se eliminará dicha asociación, pero en ningún caso se
eliminarán los suscriptores asociados.
A través del botón Guardar se almacenan las modificaciones realizadas sobre la agrupación
seleccionada en la tabla.
A través del botón Cancelar se cancelan las modificaciones de la fila editable en la tabla.
o Suscriptores. Por cada agrupación seleccionada en la pestaña Agrupaciones se podrán
consultar y gestionar los suscriptores que forman parte de dicha agrupación:
▪ Documento de identificación: NIF, CIF, NIE o Pasaporte.
▪ Número de documento. Número de documento de identificación del suscriptor.
▪ Nombre y apellidos. Nombre y apellidos del suscriptor asociado a la agrupación.
A través del botón Asociar se navega a una pantalla de búsqueda de suscriptores que muestra
la totalidad de suscriptores asociados al emisor y permite seleccionar/asociar suscriptores
sobre la agrupación seleccionada previamente.
A través del botón Desasociar se eliminan de la agrupación seleccionada los suscriptores
marcados en la tabla.
CONSULTA DE SUSCRIPTORES
Esta pantalla permite al emisor consultar los suscriptores que tiene asociados, es decir, los buzones a los que
podrá enviar documentación. El listado de suscriptores es dinámico en función de las altas y bajas de
suscriptores que va realizando el emisor y se actualiza cada vez que el usuario se autentica en la aplicación.

19
• Criterios de búsqueda. A través de este apartado se pueden consultar los suscriptores asociados al
emisor que responden a los criterios de búsqueda introducidos.
o Buscar. Mostrará en la tabla de resultados los suscriptores que cumplen con los criterios de
búsqueda introducidos.
o Limpiar. Vacía los criterios de búsqueda.
o Actualizar suscriptores. Se sincronizan los suscriptores del emisor dentro de la aplicación con
los suscriptores que el emisor tiene asociados en METAPOSTA.
• Resultados. Se muestran los suscriptores (buzones) asociados al emisor. Sobre cada uno de los
resultados se pueden realizar las siguientes acciones:
o Modificar suscriptor. Permite modificar la información del suscriptor seleccionado en la tabla
de suscriptores. Desde Metaposta Delivery únicamente se podrán modificar los buzones
Metabox asociados al emisor. Para ello, se accede al detalle del mismo y se permite modificar
cualquier dato excepto el tipo de documento de identificación y el número de este.
▪ Enviar. Una vez rellenados los datos es necesario pulsar el botón enviar y, a
continuación, los cambios se reflejarán en el aplicativo.
▪ Cerrar. Se cerrará la ventana de detalle de suscriptor.
o Baja de suscriptores. Permite desasociar del emisor el suscriptor seleccionado en la tabla de
suscriptores. No se dará de baja el buzón de ese usuario, sino que quedará desuscrito al emisor,
es decir, el emisor no podrá enviarle más documentos a partir de ese momento.
4.2.7. CAMBIO EMISOR
La pantalla de cambio de emisor permite al usuario de Metaposta Delivery cambiar el emisor a través del cual
se están realizando los envíos. Para empezar a trabajar con un nuevo emisor, es necesario conocer su código de
emisor, facilitado por Metaposta.

20
La información que se muestra en la aplicación es la relacionada con el emisor con el que se ha hecho la
identificación.
4.3. MENÚ NUEVO ENVÍO
El menú Nuevo envío agrupa las distintas opciones que ofrece Metaposta Delivery para poder realizar envíos de
documentación a METAPOSTA. Recomendamos consultar con METAPOSTA si esta opción se ajusta a la
necesidad de la entidad.
• Paquete. Esta opción es indicada para enviar una gran cantidad de documentos o para entidades que
disponen de una conexión lenta de Internet. Este tipo de envíos agrupa todos los documentos que se
van a enviar en un paquete y, este paquete, se procesa y envía sin necesidad de tener abierta la
aplicación.
• Buzón y documento. Este tipo de envíos solamente podrá ser utilizado para los tipos de documento
configurados, previamente, como “avanzados”. A través de esta opción es posible enviar documentos
sin tener que generar previamente los buzones o suscribirlos al emisor; los buzones son generados o
suscritos al emisor en el mismo momento que se realiza el envío. Para poder utilizar este tipo de envíos,
los documentos a enviar deben contener la información del nuevo buzón en los metadatos del
documento.
• Documento. La opción de envíos por documento es indicada para envíos de cantidades pequeñas de
documentos. El emisor puede cargar todos los documentos a enviar de una sola vez, pero tiene que
esperar a que se vayan enviando uno por uno a cada uno de los destinatarios. Inmediatamente después
de terminar este proceso, los destinatarios tendrán los documentos en su buzón. Para utilizar esta
opción, es necesario tener previamente seleccionados los envíos avanzados en la configuración general
del programa.

21
4.3.1. PAQUETE
• Directorio de trabajo. El usuario de Metaposta Delivery tendrá creado en su ordenador un directorio
de trabajo donde deberá dejar los documentos que desea enviar a través de METAPOSTA. Los
documentos de este directorio deben cumplir los siguientes requisitos.
o Nombre de documento. El nombre del documento debe ser de la forma
numDocIdentificativo_NombreDelDocumento.ext. Dónde:
▪ numDocIdentificativo: es el nº del documento identificativo (DNI; NIE; CIF o número del
pasaporte) del usuario suscrito a METAPOSTA al que se desea enviar el documento.
▪ nombreDocumento: es el nombre del documento, con el que aparecerá en el buzón del
receptor.
▪ ext: El tipo de fichero debe ser .pdf o .xml (facturaE)
Por ejemplo, 11111111B_nómina octubre 2016.pdf
o Tamaño documento. El tamaño máximo de documento no debe sobrepasar los 2 Mb.
Cada vez que haya un cambio en el directorio de trabajo se debe presionar el botón de Actualizar para que
la pantalla recoja y muestre los cambios.
• Selección de destinatarios. El usuario deberá seleccionar los destinatarios a los que quieren realizar el
envío. Por defecto, siempre estarán seleccionados todos los suscriptores que el emisor tiene asociados. A
través del botón Modificar podrá restringir este filtro navegando a la pantalla de selección de suscriptores.
• Empresa. El usuario podrá realizar un envío de paquete con copia a la Empresa indicando el CIF de la misma
en el campo creado para tal efecto. De este modo, todos los documentos integrados en el paquete que se
está confeccionando, se enviarán al destinatario correspondiente y a su vez, al buzón de la empresa.
• Selección del tipo de documento. El usuario deberá seleccionar de esta lista el tipo de documento del
envío. Si se desean enviar documentos de diferente tipo es necesario realizar envíos diferentes.

22
En la pantalla de configuración general se define por cada tipo de documento si debe estar firmado antes
de ser enviado a METAPOSTA. Para los tipos de documentos que necesitan estar firmados, la pantalla de
creación de paquetes mostrará un mensaje recordatorio al usuario:
• Datos de envío. Una vez que el usuario ha seleccionado tanto el directorio de trabajo, como los
destinatarios y el tipo de documento de envío, la aplicación leerá los documentos del directorio de trabajo
y tratará de validarlos. Los documentos validados se mostrarán en la tabla inferior de la pantalla.
Además de la tabla de documentos se actualizarán los siguientes datos de la pantalla:
o Número de documentos paquete: contiene el número de documentos validados de la tabla inferior
y que formarán el paquete.
o Número Documentos Directorio: contiene el número de documentos encontrados en el directorio
de trabajo.
o Archivos no válidos: contiene el número de documentos del directorio de trabajo que no cumplen
con el tipo de documento seleccionado. A través del botón Ver se accederá a una pantalla de
consulta donde se mostrarán los archivos no válidos.
En los envíos de paquetes PDF, la información que se ofrece es un listado de todos los documentos
que no se consideran válidos porque no son PDF. En cambio, en los envíos de paquetes facturaE,
cuando se indica que el fichero no es válido, se ofrece información adicional al emisor, indicando el
motivo por el que el archivo no es facturaE. A través de la columna Ver se accede al detalle.
o Archivos sin destinatarios: contiene el número de documentos del directorio de trabajo cuyo
destinatario no está seleccionado. A través del botón Ver se accederá a una pantalla de consulta
donde se mostrarán los archivos que no tienen destinatario seleccionado.
o Destinatarios sin documento: contiene el número de destinatarios seleccionados que no tienen
documento en el directorio de trabajo seleccionado. A través del botón Ver se accederá a una
pantalla de consulta donde se mostrarán los destinatarios que no poseen documento.
• Enviar. Al presionar el botón de Enviar, la aplicación empaqueta y envía los documentos a METAPOSTA.
Se podrá consultar cada uno de los documentos que formarán el paquete a través de la columna Ver.
Al darle a enviar se abrirá una ventana que muestra el estado del proceso de envío.
A través del botón Cancelar se vacía toda la pantalla para poder confeccionar un nuevo envío.
El botón Volver permite regresar a la ventana de Envíos.
4.3.2. BUZÓN Y DOCUMENTO
Esta pantalla permite realizar envíos de documentos a METAPOSTA y crear el buzón correspondiente en caso
que no exista previamente.
A través de esta opción podrán enviarse aquellos documentos que, en la configuración general, se hayan
marcado como avanzados.

23
• Selección del directorio de trabajo. El usuario de Metaposta Delivery tendrá creado en su ordenador un
directorio de trabajo donde deberá dejar los documentos que desea enviar a METAPOSTA. Los
documentos de este directorio deben cumplir los siguientes requisitos.
o Metadatos. El PDF deberá incluir los datos del destinatario a modo de metadatos del siguiente
modo:
Deberá contener incrustados al menos los metadatos obligatorios: Tipo identificación,
Documento identificación, e-mail.
METAPOSTA dispone de un programa que permite incrustar masivamente metadatos en un
documento PDF/A, tal y como lo necesita el envío avanzado de Metaposta Delivery. Para más
información sobre este programa el emisor debe ponerse en contacto con METAPOSTA.
o PDF: El documento deberá ser un .pdf
o Tamaño documento. El tamaño máximo de documento no debe sobrepasar los 2 Mb.

24
o Validez firma. Si en la configuración de la aplicación se ha indicado que el tipo de documento
que se está enviando está firmado en origen, es necesario que el documento esté previamente
firmado electrónicamente.
Metaposta Delivery ofrece, dentro de su menú de Utilidades, un módulo de firma que realiza
la firma necesaria para cada tipo de documento.
• Selección del tipo de documento. El usuario deberá seleccionar de la lista, el tipo de documento del
envío. Si se desea enviar documentos de diferente tipo es necesario realizar envíos diferentes.
Esta lista contiene los tipos de documentos que el emisor ha configurado como avanzados en la
configuración general. Sí, le dejas salir un ratito, le limpias con agua calentita
Una vez que el usuario ha informado tanto el directorio de trabajo como el tipo de documento de envío
la aplicación leerá los documentos del directorio de trabajo y tratará de validarlos. Los documentos
validados se mostrarán en la tabla inferior denominada Documentos seleccionados.
Además de la tabla de documentos se actualizarán los siguientes datos de la pantalla:
o Número Documentos Directorio: contiene el número de documentos encontrados en el
directorio de trabajo.
o Número de documentos seleccionados: contiene el número de documentos PDF que se
muestran en la tabla inferior.
Cada vez que haya un cambio en el directorio de trabajo se debe presionar el botón de Actualizar para
que la pantalla recoja y muestre los cambios.
• Datos de copia al segundo buzón de METAPOSTA. El emisor puede realizar el envío de documentos
con copia a un segundo buzón de Metaposta.
Si el tipo de documento ha sido configurado como público en la pantalla de configuración avanzada,
automáticamente el buzón en copia será el del propio emisor, sino es así, se puede indicar cualquier
otro buzón, siempre y cuando se encuentre dentro de los destinatarios del emisor.
• Enviar. Al darle a enviar se abrirá una ventana que muestra el estado del proceso de envío.
Una vez finalizado el envío, se mostrarán en la tabla Documentos procesados, todos los documentos
enviados con la siguiente información:
o Número de documento del destinatario.
o Nombre y apellidos del destinatario.
o Nombre documento enviado
o Estado. Indica si el envío se ha realizado correctamente (OK) o se ha producido algún error
(ERROR).
o Contraseña. Únicamente se indica en el caso que el envío de documento haya supuesto, a su
vez, el alta del buzón del destinatario.
o Mensaje. Se muestra el mensaje asociado a cada documento enviado.
o A través del botón Cancelar se vacía toda la pantalla para poder confeccionar un nuevo envío.
El botón Volver permite regresar a la ventana de Envíos.

25
4.3.3. DOCUMENTO
Para realizar envíos por documento, previamente, el usuario habrá tenido que configurar qué tipos de
documento, de tipo PDF, se pueden enviar mediante envíos avanzados, a través de la pantalla Configuración
general.
• Selección de directorio. El usuario de Metaposta Delivery tendrá creado en su ordenador un directorio
de trabajo donde deberá dejar los documentos que desea enviar a METAPOSTA. Los documentos de
este directorio deben cumplir los siguientes requisitos.
o PDF: El documento deberá ser un .pdf
o Tamaño documento. El tamaño máximo de documento no debe sobrepasar los 2 Mb.
o Validez firma. Si en la configuración de la aplicación se ha indicado que el tipo de documento
que se está enviando está firmado en origen, es necesario que el documento esté previamente
firmado electrónicamente.
Metaposta Delivery ofrece, dentro de su menú de Utilidades, un módulo de firma que realiza
la firma necesaria para cada tipo de documento.
• Selección del tipo de documento. El usuario deberá seleccionar de la lista el tipo de documento del
envío. Si se desea enviar documentos de diferente tipo es necesario realizar envíos diferentes.
Recuerde que esta lista contiene los tipos de documentos que el emisor ha configurado como
avanzados en Configuración general.
• Selección de destinatarios. El usuario deberá seleccionar los destinatarios a los que quieren realizar el
envío. Por defecto, siempre estarán seleccionados todos los suscriptores que el emisor tiene asociados.
A través del botón Modificar podrá restringir este filtro navegando a la pantalla de selección de
suscriptores.
• Datos de envío. Una vez que el usuario ha informado tanto el directorio de trabajo, como los
destinatarios y el tipo de documento de envío, la aplicación leerá los documentos del directorio de
trabajo y tratará de validarlos. Los documentos validados se mostrarán en la tabla Documentos
seleccionados.

26
Si el tipo de documento sobre el que se va a realizar el envío permite firma a través del móvil, se ofrece
la posibilidad de indicar el número de móvil al que se quiere realizar el envío a través de la columna Nº
Móvil.
Al pulsar el número de móvil aparecerá la siguiente pantalla donde poder editarlo, en el caso de que sea
un usuario de METABOX:
Además de la tabla de documentos se actualizarán los siguientes datos de la pantalla:
o Número Documentos Directorio: contiene el número de documentos encontrados en el
directorio de trabajo.
o Número de documentos seleccionados: contiene el número de documentos .pdf que se
muestran en la tabla inferior.
o Archivos no válidos: contiene el número de documentos del directorio de trabajo que no
cumplen con el tipo de documento seleccionado. A través del botón Ver se accederá a una
pantalla de consulta donde se mostrarán los archivos no válidos.
o Archivos sin destinatarios: contiene el número de documentos del directorio de trabajo cuyo
destinatario no está seleccionado. A través del botón Ver se accederá a una pantalla de
consulta donde se mostrarán los archivos que no tienen destinatario seleccionado.
o Destinatarios sin documento: contiene el número de destinatarios seleccionados que no
tienen documento en el directorio de trabajo seleccionado. A través del botón Ver se accederá
a una pantalla de consulta donde se mostrarán los destinatarios que no poseen documento.
Cada vez que haya un cambio en el directorio de trabajo se debe presionar el botón de Actualizar para
que la pantalla recoja y muestre los cambios.
• Datos de copia al segundo buzón de METAPOSTA. El emisor puede realizar el envío de documentos
con copia a un segundo buzón de Metaposta.

27
Si el tipo de documento ha sido configurado como público en la pantalla de configuración avanzada,
automáticamente el buzón en copia será el del propio emisor, si no es así, se puede indicar cualquier
otro buzón, siempre y cuando se encuentre dentro de los destinatarios del emisor.
• Enviar. Una vez que el usuario considere que la lista que se muestre en pantalla contiene los
documentos que desea enviar, deberá presionar el botón de Enviar para que la aplicación envíe los
documentos a METAPOSTA. Se podrá consultar cada uno de los documentos que se van a enviar a
través de la columna Ver de la tabla Documentos seleccionados.
Al darle a enviar se abrirá una ventana que muestra el estado del proceso de envío.
Una vez finalizado el envío, se mostrarán en la tabla Documentos procesados, todos los documentos
enviados con la siguiente información:
o Número de documento del destinatario.
o Nombre y apellidos del destinatario.
o Nombre documento enviado
o Nº de móvil al que se ha realizado el envío (únicamente en el caso que el tipo de documento esté preparado para firma móvil)
o Estado. Indica si el envío se ha realizado correctamente (OK) o se ha producido algún error
(ERROR).
o Mensaje. Se muestra el mensaje asociado a cada documento enviado.
A través del botón Cancelar se vacía toda la pantalla para poder confeccionar un nuevo envío.
El botón Volver permite regresar a la ventana de Envíos.
4.4. MENÚ HISTORIAL
El menú Historial agrupa las distintas opciones que ofrece Metaposta Delivery para poder consultar los envíos
de documentación que el emisor ha realizado a METAPOSTA desde la aplicación.
4.4.1. ENVÍOS
Esta ventana mostrará una relación de los paquetes enviados por el emisor a METAPOSTA.

28
• Criterios de búsqueda. A través de este apartado se pueden consultar todos los paquetes de
documentos que ha enviado el usuario desde que se instaló el aplicativo Metaposta Delivery.
o Buscar. Mostrará en la tabla de resultados envíos de paquetes que se han realizado
cumpliendo con los criterios de búsqueda introducidos.
o Limpiar. Vacía los criterios de búsqueda.
o Actualizar resultado paquetes. A través de este botón el usuario puede actualizar el resultado
de los envíos realizados y que aún se encuentren en estado PENDIENTE, es decir, cuando el
envío se ha recibido correctamente en METAPOSTA y se encuentra pendiente de procesar.
Esta actualización también se lanza automáticamente al entrar a la aplicación.
• Resultados. Se muestran todos los envíos de paquetes que ha realizado el usuario desde que se instaló
el aplicativo Metaposta Delivery y que responden a los criterios de búsqueda introducidos:
o Paquetes Enviados. En esta primera pestaña se muestra la información de los paquetes
enviados: Nombre del paquete, Fecha de envío y Estado.
o Resultados. Por cada paquete seleccionado en la pestaña Paquetes enviados se podrá
consultar el estado de cada uno de sus documentos en función del estado del paquete.
• Nuevo envío. Se accede a la pantalla de nuevo envío paquete para poder realizar el envío de un nuevo
paquete. La funcionalidad de esta pantalla se encuentre descrita en el apartado 4.3.1 Paquete.
4.4.2. BUZONES Y DOCUMENTOS
Esta ventana mostrará una relación de los documentos enviados por el emisor a METAPOSTA a través de la
opción Buzón y documento.

29
• Criterios de búsqueda. A través de este apartado se pueden consultar todos los envíos de documentos
que ha enviado el usuario desde que se instaló el aplicativo Metaposta Delivery.
o Buscar. Mostrará en la tabla de resultados los envíos de documentos que se han realizado
cumpliendo con los criterios de búsqueda introducidos.
o Limpiar. Vacía los criterios de búsqueda.
• Resultados. Se muestran todos los envíos de documentos que ha realizado el usuario desde que se
instaló el aplicativo Metaposta Delivery y que responden a los criterios de búsqueda introducidos:
o Documento de identificación. Tipo del documento de identificación entre los 2 posibles: NIF y
Pasaporte.
o Número de documento del destinatario.
o Nombre y apellidos del destinatario.
o Documento enviado
o Fecha de envío del documento.
o Estado. Estado del envío del documento.
o Contraseña inicial que automáticamente se le asigna a un suscriptor para que pueda acceder
a su buzón.
o Mensaje. Se muestra el mensaje asociado a cada documento enviado. Este mensaje
dependerá del estado con el que haya finalizado la petición de envío.
o Ver. Se accederá a la pantalla de detalle del envío de documento, para consultar los datos con
los que se ha realizado la petición.

30
• Nuevo envío. Se accede a la pantalla de nuevo envío Buzón y documento para poder realizar el envío
de nuevos documentos. La funcionalidad de esta pantalla se encuentre descrita en el apartado 4.3.2
Buzón y documento.
4.4.3. DOCUMENTOS
Esta ventana mostrará una relación de los documentos enviados por el emisor a METAPOSTA a través de la
opción Documento.
• Criterios de búsqueda. A través de este apartado se pueden consultar todos los envíos de documentos
que ha enviado el usuario desde que se instaló el aplicativo Metaposta Delivery.
o Buscar. Mostrará en la tabla de resultados los envíos de documentos que se han realizado
cumpliendo con los criterios de búsqueda introducidos.
o Limpiar. Vacía los criterios de búsqueda.
• Resultados. Se muestran todos los envíos de documentos que ha realizado el usuario desde que se
instaló el aplicativo Metaposta Delivery y que responden a los criterios de búsqueda introducidos:
o Documento de identificación. Tipo del documento de identificación entre los 4 posibles: NIF,
CIF, NIE, Pasaporte.

31
o Número de documento del destinatario.
o Nombre y apellidos del destinatario.
o Documento enviado
o Fecha de envío del documento.
o Estado. Estado del envío del documento.
o Mensaje. Se muestra el mensaje asociado a cada documento enviado. Este mensaje
dependerá del estado con el que haya finalizado la petición de envío.
o Ver. Se accederá a la pantalla de detalle del envío de documento, para consultar los datos con
los que se ha realizado la petición.
• Nuevo envío. Se accede a la pantalla de nuevo envío Documento para poder realizar el envío de nuevos
documentos. La funcionalidad de esta pantalla se encuentre descrita en el apartado 4.3.3 Documento.
4.5. MENÚ UTILIDADES
El menú Utilidades agrupa las distintas opciones que ofrece Metaposta Delivery para poder adaptar los
documentos con los que los emisores trabajan en su día a día, a las necesidades de METAPOSTA.
4.5.1. MULTIPLICADOR
Mediante esta pantalla puede crear una copia múltiple de un documento para distribuir entre todos los usuarios
suscritos que haya seleccionado.

32
• Fichero PDF. Debe seleccionar el archivo que quiere copiar y enviar a distintos usuarios.
• Destino. Podrá seleccionar la carpeta donde se crearán esos archivos para diferentes usuarios.
• Selección de suscriptores. El usuario deberá seleccionar los suscriptores a los que se les va a duplicar
el archivo. Por defecto, siempre estarán seleccionados todos los suscriptores que el emisor tiene
asociados. A través del botón Modificar podrá restringir este filtro navegando a la pantalla de selección
de suscriptores:
• Multiplicar. Una vez que el usuario considere que la información seleccionada en pantalla es la correcta,
deberá presionar el botón Multiplicar para que la aplicación comience con el proceso de multiplicar
documentos.
Se podrá consultar cada uno de los documentos creados a través de la tabla Documentos creados.
Además, una vez finalizado el proceso de multiplicación se indicará el número de archivos generados
en el campo Documentos creados.

33
4.5.2. DIVISOR PDF
El DIVISOR permite dividir un archivo PDF en tantos documentos como páginas tenga y en función de los
números de documento de identificación (NIF, CIF, NIE, Pasaporte) encontrados en ellos.
Para cada tipo de documento de identificación podemos indicar una expresión o formato que se ajuste a cómo
aparece en nuestros archivos.
Los caracteres que pueden ser usados en estas expresiones son exclusivamente:
• N (para dígitos del 0-9)
• A (para caracteres alfabéticos a-z mayúsculas o minúsculas)
• guión (-)
• punto (.)
• espacio en blanco ()
Por ejemplo:
• Si nuestro documento de identificación aparece como H-05364328; señalaremos el patrón A-
NNNNNNNN.
• Si aparece como H.05364328, señalaremos el patrón A.NNNNNNNN.
• Si aparece como H 05364328, señalaremos en el patrón A NNNNNNNN.
Además, podemos indicar una serie de números de documento que serán excluidos del análisis. Los números
de documento excluidos deben ir separados por punto y coma (;)
Si el archivo PDF que se encuentra en la carpeta origen indicada está protegido, se deberá escribir la contraseña
antes de comenzar el proceso división en el campo “Clave Fichero”.
Una vez configurado el análisis, debe pulsar en el botón “Analizar PDF”.
Una vez realizado el análisis del archivo se mostrará un árbol con las páginas resultantes y sus documentos
identificativos. Sólo se tienen en cuenta aquellos archivos con extensión PDF.

34
• Si se muestran páginas en Rojo: sin documentos de identificación válidos, se deben revisar las
expresiones de análisis.
• Si se muestran páginas en Azul: son dudosos, se deben revisar. Si una página tiene varios números de
documento se deben eliminar los innecesarios seleccionándolos y pulsando la tecla Supr.
• Si se muestran páginas en Negro: son correctos. Puede comprobar el documento al que corresponden,
desplegando en su árbol.
Si los resultados del análisis son los esperados por el usuario se deberán completar los siguientes campos:
• Destino. La carpeta donde se guardarán los archivos resultantes
• Título base. El nombre común que llevarán todos los archivos. (Ej: Nómina_Mayo, genera un archivo
con el nombre completo H05364328_Nómina_Mayo.pdf).
Pulsando el botón 'Dividir PDF' se crearán los ficheros en la carpeta destino indicada.
4.5.3. RENOMBRADOR PDF
El RENOMBRADOR permite renombrar los PDF que se encuentren en una carpeta en función de los números
de documento de identificación (NIF, CIF, NIE, Pasaporte) encontrados en ellos. Los archivos deben ser en
formato texto, el programa no permite este proceso en formato imagen.
Para cada tipo de documento de identificación podemos indicar una expresión o formato que se ajuste a cómo
aparece en nuestros archivos.
Los caracteres que pueden ser usados en estas expresiones son exclusivamente:
• N (para dígitos del 0-9)
• A (para caracteres alfabéticos a-z mayúsculas o minúsculas)
• guión (-)
• punto (.)
• espacio en blanco ()

35
Por ejemplo:
• Si nuestro documento de identificación aparece como H-05364328; señalaremos el patrón A-
NNNNNNNN.
• Si aparece como H.05364328, señalaremos el patrón A.NNNNNNNN.
• Si aparece como H 05364328, señalaremos en el patrón A NNNNNNNN.
Además, podemos indicar una serie de números de documento que serán excluidos del análisis. Los números
de documento excluidos deben ir separados por punto y coma (;)
Si el archivo PDF que se encuentra en la carpeta origen indicada está protegido, se deberá escribir la contraseña
antes de comenzar con el análisis, en el campo “Clave Fichero”.
Una vez configurado el análisis, debe pulsar en el botón “Analizar origen”.
Una vez realizado el análisis de la carpeta se mostrará un árbol con los archivos detectados y sus resultados.
Sólo se tienen en cuenta aquellos ficheros con extensión PDF.
• Si se muestran archivos en Rojo: sin documentos de identificación válidos, se deben revisar las
expresiones de análisis.
• Si se muestran archivos en Azul: son dudosos, se deben revisar. Si un archivo tiene varios números de
documento se deben eliminar los innecesarios seleccionándolos y pulsando la tecla Supr.
• Si se muestran archivos en Negro: son correctos. Puede comprobar el documento al que corresponden,
desplegando en su árbol.
Si los resultados del análisis son los esperados por el usuario deberá completar los siguientes campos:
• Destino. La carpeta donde se guardarán los archivos resultantes
• Título base. El nombre común que llevarán todos los archivos. (Ej: Nómina_Mayo, genera un archivo
con el nombre completo H05364328_Nómina_Mayo.pdf).
Pulsando el botón 'Renombrar PDFs' se crearán los ficheros en la carpeta destino indicada.
4.5.4. FIRMA ELECTRÓNICA

36
Esta pantalla permite al emisor firmar documentos electrónicamente. Este módulo de firma podrá ser utilizado
por el emisor tanto para firmar los documentos que va a enviar a METAPOSTA a través de Metaposta Delivery
como para firmar otro tipo de documentos.
• Selección del directorio origen. El usuario de Metaposta Delivery tendrá creado en su ordenador un
directorio de trabajo donde deberá dejar los archivos que desea firmar.
• Selección del directorio destino. El usuario debe seleccionar la carpeta donde se dejarán los archivos
firmados electrónicamente.
• Tipo firma. Metaposta Delivery ofrece dos tipos de firma:
o PDF. La firma que se realiza es una firma PAdES-LTV. El formato PAdES-LTV es un formato
de firma de documentos PDF que permite la custodia y validación a largo plazo (LTV, Long-
Term Validation).
o OTROS. La firma que se realiza es una firma XAdES Detached. Se trata de una firma orientada
a firmar cualquier tipo de documento donde la firma electrónica y el archivo firmado se
encuentran en ficheros diferentes.
• Tipo de documento. Está lista mostrará una información u otra en función de la opción seleccionada
en el campo Tipo firma.
o Si se ha seleccionado la opción PDF se cargarán los tipos de documentos que en Configuración
general se han definido con formato PDF.
o Si se ha seleccionado la opción OTROS se cargarán los tipos de documentos que en
Configuración general no se han definido con formato PDF.
• Ver configuración firma. Este módulo solo estará disponible cuando el usuario elija como tipo de firma
la opción PDF. En este caso, al seleccionar un tipo de documento, el PDF firmado electrónicamente
aplicará las características de la firma definidas en la pantalla 4.2.2. Configuración firma, para ese tipo
de documento concreto.
Desde esta pantalla se tendrá acceso a la misma pantalla de Configuración firma a la que se accede
desde la pantalla de Configuración general.
Si el usuario quiere firmar un documento ajeno a Metaposta Delivery, podrá configurar la firma desde
este punto, sin asociarla a ningún tipo de documento.
Una vez que el usuario ha informado tanto el directorio origen como el tipo de firma la aplicación leerá
los documentos del directorio origen y se mostrarán en la tabla inferior denominada Documentos a
firmar los documentos compatibles con el tipo firma seleccionado. A través de la columna Ver se podrá
visualizar cada uno de estos archivos.
Además de la tabla de documentos a firmar se actualizarán los siguientes datos de la pantalla:
o Número documentos origen: contiene el número de documentos encontrados en el directorio
origen.
o Número de documentos a firmar: contiene el número de documentos compatibles con el tipo
de firma seleccionado.
• Firmar. Una vez que el usuario compruebe que tanto los documentos que se muestran en la tabla
Documentos a firmar, como el tipo de firma y sus características asociadas son correctos, deberá
presionar el botón de Firmar para que la aplicación comience con el proceso de firma.

37
Se ofrece la posibilidad de realizar firma electrónica sobre PDFs protegidos con contraseña, para ello el
usuario deberá introducir la contraseña en el campo Contraseña PDFs protegidos. Dicha contraseña se
aplicará a todos los PDFs del directorio origen.
Para realizar la operación de firma electrónica es necesario estar en posesión de un certificado
electrónico, y por lo tanto la aplicación se ha de ocupar de la correcta selección del mismo dentro del
“repositorio de certificados”. También están soportados los certificados alojados de forma externa en
lo que se conoce como tarjetas criptográficas (Ej. DNI electrónico).
La pantalla Lista de certificados presenta el listado de certificados electrónicos disponibles en el equipo
para que el usuario pueda seleccionar el que desee y realizar la firma.
Con el botón Aceptar comenzará el proceso de firma, indicando mediante una barra de progreso el
estado del mismo.
Una vez finalizado el proceso de firma, se mostrarán en la tabla Documentos firmados, todos los
documentos firmados con la siguiente información:
o Nombre documento firmado
o Resultado. Se muestra el mensaje asociado a cada documento firmado.
A través del botón Cancelar se vacía toda la pantalla para poder confeccionar un nuevo proceso de
firma.
4.5.5. FIRMA BIOMÉTRICA

38
Esta pantalla permite firmar documentos biométricamente a través de una tableta digitalizadora que debe
tener conectada al PC. Metaposta Delivery soporta firmas realizadas con el siguiente modelo de tableta
digitalizadora: Wacom STU-430. Si se desea realizar firmas con otra tableta, es necesario contactar con
METAPOSTA.
La firma que cierra el proceso de firma biométrica es una firma PAdES-LTV. El formato PAdES-LTV es un
formato de firma de documentos PDF que permite la custodia y validación a largo plazo (LTV, Long-Term
Validation).
• Selección PDF a firmar. El usuario de Metaposta Delivery podrá seleccionar el PDF sobre el que se
quiere realizar una firma biométrica.
• Selección del directorio destino. El usuario debe seleccionar la carpeta donde se dejarán el archivo
firmado biométricamente.
• Contraseña de PDF. El usuario deberá insertar la contraseña del PDF a firmar (sólo en el caso de que el
PDF la requiere).
• Tipo de documento. Está lista mostrará todos los tipos de documentos que disponga el emisor. Por
cada tipo de documento el usuario tendrá la posibilidad de tener almacenada cierta información como
el certificado con el que se firma y la posición de la firma.
• Firmante. Indica el nombre del firmante que quedará asociado a la firma biométrica. En caso que el
nombre del documento a firmar cumpla el formato que METAPOSTA requiere para sus envíos (DNI o
CIF por delante), automáticamente se ofrecerá el nombre del suscriptor al que irá dirigido el envío. No
obstante, siempre se podrá modificar a través de la aplicación si así se desea.
• Certificado pre-seleccionado. Se muestra una pantalla que permite al usuario pre-seleccionar un
certificado de entre los disponibles en el almacen de certificados. Este certificado es el que realizará la
firma PAdES-LTV:
o Con el botón Aceptar comenzará se almacena el certificado para ser siempre utilizado en el
proceso de firma biométrica.
o Con el botón Cancelar se cierra la pantalla de selección de certificados.
• Posición firma. En este apartado se muestra la posición de la firma gráfica (imagen) dentro del tipo de
documento seleccionado:
o Número de página: Se almacenará el número de página en la que se situará la firma biométrica
en el PDF. Por defecto su valor será la primera página del documento.

39
o Tamaño de la página. Como su mismo nombre indica, se especifica tanto la altura como
anchura de la página del PDF seleccionado.
o Posición de la firma. Se almacena en el tipo de documento seleccionado la posición del
recuadro de firma seleccionado por el usuario en pantalla de configuración de firma.
o Tamaño de la firma. Se almacena también el ancho y alto del recuadro de firma seleccionado
por el usuario.
• Configurar posición firma. A través de la opción Configurar posición firma es posible configurar dicha
posición sobre el propio visor PDF:
o El usuario tendrá la opción de navegar por el documento utilizando para ello las flechas
situadas a cada lado de la página del documento.
o Una vez el usuario se haya situado en la página deseada, se debe seleccionar la región donde
se incrustará la firma a través de un rectángulo en el documento. Para ello, deberá pulsar con
el ratón en la página visible del documento y, mientras lo mantiene pulsado, arrastrarlo hasta
conseguir el recuadro deseado. El rectángulo tiene un tamaño mínimo, el cual será visible
mientras el usuario arrastra el puntero del ratón. Mientras el usuario crea el rectangulo, este
cambiará de color rojo a color negro para indicar que el rectángulo indicado es válido.
Cuadro inválido Cuadro válido
o Aceptar. Al pulsar este botón el usuario almacenará en la configuración del tipo de documento
seleccionado el recuadro de firma y la página seleccionada.

40
o Cancelar. Se cancela el recuadro realizado y se vuelve a la configuración que existia antes de
acceder a la pantalla de configuración de firma.
• Firmar. Cuando el usuario haya informado en pantalla los campos obligatorios, se habilitará el botón
que iniciará el proceso de firma. Para ello, se mostrará, como en el caso de configuración firma, el visor
PDF. En este caso, si se ha pasado por la pantalla de configuración de firma, se mostrará el recuadro
donde se incrustará la firma biométrica. En caso contrario, el usuario podrá configurar el recuadro de
firma en esta pantalla, de la misma forma que en el configurador de firma.
o Insertar firma. Este botón iniciará la pantalla de firma en la tableta (debe estar previamente
conectada al ordenador). En la tableta digitalizadora se mostrará una interfaz con la
siguiente información:
Aceptar. Para incrusta la firma realizada por el firmante en la WACOM dentro
del PDF seleccionado.
Borrar. Para borrar la firma y poder realizar una nueva firma sobre el mismo
documento y ubicación.
Cancelar. Se cancela el proceso de firma y se vuelve al visor de firma biométrica.
Una vez insertada la firma biométrica el usuario podrá arrastrarla por la página con el ratón para situarla en el lugar deseado.
• Eliminar firma. Mediante este botón el usuario podrá eliminar la firma y el recuadro creados
anteriormente, para volver a empezar de cero.
• Cancelar. Pulsando este botón el usuario cancelará el proceso de firma y cerrará esta ventana,
volviendo al panel de firma biométrica inicial.
• Aceptar. Mediante este botón el usuario procederá a firmar biométricamente el documento PDF
solicitado. Este botón solo estará habilitado en el caso de tener una firma ya incrustada en el
documento que se muestra en pantalla. Al igual que ocurre en la firma electrónica, la firma
requiere un certificado, por lo que si el usuario no lo ha seleccionado en la pantalla inicial de firma
biométrica(en certificado pre-seleccionado), se mostrará una ventana de selección de certificado:

41
o Con el botón Aceptar comenzará el proceso de firma, indicando mediante una barra de
progreso el estado del mismo.
Una vez finalizado el proceso de firma, se cerrará la pantalla del visor de firma, y se volverá a la pantalla inicial de firma biométrica.
4.6. MENÚ AYUDA
El menú Ayuda consta de las siguientes opciones:
4.6.1. AYUDA
Mediante esta opción el usuario podrá acceder al manual de uso de la aplicación Metaposta Delivery. En él se
describen todas las funcionalidades incluidas en Metaposta Delivery.
4.6.2. ACERCA DE
Mediante esta opción el usuario podrá consultar la versión de Metaposta Delivery con la que está trabajando.

42
ANEXO 1
A continuación, se explican algunos términos que facilitan la comprensión de la aplicación Metaposta Delivery:
Envíos avanzados / Configuración avanzada
En Metaposta Delivery se consideran envíos avanzados los siguientes documentos:
• Documentos que requieran ser públicos, es decir, que deban llevar un Código de Seguro de Verificación
(CSV).
• Documentos que tengan que ser enviados de forma inmediata o con metadatos para la generación de
buzones: Nuevo envío / Documento o Nuevo envío / Buzón y documento.
Los documentos que tengan que ser enviados de este modo, tienen que marcarse como avanzados en la
Configuración general y, después, terminar de configurarlos en la Configuración avanzada.
Buzones METABOX
Los buzones generados por el emisor, son buzones METABOX. Estos buzones son igual de seguros que los
buzones de METAPOSTA, pero sirven, exclusivamente, para que el destinatario reciba la documentación del
emisor que le ha generado el buzón.
A diferencia que en el buzón de METAPOSTA, el destinatario no podrá, por ejemplo, ordenar en carpetas sus
documentos, suscribirse a otros emisores o subir documentos.
El destinatario de la documentación podrá pasarse a METAPOSTA, de manera gratuita, en cualquier momento
desde su buzón METABOX.
Si un usuario de METABOX se pasa a METAPOSTA, conservará toda la documentación que haya recibido en su
buzón METABOX.
Suscriptores / Suscripciones
Para que un emisor pueda enviar documentos a través de METAPOSTA, es necesario que, el destinatario,
además de tener un buzón de METABOX o METAPOSTA, esté suscrito al emisor correspondiente.
Estas suscripciones puede realizarlas el propio emisor a través de la opción de generación de altas o, el
destinatario, si es usuario de METAPOSTA, suscribiéndose desde su buzón.
Tipos de documento
En Metaposta Delivery los envíos de documentos se configuran por tipos de documento. Los tipos de
documento clasifican los documentos que puede enviar un emisor: nóminas, facturas, contratos,
comunicaciones….
La aplicación Metaposta Delivery reconoce y muestra los tipos de documento que tiene contratados la entidad
emisora. Si el emisor contrata nuevos tipos de documentos, se actualizarán en el acceso a Metaposta Delivery,
una vez que el usuario se ha autenticado.

METAPOSTA [email protected] 943 000 833 8