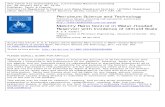New Scale Expert - Unipro · 2010. 2. 24. · Для этого в окне Выбор...
Transcript of New Scale Expert - Unipro · 2010. 2. 24. · Для этого в окне Выбор...

© 2010 SystemGroup
Scale Expert
Руководство пользователя

Руководство пользователя. Scale Expert
SystemGroup
В настоящем руководстве рассматриваютсяосновные функции и возможности программногообеспечения (ПО) Scale Expert. Также дается описаниеинструментов и методов работы программы. Программное обеспечение Scale Expert предназначено для управления весо-маркировочным и упаковочнымоборудованием DIGI.
Информацию о других продуктах Вы можете получить винтернете: http://www.systemgroup.com.uaили по телефону: +38 (044) 490-92-29

I
Содержание
1 Общие сведения 1
2 Основные функции ПО 2
3 Работа с торговым оборудованием 3
4 Требования и рекомендации к системному ПО 4
5 Установка Scale Expert 5
6 Настройка Сервера Scale Expert и базы данных 10
7 Клиент Scale Expert 13
7.1 Первый запуск Клиента Scale Expert 13
Запуск Клиента Scale Expert
Создание записей пользователей
Создание группы товаров
Открытие доступа к группам товаров
Создание групп весов
Создание весов в группе
Создание связи между группами весов и группами товаров
7.2 Справочники 25
Товары
Группы товаров
Ингредиенты
Специальные сообщения
Производители
Продавцы
Магазины
Тексты
Реклама
Логотипы
Картинки
Видео
Web-страницы
Лотки
Строки прокрутки
Пользователи
7.3 Мультимедиа 87
7.4 Кодировки 89
7.5 Импорт файлов 92
7.6 Редактор этикеток 95
7.7 Загpузка объектов в весы 106
7.8 Проверка цен 110
7.9 Инструменты 112

Scale Expert
II
Поиск товаров
Отчеты
Статистика импорта
7.10 Настройки 118
Смена сервера
Обновление базы данных
Отключение отчетов
7.11 Редактирование раскладки 121
7.12 Мониторинг работы сервера 123

Общие сведения
1
1 Общие сведения
Программное обеспечение (ПО) Scale Expert предназначено для автоматизации весовых,маркеровочных и упаковочных комплексов на предприятиях оптовой и розничной торговли. ПО ScaleExpert обеспечивает обмен данными с весовым или маркеровочным оборудованием.Предусмотрено автономное управление и управление из автоматизированной системы учетатоваров.
В случае автономного управления, в модуле Клиент Scale Expert формируются все данные,которые затем будут передаваться на весы.
В случае управления из автоматизированной системы учета товара, данные про артикулы,которые могут быть переданы на весы, импортируются в базу данных программы из системы учетатовара и могут быть автоматически загружены в весоупаковочное оборудование.

Scale Expert
2
2 Основные функции ПО
1. Импорт данных о товарах и товарных группах из автоматизированной системы учетатоваров.2. Ввод, редактирование и удаление данных о товарах и товарных группах.3. Ввод, редактирование и удаление данных об обслуживающем персонале.4. Ввод, редактирование и удаление данных, необходимых для формирования этикетки, такихкак тексты, ингредиенты, реклама, логотип и др.5. Формирование этикетки с помощью редактора этикеток с возможностью её сохранения вовнешнем файле.6. Объединение отдельного весового оборудования в группы весов по единым моделям иданным, которые будут вноситься в весы.7. Создание гибкой системы распределения данных о товарах по группам весов.8. Получение информации о работе весов.9. Создание разнообразных отчетов по базе данных (БД), в том числе отчетов о работевесов.

Работа с торговым оборудованием
3
3 Работа с торговым оборудованием
ПО Scale Expert дает возможность работать со следующим весовым оборудованием:- Digi SM-100;- Digi SM-300;- Digi SM-500;- Digi SM-700 (710);- Digi DI-90;- Digi DP-90;- Digi AW-3600;- Digi AW-4600;- Bizerba (перечень моделей, поддерживаемых весов зависит от утилиты RetailConnect).
ПО работает с весами Digi напрямую. С весами Bizerba — через утилиту RetailConnect,которая в инсталляцию не входит.
Для весов Digi SM 700 помимо товаров и этикеток загружаются медиа-файлы (HTML-страницы, заставки, видео).

Scale Expert
4
4 Требования и рекомендации к системному ПО
ПО Scale Expert работает под управлением операционной системы Windows 95OSR2/98/ME/NT4.0(SP4)/2000/XP.
При работе программы с весами Bizerba ПО Scale Expert работает через утилитуRetailConnect, которая в инсталляцию не входит.
Система управления базами данных ПО — Firebird-1.5.0.4306-Win32, инсталляция которогопоставляется вместе с ПО Scale Expert.
Программа работает на базе Mirosoft .NET Framework 3.5, который в инсталляцию невключен.

Установка Scale Expert
5
5 Установка Scale Expert
Перед установкой компонентов ПО Scale Expert выполните установку: - Microsoft .NET Framework 3.5 (бесплатно доступен на сайте Microsoft); - Firebird SQL Server (инсталляция которого поставляется вместе с ПО Scale Exper, файл
установки находится в папке Other).Для установки Scale Expert запустите файл установки Setup Scale Expert [версия] FULL.
exe. В окне приглашения к инсталляции (рис. 5.1) нажмите кнопку Далее.
Рис. 5.1. Окно приглашения к инсталляции
Если Scale Expert будет использоваться на единственном компьютере (клиент и сервер), вокне Вид установки (рис. 5.2) установите флаг вида установки: Полная. Нажмите кнопку Далее.Откроется окно рис. 5.6.
Если Scale Expert будет использоваться на нескольких компьютерах (сервер и клиенты), вокне Вид установкиустановите флаг вида установки: Выборочная.

Scale Expert
6
Рис. 5.2. Окно Вид установки
Нажмите кнопку Далее.В окне Выбор папки назначения (рис. 5.3) при необходимости измените путь установки
Scale Expert .
Рис. 5.3. Окно Выбор папки назначения
Нажмите кнопку Изменить.... В открывшемся окне Выбора папки (рис. 5.4.) укажите путьдля установки Scale Expert и нажмите кнопку Ok.
Если изменять путь установки нет необходимости, в окне Выбор папки назначения (рис. 5.3) нажмите кнопку Далее. По умолчанию путь установки Scale Expert: C:\Program Files\ScaleExpert.

Установка Scale Expert
7
Рис. 5.4. Окно Выбор папки назначения
Вид установки Выборочная позволяет выбрать компоненты Scale Expert, которые будутустановлены. В окне Выбор компонентов (рис. 5.5) установите флаги компонентов, которыенужно установить.
Рис. 5.5. Окно Выбор компонентов Компоненты Scale Expert Server и DB — база данных устанавливаются только на один из
компьютеров, который планируется использовать как сервер Scale Expert.На компьютерах, которые будут использоваться как клиенты Scale Expert, аналогично
установите компонент Scale Expert. Для этого в окне Выбор компонентов (рис. 5.5) установитетолько флаг Scale Expert.
После выбора компонентов нажмите кнопку Далее.В окне подтверждения установки (рис. 5.6) нажмите кнопку Установить.

Scale Expert
8
Рис. 5.6. Окно подтверждения установки
В окне Состояние установки (рис. 5.7) отображается процесс установки.
Рис. 5.7. Окно Состояние установки
После завершения установки откроется окно рис. 5.8.

Установка Scale Expert
9
Рис. 5.8. Окно завершения установки
Для продолжения работы нажмите кнопку Готово.На любом этапе установку можно остановить нажав кнопку Отмена. Для возврата на
предыдущий этап установки нажмите кнопку Назад.После завершения установки на рабочем столе создаются ярлыки установленных
компонентов:
— Клиент Scale Expert;
— графический интерфейс пользователя для конфигурации сервера и базы данных.
Компонент Scale Expert Server — это сервис см. рис. 5.9.
Рис. 5.9. Scale Expert Server Service в списке Службы
— Монитор состояния сервера и базы данных.

Scale Expert
10
6 Настройка Сервера Scale Expert и базы данных
Сервер Scale Expert основной период времени работает в фоновом режиме.Назначение сервера весов:- автоматическая загрузка товаров в весы, которые входят в локальную сеть;- импорт, обработка команд посылаемых клиентами Scale Expert.
Для запуска утилиты Настройка сервера и БД кликните на рабочем столе ярлык .Откроется окно Настройка сервера Scale Expert (рис. 6.1).
Рис. 6.1. Окно Настройка сервера Scale Expert
Измените (если необходимо) и сохраните настройки базы данных.
Для изменения пути к исполняемому файлу СУБД Firebird нажмите кнопку всоответствующей строке области База данных. В открывшемся окне (рис. 6.2) выберите новыйпуть.

Настройка Сервера Scale Expert и базы данных
11
Рис. 6.2. Окно выбора файла Изменения пути к файлу базы данных выполняется аналогично.Для сохранения настроек базы данных нажмите кнопку Сохранить в области База данных. Измените (если необходимо) и сохраните настройки Сервера Scale Expert.Для изменения папки файлов импорта и изменения пути к папке установки RetailConnect
(утилиты для работы с весами Bizerba) нажмите кнопку в соответствующей строке областиСервер Scale Expert. В открывшемся окне (рис. 6.3) укажите новый путь.
Рис. 6.3. Окно выбора пути
Для установки путей по умолчанию нажмите кнопку .В поле IP-адрес сервера (рис. 6.1) укажите IP-адрес компьютера, который будет
использоваться в качестве Сервера Scale Expert. Для обновления адреса используйте кнопку .Кнопка будет работать только в случае, если компьютер имеет только один IP-адрес. Если

Scale Expert
12
используется всего один компьютер, можно использовать адрес 127.0.0.1. В поле Производить импорт укажите промежуток времени в минутах, через который будет
выполняться импорт товаров.В поле Автоматически загружать товары после импорта в период укажите период
автоматической загрузки (часть суток, когда будет происходить автоматическая загрузка). В поле сукажите начальное, а в поле по — конечное время периода, в который будет выполняться загрузкатоваров. Чтобы автоматическая загрузка происходила круглосуточно, нужно указать начало и конецпериода в одно и то же время, но не в 00:00.
Примечание! Автоматическая загрузка происходит только после импорта данных.Автоматически загружаются только товары и только те, которые были добавлены (обновлены) припоследнем импорте.
Если нужно производить автоматическую загрузку весов, после каждого импорта, нажмитекнопку Всегда. Если загрузку товаров выполнять не нужно, нажмите кнопку Никогда.
Для сохранения настроек Scale Expert нажмите кнопку Сохранить в области Сервер ScaleExpert.
После установки необходимых настроек перезапустите Сервер Scale Expert.
Для остановки сервера или СУБД нажмите кнопку в соответствующем поле.
Для запуска сервера или СУБД нажмите кнопку в соответствующем поле.
Состояние сервера и СУБД (запущен или остановлен) указывается в окне приложения (рис. 6.1 и рис. 6.4).
Рис. 6.4. Сервер и СУБД остановлены
При неудачном запуске проверьте лог-файл, созданный в [Папка установки]\Server\Log.Также в лог-файле можно посмотреть подробную информацию о работе программы.
Перед запуском обязательно выполните сохранение настроек СУБД и сервера.

Клиент Scale Expert
13
7 Клиент Scale Expert
Клиент Scale Expert представляет собой интерфейс к базе данных ПО.Назначение Клиента Scale Expert:- работа со справочниками товаров;- работа с данными продавцов;- распределение весов по группам;- распределение артикулов по группам весов;- формирование данных для этикетки;- создание и редактирование шаблонов этикетки с помощью редактора этикеток;- гибкий выбор необходимых элементов для загрузки в нужные весы или группы весов;- назначение прав пользователям для работы с определенными группами товаров;- работа с отчетами;- проверка актуальности цен на весах;- загрузка данных в весы.
7.1 Первый запуск Клиента Scale Expert
При первом запуске ПО выполните следующие действия:
1. Запустите Клиент Scale Expert.2. Создайте (если необходимо) записи пользователей.3. Создайте или импортируйте товары в Справочнике товаров.4. Откройте пользователям доступ к группам товаров.5. Создайте группы весов.6. Создайте весы в группах весов.7. Создайте связи между группами весов и группами товаров.
7.1.1 Запуск Клиента Scale Expert
Для начала работы с Клиентом Scale Expert кликните на ярлыке , которыйнаходится на рабочем столе.
Откроется окно входа в программу рис. 7.1.1.

Scale Expert
14
Рис. 7.1.1. Окно входа в программу
Для входа в программу введите логин и пароль пользователя в одноименных полях. Парольчувствителен к регистру символов.
По умолчанию в системе присутствует пользователь с логином и паролем admin и правамиадминистратора. Администратор может создавать новых пользователей и назначать права.
После верного ввода логина и пароля откроется окно Клиента Scale Expert (рис. 7.1.2).
Рис. 7.1.2. Окно Клиента Scale Expert
7.1.2 Создание записей пользователей
Для создания записи пользователя выберите пункт меню Справочники -> Пользователи(рис. 7.1.3).

Клиент Scale Expert
15
Рис. 7.1.3. Пункт меню Пользователи
Откроется окно Справочник пользователей (рис. 7.1.4).
Рис. 7.1.4. Окно Справочник пользователей
Для добавления нового пользователя нажмите кнопку Добавить и в открывшемся окне (рис.7.1.5) введите данные нового пользователя.

Scale Expert
16
Рис. 7.1.5. Окно Добавление нового пользователя
Установленный флаг Администратор или Суперменеджер означает, что пользователюбудут предоставлены соответствующие права. Если эти флаги не установлены, пользователюпредоставляются права менеджера.
Администратор может создавать новых пользователей и назначать им права. Суперменеджер имеет доступ ко всем группам товаров.Для сохранения введенных параметров нажмите кнопку Сохранить. Новый пользователь
появится в справочнике пользователей (рис. 7.1.6).

Клиент Scale Expert
17
Рис. 7.1.6. Запись нового пользователя в справочнике
7.1.3 Создание группы товаров
Для добавления товара в справочник выберите пункт меню Справочники -> Товары (рис. 7.1.7).
Рис. 7.1.7. Пункт меню Товары
В открывшемся окне Справочник товара (рис. 7.1.8) нажмите кнопку Добавить.

Scale Expert
18
Рис. 7.1.8. Окно Справочник товаров
В окне Добавление новой группы товаров (рис. 7.1.9) введите название группы товаров.
Рис. 7.1.9. Окно Добавление новой группы товаров
Нажмите кнопку Сохранить.Откроется окно предупреждения (рис. 7.1.10) о том, что необходимо назначить права доступа
для новой группы товара какому-либо пользователю (или пользователям).

Клиент Scale Expert
19
Рис. 7.1.10. Окно предупреждения
В справочнике товаров отображаются только те группы товаров, для которых пользователюназначены права. Так для разных пользователей в справочнике товаров могут быть доступныопределенные группы товаров.
Если права на работу с группой товаров не назначены текущему пользователю, то даннаягруппа товаров для этого пользователя не отображается в справочнике.
7.1.4 Открытие доступа к группам товаров
Для открытия пользователям доступа к группам товаров выберите пункт меню Справочники-> Пользователи (рис. 7.1.3). В окне справочника пользователей (рис. 7.1.4) выберитепользователя, которому будет открыт доступ к группе товаров и нажмите кнопку Редактировать.
В открывшемся окне (рис. 7.1.11), в правой части, отображаются созданные группы товара.

Scale Expert
20
Рис. 7.1.11. Открытие доступа к группам товаров
Установите флаги групп товаров, для которых нужно открыть доступ выбранномупользователю. Нажмите кнопку Сохранить. Выбранные группы товаров будут отображаться всправочнике для указанного пользователя.
7.1.5 Создание групп весов
Для создания групп весов в окне Клиента Scale Expert (рис. 7.1.2) нажмите кнопкуДобавить. В открывшемся окне Добавление новой группы весов (рис. 7.1.12) введите данныеновой группы.

Клиент Scale Expert
21
Рис. 7.1.12. Окно Добавление новой группы весов
В поле Название введите название создаваемой группы.В поле Тип весов выберите из открывающегося списка тип весов, которые будут входить в
группу.В поле Кодировка в открывающемся списке выберите кодировку для работы с группой.В поле Описание (если необходимо) введите описание создаваемой группы.В поле Связанные группы товаров установите флаги тех групп товаров, с которыми будет
связана создаваемая группа весов. Данные выбранных групп товаров будут загружаться в весы.Флаг Загружать указывает, что в группу будет выполняться загрузка товаров. Если флаг не
установлен загрузка будет недоступна.Для сохранения введенных параметров нажмите кнопку Сохранить.Созданная группа весов будет отображена в окне Клиента Scale Expert (рис. 7.1.13).

Scale Expert
22
Рис. 7.1.13. Добавленная группа весов в окне Клиента Scale Expert
Для редактирования или удаления выберите группу весов в списке и нажмите кнопкуРедактировать или Удалить соответственно.
В одну группу весов входят весы одинакового типа.
7.1.6 Создание весов в группе
Для создания весов в окне Клиента Scale Expert в дереве Группы весов выберите ветвьВесы и нажмите кнопку Добавить (рис. 7.1.14).

Клиент Scale Expert
23
Рис. 7.1.14. Ветвь Весы дерева Группы весов
В открывшемся окне Добавление новых весов рис. 7.1.15. введите параметрыдобавляемых весов.
Рис. 7.1.15. Окно Добавление новых весов
В поле Название укажите название весов.В поле Тип раскладки из открывающегося списка выберите тип весов.В поле IP адрес укажите IP-адрес весов. Поле является обязательным для заполнения.

Scale Expert
24
Флаг Конвертировать формат штрихкода указывает, что формат штрихкода будетавтоматически конвертироваться из универсального в формат конкретного типа весов (необходимопри одновременном использовании несколько типов весов).
В поле Описание (если необходимо) введите описание создаваемой группы.Флаг Загружать указывает, что в весы будет выполняться загрузка товаров. Если флаг не
установлен загрузка товаров в весы выполняться не будет.Флаг Очищать перед загрузкой указывает, что перед каждой новой загрузкой с весов
будут удалятся все товары.Для сохранения введенных параметров нажмите кнопку Сохранить.Весы будут отображены в списке в окне Клиента Scale Expert (рис. 7.1.16).
Рис. 7.1.16. Добавленные весы в окне Клиента Scale Expert
Для редактирования или удаления выберите весы в списке и нажмите кнопкиРедактировать или Удалить соответственно.
7.1.7 Создание связи между группами весов и группами товаров
Связи между группами весов и группами товаров можно создавать непосредственно присоздании групп весов в окне Добавление новой группы весов (рис. 7.1.12).
В уже существующей группе весов для создания связи выберите нужную группу весов изсписка в окне Клиента Scale Expert (рис. 7.1.13). Нажмите кнопку Редактировать.
В открывшемся окне Редактирование группы весов (рис. 7.1.17) в поле Связанныегруппы товаров установите флаги групп товаров, для которых необходимо создать связь.

Клиент Scale Expert
25
Рис. 7.1.17. Окно Редактирование групп весов
7.2 Справочники
Для работы со справочниками выберите пункт меню Справочники в окне Клиента ScaleExpert рис. 7.2.1.
Рис. 7.2.1. Окно Клиента Scale Expert. Меню Справочники

Scale Expert
26
В справочниках выполняется создание, редактирование и удаление данных, которые должнызагружаться в весы. Кроме ввода данных о товарах вручную возможно автоматический импортданных из автоматизированной системы учета товара в базу данных Scale Expert (см разделИмпорт файлов).
Особенности использования загружаемых элементов на конкретных моделях весов смотритев инструкции к весам.
7.2.1 Товары
Пункт меню Справочники -> Товары предназначен для ввода данных о товарах вручную.После выбора данного пункта меню откроется окно Справочник товаров (рис. 7.2.2).
Рис. 7.2.2. Окно Справочник товаров
Перед добавлением товара необходимо создать группы товаров, к которым будет отнесентовар. Добавление групп товара описано в разделах Создание группы товаров и Группытоваров.
Для добавления товаров в дереве Группы товаров выберите группу, к которой будетотнесен товар и нажмите кнопку Добавить в области товара (рис. 7.2.2). Откроется окноДобавление нового товара (рис. 7.2.3).

Клиент Scale Expert
27
Рис. 7.2.3. Окно Добавление нового товара. Вкладка Основные
На вкладке Основные вводятся основные параметры товара.При создании нового товара поле Номер не активно. После создания товара в поле Номер
вводится номер PLU. Создается товар без номера PLU. Как только товару будет назначен номер, он будет отображаться в группах весов, с которыми
связана группа товаров и может быть загружен в весы.В поле Название введите наименование товара. Наименование товара вводится в
многострочном поле. В открывающемся списке выберите размер шрифта, которым будетнапечатана строка наименования на этикетке.
Для добавления строки названия товара в список нажмите кнопку . Для удаления строки
названия выберите товар в списке и нажмите кнопку .На этикетке строка названия выводится указанным для нее размером шрифта. Каждая строка
названия выводится с новой строки, например:
Колбаса "Московская"ТД Колбаскин В поле Цена укажите цену товара. Это поле является обязательным для заполнения. В поле Штрихкод укажите код штрихкода товара. штрихкод товара вводится в соответствии
с выбранным форматом штрихкода (вкладка Параметры по умолчанию). Позиции штрихкода,которые вычисляются или проставляются весами (например, вес, контрольные разряды) должныбыть введены произвольной цифрой, например нулем. Например, штрихкод форматаF1F2CCCCCWWWWWCD вводится как 2289787000000.
В поле Количество укажите количество товара.В поле Срок годности укажите срок годности товара, в днях.В поле Тара вводится вес тары товара, в граммах.Флаг Весовой товар указывает, является ли добавляемый товар весовым. Если флаг не
установлен, товар штучный. В полях Название 1 — Название 4 указываются альтернативные названия товара. Для
указания альтернативного названия установите флаг у нужного поля.В поле Название для поиска указывается короткое название для поиска товара.В поле Группа товаров выберите группу товаров, к которой будет относиться товар. Группа
выбирается из открывающегося списка.
На вкладке Дополнительные вводят дополнительные параметры товара (рис. 7.2.4).

Scale Expert
28
Рис. 7.2.4. Окно Добавление нового товара. Вкладка Дополнительные
В области Продажа указывается количество дней после даты паковки. Если введено числобольше нуля, указанное количество дней добавится к текущей дате. Если указан "0" на этикеткебудет отображена текущая дата. Время вводится в формате ЧЧ:ММ.
В области Паковка указанное количество дней добавится к дате паковки.В поле Дату продажи считать от в открывающемся списке выберите какой из параметров
использовать: текущую дату или дату паковки. В области Ингредиенты указывается максимальная длинна строки ингредиента в
зависимости от выбранного размера шрифта. Например, при 8-м шрифте длина — 50 ингредиентов.Указываются размер шрифта, которым они будут напечатаны на этикетке и их наименование. Для
добавления строки ингредиента в список нажмите кнопку . Для удаления строки ингредиента из
списка нажмите кнопку .В области Специальное сообщение указывается количество строк сообщения (максимум
15), размер шрифта и текст сообщения. Длина строки специального сообщения зависит от
выбранного размера шрифта. Для добавления строки сообщения в список нажмите кнопку . Для
удаления строки из списка нажмите кнопку .Флаг Ручной ввод времени указывает, что время реализации товара будет вводится
вручную.Флаг Ручной ввод цены указывает, что цена товара будет вводится вручную.
На вкладке Параметры по умолчанию (рис. 7.2.5) указываются параметры, связанные сгруппой весов, и которые могут быть переназначены в группах весов. Таким образом можно,например, для одного товара, находящегося в двух группах весов, установить разные специальныесообщения или форматы этикеток (см. ниже).

Клиент Scale Expert
29
Рис. 7.2.5. Окно Добавление нового товара. Вкладка Параметры по умолчанию
В области Картинки можно задать до 10 ссылок на изображения, которые будут выводитьсяна этикетке. Изображения должны быть загружены в весы (см. раздел Картинки).
При выборе изображения из списка загруженных картинок выбирается его номер всправочнике. В зависимости от настройки весов будет печататься картинка, номер которой указанна этикетке, или картинка, выбранная в конкретном товаре.
В поле Отображение на кнопке в весах выберите картинку, которая будет отображаться насенсорной кнопке весов (для моделей SM-700(710)).
В области Ссылки устанавливаются ссылки на параметры, ранее добавленные в другиесправочники. Соответствующие данные должны быть загружены в весы. Данные параметры имеютприоритет перед параметрами, установленными непосредственно в справочнике товаров. Так,например, при заданных ингредиентах на вкладке Дополнительные и при установленной ссылкеИнгредиенты на вкладке Параметры по умолчанию, на этикетке будут отображатьсяингедиенты по ссылке.
В области Этикетки задается номера 1-й и 2-й этикетки. Этикетки должны присутствовать вгруппе весов, к которой относится товар (добавление и редактирование этикеток см. разделРедактор этикеток).
В области Формат штрихкода выберите формат штрихкода определенного типа весов.В поле Универсальный штрихкод отображается представление выбранного формата
штрихкода в универсальном формате. Кнопка Выбрать дает возможность просмотреть и выбрать формат штрихкода для
определенного типа весов (рис. 7.2.6).

Scale Expert
30
Рис. 7.2.6. Окно Выбор формата штрихкода
Штрихкоды для каждого типа весов представлены на отдельных вкладках. Выберите нужныйформат в списке и нажмите кнопку Выбрать.
Для работы обязательны поля: Название, Цена, Номер (вводится после создания), а также,чаще всего, Штрихкод и Формат штрихкода. Остальные параметры товара должны бытьвведены, только если используются (отображаются на этикетке).
После того как введены все необходимые параметры нажмите кнопку Сохранить в окнеДобавление нового товара. Строка нового товара появится в списке товаров окна Справочниктоваров (рис. 7.2.7).

Клиент Scale Expert
31
Рис. 7.2.7. Товары в окне Справочник товаров
Для редактирования или удаления товара из справочника установите курсор в строке товарав списке и нажмите кнопку Редактировать или Удалить соответственно.
Для того чтобы ввести номер PLU выберите товар в списке и нажмите кнопкуРедактировать. В поле Номер на вкладке Основные введите номер PLU.
Флаг Обнов. указывает, что в списке отображаются новые или обновленные послепоследней загрузки товары.
В правой части окна отображается список заданных параметров и их значений. При установкекурсора на строку параметра в списке в нижнем правом углу выводится подсказка.
Кроме ручного ввода данных, есть возможность импорта товаров из внешних источников. Дляэтого необходимо сформировать соответствующий текстовый файл (про импорт данных см. раздел Импорт файлов).
Для того, чтобы одному и тому же товару, находящемуся в двух разных группах весов,установить разные значения параметров, выберите группу весов, в которой нужно выполнитьизменения. Затем выберите ветвь Группа товаров, в которой находится товар (рис. 7.2.8).

Scale Expert
32
Рис. 7.2.8. Список товаров в группе весов
В списке товаров с помощью мыши выберите нужный товар и нажмите кнопкуРедактировать. Откроется окно Редактирование PLU (рис. 7.2.9).
Рис. 7.2.9. Окно Редактирование PLU. Вкладка Многострочные
На вкладке Многострочные в полях Ингредиент, Ингредиент2 и Спец. сообщение изоткрывающихся списков выберите новые значения одноименных полей. Кнопки По умолчаниювернут значение поля установленное в справочнике товаров.
На вкладке Ссылки (рис. 7.2.10), при необходимости, установите новые значения для полейрисунков в области Картинки. В области Ссылки из открывающихся списков выберите новыезначения полей:

Клиент Scale Expert
33
- Связанный товар;- Текст 1;- Текст 2;- Текст 3;- Этикетка 1;- Этикетка 2;- Производитель;- Тип символ величины.Значения выбираются из соответствующих справочниках.
Рис. 7.2.10. Окно Редактирование PLU. Вкладка Ссылки
На вкладке Штрихкоды (рис. 7.2.11) измените значения форматов штрихкодов..
Рис. 7.2.11. Окно Редактирование PLU. Вкладка Штрихкоды
Флаг Загружать указывает, что товар будет загружаться в весы.Для сохранения изменений нажмите кнопку Сохранить. Для того, чтобы закрыть окно без

Scale Expert
34
сохранения изменений, нажмите кнопку Закрыть.
Для быстрого выполнения операций со списком товаров используйте контекстное меню.Установите курсор мыши на запись нужного товара в списке и нажмите правую кнопку. Воткрывшемся контекстном меню (рис. 7.2.12) выберите операцию, которую необходимо выполнить.
С помощью контекстного меню можно назначить номер формата штрихкода или этикеткисразу для нескольких товаров. Для выбора нескольких товаров в списке нажмите и удерживайтеклавишу Ctrl. Одновременно с помощью мыши выбирайте записи товара в списке.
Для выбора нескольких записей в списке, расположенных подряд, выберите первый товар,нажмите левую кнопку мыши и не отпуская протащите курсор до последнего нужного товара всписке.
Или нажмите и удерживайте клавишу Shift, с помощью мыши выберите первый товар, затемвыберите последний нужный товара в списке .
Затем откройте контекстное меню нажав правую кнопку мыши.
Рис. 7.2.12. Контекстное меню списка товаров
С помощью пунктов контекстного меню Вырезать и Вставить можно перемещать товарыиз одной группы товаров в другую.
Выберите товар (товары), который нужно переместить, откройте контекстное меню ивыберите пункт Вырезать. Запись (записи) вырезанных товаров станут не активными. Затемвыберите группу, в которую нужно вставить товар, и в контекстном меню выберите кнопкуВставить.
При выборе пунктов:- Формат штрихкода;- Формат 1-й этикетки;- Формат 2-й этикетки;- Срок годности;- Тара.Открывается подменю, содержащее два пункта:- Установить;- Очистить.
При выборе поля Установить в открывшемся окне (рис. 7.2.13) для полей Форматштрихкода, Формат 1-й этикетки, Формат 2-й этикетки введите номер из справочника инажмите кнопку Ok.
Рис. 7.2.13. Ввод значения поля

Клиент Scale Expert
35
А для полей Срок годности и Тара введите срок годности товара, в днях, и вес тары, в
граммах, соответственно.С помощью пункта меню Сбросить номер PLU производится обнуление значения номера
PLU товара в справочнике. Выберите товар (товары), который нужно переместить, откройтеконтекстное меню и выберите пункт Сбросить номер PLU. В открывшемся окне (рис. 7.2.14)подтвердите обнуление номера (номеров) PLU нажав на кнопку Да. Для отмены операции нажмитекнопку Нет.
Рис. 7.2.14. Подтверждение обнуления номера PLU
После подтверждения операции обнуления поле PLU в списке товаров изменит значение наНЕ НАЗНАЧЕН. Товары с не назначенными номерами PLU не отображаются в дереве групп весов.
7.2.2 Группы товаров
Создать группу товаров можно двумя способами.
1. Выберите пункт меню Справочники -> Товары (рис. 7.2.15).
Рис. 7.2.15. Пункт меню Товары
В открывшемся окне Справочник товаров рис. 7.2.16 нажмите кнопку Добавить в областиГруппы товаров.

Scale Expert
36
Рис. 7.2.16. Окно справочника товаров
В окне Добавление новой группы товаров (рис. 7.2.17) введите название группы товаров.
Рис. 7.2.17. Окно Добавление новой группы товаров
Нажмите кнопку Сохранить.Откроется окно предупреждения (рис. 7.2.18) о том, что необходимо назначить права доступа
для новой группы товара какому-либо пользователю (или пользователям).

Клиент Scale Expert
37
Рис. 7.2.18. Окно предупреждения
Примечание! В справочнике товаров отображаются только те группы товаров, для которыхпользователю назначены права. Если права на работу с группой товаров не назначены текущемупользователю, то данная группа товаров для этого пользователя не отображается в справочнике.
Так для разных пользователей в справочнике товаров могут быть доступны разные группытовара.
Для того, чтобы открыть пользователям доступ к группам товаров, выберите пункт менюСправочники -> Пользователи. В окне Справочник пользователей выберите пользователя,которому нужно назначить права на группу товара и нажмите кнопку Редактировать. Воткрывшемся окне Редактирование пользователей (рис. 7.2.19) в правой части отображаютсясозданные группы товара.

Scale Expert
38
Рис. 7.2.19. Открытие доступа к группам товаров
Установите флаги групп товаров, для которых нужно открыть доступ выбранномупользователю. Нажмите кнопку Сохранить. Выбранные группы товаров будут отображаться всправочнике для указанного пользователя.
2. Выберите пункт меню Справочники -> Группы товаров. В открывшемся окне Добавление новой группы товаров (рис. 7.2.20) Укажите название
добавляемой группы и нажмите кнопку сохранить.
Рис. 7.2.20. Окно Добавление новой группы товаров
Затем откройте доступ пользователям к созданной группе товаров.Для того, чтобы открыть пользователям доступ к группам товаров, выберите пункт меню
Справочники -> Пользователи. В окне Справочник пользователей выберите пользователя,

Клиент Scale Expert
39
которому нужно назначить права на группу товара, и нажмите кнопку Редактировать. Воткрывшемся окне Редактирование пользователей (рис. 7.2.21) в правой части отображаютсясозданные группы товара.
Рис. 7.2.21. Окно Редактирование пользователей
Установите флаги групп товаров, для которых нужно открыть доступ выбранномупользователю. Нажмите кнопку Сохранить. Выбранные группы товаров будут отображаться всправочнике для указанного пользователя.
Для установки связи группы товара с группами весов выберите строку группы весов, скоторой необходимо связать группу товаров и нажмите кнопку Редактировать (рис. 7.2.22).
Рис. 7.2.22. Выбор группы весов
В открывшемся окне Редактирование группы весов рис. 7.2.23.

Scale Expert
40
Рис. 7.2.23. Окно Редактирование группы весов
В поле Связанные группы товаров установите флаги групп товаров, с которыми нужносоздать связь. Нажмите кнопку Сохранить. Связанные группы товаров будут отображаться вдереве Группы весов (рис. 7.2.24).
Рис. 7.2.24. Связанные группы товаров в дереве Группы весов
При выборе группы товаров в дереве, в окне будут отображены товары, входящие ввыбранную группу.
Флаг Загружать указывает, что товар будет загружен в группу весов при следующейзагрузке.
Флаг Загружен указывает, что товар был успешно загружен по крайней мере на одни извесов в последнюю загрузку.
В списке отображаются только те товары, для которых в справочнике был задан номер PLU.

Клиент Scale Expert
41
После установки флагов Загружать в нужных строках нажмите кнопку Применить.
7.2.3 Ингредиенты
Для добавления ингредиента в справочник выберите пункт меню Справочники ->Ингредиенты. В открывшемся окне Справочник ингредиентов (рис. 7.2.25) нажмите кнопкуДобавить.
Рис. 7.2.25. Окно Справочник ингредиентов
В открывшемся окне Добавление нового ингредиента (рис. 7.2.26) введите ингредиенты.Ингредиенты вводятся в многострачном поле. В открывающемся списке выберите размер шрифта,которым будут напечатаны ингредиенты на этикетке.
Рис. 7.2.26. Окно Добавление нового ингредиента
Для добавления перечня ингредиентов в список нажмите кнопку . Для удаления перечня
из списка используйте кнопку . На этикетке ингредиенты выводятся указанным размеромшрифта. Каждая строка ингредиента выводятся с новой строки.
Для сохранения перечня ингредиентов в справочнике нажмите кнопку Сохранить.Добавленные ингредиенты будут отображены в окне Справочник ингредиентов (рис. 7.2.27).

Scale Expert
42
Рис. 7.2.27. Окно Справочник ингредиентов. Добавленные ингредиенты в списке
Для установки связи ингредиента с группой весов в окне Клиента Scale Expert откройтеветвь Ингредиентыдерева Группы весов (рис. 7.2.28) и нажмите кнопку Добавить.
Рис. 7.2.28. Ветвь Ингредиенты дерева Группы весов
В открывшемся окне Справочник ингредиентов выберите ингредиент для добавления (рис. 7.2.29). Нажмите кнопку Добавить.

Клиент Scale Expert
43
Рис. 7.2.29. Окно Справочник ингредиентов
Добавленный ингредиент появится в списке окна Клиента Scale Expert (рис. 7.2.30).
Рис. 7.2.30. Добавленный ингредиент в списке окна Клиента Scale Expert
Флаг Загружать указывает, что ингредиент будет загружен в группу весов при следующейзагрузке. После установки флагов Загружать в нужных строках нажмите кнопку Применить.
Добавленные таким образом ингредиенты будут отображаться в открывающемся списке навкладке Параметры по умолчанию окна Добавление нового товара (рис. 7.2.5) см. раздел

Scale Expert
44
Товары.Ингредиенты привязываются к конкретным товарам, по ссылке или вводятся
непосредственно в справочнике товаров (см. раздел Товары).
7.2.4 Специальные сообщения
Для добавления специального сообщения в справочник выберите пункт меню Справочники -> Специальные сообщения. В открывшемся окне Справочник сообщений (рис. 7.2.31) нажмитекнопку Добавить.
Рис. 7.2.31. Окно Справочник сообщений
В открывшемся окне Добавление нового сообщения (рис. 7.2.32) введите текст новогосообщения.
Текст сообщения вводится в многострачном поле. В открывающемся списке выберитеразмер шрифта, которым будет напечатана строка сообщения на этикетке.
Рис. 7.2.32. Окно Добавление нового сообщения
Для добавления строки сообщения в список нажмите кнопку . Для удаления строки из
списка используйте кнопку .На этикетке строка сообщения выводится указанным для нее размером шрифта. Каждая
строка сообщения выводятся с новой строки.Для сохранения сообщения в справочнике нажмите кнопку Сохранить. Добавленное
сообщение будет отображено в окне Справочник сообщений (рис. 7.2.33).

Клиент Scale Expert
45
Рис. 7.2.33. Окно Справочник сообщений. Добавленное сообщение в списке
Для установки связи сообщения с группой весов в окне Клиента Scale Expert откройтеветвь Спец. сообщения дерева Группы весов (рис. 7.2.34) и нажмите кнопку Добавить.
Рис. 7.2.34. Ветвь Спец. сообщения дерева Группы весов
В открывшемся окне Справочник сообщений выберите сообщение для добавления (рис. 7.2.35). Нажмите кнопку Добавить.

Scale Expert
46
Рис. 7.2.35. Окно Справочник сообщений
Добавленное сообщение появится в списке окна Клиента Scale Expert (рис. 7.2.36).
Рис. 7.2.36. Добавленное сообщение в списке окна Клиента Scale Expert
Флаг Загружать указывает, что сообщение будет загружено в группу весов при следующейзагрузке. После установки флагов Загружать в нужных строках нажмите кнопку Применить.
Добавленные таким образом сообщения будут отображаться в открывающемся списке навкладке Параметры по умолчанию окна Добавление нового товара (рис. 7.2.5) см. раздел

Клиент Scale Expert
47
Товары.Сообщения привязываются к конкретным товарам, по ссылке или вводятся непосредственно
в справочнике товаров (см. раздел Товары).
7.2.5 Производители
Для добавления производителя в справочник выберите пункт меню Справочники ->Производители. В открывшемся окне Справочник производителей (рис. 7.2.37) нажмитекнопку Добавить.
Рис. 7.2.37. Окно Справочник производителей
В открывшемся окне Добавление нового производителя (рис. 7.2.38) введитенаименование нового производителя. Наименование производителя вводится в многострачномполе. В открывающемся списке выберите размер шрифта, которым будет напечатана строканаименования на этикетке.
Рис. 7.2.38. Окно Добавление нового производителя
Для добавления строки наименования производителя в список нажмите кнопку . Для
удаления строки из списка используйте кнопку . На этикетке строка наименованияпроизводителя выводится указанным для нее размером шрифта. Каждая строка наименованиявыводятся с новой строки.
Для сохранения производителя в справочнике нажмите кнопку Сохранить. Добавленное наименование будет отображено в окне Справочник производителей (рис.
7.2.39).

Scale Expert
48
Рис. 7.2.39. Окно Справочник производителей. Добавленный производитель в списке
Для установки связи производителя с группой весов (для весов типа DIGI SM-700(710)) вокне Клиента Scale Expert откройте ветвь Производители нужной группы весов (рис. 7.2.40).Нажмите кнопку Добавить.
Рис. 7.2.40. Ветвь Производители дерева Группы весов
В открывшемся окне Справочник производителей выберите производителя длядобавления (рис. 7.2.41). Нажмите кнопку Добавить.

Клиент Scale Expert
49
Рис. 7.2.41. Окно Справочник производителей
Добавленный производитель появится в списке окна Клиента Scale Expert (рис. 7.2.42).
Рис. 7.2.42. Добавленный производитель в списке окна Клиента Scale Expert
Флаг Загружать указывает, что производитель будет загружен в группу весов приследующей загрузке. После установки флагов Загружать в нужных строках нажмите кнопку Применить.
Добавленные таким образом производители будут отображаться в открывающемся списке на

Scale Expert
50
вкладке Параметры по умолчанию окна Добавление нового товара (рис. 7.2.5) см. разделТовары.
7.2.6 Продавцы
Для добавления продавца в справочник выберите пункт меню Справочники -> Продавцы. Воткрывшемся окне Справочник продавцов (рис. 7.2.43) нажмите кнопку Добавить.
Рис. 7.2.43. Окно Справочник продавцов
В открывшемся окне Добавление нового продавца (рис. 7.2.44) введите имя продавца.
Рис. 7.2.44. Окно Добавление нового продавца
Для сохранения продавца в справочнике нажмите кнопку Сохранить. Запись добавленногопродавца будет отображена в окне Справочник продавцов (рис. 7.2.45).
Рис. 7.2.45. Окно Справочник продавцов. Добавленная запись в списке
Для установки связи продавца с группой весов в окне Клиента Scale Expert откройте ветвьПродавцы дерева Группы весов (рис. 7.2.46). Нажмите кнопку Добавить.

Клиент Scale Expert
51
Рис. 7.2.46. Ветвь Продавцы дерева Группы весов
В открывшемся окне Справочник продавцов выберите запись продавца для добавления(рис. 7.2.47). Нажмите кнопку Добавить.
Рис. 7.2.47. Окно Справочник продавцов
Добавленная запись появится в списке окна Клиента Scale Expert (рис. 7.2.48).

Scale Expert
52
Рис. 7.2.48. Добавленная запись продавца в списке окна Клиента Scale Expert
Флаг Загружать указывает, что продавец будет загружен в группу весов при следующейзагрузке. После установки флагов Загружать в нужных строках нажмите кнопку Применить.
7.2.7 Магазины
Для добавления магазина в справочник выберите пункт меню Справочники -> Магазины. Воткрывшемся окне Справочник магазинов (рис. 7.2.49) нажмите кнопку Добавить.
Рис. 7.2.49. Окно Справочник магазинов
В открывшемся окне Добавление нового магазина (рис. 7.2.50) введите наименованиемагазина. Наименование магазина вводится в многострачном поле. В открывающемся спискевыберите размер шрифта, которым будет напечатана строка наименования на этикетке.

Клиент Scale Expert
53
Рис. 7.2.50. Окно Добавление нового магазина
Для добавления магазина в список нажмите кнопку . Для удаления записи из списка
используйте кнопку . На этикетке строка наименования магазина выводится указанным для нееразмером шрифта. Каждая строка наименования выводятся с новой строки.
Для сохранения магазина в справочнике нажмите кнопку Сохранить. Запись добавленногомагазина будет отображена в окне Справочник магазина (рис. 7.2.51).
Рис. 7.2.51. Окно Справочник магазинов. Добавленная запись в списке
Для установки связи магазина с группой весов в окне Клиента Scale Expert откройте ветвьМагазины дерева Группы весов (рис. 7.2.52). Нажмите кнопку Добавить.

Scale Expert
54
Рис. 7.2.52. Ветвь Магазины дерева Группы весов
В открывшемся окне Справочник магазинов выберите запись магазина для добавления(рис. 7.2.53). Нажмите кнопку Добавить.
Рис. 7.2.53. Окно Справочник магазинов
Добавленный магазин появится в списке окна Клиента Scale Expert (рис. 7.2.54).

Клиент Scale Expert
55
Рис. 7.2.54. Добавленная запись магазина в списке окна Клиента Scale Expert
Флаг Загружать указывает, что магазин будет загружен в группу весов при следующейзагрузке. После установки флагов Загружать в нужных строках нажмите кнопку Применить.
7.2.8 Тексты
Для добавления текста в справочник выберите пункт меню Справочники -> Тексты. Воткрывшемся окне Справочник текстов (рис. 7.2.55) нажмите кнопку Добавить.
Рис. 7.2.55. Окно Справочник текстов
В открывшемся окне Добавление нового текста (рис. 7.2.56) введите текст. Текствводится в многострачном поле. В открывающемся списке выберите размер шрифта, которымбудет напечатана строка текста на этикетке.

Scale Expert
56
Рис. 7.2.56. Окно Добавление нового текста
Для добавления записи текста в список нажмите кнопку . Для удаления записи из списка
используйте кнопку . На этикетке строка текста выводится указанным для нее размеромшрифта. Каждая строка текста выводятся с новой строки.
Для сохранения текста в справочнике нажмите кнопку Сохранить. Запись текста будетотображена в окне Справочник текстов (рис. 7.2.57).
Рис. 7.2.57. Окно Справочник текстов. Добавленная запись в списке
Для установки связи текста с группой весов в окне Клиента Scale Expert откройте ветвьТексты дерева Группы весов (рис. 7.2.58). Нажмите кнопку Добавить.

Клиент Scale Expert
57
Рис. 7.2.58. Ветвь Тексты дерева Группы весов
В открывшемся окне Справочник текстов выберите запись текста для добавления (рис. 7.2.59). Нажмите кнопку Добавить.
Рис. 7.2.59. Окно Справочник текстов
Добавленный текст появится в списке окна Клиента Scale Expert (рис. 7.2.60).

Scale Expert
58
Рис. 7.2.60. Добавленная запись текста в списке окна Клиента Scale Expert
Флаг Загружать указывает, что текст будет загружен в группу весов при следующейзагрузке. После установки флагов Загружать в нужных строках нажмите кнопку Применить.
Максимальная длина текстового сообщения зависит от типа весов и составляет от 100 до200 символов (см. инструкцию для конкретного весового оборудования). Используется длянебольших надписей типа "Использовать до" или "Грн/кг" и т. п.
7.2.9 Реклама
Для добавления рекламного текста в справочник выберите пункт меню Справочники ->Реклама. В открывшемся окне Справочник рекламы (рис. 7.2.61) нажмите кнопку Добавить.
Рис. 7.2.61. Окно Справочник рекламы
В открывшемся окне Добавление новой рекламы (рис. 7.2.62) введите рекламный текст.Текст вводится в многострачном поле. В открывающемся списке выберите размер шрифта,которым будет напечатана строка рекламы на этикетке.

Клиент Scale Expert
59
Рис. 7.2.62. Окно Добавление новой рекламы
Для добавления записи рекламного текста в список нажмите кнопку . Для удаления записи
из списка используйте кнопку . На этикетке строка рекламы выводится указанным для нееразмером шрифта. Каждая строка рекламы выводятся с новой строки.
Для сохранения рекламы в справочнике нажмите кнопку Сохранить. Запись рекламы будетотображена в окне Справочник рекламы (рис. 7.2.63).
Рис. 7.2.63. Окно Справочник рекламы. Добавленная запись в списке
Для установки связи рекламы с группой весов в окне Клиента Scale Expert откройте ветвьРеклама дерева Группы весов (рис. 7.2.64). Нажмите кнопку Добавить.

Scale Expert
60
Рис. 7.2.64. Ветвь Реклама дерева Группы весов
В открывшемся окне Справочник рекламы выберите рекламный текст для добавления (рис. 7.2.65). Нажмите кнопку Добавить.
Рис. 7.2.65. Окно Справочник рекламы
Добавленный рекламный текст появится в списке окна Клиента Scale Expert (рис. 7.2.66).

Клиент Scale Expert
61
Рис. 7.2.66. Добавленная запись рекламного текста в списке окна Клиента Scale Expert
Флаг Загружать указывает, что рекламный текст будет загружен в группу весов приследующей загрузке. После установки флагов Загружать в нужных строках нажмите кнопку Применить.
Максимальная длина рекламного сообщения зависит от типа весов (см. инструкцию дляконкретного весового оборудования).
7.2.10 Логотипы
Для добавления логотипа в справочник выберите пункт меню Справочники -> Логотипы. Воткрывшемся окне Справочник логотипов (рис. 7.2.67) нажмите кнопку Добавить.
Рис. 7.2.67. Окно Справочник логотипов
В открывшемся окне Добавление нового логотипа (рис. 7.2.68) введите название

Scale Expert
62
логотипа. Для выбора файла логотипа нажмите кнопку Выбрать, в открывшемся окне выберитенужный графический файл.
Рис. 7.2.68. Окно Добавление нового логотипа
В поле Путь укажите путь к папке в весовом оборудовании, где будет сохранен загружаемыйлоготип (используется в DIGI SM 700).
Тип изображения будет автоматически сконвертирован в монохромный.Изображение логотипа будет отображено в окне Добавление нового логотипа (рис.
7.2.69).
Рис. 7.2.69. Добавление нового логотипа. Изображение добавленного логотипа
Нажмите кнопку Сохранить. Новый логотип добавится в список окна Справочниклоготипов (рис. 7.2.70).

Клиент Scale Expert
63
Рис. 7.2.70. Окно Справочник логотипов. Новый логотип в списке
Для установки связи логотипа с группой весов, в окне Клиента Scale Expert откройте ветвьЛоготип дерева Группы весов (рис. 7.2.71). Нажмите кнопку Добавить.
Рис. 7.2.71. Ветвь Логотипы дерева Группы весов
В открывшемся окне Справочник логотипов выберите логотип для добавления (рис. 7.2.72). Нажмите кнопку Добавить.

Scale Expert
64
Рис. 7.2.72. Окно Справочник логотипов
Добавленный логотип появится в списке окна Клиента Scale Expert (рис. 7.2.73).
Рис. 7.2.73. Добавленная запись логотипа в списке окна Клиента Scale Expert
Флаг Загружать указывает, что логотип будет загружен в группу весов при следующейзагрузке. После установки флагов Загружать в нужных строках нажмите кнопку Применить.

Клиент Scale Expert
65
7.2.11 Картинки
Для добавления картинки в справочник выберите пункт меню Справочники -> Картинки. Воткрывшемся окне Справочник картинок (рис. 7.2.74) нажмите кнопку Добавить.
Рис. 7.2.74. Окно Справочник картинок
В открывшемся окне Добавление новой картинки (рис. 7.2.75). Для выбора файла картинкинажмите кнопку Выбрать и в открывшемся окне выберите нужный графический файл формата .bmp.
Рис. 7.2.75. Окно Добавление новой картинки
В поле Путь укажите путь к папке в весовом оборудовании, где будет сохранен загружаемыйфайл (используется в DIGI SM 700).
В поле Название картинки введите название картинки.Изображение картинки будет отображено в окне Добавление новй картинки (рис. 7.2.76).

Scale Expert
66
Рис. 7.2.76. Добавление новой картинки. Изображение добавленной картинки
Нажмите кнопку Сохранить. Новая картинка добавится в список окна Справочник картинок(рис. 7.2.77).
Рис. 7.2.77. Окна Справочник картинок. Новая картинка в списке
Для установки связи картинки с группой весов, в окне Клиента Scale Expert откройте ветвьКартинки дерева Группы весов (рис. 7.2.78) и нажмите кнопку Добавить.

Клиент Scale Expert
67
Рис. 7.2.78. Ветвь Картинки дерева Группы весов
В открывшемся окне Справочник картинок выберите картинку для добавления (рис. 7.2.79).Нажмите кнопку Добавить.
Рис. 7.2.79. Окно Справочник картинок
Добавленная картинка появится в списке окна Клиента Scale Expert (рис. 7.2.80).

Scale Expert
68
Рис. 7.2.80. Добавленная картинка в списке окна Клиента Scale Expert
Флаг Загружать указывает, что картинка будет загружена в группу весов при следующейзагрузке. После установки флагов Загружать в нужных строках нажмите кнопку Применить.
Для печати картинки на этикетке товара укажите ее в параметрах товара. Выберите пунктменю Справочники -> Товары и в открывшемся окне Справочник товаров (рис. 7.2.81) выберитенужный товар в списке. Нажмите кнопку Редактировать.
Рис. 7.2.81. Окно Справочник товаров
В окне Редактирование товара перейдите на вкладку Параметры по умолчанию (рис. 7.2.82).

Клиент Scale Expert
69
Рис. 7.2.82. Окно Редактирование товара. Вкладка Параметры по умолчанию
В области Картинки задайте ссылки на картинки, которые будут выводиться на этикетке —в соответствующих полях из открывающегося списка выберите имя файла картинки.
Для сохранения установок нажмите кнопку Сохранить.Так как картинка для печати может быть также указана в шаблоне этикетки (см. раздел
Редактор этикеток). Для печати картинки, заданной в параметрах конкретного товара, на весахдолжны быть сделаны соответствующие настройки. В противном случае будет печататьсякартинка, указанная в шаблоне этикетки.
7.2.12 Видео
Для добавления видео в справочник выберите пункт меню Справочники -> Видео. Воткрывшемся окне Справочник видео (рис. 7.2.83) нажмите кнопку Добавить.
Рис. 7.2.83. Окно Справочник видео
В открывшемся окне Добавление нового видео (рис. 7.2.84) нажмите кнопку Выбратьфайл и в открывшемся окне выберите нужный видео файл формата .mpg.

Scale Expert
70
Рис. 7.2.84. Окно Добавление нового видео
В поле Название видео введите название видео.В поле Путь укажите путь к папке в весовом оборудовании, где будет сохранен загружаемый
файл.Флаг Обновлять данные используется при редактировании записи видео. Для
редактирования в окне Справочник видео (рис. 7.2.85) выберите запись видео и нажмите кнопкуРедактировать. Если флаг не установлен, сохранятся только изменения в поле Путь.
Нажмите кнопку Сохранить. Новый файл видео добавится в список окна Справочник видео(рис. 7.2.85).
Рис. 7.2.85. Окно Справочник видео. Новое видео в списке
Загрузку видео файлов поддерживают весы модели DIGI SM-700(710).Для установки связи видео с группой весов, в окне Клиента Scale Expert откройте ветвь
Видео дерева Группы весов (рис. 7.2.86) и нажмите кнопку Добавить.

Клиент Scale Expert
71
Рис. 7.2.86. Ветвь Видео дерева Группы весов
В открывшемся окне Справочник видео выберите видео для добавления (рис. 7.2.87).Нажмите кнопку Добавить.
Рис. 7.2.87. Окно Справочник видео
Добавленное видео появится в списке окна Клиента Scale Expert (рис. 7.2.88).

Scale Expert
72
Рис. 7.2.88. Добавленное видео в списке окна Клиента Scale Expert
Флаг Загружать указывает, что видео будет загружено в группу весов при следующейзагрузке. После установки флагов Загружать в нужных строках нажмите кнопку Применить.
Мультимедийные возможности электронных весов DIGI SM-700(710) позволяют загружатьсписки видео файлов для последовательного воспроизведения.
Для создания списка видео файлов откройте ветвь Списки видео дерева Группы весов (рис. 7.2.89).
Рис. 7.2.89. Ветвь Списки видео дерева Группы весов
Нажмите кнопку Добавить.

Клиент Scale Expert
73
В окне Добавление нового списка видео (рис. 7.2.90) в открывающемся списке выберитеназвание видео (должно быть добавлено в ветви Видео). Для добавления в список выбранного
видео нажмите кнопку . Для удаления видео из списка выберите запись, которую нужно удалить
и нажмите кнопку . Для перемещения по списку используйте кнопки с изображением стрелок.
Рис. 7.2.90. Окно Добавление нового списка видео
После того как список сформирован, нажмите кнопку Сохранить. Добавленный списокпоявится в списке окна Клиента Scale Expert (рис. 7.2.91).

Scale Expert
74
Рис. 7.2.91. Добавленный список видео в списке окна Клиента Scale Expert
Флаг Загружать указывает, что список видео будет загружен в группу весов приследующем импорте.
Добавленные таким образом видео будут отображаться в открывающемся списке на вкладкеПараметры по умолчанию окна Добавление нового товара (рис. 7.2.5) см. раздел Товары.
7.2.13 Web-страницы
Для добавления Web-страницы в справочник выберите пункт меню Справочники -> Веб-страницы. В открывшемся окне Справочник веб-страниц (рис. 7.2.92) нажмите кнопкуДобавить.
Рис. 7.2.92. Окно Справочник веб-страниц
В открывшемся окне Добавление новой веб-страницы (рис. 7.2.93). Для выбора Web-страницы нажмите кнопку Выбрать и в открывшемся окне выберите нужный файл формата .htm.

Клиент Scale Expert
75
Рис. 7.2.93. Окно Добавление новой Web-страницы
В поле Название веб-страницы введите название Web-страницы.В поле Путь укажите путь к папке в весовом оборудовании, где будет сохранен загружаемый
файл.Нажмите кнопку Сохранить. Новая Web-страница добавится в список окна Справочник веб-
страниц (рис. 7.2.94).
Рис. 7.2.94. Окно Справочник веб-страниц. Новая Web-страница в списке
Чтобы Scale Expert распознал и загрузил в весы файлы изображений, которые прилагаются кWeb-странице и хранятся в отдельной папке, эти файлы должны располагаться в папке с именем<имя_html_файла>.files. Например, если имя файла enet.htm, то имя папки с файламиизображений — enet.files.
Загрузку Web-страницы поддерживают весы модели DIGI SM-700(710).Для установки связи Web-страницы с группой весов, в окне Клиента Scale Expert откройте
ветвь Веб-страницы дерева Группы весов (рис. 7.2.95) и нажмите кнопку Добавить.

Scale Expert
76
Рис. 7.2.95. Ветвь Веб-страницы дерева Группы весов
В открывшемся окне Справочник веб-страниц выберите Web-страницу для добавления(рис. 7.2.96). Нажмите кнопку Добавить.
Рис. 7.2.96. Окно Справочник веб-страниц
Добавленная Web-страница появится в списке окна Клиента Scale Expert (рис. 7.2.97).

Клиент Scale Expert
77
Рис. 7.2.97. Добавленная Web-страница в списке окна Клиента Scale Expert
Флаг Загружать указывает, что Web-страница будет загружена в группу весов приследующей загрузке. После установки флагов Загружать в нужных строках нажмите кнопку Применить.
Мультимедийные возможности электронных весов DIGI SM-700(710) позволяют загружатьсписки Web-страницы и заставки.
Для создания списка Web-страниц откройте ветвь Списки веб-страниц дерева Группывесов (рис. 7.2.98).
Рис. 7.2.98. Ветвь Списки веб-страниц дерева Группы весов

Scale Expert
78
Нажмите кнопку Добавить.В окне Добавление нового списка веб-страниц (рис. 7.2.99) в открывающемся списке
выберите название Web-страницы (должна быть добавлена в ветви Веб-страницы). Для
добавнления в список выбранной Web-страницы нажмите кнопку . Для удаления Web-страницы
из списка выберите запись, которую нужно удалить и нажмите кнопку . Для перемещения посписку используйте кнопки с изображением стрелок.
Рис. 7.2.99. Окно Добавление нового списка веб-страниц
После того как список сформирован нажмите кнопку Сохранить. Добавленный списокпоявится в списке окна Клиента Scale Expert (рис. 7.2.100).

Клиент Scale Expert
79
Рис. 7.2.100. Добавленный список Web-страниц в списке окна Клиента Scale Expert
Флаг Загружать указывает, что список Web-страниц будет загружен в группу весов приследующем импорте.
Для загрузки заставки откройте ветвь Заставка дерева Группы весов (рис. 7.2.101).
Рис. 7.2.101. Ветвь Заставка дерева Группы весов
Нажмите кнопку Добавить.

Scale Expert
80
В окне Добавление новой заставки (рис. 7.2.102) в открывающемся списке выберитеназвание Web-страницы (должна быть добавлена в ветви Веб-страницы, как Web-страница). Для
добавления в список выбранной заставки нажмите кнопку . Для удаления заставки из списка
выберите запись, которую нужно удалить и нажмите кнопку . Для перемещения по спискуиспользуйте кнопки с изображением стрелок.
Рис. 7.2.102. Окно Добавление новой заставки
Добавленные таким образом Web-страницы будут отображаться в открывающемся списке навкладке Параметры по умолчанию окна Добавление нового товара (рис. 7.2.5) см. разделТовары.
7.2.14 Лотки
Загрузку лотков поддерживают весовые этикеровщики-упаковщики серии DIGI AW-3600 (AW-4600), предназначенные для взвешивания, упаковки и этикетирования продукции в автоматическоми полуавтоматическом режимах.
Для добавления лотка в справочник выберите пункт меню Справочники -> Лотки. Воткрывшемся окне Справочник лотков (рис. 7.2.103) нажмите кнопку Добавить.

Клиент Scale Expert
81
Рис. 7.2.103. Окно Справочник лотков
В открывшемся окне Добавление нового лотка (рис. 7.2.104) введите значениянеобходимых полей и нажмите кнопку Сохранить. Запись с введенными данными появится в окнеСправочник лотков.
Рис. 7.2.104. Окно Добавление нового лотка
За подробным описанием особенностей использования и загрузки лотков в весовыеэтикеровщики-упаковщики обращайтесь к инструкции конкретной модели оборудования.
Для установки связи лотка с группой весов в окне Клиента Scale Expert откройте ветвьЛотки дерева Группы весов (рис. 7.2.105) и нажмите кнопку Добавить.

Scale Expert
82
Рис. 7.2.105. Ветвь Лотки дерева Группы весов
В открывшемся окне Справочник лотков выберите лоток для добавления (рис. 7.2.106).Нажмите кнопку Добавить.
Рис. 7.2.106. Окно Справочник лотков
Добавленный лоток появится в списке окна Клиента Scale Expert (рис. 7.2.107).

Клиент Scale Expert
83
Рис. 7.2.107. Добавленная запись лотка в списке окна Клиента Scale Expert
Флаг Загружать указывает, что лоток будет загружен в группу весового оборудования приследующей загрузке. После установки флагов Загружать в нужных строках нажмите кнопкуПрименить.
7.2.15 Строки прокрутки
Строки прокрутки — сообщения, которые отображаются на табло весов во время простоя,используются только в весах DIGI.
Для добавления строк прокрутки в справочник выберите пункт меню Справочники ->Строки прокрутки. В открывшемся окне Справочник строк прокрутки (рис. 7.2.108) нажмитекнопку Добавить.
Рис. 7.2.108. Окно Справочник строк прокрутки
В открывшемся окне Добавление новой строки прокрутки (рис. 7.2.109) введите текст.Текст вводится в многострочном поле. В открывающемся списке выберите размер шрифта,которым будет выводиться строка прокрутки на табло.

Scale Expert
84
Рис. 7.2.109. Окно Добавление новой строки прокрутки
Для добавления записи текста в список нажмите кнопку . Для удаления записи из списка
используйте кнопку . На табло строка прокрутки выводится указанным для нее размеромшрифта.
Для сохранения текста в справочнике нажмите кнопку Сохранить. Запись будет отображенав окне Справочник текстов (рис. 7.2.110).
Рис. 7.2.110. Окно Справочник строк прокрутки. Добавленная запись в списке
Загрузка строк прокрутки в группы весов в настоящей версии ПО не реализована.
7.2.16 Пользователи
По умолчанию в системе присутствует пользователь с логином и паролем admin и правамиадминистратора.
Для создания записей новых пользователя выберите пункт меню Справочники ->Пользователи (рис. 7.2.111).

Клиент Scale Expert
85
Рис. 7.2.111. Пункт меню Пользователи
Откроется окно Справочник пользователей (рис. 7.2.112).
Рис. 7.2.112. Окно Справочник пользователей
Для добавления нового пользователя нажмите кнопку Добавить и в открывшемся окне (рис. 7.2.113) введите данные нового пользователя.

Scale Expert
86
Рис. 7.2.113. Окно Добавление нового пользователя
Установленный флаг Администратор или Суперменеджер означает, что пользователюбудут предоставлены соответствующие права. Если эти флаги не установлены, пользователюпредоставляются права менеджера.
Администратор может создавать новых пользователей и назначать им права.Суперменеджер имеет доступ ко всем группам товаров.Для сохранения введенных параметров нажмите кнопку Сохранить. Новый пользователь
появится в справочнике пользователей (рис. 7.2.114).

Клиент Scale Expert
87
Рис. 7.2.114. Запись нового пользователя в справочнике
7.3 Мультимедиа
Мультимедиа эта основная сущность для весов модели DIGI SM-700(710). В ней задается,какой из списков видео, Web-страниц и заставка будет использоваться.
Для ввода параметров мультимедиа в дереве весов выберите ветвь Мультимедиа (рис. 7.3.1).

Scale Expert
88
Рис. 7.3.1. Ветвь Мультимедиа в дереве весов
В открывшемся окне Добавление нового мультимедиа (рис. 7.3.2) в поле Список веб-страниц из открывающегося списка выберите номер списка Web-страниц в справочнике.
Рис. 7.3.2. Окно Добавление нового мультимедиа
В поле Список видео из открывающегося списка выберите номер списка видео.В поле Заставка из открывающегося списка выберите номер заставки.В поле E-mail укажите адрес электронной почты (подробные указания по использованию
электронного адреса см. инструкцию весового оборудования).
Для очистки поля нажмите кнопку .После ввода значение всех полей для сохранения мультимедиа нажмите кнопку Сохранить.
Созданный мультимедиа появится в списке окна Клиента Scale Expert (рис. 7.3.3).

Клиент Scale Expert
89
Рис. 7.3.3. Созданный мультимедиа в списке окна Клиент Scale Expert
Флаг Загружать указывает, что мультимедиа будут загружены в группу весов приследующем импорте.
7.4 Кодировки
Для того чтобы открыть справочник кодовых страниц выберите пункт меню Кодировки.Откроется окно Справочник кодировок (рис. 7.4.1).
Рис. 7.4.1. Окно Справочник кодировок
Для добавления новой кодировки нажмите кнопку Добавить. Откроется окно Добавление

Scale Expert
90
новой кодировки (рис. 7.4.2).Для создания новой кодировки будут предложены две стандартные кодировки: DOS
кодировка CP866 и Windows CP1251. Кодировки выбираются в поле Кодировка по умолчанию(рис. 7.4.2). Для выбора кодировки по умолчанию установите соответствующий флаг.
Рис. 7.4.2. Окно Добавление новой кодировки
В окне расположена таблица соответствия символов. Таким образом, для любого символа (сASCII- кодом от 0 до 255) можно присвоить символ с другим кодом.
Для изменения символа два раза щелкните левой кнопкой мыши на коде ASCII, которыйнужно изменить. Введите новый код.
В поле Название введите название новой кодировки. Для сохранения кодировки нажмитекнопку Сохранить. Новая кодировка появится в списке окна Справочник кодировок (рис. 7.4.3).

Клиент Scale Expert
91
Рис. 7.4.3. Новая кодировка в списке окна Справочник кодировок
Для редактирования кодировки выберите строку кодировки в списке (рис. 7.4.3) и нажмитекнопку Редактировать. Окно редактирования кодировки аналогично изображенному на рис. 7.4.2.В поле Название будет присутствовать название редактируемой кодировки.
Для переименования кодировки выберите кодировку в списке, нажмите кнопкуРедактировать и введите новое имя в поле Название.
Для удаления кодировки выберите нужную кодировку в списке и нажмите кнопку Удалить.Есть возможность экспортировать кодировку в текстовый файл. Выберите кодировку и
нажмите кнопку Редактировать. В окне Редактирование кодировки нажмите кнопку Экспорт. Воткрывшемся окне укажите имя файла, в который будет выполняться экспорт.
Возможно импортировать кодировку в текстовый файл. Выберите кодировку, нажмите кнопкуРедактировать. В окне Редактирование кодировки нажмите кнопку Импорт. В открывшемсяокне укажите имя файла, в который будет импортирована кодировка.
Для каждой группы весов можно назначить свою кодовую страницу.В окне Клиента Scale Expert выберите нужную группу весов из списка и нажмите кнопку
Редактировать. В открывшемся окне Редактирование группы весов (рис. 7.4.4.) в полеКодировка из открывающегося списка выберите кодировку. Нажмите кнопку Сохранить.

Scale Expert
92
Рис. 7.4.4. Окно Редактирование группы весов
Выбрать кодировку также можно непосредственно при создании группы весов.
7.5 Импорт файлов
В программу Scale Expert возможен импорт данных из сторонних программ. Для импортаслужат txt-файлы, описанные ниже.
Импорт происходит из программы Сервер Scale Expert. Расположение файлов импортауказывается в утилите Настройка сервера и БД.
Когда Сервер Scale Expert при очередном обращении к базе данных обнаруживает файлыимпорта в указанной директории, он автоматически загружает данные из этих файлов, если онисформированы корректно.
Требования к файлу импорта данных:
1. Файл импорта данных в программу Scale Expert представляет собой текстовый файл сразделителями полей ‘;’ (h3B) и разделителями строк (два байта — h0D и h0A). Длина каждогополя неограничена, но если она будет превышать длину записи в базе данных Scale Expert, толишние символы будут игнорироваться.
2. Если значение поля пустое, то в этом поле не должно быть ни одного байта.
3. Все числовые поля должны быть представлены в десятичной системе исчисления, еслине указана другая система исчисления. Числовое поле, содержащее действительное значение, вкачестве разделителя целой и дробной части должно использовать точку.
4. Для логических полей следует использовать ‘0’ (h30) как ЛОЖЬ и ‘1’ (h31) как ИСТИНА.
5. Формат времени: ЧЧ:ММ.
6. Формат даты: ГГГГММДД.
7. Ни в одном поле нельзя использовать знак ‘;’ (h3B) для записи значения, если не указанообратное.
8. В файле не должно быть ни одного нулевого байта (h00). Нарушение этого условиянаверняка приведет к потере информации.

Клиент Scale Expert
93
9. Файл должен обязательно заканчиваться символами h0D и h0A.
В настоящей версии Scale Expert Server 2.1 возможно импортирование только справочникатоваров с помощью файла Article.txt. Описание файла приведено в таблице 7.1. Жирным шрифтомв таблице выделены поля, которые не могут быть пустыми.
Таблица 7.1. Поля файла Article.txt
¹ Название поля ТипMax кол-восимволов
Описание
1 NumArticle Int 10 Уникальный номер артикула
2 Up_GroupArticle Int 10 Номер группы, в которую вложенданный артикул
3 Name Str 412 Строки названия артикула и ихшрифты
4 Price Real 15,2 Цена
5 InputPrice Bool 1 Разрешить ручной ввод ценыартикула при взвешивании
6 BarcodeFormat Int 2 Формат штрихкода
7 EAN Str 13 Значение штрихкода
8 Weighed Bool 1 Если ИСТИНА – товар весовой,иначе – штучный
9 SaleByDate Int 10 Дата продажи (в днях)
10 SaleByTime Time 8 Время продажи
11 InputSaleByTime Bool 1 Разрешить ручной ввод временипродажи товара при взвешивании
12 PackedDate Int 10 Дата упаковки
13 PackedTime Time 8 Время упаковки
14 InputPackedTime
Bool 1 Разрешить ручной ввод времениупаковки товара при взвешивании
15 UsedPDateForSDate
Bool 1 Использовать дату упаковки как датупродажи
16 UsedByDate Int 10 Срок годности (в днях)
17 Cost Real 15,2 Стоимость
18 Tare Real 15 Вес тары
19 Quantity Real 15,3 Количество
20 QuanSymbol Int 1 Единицы измерения
21 Ingredient Str 1545 Ингредиенты
22 SpecMessage Str 824 Специальное сообщение
23 Up_GroupScale Str 25 Группа весов для PLU этого артикула
24 Up_Group Int 2 Товарная группа для PLU этогоартикула
25 Num Int 4 Номер PLU для этого артикула
26 Up_Label1 Int 2 Этикетка № 1 для PLU этогоартикула
27 Up_Label2 Int 2 Этикетка № 2 для PLU этого артикула
28 Font Str,Hex
4 Шрифты строк названия для PLU

Scale Expert
94
29 Download Bool 1 Если истина – загрузка PLU в весы
Необходимо обязательно указать: - уникальный номер артикула (используется в качестве номера PLU);- название артикула;- цену;- формат штрихкода (обычно в справочнике товаров номер 5 для весового и 8 для штучного
товара);- значение штрихкода (обычно 13 цифр);- тип товара — весовой или штучный;- Этикетка ¹ 1 для PLU этого артикула;
Строки названия артикула задаются в поле Name с разделителем TAB 0x09 (¶)
…;S1 ¶ S2¶S3;….
Здесь S1, S2, S3 — значение первой, второй и третьей строк названия соответственно.
Шрифты строк названия для PLU указываются в поле Font и назначаются импортируемомуPLU. Шрифты указываются в 16-ричной системе без разделителей:
…;5A8;
5A8 – шрифты I, II и III строк названия соответственно. Значения шрифтов – 5 (M1), 10 (L1),8 (M4).
Любые из параметров могут быть пустыми.
Если вторая строка названия отсутствует, а третья — присутствует, следует задать строкуназвания в таком формате:
S1 ¶¶ S3
А строку шрифтов – в таком формате (между 5 и 8 вместо А — пробел):
5 8
Если поля Up_GroupScale или UP_Group пустые, то новый товар не будет создан. Еслизначение указано, будет создан товар с новым номером PLU в группе весов Up_GroupScale итоварной группе Up_Group. Если указанная товарная группа не существует, новый товар с PLU небудет создан.
Если новый товар должен быть создан и в поле Num указано какое-либо значение, будетсоздан новый товар с данным номером. Если PLU c таким номером уже существует, то новыйтовар заменит старую запись.
Причение! Если в базе данных есть товар с номером артикула как у импортируемого,то ВСЕ его параметры будут перезаписаны в соответствии с данными файла импорта.
Если поле Num не заполнено, то номера всех артикулов будут указываться по порядку.
Группы товаров создаются автоматически.Если указана существующая группа товаров (сегмент), которая связана с какой-либо группой
весов, то после импорта товаров возможно осуществление автоматической загрузки новых иобновленных товаров, соответствующих указанному выше условию в весоупаковочноеоборудование.
Период автоматической загрузки (часть суток, когда автоматическая загрузка будетпроисходить) указывается в файле конфигурации сервера. Чтобы автоматическая загрузкапроисходила круглосуточно, нужно указать начало и конец периода в одно и то же время, но не в00:00.

Клиент Scale Expert
95
Если ваша версия Scale Expert Server отлична от 2.1, эта инструкция может быть для неенеактуальна.
7.6 Редактор этикеток
Возможность создавать этикетки с помощью редактора этикеток существует только длявесов марки DIGI модели SM-100/SM-300/SM-500/DI-90/DP-90, а также для SM-700(710). Дляпрочих моделей и марок этикетки программируются непосредственно на весовом оборудовании.
Для создания шаблона этикетки в группе весов выберите ветвь Этикетки (рис. 7.6.1).
Рис. 7.6.1. Ветвь Этикетки дерева Группы весов
Нажмите кнопку Добавить.Откроется окно Редактор этикетки (рис. 7.6.2).

Scale Expert
96
Рис. 7.6.2. Окно Редактор этикетки
Для создания нового шаблона этикетки выберите пункт меню Этикетка -> НоваяЭтикетка (рис. 7.6.3). Все пункты меню доступны по нажатию соответствующих кнопок на панелиинструментов. При наведении курсора на кнопку панели инструментов открывается контекстнаяподсказка, содержащая название пункта меню.

Клиент Scale Expert
97
Рис. 7.6.3. Пункт меню Этикетка -> Новая Этикетка
Для задания размера этикетки выберите пункт Свойства этикетки. В открывшемся окне(рис. 7.6.4). укажите в одноименных полях высоту и ширину этикетки в миллиметрах.
Рис. 7.6.4. Окно Свойства этикетки
В поле Тип этикетки выберите ее тип: Товарная или Итоговая.Для установки фонового изображения в области Фоновая картинка нажмите кнопку
Открыть. В открывшемся окне выберите графический файл формата .bmp.Для применения настроек нажмите кнопку Ok.
Для добавления на этикетку полей выберите пункт меню Поля -> Добавить поле (рис. 7.6.5).

Scale Expert
98
Рис. 7.6.5. Пункт меню Поля -> Добавить поле
Для добавления поля выберите тип поля:- Цифровое;- Текстовое;- Рамка;- Штрихкод.После выбора любого типа откроется окно с перечнем полей данного типа. Например, при
выборе числового поля откроется список полей рис. 7.6.6.

Клиент Scale Expert
99
Рис. 7.6.6. Список полей числового типа
Выберите поле в списке и нажмите кнопку Ok. Выбранное поле при следующем добавлениине будет отображаться в списке.
Разместите поле на этикетке. Установите рамку в выбранном месте и щелкните левойкнопкой мыши (рис. 7.6.7). На этикетке отобразится название поля, для текстовых полей ирисунков, или количество знаков до и после запятой, отображенное символом "0", для цифровыхполей.
Область в верхней части этикетки, отделенная пунктирной линией, называется пре-принт ипечатается на следующей этикетке. В этой области можно разместить, например, названиемагазина или другое текстовое поле, которое неизменно присутствует на каждой этикетке, но нецену, вес или штрихкод товара.

Scale Expert
100
Рис. 7.6.7. Размещение полей на этикетке
Поля других типов выбираются и размещаются аналогичным образом.Можно добавить только 2 поля типа рамка для товарной этикетки. Для итоговой этикетки
невозможно добавить поле типа рамка.Возможно добавить одно поле типа штрихкод в формате EAN13, EAN8 или ITF (Штрихкод) и
два поля типа штрихкод формата EAN128 (Мульти штрихкод).Для добавления рисунка нажмите кнопку панели инструментов. В открывшемся окне (рис.
7.6.8) выберите нужное поле и разместите его на этикетке.

Клиент Scale Expert
101
Рис. 7.6.8. Добавление рисунка в шаблон этикетки
Печать рисунков на этикетке зависит от настройки весов. При добавлении рисунка наэтикетку указывается его номер. В зависимости от настройки весов будет печататся картинка,номер которой указан на этикетке, или картинка, выбранная в конкретном товаре (см. разделТовары).
Этикетка с размещенными полями изображена на рис. 7.6.9.

Scale Expert
102
Рис. 7.6.9. Этикетка с размещенными полями
Для выбора поля выберите пункт меню Поля -> Выбор поля из списка (рис. 7.6.10).
Рис. 7.6.10. Пункт меню Поля -> Выбор поля из списка
Выберите нужное поле в списке и нажмите кнопку Ok. Выбранное поле станет активным, нарамке поля появятся элементы управления (рис. 7.6.9).

Клиент Scale Expert
103
Возможны следующие операции по редактированию полей.
Для перемещения поля:- активируйте поле;- наведите курсор мыши на поле;- нажмите левую кнопку мыши;- не отпуская кнопки, переместите поле;- отпустите кнопку мыши.
Для изменения размеров области, которое будет занимать поле на этикетке:- активируйте поле;- наведите курсор мыши на зеленый квадрат;- нажмите левую кнопку мыши;- не отпуская кнопки, переместите рамку меняя размеры области поля;- отпустите кнопку мыши.
Для поворота поля:- активируйте поле;- наведите курсор мыши на желтый ромб;- нажмите левую кнопку мыши;- не отпуская кнопки, поверните рамку по часовой стрелке;- отпустите кнопку мыши.Поворот выполняется на 90, 180, 270 и 360 градусов.
Для удаления поля активируйте поле, которое нужно удалить, и нажмите клавишу Del, иливыберите пункт меню Поля -> Удалить поле.
Для изменения статуса поля на панели инструментов в поле Статус из открывающегосясписка выберите значение статуса поля (рис. 7.6.11). Статус содержит условия, при которых полебудет печататься на этикетке.
Для числовых полей на панеле инструментов в поле Шрифт при необходимости изменитеразмер шрифта.

Scale Expert
104
Рис. 7.6.11. Поля Статус и Шрифт на панели инструментов
Значения полей задаются в соотвествующих справочниках и привязываются к конкретномутовару в справочнике товаров (см. раздел Справочники).
В строке статуса (в нижней части окна) указываются название, положение (координаты),размер, количество знаков, тип этикетки.
Для сохранения шаблона этикетки во внешнем файле выберите пункт меню Этикетка ->Сохранить в файл. В открывшемся окне укажите имя файла. Файлы этикеток сохраняются вформате .lbl.
Для редактирования уже существующего шаблона этикетки используйте пункт менюЭтикетка -> Открыть из файла.
Для добавления шаблона этикетки из внешнего файла файл этикетки должен быть размещенв папке установки Scale Expert.
С помощью пункта меню Вид выполняется настройка инструментов редактора.
Нажмите кнопку Выход. В открывшемся окне рис. 7.6.12. для добавления шаблона этикеткив группу весов нажмите кнопку Да.

Клиент Scale Expert
105
Рис. 7.6.12. Окно Закрыть редактор
Окно Редактора этикетки будет закрыто. Новая этикетка появится в списке окна ScaleExpert (рис. 7.6.13).
.Рис. 7.6.13. Новая этикетка в списке окна Scale Expert
В правой части окна отображаются названия полей. Для полей, которые присутствуют вшаблоне этикетки, установлена пометка Да.

Scale Expert
106
Номер этикетки в группе весов влияет на то, под каким номером она будет загружена в весы.Так, этикетка с номером 1, будет отображаться в весах как F1 / 17, с номером 2 — как F2 / 18, и т. д.до F99 / 115.
Для редактирования и удаления шаблонов этикеток выберите нужный шаблон в списке инажмите кнопки Редактировать или Удалить соответственно.
Номер и название этикетки можно менять прямо в списке окна Scale Expert. Выберите спомощью мыши поле, которое нужно изменить и введите новое значение (рис. 7.6.14).
Рис. 7.6.14. Изменение значения поля в окне Scale Expert
7.7 Загpузка объектов в весы
Для загрузки объектов в весы в окне Клиента Scale Expert выберите в дереве Группывесов ветвь группы весов, в которые нужно выполнить загрузку (рис. 7.7.1).

Клиент Scale Expert
107
Рис. 7.7.1. Загрузка объектов в весы
Нажмите кнопку Загрузить. Начнется процесс загрузки данных в выбранную группу (рис. 7.7.2).
Рис. 7.7.2. Отображение процесса загрузки
В весы будут загружены объекты, для которых был установлен флаг Загружать. Также, загрузка будет выполняться для тех весов в группе, для которых был установленфлаг Загружать (см. раздел Создание весов в группах) .
После успешного завершения загрузки откроется окно сообщения рис. 7.7.3.

Scale Expert
108
Рис. 7.7.3. Загрузка завершена успешно
В случае, если при загрузке произошла ошибка, откроется окно Отчет о загрузке (рис. 7.7.4), содержащее перечень ошибок.
Рис. 7.7.4. Окно Отчет о загрузке
Для быстрого выполнения операций с весами, принадлежащими к одной группе, используйтеконтекстное меню.Выберите нужные весы в списке и нажмите правую кнопку мыши. Откроется

Клиент Scale Expert
109
контекстное меню (рис. 7.7.5).
Рис. 7.7.5. Контекстное меню списка весов
Операции контекстного меню выполняются только для одних весов. Доступны пункты:- Проверить цены товаров (см. раздел Проверка цен товаров);- Удалить все товары — удаление товаров с выбранных весов;- Удалить мультимедиа — удаление мультимедиа с весов (только для весов DIGI SM-700
(710) для весов других марок и моделей пункт не активен);- Очистить раскладку клавиатуры — очистка раскладки клавиатуры выбранных весов;- Выгрузить отчеты PLU выгрузка данных для отчетов по номерам PLU, для
выбранных весов;- Выгрузить отчеты Групп выгрузка данных для отчетов по группам товаров, для
выбранных весов;- Выгрузить отчеты Отделов выгрузка данных для отчетов по отделам, для
выбранных весов.
Загрузить товары в весы возможно из справочника товаров. Для успешной загрузки в весы утовара должен быть введен номер PLU. Товары с нулевыми значениями PLU при загрузкеигнорируются.
В окне справочника товаров выберите товары, которые нужно загрузить в весы. Откройтеконтекстное меню и выберите пункт Загрузить в весы (рис. 7.7.6).

Scale Expert
110
Рис. 7.7.6. Пункт контекстного меню Загрузить в весы
В открывшемся окне (рис. 7.7.7) для подтверждения загрузки товаров нажмите кнопку OK.Для отмены операции нажмите кнопку Отмена.
Рис. 7.7.7. Окно подтверждения операции загрузки товаров
Все выбранные товары будут отмечены к загрузке во всех группах весов, где ониприсутствуют. Все группы весов, в которых присутствуют указанные товары, будут загружены.
7.8 Проверка цен
Для проверки цен товаров в окне Клиента Scale Expert выберите группу весов. В спискевесов укажите весы, для которых нужно проверить цены. Откройте контекстное меню и выберитепункт Проверить цены товаров (рис. 7.8.1).

Клиент Scale Expert
111
Рис. 7.8.1. Пункт контекстного меню Проверить цены товаров
После успешной выгрузки данных откроется окно Мониторинг цен товаров в весах (рис. 7.8.2).
Рис. 7.8.2. Окно Мониторинг цен товаров в весах
В окне красным цветом отмечаются товары, которые еще не были загружены в весы.Желтым цветом обозначены товары, для которых цена выгруженная с весов, отличается от цены вбазе данных. Т.е. после изменения цены товары еще не загружались в весы.
Если при выгрузке данных произошла ошибка, откроется окно Отчет о выгрузке (рис. 7.8.3) с информацией о произошедшей ошибке.

Scale Expert
112
Рис. 7.8.3. Окно Отчет о выгрузке
7.9 Инструменты
С помощью пункта меню Инструменты (рис. 7.9.1) можно выполнить следующиеоперации:
- поиск товара в базе данных;- формирование отчетов;- просмотр статистики импорта.

Клиент Scale Expert
113
Рис. 7.9.1. Пункт меню Инструменты
7.9.1 Поиск товаров
Для поиска товара выберите пункт меню Инструменты -> Поиск товара окна КлиентаScale Expert (рис. 7.9.1). Откроется окно Поиск товара (рис. 7.9.2).
Рис. 7.9.2. Окно Поиск товара
В поле Штрихкод введите код штрихкода товара, который нужно найти. В окне будутотображены записи, для которых было найдено вхождение введенной комбинации цифр в штрихкодтовара.
В этом режиме отображаются все группы товаров, независимо от разрешений.Для поиска в группах товара выберите нужную ветвь в древе Группы товара. При
выбранной группе товара не отображается поле Группа в списке товаров.

Scale Expert
114
7.9.2 Отчеты
Перед созданием отчетов выгрузите данные, которые должны быть включены в отчеты.Чтобы выгрузить данные для отчетов выберите нужную ветвь Весы дерева Группы весов. Всписке весов, которые входят в группу, выберите весы, для которых необходимо выгрузить данные.Откройте контекстное меню списка весов (рис. 7.9.3).
Рис. 7.9.3. Контекстное меню списка весов
Выберите пункт, соответствующий нужному отчету:- Выгрузить отчеты PLU выгрузка данных для отчетов по номерам PLU;- Выгрузить отчеты Групп выгрузка данных для отчетов по группам товаров;- Выгрузить отчеты Отделов выгрузка данных для отчетов по отделам.
Для формирования отчетов выберите пункт меню Инструменты -> Отчеты. Воткрывшемся подменю (рис. 7.9.4) выберите тип отчета, который нужно сформировать.

Клиент Scale Expert
115
Рис. 7.9.4. Пункт меню Инструменты -> Отчеты
Для формирования отчета по товарам, выберите подпункт Товары (PLU). В открывшемсяподменю (рис. 7.9.5) выберите тип отчета:
- дневной отчет — отчет о выгруженных товарах за день;- периодический отчет — отчет за весь период работы весов после последнего сброса.
Рис. 7.9.5. Пункт подменю Товары PLU
При выборе пунктов Дневной отчет или Периодический отчет откроется окно Выбордаты выгрузки (рис. 7.9.6).

Scale Expert
116
Рис. 7.9.6. Окно Выбор даты выгрузки
С помощью курсора мыши установите дату выгрузки, для которой необходимо создать отчет.Нажмите кнопку OK. Откроется окно отчета на указанную дату. В отчет будут включены данные,вгруженные на указанную дату и позже.
Для формирования отчетов по отделам выберите подпункт Отделы (рис. 7.9.7).
Рис. 7.9.7. Подпункт Отделы
Для отделов возможно сформировать отчеты:- дневной;- ежемесячный;- периодический;- за прошлый месяц.
Для формирования отчета выберите соответствующий пункт меню. Установите датувыгрузки (рис. 7.9.6) и нажмите кнопку OK. В отчет будут включены данные, выгруженные науказанную дату и позже. Откроется окно отчета выбранного типа. Пример дневного отчета пономерам PLU приведен на рис. 7.9.8.

Клиент Scale Expert
117
Рис. 7.9.8. Пример дневного отчета по номерам PLU
Для обнуления данных выберите пункт меню Очистить отчеты. В открывшемся окне(рис. 7.9.6) установите дату. Будут обнулены данные, выгруженные до выбранной даты.
Возможно использование редактора отчетов Fast Report Studio для внесения изменений вформу отчета.
Для разработки новых отчетов, а также внесения изменений в существующие отчеты, можнообратиться к разработчику. На данный момент отчеты соответствуют тем, которые печатаются навесовом оборудовании.
7.9.3 Статистика импорта
Для просмотра статистики импорта выберите пункт меню Инструменты -> Статистикаимпорта (рис. 7.9.1). Откроется окно Статистика импорта (рис. 7.9.8).

Scale Expert
118
Рис. 7.9.8. Окно Статистика импорта
В окне в отображается информация:- дата и время импорта — поле Дата и время импорта; - общее количество PLU — поле Всего PLU;- количество импортированных PLU — поле Импортировано PLU.В нижней части окна указывается количество товаров в базе.
7.10 Настройки
С помощью пункта меню Настройки (рис. 7.10.1) можно выполнить такие операции:- сменить сервер;- обновить базу данных;- разрешить или запретить создание отчетов.
Рис. 7.10.1. Пункт меню Настройки
7.10.1 Смена сервера
Для смены сервера выберите пункт меню Настройки -> Сменить сервер (рис. 7.10.1).Откроется окно Изменить адрес сервера (рис. 7.10.2).

Клиент Scale Expert
119
Рис. 7.10.2. Окно Изменить адрес сервера
Укажите адрес нового сервера и нажмите кнопку Ok.После чего выполните вход в программу — введите логин и пароль пользователя.
7.10.2 Обновление базы данных
Для обновления базы выберите пункт меню Настройки -> Обновить базу данных (рис. 7.10.1).
В открывшемся навигационном окне (рис. 7.10.3) выберите файл скрипта для обновления.
Рис. 7.10.3. Выбор файла скрипта
Нажмите кнопку Открыть. Выполнится обновление базы данных. После завершенияпроцесса обновления откроется окно сообщения (рис. 7.10.4).

Scale Expert
120
Рис. 7.10.4. Процесс обновления завершен
Нажмите кнопку Ok. После чего выполните вход в программу — введите логин и парольпользователя.
7.10.3 Отключение отчетов
Для включения/отключения функции формирования отчетов выберите меню Настройки(рис. 7.10.1).
В открывающемся списке выберите пункт Отчеты включены или Отчеты выключеныв зависимости от предыдущих настроек программы (рис. 7.10.5).
Рис. 7.10.5. Включение/отключение функции формирования отчетов
Откроется окно сообщения с предложением перезапустить приложение (рис. 7.10.6).

Клиент Scale Expert
121
Рис. 7.10.6. Окно сообщения о необходимости перезапустить приложение
Закройте окно нажав кнопку Ok. Можно продолжить работу, но новые установки вступят всилу только после перезапуска приложения.
7.11 Редактирование раскладки
Для программирования клавиатуры весов откройте ветвь Весы нужной группы весов.Выберите весы, клавиатуру которых нужно программировать и нажмите кнопку Редактировать.
Откроется окно Редактирование весов (рис. 7.11.1).
Рис. 7.11.1. Окно Редактирование весов
В окне Редактирование весов нажмите кнопку Редактировать раскладку.

Scale Expert
122
Откроется окно Редактирование раскладки клавиатуры (рис. 7.11.2).
Рис. 7.11.2. Окно Редактирование раскладки клавиатуры
Большую часть окна занимает поле с изображением кнопок клавиатуры. В верхней частикаждой кнопки указан её номер. На каждую кнопку можно назначить элементы:
- PLU;- продавца;- группу;- отдел;- функцию.В настоящей версии реализовано только назначение PLU.Для назначения выберите нужную кнопку. Затем в области На выбранную кнопку
назначить из открывающегося списка выберите элемент, который необходимо назначить.Во втором открывающемся списке выберите номер назначаемого элемента в справочнике.
Значение элемента отображается в нижней части области.Нажмите кнопку Назначить.На кнопке после её номера будет указано, какой элемент был назначен на кнопку (PLU,
продавец и т. п.), номер элемента в справочнике и его значение (рис. 7.11.3). Эта же информацияотображается в контекстной подсказке при наведении курсора мыши на кнопку.
Для весов SM-700 на кнопку также можно назначить название и шрифт, которым это названиебудет отображаться на дисплее. Для SM-700 в контекстной подсказке на ряд ниже могут бытьуказаны название кнопки, еще ниже — размер шрифта названия кнопки.

Клиент Scale Expert
123
Рис. 7.11.3. Назначенный элемент на кнопке весов
Для удаления назначенного элемента с кнопки выберите кнопку клавиатуры и в области Навыбранную кнопку назначить нажмите Очистить.
В процессе редактирования кнопки меняют цвет:- красный — кнопка была очищена;- желтый — назначен элемент (при текущем редактировании);- зеленый — кнопки, назначены ранее, при предыдущем редактировании раскладки.
При установленном флаге Добавлять PLU с правым смещением при назначении товара науже назначенную кнопку, данные ранее назначенные на кнопку не удаляются, а переносятся наследующую кнопку справа (для всей последовательности назначенных кнопок, расположенныхпосле изменяемой кнопки).
Если выбранному элементу не было присвоено значение в справочнике, кнопка Назначитьбудет не активна.
Для копирования раскладки из уже существующей нажмите кнопку Копировать из.Раскладка должна присутствовать в выбранной группе весов.
После завершения редактирования раскладки клавиатуры нажмите кнопку Сохранить. Еслиокно было закрыто без нажатия этой кнопки изменения сохранены не будут.
7.12 Мониторинг работы сервера
Для запуска монитора работы сервера кликните на рабочем столе ярлык .В открывшемся окне (рис. 7.12.1) укажите IP-адрес компьютера, на котором установлен
Сервер Scale Expert. Нажмите кнопку Ok.

Scale Expert
124
Рис. 7.12.1. Окно ввода IP-адреса
Окно свернется в значок приложения на панели управления. Для просмотра статуса сервераи базы данных кликните мышью на значке приложения. В открывшемся сообщении (рис. 7.12.2)содержится информация о текущем состоянии сервера и базы данных.
Рис. 7.12.2. Сообщение о состоянии сервера и базы данных

2010
Спасибо, что выбралиScale Expertот "SystemGroup"