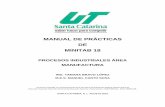NOMBRE DE LA PRÁCTICA Fecha: Formatos Practica No · 1. Iniciar Microsoft Word y abrir el archivo...
Transcript of NOMBRE DE LA PRÁCTICA Fecha: Formatos Practica No · 1. Iniciar Microsoft Word y abrir el archivo...
-
Aplicación de herramientas de informática 1
Indicadores Creación de Estilos con diferentes formatos, la aplicación de bordes y sombreados así como la aplicación a diferentes secciones del documento.
Normas de seguridad: Respetar las normas de laboratorio
Introducción: Bordes y sombreados: esta herramienta proporciona una apreciación visual para resaltar el
contenido de este, se pueden aplicar variantes del contorno.
Estilos: son formatos establecidos según las necesidades del usuario teniendo la virtud de poder aplicarse en el momento que se desee.
Desarrollo: 1. Iniciar Microsoft Word. Abrir el archivo Cupón. 2. Por medio de la Ficha Insertar / Encabezado y Pie de Página / Encabezado / Alfabeto, digitar www.Tecnologías.com en la sección de encabezado, y aplicar una alineación a la izquierda. 3. Desde las Herramientas para encabezado y pie de página, insertar un Pie de página / Alfabeto, e insertar la fecha y hora actual. 4. Cambiar a la Ficha Inicio y aplicar fuente Times New Roman de 8 Puntos, estilo Negrita y cursiva y color que más te agrade para los textos del encabezado y pie de página. 5. Cerrar encabezado y pie de página. 6. Por medio de la Ficha Inicio / Iniciador de cuadro de dialogo Estilos / botón Nuevo Estilo, crear un estilo con el nombre de
Informática, con ayuda del Botón Formato / Fuente, asignar lo siguiente: tipo de letra Arial black tamaño 12 puntos, efecto de relieve, color negro, y alineación centrada, una vez que terminó de dar el formato dar clic en aceptar.
Fecha:__________________ Alumno :_________________
NOMBRE DE LA PRÁCTICA Formatos Practica No.1
-
Aplicación de herramientas de informática 2
7. Ubicar el cursor al inicio del documento. 8. Por medio de la Ficha Insertar / Ilustraciones / Imagen, insertar la imagen tecnologías.jpg (se encuentra en los archivos que se te proporcionaron). 9. Teclear debajo de la imagen el siguiente texto (tal y como se muestra) con fuente Arial de 10 puntos:
Válido hasta el 12/06/06 Restricciones aplican Fecha de impresión FECHA 10% de descuento y 40 días de Internet gratis. Al presentar el cupón obtiene 10% de descuento en toda la línea de Insumos: Lexmark Hewett Packard, Epson Y además 40 días de Internet Gratis. TECNOLOGIAS S.A. DE C.V. Tel: 2982565 y Fax:2981452 [email protected]
10. Por medio de la Ficha Diseño de pagina / Configurar Pagina / Márgenes / Márgenes personalizados, reemplazar los márgenes superior, inferior, izquierdo y derecho a 0.5 cm, desde esta misma opción cambiar la Orientación del papel a Horizontal.
-
Aplicación de herramientas de informática 3
11. Seleccionar la palabra FECHA que se encuentra debajo de la frase Fecha de impresión. Insertar un campo de fecha por medio de la Ficha Insertar / Texto / Fecha y hora, seleccionar el segundo formato de la lista del cuadro de dialogo que aparece. 12. Utilizar la combinación de teclas (Ctrl + E) para seleccionar todo el texto y la imagen. 13. Ingresar a la Ficha Diseño de pagina / Configurar pagina / Columnas y aplicar la opción Izquierda. Verificar en la regla, que el documento ahora contiene dos columnas; la derecha debe ser más ancha que la izquierda. 14. Ubicar el cursor antes del texto 10% de descuento y 40 días. Por medio de la Ficha Diseño de pagina / Saltos, insertar un salto de columna. Verificar que el texto se encuentre en la segundo columna. 15. Seleccionar el texto 10% de descuento y 40 días de Internet gratis. Del iniciador de cuadro de dialogo Estilos, del Panel que se abre, aplicar el estilo Informática. 16. Seleccionar las seis líneas que se encuentran después del texto “10% de descuento y 40 días de Internet gratis”. Aplicar la sangría llamada Primera línea. Ficha Inicio / Iniciador de cuadro de dialogo Párrafo / Especial. 14. Seleccionar las tres líneas que contienen los datos de la empresa: nombre, teléfono y correo electrónico, aplicar una alineación centrada. 18. Utilizar la combinación de teclas (Ctrl + E) para seleccionar todo el documento. 19. Aplicar un interlineado de 1.5 líneas a todo el documento. Ficha Inicio / Párrafo / Interlineado 20. Seleccionar los textos: Lexmark, Hewelett Packard y Epson y por medio de la Ficha Inicio / Párrafo / Numeración aplicar una lista numerada. 21. Ubicar el cursor una línea abajo del correo electrónico y por medio de la Ficha Insertar / Imagen, insertar la imagen Código de barras.jpg. Verificar que aparezca centrada. 22. Resaltar de color “verde” el texto Internet gratis. (Dentro del texto 40 días…) 23. Por medio de la Ficha Insertar / Cuadro de texto / Cuadro de texto simple, insertar un cuadro de texto y ubicarlo en el espacio que se encuentre disponible en la columna izquierda. 24. Dar clic en el borde del cuadro de texto, y en Herramientas de Dibujo / Ficha Formato / Estilos de forma y aplicar el Estilo Contorno coloreado, Rojo - Énfasis 2 25. Seleccionar nuevamente el borde del cuadro de texto y activar la Ficha Inicio / Iniciador de cuadro de dialogo Párrafo / Tabulaciones,
fijar una tabulación a 2cm con relleno tipo 2.
-
Aplicación de herramientas de informática 4
En la opción Posición, teclear 2cm que será la tabulación que se va a establecer, seleccionar el relleno tipo 2 y dar clic en Aceptar.
26. Digitar lo siguiente en el interior del cuadro de texto: NOTA: Para ejecutar la tabulación deberá realizar lo siguiente: Colocar el cursor al final de la Palabra y presionar la tecla Tabulador de su teclado.
27. Seleccionar el Cuadro de texto, de las Herramientas de Dibujo / Ficha Formato / Texto / Dirección del texto y cambiar la dirección del texto aplicando la opción Girar todo el texto 270º. 28. Reemplazar el texto “Insumos” por la palabra “Productos”. Por medio de la opción Reemplazar de la Ficha Inicio / Edición.
29. Seleccionar la imagen Código de barras.jpg y por medio de la Ficha Revisar / Comentarios / Nuevo Comentario, agregar un comentario con el texto:”Esta imagen está sujeta a cambios”. 30. Ir al Ficha Archivo / Guardar como y guardar el archivo con el nombre Practica 1+ Nombre(s) del alumno.
-
Aplicación de herramientas de informática 5
Indicadores
Realizar un estilo, aplicarlo en un documento, así como la forma correcta de ordenar los párrafos de un documento.
Normas de seguridad:
Respetar las normas de laboratorio
Introducción: Saltos de pagina: Cada vez que se llama una pagina con texto o imágenes, Word inserta saltos de pagina automáticamente; el problema es que en algunas ocasiones es necesario controlar de alguna manera la forma en que insertan estos saltos de pagina. Las herramientas de control de paginación como su nombre lo dice permiten tener un control sobre la forma en que se insertan los saltos de pagina. Estas herramientas permiten, por ejemplo, forzar un salto de página que un titulo comience siempre en la pagina siguiente. O bien es posible evitar que ocurra un salto de página entre dos párrafos, por ejemplo para asegurarse que no habrá un salto entre los elementos de una lista importante, o alguna otra situación similar.
Establecer las opciones de control de paginación. Crear marcadores. Crear estilos. Aplicar estilos. Ordenar párrafos. Ordenar párrafos en listas y tablas. Crear saltos de sección.
Desarrollo:
1. Iniciar Microsoft Word. 2. Abrir el archivo Liderazgo.doc 3. Activar la Ficha Inicio / Iniciador de cuadro de dialogo Estilos / Botón Nuevo Estilo y crear un nuevo estilo llamado “líder” (escribe sin comillas) que tenga los siguientes formatos: Fuente Trebuchet MS, tamaño 18, efecto de sombra, negrita, cursiva, color rojo oscuro, sombreado a tu elección. 4. Aplicar el estilo “líder” a todos los títulos en mayúsculas, (de todo el documento), recordar que para aplicar el estilo es necesario seleccionar el texto y posteriormente dar un clic al estilo creado, que se encuentra en el panel de estilos. 5. Activar nuevamente la Ficha Inicio / Iniciador de cuadro de dialogo Estilos / Botón Nuevo Estilo y crear un nuevo estilo llamado “listas” basado en el estilo Normal que contenga los siguientes formatos: Fuente Times New Roman, tamaño 12 y color rojo oscuro.
Fecha:___________________ Nombre :_________________
NOMBRE DE LA PRÁCTICA: Creación de Estilos Practica No.2
1
-
Aplicación de herramientas de informática 6
6. Aplicar el estilo “listas” a la lista que se encuentra abajo del título “Tabla de Contenido”. 7. Hacer lo mismo con la lista bajo el titulo “Tendencias del liderazgo”. 8. Ir nuevamente al titulo “Tabla de contenido”, seleccionarlo junto con la lista, activar la Ficha Inicio / Párrafo / Ordenar y ordenar ascendentemente, dar clic en la opción Con encabezado, posteriormente Aceptar. 9. Revisar todos los párrafos que se encuentran al final de cada una de las hojas del documento y conservar las líneas juntas de aquellos que se encuentran divididos, para esto primero deberás seleccionar el párrafo completo y activar la
Ficha Inicio / Iniciador de cuadro de dialogo Párrafo / pestaña Líneas y saltos de pagina y activar las casillas Conservar
líneas juntas, y Conservar con el siguiente realizar el mismo proceso para los párrafos del documento que así lo requieran. 10. Desde la Ficha Inicio Estilos / Botón Mas cambiar el estilo “líder” al estilo Énfasis Intenso, A TODOS LOS ENCABEZADOS DEL DOCUMENTO.
11. Guardar el documento como “Liderazgo + [Nombre alumno(s)]
-
Aplicación de herramientas de informática 7
Indicadores
Generar estilos para aplicarlos dentro de un documento, de igual manera conocerá la forma para la creación de subdocumentos.
Normas de seguridad:
Respetar las normas de laboratorio
Introducción: Documento maestro: Es aquel que contiene un conjunto de archivos relacionados llamados
subdocumentos. Los documentos maestros son muy útiles cuando se manejan archivos muy extensos, ya que los divide en archivos más pequeños y fáciles de controlar. Para poder crear un documento maestro es necesario ver el documento en la vista esquema, para poder hacer uso de la barra de herramientas de esquema. Mostrar el formato de párrafos. Crear estilos. Aplicar estilos Crear tablas de contenidos. Añadir y revisar notas al pie Crear y administrar documentos maestros y subdocumentos. Crear saltos de sección.
Desarrollo:
1. Iniciar Microsoft Word y abrir el archivo Liderazgo + [Nombre alumno] (creado en la práctica anterior) 2. Por medio de la Ficha Insertar / Encabezado, insertar un encabezado Exposición, dar clic con botón derecho del mouse sobre el texto “Escriba el título del documento”, seleccionar la opción Eliminar control de contenido, sin mover el cursor del lugar donde se quedó al eliminar lo anterior, teclear el texto: “Capítulo 1 / Liderazgo”, y en la sección de Fecha, dar clic en la flecha desplegable y seleccionar la fecha actual.
Fecha:___________________ Alumno:___________________
NOMBRE DE LA PRÁCTICA: Encabezado y Pie de página Practica No.3
DAR CLIC CON
BOTON DERECHO
-
Aplicación de herramientas de informática 8
3. Por medio de la Ficha Inicio / Fuente, aplicar al texto “Capítulo 1 / Liderazgo”, la fuente Tahoma, negrita de 14 puntos y color Azul oscuro. Cerrar Encabezado.
4. Colocar el punto de inserción (cursor) al inicio del título “Definición de liderazgo” e insertar un salto de sección página siguiente, por medio del Ficha Diseño de página / Saltos / Saltos de sección / Página siguiente. 5. Regresar a la Ficha Insertar / Encabezado / Editar encabezado, desde Herramientas para encabezado y pie de página / Ficha Diseño / Exploración / Vincular al anterior, desactivar la opción Vincular al anterior una vez que pulsó el botón cambiar el texto a: “Capítulo 2 / Liderazgo”.
Cerrar el encabezado y pie de página. 6. Colocar el punto de inserción (cursor) al inicio del título “Características de un líder” y por medio del Ficha Diseño de página / Saltos / Saltos de sección / Página siguiente, insertar un salto de sección.
-
Aplicación de herramientas de informática 9
7. Regresar a la Ficha Insertar / Encabezado / Editar encabezado, desde Herramientas para encabezado y pie de página / Ficha Diseño / Exploración / Vincular al anterior, desactivar la opción Vincular al anterior una vez que pulsó el botón modificar el encabezado, para que el texto sea el siguiente: “Capítulo 3 / Liderazgo”. Cerrar el encabezado y pie de página. 8. Comprobar que los encabezados de cada sección sean diferentes. 9. Eliminar la lista que se encuentra bajo el título “Tabla de contenido”.
10. Modificar el estilo “líder” para que este basado en el estilo Título 1, por medio del Iniciador de cuadro de dialogo estilos, en el panel, seleccionar el estilo líder, en el menú desplegable seleccionar la opción Modificar… y en el campo Estilo basado en: cambiar a Titulo 1.
11. Colocar el punto de inserción (cursor) al final del título Liderazgo y por medio de la Ficha Referencias / Insertar nota al final, insertar una nota al final del documento, con el siguiente texto: “Bibliografía de Internet: www.rincondelvago.com”
12. Cambiarse a la vista esquema, por medio de la Ficha Vista / Esquema. 13. Crear subdocumentos, para ello deberás, primero dar clic en el botón Mostrar documento, seleccionar cada uno de los subtítulos con su respectivo tema como se muestra en este ejemplo:
-
Aplicación de herramientas de informática 10
Posteriormente dar clic en el botón Crear, deberás realizar lo mismo por cada subtema que tenga el documento.
14. Contraer los subdocumentos y confirmar que se desean guardar los cambios al documento maestro.
-
Aplicación de herramientas de informática 11
Indicadores
Insertar una tabla, para aplicar formato a las mismas, así como realizar cálculos.
Normas de seguridad:
Respetar las normas de laboratorio
Introducción: Insertar una tabla de Excel: El mantenimiento de los datos (actualizar o compartir
información) resulta muy productivo cuando se trabaja con aplicaciones distintas en un mismo documento. Los usuarios pueden actualizar información desde un archivo de Excel y reflejar los cambios en un documento destino, sin necesidad de intervenir directamente con el usuario que opera en un documento de Word. Office tiene la característica de compartir la información.
Tablas: Las tablas resultan ser elementos de mucha ayuda, en ellas se puede manipular información de tal manera que los usuarios ordenen, clasifiquen, presenten y puedan realizar cálculos sencillos con son las sumas, restas, multiplicaciones o divisiones, además de otras funciones útiles, como ejemplo se mencionar: obtener un promedio, determinar los números máximos, mínimos, entre otras. Utilizar datos de Excel en las tablas. Hacer cálculos en tablas de Word. Ordenar una tabla. Insertar una tabla. Insertar filas o columnas. Convertir texto en tabla
Desarrollo: 1. Iniciar Microsoft Word y abrir el archivo Evaluación.doc 2. Colocar el punto de inserción (cursor) bajo el título “Tabla de resultados” 3. Iniciar Microsoft Excel y abrir el archivo llamado Desempeño empleados.xls copiar el rango de celdas A1:D7, de la hoja 1, al archivo abierto de Word. 4. Seleccionar la tabla y por medio de la Ficha Inicio / Párrafo / Ordenar, ordenar la tabla de forma descendente, por la columna “Ganancias de este año” (tipo numérico) y con encabezado.
Fecha:___________________ Alumno:___________________
NOMBRE DE LA PRÁCTICA: Manejo de Tablas Practica No.4
-
Aplicación de herramientas de informática 12
5. Insertar la fórmula que calcule la Diferencia de las Ganancias de este año con las del año pasado en la última columna, (columna Diferencia), para esto deberá colocar el cursor en la celda donde quiere el resultado es decir en la columna Diferencia, posteriormente en Herramientas de
tabla / Ficha Presentación / Datos / fx Fórmula, y en el cuadro de dialogo que aparece teclear lo siguiente:
NOTA: Realizar éste
mismo procedimiento
para cada una de las celdas. La fórmula debe cambiar
de acuerdo a la celda en la que se desea hacer el cálculo 6. Ordenar la tabla en orden descendente, por la columna Diferencia (tipo numérico) y con encabezado, para esto deberás, primero seleccionar la tabla y por medio en Herramientas de tabla / Ficha Presentación / Datos / Ordenar, seleccionar el criterio de Diferencia, activar la opción de Descendente y la opción Con encabezado. 7. Insertar una fila en la parte inferior de la última fila, para esto deberás colocar el cursor en la última celda de la tabla y en Herramientas de tabla / Presentación / Filas y columnas / Insertar debajo.
8. Teclear el texto “Totales” en la primera celda de la fila insertada; alinear el texto a la derecha.
9. Calcular los totales para cada una de las columnas, por medio de Herramientas de tabla / Ficha Presentación / Datos / fx Fórmula, dejar la formula tal como aparece en cuanto se abre el cuadro de dialogo y dar aceptar.
-
Aplicación de herramientas de informática 13
10. Eliminar la fila del empleado Hubert Palacios, para poder realizar este proceso deberá colocar el cursor en la celda del empleado solicitado activar Herramientas de tabla / Ficha Presentación / Filas y columnas / Eliminar / Eliminar filas.
11. Por medio de la Ficha Insertar / Paginas / Página en blanco, insertar una nueva hoja Posteriormente, colocar el cursor al inicio del documento. 12. Insertar una tabla de dos columnas por cinco filas, por medio de la Ficha Insertar / Tablas / Tabla. 13. Seleccionar la primera fila y combinar las celdas por medio de la Ficha Herramientas de tabla / Presentación / Combinar / Combinar celdas, posteriormente Centrar la información, con ayuda del Botón Alinear arriba al centro.
14. Teclear en la primera fila el tema del documento: "Registro de Control de Inventarios". 15. Teclear en cada una de las celdas de la primera columna lo siguiente:
Nombre del contribuyente:
Nombre de la sucursal:
Descripción del producto:
Método de valuación de inventario: 16. Digitar en cada una de las celdas de la segunda columna lo siguiente:
RFC:
FOLIO NÚMERO: Nota: Las últimas dos celdas de esta columna quedarán vacías.
17. Por medio de la Ficha Diseño de Pagina / Configurar Pagina / Orientación, cambiar la orientación de la página a Horizontal. 18. Con ayuda del Mouse aumentar el ancho de la primera columna más o menos al 50% más de su tamaño actual.
-
Aplicación de herramientas de informática 14
19. Ubicar el cursor abajo de la tabla y presionar la tecla [Enter] dos veces. 20. Por medio de la Ficha Insertar / Texto / Objeto / Insertar texto de archivo, insertar el archivo llamado Inventario.
21. Observar que al texto le hace falta una tabla. Seleccionar la información y convertir el texto en una tabla de 10 columnas, por medio de la Ficha Insertar / Tabla / Convertir texto en tabla. 22. Ubicar el cursor en la celda que contiene la fecha "12/01/04" 23. Insertar una fila en la parte superior para colocar un encabezado a cada columna, por medio de la Ficha Herramientas de tabla / Presentación / Insertar / Filas y columnas / Insertar arriba.
24. Teclear en la nueva fila los siguientes encabezados:
FECHA DE OPERACIÓN
DESCRIPCION DE LA
OPERACIÓN
PRECIO UNITARIO
UNIDADES DE
ENTRADA
COSTO TOTAL DE ENTRADA
UNIDADES DE SALIDA
COSTO TOTAL DE SALIDA
SALDO COSTO
DE SALDO
25. Eliminar la última columna de esta tabla por medio de la Ficha Herramientas de tabla / Presentación / Eliminar / Eliminar columnas.
-
Aplicación de herramientas de informática 15
26. Utilizar la opción Autoajustar a la ventana para las dos tablas por medio de la Ficha Herramientas de tabla / Presentación / Autoajustar / Autoajustar a la ventana.
27. Desde esta Ficha Herramientas de tabla cambia a la Ficha Diseño / Estilos de Tabla, aplicar un estilo el que más le agrade a las dos tablas.
28. Insertar un Encabezado en blanco, por medio de la Ficha Insertar / Encabezado y pie de página / Encabezado, una vez que tienes abierto el encabezado ir a la Ficha Archivo / Opciones / Revisión / Opciones de Autocorrección
-
Aplicación de herramientas de informática 16
Teclear las letras Iniciales de su NOMBRE Y APELLIDO en el recuadro Reemplazar: y teclear el NOMBRE COMPLETO en el recuadro Con: Posteriormente dar clic en botón Agregar y finalmente en Aceptar.
Una vez que se encuentra en el encabezado del documento nuevamente teclear las Letras Iníciales de su Nombre tal y como las escribió en la herramienta de Autocorrección y enseguida presione la Barra Espaciadora de su Teclado, para ejecutar la Autocorrección.
-
Aplicación de herramientas de informática 17
Finalmente Cerrar el encabezado y pie de página. 29. Guardar el documento como “Evaluación + [Nombre alumno (s)]”
-
Aplicación de herramientas de informática 18
Indicadores
Realizar gráficos, darles formato, de igual manera insertar y manejar imágenes dentro de un documento.
Normas de seguridad:
Respetar las normas de laboratorio
Introducción: Las herramientas que proporciona la computadora como tal, ya no son solo para transmitir ideas, o plasmar lo que transmitimos verbalmente; los tiempos actuales exigen una comunicación visual, es por eso que se ha vuelto tan importante atraer la atención de las personas usando imágenes para transmitir información y además para mejorar la calidad de los documentos: Objetos de dibujo e imágenes.
Crear y modificar gráficos de otras aplicaciones. Modificar el formato de una imagen. Alinear texto y gráficos.
Desarrollo:
1. Abrir el documento Evaluación + [Nombre alumno] creado en la práctica anterior. 2. Colocar el cursor bajo la tabla de resultados y por medio de la Ficha Insertar / Objeto / Crear desde un archivo / Botón Examinar, buscar el archivo Datos gráfico.xls
3. Por medio de los nodos que aparecen en el borde del grafico hacer un poco más grande el tamaño del gráfico. 4. Guardar los cambios realizados y cerrar el documento.
Fecha:______________________ Alumno:_____________________
NOMBRE DE LA PRÁCTICA: Objetos e imágenes Practica No.5
-
Aplicación de herramientas de informática 19
5. Abrir el documento Relaciones positivas.doc 6. Seleccionar el lienzo que aparece al principio de la hoja y en Herramientas de cuadro de texto / Ficha formato / Tamaño, cambiar el ancho del lienzo a 10 cm. 7. Con la forma seleccionada y desde esta misma ficha aplicar un Estilo de cuadro de texto, el que más le agrade.
En esta misma Ficha, aplicar un Efecto de sombra estilo 7.
8. Seleccionar el texto desde ¿A quién conoce …
hasta cierto grado?. Y por medio de la Ficha Diseño de pagina / Configurar pagina / Columnas, convierta el texto a un formato de Dos Columnas. 9. En este mismo párrafo seleccionar el signo de
interrogación ¿ que se encuentra al inicio de éste párrafo, activar la Ficha Insertar / Texto / Letra capital y seleccione la opción En Texto.
10. Colocar el cursor al inicio del párrafo en cursiva “Un paso decisivo hacia…” e insertar la imagen Positivo.jpg, por medio de la Ficha Insertar / Imagen.
-
Aplicación de herramientas de informática 20
11. Seleccionar la imagen y en Herramientas de imagen / Ficha Formato / Tamaño, cambiar el tamaño (al tamaño que más le agrade). 12. Cambiar a la opción de Organizar, dar clic en el botón Ajuste del texto y seleccionar el estilo de ajuste Cuadrado. 13. Con ayuda del mouse mover la imagen al
centro del documento, de tal manera que no cubra el texto. 14. Insertar una Marca de Agua personalizada, con las iniciales de TU NOMBRE(S). Para esto deberá activar la Ficha Diseño de Pagina / Marca de Agua / Marcas de Agua personalizadas…
Del cuadro de dialogo que se abre seleccionar la opción Marca de Agua de texto, verificar que el idioma sea español (México), Teclear en el recuadro Texto: LAS INICIALES DE SU NOMBRE, cambiar el tipo de letra al que más le agrade, mantener el color Gris y la Distribución Diagonal y dar clic en Aceptar. 15. Guardar el documento “Curso de Relaciones Positivas + Nombre del Alumno(s)”
-
Aplicación de herramientas de informática 21
Indicadores
Aplicar las herramientas que hasta el momento conoce para poder generar un formulario.
Normas de seguridad:
Respetar las normas de laboratorio
Introducción:
Aplicando las habilidades tecnológicas adquiridas en la unidad “Procesador de texto” hasta este momento, se requiere elaborar un formulario de atención al cliente y modificar un documento con el reglamento de un hotel; esto con la finalidad de ofrecer un servicio de calidad.
Desarrollo: 1. Iniciar Microsoft Word. 2. Abrir el archivo Quejas y sugerencias, por medio de la Ficha Insertar / Encabezado, insertar como encabezado el Nombre (s) del Alumno. 3. Iniciar Microsoft Excel y abrir el archivo Datos formulario.xls, seleccionar el rango de celdas de A1:D20, copiar al documento de Word, colocar el punto de inserción (cursor) inmediatamente después del último párrafo y después Pegar. 4. Por medio de la Ficha Programador / Controles / Herramientas heredadas / Formularios heredadas, insertar un campo de texto, después de la palabra Nombre.
NOTA: Recuerda que si pasas el cursor sobre cada las herramientas podrás visualizar el nombre de cada una de ellas.
5. Modificar las opciones del campo de texto que acaba de insertar, para que aparezca “Escriba su nombre aquí “como Texto predeterminado y con un Formato de texto en mayúsculas, para esto deberá dar clic el campo recién insertado, dar clic en botón Propiedades / Ficha Programador, en el cuadro de dialogo que se abre elegir las opciones requeridas y Aceptar.
Fecha:____________________ Alumno:____________________
NOMBRE DE LA PRÁCTICA: Creación de un Formulario Practica No.6
-
Aplicación de herramientas de informática 22
6. Después de la palabra Edad insertar un campo de texto y que aparezca “Escriba su edad aquí” como texto predeterminado, realizar los mismos pasos que el punto anterior. 7. Después de la palabra Sexo, insertar un Cuadro combinado, agregar Masculino y Femenino como elementos de la lista desplegable, después de haber seleccionado el botón Cuadro combinado, dar clic en el botón Propiedades y en el cuadro de dialogo que se abre, en la sección elementos en la lista: teclear femenino, posteriormente dar un clic en el botón agregar, enseguida teclear masculino y dar clic en agregar, por ultimo aceptar.
8. Insertar un campo de texto después de la palabra País. 9. Insertar una casilla de verificación debajo de cada carita. 10. Aplicar una Marca de agua “Confidencial 1”, por
medio de la Ficha Diseño de Pagina / Fondo de pagina / Marca de agua, seleccionar la requerida. 11. Cambiar a color rojo la Marca de Agua que acaba de insertar, por medio de la opción Marcas de Agua personalizadas… / de la Ficha Diseño de Pagina. 12. Desde la Ficha Insertar / Encabezado elije la opción En blanco y teclear el Nombre(s) del Alumno como encabezado del documento. Cerrar el Encabezado y Pie de página.
13. Proteger el formulario, por medio del comando Restringir Edición / Ficha Programador, del Panel que se abre seleccionar la Opción 1. Restricciones de formato, seleccionar la Opción 2. Restricciones de Edición y de la flecha desplegable, seleccionar la opción Rellenando formularios finalmente dar clic en el Botón,
Si, aplicar la protección, en el cuadro de dialogo que se abre NO teclear ninguna contraseña, solo dar aceptar. NOTA: Probar que funciona correctamente el formulario. 14. Guardar el formulario como Quejas y sugerencias formulario + Nombre del Alumno(s).
-
Aplicación de herramientas de informática 23
15. Abrir el archivo Reglamento Hotel.doc 16. Crear un estilo llamado “CostaLinda” con el siguiente formato: Fuente Book Antigua, negrita, centrada, color azul oscuro y efecto de sombra. 17. Aplicar el estilo “CostaLinda” a TODOS los títulos en mayúsculas, de todo el documento. 18. Seleccionar el párrafo bajo el título Tipos de unidades vacacionales y el párrafo siguiente y modificar el documento para que no exista un salto de página entre el párrafo y el título y hacer posible que se conserven las líneas juntas, por medio de la Ficha Inicio / Iniciador de cuadro de dialogo Párrafo / pestaña líneas y saltos de pagina y activar las casillas de verificación Conservar líneas juntas y Conservar con el siguiente. 19. Modificar el estilo “CostaLinda” para que esté basado en el estilo Título 1, por medio del Iniciador de cuadro de dialogo Estilos, del panel seleccionar el estilo CostaLinda, del menú desplegable seleccionar la opción Modificar estilo y en el campo Estilo basado en: cambiar a Titulo 1. 20. Colocar el cursor al inicio de la palabra “Reglamento para huéspedes” e inserta un salto de sección página siguiente, por medio del Ficha Diseño de página / Saltos / Saltos de sección / Página siguiente. 21. Regresar el punto de inserción (cursor) al final de la palabra “Hotel Costa Linda” y por medio de la Ficha Referencias / Tabla de contenido / Insertar tabla de contenido, insertar una tabla de contenido estilo “Sofisticado”. 22. Insertar la imagen Costa Linda, inmediatamente después de la tabla de contenido y modificar su altura a 10 cm. La imagen deberá quedar abajo de la tabla de contenido, para poder colocar la imagen en la posición adecuada, aplicar un Ajuste de Texto / Arriba y abajo.
Mueve la imagen al centro de la hoja, con ayuda del mouse.
-
Aplicación de herramientas de informática 24
Con la imagen seleccionada cambiarse a las Herramientas de imagen / Diseño de imagen, de la galería seleccionar Lista de imágenes con burbujas. Con el SmartArt seleccionado desde las Herramientas de SmartArt / Ficha Diseño / Estilos de SmartArt, seleccionar el efecto en 3D de Recuadro
En el recuadro TEXTO, teclear Hotel Costa Linda, seleccionar el texto recién insertado y cambiar a la Ficha Inicio y con el botón Efectos de Texto, seleccionar el efecto Relleno degradado-Azul, Énfasis 1
-
Aplicación de herramientas de informática 25
23. Colocar el cursor al final del título Reglamento para Huéspedes y por medio de la Ficha Referencias / Insertar nota al pie, insertar la siguiente nota: El presente reglamento aplica a cualquier huésped sin excepción. 24. Simultáneamente busque todas las palabras con el texto Hotel y reemplácelas con formato en negrita y color de fuente rojo, por medio de la Ficha Inicio / Edición / Buscar …
Del cuadro de dialogo que se abre, seleccionar la Ficha Reemplazar, teclear en la opción Buscar: Hotel Reemplazar con: Hotel Posteriormente dar clic en el Botón Mas, buscar el Botón Formato dar clic y seleccionar la opción
Fuente, aplicar el formato requerido y Aceptar, finalmente dar clic en el Botón Reemplazar
todos 25. Guardar el documento con el nombre “Reglamento Hotel [nombre del alumno(s)]”
-
Aplicación de herramientas de informática 26
Indicadores
Generar macros, para ejecutarlos en un documento.
Normas de seguridad:
Respetar las normas de laboratorio
Investigación previa: Concepto de macro y sus funciones.
Introducción: Macros: Existe una herramienta llamada grabadora de macros que permite guardar una serie
de comandos e instrucciones que se ejecutan mediante una instrucción especifica o comando. Una macro permite auxiliar al usuario cuando las tares que realiza son repetitivas. Algunos de los casos más comunes donde se utilizan macros son:
Acelerar las tareas rutinarias de modificaciones y formatos.
Combinar varios comandos, por ejemplo, insertar una tabla con un tamaño y bordes específicos, así como un número determinado de filas y columnas.
Hacer que una opción de un cuadro de dialogo sea más accesible.
Automatizar series de tareas complejas.
Crear y ejecutar macros.
Crear y personalizar barras de herramientas.
Desarrollo:
1. Iniciar Microsoft Word y abrir el archivo Como evaluar.doc 2. Por medio de la Ficha Insertar / Encabezado, insertar un encabezado en blanco y teclear el Nombre (s) del Alumno. 3. Crear las siguientes 3 macros, guardarlas en la plantilla Normal y no asignarlas a ninguna barra ni combinación de teclas:
1) Crear una macro llamada Formato que seleccione todo el documento y aplique el formato al texto justificado, color negro, tamaño 12. Para realizar las macros deberá:
Activar Ficha Programador / Grabar macro.
En el nombre de macro: escribir FORMATO.
En el campo Guardar macro en: revisar la opción “Normal.dot “ y dar clic en Aceptar
Fecha:____________________ Alumno:____________________
NOMBRE DE LA PRÁCTICA: Manejo de Macros Practica No.7
-
Aplicación de herramientas de informática 27
Una vez que se encuentra grabando, ir a la Ficha Inicio / Seleccionar / Seleccionar todo.
Activar Ficha Inicio / Párrafo en el botón alineación elegir justificar y aceptar.
Por medio de la Ficha Inicio / Fuente “color de fuente” negro, “tamaño de fuente “ 12 y aceptar
Cambiar a la Ficha Programador y oprimir el botón de “Detener grabación”.
4. Basándose en el proceso anterior realizar las siguientes macros.
2) Crear una macro con el nombre de Tabla, que inserte una tabla con el formato que más le agrade al final de documento.
3) Crear una macro llamada Cerrar que guarde y cierre el documento actual. 5. Agregar un botón personalizado para cada una de las macros que acaba de realizar y poder ejecutarlas desde la barra herramientas de acceso rápido, asignar una imagen a cada botón, para esto realizar lo siguiente:
Ir a la Ficha Archivo / Opciones / Personalizar cinta de opciones, en la opción Comandos disponibles en, buscar en la flecha desplegable la opción Macros.
-
Aplicación de herramientas de informática 28
Seleccionar la primer macro que realizaste (Formato) y presionar el botón Agregar, una vez que se ha pasado el botón al lado contrario presionar el botón Modificar, cambiar la imagen del botón a la que mas le agrade y en el cuadro de nombre para mostrar, dejar solo el nombre de la macro.
6. Probar las macros creadas. 7. Por medio de la Ficha Diseño de Pagina / Fondo de pagina / Color de pagina, establecer un
fondo del color que más le agrade. 8. Desde esta ficha aplicar un Borde de página, el que más le agrade.
-
Aplicación de herramientas de informática 29
9. Guardar el archivo como Documento habilitado con macros de Word, por medio de la Ficha Inicio / Guardar y enviar / Cambiar el tipo de archivo / Guardar como otro tipo de archivo / Documento habilitado con macros de Word con el nombre de Practica 7 + Nombre del Alumno(s).
-
Aplicación de herramientas de informática 30
Indicadores
Revisar documentos y protegerlos.
Normas de seguridad:
Respetar las normas de laboratorio
Investigación previa: Hipervínculos
Introducción:
Crear y modificar hipervínculos: Es un salto o liga de un lugar a otro dentro de un mismo documentos, a un archivo o página Web existe o una dirección de correo electrónico.
Proteger documentos.
Insertar y modificar hipervínculos a otros documentos y páginas Web.
Desarrollo: 1. Iniciar Microsoft Word y abrir el archivo Establecer relaciones positivas.doc 2. Confirmar que no se puede modificar el archivo porque está protegido excepto para comentarios 3. Colocar el punto de inserción (cursor) al final del título y por medio de la Ficha Revisar, agregar el siguiente comentario: Envío archivo para revisión y modificación. 4. Guardar el archivo como Establecer relaciones positivas copia. 5. Desproteger el documento con la contraseña “cambios” (respetar minúsculas), para ello activar la Ficha Revisar / Restringir edición, dar clic en el botón que se encuentra en la parte inferior del panel Suspender la Protección y teclear la contraseña indicada.
Fecha:_____________________ Alumno:____________________
NOMBRE DE LA PRÁCTICA: Hipervínculos y Combinación de correspondencia Practica No.8
-
Aplicación de herramientas de informática 31
6. Aplicar el siguiente formato a todo el texto: tamaño de fuente 16 puntos, centrado, color azul oscuro. 7. Insertar marcadores en cada uno de los subtítulos del documento, por medio de la Ficha Insertar / Marcador, establece como nombre del marcador una palabra que haga referencia al texto seleccionado.
En el inicio del documento, seleccionar el primer texto con viñeta, activar la Ficha Insertar / Hipervínculo / Lugar de este documento, buscar en la opción Marcadores y seleccionar el marcador Establecer. 8. Crear hipervínculos para cada uno de los textos con viñeta con su respectivo marcador, siguiendo los pasos del inciso anterior. 9. Crear hipervínculos en cada aparición del texto Volver al inicio con el marcador inicio, seguir los pasos del punto 8. 10. Guardar los cambios del documento
-
Aplicación de herramientas de informática 32
11. Por medio de la Ficha Archivo / Guardar y enviar / Cambiar el tipo de archivo / pagina web de un solo archivo / Guardar como, guardar el documento como página Web con el nombre Establecer relaciones positivas + Nombre(s) del alumno.
12. Usar los hipervínculos para navegar por el documento. 13. Guardar los cambios. 14. Abrir un archivo nuevo en blanco. 15. Insertar un encabezado tipo Conservador, establecer como título del documento: Combinación de correspondencia. 16. En la sección de Fecha, seleccionar la fecha actual del calendario que abre cuando se da clic en la opción “Seleccione la fecha”, o bien dar clic en la opción Hoy de esta misma ventana.
-
Aplicación de herramientas de informática 33
17. Teclear lo siguiente:
Presente.-
Estimado Sr. (a), por medio de la presente tenemos el agrado de invitarlo a nuestro curso anual:
Cómo establecer relaciones positivas, que se llevará a cabo el día 25 de julio de 2011 en el auditorio
del hotel, esperando contar con su presencia, quedo de Usted
Atentamente,
Homero Thompson
Director General
18. Con ayuda de la tecla ENTER distribuir el texto a lo largo de toda la hoja para dar un diseño efectivo y cambiar la fuente a Arial, tamaño 12, color azul oscuro, aplicar un color de página, el que más le agrade e insertar una Marca de Agua “Confidencial 2”. 19. Guardar el documento con el nombre Invitación. 20. Activar la Ficha Correspondencia / Iniciar combinación de correspondencia. 21. Dar clic en la opción Cartas. 22. Enseguida dar clic en el Botón Seleccionar destinatarios / Usar lista existente, abrir la base de datos de Access Hotel.
23. Colocar el punto de inserción (cursor) bajo el
texto Presente y dar clic en el botón Insertar campo combinado. 24. De la lista que se abre seleccionar el campo de combinación y pulsar nuevamente el botón Insertar campo de combinación,
seleccionar Apellido en la lista de campos. 25. Insertar el campo de combinación , debajo de los campos y . 26. Colocar el punto de inserción (cursor) después del texto Sr. (a.) e insertar nuevamente el campo de combinación . 27. Guardar los cambios en el documento. 28. Dar clic en el comando Vista Previa de resultados. 29. Por último dar clic en el comando Finalizar y Combinar 30. Seleccionar la opción Editar documentos individuales y del cuadro de dialogo que aparece seleccionar la opción Todos y por ultimo Aceptar 31. Confirmar que se crearon las cartas personalizadas para cada empleado. 32. Guardar el archivo combinado como Cartas personalizadas + Nombre(s) del alumno.