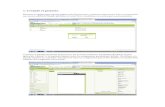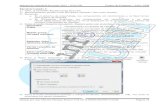Notas Inventor
-
Upload
roberto-lopez -
Category
Documents
-
view
368 -
download
0
Transcript of Notas Inventor
INVENTOR
Homero Jimnez Rabiela Alejandro Espinosa Miranda
Dedicamos esta traduccin a los estudiantes de ingeniera con la intencin de contribuir a su formacin.
CONTENIDO Prefacio Terminologa Reconocimiento Introduccin 1. Creando bosquejos Bosquejos Ambiente de bosquejo Sistema de coordenadas de bosquejo Modelar aristas referidas a bosquejos Estilos para bosquejar geometras Valores Precisos Creando bosquejos Comenzar un bosquejo Crear perfiles con tangencia Consejos para crear bosquejos Reafinar geometra Restringiendo bosquejos Agregar restricciones Abrir archivo de datos para ejercicios Agregar restricciones al primer bosquejo Mostrar todas las restricciones Agregar restricciones a bosquejos existentes Borrar y agregar restricciones Consejos para restringir bosquejos Dimensionando bosquejos Ubicacin de dimensiones Dimensiones automticas Tipos de dimensiones Dimensionado de perfiles Borrar y agregar dimensiones Consejos para crear dimensiones Modificando bosquejos 2. Trabajando con caracteristicas bosquejadas Modelado de parte paramtrica Ambiente de modelado de parte Procedimiento para analizar modelos Caractersticas base Caractersticas bosquejadas Caracterstica de extrusin Caracterstica de revolucin Caracterstica de barrido Caracterstica de transicin
Pgina 9 11 13 15 17 18 19 19 21 21 22 22 23 26 28 28 29 29 30 31 32 33 35 36 37 38 39 40 41 45 47 48 49 50 51 51 52 54 55 57 57 58
CONTENIDO Caracterstica helicoidal Caracterstica nervadura y telaraa Modificando caractersticas 3. Creando y editando caractersticas instaladas Creando caractersticas instaladas Caractersticas filete Caracterstica chaflan Agregar chaflanes y filetes Agregar caractersticas barreno Agregar caracterstica cuerda Agregar caracterstica carcasa Creando caracterstica patrn Agregar patrones rectangulares Suprimir ocurrencias del patrn Agregar patrones circulares 4. Creando y editando caractersticas de trabajo Definiendo caractersticas de trabajo Planos de trabajo Ejes de trabajo Puntos de trabajo Puntos de trabajo fijos Modificando caractersticas de trabajo 5. Manejando ensambles Introduccin al modelado de ensambles Diseo de ensamble inferior _ alto Diseo de ensamble superior _ bajo Diseo de ensamble medio _ fuera Sistema de coordenadas de ensamble Restricciones de ensamblado Anlisis de ensamblado Trabajando en el tatlogo de ensamble Activacin en el lugar Control de visibilidad de componentes Estructura de ensambles Reestructuara de ensambles Control de desplegado del catlogo Control de desplegado del rea grafica Documentando ensambles Creando vistas de diseo Produciendo facturas de materiales Empaquetando ensambles Consejos para trabajar con ensambles Usar estructuras de archivo eficientes Manejar componentes de ensambles
Pgina 60 61 62 63 64 65 67 67 74 76 79 80 81 83 84 87 88 88 89 90 91 92 95 96 96 97 98 98 99 99 99 100 101 101 102 103 104 105 105 106 106 107 107 107
CONTENIDO 6. Insertando, moviendo y restringiendo componentes. Instalando componentes en ensambles Fuentes de componentes instalados Arrastrando componentes dentro de ensambles Componentes disponibles Componentes fijos Moviendo y rotando componentes Restringiendo componentes Acoplamientos Instalando restricciones Restricciones de movimiento Visualizando restricciones Editando restricciones Consejos para manejar restricciones de ensamble 7. Creando ensambles Creando componentes en ensambles Partes en el lugar Aristas y caractersticas proyectadas Subensambles en el lugar Creando patrones de componentes Usando caractersticas de trabajo en ensambles Reemplazando componentes 8. Analizando ensambles Verificando interferencia en ensambles Analisis de interferencia Grados de libertad Arrastre no restringido Arrastre restringido Manejar restricciones Restricciones manejadas Animando movimiento de partes en ensambles 9. Trabajando con dibujos Introduccin al dibujo Crear dibujos Ambiente de dibujo Edicin de dimensiones modelo en dibujos 10. Formateando dibujos Estableciendo estndares de trazado Dibujos personalizados Usando recursos de dibujo Distribucin de hoja Editando hojas por omisin Formato de hoja
Pgina 109 110 111 111 112 113 113 114 115 115 117 122 122 123 125 126 126 128 129 131 133 134 137 138 138 139 140 140 141 142 143 147 148 148 150 150 151 152 154 154 154 155 156
CONTENIDO Mrgenes de dibujo Cuadro de datos Tablas de barrenos Lista de partes Consejos para crear dibujos 11. Creando vistas en dibujos Creando vistas de dibujo Dibujando vistas tipo Editando vistas Creando dibujos multivistas Vista base Vistas de seccin Vistas auxiliares Vistas de detalle Vistas de corte Vistas trazadas Modificando vistas y secciones Vistas borradas Alinear vistas Editar patrones de rayado Rotar vistas Mover vistas Consejos para crear vistas de dibujos 12. Anotaciones en dibujos Anotaciones en vistas de dibujo Creando dimensiones en dibujos Cambiar dimensiones Instalar dimensiones Controlando estilos de dimensin Estableciendo estilo de dimensiones Estilos de dimensin en el organizador de dibujos Creando anotaciones Marcas y lineas de centros Notas y texto de encabezado Notas de barrenos y cuerdas Representacin de cuerdas Informacin en cuadro de datos Agregando dimensiones y anotaciones Editando vistas de dibujo Imprimiendo hojas de dibujo Consejos para anotaciones en dibujos
Pgina 156 157 160 160 160 163 164 164 166 167 167 169 173 175 177 178 178 179 180 181 182 183 183 185 186 187 188 188 190 191 192 193 193 194 194 195 195 196 198 209 210
PrefacioEl objetivo de esta traduccin es apoyar el proceso en la Unidad de Enseanza Aprendizaje denominada Dibujo Mecnico Asistido por Computadora. Para el estudiante de ingeniera, el dibujo es verdaderamente importante en su carrera, porque constituye el lenguaje universal que habr de utilizar para comunicarse tcnicamente. Es imprescindible definir geomtrica y espacialmente equipos, herramientas, materiales, refacciones, y procedimientos; lo que le permitir desarrollarse en reas de proyecto, fabricacin, construccin, instalacin, operacin, y mantenimiento. Para facilitar el proceso enseanza aprendizaje, se hace uso del paquete de computacin denominado Inventor versin 8.
9
10
TerminologaCatlogo.Descripcin arbolada de las caracteristicas y bosquejos que constituyen una parte. Describe las relaciones entre aqullas y stos. Spline.Curva ajustada. Men contextual.- El que aparece al oprimir el botn derecho del mouse sobre el rea grafica. Carcasa.- Parte hueca con espesor de pared (caparazn)
11
12
ReconocimientoSe agradece el apoyo logstico recibido del Maestro Jos ngel Rocha Martnez, Director de la Divisin de Ciencias Bsicas e Ingeniera, y del Doctor Carlos Alberto Rivera Salamanca, Jefe del Departamento de Energa.
13
14
IntroduccinEsta traduccin induce al lector para que use Inventor en el menor tiempo posible. Las caractersticas bsicas de Inventor se enfatizan y son presentadas a travs de procedimientos paso a paso, usando archivos instalados con el programa.
15
16
1. Creando bosquejosEn Autodesk Inventor, bosquejar es el primer paso para crear una parte. Este captulo describe una visin general del ambiente de bosquejo y del proceso para crear bosquejos.
En este captulo se abordarn temas relacionados a: Bosquejos. Creando bosquejos. Restringiendo bosquejos. Dimensionando bosquejos. Modificando bosquejos.
17
BosquejosMuchas partes empiezan con un bosquejo, que es el perfil de una caracterstica y de cualquier geometra (tal como una ruta de barrido o un eje de rotacin) requerido para crear la caracterstica. Toda geometra que constituye un bosquejo es creada y editada en el ambiente de bosquejo. La geometra es creada utilizando las herramientas de bosquejo en la barra del tablero o desde la barra de herramientas bosquejo en 2D. Puedes seleccionar herramientas para controlar la rejilla del bosquejo, para dibujar lneas, curvas ajustadas (splines), circunferencias, elipses, arcos, rectngulos, polgonos o puntos. Puedes redondear esquinas, extender o cortar curvas, copiar normalmente (offset) y proyectar geometras desde otras caractersticas. Para iniciar un bosquejo es necesario abrir previamente un nuevo archivo de parte (terminacin .ipt), seleccionar una opcin de la barra de herramienta bosquejo en 2D e iniciar el bosquejo dentro del rea grafica. El bosquejado en inventor es gestin basada. Esto es, cuando se bosqueja, las restricciones para los elementos del bosquejo se aplican automticamente en base a referencias que relacionas cuando bosquejas. Cualquier restriccin generada al bosquejar puede ser modificada o borrada. Las restricciones tambin pueden agregarse manualmente a cualquier elemento del bosquejo. Para salir de una herramienta de bosquejo se presiona Esc o se oprime el botn de lado derecho del mouse sobre el rea grafica y luego se presiona con el botn izquierdo Done. Creas un modelo tridimensional a partir de un bosquejo proyectando el perfil o revolucionndolo alrededor de un eje.
De bosquejo
A modelo tridimensional
18
El modelo que creas en Inventor est vinculado a sus bosquejos constitutivos y a la informacin de stos. Si cambias un bosquejo, el modelo se actualiza automticamente.
Ambiente de bosquejoTrabajas en el ambiente de bosquejo cuando creas o editas un bosquejo. El ambiente de bosquejo consiste de herramientas de bosquejo para controlar la rejilla del rea grafica, para dibujar lneas, splines, circunferencias, elipses, arcos, rectngulos, polgonos o puntos. Cuando abres un archivo de parte nuevo, el ambiente de bosquejo se activa automticamente. El botn de bosquejo en dos dimensiones es seleccionado y la barra de herramientas de bosquejo est disponible, sobre un plano de bosquejo en el cual se comienza a bosquejar. Puedes controlar la actualizacin inicial, usando archivos predefinidos o fijando en la ventana de dilogo Tools > Application Options, nuevas condiciones dentro de la pestaa Bosquejo. En un archivo de parte existente abierto, primero se activa el bosquejo en el catlogo. Esta accin activa las herramientas en el ambiente de bosquejo de tal manera que puedes crear geometras para caractersticas de parte. Despus de crear un modelo desde un bosquejo, puedes entrar nuevamente al ambiente de bosquejo para hacer cambios o iniciar un nuevo bosquejo para crear una caracterstica nueva. Los cambios que se hacen al bosquejo se reflejan en el modelo. Cuando creas un bosquejo, un icono de bosquejo es desplegado en el catlogo. Cuando creas una caracterstica desde un bosquejo, un icono de caracterstica es desplegado en el catlogo con el icono de bosquejo inmediatamente debajo de el. Cuando sealas un icono de bosquejo en el catlogo, el bosquejo es resaltado en el rea grafica. En el catlogo, presionar dos veces el botn izquierdo sobre el bosquejo, permite editarlo.
Sistema de coordenadas de bosquejo19
Cuando empiezas un nuevo bosquejo, el sistema de coordenadas de bosquejo es desplegado con los ejes X y Y de la rejilla del bosquejo y otro indicador es desplegado en el origen del bosquejo. La rejilla por omisin, se ubica sobre el plano de bosquejo. Puedes reposicionar y cambiar la orientacin del sistema de coordenadas del bosquejo para: Cambiar la orientacin de las dimensiones a crear. Asistir en entradas precisas para geometras o entidades del bosquejo. Intntalo: Reposicin del origen de bosquejo en el sistema de coordenadas. 1. Presiona el botn izquierdo del mouse sobre Edit Coordinte System, que se encuentra en la barra de herramientas bosquejo en 2D. 2. Mueve el cursor sobre el icono de origen, detenerse sobre el para resaltarlo, arrstralo hacia un vrtice, punto de trabajo o punto de bosquejo para especificar un nuevo origen de bosquejo. No puedes ubicarlo fuera de la parte. 3. Presiona la barra espaciadora y luego da clic sobre el botn izquierdo del mouse en la marca para aceptar la nueva posicin. 4. Presiona el botn derecho del mouse y en el men que se despliega, presiona el botn izquierdo sobre Done para activar el nuevo origen. Cuando la herramienta Edit Coordinate System es activada, tambin puedes rotar el sistema de coordenadas alrededor del eje Z. Intntalo: Rotar los ejes en el sistema de coordenadas. 1. Presiona el botn izquierdo del mouse sobre Edit Coordinte System, que se encuentra en la barra de herramientas bosquejo en 2D. 2. Posicinate con el puntero del mouse, hasta que resalte el eje que requieres rotar (X o Y), luego selecciona (resalta) una arista, eje de trabajo o lnea de bosquejo para alinear el eje. 3. Rota el sistema de coordenadas. Presiona el botn derecho el mouse y presiona el botn izquierdo sobre Flip Axis para rotar 180 el eje seleccionado.
20
Modelar aristas referidas a bosquejosMientras bosquejas, puedes referir aristas en modelado directo para: Proyectar automaticamente aristas de la parte, el plano del bosquejo cuando bosquejas una curva. Crear dimensiones y restricciones para aristas de la parte que no esta sobre el plano de bosquejo. Controlar la proyeccin automtica de aristas de la parte al plano de bosquejo. Procedimiento en perspectiva general: Proyectar aristas de una parte a un plano de bosquejo. Presiona el botn izquierdo del mouse sobre Proyect Geometry que se encuentra en la barra de herramientas de bosquejos en 2D, luego selecciona alguna parte de la arista. Selecciona una arista de la parte mientras creas una dimensin o restriccin. Nota: Tambin puedes usar el modelado de las aristas referidas a bosquejar para cadenas continuas o puntos.
Estilos para bosquejar geometrasHay dos estilos para bosquejar geometras. Normal. Estilo por omisin, usado para crear caractersticas. Construccin. Geometra que es requerida para bosquejar un perfil, pero no es usada para crear la caracterstica, rutas, barridos y transiciones. Especificas un estilo de geometra desde el campo Style que se encuentra arriba del rea grafica antes de crear una geometra nueva al bosquejo. Para cambiar el estilo de una geometra existente, seleccionar primero la geometra y luego especificar un estilo desde el campo Style.
21
Valores precisosEn el ambiente de bosquejo, puedes introducir distancias X y Y relativas al ultimo punto seleccionado. La introduccin precisa es posible slo cuando las herramientas especficas estn activas. Por ejemplo, puedes usar introducciones precisas para definir una lnea, un punto de bosquejo, un arco de tres puntos, entre otras. Para desplegar la barra de herramientas Precise Input, presiona el botn izquierdo del mouse sobre View > Toolbars, presiona el botn izquierdo sobre Precise Input. La barra de herramientas es desplegada en el rea grafica. sta acepta entradas cuando una herramienta de bosquejo apropiada es activada. Puedes teclear valores precisos para geometras cuando bosquejas. Las herramientas para entradas precisas estn localizadas sobre la barra de herramientas Precise Input. Las entradas precisas se usan con cualquier herramienta de bosquejo que requiere la ubicacin de un punto. La herramienta de entradas precisas tiene los campos X y Y. Puedes meter ambos valores para definir un punto, o meter slo el valor X o Y para limitar la ubicacin del punto a una lnea vertical u horizontal. Procedimiento en perspectiva general: Introducir valores precisos. 1. Activar un comando de bosquejo. 2. Presiona el botn izquierdo del mouse sobre el punto inicial o teclear un valor en el campo X de la ventana de dilogo Precise Input. 3. Presionar Tab para activar el campo Y, luego teclear un valor. 4. Presiona Enter para aceptar la entrada.
Creando bosquejosEn este ejercicio, crearas un nuevo archivo de parte, luego un bosquejo utilizando tcnicas bsicas de bosquejado. Aprenderas como usar el sistema de soporte para diseo en Inventor para asistencia en el mismo proceso. La ilustracin siguiente muestra un bosquejo completo y una caracterstica bosquejada. 22
Comenzar un bosquejoComienza a bosquejar en el ambiente de bosquejo activo. Intntalo: Comenzar un bosquejo. 1. Sobre la barra de herramientas Standard, dar clic sobre New. En la ventana de dilogo que se despliega, selecciona la pestaa Metric. Presiona dos veces el botn izquierdo del mouse sobre standard(mm).ipt. Una nueva parte es creada y listada en el catlogo. 2. Sobre la barra de herramientas Sketch o en el tablero de barras, presiona el botn izquierdo sobre el icono de Line. Presiona el botn izquierdo cuando ests posicionado en el primer punto que requieras, mover el cursor a la derecha aproximadamente 100 unidades.Smbolo de restriccin de horizontalidad
La posicin del punto actual de la lnea, su longitud y ngulo son desplegados en la esquina derecha inferior de la ventana. La posicin del punto actual de la lnea es relativa a las coordenadas del bosquejo 0,0. El ngulo de la lnea es relativo al eje X del bosquejo. Cuando bosquejas se despliegan smbolos para indicar restricciones implcitas a continuacin del punto actual de la lnea.
23
Las fijaciones actuales de la rejilla proveen un apoyo visual para el tamao de lnea. Intntalo: Modifica el desplegado de la rejilla en el rea grafica. 1. Sobre el men Tools, presiona el botn izquierdo sobre Aplication Options. 2. Sobre la pestaa Sketch, ajustar el desplegado de la rejilla como desees. Tambin puedes seleccionar la fijacin Snap (Salto) para el grid (rejilla). Intntalo: Modifica el espaciamiento de la rejilla. 1. Sobre el men Tools, presiona el botn izquierdo sobre Document Settings. 2. Seleccionar la pestaa Sketch y hacer los ajustes deseados. Intntalo: Completa el bosquejo. 1. Mover el cursor aproximadamente 40 unidades arriba, luego presiona el botn izquierdo para crear una lnea perpendicular.
2. Mover el cursor a la izquierda y crear una lnea horizontal de aproximadamente 30 unidades. El smbolo de la restriccin de paralelismo es desplegado.
3. Mover el cursor abajo y crear una lnea vertical de aproximadamente 10 unidades.
24
4. Mover el cursor a la izquierda para crear una lnea horizontal de aproximadamente 40 unidades.
5. Mover el cursor arriba hasta que el smbolo de la restriccin de paralelismo y una lnea punteada sean desplegados. Presiona el botn izquierdo para especificar este punto.
6. Mover el cursor a la izquierda hasta que el smbolo de la restriccin de paralelismo y una lnea punteada sean desplegados, presiona el botn izquierdo para especificar este punto.
7. Mover el cursor abajo hasta que toque el primer punto que se especific al inicio del ejercicio. Cuando el smbolo de restriccin de coincidente sea desplegado, presiona el botn izquierdo para cerrar el bosquejo.
8. Presiona el botn derecho en el rea grafica, luego presiona el botn izquierdo sobre Finish Sketch en el men que se despleg.
25
El bosquejo est terminado. No salves el archivo. Fin del ejercicio.
Crear perfiles con tangenciasEn este ejercicio, crearas un nuevo archivo de parte, luego un perfil simple usando tcnicas de bosquejado bsicas. El perfil consiste de lneas y arcos tangentes. Este ejercicio ilustra como puedes usar el sistema de soporte de diseo de Inventor para asistencia en el mismo proceso.
Intntalo: Crear un bosquejo. 1. Presiona el botn izquierdo sobre el icono de New en la barra de herramientas Standard, en la ventana de dilogo que se despliega, selecciona la pestaa Metric, luego presiona dos veces el botn izquierdo sobre Standard(mm).ipt. Una nueva parte es creada. 2. Desde el men principal, sigue la siguiente ruta View > Toolbars > Inventor Precise Input para desplegar la barra de herramientas Precise Input.
26
3. Presiona el botn izquierdo sobre Line en el tablero de barras de herramientas o desde la barra de herramientas Sketch. Presiona el botn izquierdo sobre el centro del rea grafica, teclea 65 en el campo X de la barra de herramientas Precise Input. Cuando el smbolo de restriccin horizontal es desplegado, presiona el botn izquierdo para crear una lnea horizontal de 65mm. 4. Presiona el botn izquierdo sobre el campo Y, teclea 15. Presiona el botn izquierdo a un segundo punto cuando el smbolo de restriccin perpendicular es desplegado. Nota: Usa la herramienta de Zoom para visualizar la lnea completa si sta no es visible en la pantalla.
5. Mover el cursor arriba y a la izquierda, luego presiona el botn izquierdo para crear una lnea inclinada. El ngulo exacto no es importante.
Intntalo: Completa el bosquejo. 1. Presiona el botn izquierdo en el punto final de la lnea, mantenlo y arrastralo para crear un arco tangente. Suelta el botn del mouse para ubicar el punto final del arco.
2. Mover el cursor al punto inicial del perfil y presiona el botn izquierdo cuando el smbolo de restriccin coincidente sea desplegado.
27
3. En el rea grafica, presiona el botn derecho y selecciona (presionar botn izquierdo) Done, luego presiona el botn derecho y selecciona Finish Sketch. El bosquejo esta terminado No guardes el archivo Fin del ejercicio
Consejos para crear bosquejosInicia una lnea arrastrndola de una circunferencia o arco. Arrastra radialmente para una lnea perpendicular o arrastra tangencialmente para una lnea tangente. Inicia una lnea arrastrando del interior (no en puntos finales) de otra lnea. La nueva lnea ser restringida perpendicular a la lnea existente. Crea un arco arrastrando el fin de una lnea. Regrese el puntero al punto final de la lnea para cambiar el sentido del arco. Inicie un spline tangente a una lnea arrastrando de la lnea. Seleccione el punto final de una lnea y luego arrastrarlo en la direccin de tangencia para terminar un spline tangente a una lnea. Crear restricciones coincidentes. Cuando inicias una nueva lnea, arco, o circunferencia desde una lnea existente, Inventor puede inferir una restriccin de coincidencia al punto medio, final, o interior.
Reafinar geometra
28
Usa Shift parra arrastrar. Todas las caractersticas de arrastre, excepto para un spline tangente, tambin estn disponibles presionando y manteniendo el Shift mientras se mueve el cursor. Arrastra mltiples lneas, curvas o puntos a la vez. Seleccionar la geometra, presionar Ctrl, luego arrastra la ltima versin seleccionada. Conectar entre las herramientas cortar y extender. Presionar Shift o seleccionar la otra herramienta desde el men contextual para conectar entre Trim y Extend.
Restringiendo bosquejosLas restricciones son automticamente aplicadas cuando bosquejas. Por ejemplo, s el smbolo horizontal o vertical es desplegado cuando creas una lnea, la restriccin asociada es aplicada. Dependiendo de que tan exactamente bosquejes, una o mas restricciones pueden requerirse para estabilizar la forma o posicin del bosquejo. Las restricciones limitan los cambios y definen la forma del bosquejo. Por ejemplo, si una lnea es restringida horizontalmente, arrastrar un punto final cambia la longitud de la lnea o la mueve verticalmente, pero no afecta su pendiente. Puedes establecer restricciones geomtricas entre dos objetos en el mismo bosquejo o entre un bosquejo y una geometra proyectada desde una caracterstica existente. No obstante, puedes usar bosquejos no restringidos, los bosquejos restringidos totalmente implican actualizaciones ms predecibles. Nota: El termino restricciones es usado frecuentemente en Inventor para referirse a ambas restricciones (geomtricas y dimensionales). Tener en mente que las restricciones geomtricas y dimensionales actan juntas para crear un bosquejo que rene condiciones de diseo.
Agregar restricciones29
Defines las condiciones de diseo agregando restricciones geomtricas al bosquejo. Puedes usar auto dimensionado para confirmar si un bosquejo est totalmente restringido y aplicar cualesquiera restricciones necesarias. Tambien puedes crear restricciones por inferencia, arrastrando la geometra hasta que el cursor la ubique con la restriccin que deseas.Alineacin vertical
Geometra arrastrada
Indicador de salto
El smbolo de restriccin aparece cuando, el arrastre de la geometra toca el punto final
La
restriccin
de
verticalidad
aparece al mismo tiempo en que la geometra es arrastrada dentro de esa posicin
Las restricciones pueden ser visualizadas y removidas usando la herramienta Show Constraints que se encuentra ubicada en la barra de herramientas Sketch, o presionando el botn derecho en el rea grafica, en el men que se despliega, selecciona mostrar todas las restricciones a la vez u ocultarlas. Borra una restriccin seleccionando (presionar botn izquierdo) un smbolo de restriccin, presiona el botn derecho, en el men que se despliega selecciona Delete. Algunas restricciones geomtricas actan slo con lneas, mientras otras actan slo con arcos, circunferencias o caractersticas radiales.
Abrir archivo de datos para ejerciciosActivar el proyecto llamado tutorial_files para acceder a los archivos de datos requeridos para los ejercicios. Intntalo: Activar el proyecto tutorial_files. 1. En el men principal sigue la ruta Files>Projects. 30
2. En la ventana de dilogo Project Editor, arriba del tablero, presiona dos veces el botn izquierdo sobre el proyecto con el nombre tutorial_files para activarlo. 3. A un lado del tablero, selecciona (presionar botn izquierdo) Open. 4. En la ventana de dilogo Open, presiona el botn izquierdo cuando ests colocado sobre un archivo para poder visualizar lo que contiene, presiona dos veces el botn izquierdo sobre el archivo para abrirlo. 5. El archivo abre en Inventor.
Agregar restricciones al primer bosquejoEn este ejercicio, agregas restricciones geomtricas a un bosquejo existente conteniendo tres circuitos cerrados. En algunos casos, afortunadamente puedes reducir el nmero de restricciones dimensionales requeridas en un bosquejo. Este ejercicio involucra geometras que no renen criterios de diseo y requieren restricciones geomtricas adicionales para cumplir con las condiciones de diseo. Intntalo: Agregar restricciones al primer bosquejo. 1. Dentro del proyecto tutorial_files activo, abre el archivo consketch.ipt. 2. Selecciona (presiona el botn izquierdo) Look At en la barra de herramientas Standard, luego selecciona una curva. 3. Selecciona Zoom All que se encuentra en la barra de herramientas Standard para ver los tres circuitos.
4. En el catlogo, presiona dos veces el botn izquierdo sobre Sketch 1 para activarlo. 5. En la barra de herramientas Standard, selecciona el icono del comando Window, luego dibuja una ventana alrededor del primer bosquejo a la izquierda. El bosquejo es centrado en la pantalla. 31
6. Selecciona el icono Show Constraints en el tablero de barras de herramientas Sketch. Detener el cursor sobre la lnea inclinada en el lado izquierdo del bosquejo. Las restricciones actuales son desplegadas.
7. Mover el cursor sobre los smbolos de restriccin para resaltarlos. En este ejemplo, hay dos restricciones de coincidencia. Las lneas inclinadas en este bosquejo debern ser verticales, agregars ahora una restriccin de verticalidad. 8. Selecciona la flecha que se muestra con una direccin hacia abajo, en el icono del comando Constraint en el tablero de barras o en la barra de herramientas Sketch para abrir el men de restricciones, luego presiona el botn izquierdo sobre la restriccin vertical. Selecciona las tres lneas inclinadas (asegrate de no seleccionar el punto medio de las lneas). Tu bosquejo deber verse como el mostrado en la figura siguiente.
Nota: El cursor despliega el tipo de restriccin. En el paso previo, el smbolo vertical es desplegado.
Mostrar todas las restriccionesLas herramientas Show All Constraints y Hide All Constraints se localizan en el men que se despliega al presionar el botn derecho sobre el rea grafica. Intntalo: Mostrar todas las restricciones. 1. Presiona el botn derecho en el rea grafica y luego selecciona Done en el men que se despleg. 32
2. Presiona el botn derecho nuevamente en el rea grafica y luego selecciona Show All Constraints. Todas las restricciones son desplegadas, como se muestra en la figura siguiente.
3. Presiona el botn derecho en el rea grafica y luego selecciona Hide All Constraints. 4. Seleccionar el icono de Return que se encuentra en la barra de herramientas Standard para salir del ambiente de bosquejo.
Agregar restricciones a bosquejos existentesLas restricciones pueden ser agregadas a un bosquejo despus de crearlo. En este procedimiento, agregas restricciones al segundo bosquejo. Para desplegar todos los bosquejos, usa Zoom All que se encuentra en la barra de herramientas Standard. Intntalo: Agregar restricciones a un bosquejo. 1. Presiona dos veces el botn izquierdo sobre Sketch 2 en el catlogo. 2. En la barra de herramientas Standard, selecciona Zoom Window, luego arrastra una ventana ardedor del segundo bosquejo. El segundo bosquejo es centrado en la pantalla.
33
3. Selecciona la flecha que se encuentra frente al comando Constraint en el tablero de barras o desde la barra de herramientas Sketch para abrir el men que muestra todas las restricciones geomtricas. Selecciona Colinear. Selecciona las lneas horizontales de la parte superior del bosquejo. El bosquejo deber verse como en la figura siguiente.
Lneas colineales
4. Presiona Esc para cancelar la herramienta de restriccin Colinear. Arrastra la linea horizontal derecha superior hacia abajo y nota como cmbia el bosquejo. Este se conoce como arrastre restringido. 5. Selecciona la flecha que se encuentra frente al comando Constraint en el tablero de barras o desde la barra de herramientas Sketch para abrir el men que muestra todas las restricciones geomtricas. Selecciona Equal. Selecciona la lnea horizontal inferior izquierda del bosquejo y luego selecciona la lnea horizontal superior izquierda. Las dos lneas horizontales derechas hacerlas iguales, a la lnea inferior izquierda. El bosquejo deber ser similar a la figura siguiente.
6. Presiona Esc para cancelar la herramienta Constraint. Arrastra la lnea vertical derecha y nota como cambia el bosquejo. Con la restriccin de igualdad aplicada, el bosquejo retiene su simetra cuando arrastras las lneas verticales. 7. En el rea grafica. Presiona el botn derecho y selecciona Done, luego presionar el botn derecho y selecciona Finish Sketch para salir del bosquejo.
34
Borrar y agregar restriccionesLas restricciones pueden removerse de los bosquejos. Mostrar las restricciones, y luego selecciona la opcin Delete en el men contextual. Intntalo: Borrar y agregar restricciones. 1. Activa Sketch 3. 2. En la barra de herramientas Standard, selecciona Zoom Window, luego arrastra una ventana alrededor del tercer bosquejo. El tercer bosquejo es centrado en la pantalla.
3. Seleccionar el comando Show Constraints en el tablero de barras o desde la barra de herramientas Sketch. Detener el cursor sobre la lnea vertical izquierda del bosquejo. Las restricciones son desplegadas. El bosquejo deber verse como en la figura siguiente.
4. Mover el cursor sobre el smbolo de restriccin Equal, luego seleccionarlo. Presionar el botn derecho, seleccionar Delete en el men que se despleg, para eliminar la restriccin. 5. Selecciona la flecha que se encuentra frente al comando Constraint en el tablero de barras o desde la barra de herramientas Sketch para abrir el men que muestra todas las restricciones geomtricas. Selecciona Horizontal.
35
6. Selecciona el punto central del arco izquierdo del bosquejo, luego selecciona el punto central del arco central del bosquejo. Repetir este proceso para el tercer punto centro. El bosquejo deber verse como en la figura siguiente.
7. Aplique una restriccin tangente al arco y lnea izquierda del bosquejo. 8. Aplicar restricciones de igualdad a los radios de los tres arcos. El bosquejo deber verse como en la figura siguiente.
9. En el rea grafica, presiona el botn derecho, selecciona Finish Sketch en el men que se despliega para salir del bosquejo. No guardes el archivo Fin del ejercicio.
Consejos para restringir bosquejosApagar las restricciones automticas. Presiona y manten la tecla Ctrl mientras bosquejas. Infiere una restriccin. Mueve el cursor sobre otra geometra mientras bosqueja para inferir una restriccin. Define dimensiones con ecuaciones. Presionar doble vez con el botn izquierdo sobre una dimensin para abrir la ventana de dilogo Edit Dimension. Selecciona la geometra de referencia y su identificador de dimensin aparece en la ventana de
36
dilogo. Puedes usar en el identificador de dimensin una expresin matemtica (por ejemplo, D1*2). Invalidar las unidades en una dimensin particular. Por ejemplo, un archivo de parte fijado a dimensiones mtricas, puedes introducir 1 inch en la ventana de dilogo Edit Dimension.
Dimensionando bosquejosGeneralmente los bosquejos requieren informacin dimensional, en adicin a las restricciones geomtricas, para mantener tamao y posicin para condiciones de diseo. Las restricciones geomtricas, tales como horizontal, vertical o paralelismo pueden aplicarse mientras bosquejas. Las dimensiones tpicamente son agregadas despus de que el bosquejo fue creado. En general, todas las dimensiones en Inventor son paramtricas. Esto significa que puedes modificar la dimensin para cambiar el tamao de la versin dimensionada. Tambin puedes especificar que una dimensin sea manejada, esto es, la dimensin refleja el tamao de la versin pero no puede ser usada para modificar su tamao. Cuando agregas dimensiones paramtricas al bosquejo, ests aplicando restricciones que controlan el tamao y la posicin de objetos en el bosquejo. El bosquejo es actualizado automticamente cuando se hacen cambios a los valores dimensionales. Ejemplos de bosquejos dimensionados son mostrados en la figura siguiente.
37
Para crear dimensiones, usas General Dimension que se encuentra en el tablero de barras de herramientas o desde la barra de herramientas Sketch. Selecciona la geometra del bosquejo que deseas dimensionar y luego el lugar para su ubicacin. La seleccin de la geometra y la ubicacin de la dimensin determinan la clase que ser creada. Por ejemplo, si selecciona una circunferencia, una dimensin radial es creada. Si selecciona dos circunferencias, una dimensin lineal es establecida entre sus puntos centro.
Ubicacin de dimensionesLas dimensiones paramtricas definen el tamao del bosquejo. Despus de que agregas una dimensin, no puedes cambiar el tamao de una lnea o curva arrastrndola. En Inventor, no puedes aplicar doble dimensin a una entidad de un bosquejo. Intntalo: Crea una dimensin paramtrica. 1. Crea un bosquejo o abre un bosquejo existente. 2. En el ambiente de bosquejo, sobre el tablero de barras o en la barra de herramientas Sketch, selecciona General Dimension. 3. Selecciona la geometra que desees dimensionar, luego arrastra hacia un punto para desplegar la dimensin 4. Al presionar dos veces el botn izquierdo sobre la dimensin la ventana de dilogo Edit Dimension es desplegada. 5. Teclear un valor de dimensin. Puedes teclear valores numricos o los nombres de parmetros asociados con otras dimensiones o ecuaciones.
38
Dimensiones automticasPuedes usar la herramienta Auto Dimension en el tablero de barras o desde la barra de herramientas Sketch para acelerar el proceso de dimensionado. Al seleccionar individualmente geometras del bosquejo tales como lneas, arcos, circunferencias, y vrtices; dimensiones y restricciones son automticamente aplicadas. Si no seleccionas individualmente geometras del bosquejo, todos los objetos bosquejados no dimensionados son automticamente dimensionados. La herramienta Auto Dimensin provee un camino rpido y fcil para dimensionar bosquejos en un simple paso. Puedes: Usar Auto Dimension para dimensionar y restringir totalmente un bosquejo. Identificar curvas especficas o el bosquejo completo para restringir. Crear slo dimensiones, o restricciones; o ambas. Usar Dimension para proveer dimensiones crticas, luego usar Auto Dimension para terminar de restringir el bosquejo. Usar Auto Dimension en bosquejos complicados cuando no ests seguro cuales dimensiones faltan para restringir totalmente el bosquejo. Remover dimensiones y restricciones automticas. Nota: Para asegurarte que el bosquejo est totalmente dimensionado, proyecta todas las geometras referidas al bosquejo previamente y luego usa Auto Dimension. Puedes definir dimensiones con otros valores dimensionales. Los nombres de las
dimensiones son parmetros. Cuando editas una dimensin, puedes meter una ecuacin que use uno o ms parmetros. Puedes desplegar dimensiones del bosquejo en una de las tres formas siguientes: Valor calculado. Nombre del parmetro. Nombre parmetro y valor calculado.
39
Puedes modificar dimensiones usando la ventana de dilogo Edit Dimension. Para desplegar la ventana de dilogo Edit Dimension, presiona el botn izquierdo sobre la dimensin cuando se ubica o presiona dos veces el botn izquierdo sobre la dimensin cuando General Dimension no est activada. Hay dos caminos para desplegar la ventana de dilogo Edit Dimension sobre la ubicacin de una dimensin: Sigue la ruta Tools > Application Options selecciona la pestaa con el nombre de Sketch y activa Edit Dimension when Created. Con General Dimension activo, presiona el botn derecho en la rea grafica y selecciona Edit Dimension.
Tipos de dimensionesEn algunos casos la dimensin en vista previa no rene las condiciones de diseo. Puedes cambiar el tipo de dimensin reposicionndola o puedes presionar el botn derecho y luego seleccionar el tipo deseado desde el men desplegado. Puedes tambin controlar que tipo de dimensin es aplicado seleccionando una arista o un vrtice. Por ejemplo, cuando dimensionas una arista o un vrtice, la dimensin se auto alinea automticamente con la arista.
Dimensiones diametralesEn el proceso de diseo al crear una parte de revolucin, puedes agregar una lnea de centros como eje de rotacin. Si esta lnea de centros es usada al dimensionar un bosquejo, es instalada como una dimensin diametral por omisin.
Dimensiones manejadas
40
Puedes colocar dimensiones manejadas con Inventor, puedes cambiar el tipo de dimensin de una existente a manejada. Una dimensin manejada refleja el tamao de la geometra, pero no puedes editar el valor de la dimensin. Usa dimensiones manejadas para desplegar valores dimensionales slo para propsito de referencia. Procedimiento en perspectiva general: Aplicar una dimensin manejada. Para una dimensin existente, seleccionar la dimensin y luego seleccionar Driven dentro de la lista en cascada de Style que se encuentra en la barra de herramientas Inventor Standard. Las dimensiones manejadas son desplegadas entre parntesis. Tambin puedes crear dimensiones manejadas automticamente en objetos de bosquejo completamente restringidos. Cuando intentas colocar una dimensin en una entidad del bosquejo que est completamente restringido, una ventana de dilogo es desplegada en la cual puedes elegir aceptar o cancelar la colocacin de una dimensin manejada.
Dimensionado de perfilesEn este ejercicio, agregas restricciones dimensionales a un bosquejo. El ejercicio completo es mostrado en la figura siguiente.
41
Intntalo: Colocar dimensin a objetos lineales. 1. Con el proyecto tutorial_files activo, abrir el archivo dimsketch.ipt. La geometra del bosquejo requiere restricciones dimensionales para mantener su tamao general. Las restricciones geomtricas ya han sido aplicadas para mantener la forma del bosquejo. 2. En el catlogo, presiona dos veces el botn izquierdo sobre sketch 1 para activarlo. 3. Selecciona Look At que se encuentra en la barra de herramientas Standard, luego selecciona cualquier lnea del bosquejo para obtener una vista plana del bosquejo. Selecciona Zoom All para ver el bosquejo completo. 4. Seleccionar General Dimension en el tablero de barras o desde la barra de herramientas Sketch. 5. Selecciona la lnea horizontal superior del bosquejo, luego ubica la dimensin.
6. Selecciona la dimensin para desplegar la ventana de dilogo Edit Dimension. Teclea 135 y luego selecciona la paloma verde que se ve a la derecha para confirmar.
42
En este ejemplo, selecciona la dimensin para desplegar la ventana de dilogo. Si ests instalando muchas dimensiones, puedes desplegar la ventana de dilogo Edit Dimension automticamente. 7. Con General Dimension activa, presiona el botn derecho en el rea grafica y selecciona Edit Dimension en el men desplegado. 8. Completa las restricciones dimensionales: Agregar dimensin de 10.
Agregar dimensin de 60.
Agregar dimensin de 35.
43
Agregar dimensin de 10.
Agregar dimensiones de 25 y 30.
44
9. Presiona el botn derecho en el rea grafica y en el men que se despliega selecciona Done para salir de la herramienta General Dimension.
Borrar y agregar dimensionesA continuacin, remueves las dimensiones existentes y usas Auto Dimension para dimensionar rpidamente el bosquejo. Intntalo: Remover y agregar dimensiones al bosquejo. 1. Presiona la tecla Shift, mantenla presionada mientras seleccionas cada una de las dimensiones del bosquejo. 2. Cuando todas las dimensiones estn seleccionadas, presiona Delete para removerlas. 3. Selecciona Auto Dimension en el tablero de barras o en la barra de herramientas Sketch. 4. Cuando la ventana de dilogo Auto Dimension es desplegada, selecciona Apply para aceptar las fijaciones por omisin e iniciar a dimensionar el bosquejo.
45
Las dimensiones son aplicadas al bosquejo
Ntese que la ventana de dilogo Auto Dimension ahora indica que dos dimensiones son requeridas. Esto debido a que faltan dos restricciones (Fix). 5. Selecciona Done para cerrar esta ventana de dilogo. 6. En el bosquejo seleccionar y reposicionar las dimensiones de tal manera que puedan leerse fcilmente. Las dimensiones debern verse similar a la figura siguiente.
Cerrar el archivo sin salvar cambios. Fin del ejercicio.
46
Consejos para crear dimensionesInstala dimensiones crticas usando General Dimension, luego usa Auto Dimension para acelerar el proceso de dimensionado. Para mantener objetos a dimensionar, puedes dimensionar automticamente todo el bosquejo. Puedes luego borrar dimensiones no deseadas en lugar de seleccionar individualmente para dimensionado automtico. Si Auto Dimension no dimensiona el bosquejo como deseas, puedes experimentar seleccionando algunas geometras del bosquejo para controlar cuando las dimensiones automticas son aplicadas. Si usas dimensiones automticas, puedes encontrar fcil aceptar los valores dimensionales por omisin del bosquejo, y luego editarlos con los valores correctos en un orden (usualmente de la ms grande a la ms pequea) que conduzca al control del comportamiento del bosquejo. Usa restricciones geomtricas cuando sea posible. Por ejemplo, coloca la restriccin de perpendicularidad en lugar de usar un valor dimensional de 90 grados. Instala las dimensiones ms agrandes antes que las ms pequeas. Incorpora relaciones entre dimensiones. Considera tanto las restricciones geomtricas como las dimensionales para reunir las condiciones de diseo generales.
Modificando bosquejosDespus de que creas geometras de bosquejo, puedes refinar y ajustar las proporciones del bosquejo aplicando restricciones dimensionales y geomtricas. Puedes tambin arrastrar cualquier geometra restringida o subrestringida.
47
Perpendicular
Alineacin horizontal
Algunas
restricciones
son
Arrastra el punto final activo para crear un arco tangente
aplicadas al mismo tiempo que se bosqueja
Arrastra la geometra para reajustar el tamao
Usa Show/Delete Constraints para mostrar o eliminar las restricciones
48
2. Trabajando con caractersticas bosquejadasEn este captulo, aprenders acerca de modelado de parte paramtrica y del proceso para crear caractersticas bosquejadas en partes.
En este captulo se abordarn temas relativos a: Modelado de parte paramtrica. Procedimiento para analizar modelos. Caractersticas base. Caractersticas bosquejadas. Modificando caractersticas.
49
Modelado de parte paramtricaUn modelo de parte es una coleccin de caractersticas. El modelado paramtrico permite la flexibilidad al disear modelos slidos que son inteligentes. En el modelado parametrico, cuando ajustas los parmetros que controlan el tamao y la forma de un modelo, puedes ver rpidamente los efectos de las modificaciones. Para crear un modelo de parte tridimensional, extruyes el bosquejo, lo barres o proyectas a lo largo de una ruta, o lo revolucionas alrededor de un eje. Estos modelos son frecuentemente llamados slidos por que incluyen volumen, a diferencia de los modelos de alambre los cuales slo definen aristas. Los modelos slidos en Inventor son caractersticas basadas y persistentes. Caracterstica basada significa que una parte es una combinacin de caractersticas tales como agujeros, chaflanes, filetes. Persistente significa que puedes editar la caracterstica retornando a su bosquejo y cambiar los valores usados en su creacin. Por ejemplo, puedes cambiar la longitud de una extrusin tecleando un nuevo valor para su extensin. Puedes tambin usar ecuaciones para derivar una dimensin desde otra. Puedes crear cinco clases de caractersticas usando Inventor. Ellas son bosquejadas, instaladas, de trabajo, patrn y catlogo. Algunas caractersticas requieren que crees bosquejos o rutas, mientras otros no. Algunas representan geometrias visibles, algunas, tales como caractersticas de trabajo, te ayudan a posicionar precisamente una geometra en una parte. Una caracterstica puede ser editada en cualquier momento. Entre caractersticas existen relaciones padres/hijos, lo cual significa que una caracterstica controla a otras. Pueden ser mltiples niveles de relaciones padres/hijos. Una caracterstica hijo es creada despus de una caracterstica padre. Una caracterstica hijo no puede existir sin una caracterstica padre. Por ejemplo, puedes crear una base en una fundicin, y puede o no tener un agujero taladrado en el, dependiendo de la aplicacin. La base (el padre) puede existir sin el agujero (el hijo) pero el agujero no puede existir sin la base. 50
Parte base
Caractersticas hijos removidas
Parte terminada
Ambiente de modelado de parteEl ambiente de modelado de parte esta activo mientras creas o editas una parte. Usarlo para crear o modificar caractersticas, definir caractersticas de trabajo, crear patrones y combinar caracteristicas para crear partes. Usa el catlogo para editar bosquejos o caractersticas, mostrar u ocultar caractersticas, crear notas de diseo, hacer caractersticas adaptivas y acceder a propiedades. El primer bosquejo para una parte puede ser una forma simple que es fcil crear. Puedes editar caractersticas despus de crearlas, de tal manera que puedes desarrollar rpidamente el diseo. Durante el proceso de diseo, agregas detalles geomtricos y dimensionales, restringes para mejorar los modelos. Evala las alternativas de diseo cambiando restricciones y relaciones o agregando y borrando caractersticas. El catlogo de un archivo de parte abierto es el nivel superior de entrada. Bajo el icono de parte, las caractersticas son listadas. Para editar una caracterstica, presionar el botn derecho sobre ella en el catlogo o en el rea grafica, desde el men contextual, seleccionar Edit Feature para revisar los parmetros de creacin o Edit Sketch para revisar el bosquejo.
Procedimiento para analizar modelos
51
Antes de iniciar, es importante analizar la parte para determinar cuales caractersticas necesitas crear y el orden ms eficientes en el cual crearlas. Una parte que toma horas para crear con una mala estrategia puede tomar minutos al realizarla con una buena estrategia. Responder estas preguntas antes de iniciar a modelar el diseo. Ests creando una parte solamente, un componente en un ensamble o la primera de una familia de partes?. Determinar, crear la parte en un archivo de parte o dentro de un archivo de ensamble y si creas restricciones usando valores fijos o ecuaciones. Cual vista de la parte describe mejor su forma bsica?. La caracterstica ms pertinente en tal vista es usualmente la mejor caracterstica para iniciar el modelado. La primera caracterstica en tu parte es llamada caracterstica base. Cuales caractersticas requieren el uso de planos de trabajo y puntos de trabajo para posicionar exactamente las geometras del modelo?. Cuales son las caractersticas ms importantes de la parte?. Crea estas caractersticas anticipadamente en el proceso de diseo de tal manera que las dimensiones de otras caractersticas puedan basarse en sus valores dimensionales. Cuales caractersticas de la parte pueden agregarse con caractersticas bosquejadas y cuales pueden agregarse con caractersticas instaladas. Basado en estas decisiones, cuales caractersticas debern crearse primero?.
Caractersticas baseLa primera caracterstica creada de una parte es llamada caracterstica base. Est basada comnmente en un bosquejo perfilado y representa la forma mas bsica en la parte. Tambin puede ser un slido importado (.sat o .step). Tambin puedes crear una caracterstica de trabajo como la caracterstica base. Creas caractersticas adicionales para completar la parte. Puesto que estas caractersticas dependen de la caracterstica base, un buen plan puede reducir radicalmente el tiempo para crear una parte.
52
Procedimiento en perspectiva general: Crear un modelo slido paramtrico y dibujos asociados. 1. Crear una nueva parte en un archivo (.ipt) o en un archivo de ensamble (.iam). Si ests trabajando en un ensamble muy pequeo o es previo en el proceso de diseo, puedes desear crear la parte en un archivo de parte. 2. Usa herramientas desde el tablero de barras o desde la barra de herramientas Sketch para bosquejar la forma basica de la caracterstica base. Las restricciones geomtricas definen la forma de las entidades del bosquejo.
3. Analizar la geometra bosquejada y si requiere, elegir las restricciones geomtricas desde el tablero de barras o desde la barra de herramientas Sketch.
Puedes agregar o borrar restricciones despus de modificar la forma del bosquejo. Las dimensiones definen el tamao de los objetos en el bosquejo. 4. Seleccionar General Dimensin en el tablero de barras o desde la barra de herramientas Sketch y aplicar dimensiones. Puedes mas tarde cambiar las longitudes de las lneas y el radio de arcos en el bosquejo.
5. Extruye, revoluciona, barre, aplica transicin o barre sobre una helicoidal el bosquejo paramtrico para crear la caracterstica base (primera) de la parte. 53
6. Repite el proceso para crear caractersticas adicionales, selecciona unir, cortar o intersectar para completar la parte.
7. Documenta la parte en un archivo de dibujo Inventor para crear las vistas en dos dimensiones con anotaciones. En todo momento durante el proceso de modelado de la parte, puedes crear un archivo de dibujo (.idw) e iniciar a hacer un dibujo de fabricacin de la parte. Los cambios que realices en la parte se reflejan automticamente en las vistas de la parte.
Caractersticas bosquejadasLas caractersticas de parte bosquejadas dependen del bosquejo. La primera caracterstica de una parte, la caracterstica base, es tpicamente una caracterstica bosquejada. Puedes seleccionar una cara de una parte existente y bosquejar en ella. El bosquejo es desplegado en la rejilla cartesiana definida. Si deseas construir una caracterstica en una superficie curvada o en un ngulo respecto a una superficie debes primero construir un plano de trabajo.
54
Despus de que planees la estrategia, decides como crear la caracterstica base. Cada una de las operaciones siguientes crea un slido de extrusin desde un perfil bosquejado. Extrude.- Proyecta un perfil bosquejado a lo largo de una recta. Usar para crear superficies as como slidos. Revolve.- Proyecta un perfil bosquejado alrededor de un eje. Sweep.- Proyecta un perfil bosquejado a lo largo de una ruta bosquejada. Loft.- Construye una caracterstica con dos o mas perfiles bosquejados sobre mltiples caras de parte o planos de trabajo. El modelo transita desde una forma a la siguiente y puede seguir una ruta curva. Coil.- Proyecta un perfil bosquejado a lo largo de una ruta helicoidal. Rib.- Crea una nervadura o extrusin telaraa desde un bosquejo en dos dimensiones. El mismo procedimiento para crear una caracterstica base bosquejada es usado para crear caractersticas bosquejadas adicionales.
Caracterstica de extrusinUse la herramienta Extrude para crear una caracterstica agregando profundidad a un perfil o a una regin cerrada o abierta. En el ambiente de ensamble, la herramienta Extrude est disponible en el tablero de barras Assembly uando ests creando una cartacterstica de ensamble. En el ambiente Weldment, la herramienta Extrude est disponible en el tablero de barras Weldment cuando ests creando una caracterstica de preparacin o maquinado. En el ambiente de parte, Extrude esta disponible en la barra de herramientas Part Features cuando estas creando una extrusin para una parte simple. Procedimiento en perspectiva general: Crear un modelo slido paramtrico y dibujos asociados. 1. Inicia con un bosquejo o selecciona un perfil o regin que representa la seccin transversal de la caracterstica extruida que desees crear. Abrir perfiles no puede ser usado cuando creas extrusiones como caractersticas de ensamble.
55
2. Selecciona Extrude. Si hay slo un perfil en el bosquejo, es automticamente seleccionado. 3. Si hay mltiples perfiles, selecciona Profile, luego selecciona el perfil a extruir. Usa Select other para seleccionar el perfil deseado. Luego selecciona el indicado. 4. Fuera de, selecciona Solid o Surface. 5. En operacin, selecciona Join (unir), Cut (cortar) o Intersect (Intersectar) con otra caracterstica. Para extrusiones de ensamble, slo la operacin Cut est disponible. 6. En extensiones, presiona el smbolo de flecha hacia abajo, selecciona el mtodo para terminar la extrusin. Algunos mtodos no estn disponibles para caractersticas base. Distance: Teclea la distancia de la extrusin. To Next: Selecciona el sentido de la extrusin. To Next no esta disponible para extrusiones de ensamble. To: Seleccionar el plano de terminacin. From_to: Seleccionar el plano inicial y final. Por omisin, la extrusin termina en el plano a la mxima distancia. Extensiones en To y From_To: Seleccionar Minimum Solution para terminar en el plano a la distancia ms cercana. All: Seleccionar el sentido de la extrusin o para extruir igualmente en ambos sentidos. Nota: Si las opciones de terminacin son ambiguas, tal como una superficie cilndrica o irregular, seleccionar la pestaa More, luego selecciona Flip para especificar el sentido. 7. En la pestaa More, teclea el valor del ngulo estrechador (Taper), si se desea. En el rea grafica, una flecha muestra el sentido de estrechamiento. Hacer clic en Ok. El bosquejo es extrudo.
Cierra el archivo sin salvar.
56
Caracterstica de revolucinUse la herramienta Revolve en la barra de herramientas Feature para crear una caracterstica por rotacin de uno o ms perfiles bosquejados alrededor de un eje. El eje y el perfil deben ser coplanares. Si sta es la primera caracterstica, es la caracterstica base. Procedimiento en perspectiva general.: Crear una caracterstica de revolucin. 1. Para iniciar, bosquejar un perfil cerrado que represente la seccin transversal de la caracterstica de revolucin que deseas crear. Excepto para superficies, los perfiles deben ser cadenas cerradas. 2. Seleccionar Revolve. Si hay slo un perfil en el ambiente de bosquejo, es automticamente resaltado. 3. Si hay mltiples perfiles, selecciona profile en la ventana de dilogo revolve, y selecciona el perfil a revolucionar. Usa slo bosquejos cerrados no consumidos en el plano de bosquejo activo. 4. Selecciona Axis, luego selecciona un eje desde el plano de bosquejo activo. 5. En Operation, selecciona Join, Cut, Intersect con otra caracterstica o superficie. Superficies exteriores, con operaciones de corte e interseccin, no estn permitidas como caractersticas base. 6. En Extents, selecciona Angle o Full. 7. Seleccionar el sentido de la caracterstica de revolucin en uno u otro sentido o igualmente en ambos. Los resultados son vistos previamente en el modelo.
Caracterstica de barrido
57
Usa Sweep que se encuentra en la barra de herramientas Feature para crear una caracterstica llevando un perfil bosquejado a lo largo de una ruta plana. Excepto para superficies, los perfiles deben ser cadenas cerradas. Procedimiento en perspectiva general: Crear una caracterstica de barrido. 1. Para iniciar, bosquejar un perfil y una ruta sobre planos intersectando. 2. Selecciona la herramienta Sweep. Si hay slo un perfil en el bosquejo, es automticamente resaltado. 3. Si hay mltiples perfiles, selecciona Profile, luego selecciona el perfil a barrer. 4. Selecciona Path, selecciona la ruta. 5. Selecciona el botn More, luego teclea un ngulo de estrechamiento (Taper), si se desea. En el rea grafica, un smbolo muestra el sentido de estrechamiento. Usa Extrude para crear una caracterstica agregando profundidad a un perfil abierto o cerrado, o a una regin. 6. Selecciona Join, Cut, Intersect con otra caracterstica o Surface. Algunos mtodos no estn disponibles para caractersticas base. 7. Selecciona Ok La caracterstica de barrido es creada.
Caracterstica de transicinUsa Loft que se encuentra en la barra de herramientas Feature para combinar la forma de dos o ms perfiles sobre planos de trabajo o caras planas. Para usar una cara existente como el inicio o fin de una transicin, crear un bosquejo sobre la cara de tal manera que las aristas de la cara sean seleccionables para la transicin. Si usas la cadena de una cara plana o de una cara no plana, seleccinala directamente sin crear un bosquejo sobre la cara. 58
Procedimiento en perspectiva general: Crear una caracterstica de transicin. 1. Perfiles bosquejados sobre planos separados representan secciones transversales de la caracteristica de transicin. 2. Selecciona Loft. 3. Selecciona la pestaa Curves, en Output, selecciona slido o superficie. 4. En Sections, selecciona los perfiles para transicin en la secuencia en que deseas sean combinadas las formas. Si seleccionas mltiples perfiles sobre algn plano, ellos deben interceptar. Nota: Si hay ms de una cadena en un bosquejo, primero selecciona el bosquejo, luego selecciona la curva o cadena. 5. En Rails, selecciona para agregar curvas en dos o tres dimensiones para controlar la forma. Los perfiles deben intersectar a los rieles. Esta opcin no esta disponible cuando las curvas riel son especificadas. 6. Si deseas, seleccionar la ventana Closed Loop para unir los perfiles inicial y final de la transicin. 7. En Operation, selecciona Join, Cut o Intersect. 8. Sobre la pestaa Conditions, los perfiles inicial y final son listados. Selecciona cada uno de ellos y especificas una condicin de frontera. Free, No aplica condiciones de frontera. Es la opcin por omisin. Tangent to Face, Si tu cadena o perfil seleccionado est en un bosquejo separado sobre la frontera de una cara. Direction, especificar un ngulo medido en relacin al plano del perfil. 9. En la pestaa Transition, Automatic Mapping es seleccionado por omisin. Si se desea, limpiar la caja de verificacin para modificar automticamente el conjunto de puntos creados o agregar o borrar puntos. Seleccionar la hilera de puntos a modificar, agregar o borrar puntos. Un mapeo de puntos calculado por omisin es creado para cada bosquejo perfilado. Selecciona la posicin para especificar un valor sin unidades (cero representa un extremo de la lnea; 1 representa el otro extremo. Los valores decimales representan posiciones intermedias). 10. Selecciona Ok. La transicin est terminada. 59
Caracterstica helicoidalUse Coil que se encuentra en la barra de herramientas Feature para crear una caracterstica helicoidal. Use esta caracterstica para crear resortes y cuerdas helicoidales. Si la caracterstica helicoidal es la primera creada, es la caracterstica base. Procedimiento en perspectiva general: Crear un resorte helicoidal. 1. Para iniciar, bosqueja un perfil que represente la seccin transversal de la caracterstica helicoidal, luego usa Line o Wok Axis para crear un eje de revolucin para la helicoide. 2. Selecciona Coil. Si hay un slo perfil en el bosquejo, es automticamente resaltado. 3. Si hay mltiples perfiles, selecciona Profile, luego selecciona el deseado. 4. Selecciona el eje de revolucin. Puede ser en cualquier orientacin pero no puede intersectar al perfil. 5. Selecciona la pestaa Coil Size, selecciona la flecha abajo en la ventana Type, luego selecciona uno de los tipos siguientes: Pitch and Revolution. Paso y revolucin. Revolution and Height. Revolucin y altura. Pitch and Height. Paso y altura. Spiral. Espiral. Teclear el paso, altura, nmero de revoluciones o Taper (Estrechador) apropiados. Taper no esta disponible para un Spiral. 6. Selecciona la pestaa Coil Ends, luego elegir uno de los mtodos siguientes para definen el inicio y fin de la helicoide, por ejemplo, para cuerda derecha en una superficie plana: Flat. Crea una transicin en el paso de la helicoide. Teclea un ngulo de transicin y luego un angulo plano (hasta 360). 60
Natural. Termina la helicoidal sin transicin.
Caractersticas nervadura y telaraaUse Rib para crear nervaduras y telaraas. Use Zoom y Rotate para posicionar la parte de tal manera que la cara donde la nervadura se localiza sea visible. Procedimiento perspectiva general: Establecer el plano de bosquejo y crear un perfil para una nervadura. 1. Crear un plano de trabajo para usar como plano de bosquejo. 2. Selecciona 2D Sketch, luego selecciona el plano de trabajo o una cara plana para establecer el plano de bosquejo. 3. Usa Look At para reorientar el bosquejo. 4. Use los comandos que se encuentra en la barra de herramientas Sketch para crear un perfil abierto para representar la forma de la nervadura.
Procedimiento en perspectiva general: Crear una nervadura. 1. Selecciona Rib que se encuentra en la barra de herramientas Feature, luego selecciona el perfil, si aun no esta seleccionado. 2. Selecciona Direction para establecer el sentido de la nervadura. Detener el cursor sobre el perfil abierto para ver la direccin de la flecha que indica si la nervadura se extender paralela o perpendicular a la geometra que bosquejaste. 3. La ventana de verificacin Extend Profile es desplegada si los extremos del perfil no intersectan la parte. Los extremos del perfil se extienden automticamente. Si
61
prefieres, limpia la ventana de verificacin para crear una nervadura o telaraa de la longitud exacta del perfil. Selecciona Flip para especificar la direccin del espesor de la nervadura. 4. En la ventana Thickness, teclear el espesor de la nervadura. 5. Seleccionar alguno de los botones siguientes para establecer la profundidad de la nervadura: To next. Termina la nervadura en la cara siguiente. Finite. Teclea un valor en la ventana para establecer una profundidad. 6. Selecciona Ok. La nervadura es creada.
Nervadura
Telaraa
Nota: Para crear un conjunto de nervaduras o telaraas, bosquejar mltiples perfiles sobre el plano de bosquejo, intersectando o no, luego seguir los pasos previos.
Modificando caractersticasEn el catlogo, presiona el botn derecho en una caracterstica, luego usa una de las tres opciones en el men para modificar una caracterstica: Edit Feature, Edit Sketch o Show Dimensions. Edit Feature abre la ventana de dilogo para editar la caracterstica. Edit Sketch activa el bosquejo. Show Dimensions despliega las dimensiones del bosquejo de tal manera que puedes editarlas. Despus de que modificas un bosquejo de parte, sales del bosquejo y la parte se actualiza automticamente.
62
3. Creando y editando caractersticas instaladasEn este captulo, aprenders acerca de la creacin y edicin de caractersticas sobre partes. Te familiarizars con filetes, chaflanes, barrenos, cuerdas, carcasas y patrones.
En este captulo se abordarn temas relativos a: Filetes. Chaflanes. Barrenos. Cuerdas. Carcasas. Patrones de caracterstica.
63
Creando caractersticas instaladasLas caractersticas instaladas son comunes en ingeniera y las puedes crear en inventor sin un bosquejo. Cuando creas estas caractersticas, usualmente provees slo la localizacin y unas pocas dimensiones. Una caracterstica instalada simple puede usarse para crear un patrn de caractersticas. Un patrn de caractersticas es un arreglo rectangular, polar o una duplicacin simtrica de una caracterstica o grupo de ellas. Las ocurrencias individuales en un patrn pueden suprimirse, si es necesario. Estas herramientas comunes para caractersticas instaladas estn localizadas sobre la barra de herramientas Features. Fillet: Crea un filete o redondeo en aristas seleccionadas. Chamfer: Rompe la forma de las aristas. Puede agregar material a una arista interior. Hole: Crea un agujero especificado en una parte. Thread: Crea cuerdas regulares y estrechas, externas e internas, en partes. Shell: Produce una parte hueca con el espesor de pared que especifiques. Rectangular Pattern: Crea un patrn rectangular de caractersticas. Circular Pattern: Crea un patrn polar de caractersticas. Mirror Feature: Crea una imagen simtrica a travs de un plano, lnea o eje. Ventanas de dilogo son provistas para caractersticas instaladas definidas, tal como la ventana de dilogo Hole en la ilustracin siguiente.
Esquinas y punto centro del agujero seleccionados como centros de agujeros
Agujero definido como 8-32 UNC X .75 in de profundidad con una cabeza de 0.375 x 0.25 in
64
Caracterstica fileteLa caracterstica Fillet consiste de filetes y redondeos. Los filetes agregan material a aristas interiores para crear una transicin suave de una cara a otra. Los redondeos remueven material de aristas exteriores. Puedes crear filetes especificando valores en una ventana de dilogo y seleccionando las aristas para aplicar el filete. Puedes crear filetes y redondeos de radio constante y variable.
Puedes usar All Fillets y All Rounds para aplicar filetes a todas las aristas como muestra la figura siguiente.
El estilo de esquina puede establecerse ya sea como bola de rodamiento o como transicin.
Esquinas en bola y en transicin. Cuando creas filetes y redondeos de radio variable, eliges entre una transicin suave desde un radio al otro y una transicin recta entre radios. La eleccin del mtodo depende del diseo de tu parte y de la forma en que se transita a la caracterstica de parte adyacente en la arista. 65
Puedes tambin especificar puntos entre los puntos inicial y final de una arista seleccionada y luego definir sus distancias relativas desde el punto inicial y su radio. Esto provee flexibilidad al crear filetes y redondeos de radio variable. Esta ilustracin muestra transiciones suaves y rectas en redondeos de radio variable.
Puede modelar aplicaciones de filetes especiales donde convergen ms de tres aristas. Puedes elegir un radio diferente para cada arista convergiendo, si es necesario.
Para determinar el radio de un filete existente, presiona el botn derecho en la caracterstica en el catlogo, luego selecciona Show Dimensions. El radio del filete es desplegado en la parte. Procedimiento en perspectiva general: Editar el tipo y radio de un filete. 1. En el catlogo, presiona el botn derecho en el nombre del filete que requieras modificar, luego selecciona Edit Feature en el men. 2. Cambiar los datos del filete como se necesite. 3. Para editar slo el valor dimensional de un filete, en el catlogo, presiona dos veces el botn izquierdo sobre el icono o nombre del filete o cambia la prioridad seleccionada para Featurte Priority, luego presiona dos veces el botn izquierdo en el filete que est en la parte. Las dimensiones son desplegadas en la parte. 4. Presiona dos veces el botn izquierdo sobre la dimensin a cambiar, luego teclea los valores nuevos en la ventana de dilogo Edit Dimension. Selecciona la marca de verificacin en la ventana de dilogo o presiona Enter. 66
5. Selecciona Update para actualizar la parte.
Caracterstica chaflnLos chaflanes son similares a los filetes, excepto que la arista es biselada en lugar de redondeada. Cuando creas un chafln en una arista interior, es agregando material al modelo. Cuando creas un chafln en una arista exterior, es cortando material al modelo. Cuando creas un chafln, puedes especificar una de las tres opciones. Distance (Distancia) Distance and Angle (Distancia y ngulo) Two Distances (Dos distancias)
Distance: Crea una nueva cara convergen en la arista seleccionada.
a una distancia igual lo largo de las dos caras que
Distance and Angle: Establece una distancia desde la arista y un ngulo desde la cara seleccionada. Two Distances: Crea una nueva cara a diferentes distancias de la arista.
distancia
distancia y ngulo
dos distancias
Agregar chaflanes y filetes67
En este ejercicio, agregas caractersticas de chafln y filete para completar un modelo. El ejercicio completo es mostrado en la figura siguiente.
Intntalo: Agregar un chafln. 1. Con el proyecto tutorial_files activo, abre el archivo chamfillet.ipt. El archivo contiene el modelo mostrado.
2. Selecciona Chamfer desde la barra de herramientas Feature o en el tablero de barras. Para las aristas, selecciona las cuatro aristas verticales de la base. Nota: Puedes necesitar rotar el modelo para seleccionar las aristas apropiadas. Presiona F6 para retornar a la vista isomtrica por omisin. 3. En la ventana de dilogo Chamfer, asegrate que el tipo de chafln Distance est seleccionada. Teclea 10 mm para la distancia, luego selecciona OK.
68
Los chaflanes son agregados al modelo y al catlogo. A continuacin, agregas chaflanes a igual distancia a las aristas superiores de los barrenos. 4. Selecciona Chamfer, luego selecciona la arista superior de cada uno de los tres barrenos en la parte. En la ventana de dilogo Chamfer, cambiar la distancia a 1mm, luego selecciona OK.
A continuacin agregas chaflanes a diferente distancia para completar la forma bsica de la parte. 5. Selecciona Chamfer, luego selecciona Two Distances. Selecciona la arista mostrada en la figura siguiente.Arista seleccionada
6. Teclea los valores siguientes Distance 1: 14 mm Distance 2: 18 mm Selecciona el botn Direction para ver como cambia la vista previa cuando las distancias son cambiadas. 69
7. Selecciona Direction nuevamente para retornar al establecimiento original, luego selecciona Ok para crear la caracterstica chafln.
8. Repetir este procedimiento para agregar el chafln, del mismo tamao, al otro lado de la parte. La parte deber verse ahora como la figura siguiente.
A continuacin agregas filetes para completar la forma final de la parte. Intntalo: Agrega filetes a la parte. 1. Selecciona Fillet que se encuentra en la barra de herramientas Feature o desde el tablero de barras. Selecciona las dos aristas mostradas en la figura siguiente.
Dos aristas seleccionadas
2. Rotar la parte, luego selecciona las mismas dos aristas del otro lado. En la ventana de dilogo Fillet, cambia el radio a 16mm. 3. Bajo el texto aristas y radios, selecciona la lnea Click to Add. Para el siguiente conjunto de aristas, selecciona las dos aristas verticales en las esquinas superiores de la parte. 4. Cambiar el radio para el filete a 32mm. Cuando la ventana de dilogo y vista previa se vea como la figura siguiente, selecciona OK. 70
La caracterstica filete es agregada a la parte y al catlogo.
5. Selecciona Fillet, luego selecciona las dos aristas horizontales en el frente de la nervadura, como muestra la figura siguiente.
Dos aristas seleccionadas
6. En la ventana de dilogo Fillet, teclea 30mm para el radio, luego selecciona Click to Add. 7. Selecciona las dos aristas horizontales mostradas en la figura siguiente.
Dos aristas seleccionadas
8. En la ventana de dilogo Fillet, cambia el radio para el segundo conjunto seleccionado a 22mm. Selecciona el botn Click to Add para crear un tercer conjunto de seleccin. 9. Rotar el modelo y seleccionar la arista horizontal en la cara trasera directamente opuesta al segundo conjunto de seleccin. Teclea 10mm para el radio. Cuando la ventana de dilogo y la vista previa se vean como en la figura siguiente, selecciona Ok. 71
La caracterstica Fillet es agregada a la parte.
10. Selecciona Fillet, luego seleccionar las tres aristas donde la nervadura se une al cilindro en la parte superior de la parte. Cambiar el radio a 2mm, luego selecciona OK.Interseccin de la nervadura y el cilindro
11. Selecciona Fillet. Selecciona las dos aristas frontales de la nervadura, luego selecciona la arista trasera visible de la nervadura(A). Estas aristas son agregadas al conjunto de seleccin. 12. Seleccionar las tres aristas sobre cada lado donde la base se une a las otras caractersticas (B). 13. En la ventana de dilogo Fillet, selecciona Loop en la seccin Select Mode. Seleccionar cualquier lugar sobre la arista trasera de la parte sobre la base (C). Note como la opcin Loop automticamente selecciona las aristas adicionales de la cadena. 14. Verificar que el radio del filete este establecido en 2mm. Cuando la vista previa se vea como en la figura siguiente, selecciona OK. El filete falla.
72
A
C
B
15. Cuando la caracterstica Fillet falla, seleccionar Edit. En la ventana de dilogo Fillet, elegir el modo de seleccin Edge. Presiona Shift, luego selecciona las seis aristas donde la base se une a las otras caractersticas de la parte. Cuando estas aristas hayan sido removidas del conjunto de seleccin, seleccionar OK.
16. Agregar un filete de 2mm a las aristas
donde la base se une a las otras
caractersticas de la parte. Ntese como los filetes desde el Fillet 4 conectan todas las aristas de tal manera que slo un punto de seleccin es requerido en cada lado. La parte completa deber verse como en la figura siguiente.
73
No guardar el archivo Fin del ejercicio.
Agregar caractersticas barrenoCon inventor, puedes crear diferentes tipos de barrenos usando las operaciones de modelado siguientes: Taladrado Barreno con caja cilndrica Barreno con caja cnica Opciones de cuerda y terminacin pueden especificarse en estas operaciones de barrenado. Usa la opcin Drill Point para establecer puntos de taladro plano o angular. La ilustracin siguiente muestra ejemplos de taladrado de barrenos con caja y barrenos estrechados.
Cuando creas un barreno estrechado, el dato de estrechamiento es almacenado con el barreno y los hilos son desplegados cuando alguna vista isomtrica esta activa.
74
Puedes especificar profundidad del barreno usando una de las tres opciones de terminacin: Distance, Through All, y To. Intntalo: Instala caractersticas de barrenado usando centros de arcos. 1. Con el proyecto tutorial_files activo, abre el archivo hole.ipt. La parte deber verse como en la figura siguiente.
2. Selecciona Sketch que se encuentra en la barra de herramientas Standard, luego selecciona la cara rectangular. Las aristas de la rea y los centros de los arcos son proyectados sobre el nuevo bosquejo, permitiendo posicionar la caracterstica barreno.
3. En el rea grafica, presiona el botn derecho, luego selecciona Finish Sketch para terminar el bosquejo. 4. Selecciona Hole en el tablero de barras o en la barra de herramientas Part Features, luego selecciona los cuatro centros de arcos. 5. En la ventana de dilogo Holes, en Termination, seleccionar To. En la ventana previa, editar el valor del dimetro del barreno a 6mm.
Selecciona Selection localizada abajo del campo Termination. 75
Ests listo para seleccionar la cara de terminacin. 6. Mantener el cursor sobre la cara lateral para resaltar la cara inferior, como se muestra en la figura, luego seleccinala.
7. Selecciona Ok. La caracterstica barreno es creada y el icono es agregado al catlogo.
Ntese que una caracterstica define los cuatro barrenos. Cierra el archivo sin salvar.
Agregar caracterstica cuerdaUsa Thread para crear hilos en caras de una botella de plstico y en su tapa. Intntalo: Agregar hilos. 1. Con el proyecto tutorial_files activo, abre el archivo threads.iam. El archivo contiene el modelo de una botella de plstico y su tapa.
76
2. Hacer un acercamiento en el rea mostrada en la figura siguiente.
3. En el rea grafica o en el catlogo, selecciona la tapa, luego presiona el botn derecho y apgala en el men contextual. 4. En el rea grafica o en el catlogo, presiona dos veces el botn izquierdo sobre la botella para activar el modo edicin. 5. Selecciona Thread desde la barra de herramientas Part Features o desde el tablero de barras. 6. En la pestaa Location, establece los casilleros como en la figura siguiente.
7. Selecciona la superficie mostrada en la figura.
Ntese como la cuerda es previamente vista en el modelo. 8. Seleccionar la pestaa Specification, establecer los casilleros como en la figura siguiente, luego selecciona Ok.
77
La caracterstica cuerda es creada y agregada al catlogo, como se muestra en la figura siguiente.
Nota: Puedes cambiar temporalmente el color de la parte para ver los hilos ms fcilmente. 9. Selecciona Return para salir del modo de edicin para la botella, luego apagala. 10. En el catlogo, selecciona cap:1 para activar el modo de edicin. 11. Repetir los pasos del 5 al 8, seleccionar la superficie interior de la tapa como se muestra en la figura siguiente.
La cuerda terminada es mostrada en la siguiente figura
78
12. Presiona dos veces el botn izquierdo sobre el ensamble en el catlogo, para restablecer la visibilidad de la botella, luego restablece la vista isomtrica. El modelo completo deber verse como en la figura siguiente.
13. Cerrar el archivo. No salvar los cambios en ningn archivo. Fin del ejercicio.
Agregar caracterstica carcasa
Shell usa un espesor de pared especificado para crear una cavidad hueca en una parte. Remueve material de una parte recorriendo caras existentes para crear nuevas caras en el interior, exterior, o ambos lados de la parte. Usa la caracteristica Shell para crear partes multilados. Una parte puede tener mltiples caractersticas carcasa. Cuando inicias el proceso, especficas cual cara de la parte se remover o recorrer y puedes especificar un espesor de pared nico para cada cara en la parte. Usa Shell que se encuentra en la barra de herramientas Feature para remover material desde una parte inferior, creando una cavidad con paredes de espesor especificado. Iniciar con una caracterstica simple, una parte, o una parte en un ensamble. Procedimiento en perspectiva general: Crear caracterstica carcasa. 1. Crea un bloque simple o cubo. 79
2. Despus de extruir el perfil bosquejado, selecciona Shell. 3. Selecciona las caras a remover. 4. Selecciona Direction para especificar el sentido de la carcasa desde la superficie de la cara seleccionada (interior, exterior o ambas). 5. Teclea el espesor de la cara y luego selecciona Ok. Ahora crea una caracterstica carcasa variando los espesores de pared. Procedimiento en perspectiva general: Crea caracterstica carcasa con espesor de pared variable. 1. En el catlogo, selecciona Shell, luego Delete. 2. Selecciona Shell, luego selecciona la cara a remover. 3. Selecciona Direction para especificar el sentido de la carcasa desde la superficie de la cara seleccionada (interior, exterior o ambas). 4. En el campo Thickness, teclea el espesor de la cara. 5. Selecciona More en la ventana de dilogo Shell. 6. Selecciona Click to Add, luego selecciona una cara para agregar un espesor de carcasa especfico. En la seccin Unique Face Thickness, editar el espesor de carcasa para tener un valor diferente del valor de espesor principal. 7. Selecciona Ok. La carcasa es creada. Cerrar el archivo sin salvarlo.
Creando caracterstica patrnMuchos diseos requieren el uso repetido de una o ms caractersticas en una parte simple. Caractersticas simples o grupos de caractersticas pueden ser duplicados y arreglados en patrones. La herramienta Pattern requiere de geometra de referencia para definir el patrn. Puedes crear patrones usando las herramientas Rectangular Pattern, Circular Pattern y Mirror Feature.
80
El mtodo de creacin de patrones incluye: Identical: Todas las ocurrencias usan la terminacin idntica. Adjust to Model: La terminacin de cada ocurrencia es calculada individualmente. Puedes suprimir componentes en un patrn sin removerlos del ensamble. sto hace fcil sustituir partes y crear miembros nicos en ensambles.
Agregar patrones rectngularesLas caractersticas pueden ser duplicadas y arregladas en un patrn rectangular o circular. En la primera parte de este ejercicio, creas un barreno simple y luego lo usas para agregar un patrn de barrenos. Tambin completas un ejercicio que usa un patrn circular. La siguiente ilustracin muestra el ejercicio terminado.
Intntalo: Crea una caracterstica barreno. 1. Con el proyecto tutorial_files activo, abre el archivo recpattern.ipt.
2. Selecciona Sketch que se encuentra en la barra de herramientas Standard, luego selecciona la superficie superior de la parte.
81
3. Selecciona Point, Hole Center que se encuentra en el tablero de barras o en la barra de herramientas Sketch. Selecciona un punto en cualquier lugar en la esquina izquierda inferior de la parte.
4. Hacer un Zoom en la esquina izquierda inferior de la parte, luego posiciona el centro del barreno usando dimensiones, como se muestra. El centro del barreno esta localizado a 20mm de la arista extrema izquierda y a 10mm arriba de la arista inferior, como se muestra en la figura siguiente.
5. Presiona en el teclado la letra H para activar la ventana de dilogo Holes. Agregar un barreno con un dimetro de 3mm usando la terminacin Through All.
Agregar el patrn de barrenosUsa la caracterstica barreno para crear el patrn de barrenos.
82
Intntalo: Crea un patrn de barrenos. 1. Selecciona Zoom All que se encuentra en la barra de herramientas Standard para desplegar la pieza completa. 2. Selecciona Rectangular Pattern que se encuentra en el tablero de barras o en la barra de herramientas Part Feature. Luego selecciona el barreno. 3. Selecciona Direction 1 Select, luego selecciona la arista horizontal inferior de la parte. Selecciona Flip para cambiar el sentido. Verifica que Spacing est seleccionado en la lista en cascada, luego teclea 5 en el campo cantidad y 17.5 para espaciamiento. Una vista previa del patrn es mostrada. 4. Selecciona Direction 2 Select, luego selecciona la arista vertical extrema izquierda de la parte. Verifica que Spacing est seleccionado en la lista en cascada, luego teclea 4 en el campo cantidad y 17.5 mm para espaciamiento. Una vista previa del patrn es mostrada.
5. Selecciona Ok.
El patrn de barrenos rectangular es agregado. En la siguiente parte de este ejercicio, suprimes ocurrencias del patrn.
Suprimir ocurrencias del patrn83
Una revisin de las condiciones de diseo para la parte muestra que dos ocurrencias innecesarias han sido agregadas. Puedes suprimir ocurrencias total o individualmente en un patrn. Intntalo: Suprimir ocurrencias en un patrn. 1. Expandir Rectangular Pattern 1 en el catlogo para desplegar las ocurrencias. 2. En el catlogo, apuntar las ocurrencias. Cada ocurrencia resalta en el rea grafica cuando la apuntas con el mouse en el catlogo. 3. Con la tecla Ctrl presionada selecciona las ocurrencias a suprimir, como se muestra en la figura siguiente.Ocurrencias a suprimir
4. Presiona el botn derecho sobre cada una de las ocurrencias resaltadas en el catlogo, luego elige Suppress.
5. Cerrar el archivo. No salvar cambios.
Agregar patrones circularesEn un ejercicio anterior, agregaste cuatro caractersticas de barreno. En este ejercicio, crears un patrn circular usando el barreno con caja cilndrica. Intntalo: Crea un patrn circular. 84
1. Con el proyecto tutorial_files activo, abre el archivo circpattern.ipt.
2. Selecciona Circular Pattern que se encuentra en el tablero de barras o en la barra de herramientas Feature. 3. Selecciona el barreno con caja cilndrica. 4. Selecciona Rotation Axis en la ventana de dilogo Circular Pattern, En el catlogo, selecciona Work Axis 1. Una vista previa del patrn es mostrada.
5. Verificar que 6 este desplegado en el campo cantidad. En este ejemplo, puedes teclear un valor incremental de 60 o un valor ajustado de 360 para el mtodo de posicionado. 6. Selecciona More. En el mtodo de posicionamiento, verificar que Fitted (ajustado) est seleccionado. Selecciona Ok. El patrn circular es agregado a la parte.
Cerrar el archivo sin salvar cambios. Fin del ejercicio.
85
86
4. Creando y editando caractersticas de trabajoEn este captulo, aprenders a crear y editar caractersticas de trabajo.
En este captulo se abordarn temas relativos a: Caractersticas de trabajo. Planos de trabajo. Ejes de trabajo. Puntos de trabajo. Editando caractersticas de trabajo.
87
Definiendo caractersticas de trabajoLas caractersticas de trabajo son construcciones geomtricas abstractas que puedes usar cuando otra geometra no es suficiente para crear y posicionar nuevas caractersticas. Para fijar posicin y forma, se restringen stas a las caractersticas de trabajo. Las caractersticas de trabajo incluyen planos de trabajo, ejes de trabajo y puntos de trabajo. Las condiciones de orientacin y restriccin son inferidas desde la geometra y del orden en que seleccionas. Las herramientas de caractersticas de trabajo proveen sugerencias sobre la pantalla para ayudarte con la solucin y creacin. Puedes: Crear y usar caractersticas de trabajo en ambientes de parte, ensamble, hoja de metal y bosquejo en tres dimensiones. Usar y referir las caractersticas de trabajo en el ambiente de dibujo. Proyectar caractersticas de trabajo en un bosquejo en dos dimensiones. Crear caractersticas de trabajo sobre el desarrollo para ayudarte a definir un bosquejo en tres dimensiones. Las caractersticas de trabajo pueden ser adaptivas. Apagar y encender las caractersticas de trabajo.
Planos de trabajoUn plano de trabajo es infinito en todas direcciones. Un plano de trabajo es similar a los planos originales por omisin XY, XZ y YZ. Sin embargo, creas el plano de trabajo como sea necesario, usando caractersticas existentes, planos, ejes o puntos para localizar el plano de trabajo. Usar un plano de trabajo para: Crear un bosquejo plano cuando no est disponible alguna cara de parte, para crear una caracterstica bosquejada en dos dimensiones. Crear ejes de trabajo y puntos de trabajo. Proveer una referencia de terminacin para una extrusin. 88
Proveer una referencia para restricciones de ensamble. Proveer una referencia para dimensiones de dibujo. Proveer una referencia para un bosquejo en tres dimensiones. Proyectar dentro de un bosquejo en dos dimensiones para crear curvas para geometras de perfiles o de referencia. Las siguientes son ilustraciones de alguno de los mtodos que puedes usar para definir un plano de trabajo.
Bisectando dos planos paralelos
Desfasado desdeuna cara
Angular con respecto a una cara o plano
Normal a una curva, en uno de sus puntos
Tangente a un cilindro
Ejes de trabajoUn eje de trabajo es una recta extendindose infinitamente en sus dos sentidos. Un eje de trabajo es similar a los ejes originales por omisin X, Y, y Z. Sin embargo, creas los ejes de trabajo como los necesites, usando caractersticas existentes, planos o puntos para localizar los ejes de trabajo. Usar un eje de trabajo para: Crear planos de trabajo y puntos de trabajo. Proyectar en un bosquejo en dos dimensiones para crear curvas perfiladas o de referencia. Proveer una lnea de rotacin para una caracterstica de revolucin. Proveer una referencia para restricciones de ensamble. Proveer una referencia para dimensiones de dibujo. Proveer una referencia para un bosquejo en tres dimensiones. Proveer una referencia para un patrn circular. 89
Crear lneas de simetra. Las ilustraciones siguientes muestran algunos mtodos que puedes usar para definir un eje de trabajo.
A travs de una cara o caracterstica revolucionada
A travs de dos puntos
Coincidente con los puntos finales de una lnea
A lo largo de una arista lineal
A lo largo de una lnea de bosquejo tridimensional
Puntos de trabajoUn punto de trabajo, es un punto que existe en relacin a, y es dependiente de,
caractersticas o caractersticas de trabajo. Un punto de trabajo es similar al punto de origen por omisin. Sin embargo, puedes crear los puntos de trabajo que necesites, usando caractersticas existentes, planos o ejes para localizar el punto de trabajo. Usa un punto de trabajo para: Crear planos y ejes de trabajo Proyectar dentro de un bosquejo en dos dimensiones para crear un punto de referencia. Proveer una referencia para restricciones de ensamble Proveer una referencia para dimensiones de dibujo. Proveer una referencia para un bosquejo en tres dimensiones. Definir un sistema de coordenadas. Las ilustraciones siguientes muestran algunos de los mtodos que puedes usar para definir un punto de trabajo.
90
Interseccin de dos lneas