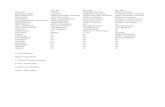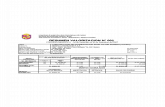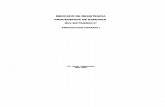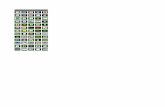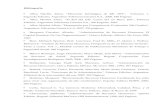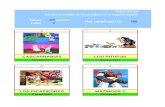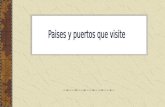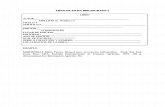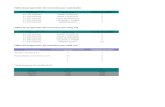Noteedit
description
Transcript of Noteedit

Página 1 de 4
NOTEEDIT TUTORIAL BÁSICO
(Por José Manuel Laffarga)
1) Abrir el programa: Aplicaciones – Educación – Música – Noteedit
(Editor de notas).
2) Seleccionar clave: Para seleccionar la clave de sol, pinchar en el icono
de la clave de fa, seleccionar la clave de sol y pinchar en Aceptar.
3) Seleccionar compás: Pinchar en el icono en que aparece un compás
de cuatro por cuatro. Seleccionar el compás que se quiera usar, debe
salir un punto en el círculo de al lado del compás. Aceptar. Una vez
hecho esto, el programa irá introduciendo, automáticamente, las líneas
divisorias conforme vayamos escribiendo las notas o silencios.
4) Escribir notas: Seleccionar el tipo de figura que queremos escribir
(redonda, blanca, negra, etc.), haciendo click en dicha figura (el icono
de la figura aparecerá en gris). A continuación, al hacer click con el
ratón en la posición del pentagrama en que queramos escribir esa nota,
aparecerá esa nota. Si por ejemplo queremos escribir la nota MI de la
primera línea del pentagrama, situamos el cursor del ratón en esa línea.
Para escribir notas alteradas (con sostenido # o con bemol b), se pincha
en la figura y en la alteración que queramos usar, de manera que los
dos cuadros aparezcan en gris.
Para escribir una negra con puntillo, hay que seleccionar el icono de la
negra y otro en el que aparece una negra con puntillo.
Para escuchar lo que escribimos, pulsamos el icono de la flecha, y
llevamos el cursor del ratón al sitio desde donde queremos que empiece

Página 2 de 4
a sonar la música. A continuación pulsamos el triángulo que funciona
como PLAY. Si queremos que deje de sonar, se pulsa en el mismo sitio.
¿No suena?
Comprueba que los auriculares están conectados a una entrada verde.
Comprueba el volumen (en la pantalla del ordenador y en el icono en
que sale un altavoz (arriba a la derecha).
Si sigue sin sonar, sigue la ruta: Settings - Configure Noteedit… –
Sonido (a la izquierda). Aparecerá una lista de puertos dentro de
Dispositivos MIDI. Si está seleccionado el primero de la lista, puede que
ésa sea la causa. Selecciona el segundo (port 0) o el tercero (port 1),
pincha en OK y prueba otra vez.
5) Escribir silencios: Se selecciona la duración del silencio pinchando en
la figura de igual duración, pero para escribir el silencio en el
pentagrama, se usa el botón derecho del ratón. Por ejemplo, si
queremos escribir un silencio de negra, pinchamos con el botón
izquierdo del ratón en la figura negra. A continuación, en el
pentagrama, se hace click con el botón derecho del ratón.
6) Borrar notas y silencios: Primero hay que seleccionar lo que se quiere
borrar. Para ello se pincha (botón izquierdo) sobre el icono de la flecha.
A continuación se selecciona la nota o silencio que se quiere borrar,
pinchando sobre ella con el botón derecho del ratón. La nota aparece en
rojo. Para borrarla, pulsar DEL (borrar, suprimir). También se puede
seleccionar un fragmento, pinchando con el ratón (botón derecho) sobre
la primera nota que queramos borrar, y arrastrando el ratón (con el
botón derecho pulsado) hasta la última nota que queramos borrar. Igual
que antes, para borrar se pulsa DEL.

Página 3 de 4
7) Copiar y pegar: Si queremos copiar un fragmento de la partitura, se
selecciona ese fragmento tal como se ha explicado antes. A
continuación, llevamos el cursor del ratón al lugar donde queremos
copiar ese fragmento, y pulsamos el botón central del ratón.
8) Seleccionar instrumento: Pinchar en Propiedades del Pentagrama.
Seleccionar el instrumento. Problema: algunos instrumentos no suenan.
9) Usar varios instrumentos: Añadir tantos pentagramas como
instrumentos queramos usar. Cada instrumento debe tener su propio
canal de salida.
Instrumentos de percusión (de sonido no determinado, es decir
los que no producen notas musicales, como pueden ser los de una
batería). Lo más importante es que el pentagrama o pentagramas que
usemos debe usar el canal 10. Cuando hacemos esto, a cada espacio o
línea del pentagrama le corresponde un instrumento de percusión
diferente. De esta forma se pueden usar varios instrumentos en un solo
pentagrama. Si probamos diferentes claves (distintas de la clave de
sol), obtendremos diferentes sonidos. Explora los sonidos que se
obtienen en los espacios y líneas adicionales, moviendo el ratón encima
y debajo del pentagrama.
10) Tempo (velocidad): Se establece el tempo deseado (60 significa
60 negras por minuto, o lo que es lo mismo, una negra por segundo).
Después de Aceptar, pinchamos en Seleccionar (icono con flecha) si no
está ya sombreada y llevamos el cursor del ratón al principio de la
partitura, antes de que empiecen las notas. Al pulsar el botón izquierdo
del ratón, aparecerá la indicación de tempo seleccionada.
11) Dinámica (volumen): Se colocan los indicadores de intensidad
(pp, p, mp ...) debajo del pentagrama, en donde queramos que la
música suene con la intensidad deseada.

Página 4 de 4
12) Control de pentagramas. Podemos seleccionar los pentagramas
que queremos que suenen.
13) Sobre las claves. Una clave de sol con un 8 abajo o arriba,
significa que lo que escribamos en el pentagrama va a sonar una octava
más grave o más aguda, respectivamente. Si queremos que la melodía
suene más aguda que el acompañamiento, éste debemos escribirlo en
claves más graves: clave de sol con octava baja, clave de fa o incluso
clave de fa con octava baja para instrumentos muy graves como el bajo
eléctrico o el contrabajo.
Para insertar la letra:
a) Si tienes más de un pentagrama, selecciona aquél en que quieres incluir
la letra pinchando sobre él.
b) Selecciona STAFF - Estrofas. Te aparecerá una ventana en que escribes
la letra. Debes dejar un espacio entre las sílabas o letras que
corresponden a cada nota. Al pinchar en OK el programa escribirá la
letra.
c) Si quieres escribir varias letras para una misma melodía, en los casos
en que se cantan las mismas notas con diferentes letras, selecciona en
la ventana anterior verso 2, verso 3, etc.
Si tienes una versión en que no aparezca STAFF - Estrofas, busca algún
sitio donde ponga "Lyrics".