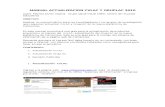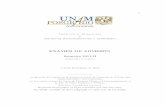Noviembre 12-2010-notas-del-curso-word-2010-actualizacion-nov-26-2010
Transcript of Noviembre 12-2010-notas-del-curso-word-2010-actualizacion-nov-26-2010

“WORD 2010 BÁSICO”
NOTAS DEL CURSO
INSTRUCTORA: L.C.C. GEOMARA ASUNCIÓN MARTÍNEZ PERERA M.E.
SALA DE CAPACITACIÓN 1 DE LA FACULTAD DE MEDICINA
Sesión del Lunes 8 de Noviembre de 2010
En la versión de Word 2010, las funciones se presentan por cintas o ribbons, no por menús, lo que ofrece una nueva interfaz de Word al usuario.
Ubicados en la opción ARCHIVO
La segunda vez que presione la opción GUARDAR, el archivo se sobrescribe, en tanto en la opción GUARDAR COMO me guarda una nueva versión del archivo.
La opción INFORMACIÓN nos muestra datos sobre el documento que estoy trabajando, puedo personalizarlo con contraseñas para que nadie más tenga acceso al documento o para identificar las diferentes versiones del mismo documento. A la derecha nos muestra las propiedades del documento.
En DOCUMENTOS RECIENTES despliega una lista de los documentos en los cuales he trabajado en fechas recientes.
En LUGARES RECIENTES se hallan mencionadas las carpetas donde ubiqué los archivos para elaborarlos, modificarlos o guardarlos.
En NUEVO nos da diferentes opciones para crear un documento.
En PLANTILLA hallamos formatos predeterminados para documentos en Word.
GUARDAR Y ENVIAR es un apoyo para enviarlo por correo electrónico o en algún formato en particular. [“Word 2010 Básico”, Notas del curso por: Armando Burgos, 26-11-2010] Página 1

Con la tecla F1 se despliegan las opciones de ayuda (AYUDA DE WORD).
En OPCIONES puedo deshabilitar la mini barra de herramientas que aparece automáticamente en el área de trabajo.
COMBINACION DE COLORES me permite modificar el color del ambiente de trabajo.
Puedo personalizar el documento.
Por defecto se selecciona la cinta INICIO y el área de trabajo.
E l icono de WORD me permite varias operaciones (no aparece en la versión 2007).
La barra de herramientas de acceso rápido me permite administrar más eficientemente el acceso a las opciones más utilizadas para trabajar un documento en Word, sin tener que abrir la cinta INICIO.
Con la combinación CTRL + U se crea automáticamente un documento nuevo.
Conforme se van abriendo, se van encimando y numerando sucesivamente.
Con SALIR se cierran todos los documentos abiertos porque están en blanco. Si tuvieran algún contenido el programa pregunta al usuario si desea guardar los cambios.
PRÁCTICA 0
EJERCICIO 1 (nombrar y numerar documentos nuevos del 1 al 4)
Procurar efectuar el respaldo continuo de la información mediante la opción GUARDAR.
Al hacer clic derecho en la zona de las pestañas de las cintas, no fuera de ellas, se despliega una serie de opciones entre las cuales se encuentra el de
[“Word 2010 Básico”, Notas del curso por: Armando Burgos, 26-11-2010] Página 2

minimizar la cinta de opciones o ubicar o trasladar la barra de herramientas de acceso rápido por debajo de la cinta.
Para activarla o modificar de nuevo se sigue el mismo procedimiento.
Si se da clic en las pestañas cuando están minimizadas aparecen temporalmente las opciones de cada cinta.
CINTA INICIO
PORTAPELES: cuenta con las opciones de COPIAR, CORTAR, PEGAR, COPIAR FORMATO conservando el formato que tenemos en el documento o sin formato (cuando se copia un texto de internet).
FUENTES: tipo de fuente, tamaño de fuente, aumentar o disminuir la fuente, mayúscula, minúscula, cursiva, negrita, subrayado, índice, subíndice, superíndice, cambiar mayúsculas y minúsculas, tachado, borrar formato, color de resaltado de texto, color de fuente.
CINTA INSERTAR
Se puede insertar portadas, tablas, imágenes, formas, gráficos, hipervínculos.
DISEÑO DE PÁGINA: el grupo más importante es el de CONFIGURAR PÁGINA, diferencia entre SALTO DE PÁGINA y SALTO DE SECCIÓN (aquí se insertan páginas con diferentes alineaciones u orientaciones sin afectar todo el documento, se trabaja por partes).
CINTA REFERENCIAS
Con esta opción Word recopila la bibliografía que estuve utilizando a lo largo del documento y me la ordena en un estilo de referencia previamente determinado.
CINTA CORRESPONDENCIA
Funciones para la edición de correspondencia.
[“Word 2010 Básico”, Notas del curso por: Armando Burgos, 26-11-2010] Página 3

CINTA REVISAR
Corrige ORTOGRAFÍA Y GRAMÁTICA, sin embargo se actualiza con las modificaciones a las reglas en la siguiente versión de Word.
CINTA VISTA
En DISEÑO DE IMPRESIÓN muestra como se imprime el documento.
La opción de PANTALLA COMPLETA nos sirve más para poder leer con comodidad el documento que para escribir en él. Dispone de la opción de cerrar.
La opción de DISEÑO WEB para editar documentos que se van a subir a internet.
La regla se usa para manejar los márgenes del texto.
Las cuadrículas muestran el espacio que ocupa cada letra en el texto.
El ZOOM puede aumentar o disminuir características del texto.
En la parte derecha inferior de la barra de estado se encuentran los iconos de las opciones para mostrar UNA PÁGINA, DOS PÁGINAS O ME MUESTRA EL ANCHO DE PÁGINA (la página en toda la extensión de la pantalla).
El TABULADOR se activa con la regla, que se puede configurar para no realizar ciertas operaciones de manera manual.
Para borrar la configuración de la L (tabulador), es preciso ubicarse en ella en la regla y arrastrarla hacia abajo.
Para configurar las tabulaciones se ubica uno en la cinta INICIO, en la parte inferior derecha de PÁRRAFO donde hay un botón que dice “Muestra el cuadro de diálogo PÁRRAFO”.
[“Word 2010 Básico”, Notas del curso por: Armando Burgos, 26-11-2010] Página 4

PRÁCTICA 1
Consultar el impreso de PRÁCTICA 1 entregado en clase.
Para desplegar la barra o diagonal invertida (\), depende de la configuración del teclado. Se usa Alt Gr + \ para desplegarla en el texto.
Para la corrección ortográfica y gramatical, observar si en la parte inferior izquierda de la barra de estado aparece una palomita () o tacha (x), ya mientras la una indica ausencia de errores la otra señala lo contrario.
Se puede hacer clic derecho en cualquier parte de la barra para activar otras opciones de herramientas.
En ORTOGRAFÍA Y GRAMÁTICA aparece un cuadro de diálogo y puedo cambiar una o todas las palabras que aparezcan con errores en el texto, se puede seleccionar la opción de ESPAÑOL (MÉXICO), etc. Dependiendo de la opción que se le dé, van apareciendo sucesivamente los párrafos donde se encuentran las incorrecciones para corregirlos de la misma manera.
Para el botón VISTA PRELIMINAR es preciso activarlo en la barra de herramientas de acceso rápido.
En la barra de estado (parte inferior de la pantalla) se puede activar la herramienta para ver de cuántas páginas consta el documento.
Para seleccionar enunciados y párrafos hay varios tips:
UNA PALABRA: doble clic izquierdo seguido uno de otro.
UN PÁRRAFO: triple clic izquierdo seguido uno de otro
UN PÁRRAFO: hacer clic al inicio, presionar la tecla SHIFT y luego hacer clic al final sin soltar SHIFT.
TODO EL DOCUMENTO: combinar CTRL + E
[“Word 2010 Básico”, Notas del curso por: Armando Burgos, 26-11-2010] Página 5

TODO EL DOCUMENTO: en la cinta inicio, seleccionar la opción seleccionar y de allí SELECCIONAR TODO.
Para cortar y pegar, mover información de un lado a otro, se selecciona el párrafo o enunciado, ya seleccionado se da un clic izquierdo sin soltarlo (engancharlo) y se arrastra hasta la nueva ubicación. Debe aparecer un cuadrito y un cursor que ubica el texto.
En el botón PEGAR se despliegan tres opciones:
1. mantener formato de origen (M), que lo debe dejar en el formato anterior
2. combinar formato (C), para adecuarlo al formato de destino
3. mantener sólo texto (T)
Combinaciones de Teclas para Edición de Texto
CTRL + C (copiar texto)
CTRL + X (cortar texto)
CTRL + V (pegar texto)
CTRL + U (crea un documento nuevo)
CTRL + M (despliega el cuadro de diálogo para determinar la fuente)
CTRL + N (negritas)
CTRL + K (cursiva)
CTRL + S (subrayado), OJO: en otros programas sirve para guardar, porque la S se refiere a save (guardar en inglés: CTRL + S[ave])
CTRL + Q (alinea el texto a la izquierda)
[“Word 2010 Básico”, Notas del curso por: Armando Burgos, 26-11-2010] Página 6

CTRL + T (centrar)
CTRL + D (alinea el texto a la derecha)
CTRL + J (justifica el texto)
CTRL + E (selecciona todo el documento)
CTRL + G (guardar el documento) = SHIFT + F12 = ALT + SHIFT + F2
CTRL + Y (rehacer cambios)
CTRL + Z (deshacer cambios)
CTRL + Mayúscula + C (copiar el formato para aplicar en otra parte del texto)
ALT + F4 (cerrar el documento)
Cuando se elabora un documento para la web se puede justificarlo para formalidad, para sólo su lectura se deja alineado a la izquierda
Para guardar el archivo del documento emplear la extensión .docx para las versiones 2007 y 2010, si no aparece en el cuadro de diálogo es que no está habilitada la opción para que aparezcan las extensiones. El nombre se le puede dar con guión bajo o alto, aunque este último puede ser no reconocido en el envío por correo electrónico.
El resaltador de textos se emplea para efectuar anotaciones a lo largo del texto mediante la aplicación de color al espacio y al texto. Se localiza en FUENTE junto al botón de color de fuente. Para desactivar el cursor de resaltador, presionar la tecla ESC (escape) o se pulsa nuevamente en el botón de “color de resaltado de texto”.
[“Word 2010 Básico”, Notas del curso por: Armando Burgos, 26-11-2010] Página 7

Sesión del Martes 9 de Noviembre de 2010
PARA LA PRÁCTICA DE HOY: Seleccionar cinta INICIO, opción EQUIPO y escribir la dirección \\148.209.34.15 , se localiza la carpeta de capacitación (en red), se abre y hacemos una copia del archivo a DOCUMENTOS.
AGENDA DE LA SESIÓN:
1. Listas numerarias o no numerarias
2. Viñetas
3. Alineación de sangría (izquierda o derecha)
4. Alineación de los párrafos
Seleccionar el texto y modificar con la fuente GARAMOND.
La tipografía utilizada recientemente se puede seleccionar en FUENTES UTILIZADAS RECIENTEMENTE.
También se puede copiar el formato de modificación con la opción COPIAR FORMATO, para poderlo aplicar en otra parte del texto.
Ubicarse en la ficha PORTAPAPELES, aplicar sobre el icono de la brocha, se presiona una vez y se selecciona el texto con el cursor en forma de brochita y se da el cambio (tipo de fuente y tamaño, por ejemplo). Si por alguna razón, no se pudo seleccionar completo el texto, es mejor presionar en el icono dos veces para que de esta manera se conserve la copia del formato por más tiempo en la memoria.
Si la aplicación debe efectuarse en varias ubicaciones, podemos desplazarnos a lo largo del texto con la rueda del mouse para no desactivar el cursor.
Podemos desactivar la propiedad haciendo clic izquierdo en la opción de COPIAR FORMATO o con la tecla ESCAPE.
[“Word 2010 Básico”, Notas del curso por: Armando Burgos, 26-11-2010] Página 8

Para seleccionar el párrafo, podemos posicionarnos en cualquier línea y darle triple clic izquierdo sin pausa.
Nos ubicamos en la ficha FUENTE y abrimos COLOR DE FUENTE, cuando está seleccionado el texto no es necesario aplicar el color a la fuente, basta con ir pasando el cursor sobre los colores y podremos ver los cambios hasta que decida seleccionar uno en particular.
Para recuperar el formato anterior (en la PRÁCTICA 2), desactivo los botones de Negrita, Cursiva y Subrayado y selecciono el color de origen en automático.
PRÁCTICA 2
Consultar el impreso de PRÁCTICA 2 entregado en clase.
Aplicar el formato anterior al Capítulo I y II (negrita, cursiva, subrayado y fuente en color morado).
Ciertos elementos pueden tratarse como una lista que tenga viñetas o números (ver archivo de PRÁCTICA 2, página 7, en el párrafo Propagarse…), se selecciona el texto y se le aplica la viñeta. Conforme se le van agregando más elementos, con un enter se agregan las viñetas necesarias.
Si se necesita agregar un sub-elemento que no va a estar al mismo nivel, se presiona la tecla de tabulación y nos agrega una viñeta distinta para un sub-elemento.
Si damos un enter, sale una viñeta adicional de sub-elemento.
Si necesitamos un tercer sub-elemento, pulsamos otra vez la tecla de tabulación o en la ficha PÁRRAFO presionamos sobre la opción AUMENTAR SANGRÍA que está a la izquierda de la opción ORDENAR.
OJO: Para volver al nivel anterior, presionamos la opción DISMINUIR SANGRÍA y el efecto resultante es que volvemos al inicio de la viñeta anterior del primer nivel o anterior.
[“Word 2010 Básico”, Notas del curso por: Armando Burgos, 26-11-2010] Página 9

PRÁCTICA 2 (localizar la página 8 del documento en archivo, en el párrafo Qué daño….). Ubicamos el cursor al inicio y al pasar el cursor en las opciones de NUMERACIÓN (de la ficha PÁRRAFO), muestra el efecto en el texto aún no seleccionado.
La tecla de tabulación tiene el mismo efecto para crear subniveles.
De un subnivel a otro va cambiando la numeración de número arábigo a letra y de ésta a número romano en minúscula, etc.
Damos un enter y otra vez tecla de tabulación y cambia la numeración en el tercer subnivel, damos un enter (resultado: iii). Presionamos la opción DISMINUIR SANGRÍA y aparece el número 2.
Mantenemos el cursor al inicio del texto, presionamos el botón de NUMERACIÓN, muestra el siguiente número o letra de numeración, presionamos DISMINUIR SANGRÍA, ubica al número en el nivel anterior. Si el número que aparece es un uno y deseo que continúe la numeración al tres (ya tengo los dos anteriores en otros subniveles), ubico al cursor entre el número y el punto y con clic izquierdo selecciono el número arábigo (se seleccionan todos los que estén en la misma lista al mismo nivel o posición, luego con clic derecho aparece una columna con las opciones CONTINUAR NUMERACIÓN y ESTABLECER EL VALOR DE NUMERACIÓN, selecciona la segunda, damos clic izquierdo y se despliega un cuadro de diálogo que nos da las opciones CONTINUAR LA LISTA NUMÉRICA e INICIAR NUEVA LISTA. Con la primera no se modifica la numeración arábiga que aparece al dar el enter en el subnivel. Con la segunda tenemos que seleccionar en la opción inferior izquierda ESTABLECER VALOR un número tres para que la lista cambie al siguiente número y continúe la secuencia (1, 2, 3…).
INTERLINEADO: Una característica de los párrafos es el interlineado o los espacios entre uno y otro.
Verificamos en la opción INTERLINEADO (en la ficha PÁRRAFO se selecciona ESPACIADO ENTRE LÍNEAS Y PÁRRAFOS), se despliegan las cinco opciones, se
[“Word 2010 Básico”, Notas del curso por: Armando Burgos, 26-11-2010] Página 10

selecciona el valor de 1.5 y como segunda opción se le da clic izquierdo en cualquier parte del párrafo, seguidamente presionamos en la parte inferior derecha de la ficha PÁRRAFO el botón que nos muestra el cuadro de diálogo PÁRRAFO, seguidamente en interlineado, se selecciona doble espacio y se da aceptar, esta opción funciona sin seleccionar el párrafo.
TERCERA OPCIÓN: poner sangría en la primera línea.
La parte más gris de la regla (cinta VISTA, ficha MOSTRAR U OCULTAR, seleccionar REGLA), se refiere a los márgenes y la parte blanca al espacio donde se encuentra el texto. Los marcadores a los extremos de la porción blanca sirven para ajustar la sangría a la izquierda y a la derecha del texto. Sin embargo, exige pericia para manejarlos.
Otra opción es (en el documento del archivo PRÁCTICA 2):
Ubicarse en un párrafo, desplegar el cuadro de diálogo PÁRRAFO y dejar las opciones de sangría izquierda y derecha sin valor y en ESPECIAL seleccionar PRIMERA LÍNEA con valor de 1.25 cm que es una medida estándar, verificar la vista previa.
Seleccionar otro párrafo, abrir el cuadro de diálogo de PÁRRAFO y en sangría izquierda y derecha dejar un valor de 1 cm (se puede escribir directo en el campo sin tener que seleccionarlo), en ESPECIAL seleccionar PRIMERA LÍNEA, verificar que sucede en VISTA PREVIA, dar ACEPTAR y ver el efecto en el texto.
Pasar al siguiente párrafo Otro de los riesgos… para separar los párrafos (ESPACIADO), abrimos el cuadro de diálogo PÁRRAFO y en ESPACIADO colocar los siguientes valores: en ANTERIOR un valor de 12 y en POSTERIOR un valor de 6 (aumentan o disminuyen de 6 en 6), en INTERLINEADO del párrafo seleccionar DOBLE. Observar el efecto en la vista previa, dar ACEPTAR y ver el efecto en el texto.
[“Word 2010 Básico”, Notas del curso por: Armando Burgos, 26-11-2010] Página 11

Sesión del Miércoles 10 de Noviembre de 2010
AGENDA DE LA SESIÓN :
Manejo de Tablas
Inserciones de Tablas
PRÁCTICA 3
Rotulamos la página con la palabra TABLAS.
Dar dos veces ENTER
Desplegar la cinta INSERTAR y en la ficha TABLAS desplegar la opción TABLA
Pasar el cursor por la rejilla (de 10 columnas por 8 filas; va contando las columnas y filas : 1x1, 1x2, 1x3, etc.)
Se despliegan las opciones:
INSERTAR TABLA
DIBUJAR TABLA (se utiliza presionando clic izquierdo sin soltarlo, dependiendo de la pericia, se dibujan los contornos de la tabla y las divisiones interiores).
HOJA DE EXCEL (permite introducir una hoja de Excel).
TABLAS RÁPIDAS (son formatos predeterminados , modificables según la necesidad del usuario).
Al ubicarse en el interior de la tabla se activan las cintas de DISEÑO y PRESENTACIÓN junto con la pestaña HERRAMIENTAS DE TABLA.
Con el cursor doy clic derecho y selecciono la opción INSERTAR y luego INSERTAR FILAS DEBAJO (también con TAB se inserta automáticamente otra fila debajo).[“Word 2010 Básico”, Notas del curso por: Armando Burgos, 26-11-2010] Página 12

Para dividir una celda, nos posicionamos en la parte a modificar, damos clic derecho y seleccionamos DIVIDIR CELDAS, aparece luego una ventana para insertar los valores:
No. de columnas: 1
No. de filas 3
Se presiona el botón de ACEPTAR
La celda se dividió en una columna de tres filas
¿Cómo inserto Educación Matemática? (Está en el archivo de Práctica 2)
Con tecla de tabulación se inserta una nueva fila, estando en la última columna y se presiona de nuevo tabulación, hasta concluir cuatro filas.
Seleccionar con un clic, estando el cursor en Educación Matemática, las cuatro filas sucesivas de la primera columna.
Hacer clic derecho y seleccionar la opción COMBINAR CELDAS
Desaparecen las 4 filas de la primera columna
Educación Matemática
[“Word 2010 Básico”, Notas del curso por: Armando Burgos, 26-11-2010] Página 13

Repetir el procedimiento en el número 18.
Seleccionar cinta de PRESENTACIÓN.
En la ficha COMBINAR, presionar el botón de COMBINAR CELDAS (ya activa).
Una vez realizada la modificación, se desactiva el botón (aparece difuminada).
Repetir procedimiento para Computación Administrativa.
Se puede dibujar la tabla con el cursor en forma de lápiz y éste se desactiva con ESCAPE o volviendo a presionar la opción DIBUJAR TABLA.
Volver al inicio de la tabla con INSTRUCTORES con el cursor al final de la palabra.
Dar clic derecho
Desplegar las opciones de INSERTAR
Presionar en la opción INSERTAR COLUMNAS A LA DERECHA
En la cinta PRESENTACIÓN, en la ficha FILAS Y COLUMNAS, presionar la opción INSERTAR COLUMNAS A LA DERECHA
Escribir Grado Académico
Insertar una columna a la izquierda
Eliminarla
Dar un clic derecho
Presionar la opción ELIMINAR CELDAS
Se despliega una ventana, seleccionar ELIMINAR TODA LA COLUMNA
Dar ACEPTAR[“Word 2010 Básico”, Notas del curso por: Armando Burgos, 26-11-2010] Página 14

Para ponerle bordes y sombreado a la tabla
Ir a la cinta de DISEÑO, en la ficha ESTILOS DE TABLA desplegar la opción BORDES y seleccionar la o las opciones que mejor se adapten a las necesidades (para cambiar grosor o color).
En BORDES seleccionar BORDES Y SOMBREADO
Se abre una ventana BORDES Y SOMBREADO
Se puede activar o desactivar el contorno, las líneas interiores y se puede aplicar al párrafo, tabla o celda (VER en las opciones de APLICAR EN)
Valor: personalizado
Estilo: cualquiera
Color: morado
Ancho: 3 puntos
En vista previa, cerciorarse que tanto los tres cuadritos en posición vertical de la izquierda como los tres cuadritos de la parte inferior estén activados en color azul
Aplicar a: Tabla
ACEPTAR
Para SOMBREAR:
En la cinta DISEÑO
Desplegar la opción BORDES Y SOMBREADO
Se abre una ventana
Seleccionar la opción SOMBREADO
[“Word 2010 Básico”, Notas del curso por: Armando Burgos, 26-11-2010] Página 15

En la opción SOMBREADO seleccionar las características para el RELLENO y las TRAMAS
En TRAMAS (se refiere a la textura del relleno) están las opciones de ESTILO (tipo de textura o presentación) y COLOR (color de la trama)
AJUSTAR EL TAMAÑO DE LAS COLUMNAS
Posicionarse en la línea divisoria de las columnas
El cursor se transforma en doble flecha
Dar doble clic izquierdo
Efecto: se amplía el tamaño de la columna y se ajusta al contenido
PARA AMPLIAR
Posicionarse en la línea divisoria de la columna
Hacer clic izquierdo y sin soltarlo, arrastrarlo a la derecha un poco
El doble clic es un ajuste automático y ajusta el tamaño de la columna al tamaño de la palabra
REPETIR ENCABEZADO
Aumentar las filas hasta pasar a la siguiente página
Posicionarse con el cursor en la primera fila de la siguiente página
¿Cómo sé qué información debo tener en la 2ª, 3ª y 4ª columnas?
Debo tener los encabezados
Ir a la cinta PRESENTACIÓN
[“Word 2010 Básico”, Notas del curso por: Armando Burgos, 26-11-2010] Página 16

Regreso al inicio de la tabla y me posiciono en cualquiera de las columnas
En la ficha DATOS presionar en la opción REPETIR FILAS DE TÍTULO (procurar maximizar la pantalla porque se ocultan las opciones en DATOS)
Se repite el encabezado de la tabla en la página 2
NOTA: En la versión 2003 con clic derecho, ir a propiedades de la tabla, luego encabezado.
SELECCIONAR UNA TABLA COMPLETA
Al pasar el cursor en la esquina izquierda superior se despliega un cuadrito con cuatro compartimientos y una flechita negra a la izquierda
Hacer clic sobre ese cuadrito
Resultado: se selecciona automáticamente toda la tabla
Dar CTRL + C para copiar la tabla
Dar dos enters
Y luego proceder a pegar con CTRL + V
En la cinta PRESENTACIÓN, en la ficha DATOS seleccionar CONVERTIR TEXTO A (Convertir tabla en texto)
Abre una ventana CONVERTIR TABLA EN TEXTO (la convierte en texto simple)
o Marcas de párrafo (son los enters graficados)
o Tabulaciones x (palabras separadas por tabulaciones)
o Comas (palabras separadas por comas)
[“Word 2010 Básico”, Notas del curso por: Armando Burgos, 26-11-2010] Página 17

o Otros (palabras separadas por otro símbolo, se recomienda el uso del guion)
Cinta INICIO
Ficha PÁRRAFO
Presionar sobre el botón MOSTRAR TODO (símbolo de P invertida y resaltada)
Muestra marcas de párrafo y otros símbolos de formato ocultos
De esta manera me muestra si están las tabulaciones en el texto
P se refiere a enter
Se refiere a tabulación
. se refiere a espacio
¿Cómo se desactiva la marca? Volviendo a presionar el botón de MOSTRAR TODO
Ir al final de la segunda página donde dice Computación Educativa.
CONVERTIR TEXTO EN TABLA
Presiono tecla tab una vez, después de mencionar paso 1, paso, 2, etc.
Paso 1 Escribir el texto a convertir
Paso 2 Seleccionar el texto a convertir
Paso 3 Ir a la cinta INSERTAR
[“Word 2010 Básico”, Notas del curso por: Armando Burgos, 26-11-2010] Página 18

Paso 4 Hacer clic en la opción TABLA
Paso 5 Elegir la opción CONVERTIR TEXTO EN TABLA
Paso 6 Configurar las opciones para la Tabla
Paso 7 Hacer clic en Aceptar
Seleccionar los 7 pasos (el texto completo con sus tabulaciones)
Ir a la cinta INSERTAR
Ficha TABLAS
Seleccionar CONVERTIR TEXTO EN TABLAS
Aparece una ventana
TAMAÑO DE TABLA
- Número de columnas: 2
- Número de filas: 7
Éstos son valores que se determinan al seleccionar el texto, de antemano recopila que se dieron 7 intervenciones (filas) en dos grupos (columnas)
AUTOAJUSTE
X ancho de columna fijo
SEPARAR TEXTO EN
Párrafos
Comas
x Tabulaciones (así es como se separan los 7 pasos)
Otros[“Word 2010 Básico”, Notas del curso por: Armando Burgos, 26-11-2010] Página 19

Posicionarse en el borde derecho de la tabla y darle doble clic izquierdo para ajustar el contenido de la segunda columna.
Paso 1 Escribir el texto a convertir
Paso 2 Seleccionar el texto a convertir
Paso 3 Ir a la cinta INSERTAR
Paso 4 Hacer clic en la opción TABLA
Paso 5 Elegir la opción CONVERTIR TEXTO EN TABLA
Paso 6 Configurar las opciones para la Tabla
Paso 7 Hacer clic en Aceptar
Sesión del Jueves 11 de Noviembre de 2010
APLICAR UN ESTILO
Posicionarse en la tabla
Ir a la cinta DISEÑO
Ficha ESTILOS DE TABLA
Posicionarse en el último botón con la flecha que indica hacia abajo, donde dice “fila de 15”
Desplegar las opciones, seleccionar uno de los estilos y aplicarlo a la tabla
El cursor se posiciona al centro
[“Word 2010 Básico”, Notas del curso por: Armando Burgos, 26-11-2010] Página 20

SALTO DE PÁGINA
Ir a la cinta DISEÑO DE PÁGINA
Ficha CONFIGURAR PÁGINA
Opción SALTOS
Se despliega un menú con las opciones : página, columna, ajuste de texto
Seleccionar la opción página
Rotular la página Salto de página
Dar dos enters
OJO: en la barra de estado (parte inferior izquierda de la pantalla) dice: Sección 1 Página 5 de 5
Con CTRL + ENTER insertamos una nueva página, no un salto de página
SALTO DE SECCIÓN, PÁGINA SIGUIENTE: crea el nuevo salto de sección
Una SECCIÓN es un conjunto de páginas que van a tener la misma configuración (por ello se identifican como, sección 1, sección 2, sección 3, etc.)
Teclear dos veces la tecla ENTER
INSERTAR OTRA PÁGINA CON UNA SECCIÓN DIFERENTE
Ir a la cinta DISEÑO DE PÁGINA
Ficha CONFIGURAR PÁGINA
Opción SALTOS
[“Word 2010 Básico”, Notas del curso por: Armando Burgos, 26-11-2010] Página 21

En SALTOS DE SECCIÓN, seleccionar PÁGINA SIGUIENTE
Ubicarse en la primera página del documento
Cinta DISEÑO DE PÁGINA
Ficha CONFIGURAR PÁGINA
Opción MÁRGENES: normal, estrecho, moderado, ancho, reflejado
¿Cómo cambio las medidas? En la opción Márgenes Personalizados
Se abre una ventana CONFIGURAR PÁGINA
Se despliegan las opciones:
Márgenes, Orientación, Páginas, Vista Previa, Aplicar a y Aceptar
Dar de alta los valores de los márgenes:
Superior: 2
Inferior: 2
Izquierdo: 2.5
Derecho: 2.5
En la opción Encuadernación se determina la medida de espacio en el caso de que se vaya a encuadernar el documento
En la opción Posición del margen interno, si se imprimen las dos caras de la hoja, se señala a partir de dónde se va a imprimir (a partir del lado izquierdo)
Orientación: vertical
Aplicar a: esta sección (la uno)
OJO: siempre verificar que el cursor este debidamente posicionado en la sección correspondiente (posicionar el cursor en el inicio y hacer clic para engancharlo)[“Word 2010 Básico”, Notas del curso por: Armando Burgos, 26-11-2010] Página 22

EN LA SECCIÓN 2
Dado que por defecto la orientación del documento es vertical, al darle una orientación horizontal se cambian después los valores de los márgenes
Orientación: horizontal
Márgenes:
Superior: 2
Inferior: 2
Izquierdo: 2.5
Derecho: 2.5
IMPRESIÓN DEL DOCUMENTO
En la barra de estado puedo cambiar de página para ver una vista preliminar o utilizar el zoom
IMPRESORA: en esta opción se despliegan las configuraciones para imprimir, puedo incluso personalizar mi intervalo de impresión
En algunas impresoras tienen la configuración para imprimir una cara y luego la otra de forma automática
La opción PÁGINA X HOJA se refiere a las páginas del documento que caben en una hoja (como las fotocopias de dos páginas de un libro en una de las caras de la fotocopia)
PRÁCTICA 3
Cambiar los márgenes de sección 4 con las mismas medidas de la sección 2
[“Word 2010 Básico”, Notas del curso por: Armando Burgos, 26-11-2010] Página 23

PONER BORDES A LA PÁGINA
CURSOR en el inicio de la página
Cinta INICIO
Ficha PÁRRAFO
Botón BORDE
Desplegar opciones de borde
Seleccionar BORDES Y SOMBREADO
Cuadro de diálogo Bordes y Sombreado
En BORDE DE PÁGINA:
Seleccionar CUADRO (está en fila vertical)
Seleccionar ESTILO o ARTE para el borde, escoger cualquiera de las opciones
Seleccionar un color
En ANCHO: 31 pto que es el grosor del dibujo (se puede modificar)
ACEPTAR
INSERTAR ELEMENTO DE Word Art
Ubicarse en la sección 2
Dar dos enters
Cinta INSERTAR
Ficha TEXTO
Botón Word Art
[“Word 2010 Básico”, Notas del curso por: Armando Burgos, 26-11-2010] Página 24

Desplegar las opciones con un clic izquierdo en el botón
Se crea en el documento un cuadro de texto que aparece seleccionado
No interesa el diseño de WordArt en el cuadro de texto
Aparece activado arriba de la cinta de opciones la pestaña de HERRAMIENTAS DE DIBUJO junto con la cinta FORMATO
Seleccionar ESTILOS DE WORDART
CREAR LA LETRA CAPITAL DE UN TEXTO
CURSOR al inicio del documento
Cinta INSERTAR
Ficha TEXTO
Botón LETRA CAPITAL
Elegir EN TEXTO
[“Word 2010 Básico”, Notas del curso por: Armando Burgos, 26-11-2010] Página 25

Se da clic para ver el efecto, para modificarlo clic izquierdo en la letra capital
OPCIONES DE LETRA CAPITAL
Cambiar fuente a TAHOMA
Líneas que ocupa (3 por defecto) cambiar a 5
Distancia desde el texto (queda en cero), distancia entre la letra capital y el texto
INSERTAR IMÁGENES
Ubicarse en cualquier página
Cinta INSERTAR
Ficha ILUSTRACIONES
IMAGEN (imágenes que se transfieren de un archivo)
IMÁGENES PREDISEÑADAS (las que trae Office, se instalan al momento)
Presionar en IMAGEN
Seleccionar IMAGEN y dar INSERTAR
La imagen está seleccionada en los bordes
Se activan la pestaña HERRAMIENTAS DE IMAGEN y la cinta FORMATO
Quitar fondo de la imagen
Si no deseo dejar los cambios hechos a la imagen, se presiona DESCARTAR TODOS LOS CAMBIOS (permanece igual)
[“Word 2010 Básico”, Notas del curso por: Armando Burgos, 26-11-2010] Página 26

En la ficha AJUSTAR seleccionar las funciones para tratar la imagen insertada
-ajustar nitidez, brillo y contraste, color, efectos artísticos, comprimir imágenes, cambiar imagen, restablecer imagen.
Si quiero recuperar el efecto anterior, aplicar CTRL + Z (deshacer las últimas acciones)
INSERTAR IMÁGENES PREDISEÑADAS
Cinta INSERTAR
Botón IMÁGENES PREDISEÑADAS
[“Word 2010 Básico”, Notas del curso por: Armando Burgos, 26-11-2010] Página 27

Aparece un panel
Ponemos los términos de búsqueda (PERSONAS)
Presionamos el botón buscar
Se despliegan las imágenes
Se selecciona la imagen en la flecha que aparece en la barra a un lado de la imagen
Aparece un menú
Seleccionar la opción INSERTAR
Una vez insertada se activa automáticamente la BARRA DE HERRAMIENTAS DE IMAGEN
Efectuar cambios en la imagen a voluntad o al gusto (ad líbitum)
[“Word 2010 Básico”, Notas del curso por: Armando Burgos, 26-11-2010] Página 28

Sesión del Viernes 12 de Noviembre de 2010
AGENDA DE LA SESIÓN
- Smart Art
- Insertar un Gráfico
- Examen del Curso
Abrir la cinta INSERTAR
Seleccionar SMARTART
Elegir un gráfico SmartArt (se abre una ventana)
Utilizar un gráfico tipo jerarquía (vamos a hacer un organigrama)
Aparecen diferentes tipos de objetos
Seleccionar ORGANIGRAMA
ACEPTAR
Aparece una ventana: Gráfico en la página [TEXTO]
Dar clic izquierdo en el cuadro de texto
Escribir RECTORÍA
Si quiero agregar un cuadro al organigrama:
1ª opción.- posicionarse en la cinta DISEÑO, en la ficha CREAR GRAFICO pulsar el botón AGREGAR FORMA
DETRÁS (a la derecha)
DELANTE (a la izquierda)
SUPERIOR (porencima)
DEBAJO (en la parte inferior)[“Word 2010 Básico”, Notas del curso por: Armando Burgos, 26-11-2010] Página 29

Agregar ASISTENTE (queda a los lados)
Se ordena según la posición de la jerarquía que va a ocupar en el organigrama.
AGREGAR FORMA DETRÁS (se posiciona debajo a la izquierda)
AGREGAR FORMA DELANTE (se posiciona debajo a la derecha)
La ventana que permanece a la derecha va documentando los cambios en la construcción o modificación del organigrama.
Se activan automáticamente dos cintas al estar trabajando un organigrama: DISEÑO y FORMATO
En la cinta DISEÑO
Ficha ESTILOS
Seleccionar SMARTART (diversos efectos)
Pulsar botón CAMBIAR COLORES (diversos colores)
Se puede personalizar el color de cada nivel jerárquico
Selecciono la forma (nivel RECTORÍA por ejemplo)
Ir a cinta FORMATO
Ir a Ficha ESTILOS DE FORMA
Pulsar el botón RELLENOS DE FORMA
Para seleccionar (4 por ejemplo), seleccionar uno y con la tecla CTRL sin soltarla seleccionar los 3 restantes.
Cambiar el color de las 4 formas
Dar un clic fuera del organigrama
Dos enters para bajar el cursor[“Word 2010 Básico”, Notas del curso por: Armando Burgos, 26-11-2010] Página 30

INSERTAR GRÁFICO
Cinta INSERTAR
FICHA ilustraciones
Botón GRÁFICO
Aparece una ventana de Excel (allí se hacen las gráficas, la pantalla de Word vinculada con Excel)
Insertar Gráfico
Seleccionamos COLUMNA
4ª gráfica de la primera fila (en horizontal)
Darle clic izquierdo (queda en color naranja)
ACEPTAR
Se divide la pantalla en dos: Word a la izquierda y Excel a la derecha
Dar clic izquierdo (en la pantalla de Excel) en la celda 1ª arriba de categoría (PRÁCTICA 5)
Escribimos Facultad
Presiono la tecla ENTER
En la celda 2A escribir EDUCACIÓN y dar enter (se ubica en categoría 1)
En la celda 3A escribir MATEMÁTICAS y dar enter (se ubica en categoría 2)
En la celda 4A escribir PSICOLOGÍA y dar enter (se ubica en categoría 3)
Pasar a SERIE 1 (celda B1) y escribir número de alumnos
Primer valor 2100 (celda 2B)
[“Word 2010 Básico”, Notas del curso por: Armando Burgos, 26-11-2010] Página 31

Segundo valor 800 (celda 3B)
Tercer valor 550 (celda 4B)
En serie 3 y categoría 4 vemos una línea azul y un triangulito en la esquina que marca el área que ocupa la gráfica y se transforma en una flecha
Subir una fila hacia arriba y soltar el botón del mouse
Luego volver a recorrer dos columnas a la izquierda y suelto el botón del mouse
Las partes recorridas quedan momentáneamente en gris y con líneas punteadas ----------------
Cerramos la ventana de Excel
Se activa HERRAMIENTAS de GRÁFICOS
Cinta DISEÑO
Ficha ESTILOS DE DISEÑO
¿Cómo corregir el error en la gráfica?
Ya seleccionado el gráfico (tiene un contorno) en la cinta DISEÑO, ficha DATOS
Con el botón EDITAR DATOS (icono de Excel) se pueden hacer los cambios
Actualizamos la tabla o gráfico
Se puede centrar, seleccionando la gráfica y en INICIO seleccionar el botón CENTRAR.
[“Word 2010 Básico”, Notas del curso por: Armando Burgos, 26-11-2010] Página 32