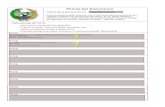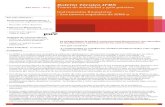NUEVOS REQUISITOS PARA LA FIRMA DIGITAL
description
Transcript of NUEVOS REQUISITOS PARA LA FIRMA DIGITAL
Herramientas / Opciones de Internet (Men superior izquierda o derecha)
NUEVOS REQUISITOS PARA LA FIRMA DIGITALContenido
Captulo/seccinPgina
41Introduccin.
52Restricciones.
63Sistema Operativo
84Mquina Virtual de Java.
95Verificar la instalacin de la Mquina Virtual de Java
95.1Abrir Panel de Control de Java
125.2Verificacin de versin desde Panel de Control de Java
155.3Verificacin de la mquina virtual java desde Smbolo de Sistema
165.4Verificacin desde la Web de la maquina virtual java.
176Cmo descargar la Mquina Virtual de Java.
176.1Descarga de la versin 7 de java
206.2Descarga de la versin 6 de java
226.3Descarga de la ltima versin (no se recomienda)
257Eliminar cach de Java
278Cmo desinstalar la Mquina Virtual de Java.
289Software de Izenpe - Applet de firma
289.1Descarga del software necesario.
299.2Verificacin de la correcta instalacin del software.
309.3Prueba de firma de documentos en Izenpe
349.4Ejemplo de ejecucin en la aplicacin.
3610Software del DNI electrnico
3610.1Descarga del Software necesario
3810.2Verificacin de la correcta instalacin del software
4010.3Comprobacin de la correcta instalacin en el Internet Explorer
4511Comprobaciones a realizar si no conseguimos firmar
4511.1Comprobacin de tarjetero
4811.2Comprobacin de Certificado
5111.3Activar la ejecucin de JavaScript (Internet Explorer)
5311.4Configuraciones del Navegador (Internet Explorer)
5711.5Compatibilidad entre sistemas de 32 y 64 bits
5811.6Configurar como predeterminado Internet Explorer 32 bits
1 Introduccin.En este documento se detalla cmo debera configurarse el equipo para que permita firmar los documentos y las solicitudes para las aplicaciones del sistema general de industria.
La evolucin en el proceso de firma ha llevado a sustituir el anterior activeX de Izenpe por el nuevo Applet de firma (IDAZKI), lo que hace cambiar los requisitos necesarios en el PC cliente donde se debe ejecutar dicha firma. Con este cambio se amplia la posibilidad del uso de la aplicacin a travs de diferentes navegadores, mientras que antes solamente funcionaba con Internet Explorer.A continuacin describimos los requisitos para el uso del Applet de firma (IDAZKI).Hasta que la prueba de firma de documentos en la pgina de Izenpe no es correcta (punto 9.3 - Prueba de firma de documentos en Izenpe), la instalacin realizada en dicho PC est incompleta o es incorrecta.2 Restricciones.Sistema Operativo:
Se recomienda el uso de uno de los sistemas operativos de Microsoft Windows. Cualquiera de los que se nombran a continuacin se pueden utilizar: Windows XP Windows Vista Windows 7 Windows 8.
Puede utilizarse un sistema operativo de 32 o de 64 bitsNavegadores:
Se puede utilizar navegadores diferentes al Internet Explorer, sin embargo en este documento solo explicaremos cmo configurar el Internet Explorer.
Mquina Virtual de Java:
En el presente documento se explica cmo instalar la versin de java ms recomendable a nuestro sistema operativo.
Software de firma de Izenpe: Para hacer uso de tu certificado (ya sea tarjeta de ciudadano de izenpe, dni electrnico, etc), debes instalarte el software especfico de Izenpe segn el sistema operativo que utilices en tu ordenador.Certificados digitales permitidos:
DNI electrnico
Certificado de entidad (tarjeta azul de Izenpe)
Certificado de ciudadano (tarjeta verde de Izenpe)
Tarjeta ONA
Certificado de ciudadano de la fnmt (de la fbrica nacional de moneda y timbre). De momento no se admite el Certificado de entidad de la fnmt.
Software del DNI Electrnico: En caso de utilizar el certificado del DNI electrnico, debes instalarte el software especfico del DNI-e segn el sistema operativo que utilices en tu ordenador.
Para el correcto funcionamiento de la firma digital con cualquiera de los certificados anteriores deben de seguirse los puntos que aparecen en este documento. La instalacin del software de Izenpe y de la mquina virtual de java es obligatoria en todos los casos.
3 Sistema Operativo
Sigua los pasos de la siguiente seccin para saber si su equipo ejecuta una versin de 32 bits o de 64 bits de Windows y qu edicin de Windows est instalada en tu equipoEquipos que ejecutan Windows XP
Haga clic en Inicio, haga clic con el botn secundario del ratn sobre Mi PC y, a continuacin, haga clic en Propiedades.
Si "Edicin x64" figura en la lista Sistema, utiliza la versin de 64 bits de Windows XP.
Si no ve la opcin "Edicin x64" en la lista Sistema, entonces est utilizando la versin de 32 bits de Windows XP.
La edicin de Windows XP que ejecuta se muestra en Sistema cerca de la parte superior de la ventana.
Equipos que ejecutan Windows Vista o Windows 7
Haga clic en el botn Inicio, haga clic con el botn secundario en Equipo y haga clic en Propiedades.
Si "Sistema operativo de 64 bits" figura en la lista junto a Tipo de sistema, est ejecutando la versin de 64 bits de Windows Vista o Windows 7.
Si "Sistema operativo de 32 bits" figura en la lista junto a Tipo de sistema, est ejecutando la versin de 32 bits de Windows Vista o Windows 7.
La edicin de Windows Vista o Windows 7 que ejecuta se muestra en edicin de Windows, junto a la parte superior de la ventana.Equipos que ejecutan Windows 8
Vaya al Escritorio Metro, haga click en la Tecla Windows o coloque el puntero a la esquina superior derecha y pincha Inicio en la barra lateral. Haga clic con el botn derecho o toque y mantenga presionada la esquina inferior izquierda de la pantalla, y luego toque o haga clic enSistemaen el men.
Si "Sistema operativo de 64 bits" figura en la lista junto a Tipo de sistema, est ejecutando la versin de 64 bits de Windows 8.
Si "Sistema operativo de 32 bits" figura en la lista junto a Tipo de sistema, est ejecutando la versin de 32 bits de 8.
4 Mquina Virtual de Java.Es necesaria la Mquina Virtual de Java (Java Virtual Machine), para que se ejecute en nuestro navegador el Applet de firma de Izenpe.Dependiendo la versin de nuestro sistema operativo sera recomendable utilizar una versin de la Mquina Virtual de Java.
Sistema OperativoMquina Virtual de Java
Windows XPJava 1.6 actualizacin 45
Windows VistaJava 1.7 actualizacin 51
Windows 7
Windows 8
La Mquina Virtual de Java es un software que ya suele estar instalado en la mayora de los equipos, as que primero se recomienda comprobar si es as siguiendo los pasos explicados a continuacin.5 Verificar la instalacin de la Mquina Virtual de JavaVamos a ver los pasos necesarios para comprobar si el ordenador tiene la mquina virtual Java y en que versin:Hay varias formas de verificarlo:
5.1 Abrir Panel de Control de JavaEl primer paso ser abrir el panel de control de java para poder conocer la versin de la instalacin que tenemos en el equipo.
Windows XP Haga clic en el botn Inicio y, a continuacin, en la opcin Panel de control.
Haga doble clic en el icono de Java para abrir el panel de control de Java.
Windows Vista o Windows 7 Haga clic en el botn Inicio de Windows y, a continuacin, en la opcin Panel de control.
En el cuadro de bsqueda del panel de control (esquina superior derecha), escriba Java.
Haga clic en el icono de Java para abrir el panel de control de Java.
Windows 8
Vaya al Escritorio Metro, haga click en la Tecla Windows o coloque el puntero en la esquina superior derecha y pinche Inicio en la barra lateral. Haga clic con el botn secundario del mouse en un sitio libre del Escritorio (donde no haya iconos de Aplicaciones). Se muestra abajo una barra, Seleccione a su derecha Todas las aplicaciones.
Cuando tenga una lista de las aplicaciones, vaya a la parte derecha y haga clic en Panel de control. En la ventana del Panel, haga click en Programas.
Haga doble clic en el icono de Java para abrir el panel de control de Java.
5.2 Verificacin de versin desde Panel de Control de Java
Si despus de realizar la bsqueda correspondiente a nuestro sistema operativo no vemos el icono significa que no lo tenemos y debemos instalar Java. Para ello salte al paso 6 - Cmo descargar la Mquina Virtual de Java de este documento, donde se indica cmo obtener la versin correcta para nuestro equipo.
Si vemos el icono, hacemos doble clic sobre l para abrirlo y se nos abrir el Panel de Control de Java
En la pestaa General est el botn de Acerca de. Al acceder a l veremos una pantalla como la siguiente:
Comprobaremos que la versin que se indica es la que corresponde a nuestro sistema operativo mediante la tabla mostrada en el punto 4-Mquina Virtual de Java de este documento.
Si la versin no es correcta, pasaremos al punto 6 - Cmo descargar la Mquina Virtual de Java del documento, donde se indica cmo obtener la versin correcta para nuestro equipo.
Si la versin es correcta seguimos haciendo comprobaciones para asegurarnos que la instalacin es correcta:
Seleccionamos la pestaa Avanzado:
Desplegamos la opcin Java predeterminado para navegadores. Marcamos todas las opciones. Debern estar todos activados. Y pulsar el botn Aplicar
Seleccionar la opcin de General y Comprobar que estn seleccionadas las opciones que se indican. Es importa la opcin de Utilizar TLS 1.0 y Utilizar SSL 3.0.
5.3 Verificacin de la mquina virtual java desde Smbolo de SistemaPara abrir la ventana Smbolo del sistema, haga clic en el botn Inicio, en Todos los programas seleccione Accesorios y, finalmente, Smbolo del sistema.Aparecer la siguiente pantalla:
All hay que escribir java version
En este caso la versin utilizada es java 6.31.
5.4 Verificacin desde la Web de la maquina virtual java.
Podemos verificar la instalacin de la mquina virtual de Java desde la pgina Web de Java. Para ello tenemos que seguir estos pasos:
1- Entramos en la pgina Web: http://java.com/es/download/installed.jsp2- Vemos un botn llamado Verificar la instalacin sobre el que debemos pulsar.3- Esperamos unos segundos y la pgina mostrar un mensaje que nos informa si tenemos instalada la mquina virtual recomendada para nuestro equipo o no.
Y en este caso est bien pero nos informa de que podemos borrar versiones anteriores.
4- En caso de no tener instalada la mquina virtual recomendada aparece un mensaje de advertencia acerca de que no tenemos instalada la mquina virtual recomendada y nos proporciona un botn para instalar la versin adecuada a nuestro equipo.5- Tambin se puede instalar la mquina por medio de otros pasos que se comentan en el punto 4 de este manual.6 Cmo descargar la Mquina Virtual de Java.Antes de realizar la instalacin de una nueva mquina virtual de java, se recomienda desinstalar las diferentes versiones de Java que pudieran estar instaladas. Para ello se pueden seguir los pasos indicados en el punto 8 - Cmo desinstalar la Mquina Virtual de Java de este documento.Es posible que por necesidades de otros programes, se necesite tener ms de una versin de java instalada en el equipo, pero ese tipo de configuracin no se tratar en este documento.
6.1 Descarga de la versin 7 de java
Se puede descargar la Mquina Virtual de Java (versin 7) desde la pgina:
http://www.oracle.com/technetwork/es/java/javase/downloads/index.html
Seleccionamos la imagen de Java Platform (JDK) 7u51. Nos enviar a la siguiente pantalla: Aceptando la licencia y descargaremos la versin acorde a nuestro sistema operativo (Windows versin de 32 bits en el ejemplo).
Si aparece esta pgina, es que ORACLE le obliga a hacerte un usuario en su pgina. Es gratuito:
Una vez registrado, se baja un instalable:
Se ejecuta siguiendo las instrucciones que le va indicando la instalacin y eligiendo los parmetros por defecto que se sugieren.
6.2 Descarga de la versin 6 de javaSe puede instalar la Mquina Virtual de Java (versin 6) desde la pgina:
http://www.oracle.com/technetwork/java/javasebusiness/downloads/java-archive-downloads-javase6-419409.html
Instalar el Java SE Development Kit 6u45, aceptando la licencia y descargando la opcin elegida en la figura de abajo (versin de 32 bits).
Si aparece esta pgina, es que ORACLE le obliga a hacerte un usuario en su pgina. Es gratuito:
Una vez registrado, se baja un instalable:
Se ejecuta siguiendo las instrucciones que te va indicando la instalacin y eligiendo los parmetros por defecto que se sugieren.
6.3 Descarga de la ltima versin (no se recomienda)
Se puede instalar la ltima versin de la Mquina Virtual de Java desde la pgina. Ahora mismo es la versin 7.
No se recomienda realizar esta opcin, por posibles problemas de compatibilidad con las futuras versiones de Java y la aplicacin de firma.Cuando IZENPE est preparado para soportar futuras versiones, se indicar en este documento y podr instalarse de esta manera sin ningn problema. http://java.com/es/download/index.jspCuando se accede a esta pgina encontramos un botn llamado Descarga gratuita de Java sobre el que se debe pulsar y seguir las instrucciones para instalar correctamente la mquina.
Ya van saliendo pantallas y hay que ir ejecutando y/o instalando:
Descarga del archivo
Ejecucin de la mquina virtual
Instalacin de la mquina virtual
Descarga del instalador java
7 Eliminar cach de JavaEsta opcin elimina la cach de Java, donde se encuentra el Applet de firma y los archivos temporales.
Se recomienda realizar esta tarea despus de instalar una nueva versin de java. Tambin es recomendable realizarlo de vez en cuando para que se descarguen los nuevos componentes necesarios para la firma digital.
Si se nos da el caso de que la firma digital nos ha dejado de funcionar de un da para otro, tambin se recomienda realizar el borrado de la cache de java y volver a intentar realizar la firma antes de realizar ninguna otra tarea.
Para realizar esta tarea, iremos al panel de control de java, lo cual hemos visto como realizar en el punto 5.1 Abrir Panel de Control de JavaUna vez que tengamos el panel de control de java, veremos una pantalla semejante a la siguiente. Podr cambiar en base a la versin de java que tengamos instalada.
Pulsar sobre el botn de Configuracin dentro del panel Archivos temporales de Internet.
Se nos abrir una pantalla como la siguiente:
Dejar las opciones marcadas por defecto y pulsar en Borrar archivos
Pulsar Aceptar para que elimine la cach.8 Cmo desinstalar la Mquina Virtual de Java.Windows XP Haga clic en Inicio y en Panel de control y, a continuacin, haga doble clic en Agregar o quitar programas.
En el cuadro Programas actualmente instalados, haga clic en el programa de java y, despus, haga clic en Quitar.
Si se le pide que confirme la eliminacin del programa, haga clic en S.Windows Vista o Windows 7 Haga clic en el botn Inicio de Windows y, a continuacin, en la opcin Panel de control. Haga clic en el botn Inicio, haga clic en Panel de control, en Programas y, a continuacin, en Programas y caractersticas.
Seleccione un programa y, a continuacin, haga clic en Desinstalar. Si se le solicita una contrasea de administrador o una confirmacin, escriba la contrasea o proporcione la confirmacin.Windows 8 Vaya al Escritorio Metro, haga click en la Tecla Windows o coloque el puntero en la esquina superior derecha y pinche Inicio en la barra lateral. Haga clic con el botn secundario del mouse en un sitio libre del Escritorio (donde no haya iconos de Aplicaciones). Se muestra abajo una barra, Seleccione a su derecha Todas las aplicaciones.
Cuando tenga una lista de las aplicaciones, vaya a la parte derecha y haga clic en Panel de control.
En la ventana del Panel, haga click debajo de Programas en el enlace que dice Desinstalar un programa.
Seleccione el programa que quiera quitar. Luego haz click encima con el botn derecho y elige Desinstalar en el men. Confirma la desinstalacin si hace falta.9 Software de Izenpe - Applet de firma9.1 Descarga del software necesario.
Hay que acceder a la pgina de Izenpe y descargar el software necesario
http://www.izenpe.com/s15-12010/es/En la parte superior derecha hay un enlace para acceder a la instalacin de dicho software:
Realizar los puntos 1 y 2 que aparecen a continuacin:
9.2 Verificacin de la correcta instalacin del software.
En la propia pgina de Izenpe hay dos pruebas que se pueden realizar para verificar la correcta instalacin del software.Si se est utilizando el DNI electrnico para realizar la firma, es necesario instalarse el software propio del DNI-e antes de realizar las pruebas. Para ello, puede seguir los puntos que se indican en el apartado 10 - Instalacin del DNI electrnico.
En la Prueba de firma compruebas la firma de un texto. Es la prueba ms simple, pero que verifica que la instalacin ha sido realizada correctamente.En la Firma de documentos realizas la misma firma que se hace en la aplicacin (firma de un documento). Vamos a realizar un ejemplo con este punto:9.3 Prueba de firma de documentos en Izenpe
Esta prueba debe funcionar para cualquiera de los certificados permitidos, si no funciona hay que repasar la configuracin. La prueba hay que hacerla en el mismo navegador que se va a utilizar a posteriori para tramitar con Industria. El ejemplo aqu descrito es con Internet Explorer.
Paso 1: Acceder a la pgina oficial de Izenpe
http://www.izenpe.com/s15-12010/es/
Paso 2: Acceder a Firma de documentos
Antes de aparecer esta pgina pueden aparecer varios mensajes emergentes de seguridad. Son muy importantes y hay que responder a las preguntas correctamente para que funcione la firma. Hay que habilitar que se ejecute java y hay que dejar ejecutar el Applet de firma, as como no bloquear la ejecucin. Hay que leer todos los mensajes con atencin y responder seguros de la respuesta. Habr que responder si o no dependiendo de las preguntas.
Una vez que se accede a la pgina hay que clickar en Seleccionar.
Paso 3: Seleccionar documento
Se selecciona un documento cualquiera para la firma. Si no aparece esta pantalla, es que hay algo mal configurado. Verificar la instalacin de la versin 6 de java y el software de Izenpe.
Paso 4: Firma del documento
Paso 5: Ejecucin del Applet de Izenpe
Se elige el certificado correcto (el de firma)
Te pide el PIN 2 veces (si fuera necesario)
Hasta que se verifica la firma correctamente:
Si esta prueba no se realiza correctamente, no funcionar en la aplicacin.9.4 Ejemplo de ejecucin en la aplicacin.
Una vez ya en la aplicacin, al igual que antes, a la hora de firmar te va guiando durante la firma. Partimos, por ejemplo, de la pgina de firma de una solicitud, donde pulsamos el botn Firmar
Pide la ejecucin del applet de firma
Y luego muestra la informacin que se firma:
Muestra una barra de proceso:
Y, como hasta ahora, la pantalla donde se muestra que se ha finalizado de firmar correctamente.
10 Software del DNI electrnico
10.1 Descarga del Software necesarioPara la instalacin del DNI Electrnico hay que ir a la siguiente pgina:
http://www.dnielectronico.es/Encontraremos un apartado denominado rea de Descargas
Pincharemos en l y nos re direccionar a la siguiente pgina:
En ella, seleccionaremos nuestro sistema operativo. Y nos direccionar a la siguiente pgina:
En esta, seleccionaremos la versin de Windows que tengamos, la de 32 o 64 bits. Ya hemos visto en el punto X como obtener la versin de nuestro sistema operativo.
Y por fin, llegaremos a la pgina de descarga del software necesario:
Pincharemos sobre el enlace remarcado en rojo, y comenzar la descarga del software. Posteriormente lo instalamos, siguiendo todas las indicaciones del proceso de instalacin.
10.2 Verificacin de la correcta instalacin del softwarePara verificar la correcta instalacin del DNI Electrnico hay que ir a la siguiente pgina:
http://www.dnielectronico.es/All hay una prueba que te garantiza la correcta instalacin del DNI Electrnico:
Al acceder a esta comprobacin:
Al clickar en la comprobacin de certificados te hace la verificacin de la autenticacin y de la firma. Si hay algn problema, ponerse en contacto con los administradores de su aplicacin:
10.3 Comprobacin de la correcta instalacin en el Internet Explorer
Para comprobar la correcta instalacin del DNI electrnico, se accede al Internet Explorer y en las herramientas, se elige Opciones de Internet:
Hay que ir a la pestaa de contenido:
De ah a la pestaa de certificados:
La primera pestaa que hay que comprobar es la siguiente:
Tiene que haber tres entradas (AC DNIE 001, AC DNIE 002, AC DNIE 003). En el ejemplo que hemos puesto faltan 2 certificaciones intermedias.
La segunda pestaa a comprobar es:
Debe existir ese certificado raz.
Si cualquiera de estas condiciones descritas no se cumple hay que volver a instalar los certificados del DNI Electrnico.
11 Comprobaciones a realizar si no conseguimos firmar
11.1 Comprobacin de tarjetero
Uno de los posibles errores es que el tarjetero no est instalado correctamente. Para verificar que el tarjetero me est leyendo correctamente mi certificado electrnico (si es de tarjeta), hay que realizar los siguientes pasos (ejemplo Internet Explorer):
Se accede al Internet Explorer y en las herramientas, se elige Opciones de Internet:
Hay que ir a la pestaa de contenido:
De ah a la pestaa de certificados:
Si en la pestaa de personal aparece tu certificado (en tarjeta) es que el tarjetero funciona correctamente.
No hay asistencia tcnica para la instalacin de tarjeteros.
11.2 Comprobacin de Certificado
Uno de los posibles errores es que se ha expirado el periodo de validez de mi certificado. Para verificarlo, hay que realizar los siguientes pasos (ejemplo Internet Explorer):
Se accede al Internet Explorer y en las herramientas, se elige Opciones de Internet:
Hay que ir a la pestaa de contenido:
De ah a la pestaa de certificados:
La fecha debe ser mayor que la del da en curso.
11.3 Activar la ejecucin de JavaScript (Internet Explorer)
Es necesario para la firma de solicitudes y/o documentos de tramitacin, tener habilitada la ejecucin de scripts en el navegador utilizado.
A continuacin, se detalla cmo activarlo para el navegador de Internet Explorer.
Acceder al men del Internet Explorer Herramientas / Opciones de Internet
Despus, a la pestaa de Seguridad y acceder al Nivel Personalizado de Internet.
En la ventana que se visualiza, comprobar que las siguientes opciones estn habilitadas:
Active scriptingAutomatizacin de los applets de Java
11.4 Configuraciones del Navegador (Internet Explorer)
Vamos a tomar como ejemplo el navegador Internet Explorer. Abrir un Internet Explorer y, en el men, acceder al men Herramientas del men superior izquierdo o derecho y pulsar sobre la opcin de Configuracin de Vista de compatibilidad:
Se mostrar la siguiente pantalla, en la que se seleccionar la opcin de Mostrar todos los sitios web en Vista de compatibilidad. El aspecto de la pantalla ser:
Sitios de confianza y configuracin del navegador:
Acceder a Herramientas / Opciones de Internet
En la pestaa Seguridad, seleccionar Sitios de confianza. Pulsar en Sitios.
Incluir en sitios de confianza las siguientes url (posiblemente aparezca una por defecto):
http://www.industria.ejgv.euskadi.net/ (Para industria NB29)
https://www6.euskadi.net (Para la visin del ciudadano - Platea)
Pulsar el botn Agregar y, a continuacin, debera aparece en la zona de Sitios web. En la siguiente imagen se detalla correctamente.
Si hubiese problemas a la hora de agregar la url, deschequear la casilla Requerir comprobacin del servidor
A continuacin, Cerrar.
Despus, pulsar sobre Nivel Personalizado
En la siguiente ventana, comprobar que las siguientes opciones estn como se indican:
11.5 Compatibilidad entre sistemas de 32 y 64 bitsSi dispone de un equipo con un procesador de 64 bits, puede que la aplicacin no le funcione correctamente en aquellas pginas donde se requiera firma electrnica, sobre todo con el sistema operativo Windows XP. En estos casos, debe ejecutarse la aplicacin con:- Distribucin de Internet Explorer de 32 bits, y no con la de 64 bits.- Distribucin de Java de 32 bits.Ya hemos visto en el apartado X a comprobar que sistema operativo lleva nuestro equipo.
Por defecto, con un sistema operativo de 64 bits, los accesos directos al Internet Explorer apuntan a la distribucin de 64 bits.Para saber si su distribucin de Internet Explorer es de 32 bits o de 64 bits, puede hacerlo accediendo a la ventana Acerca de Internet Explorer. Si no dice que es de 64 bits, entonces ser de 32 bits.
Como se ha mencionado al principio de este punto, ser requisito tener instalada una distribucin de Java de 32 bits. En caso de no tenerla instalada, la propia aplicacin le redirigir a una pantalla para la descarga e instalacin de Java de 32 bits.
11.6 Configurar como predeterminado Internet Explorer 32 bits
El navegador predeterminado para Windows XP se restablece cada vez que se instala un nuevo navegador. Para los sistemas Windows XP de 64 bits, tanto la versin de 64 bits como la de 32 bits de Internet Explorer son instaladas con la versin predeterminada de 64 bits para tener acceso a Internet y archivos. Para establecer la versin de 32 bits de Internet Explorer como el navegador predeterminado necesitas modificar los ajustes predeterminados en el "Panel de control" de Windows. Una vez que Internet Explorer est ajustado como tu navegador predeterminado, los otros navegadores te preguntarn si deseas cambiar el navegador predeterminado. Al hacer clic en "No" seguirs manteniendo el navegador predeterminado que escogiste.
1. Haz clic en "Inicio" y selecciona "Configurar acceso y programas predeterminados". Esto abrir la ventana "Agregar o quitar programas".2. Haz clic sobre la flecha doble que est junto a "Personalizar". Esto expandir una lista de opciones.3. Busca "Elegir un explorador de web predeterminado". Haz clic en "Internet Explorer de 32 bits" y presiona "Aceptar".
37