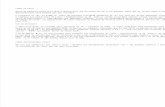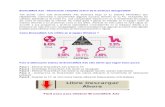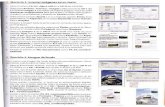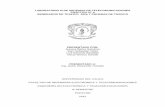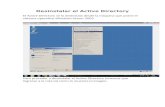Obtener el mejor rendimiento de tu sistema y de los juegos ... · Paso 1: Desde el menú Inicio de...
Transcript of Obtener el mejor rendimiento de tu sistema y de los juegos ... · Paso 1: Desde el menú Inicio de...
1 | razer
Obtener el mejor rendimiento de tu sistema y de los juegos no es ciencia ficción, aunque sea difícil de entender. En asociación con IObit, Razer Game Booster es tu solución más sencilla a la vez que potente. Solo necesitas hacer clic en un botón y mejorarás automáticamente el estado de tu sistema y concentrarás todos sus recursos exclusivamente para el juego, lo que te permitirá situarte en el juego de la mejor manera posible sin necesidad de que pierdas tiempo buscando en Internet las mejores opciones o configuraciones de juego.
2 | For gamers. by gamers.™
ÍNDICE
1. REQUISITOS DEL SISTEMA ........................................................................... 3
2. INSTALACIÓN .............................................................................................. 3
3. ADMINISTRACIÓN DE LA CUENTA ............................................................... 4
4. CONFIGURACIÓN GENERAL DE RAZER GAME BOOSTER ............................ 12
5. UTILIZACIÓN DE LA APLICACIÓN DE INICIO DE RAZER GAME BOOSTER .... 15
6. USAR LAS UTILIDADES DE RAZER GAME BOOSTER .................................... 23
7. GALERÍA RAZER GAME BOOSTER .............................................................. 33
8. ADMINISTRACIÓN DE SOFTWARE DE RAZER GAME BOOSTER .................. 37
9. INFORMACIÓN LEGAL ............................................................................... 40
3 | razer
1. REQUISITOS DEL SISTEMA
Windows® 8 / Windows® 7 / Windows Vista®
Conexión a Internet
Al menos 75 MB de espacio libre en el disco duro Exención de responsabilidad: Todas las características enumeradas en esta Guía principal están sujetas a
modificaciones en función de la versión de software en curso.
2. INSTALACIÓN INSTALACIÓN DEL SOFTWARE Razer Game Booster es un software independiente que se puede descargar e instalar en tu PC. Paso 1: Visita www.razerzone.com/gamebooster para descargar la versión más
reciente del programa de instalación de Razer Game Booster. Paso 2: Ejecuta el programa de instalación descargado. Paso 3: Sigue las instrucciones que aparecen en pantalla para completar la
instalación. Paso 4: Haz clic en Hecho una vez terminada la instalación y reinicia el ordenador
cuando se te pida. DESINSTALACIÓN DEL SOFTWARE Si tienes instalada una versión anterior de Razer Game Booster o si deseas desinstalar el software por completo, Paso 1: Desde el menú Inicio de Windows, abre el Panel de control y selecciona
Programas > Desinstalar un programa. Paso 2: Haz clic con el botón derecho sobre la entrada de Razer Game Booster y
selecciona Desinstalar. Paso 3: Sigue las instrucciones que aparecen en pantalla para completar la
desinstalación.
4 | For gamers. by gamers.™
3. ADMINISTRACIÓN DE LA CUENTA CREACIÓN DE UNA CUENTA Puedes acceder a Razer Game Booster directamente utilizando los datos de inicio de sesión de Razer Synapse 2.0. Si no eres usuario de Razer Synapse 2.0, regístrate de la siguiente forma: Paso 1: Inicia Razer Game Booster desde el menú de Inicio. Paso 2: Haz clic en CREAR CUENTA en la parte inferior de la ventana. Paso 3: Escribe tu dirección de correo electrónico y una contraseña. Vuelve a
introducir tu contraseña para confirmar. Paso 4: Haz clic en los enlaces a los TÉRMINOS DEL SERVICIO y a la POLÍTICA DE
PRIVACIDAD para leer las condiciones de uso. A continuación selecciona la casilla de verificación para aceptar someterse a estas condiciones.
Paso 5: Haz clic en CREAR CUENTA. Paso 6: Comprueba si ha llegado a tu buzón de correo electrónico un mensaje de
validación de la cuenta de Razer. Paso 7: Valida tu cuenta Razer Synapse 2.0 haciendo clic en el enlace del mensaje. Paso 8: Vuelve a Razer Game Booster e inicia sesión utilizando tu cuenta
registrada.
5 | razer
INICIO DE SESIÓN Si ya tienes una cuenta de Razer Synapse, inicia sesión directamente en Razer Game Booster siguiendo estos pasos: Paso 1: Inicia Razer Game Booster desde el menú Inicio.
Paso 2: Introduce la dirección de CORREO ELECTRÓNICO y la CONTRASEÑA de tu
cuenta de Razer Synapse. Paso 3: Marca la casilla NO CERRAR LA SESIÓN SOLO SI deseas iniciar la sesión
automáticamente en Razer Game Booster con esta cuenta cada vez que inicies el software.
Paso 4: Haz clic en INICIAR SESIÓN.
6 | For gamers. by gamers.™
CIERRE DE SESIÓN Cierra la sesión en Razer Game Booster haciendo clic en tu nombre de visualización de la ventana principal de Razer Game Booster y selecciona Cambiar Usuario.
7 | razer
RECUPERACIÓN DE LA CONTRASEÑA Si has olvidado la contraseña de tu cuenta: Paso 1: Haz clic en ¿Has olvidado tu contraseña? en la interfaz de inicio de sesión
del software. Se iniciará tu navegador web y te dirigirá a la página de solicitud de restablecimiento de la contraseña de Razer:
Paso 2: Escribe la DIRECCIÓN DE CORREO ELECTRÓNICO de la cuenta que has
registrado y el código de verificación de la imagen que aparece. A continuación, haz clic en ENVIAR.
Paso 3: Comprueba si ha llegado un mensaje de validación de Razer a tu buzón de correo electrónico. Haz clic en el enlace del mensaje de correo electrónico.
8 | For gamers. by gamers.™
Paso 4: Tu navegador web irá a la página de restablecimiento de contraseña, tal
como se muestra en la siguiente figura. Introduce tu NUEVA CONTRASEÑA y escríbela de nuevo para confirmar. A continuación, haz clic en ENVIAR.
Aparecerá una pantalla que te indica que todo ha ido bien. Ahora puedes acceder a Razer Game Booster utilizando esta nueva contraseña.
9 | razer
CAMBIO DE LA CONTRASEÑA Por motivos de seguridad se recomienda cambiar la contraseña de la cuenta regularmente. Para cambiar la contraseña de tu cuenta a través de Razer Game Booster: Paso 1: Inicia Razer Game Booster e inicia sesión en él. Paso 2: Desde la interfaz de Razer Game Booster, haz clic en tu cuenta de usuario
para que aparezca una lista de opciones de menú. Selecciona CAMBIAR LA CONTRASEÑA.
10 | For gamers. by gamers.™
Paso 3: En la siguiente pantalla introduce tu CONTRASEÑA ANTIGUA y la
CONTRASEÑA NUEVA. Vuelve a escribir la nueva contraseña y, a continuación, haz clic en GUARDAR para confirmar el cambio.
11 | razer
GESTIONAR TU PERFIL DE USUARIO Puedes ver y editar tu perfil de usuario desde la interfaz de Razer Game Booster. Haz clic en tu nombre de usuario y selecciona EDIT PROFILE (EDITAR PERFIL) en el
menú de opciones o haz clic en el icono para abrir el interfaz de ajustes.
Toda la información es opcional. Los detalles del perfil pueden incluir:
Avatar: cambia tu imagen actual.
About me: breve descripción sobre ti.
Los datos personales incluyen el alias de preferencia, el nombre real, la fecha de nacimiento, la edad y el sexo.
Los datos de ubicación incluyen el idioma, la ciudad y el país.
El idioma de preferencia para la IU (INTERFAZ DE USUARIO).
Los cambios se guardan automáticamente una vez hechos. Haz clic en para volver a la interfaz principal.
12 | For gamers. by gamers.™
4. CONFIGURACIÓN GENERAL DE RAZER GAME BOOSTER DESCRIPCIÓN DE LA INTERFAZ De manera predeterminada Razer Game Booster al abrirse muestra la pestaña APLICACIÓN DE INICIO.
Esta pestaña muestra una lista de tus juegos y aplicaciones. Utiliza las pestañas de la parte superior para acceder a las distintas funciones de Razer Game Booster. Consulta las secciones posteriores de esta guía para obtener más información sobre cada función.
13 | razer
INFORMACIÓN SOBRE LAS HERRAMIENTAS Cada pestaña de esta interfaz incluye una breve explicación de cada característica
de Razer Game Booster. Simplemente haz clic en para obtener más información sobre la característica que quieras.
14 | For gamers. by gamers.™
AJUSTES DE RAZER GAME BOOSTER Razer Game Booster ofrece varias preferencias generales para controlar el comportamiento del software. Paso 1: Inicia el software e inicia sesión:
Paso 2. En el lado derecho de la ventana, haz clic en el icono.
La pestaña GENERAL incluye opciones que determinan el comportamiento básico del software, como por ejemplo:
Habilitar que se pueda iniciar Razer Game Booster cuando se arranca Windows.
Ejecutar Razer Game Booster en la bandeja del sistema al arrancar el sistema
Ejecutar Razer Game Booster en modo pantalla completa
Habilitar los efectos de sonido de la IU de Razer Game Booster
Ejecutar Razer Game Booster cuando se conecte un mando al sistema
Mostrar la guía Gamepad Controller cuando se conecte un mando al sistema
15 | razer
5. UTILIZACIÓN DE LA APLICACIÓN DE INICIO DE RAZER GAME BOOSTER Cuando Razer Game Booster es instalado e iniciado por primera vez, automáticamente escanea tu equipo en busca de juegos instalados que pueda reconocer.
AGREGAR JUEGOS A LA LISTA – EXPLORACIÓN AUTOMÁTICA DEL SISTEMA
En la pestaña GAMES (JUEGOS), haz clic en . Razer Game Booster se ejecutará automáticamente y explorará tu sistema para detectar juegos reconocidos y agregarlos a la lista GAMES. Nota: A través de este método, únicamente se pueden agregar los juegos reconocidos por Razer Game Booster.
Los juegos que Razer Game Booster encuentre a través de la exploración se agregarán automáticamente a la lista GAMES.
16 | For gamers. by gamers.™
AGREGAR JUEGOS A LA LISTA – SELECCIÓN MANUAL
Para agregar tu propio juego o aplicación a la lista, haz clic en en la ficha GAMES. Razer Game Booster explorará tu sistema para detectar todos los juegos y aplicaciones compatibles.
Solo tienes que hacer clic para agregar de inmediato la aplicación a tu lista GAMES. Si la aplicación que buscas no se encuentra en esta lista, haz clic en ADD GAMES (AGREGAR JUEGOS) y localiza el archivo.
17 | razer
BUSCAR UN JUEGO Una función de búsqueda te ayuda a localizar el juego que quieres de forma más rápida y cómoda.
Paso 1. En la pestaña GAMES, haz clic en el icono icono. Paso 2. Escribe un término de búsqueda en el recuadro de texto. Nota: Puedes puntear para limpiar el recuadro de texto.
Paso 3. Aparecerá una lista de todos los juegos que coinciden con esa frase.
18 | For gamers. by gamers.™
CONFIGURAR LAS PREFERENCIAS DE JUEGO Puedes configurar las preferencias de cada juego individualmente. En la lista de juegos, haz clic en el juego que desees configurar.
Nota: Haz clic en cualquier lugar fuera del recuadro de datos del juego o haz clic en para volver a la interfaz principal de Razer Game Booster.
Aquí podrás:
- Ejecutar el juego
- Agregar/Eliminar el juego de la lista de favoritos
- Configurar las preferencias de este juego
19 | razer
Las preferencias del juego pueden incluir:
Nombre visible que aparecerá en la lista GAMES.
Ubicación deseada del archivo ejecutable del juego.
Parámetros adicionales que se aplicarán automáticamente al ejecutar el juego (opcional).
Directorio en el cual se ejecutará el juego. Haz clic en para seleccionar una carpeta.
Cover Art (carátula) es la imagen que tendrá el juego en la lista GAMES. Haz
clic en para seleccionar un archivo de imagen que utilizarás como carátula.
Haz clic en REMOVE FROM LIST (ELIMINAR DE LA LISTA) para eliminar el juego de tu lista GAMES.
Haz clic en UPDATE (ACTUALIZAR) para guardar los ajustes.
20 | For gamers. by gamers.™
AJUSTAR LA CONFIGURACIÓN DE BOOST Cuando Boost está activado (ya sea manualmente o al ejecutar un juego), Razer Game Booster suspende un número de procesos y servicios que se estaban ejecutando en el equipo para asignar más recursos al juego. Al desactivar Boost, tu equipo volverá a su estado original. Razer Game Booster permite controlar completamente qué procesos y servicios han de ser detenidos temporalmente cuando está activado el modo de juego. Accede a la pestaña UTILITIES (UTILIDADES) y haz clic en BOOST.
A la izquierda, configura la forma en que deseas activar o desactivar Boost. Tienes las siguientes opciones:
Activar/desactivar Boost cuando se ejecute un juego
Activar Boost o restaurar tu PC manualmente
Especificar accesos directos de teclado para Boost y Restore para activar o desactivar Boost, respectivamente
Especificar un acceso directo de teclado para salir del modo Game Desktop después de que se ejecute el juego
A la derecha, personaliza los diversos procesos y servicios que se suspenderán temporalmente cuando Boost esté activo. Si no estás seguro, selecciona AUTO para usar la configuración recomendada. ADVERTENCIA: Si se suspenden los Servicios de Windows puede verse afectado el funcionamiento del sistema.
21 | razer
Otros ofrece una serie de opciones de Windows que puede configurar Razer Game Booster para mejorar aún más el rendimiento del juego en tu ordenador. Estas opciones son:
Ejecutar el juego en modo “Game Desktop”. Esto reduce la presentación gráfica del escritorio de Windows, incluidos los iconos de acceso directo, los efectos gráficos de la barra de tareas, etc. Para salir de este modo, usa el acceso directo Exit Game Desktop (por defecto: Alt + F12).
Limpiar la RAM de tu PC para aumentar la memoria disponible. La memoria de acceso aleatorio (RAM) es un almacenamiento temporal de los datos de diversas aplicaciones para que éstas puedan ejecutarse más rápidamente en tu equipo. Esta opción limpia la RAM para eliminar los datos no utilizados del almacenamiento temporal, liberando así espacio para el juego.
Limpiar el portapapeles. Los datos de las operaciones de copiar/cortar que se realizan en tu sistema se almacenan en el portapapeles del sistema. Esta opción limpia el portapapeles de elementos no utilizados.
Cambiar los ajustes de energía al modo de alto rendimiento. Cuando estás en modo de alto rendimiento, se maximiza el rendimiento de tu sistema para dar más potencia de proceso al juego. Este modo puede consumir mucha energía y generar más calor. Si usas un equipo alimentado por batería (como un portátil), te recomendamos que conectes tu sistema a una fuente de alimentación.
Cerrar Explorer.exe para incrementar la memoria disponible. Esta opción cierra Windows Explorer (incluida la barra de tareas y todas las carpetas abiertas) una vez que se activa Boost.
22 | For gamers. by gamers.™
Desactivar las actualizaciones automáticas para evitar interrupciones en el juego. Esto impedirá que el sistema busque actualizaciones en línea cuando Boost está activo.
INICIAR UN JUEGO
Selecciona un juego de la lista y haz clic en . Razer Game Booster llevará a cabo las siguientes operaciones:
1. Activa Boost si se ha configurado la ACTIVACIÓN automática en UTILITES > BOOST.
2. Activa Game Desktop si la opción está seleccionada. 3. Iniciar el juego. 4. Minimizar Razer Game Booster en la bandeja del sistema.
23 | razer
6. USAR LAS UTILIDADES DE RAZER GAME BOOSTER Razer Game Booster también te ofrece varias herramientas de optimización para mejorar aún más tu experiencia de juego. Haz clic en UTILITIES. DIAGNOSE (DIAGNÓSTICO) Razer Game Booster está equipado con una herramienta de diagnóstico que te permite generar un informe de tu ordenador, incluida información sobre el hardware, el software y los mensajes de error. Haz clic en la pestaña DIAGNÓSTICO para ver la interfaz.
Haz clic en Analizar para empezar con los diagnósticos. Haz clic en Copiar para copiar el informe al portapapeles o en Exportar para guardar el informe en un archivo .txt.
Puedes usar este informe para analizar el funcionamiento de tu equipo y detectar errores que puedas estar experimentando. También puedes cargar el informe en foros en línea o sitios web para obtener ayuda de la comunidad de juegos en línea.
24 | For gamers. by gamers.™
TWEAK (MODIFICACIÓN) Esta herramienta ajusta automáticamente tu PC para mejorar su rendimiento. Por ejemplo, para permitir que Razer Game Booster aumente el número de sesiones de descarga a través de Internet Explorer a 20 descargas por servidor, selecciona Increase IE download sessions (Aumentar sesiones de descarga de IE). Haz clic en Customize (Personalizar) y escribe “20”.
Haz clic en Optimizar para comenzar el proceso de optimización. Puedes Restablecer la configuración predeterminada de Windows o incluso Importar y Exportar ajustes de/a un archivo mediante el menú Operar.
25 | razer
DEFRAG (DESFRAGMENTACIÓN) Esta herramienta escoge y desfragmenta juegos y carpetas rápidamente, haciendo que tus juegos se carguen y se ejecuten con mayor rapidez.
Escoge un juego de la lista y haz clic en Desfragmentar para comenzar. PRECAUCIÓN: No recomendamos la desfragmentación de los juegos y datos almacenados en unidades SSD. A diferencia de los discos duros normales (HDD), una unidad SSD no lee los datos almacenados secuencialmente. Por lo tanto, los archivos fragmentados no ralentizan la velocidad de acceso a una aplicación almacenada en un SSD. Además, debido a la forma en que se diseñan las unidades SSD, cada operación de escritura desgasta la unidad. Por lo tanto, la desfragmentación de tu SSD puede reducir su vida útil.
26 | For gamers. by gamers.™
DRIVERS (CONTROLADORES) Esta herramienta mantiene tu equipo actualizado mediante la comprobación de actualizaciones de controladores para tu sistema. Aparecerá una lista con las actualizaciones encontradas. Nota: Únicamente aparecerán los controladores reconocidos por la base de datos de Razer Game Booster.
Haz clic en Descargar para descargar e instalar todos los controladores encontrados.
27 | razer
FPS (IMÁGENES POR SEGUNDO) Esta herramienta te permite habilitar y controlar el comportamiento de la presentación FPS en tu pantalla de juego. Puedes seleccionar la posición de la presentación del valor FPS, activar o desactivar esta característica e incluso configurar un acceso directo de teclado para activar o desactivar la presentación FPS rápidamente durante el juego.
La casilla resaltada indica la posición de presentación FPS actual.
28 | For gamers. by gamers.™
SINCRONIZACIÓN DE DATOS DE PARTIDAS GUARDADAS Esta herramienta te permite realizar copias de seguridad de los datos del juego (como las partidas, la configuración de los sistemas y los complementos) desde tu ordenador a un servicio de almacenamiento en la nube para que puedas acceder a ellos desde cualquier lugar.
Para empezar a utilizar esta función, tendrás que iniciar sesión en un servicio de almacenamiento en la nube.
29 | razer
Una vez que hayas accedido a tu cuenta, SINCRONIZACIÓN DE DATOS DE PARTIDAS GUARDADAS creará automáticamente en la nube una copia de las ubicaciones conocidas de los datos de juegos.
Cada juego tendrá un indicador que mostrará su estado actual:
- Sincronizando en este momento los datos locales del juego con los datos del juego en la nube Sincronizando - Los datos locales del juego se ponen en cola para sincronizarse con los datos del juego en la nube Sincronizado - Los datos del juego en la nube están sincronizados con los datos locales del juego No sincronizado - Los datos locales del juego no pueden sincronizarse con los datos del juego en la nube La barra de estado situada bajo los títulos de los juegos indica el progreso global de la sincronización, mientras que el gráfico de barras situado debajo de la barra de estado indica la capacidad total de tu almacenamiento en la nube.
30 | For gamers. by gamers.™
Para cambiar la ubicación de los datos del juego que deseas sincronizar, haz clic en
el icono .
También puedes agregar una nueva ubicación de los datos del juego a sincronizar con el almacenamiento en la nube haciendo clic en el icono
.
31 | razer
Los juegos que tienen ubicaciones de datos conocidas se seleccionarán
automáticamente para la sincronización, como lo indica el icono . Los datos de juego que excedan de 100 megabytes (100 MB) no se sincronizarán
automáticamente; será necesario que hagas clic en el icono para sincronizarlos manualmente. Los juegos que tengan ubicaciones de datos de juegos
desconocidas tendrán el icono , y deberás indicar manualmente sus respectivas ubicaciones de datos.
32 | For gamers. by gamers.™
Para sincronizar manualmente todos los datos del juego, haz clic en el icono
.
33 | razer
7. GALERÍA RAZER GAME BOOSTER La Razer Game Booster Gallery te ofrece la posibilidad de compartir con tus amigos tus momentos favoritos de juego. SCREENSHOT (CAPTURA DE PANTALLA) Captura tus momentos favoritos en el juego y compártelos con tus amigos a través de una simple acceso directo de teclado. Examina y administra fácilmente todas las capturas de pantalla del juego directamente desde la interfaz de Razer Game Booster.
Activa o desactiva la característica Screenshot y especifica:
El acceso directo de teclado para capturar una pantalla durante el juego
La carpeta para guardar todas las capturas de pantalla
El formato de archivo de las capturas de pantalla
34 | For gamers. by gamers.™
VIDEO CAPTURE (CAPTURA DE VÍDEO) Graba secuencias de vídeo del juego para compartirlas con tus amigos o utilizarlas en tutoriales para otros jugadores. Examina y administra fácilmente los vídeos del juego directamente desde la interfaz de Razer Game Booster.
Activa o desactiva la característica Video Capture y especifica:
El acceso directo de teclado para grabar un vídeo durante el juego
Carpeta para guardar todos los vídeos
Resolución y calidad del vídeo
Dispositivo de grabación de audio que se utilizará al grabar los vídeos
35 | razer
COMPARTIR EN LAS REDES SOCIALES Comparte tus vídeos y capturas de pantalla en las diferentes redes sociales directamente desde Razer Game Booster.
Paso 1: En la parte derecha de la ventana, haz clic en el icono . Haz clic en la ficha CUENTAS e inicia sesión en tu cuenta de Facebook o YouTube.
Paso 2: Vuelve a la ficha GRABACIÓN. Paso 3: Haz clic en la captura de pantalla o el vídeo que deseas compartir.
36 | For gamers. by gamers.™
Paso 4: Haz clic en el icono de Facebook (para capturas de pantalla) o en el de YouTube (para vídeos) para compartir el archivo en Internet.
37 | razer
8. ADMINISTRACIÓN DE SOFTWARE DE RAZER GAME BOOSTER COMPROBACIÓN DE LOS DETALLES DE TU SOFTWARE
Haz clic en en la ventana Razer Game Booster y selecciona ACERCA DE.
La ventana ACERCA DE muestra información sobre la versión de tu software y la declaración de derechos de autor. Aquí también podrás:
Comprobar si existen actualizaciones para Razer Game Booster
Ver la guía de usuario del software en PDF
Enviar comentarios sobre el software
Cambiar el idioma de presentación del software
Haz clic en para volver a la interfaz principal.
38 | For gamers. by gamers.™
MODO SIN CONEXIÓN Razer Game Booster requiere una conexión a Internet para iniciar sesión. Una vez iniciada la sesión, la conexión a Internet ya no es necesaria para utilizar la mayoría de las características de Razer Game Booster. Por tanto, para activar el modo sin conexión, haz clic en tu nombre de usuario y selecciona GO OFFLINE.
Ten en cuenta que las siguientes características no estarán disponibles en el modo sin conexión:
Notificaciones de actualizaciones de software
Sincronización de ajustes y actualización de perfil
Acceso a la biblioteca más reciente de soporte técnico de juegos de Razer Game Booster
Envío de comentarios
39 | razer
ENVÍO DE COMENTARIOS Razer Game Booster tiene una función integrada para que los usuarios puedan enviar comentarios y avisar de problemas a nuestros desarrolladores.
Haz clic en en la ventana de Razer Game Booster y selecciona ABOUT (ACERCA DE). Haz clic en el botón SUBMIT FEEDBACK (ENVIAR COMENTARIOS).
Si estás informando de un problema, selecciona Tengo un problema en la lista desplegable. Si estás enviando una sugerencia, selecciona Tengo una sugerencia. Selecciona Otro si estás enviando un comentario general. Describe tus comentarios en la casilla de texto que se encuentra más abajo. Proporciona la mayor cantidad de detalles posible. Marca enviar archivo de anotaciones para adjuntar el archivo de anotaciones de Razer Game Booster a este formulario de comentarios. Esto se selecciona automáticamente cuando se informa de un problema. Haz clic en ENVIAR para enviar un correo electrónico al equipo de asistencia técnica de Razer.
40 | For gamers. by gamers.™
9. INFORMACIÓN LEGAL Copyright © 2013 Razer Inc. Reservados todos los derechos. Razer, For Gamers By Gamers y el logotipo de la serpiente de tres cabezas son marcas comerciales o marcas registradas de Razer Inc. y/o de sus compañías afiliadas en Estados Unidos u otros países. Windows y el logotipo de Windows son marcas comerciales del grupo de empresas Microsoft. Todas las demás marcas registradas son propiedad de sus respectivos titulares. Razer Inc (“Razer”) puede tener derechos de autor, marcas comerciales, secretos comerciales, patentes, solicitudes de patentes u otros derechos de propiedad intelectual (registrados o no registrados) relacionados con el producto descrito en esta Guía General. La entrega de esta Guía General no otorga licencia a dichos derechos de autor, marcas comerciales, patentes u otros derechos de propiedad intelectual. El Razer Game Booster producto (el "Producto") puede diferir de las imágenes en el paquete o en otro material impreso. Razer no se hace responsable por tales diferencias o por cualquier error que pueda aparecer. La información incluida en este documento está sujeta a modificaciones sin previo aviso.