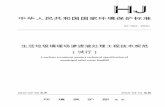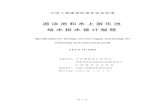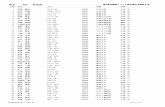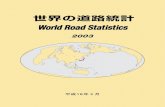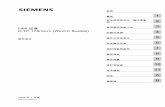夜鹰 X10 AD7200 智能 WiFi 路由器型号 R9000《更多操作》小册 … · 2016. 12....
Transcript of 夜鹰 X10 AD7200 智能 WiFi 路由器型号 R9000《更多操作》小册 … · 2016. 12....

更多操作Nighthawk® 夜鹰 X10 AD7200 智能 WiFi 路由器型号 R9000

2
WiFi 网络名称和密码
您路由器的预设 WiFi 网络名称 (SSID) 和网络密钥(密码)是唯一的,如同序列号一样。路由器将自动使用 WiFi 安全措施,因此,您无需进行设置。预设的 WiFi 网络名称和密码位于路由器标签上。
我们建议使用预设 WiFi 设置,因为您可以在忘记时查看产品标签。您可以登录路由器来更改这些设置。如果执行此操作,请记录新的 WiFi 设置,并将其存放到安全位置。
还可以将路由器标签上的 WiFi 设置记录到此处,以便参考。如果您更改 WiFi 设置,在此处记录新设置以便参考,并将此手册存放到安全位置。
WiFi 网络名称 (SSID):
网络密钥(密码):

3
加入 WiFi 网络
您可以使用 WPS 一键加密功能,或者选择路由器的 Wi-Fi 网络并输入密码。
使用 WPS 加入网络
如需在已启用 WiFi 的计算机或移动设备上使用 WPS 按钮获得帮助,请参阅计算机或设备随附的说明手册或在线帮助。一些较旧的设备不能使用 WPS。
¾ 要使用 WPS 加入网络:
1. 按住路由器上的 WPS 按钮三至五秒。
按钮上的 WPS LED 指示灯闪烁。
2. 在两分钟内按下已启用 WiFi 的计算机或其他移动设备上的 WPS 按钮,或单击其界面上的 WPS 按钮。
计算机或移动设备连接至路由器时,WPS LED 指示灯会保持蓝色常亮状态。
3. 重复此过程以添加其他计算机或移动设备。

4
使用路由器的 WiFi 设置加入 WiFi 网络
使用路由器的 WiFi 网络名称和密码,将已启用 WiFi 的计算机或移动设备通过 WiFi 连接到路由器的网络。如果没有更改路由器的 WiFi 网络名称和密码,请使用路由器标签上的预设 WiFi 网络名称和密码。
¾ 选择您的网络,然后输入其密码:
1. 在已启用 WiFi 的计算机或移动设备上,打开管理 WiFi 连接的 WiFi 连接管理器。
WiFi 连接管理器会扫描您所在区域的 WiFi 网络。
2. 找到并选择路由器的 WiFi 网络名称 (SSID)。在路由器标签上可以找到 SSID。
3. 输入路由器的密码(如果已更改,则输入自定义密码)进行 连接。
该密码位于路由器标签上。
4. 重复第 1 步至第 3 步以连接其他已启用 WiFi 的计算机或移动 设备。

5
查看或更改路由器设置使用 NETGEAR 安装助手设置路由器后,可以登录到路由器以查看或更改其设置。
登录到路由器
¾ 要登录到路由器:
1. 将计算机或移动设备连接到路由器。
您也可使用以太网连接或 WiFi 连接方式进行连接:
• 以太网。如需采用以太网连接方式,请使用以太网线缆 (未随附)将计算机上的以太网端口连接到路由器上的 以太网端口。
• WiFi。要使用 WiFi 连接方式进行连接,请在路由器的标签上找到预设的 WiFi 网络名称和密码。在已启用 WiFi 的计算机或移动设备上打开 WiFi 连接管理器,找到路由器的 WiFi 网络名称,然后使用路由器的密码进行连接。
2. 启动 Web 浏览器并访问 www.routerlogin.net。此时会打开登录窗口。
3. 输入路由器的管理员用户名和密码。
管理员用户名为 admin。如果您未曾更改管理员密码,则默认密码为 password。
此时会显示 BASIC(基本)主页。

6
请更改 WiFi 网络名称和密码
路由器预设 WiFi 网络名称 (SSID) 及密码位于路由器的标签上。如果您想要更改路由器 WiFi 网络名称和密码,请登录到路由器。
¾ 路由器 WiFi 网络名称和密码更改步骤如下:
1. 从已连接到路由器网络的计算机或移动设备上启动 Web 浏览器,然后访问 www.routerlogin.net。此时会打开登录窗口。
2. 输入路由器的管理员用户名和密码。
管理员用户名为 admin。如果您未曾更改管理员密码,则默认密码为 password。
此时会显示 BASIC(基本)主页。
3. 选择 Wireless(无线)。
此时显示 Wireless Setup(无线设置)页面。
4. 如要更改 WiFi 网络名称 (SSID),请在 Name (SSID)(名称 (SSID))字段中输入一个新名称。
5. 如要更改 WiFi 密码,请在 Password (Network Key)(密码 (网络密钥))字段中输入一个新密码。
6. 单击 Apply(应用)按钮。
将保存您的设置。

7
恢复已忘记的管理员密码用户名 admin 的默认密码是 password。如果已更改密码且已启用密码恢复功能,您可以找回此密码。
¾ 要找回已忘记的管理员密码:
1. 从已连接到路由器网络的计算机或移动设备上启动 Web 浏览器,然后访问 www.routerlogin.net。此时会打开登录窗口。
2. 单击 Cancel(取消)按钮。
如果已启用密码恢复,系统将提示您输入路由器的序列号。 序列号位于路由器标签上。
3. 输入路由器的序列号。
4. 单击 Continue(继续)按钮。
将显示一个请求您回答安全问题的页面。
5. 输入已保存的安全问题的答案。
6. 单击 Continue(继续)按钮。
出现一个页面显示您的恢复密码。
7. 单击 Login again(重新登录)按钮。
此时会打开登录窗口。
8. 通过恢复的密码登录到路由器。

8
访问网络上的 USB 设备
易共享使您可以访问和共享连接至路由器 USB 端口的 USB 存储设备。(如果您的 USB 设备使用特殊的驱动程序,则不兼容。)
¾ 要从 Windows 计算机上访问 USB 存储设备,请执行以下操作:
1. 将 USB 存储设备连接至路由器上的 USB 端口。
最多可能需要两分钟,USB 存储设备才可准备好共享。
2. 在连接到路由器网络的 Windows 计算机上,选择 Start(开始)> Run(运行),在对话框中输入 \\readyshare,然后单击 OK (确定)按钮。
此时,会出现一个窗口,显示设备上的文件和文件夹。
¾ 要从 Mac 上访问该 USB 存储设备,请执行以下操作:
1. 将 USB 存储设备连接至路由器上的 USB 端口。
最多可能需要两分钟,USB 存储设备才可准备好共享。
2. 在连接到路由器网络的 Mac 上启动 Finder 并选择 Go(转至)> Connect to Server(连接到服务器)。
此时会打开 Connect to Server(连接到服务器)窗口。

9
3. 在 Server Address(服务器地址)字段中输入 smb://readyshare,然后单击 Connect(连接)按钮。
4. 系统提示时,选择 Guest(访客)单选按钮。
5. 如果您在路由器上设置了访问控制并允许您的 Mac 访问网络,请选择 Registered User(已注册用户)单选按钮,并输入用户名 admin,密码 password。有关访问控制的详细信息,请参阅用户指南,可通过 downloadcenter.netgear.com 在线获得,或通过路由器用户界面中的链接查看。
6. 单击 Connect(连接)按钮。
此时,会出现一个窗口,显示设备上的文件和文件夹。

10
设置以太网端口聚合
以太网聚合能使您连接 2 个千兆以太网端口以提高打包文件的传输速度。如果设备支持以太网聚合,您可使用以太网聚合端口 1 和端口 2 将支持以太网端口聚合的设备连接至路由器。
注意: 以太网端口聚合也称为链路聚合、组队端口或端口聚合。
¾ 设置以太网端口聚合
1. 如果您已连接交换机,请确保交换机支持 802.3ad LACP。
将以太网连接至路由器前,请务必配置交换机。
警告:为避免引起广播回路,造成网络关闭,请勿将非网管交换机连接至路由器的以太网聚合端口 1 和端口 2。
2. 使用以太网线,将支持以太网端口聚合的设备(如 NAS 或网络交换机)连接到路由器上的以太网端口 1 和端口 2。
3. 在已连接到路由器以太网端口 1 和端口 2 的设备上设置以太网端口聚合。
关于如何在设备上设置以太网端口聚合的详细信息,请参阅设备随附文档。
有关以太网端口聚合状态的信息,请参阅用户手册。用户手册可通过以下网址:downloadcenter.netgear.com 在线查看或通过路由器用户界面中的链接查看。

11
使用网件精灵应用程序远程访问路由器
您可以使用网件精灵应用程序远程访问路由器并更改其重要设置。Windows 计算机、iOS 移动设备和 Android 移动设备支持使用网件精灵应用程序实现远程访问。关于此功能的详细信息,请参阅网件精灵应用程序用户手册,网址:downloadcenter.netgear.com。
¾ 要使用适用于 Windows 计算机的网件精灵应用程序设置远程访问:
1. 访问 www.NETGEAR.com/genie 并下载用于 Windows 的最新版本网件精灵应用程序。
2. 创建远程访问网件精灵帐户:
a. 请将计算机连接到路由器网络。
b. 启动网件精灵应用程序。
c. 选择 Router Settings(路由器设置)。此时会显示 Router Login(路由器登录)页面。
d. 从 Login as(登录为)菜单中选择 Remote Access(远程 访问)。
e. 单击 Sign up(注册)链接。
f. 填写这些字段可创建一个帐户。

12
3. 登录到您的远程访问网件精灵帐户。
网件精灵应用程序确定该路由器是否已使用您的网件精灵帐户进行注册。如果路由器未注册,请按屏幕上的指示操作。
在路由器使用您的网件精灵帐户进行注册后,页面上会显示云图标。此时,您可以通过您的计算机上安装的网件精灵应用程序远程访问您的路由器。
设置 VPN 服务
VPN 服务允许通过安全连接远程访问家庭网络。设置 VPN 服务后,您可以使用 VPN 访问路由器的 USB 驱动器和媒体,并在家中访问 您的因特网服务。VPN 服务适用于 Windows 计算机、Mac 计算机、iOS 设备以及 Android 设备。
关于如何设置 VPN 服务的详细信息,请参阅用户手册(网址: http://downloadcenter.netgear.com,或通过路由器用户界面中的链接查看)。

13
利用易共享 Vault 进行备份
路由器随附免费备份软件,适用于家用的所有 Windows 计算机。将 USB 硬盘驱动器 (HDD) 连接至路由器上的 USB 端口,以便进行集中、连续和自动的备份。
注意: 下列操作系统支持易共享 Vault:Windows XP SP3、 Windows 7、Windows 8、Windows 8.1 和 Windows 10。
¾ 要备份 Windows 计算机:
1. 将 USB HDD 连接至路由器上的 USB 端口。
2. 从 netgear.com/home/discover/apps/readyshare 下载易共享 Vault,然后将其安装到每台 Windows 计算机上。
3. 启动易共享 Vault。
此时会显示易共享控制面板。
4. 使用 Dashboard(控制面板)或 Backup(备份)选项卡设置并运行备份作业。

14
利用易共享打印程序进行无线打印易共享打印机可以将 USB 打印机连接至路由器上的 USB 端口进行无线打印。 从 netgear.com/home/discover/apps/readyshare 下载易共享打印程序并安装在 您的计算机上。

15

2016 年 8 月
NETGEAR, Inc.350 East Plumeria Drive San
Jose, CA 95134, USA
技术支持
感谢您购买此 NETGEAR(美国网件公司)产品。您可以访问 www.netgear.com/support 注册您的产品、获得帮助、获取最新下载资料和用户手册,以及加入我们的社区。我们建议您仅使用 NETGEAR 官方支持资源。
商标
© NETGEAR, Inc. NETGEAR 和 NETGEAR 徽标是 NETGEAR, Inc. 的商标。其他非 NETGEAR 商标仅供参考之用。
合规性
如需查看最新的欧盟符合性声明,请访问 http://support.netgear.com/app/answers/detail/a_id/11621/。
有关法规遵从性信息,请访问 http://www.netgear.com/about/regulatory/。
连接电源之前,请查阅法规遵从性文件。