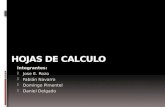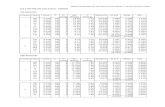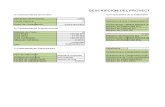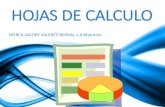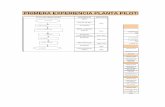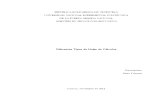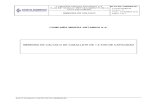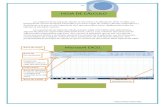Operaciones con celdas en hojas de calculo
-
Upload
javier-fernandez-castelo -
Category
Documents
-
view
6.063 -
download
4
Transcript of Operaciones con celdas en hojas de calculo

OPERACIONES CON CELDAS DE EXCEL. REFERENCIAS
Los atajos de teclado son combinaciones de teclas del teclado sirven para suplir los
movimientos y clicks de ratón y trabajar más rápidamente que con este, aumentando la
productividad. A continuación se presenta una pequeña lista a modo de ejemplo que muestra
alguno de estos “atajos”. Listas exhaustivas de estos atajos se pueden encontrar en cualquier
página web, por ello no profundizaremos en este tema.
Las teclas de dirección: nos permiten desplazarnos por la hoja o libro de Excel hacia arriba,
abajo, derecha o izquierda.
CTRL + tecla de dirección, situamos la selección en el extremo de la hoja que tiene datos. Si las
celdas con datos están intercaladas con celdas vacías, la selección se realiza sucesivamente de
celdas con datos hasta la siguiente, o hasta el final de la hoja.
CTRL + Inicio nos dirige a la primera celda de la hoja de cálculo (la celda A1).
CTRL + Fin nos lleva a la última celda de la hoja de cálculo, la celda más a la derecha y más
debajo de la hoja.
Av Pag Desplaza la celda seleccionada una pantalla hacia abajo.
Re Pag Desplaza la celda seleccionada una pantalla hacia arriba.
CTRL + Av Pag desplaza la celda selesccionada a la hoja siguiente.
CTRL +Pag Ant desplaza la celda seleccionada a la hoja anterior.
ALT + Av Pag desplaza la celda seleccionada una pantalla a la derecha.
ALT + Re Pag desplaza la celda selecicionada una pantalla a la izquierda.
CTRL + F6 ó CTRL +TAB desplaza la celda seleccionada al libro siguiente (otro fichero Excel
abierto).
Fin: activa o desactiva el Modo Fin.
Con Bloq Despl activado + inicio vamos a la primera celda de la hoja.
Con Bloq Despl activado + Fin vamos a la última celda que se ve entera de la ventana.
Con Bloq Despl activado + flechas de desplazamiento, desplaza la ventana cuando la
selección llega a los límites de esta.

REFERENCIA A LAS CELDAS DE UNA HOJA DE CALCULO.
Un capitulo olvidado por muchos usuarios es las referencias a las celdas. Estamos
acostumbrados a utilizar el ratón para movernos por la hoja de forma que ignoramos que
celdas estamos recorriendo. Todas ellas tienen un nombre que diferencia unas de otras solo
por su posición en la hoja. Esto es importante saberlo a la hora de utilizar características o
funcionalidades de Excel, como puede ser el empleo de fórmulas.
Las celdas toman su nombre justo de la posición que tienen dentro de la hoja de cálculo: la
primera celda de la hoja se llama A1 y su nombre se forma con la intersección de la columna y
de la fila donde se encuentra. A1 es la celda cuya columna es la “A” y cuya fila es la “1”.
Una de las fórmulas más sencillas que se pueden emplear en Excel es la que permite introducir
en una celda el valor de otra.
Si en la celda B5 escribimos “=A1” lo que estamos diciendo es que en la celda que ocupa la
intersección de la 2ª columna: “B”, y la 5ª fila: “5”, vamos a tener el valor que en ese momento
tenga la celda A1, que es la primera de la hoja.
Si cambia el valor de A1, automáticamente habrá cambiado el valor de B5.
Para introducir esta sencilla fórmula en la celda, es conveniente saber cómo se nombran las
celdas. Aunque en este caso se puede hacer lo mismo con el ratón, nos vamos a encontrar
fórmulas bastante más complejas que hace imposible hacerlo de otra forma que no sea
tecleando las referencias a las celdas con el teclado.
Un rango de celdas es un conjunto de celdas agrupadas que forman un rectángulo y que se
pueden referenciar nombrando en primer lugar la celda superior izquierda de la matriz
formada, seguido de dos puntos y por último, nombrando la última celda, la inferior derecha
de la matriz, en la imagen vemos la selección de 8
celdas que en este caso contienen datos, para hacer
referencia a este rango, compuesto por las 8 celdas,
nombramos primero la celda superior izquierda, esta
es la celda A1, seguida de dos puntos y por último la
celda inferior derecha de la selección, la celda B4 de
forma que el rango quedaría referenciado o nombrado
como sigue: “A1:B5”.
Es posible dar un nombre
personalizado a celdas o rangos.
Esto nos permitirá referenciarlas
en fórmulas sin tener que recordar
que “El importe total está en la
celda “AG130” o que nuestra lista
de colores esta en el rango
“C80:C87”. Podemos llamarles
directamente “Importe Total” y

“Colores”, respectivamente.
Para dar un nombre a una
celda o a un rango de celdas,
desplegamos, como muestra la
imagen anterior, el menú
Insertar, grupo Nombre y en el
el desplegable, pulsamos en
Definir. Automáticamente se
abre el cuadro de dialogo que nos
permite definir el nombre. La
información que nos reporta este cuadro, además, incluye el rango al que se refiere el nombre
que vamos a definir y la relación de nombres de rango definidos anteriormente en la hoja de
cálculo.
Le damos el nombre adecuado (elegimos para este ejemplo “LETRAS”) y pulsamos Aceptar. A
partir de este momento, podemos referenciar este grupo de celdas por el nombre dado:
LETRAS.
Podemos probar su funcionamiento moviéndonos lejos del rango, por ejemplo pulsando dos
veces Av Pag. La celda activa ahora está lejos del comienzo de la hoja y no vemos el grupo de
celdas del ejemplo. Si pulsamos en el teclado CTRL + I, aparece el
cuadro “Ir a…” y en él, la lista de selecciones definidas. En este caso
solo aparece “LETRAS” y la celda activa.
Seleccionando “LETRAS” y pulsando el
botón Aceptar, de nuevo vemos
seleccionado el rango del ejemplo.
Pero más fácil aún que lo que acabamos
de hacer es ir directamente a la selección
con nombre si buscamos el mismo en la barra de herramientas
eligiéndolo en el desplegable, tal como vemos en la imagen.
REFERENCIAS ABSOLUTAS Y RELATIVAS
De máxima importancia es la forma en la que podemos referenciar las celdas o grupos de ellas.
Si en el ejemplo visto más arriba, en el que a la celda B5 le
otorgamos el valor que tenga en cada momento la celda A1
y lo expresamos como la formula “=A1”, estamos hablando
de una REFERENCIA RELATIVA. Esto es así porque si
copiamos la celda B5 a la B6 (arrastrando la celda B5 hacia
abajo cuando cambia el cursor) y comprobamos qué formula
tiene ahora B6, veremos que lo que contiene no es “=A1”,
sino “=A2”. De la misma manera, si tratamos de copiar la
formula de la celda B6 a la A6, obtenemos un error (REF!), pues nos hemos salido del ámbito
de la hoja de cálculo por la izquierda.

Esta funcionalidad no sería nada útil para los casos en que una misma fórmula, por ejemplo,
tenga que ser copiada literalmente en varias celdas. Tal como hemos definido la fórmula, en
cada celda distinta que copiemos esta fórmula, el resultado será que apunta a una celda
diferente.
La solución está en la REFEENCIA ABSOLUTA. Mediante esta, es posible copiar formulas que
contengan “referencia a celdas” de forma que al copiarlas, hagan referencia a la misma celda
en la fórmula, independientemente de donde se copie. Esto que parece un galimatías, lo
veremos claramente en el siguiente ejemplo.
La referencia absoluta se forma a partir de la relativa, añadiendo a esta el símbolo dólar “$”
delante de la fila y/o columna que pretendamos quede fija: Que no varíe al copiarla.
Como ejemplo de lo expuesto, utilizaremos el valor anterior de la celda B6 y la copiaremos en
distintas celdas.
Para conseguir que una referencia relativa se convierta en absoluta, podemos escribir delante
de la fila y/o columna el símbolo de dólar “$” en la barra de formulas o expresiones pero es
mucho más fácil y rápido seleccionar para editar la referencia de celda y pulsar la tecla F4. Si
pulsamos una vez F4, el resultado es que una formula como “=A2” quedaría “=$A$2” y como
consecuencia, al coparla en “B7” el valor mostrado será el mismo que el que tenga B6, es
decir, el de A2. si ahora copiamos la formula en la celda “A6” como hicimos en el ejemplo
anterior, ya no nos da como resultado un error, nos da precisamente el valor de “A2” que si no
lo hemos modificado todavía será “C”
Hemos visto que el signo dólar hace que si lo escribimos delante de la columna, va a mantener
fija dicha columna y si lo escribimos delante de la fila deja esta fija. Podemos hacer que quede
fija la fila y la columna como en el ejemplo precedente. Pero también podemos hacer que
quede fija o bien la fila o bien la columna. Dependiendo de donde y cuantos signos
“$”coloquemos.
En el ejemplo que nos ocupa, tenemos la fórmula “=$A$2” en la celda B5 y la queremos copiar
en varias celdas de la hoja. La fórmula expresada “=$A$2” mantiene la celda A2 en cualquiera
de las celdas donde copiemos esta fórmula. “=$A2” mantiene fija la columna A y va
modificando la fila dependiendo de donde copiemos la fórmula. “=A$2” mantiene fija la fila 2
pero modifica la columna dependiendo de la celda donde estemos copiando la formula. Por
último, si la fórmula a copiar es “=A2” que está en B5, al copiarla en cualquier otra celda se
modificará tanto la fila como la columna a la que hacemos referencia.
Para pasar de una a otra forma de referencia, pulsamos con el ratón sobre la formula en la
barra de formulas o expresiones, el cursor habrá cambiado a modo edición (se ve como una
barra vertical, en vez de una flecha) y en este estado, pulsamos F4. la primera vez que
pulsemos, si la referencia era relativa, se transforma completamente en Absoluta. Una nueva
pulsación en F4 fija la fila y una nueva pulsación fija solamente las columnas. Si volvemos a
pulsar F4, de nuevo estaremos ante la referencia relativa.
Aunque el tema de las formulas se abordara más adelante y ahora no vamos a fijarnos
demasiado en su sintaxis, el siguiente ejemplo clarificará del todo esta cuestión.

Queremos conocer la diferencia a abonar por varios artículos dependiendo del descuento que
nos apliquen por ellos. En el establecimiento A nos aplican un descuento y en el B nos aplican
otro diferente. Al mismo tiempo, cada establecimiento puede modificar el descuento que
aplica en el momento que quiera.
Para observar la diferencia en el precio final de esa colección de artículos, empleamos una hoja
de cálculo en la que escribimos en forma de columna los nombres de los artículos a estudiar. A
la derecha de esta columna, otra columna nos indica el precio unitario del artículo que figura a
su izquierda. Este precio es único para los dos establecimientos.
La siguiente columna de la derecha presentará los precios finales del establecimiento A, una
vez aplicado su descuento.
Una última columna presenta los precios finales del establecimiento B, también con su
descuento aplicado.
Sobre estas cuatro columnas, dos celdas contienen el valor del tanto por ciento aplicado por
cada establecimiento. El valor de estas puede ser modificado en cualquier momento.
Para este ejemplo, creamos una tabla de datos en el que la primera y segunda columna
contiene datos literales mientras que las dos siguientes se calcularán mediante una sencilla
fórmula.
Para el establecimiento A para cada artículo):
Precio de A = Precio Artículo – (precio Artículo * %A)
Para el establecimiento B para cada artículo):
Precio de B = Precio Artículo – (precio Artículo * %B)
Este es el diseño que
hemos elegido para
este cálculo.
Las columnas C y D
correspondientes a
los cálculos de los
establecimientos los
estableceremos
mediante el uso de
formulas y
referencias.
Establecimiento A:
Para esta columna
podemos optar por
escribir una fórmula por cada artículo, con lo que teclearemos 11 fórmulas o bien teclear la de
la primera fila y copiar al resto. Esto es lo que se hace y lo que vamos a hacer ahora.

Seleccionamos la celda C6 y en la barra de
formulas tecleamos “=B6-(B6*D2)”. Aceptamos
y ya tenemos el primer valor.
Lo anterior lo leemos de la siguiente manera:
“toma el valor que contiene la celda B6 y le
restas el resultado de multiplicar el
mismo valor de B6 por el valor de la celda
D2”.
Si dejamos la fórmula tal como la hemos
tecleado y que podemos ver en la
imagen, al copiarla, el resultado de las
celdas B7, B8,.. y sucesivas no reflejarán
el cálculo que queremos realizar. Vemos
en la imagen que incluso nos ha
aparecido un error. ¿Qué es lo que ha pasado?.
Veamos; en la celda C7 lo que ha resultado de la copia
ha sido: “toma el valor de la celda B7 y le restas el
resultado de dividir ese mismo valor de B7 por el valor
de la celda D3”.
En principio, la fórmula es correcta pero, ya no estamos
calculando el descuento del 10% del establecimiento A,
sino el 15% del establecimiento B. Este no era el
propósito.
Pasemos al resultado de la celda C8: en esta
ocasión lo que indica la fórmula que
aparece es lo siguiente: “toma el valor de la
celda B8 y le restas el resultado de dividir
ese mismo valor de B8 por el valor de la
celda D4”.
La celda D4 está vacía y Excel lo toma como que el valor es cero. En este caso, el descuento
aplicado es cero.
Un último ejemplo lo tenemos en el
resultado de la celda C9: “toma el valor de
la celda B9 y le restas el resultado de
dividir ese mismo valor de B9 por el valor
de la celda D5”.
En esta ocasión la celda D5 contiene
caracteres alfanuméricos. El resultado que nos devuelve esta fórmula es “DEF!” es decir, un
error. Estamos tratando de multiplicar el valor de la celda B9 (40) por el valor de la celda D5
(“Establecimiento A”), es decir, un número por un texto.

Como vimos, este problema se soluciona con las referencias absolutas.
Si bien en este ejercicio nos viene bien evaluar las celdas del precio articulo dependiendo de la
“altura” en que se encuentren en la columna, no es el caso de la celda que contiene el valor
del descuento. Este descuento es el mismo para toda la columna de artículos en el
Establecimiento A por lo tanto, tendremos que multiplicar el valor de cada producto por el
valor exclusivo de la celda D2, que es la única que contiene el descuento deseado.
¿Cómo hacíamos esto?. Pues refiriéndonos desde un principio a la celda D2 como una celda en
referencia absoluta: en modo edición sobre la barra de fórmulas, colocamos el cursor vertical
sobre D2 y pulsamos F4.
La fórmula ahora
presenta este aspecto:
“=B6-(B6*$D$2)”. Al copiar esta fórmula al resto de celdas de la columna, el resultado ahora es
el correcto: siempre estamos multiplicando el valor del producto por el mismo tanto por
ciento.
Haciendo lo mismo para el Establecimiento B en la columna B, obtenemos el cálculo que
necesitábamos.