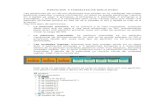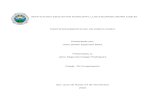Partición de disco duro
-
Upload
pau-beas-d-garza -
Category
Technology
-
view
653 -
download
0
description
Transcript of Partición de disco duro
- 1. Modulo: Ensamblar y Configurar Equipos de Computo Secuencia 3: Configurar los Dispositivos del Equipo de Computo, de acuerdo a sus caractersticas Paula Anglica Beas Martnez
2. Es el nombre genrico que recibe cada divisin presente en una sola unidad fsica de almacenamiento de datos. Toda particin tiene su propio sistema de archivos (formato); generalmente, casi cualquier sistema operativo interpreta, utiliza y manipula cada particin como un disco fsico independiente, a pesar de que dichas particiones estn en un solo disco fsico. 3. Particin primaria: Son las divisiones crudas o primarias del disco, solo puede haber 4 de stas o 3 primarias y una extendida. Particin extendida: sirve para contener infinidad de unidades lgicas en su interior. Particin lgica: Puede haber un mximo de 23 particiones lgicas en una particin extendida. 4. 1- Inicio-ejecutar-diskmgmt.msc 2- Aqu vemos que el disco que acabamos de aadir es el Disco 2 de 4GB (puede ser de cualquier capacidad que admita vuestro PC), el disco local suele aparecer como Disco 0 y los esclavos como 1, 2, etc. Pasos para PARTICIONAR el disco duro 5. 3- Eliminaremos la particin y crearemos dos particiones. La seleccionamos-clic der-eliminar la particin. Nos aparecer una ventana de advertencia, y le decimos que Si: 6. 5- El espacio ahora nos aparece en color negro y con el mensaje No asignado. Nos aparecer asi cuando instalamos un disco duro nuevo que viene sin formato de fbrica, suele ser el caso de discos duros de gran capacidad. 7. 6- Ahora es cuando vamos a crear la particin o particiones, en este caso vamos a crear dos particiones, una Primaria y otra Extendida (se pueden crear dos primarias si queremos): Seleccionamos-clic dr-Particin Nueva 7- Nos aparecer el asistente para crear particin nueva, le damos a Siguiente 8. 8- Elegimos Particin Primaria, podemos crear hasta 4 particiones primarias, o 3 primarias y una extendida, en las primarias podemos instalar sistemas operativos y arrancar desde ellos. En las Extendidas se pueden tambin instalar sistemas Linux, stas requieren a su vez que hagamos particiones lgicas. 9. 9- En esta pantalla tenemos la informacin de cunto espacio tenemos disponible, el mnimo espacio que podemos habilitar y la ventana para determinar la cantidad que queremos para nuestra particin, en este caso elegimos 2 Gb ya que vamos a crear dos particiones. Si queremos todo el espacio disponible, dejamos el valor por defecto: 10. 10- En esta pantalla dejamos la letra que nos asigna el sistema o elegimos otra letra, lo normal es dejar la que Windows nos propone, el sabe mejor que nosotros como se deben administrar las distintas unidades 11. 11- Aqu elegimos Formatear del siguiente modo: 1- Sistema de archivos: NTFS 2- Tamao de la unidad de asignacin: Predeterminado 3- Etiqueta de volumen: ponemos un nombre que nos ayude a identificar la unidad o dejamos el valor por defecto 4- Activamos si queremos formato rpido, en ese caso ser un formateo en el que no se sealarn los sectores defectuosos. En este caso vamos a formatear normal o lento para que el sistema nos haga un scandisk y nos habilite el espacio sin los posibles sectores defectuosos que pudiera tener, este mtodo es conveniente si el disco duro es Nuevo o formateamos por primera vez, asi que NO habilitamos la pestaa de formato rpido 5- Sealamos habilitar compresin de archivos y carpetas, esto gestionar mejor el espacio del disco 12. 12- Nos aparecer la ltima pantalla del asistente con la configuracin elegida y le damos a Finalizar 13. 13- Ahora veremos en el administrador como se est formateando nuestra nueva particin, esperaremos que acabe (en formateo lento tardar bastante si el disco es muy grande), mientras se formatea podemos seguir trabajando, pero teniendo en cuenta que es mejor no hacer nada hasta que acabe ya que cualquier problema que surja durante esta operacin nos obligara a empezar de nuevo. 14. 14- Ahora veremos Nuestro disco 2 dividido. Ya tenemos la primera particin formateada y lista para usar, si nos vamos a Mipc veremos nuestra nueva unidad y podremos trabajar con ella. El segundo espacio aparece aun sin asignar. Si queremos crear una segunda particin Primaria en este espacio seguiremos los pasos anteriores pero asignando todo el espacio disponible. El hacer Particiones Extendidas sirve para que podemos habilitar ms cantidad de particiones, ya que solo se pueden crear 4 primarias o 3 primarias y una extendida, pero la extendida la podemos dividir a su vez en particiones lgicas lo que hace que podamos crear ms particiones si las necesitamos, ahora bien si solo vamos a crear dos o tres lo ms fcil y lgico es hacerlas todas primarias. En este caso vamos a crear una Extendida para que veis la forma de crear este tipo de particiones si alguna vez lo quereis hacer. 15. 15- Seleccionamos el espacio "sin asignar"-clc dr- Particin Nueva 16- Elegimos Particin Extendida-siguiente-dejamos todo el espacio por defecto-siguiente 16. 17- Nos aparecer la pantalla con la configuracin elegida-finalizar 17. 18- En el administrador veremos el espacio en color verde como "espacio libre", ahora tendremos que crear una particin lgica en este espacio para que la particin se pueda usar: Seleccionamos-clic dr- Unidad lgica nueva-siguiente 18. 19- Dejamos el espacio por defecto-Siguiente 20- Dejamos la letra asignada por Windows 19. 21- Fomateamos en NTFS 20. 22- Ya tenemos nuestra segunda particin lista para usar y veremos el resultado en Mipc. 21. Y aqu vemos el resultado final en administrador de discos.