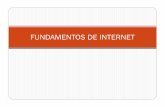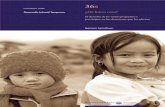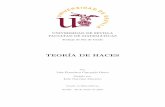PARTICIONES AVANZADAS - radioslibres.net · computadora, y haces clic ... Si ya particionaste el...
Transcript of PARTICIONES AVANZADAS - radioslibres.net · computadora, y haces clic ... Si ya particionaste el...

PARTICIONES AVANZADAS
Se puede instalar un programa para crear máquinas virtuales en una computadora. Es decir, una computadora dentro de otra.
Ingresamos a VirtualBox https://www.virtualbox.org/ Y descargamos los instaladores:
• VirtualBox 4.3.28 32 bits - 64 bits http://download.virtualbox.org/virtualbox/4.3.28/VirtualBox-4.3.28-100309-Win.exe
• VirtualBox Extension Pack http://download.virtualbox.org/virtualbox/4.3.28/Oracle_VM_VirtualBox_Extension_Pack-4.3.28-100309.vbox-extpack
El primero es el instalador y el segundo es una extensión que la máquina virtual reconozca USBs. Cuando tenemos todo instalado, abrimos el programa y vamos a crear una computadora en blanco, sin sistema operativo. Tú decidirás cuál quieres probar.

Hacemos clic en Nueva
Llenamos los datos de la nueva máquina virtual.
Elegimos un tamaño de la memoria RAM, desde 512 MB a 1024 MB está recomendado.

Vas a crear un disco duro; es decir, del que tienes en un tu computador, una parte va a ir a esta máquina virtual.
Luego seleccionas el tipo de disco duro y el almacenamiento de la unidad. Y haces clic en Siguiente.
Estas por decidir qué tamaño tendrá el disco de tu máquina virtual, si es solo para probar un sistemaoperativo no necesitará más de 8GB. Si piensas trabajar algo más ahí, puedes darle un poco más de espacio, tú decides cuánto necesitas.

Una vez que ya decidiste el tamaño, haces clic en Crear y tienes tu máquina virtual.
Ahora tienes que instalar el sistema operativo de tu máquina. Solo inserta el instalador en tu computadora, y haces clic en Iniciar.
Si vas a probar GET en la web gnuethertics.org tienes un manual completo de su instalación.
DOS SISTEMAS EN UNO
En muchos talleres nos han preguntado:
- Yo quiero instalar GET pero, ¿puedo mantener Windows? O- Yo ya tengo una versión de Software Libre en mi computadora, pero me encantaría tener GET no con Virtual Box, algo más permanente.
Sí, claro que se puede. Vamos a mostrarte cómo hacerlo.
Imagina que el disco de tu computadora es un pastel, lo vamos a dividir. Una parte va a quedarse

con un sistema operativo y la otra vas a destinar a GET. Lo primero es insertar el instalador en tu computadora, la reinicias y accedes al Menú Boot. Depende de la marca de tu equipo la combinación de teclas para acceder a este menú. En algunas al momento que se reinicia aplastas F2 o F9. Consulta este enlace https://craftedflash.com/info/how-boot-computer-from-usb-flash-drive o en el buscador escribe:
• cómo acceder al menú boot de mi laptop (MARCA DEL EQUIPO) Escoges que inicie desde el CD y haces todo el proceso de instalación de GET, consulta más detalles en el manual de la página. Vas a llegar a Partición de discos y escoges Manual
Haces clic en Continuar. Si tienes una computadora con Windows, notarás algo así:
Una parte de tu disco está con Windows. Lo que vamos a hacer es utilizar el espacio libre para en él crear una espacio para GET.
Es una buena idea particionar tu disco, en el caso de Windows, antes de comenzar al instalación. Asíaseguras que no borras tu información. Tu mismo decides cuánto espacio le vas a dar a la nueva distribución que vas a instalar. En este enlace te explica cómo hacerlo https://support.microsoft.com/es-ar/kb/944248/es
Como ves en la imagen, las particiones tienen nombres como sda. Si no sabes cuánto espacio tiene la partición que contiene Windows, puedes formatearla y perder información.

Si ya particionaste el disco antes y le diste 40 GB0 a la nueva partición, escoges esa y en esa vas a instalar el sistema.
Como verás en la siguiente imagen solo tenemos una partición de 8GB pero es porque estamos trabajando desde una máquina virtual. En tu máquina será muy diferente la imagen.
Te pregunta si quieres crear una partición en este disco, haces clic en Sí y Continuar
Ahora escoge el espacio el espacio libre de ese disco para comenzar a dividirlo.

Vamos a proceder a crear 4 particiones en el disco, tenemos que hacerlo una por una. El proceso va a ser el mismo pero los datos que introduciremos serán direferentes.
Swap o Área de intercambio, esta se la crea como una memoria RAM adicional a la que ya tiene la computadora. /boot allí se instalará la información para el arranque del sistema operativo./ El sistema de archivos raíz. /home es tu carpeta personal o el lugar donde se guardarán todos tus documentos .
A continuación tienes una tabla de tamaños recomendados para cada una de las particiones. La sacamos de este enlace. http://emslinux.com/como-particionar-un-disco-duro-para-gnulinux-ubuntu-11-04/
Partición Tamaño UbicaciónFormato
(Utilizar como)Tipo de
particiónMarca de arranque
Swap 512MB Principioárea de
intercambioLógica Desactivada
/boot 100MB - 350MB Principio ext2 Primaria Activada
/ 8GB - 16GB Principio ext4 Lógica Activada
/homeLo que sobre del
discoPrincipio ext4 Lógica Activada
Swap1. Escogemos Crear una partición nueva y Continuar.

2. Elegirás el tamaño de esta partición, según la tabla 512. Se habla en varios blogs que debe ser el doble del tamaño de tu RAM, sin embargo como las actuales computadoras ya tienen RAMs de másde 1GB, no es necesario darle mucho espacio. Pero si tu computadora tiene poca RAM es bueno que le des el doble de lo que tú tienes de RAM.
3. Nos preguntará luego qué tipo de partición es y la ubicación, según la tabla son: Lógica y Principio. Hacemos clic en Continuar.
4. Luego nos mostrará como está quedando nuestra partición. Verificamos que la casilla de Marca de arranque esté desactivada, según nos muestra la tabla . Y damos doble clic en Utilizar como:

Nos aparecerá una lista, allí escogemos área de intercambio.
Tenemos lista la partición Swap. Escogemos Se ha terminado de definir la partición y Continuar.

Comenzamos nuevamente el proceso anterior, desde el paso 4, ahora con los datos de las otras particiones de la tabla.
BootUtilizar como: escogemos sistema de ficheros ext2.Marca de arranque debemos darle doble clic para que aparezca como activada. Punto del montaje. En el Swap no tuvimos que modificar esto. Solo damos doble clic y escogemos /boot. Cuando este modificado todo, seleccionamos Se ha terminado de definir la partición y clic en Continuar.

/ o raíz
Utilizar como: escogemos sistema de ficheros ext4.Marca de arranque debemos darle doble clic para que aparezca como activada. Punto del montaje. Suele estar escogida por defecto /. Así que no lo cambiamos. Cuando este modificado todo, seleccionamos Se ha terminado de definir la partición y clic en Continuar.
/Home

En esta el tamaño del disco que tendrás en la computadora, es lo que queda libre después de la partición. Utilizar como: escogemos sistema de ficheros ext4.Marca de arranque debemos darle doble clic para que aparezca como activada. Punto del montaje. Suele estar escogida por defecto /. Así que no lo cambiamos. Cuando este modificado todo, seleccionamos Se ha terminado de definir la partición y clic en Continuar.
Tenemos listo nuestro disco. Le diremos que si escriba los cambios en el disco y luego seguirá el proceso de instalación.
De esta forma tenemos varias formas de migrar a Software Libre. Pruébalas y cuéntanos.