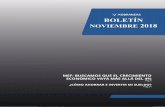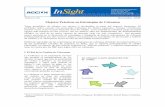Clientes y Cobranzas - Softland Chile Seguimiento de Cobranza ... Sr. Usuario si Ud. ha instalado...
Transcript of Clientes y Cobranzas - Softland Chile Seguimiento de Cobranza ... Sr. Usuario si Ud. ha instalado...

SOFTLAND LTDA.
Clientes y Cobranzas
Manual del Usuario
Versión 4.310
ADVERTENCIA: Este producto es de propiedad intelectual de SOFTLAND LTDA. Toda reproducción total o parcial de él, está penada por la Ley. Windows es de propiedad intelectual Microsoft.

Manual editado por el Departamento de Publicaciones de SOFTLAND LTDA. 7º de Línea 1247 - Teléfono: 3889000 - Fax: 2355432 - Providencia - Santiago - Chile. (1210)

INDICE
INDICE Parte I. Antecedentes
Generales I. Introducción ............................................................................................................................ I-1
Características básicas del Sistema............................................................................................................................. I-1 Uso de la Documentación............................................................................................................................................. I-1 Convenciones ............................................................................................................................................................... I-1 Recomendaciones para el uso del Sistema y de este Manual.................................................................................... I-2
Parte II. Descripción de los
Procesos del Sistema
1. Dentro del sistema................................................................................................................ 1-1
1.1 Creando una empresa ........................................................................................................................................... 1-1 1.2 Seleccionando una empresa ................................................................................................................................. 1-4 1.3 Actualización Estadística de Llaves e Índices ....................................................................................................... 1-7 1.4 Eliminando una empresa ....................................................................................................................................... 1-8 1.5 Respaldo/Recuperación Base de Datos................................................................................................................ 1-9 1.6 Gestión de Respaldos ......................................................................................................................................... 1-16 1.7 Desbloquear Empresa ......................................................................................................................................... 1-18 1.8 Instalar Datos Demo ............................................................................................................................................ 1-21 1.9 Verificación de Estructura de la Base de Datos .................................................................................................. 1-22 1.10 Muestra Estructura de la Base de Datos........................................................................................................... 1-23 1.11 Desinstalar Protección....................................................................................................................................... 1-26 1.12 Consulta Log de Errores Registrados ............................................................................................................... 1.27 1.13 Cambiar Servidor de Empresas......................................................................................................................... 1-29 1.14 Salida del sistema.............................................................................................................................................. 1-30 2. Seguridad .............................................................................................................................. 2-1
2.1 Permisos de Usuario ............................................................................................................................................. 2-1 2.2 Permisos de Perfiles.............................................................................................................................................. 2-6 2.3 Permisos por Procesos.......................................................................................................................................... 2-9 2.4 Informe Permisos Asignados............................................................................................................................... 2-10 2.5 Cambio de Password........................................................................................................................................... 2-11 2.6 Definición de Seguridad de Password................................................................................................................. 2-12 2.7 Usuario................................................................................................................................................................. 2-16 2.8 Asigna Restricciones ........................................................................................................................................... 2-17 2.9 Restricciones por Bodega.................................................................................................................................... 2-19 2.10 Restricciones por Área de Negocio ................................................................................................................... 2-20 2.11 Restricciones por Caja....................................................................................................................................... 2-22 2.12 Auditoría de E/S Procesos................................................................................................................................. 2-24 2.13 Consulta Log de Transacciones ........................................................................................................................ 2-26 2.14 Seguridad Sodatos MDB ................................................................................................................................... 2-28

Clientes y Cobranzas 3. Bases ..................................................................................................................................... 3-1
3.1 Definición Datos Empresa ..................................................................................................................................... 3-2 3.2 Formato de Letras ................................................................................................................................................. 3-5 3.3 Formato de Cheques ............................................................................................................................................. 3-7 3.4 Formato de Recibo Pago en Línea...................................................................................................................... 3-10 3.5 Reparar Base de Datos ....................................................................................................................................... 3-13 3.6 Convertir Base de Datos...................................................................................................................................... 3-14 3.7 Configurar Servicio de Bloqueo de Clientes........................................................................................................ 3-14 4. Clientes.................................................................................................................................. 4-1
4.1 Ficha Cliente.......................................................................................................................................................... 4-1 4.2 Tablas .................................................................................................................................................................. 4-14 Para las Tablas de Comuna, Ciudad, País, Zona, Canal, Giro, Condición de Venta, Cobrador, Vendedor, Categoría de Auxiliares, Cargos, Ubicación Física, Documentos, Factoring, Atributos y Tipos de Despacho refiérase al índice del Apéndice D. 5. Consulta................................................................................................................................. 5-1
5.1 Estado de Cuenta Auxiliares ................................................................................................................................. 5-2 5.2 Flujo de Vencimiento ............................................................................................................................................. 5-8 5.3 Saldo Clientes...................................................................................................................................................... 5-12 5.4 Búsqueda de Documentos .................................................................................................................................. 5-15 5.5 Comportamiento del Cliente ................................................................................................................................ 5-18 5.6 Consulta Selectiva por Atributos de Auxiliares.................................................................................................... 5-23 6. Pago ....................................................................................................................................... 6-1
6.1 Pago en Línea ....................................................................................................................................................... 6-1 6.1.1 Parámetros .................................................................................................................................................. 6-2 6.1.2 Pagos........................................................................................................................................................... 6-6
6.2 Depósitos Masivos............................................................................................................................................... 6-15 6.2.1 Parámetros de Depósitos Masivos............................................................................................................ 6-15 6.2.2 Depósitos Masivos de Documentos a Fecha............................................................................................ 6-18
6.3 Cambios de Fechas de Vencimiento................................................................................................................... 6-23 6.4 Informe de Pagos de un Período......................................................................................................................... 6-25 7. Cobranzas.............................................................................................................................. 7-1
7.1 Seguimiento de Cobranza ..................................................................................................................................... 7-1 7.2 Emisión de Carta de Cobranza.............................................................................................................................. 7-5 7.3 Tipos de Compromiso............................................................................................................................................ 7-8 7.4 Informes .............................................................................................................................................................. 7-11
7.4.1 Cobranzas a Realizar ................................................................................................................................ 7-11 7.4.2 Documentos Vencidos por Ciudad............................................................................................................ 7-14 7.4.3 Saldos por Cobrador/Vendedor................................................................................................................. 7-16
7.5 Control Despacho de Documentos...................................................................................................................... 7-18 8. Letras ..................................................................................................................................... 8-1
8.1 Emisión de Letras y Pagarés................................................................................................................................. 8-1 8.2 Libro de Letras....................................................................................................................................................... 8-7

INDICE 9. Factoring................................................................................................................................ 9-1
9.1 Compra de Documentos........................................................................................................................................ 9-1 9.2 Contabilización ...................................................................................................................................................... 9-8
9.2.1 Contabilización/Descontabilización ............................................................................................................. 9-8 9.2.2 Parámetros para la Contabilización .......................................................................................................... 9-11
9.3 Informes............................................................................................................................................................... 9-13 9.3.1 Intereses Devengados............................................................................................................................... 9-13 9.3.2 Relación Protestos/Depósitos ................................................................................................................... 9-15 9.3.3 Movimientos por Cuenta Corriente Bancaria ............................................................................................ 9-17
10. Informe............................................................................................................................... 10-1
10.1 Estado de Deuda al. .......................................................................................................................................... 10-2 10.2 Clientes .............................................................................................................................................................. 10-4 10.3 Documentos por Ubicación................................................................................................................................ 10-7 10.4 Ventas por Vendedor/Cliente............................................................................................................................. 10-9 10.5 Comportamiento del Cliente ........................................................................................................................... 10-12 10.6 Estado de Cuenta Auxiliares ........................................................................................................................... 10-14
Parte III. Descripción de los
Procesos del Sistema
Apéndice A. Operación Básica ............................................................................................... A-1
A.1 Botones .................................................................................................................................................................A-1 A.2 Menúes..................................................................................................................................................................A-7 A.3 Barra de Estado ....................................................................................................................................................A-9 A.4 Manejo de Matrices ...............................................................................................................................................A-9 A.5 Teclas de Acceso Rápido....................................................................................................................................A-10 Apéndice B. Barras de Herramientas..................................................................................... B-1
B.1 1ª Barra de Herramientas......................................................................................................................................B-1 B.2 2ª Barra de Herramientas......................................................................................................................................B-2 B.3 3ª Barra de Herramientas......................................................................................................................................B-6 B.4 4ª Barra de Herramientas......................................................................................................................................B-7 Apéndice C. Administrador de Base de Datos SQL.............................................................. C-1

Clientes y Cobranzas
Apéndice D. Tablas.................................................................................................................. D-1
Centros de Costo.........................................................................................................................................................D-2 Comuna .......................................................................................................................................................................D-5 Ciudad..........................................................................................................................................................................D-6 País..............................................................................................................................................................................D-7 Región..........................................................................................................................................................................D-8 Provincia ....................................................................................................................................................................D-10 Zonas .........................................................................................................................................................................D-12 Canales......................................................................................................................................................................D-13 Giros ..........................................................................................................................................................................D-14 Condición de Venta ...................................................................................................................................................D-15 Cobradores ................................................................................................................................................................D-16 Vendedores................................................................................................................................................................D-17 Categorías de Auxiliares............................................................................................................................................D-18 Cargos .......................................................................................................................................................................D-19 Ubicación ...................................................................................................................................................................D-20 Tipo Documento.........................................................................................................................................................D-21 Factoring ....................................................................................................................................................................D-24 Bancos .......................................................................................................................................................................D-24 Cuentas Corrientes Bancarias...................................................................................................................................D-25 Plazas Bancarias .......................................................................................................................................................D-27 Atributos.....................................................................................................................................................................D-28 Definición de Atributos...............................................................................................................................................D-28 Asignación de Atributos .............................................................................................................................................D-32 Tipos de Despacho....................................................................................................................................................D-36

INTRODUCCION I-1
I. Introducción Softland siempre a la vanguardia en tecnología, ha creado Clientes y Cobranzas para ambiente Windows. Este software de amplia cobertura, que opera conectado a Contabilidad y Presupuestos, permite al usuario analizar las Cuentas Corrientes por Cliente documento a documento, Proyectar Flujos de Caja, Ingresar Pagos de Clientes en Línea, Realizar Seguimiento de Cobranzas emitiendo conjuntamente la Carta de Cobranzas, Emitir Letras y/o Pagarés, en fin todo lo que respecta al control y manejo de las Cuentas Corrientes de los Clientes de la empresa, a través de herramientas adecuadas y óptimas. Así también, obtener en forma oportuna la información de gestión que se requiere para el manejo de la empresa. Es un sistema amigable, que utiliza todas las virtudes del ambiente Windows, proporcionando al usuario no especializado en computación, una serie de herramientas que le permitirán aplicar con notoria facilidad su experiencia profesional a los objetivos que más competen a su empresa.
Características básicas del Sistema • Migración automática desde Plataforma 7 de Softland. • Seguridad a nivel de definiciones para perfiles de usuarios. • Conexión directa con Contabilidad y Presupuestos. • Completa ficha de Clientes con contactos para ventas, cobranzas, direcciones de despacho, etc. • Consulta del estado de cuenta del cliente, detallado documento a documento. • Proyecciones de Flujos de vencimiento para diferentes períodos. • Búsqueda de documentos por distintos conceptos (valor, fecha de vencimiento.) • Ingreso de pagos en Línea con contabilización automática. • Completa información para la gestión de Cobranzas, con emisión de cartas a Clientes, registro de compromisos y de
seguimientos. • Ranking de Clientes. • 2 años de información en línea. • Manejo de información a nivel de Areas de Negocio y Centros de Costos. • Informe del Estado de la Deuda a una fecha determinada. • Informes de clientes por distintos conceptos: Estado, Ciudad, Clasificación, Vendedor, Condición de Venta, Día de Pago de
Cobranzas, etc. • Informe de Comportamiento del Cliente.
Uso de la Documentación La documentación de Clientes y Cobranzas, consiste en un Manual del Usuario y en un archivo de Ayuda en Línea, los cuales se pueden acceder directamente desde el sistema. El propósito del manual, es otorgar al usuario un material de apoyo que le permita llevar un seguimiento detallado de los procesos. Por otro lado, la ayuda en línea le permite tener información de referencia inmediata, acerca de los procesos. Siguiendo las instrucciones, consejos y advertencias aquí planteados, logrará un mejor provecho de este material y de las ventajas que trae consigo el sistema Clientes y Cobranzas.
Convenciones Este Manual de Usuario está estructurado en tres grandes partes: Referencias Generales del Sistema. Comprende los Capítulos I. Aborda aspectos de la Introducción.

I-2 Clientes y Cobranzas Descripción de los Procesos del Sistema. Comprende los Capítulos 1 al 10. Dedicados a la explicación del sistema propiamente tal, con la descripción de cada una de las opciones que comprende, en forma ordenada y progresiva. Apéndices. Apéndices A y B. Contienen la descripción de los Botones, Menúes y Barras de Herramientas manejadas por el sistema. Apéndice C. Describe los pasos a seguir cuando se trabaja con una base de datos. Apéndice D. Entrega paso a paso la forma de operar frente a cada una de las Tablas de Datos de los productos ERP.
Recomendación para el uso del Sistema y de este Manual Para una mejor comprensión y entendimiento del manejo y funcionamiento del sistema, se recomienda iniciar su aprendizaje leyendo este manual y trabajando directamente con el sistema, partiendo por los Apéndices, luego el capítulo I y continuar en forma progresiva con la lectura de los otros capítulos.

DENTRO DEL SISTEMA 1-1
1. Dentro del sistema Estando dentro de la pantalla inicial de cualquier sistema Softland, la única opción que se activa (aparece en color negro) en la Línea de Menú (ver Apéndice A.2 Menúes), es Empresa, la cual permite llevar a cabo los procesos: Seleccionar y Crear empresas, Respaldar y Recuperar Bases de Datos, Instalar Datos Demo, además de Salir del sistema. Una empresa corresponde a un área del disco, donde se registrará toda la información manejada a través de este sistema, por lo tanto para su correcto funcionamiento se debe crear al menos una empresa o directorio de trabajo.
Para seleccionar cualquier opción de la Línea de menú que se encuentre activa, debe ubicar el indicador del mouse sobre ella (Ej.: EMPRESA) y hacer clic.
Al ingresar a cualquier sistema Softland, usted dispondrá de una serie de Herramientas, que pueden o no ser propias del sistema que está en uso y, cuya descripción y forma de operar se describe detalladamente en el apéndice B, de este manual. Sr. Usuario si Ud. ha instalado Producción, antes de comenzar a trabajar con él, debe verificar que se encuentre instalado Inventario y Facturación en una versión igual o superior a la 4.16, debido a que ambos sistemas comparten información. De no ser así Producción no funcionará.
1.1 Creando una empresa
Objetivo
Permitir la iniciación o creación de una empresa. A través de este proceso se ingresan y graban todos los antecedentes de la empresa (RUT, Razón Social, Dirección, etc.), y además se crean los archivos internos, donde quedará almacenada la información necesaria para llevar a cabo los procesos asociados a este sistema.
Si usted requiere crear una empresa en SQL, le solicitamos referirse al Apéndice C, antes de continuar.
Operatoria
Al seleccionar la opción Crear desde el menú Empresa o el botón desde la 3ª Barra de Herramientas (Ver Apéndice B), se despliega la pantalla dependiendo del sistema que haya adquirido, indicar la siguiente información: Nombre que dará a la empresa (directorio), largo máximo 16 caracteres alfanuméricos, luego seleccionar la base de datos bajo la cual manejará la información SQL Server (opción sólo para Softland ERP Advance o Unlimited) o SQL Express (Base de Datos pequeñas), para éste último diríjase al Apéndice C y luego continúe con esta descripción. A continuación, seleccione el equipo que usará como servidor de la base de datos, seleccione en qué País desea crear la empresa. Finalmente, seleccione la unidad en que desea generar la empresa y haga clic en el botón OK. Ver Figura Nº 1.

1-2
Figura Nº 1
Durante la creación de la empresa, se va presentando un recuadro que indica el % de creación de cada uno de los archivos que requerirá para operar con la empresa en cuestión. Al finalizar aparece la pantalla donde se ingresan los antecedentes de la Empresa (RUT, Razón Social, Giro, Dirección, Comuna, Apartado Postal, Provincia, Ciudad, Región, País, Teléfono y Fax) y del Representante Legal (RUT, Apellido Paterno, Apellido Materno y Nombre). Ver Figura Nº 2
Figura Nº 2
Una vez ingresados todos los antecedentes solicitados, seleccione cualquiera de los dos botones que se presentan en la pantalla, tras lo cual el sistema quedará disponible para el ingreso de datos.

DENTRO DEL SISTEMA 1-3 Importante al crear una empresa con Recursos Humanos. • Al crear una empresa en dicho sistema, Ud. deberá indicar el año y el primer mes de proceso. Si usted define como primer mes
uno distinto a Enero, no podrá tener completa la información para la emisión de sus Certificados de Rentas. • También deberá señalar si la empresa que está creando será manejada como Central o como Sucursal, ya que según esto se
activarán o desactivarán distintas opciones del sistema. • Si por equivocación Ud. creó la empresa como Central podrá cambiar su estado a Sucursal, a través de la opción Parámetros
“Comportamiento como”, pero no podrá desarrollar el proceso inverso, es decir de estado Sucursal pasar a Central, ya que no contará con una serie de parámetros y condiciones que se generan internamente sólo para la Central.

1-4
1.2 Seleccionando una empresa
Objetivo
Elegir la empresa donde desea trabajar. Cada vez que usted ingrese al sistema o que elija la opción Seleccionar, se desplegarán en pantalla los nombres de las empresas que usted ha creado ("1.1 Creando una empresa"), para que elija aquella en que requiere trabajar.
Sr. Usuario: En sistemas Pyme, sólo permitirá seleccionar empresas que se encuentren en la ruta, donde está instalada la protección de Base de Datos.
Operatoria
Tras elegir la opción Seleccionar del menú Empresa o el botón Seleccionar desde la 3ª Barra de Herramientas (ver Apéndice B), se genera el despliegue de la ventana que indica el drive o directorio que está en uso y la ficha de cada una de las empresas existentes hasta ese momento. Ver Figura Nº 1.
Figura Nº 1
Para cambiar de drive o directorio seleccionar el botón de listas desplegables que aparece al lado derecho del cuadro del drive y de la lista presentada en pantalla, elegir el deseado. Para elegir la empresa requerida, ubique el indicador del mouse sobre la pestaña de la ficha en que aparece el nombre de la empresa y haga clic sobre ella. Luego seleccione el botón OK; si no se desea continuar, seleccione Salir. De continuar, el sistema restringe el acceso solicitando el Usuario y la Password, de quién ingresará (Figura Nº 2), dando las alternativas de seguir con el proceso a través de OK, o cancelar con el botón Salir.
Figura Nº 2
Si ambos datos son ingresados correctamente, al continuar se presenta la pantalla inicial del sistema con los menús activos, pudiendo dar inicio a la sesión de trabajo (Capítulo 3 en adelante); de lo contrario tendrá que reingresar la información (ver Figura Nº 6).

DENTRO DEL SISTEMA 1-5 Importante al realizar un Cambio de Versión Si el sistema detecta que su empresa requiere de un cambio de versión, chequeará si existen en la misma unidad, otras empresas con este sistema que requieran ser actualizadas. Si existen más empresas, el sistema consultará si desea actualizar adicionalmente alguna de ellas, tal como se muestra en la siguiente pantalla: (ver Figura Nº 3).
Sr. Usuario: Los cambios de versión podrán ser realizados sólo por el usuario Softland.
Figura Nº 3
Al seleccionar el botón Sí, el sistema desplegará una nueva ventana con la lista de empresas existentes en la unidad de la empresa original que contengan el sistema, y que no estén actualizadas a la versión del sistema, tal como se muestra en la pantalla de la Figura Nº 4. Por el contrario, si selecciona el botón NO, el sistema realizará el cambio de versión sólo a la empresa seleccionada inicialmente.
Figura Nº 4
La selección de empresas, podrá efectuarla una a una haciendo clic a en la caja de chequeo que precede a cada empresa, o bien seleccionar todas las empresas para realizar la actualización en forma masiva, haciendo clic a en el check Selecciona todas las empresas. Finalmente, deberá digitar frente a cada empresa seleccionada la Password de usuario Softland de cada empresa, la cual será validada por el sistema para realizar la actualización. Además, dentro de esta pantalla se encuentran activos los siguientes botones: OK, el cual permite dar inicio al cambio de versión de las empresas seleccionadas y Salir el sistema actualizará sólo la empresa que seleccionó inicialmente.

1-6 Sr. Usuario: Al realizar el cambio de versión en forma masiva, el sistema dejará en el área de datos de la empresa inicial, un archivo HTML con el nombre XXActualizayyyymmdd.Html (donde XX corresponde a la sigla del sistema, yyyymmdd corresponde al año, mes y día de la generación del archivo). Dentro de este archivo se listarán las empresas a las que se les efectuó el cambio de versión. Si el proceso fue cancelado, el archivo mostrará hasta la última empresa que se le ejecutó el cambio de versión, incluyendo a la empresa donde se canceló el proceso, tal como se muestra en la siguiente pantalla (Figura Nº 5):
Figura Nº 5
Al finalizar el cambio de versión se presenta la pantalla inicial del sistema con los menús activos, pudiendo dar inicio a la sesión de trabajo (Capítulo 3 en adelante), tal como se muestra en la siguiente pantalla:
Figura Nº 6
Para pasar de una empresa a otra, basta con seleccionar la pestaña que la identifica. Si el usuario tiene permiso para entrar a la nueva empresa, ésta se abre automáticamente, de lo contrario tendrá que ingresar el usuario y su password.

DENTRO DEL SISTEMA 1-7
1.3 Actualizar Estadísticas de Llaves e Índices Objetivo
Permite ejecutar en forma manual y modificar la periodicidad del proceso de actualización y optimización de llaves e índices de la Base de Datos. Operatoria
Al seleccionar este proceso, el sistema desplegará una ventana (ver Figura Nº1), donde deberá indicar el intervalo de días en que se ejecutará el proceso, este intervalo no podrá superar los 365 días.
Figura Nº 1
Indicado el Nº de días, seleccione el botón para registrar la información dentro del sistema.
Además, seleccionando el botón podrá ejecutar el proceso manualmente en el momento que desee y considere necesario, el sistema desplegará un mensaje de advertencia antes de realizar el proceso, tal como se muestra a continuación:
Señor Usuario: Este proceso actualizará la información de llaves e índices de la Base de Datos. Es un proceso exclusivo, por tal motivo NO deben existir usuarios conectados a la empresa, esto podría tardar varios minutos dependiendo del tamaño de su base de datos. ¿Desea ejecutar el proceso en este momento?
Para abandonar el proceso, seleccione el botón Salir.

1-8
1.4 Eliminando una Empresa Objetivo
Permite eliminar el área de datos (directorios y archivos) y la base de datos relacionada a la empresa.
Sr. Usuario: En sistemas Pyme, sólo permitirá eliminar empresas que se encuentren en la ruta, donde está instalada la protección de Base de Datos.
Operatoria
Tras elegir la opción Eliminar del menú Empresa, se genera el despliegue de la ventana que indica el drive o directorio que está en uso y la ficha de cada una de las empresas existentes hasta ese momento. Ver Figura Nº 1.
Figura Nº 1
Una vez seleccionada la empresa a eliminar haga clic en el botón OK, tras lo cual se desplegará el siguiente mensaje. Ver Figura Nº2.
Figura Nº2
Al optar por No regresará a la pantalla anterior; de lo contrario al seleccionar Si (Yes) se realizará la eliminación de la Base de Datos seleccionada. Si la Base de Datos se encuentra en uso por otro usuario, el sistema lo advierte a través del siguiente mensaje:
El proceso de eliminar una empresa es exclusivo, y no debe haber ningún usuario conectado a la empresa. Verifique que no tenga seleccionada la empresa y que no exista otro usuario conectado a ella.
Consideraciones:
• Sólo el usuario Softland puede eliminar una empresa, por lo que se solicitará Password del Usuario Softland de la empresa seleccionada.
• Para empresas de tipo SQL Server solicitará el ingreso del Password del usuario principal del servidor de SQL.

DENTRO DEL SISTEMA 1-9
1.5 Respaldo/Recuperación Base de Datos
Objetivo
Este proceso le permitirá respaldar y/o recuperar bases de datos. Respaldar Base de Datos, genera un archivo cuya estructura es NNyyyymmdd, donde NN corresponde al nombre de la base de datos, yyyymmdd corresponde al año, mes y día, fecha que obtiene el sistema desde Windows al momento de generar el respaldo. Este archivo quedará almacenado en el área de respaldos (...MSSQL\Backup). Recuperar Base de Datos, recupera solamente los respaldos generados a través del proceso “Respaldo de Base de Datos”, proporcionando una lista con todos los respaldos disponibles.
Se solicita NO manipular el nombre del respaldo de la base de datos, esto porque NO será reconocido como un respaldo válido. Sólo serán recuperados los respaldos generados por los sistemas Softland.
Operatoria
Al seleccionar esta opción, elija mediante el botón de opciones el proceso que desea llevar a cabo. Ver Figura Nº 1.
Figura Nº 1
Cualquiera sea el proceso a seguir, seleccione el botón Siguiente para continuar, o Salir para abandonar el proceso.
• Respaldar Base de Datos, al optar por esta opción podrá respaldar una o varias empresas ubicadas en la misma unidad.
Al seleccionar Respaldar una Empresa, el sistema desplegará la siguiente pantalla. Ver Figura Nº 2

1-10
Figura Nº 2
En ella deberá seleccionar la unidad y el nombre de la empresa donde se encuentra la Base de Datos a respaldar. Esta selección se realiza eligiendo desde la lista que se presenta al optar por el botón de listas desplegables, ubicado a la derecha de cada campo. Ingresada la información, seleccione el botón Siguiente para continuar con el proceso (ver Figura N 3).
Figura Nº 3
Si Ud. está trabajando con un sistema Business, seleccione el botón Siguiente; de lo contrario, si está trabajando con un sistema Advanced o Unlimited ingrese la password y luego seleccione el botón Siguiente.
El sistema desplegará una pantalla donde podrá optar por los siguientes botones: Ejecutar para dar inicio al proceso de respaldo, el cual consta de las siguientes etapas: Validación Base de Datos, Respaldo de Area de Datos y Respaldo de Datos; Volver para regresar a la pantalla anterior, o por Salir para abandonar el proceso. Ver Figura Nº 4.

DENTRO DEL SISTEMA 1-11
Figura Nº 4
Al finalizar se desplegará un mensaje indicando el término del proceso. El archivo generado quedará almacenado en el área de respaldo, identificado con la nomenclatura especificada anteriormente (NNyyyymmdd).
Al seleccionar Respaldar Multiempresa, el sistema mostrará una pantalla donde deberá seleccionar las empresas a respaldar. Ver Figura Nº 5.
Figura Nº 5
Una vez seleccionadas las empresas a considerar continúe con el proceso a través del botón Siguiente, tras lo cual se desplegará una nueva pantalla (ver Figura Nº 6). En ella, deberá ingresar la password del usuario principal SQL Server, y luego haga clic en el botón Siguiente. Sr. Usuario, el servidor que se muestra en pantalla es donde están físicamente las empresas seleccionadas anteriormente.

1-12
Figura Nº 6
A continuación, seleccione las subcarpetas que desea respaldar existentes en el área de datos de las empresas seleccionadas para respaldar. Ver Figura Nº 7
Figura Nº 7
Seleccionada las subcarpetas, haga clic en el botón Siguiente para continuar con el proceso. El sistema desplegará una pantalla donde podrá optar por los siguientes botones: Ejecutar para dar inicio al proceso de respaldo, el cual consta de las siguientes etapas: Validación Base de Datos, Respaldo de Area de Datos y Respaldo de Datos; Volver para regresar a la pantalla anterior, o por Salir para abandonar el proceso. Ver Figura Nº 8. Importante: Debe tener presente que los archivos de respaldo de cada empresa, quedan en sus respectivos Servidores de Datos.

DENTRO DEL SISTEMA 1-13
Figura Nº 8
• Recuperar, al optar por esta opción, el sistema despliega una pantalla donde deberá seleccionar la unidad donde se encuentra la empresa a recuperar, e indicar el nombre con el cual se identifica.
Figura Nº 5
Indicada la información, seleccione el botón Siguiente para continuar con el proceso, o Salir para abandonarlo.
En caso que se esté realizando la recuperación sobre la empresa que tiene seleccionada, el sistema enviará el siguiente mensaje.
Al continuar, el procedimiento a seguir en la forma de operar, es el mismo que se presenta a partir de la Figura Nº 3.
Para abandonar el proceso, seleccione el botón Salir.

1-14
Sr. Usuario: Es importante manejar un buen esquema de respaldo de información de los Sistemas. A modo de sugerencia, queremos exponer a continuación un método que usted puede implantar en su empresa con el objeto de resguardar la información de sus registros.
El método de almacenamiento de información abuelo, padre, hijo consiste en generar respaldos en medios magnéticos reciclables, los cuales se van reutilizando periódicamente, en el cual el primer respaldo se denomina Abuelo, el segundo se denomina Padre y el tercero Hijo, de tal forma que el cuarto respaldo se utiliza el medio magnético denominado abuelo, transformándose éste en Hijo, el denominado Padre se transforma en Abuelo y el denominado originalmente como Hijo, pasa a denominarse ahora Padre. Para graficar lo anteriormente expuesto se presenta el siguiente ejemplo: Con tres juegos de medios de almacenamiento (Cd’s, cintas, pendrives, etc) se realiza la siguiente rotación.
Para tener asegurado sus datos con una política de respaldos, le sugerimos seguir el siguiente plan derivado del método Abuelo – Padre - Hijo, el cual consta de 13 medios magnéticos de respaldo, los cuales aseguran un eficiente método de respaldo por un período de 6 meses. Este método consiste en hacer un respaldo diario, el cual aplicando el método abuelo- padre – hijo, usted irá rotando los medios magnéticos, reutilizándolo en forma periódica, tal como se muestra en el cuadro Nº1. De esta forma usted tendrá un respaldo diario por una semana, reutilizando cada día el medio magnético del mismo día de la semana anterior, quedando con un respaldo asegurado de 5 días hábiles seguidos. Los días viernes se hará el respaldo semanal, el cual se irá rotando cada 4 semanas, asegurando de esta forma 1 mes de respaldo, hasta utilizar el medio magnético Nº 13. De esta forma se asegura 6 meses de respaldos. Cuadro Nº 1
LUNES MARTES MIÉRCOLES JUEVES VIERNES
SEMANA 1 Cinta Nº 1 Cinta Nº 2 Cinta Nº 3 Cinta Nº 4 Cinta Nº 5 SEMANA 2 Cinta Nº 1 Cinta Nº 2 Cinta Nº 3 Cinta Nº 4 Cinta Nº 6 SEMANA 3 Cinta Nº 1 Cinta Nº 2 Cinta Nº 3 Cinta Nº 4 Cinta Nº 7 SEMANA 4 Cinta Nº 1 Cinta Nº 2 Cinta Nº 3 Cinta Nº 4 Cinta Nº 8 SEMANA 5 Cinta Nº 1 Cinta Nº 2 Cinta Nº 3 Cinta Nº 4 Cinta Nº 5 SEMANA 6 Cinta Nº 1 Cinta Nº 2 Cinta Nº 3 Cinta Nº 4 Cinta Nº 6 SEMANA 7 Cinta Nº 1 Cinta Nº 2 Cinta Nº 3 Cinta Nº 4 Cinta Nº 7 SEMANA 8 Cinta Nº 1 Cinta Nº 2 Cinta Nº 3 Cinta Nº 4 Cinta Nº 9 SEMANA 9 Cinta Nº 1 Cinta Nº 2 Cinta Nº 3 Cinta Nº 4 Cinta Nº 5 SEMANA 10 Cinta Nº 1 Cinta Nº 2 Cinta Nº 3 Cinta Nº 4 Cinta Nº 6 SEMANA 11 Cinta Nº 1 Cinta Nº 2 Cinta Nº 3 Cinta Nº 4 Cinta Nº 7 SEMANA 12 Cinta Nº 1 Cinta Nº 2 Cinta Nº 3 Cinta Nº 4 Cinta Nº 10 SEMANA 13 Cinta Nº 1 Cinta Nº 2 Cinta Nº 3 Cinta Nº 4 Cinta Nº 5 SEMANA 14 Cinta Nº 1 Cinta Nº 2 Cinta Nº 3 Cinta Nº 4 Cinta Nº 6 SEMANA 15 Cinta Nº 1 Cinta Nº 2 Cinta Nº 3 Cinta Nº 4 Cinta Nº 7 SEMANA 16 Cinta Nº 1 Cinta Nº 2 Cinta Nº 3 Cinta Nº 4 Cinta Nº 11 SEMANA 17 Cinta Nº 1 Cinta Nº 2 Cinta Nº 3 Cinta Nº 4 Cinta Nº 5

DENTRO DEL SISTEMA 1-15
SEMANA 18 Cinta Nº 1 Cinta Nº 2 Cinta Nº 3 Cinta Nº 4 Cinta Nº 6 SEMANA 19 Cinta Nº 1 Cinta Nº 2 Cinta Nº 3 Cinta Nº 4 Cinta Nº 7 SEMANA 20 Cinta Nº 1 Cinta Nº 2 Cinta Nº 3 Cinta Nº 4 Cinta Nº 12 SEMANA 21 Cinta Nº 1 Cinta Nº 2 Cinta Nº 3 Cinta Nº 4 Cinta Nº 5 SEMANA 22 Cinta Nº 1 Cinta Nº 2 Cinta Nº 3 Cinta Nº 4 Cinta Nº 6 SEMANA 23 Cinta Nº 1 Cinta Nº 2 Cinta Nº 3 Cinta Nº 4 Cinta Nº 7 SEMANA 24 Cinta Nº 1 Cinta Nº 2 Cinta Nº 3 Cinta Nº 4 Cinta Nº 13
A partir de la semana 25, usted podrá repetir la secuencia sugerida, de tal forma de ir reciclando semanalmente los medios magnéticos a partir de la semana 1, tal como lo muestra el cuadro Nº 2. Cuadro Nº 2
LUNES MARTES MIÉRCOLES JUEVES VIERNES
SEMANA 25 Cinta Nº 1 Cinta Nº 2 Cinta Nº 3 Cinta Nº 4 Cinta Nº 5 SEMANA 26 Cinta Nº 1 Cinta Nº 2 Cinta Nº 3 Cinta Nº 4 Cinta Nº 6 SEMANA 27 Cinta Nº 1 Cinta Nº 2 Cinta Nº 3 Cinta Nº 4 Cinta Nº 7 SEMANA 28 Cinta Nº 1 Cinta Nº 2 Cinta Nº 3 Cinta Nº 4 Cinta Nº 8 SEMANA 29 Cinta Nº 1 Cinta Nº 2 Cinta Nº 3 Cinta Nº 4 Cinta Nº 5 SEMANA 30 Cinta Nº 1 Cinta Nº 2 Cinta Nº 3 Cinta Nº 4 Cinta Nº 6 SEMANA 31 Cinta Nº 1 Cinta Nº 2 Cinta Nº 3 Cinta Nº 4 Cinta Nº 7 SEMANA 32 Cinta Nº 1 Cinta Nº 2 Cinta Nº 3 Cinta Nº 4 Cinta Nº 9 SEMANA 33 Cinta Nº 1 Cinta Nº 2 Cinta Nº 3 Cinta Nº 4 Cinta Nº 5 SEMANA 34 Cinta Nº 1 Cinta Nº 2 Cinta Nº 3 Cinta Nº 4 Cinta Nº 6 SEMANA 35 Cinta Nº 1 Cinta Nº 2 Cinta Nº 3 Cinta Nº 4 Cinta Nº 7 SEMANA 36 Cinta Nº 1 Cinta Nº 2 Cinta Nº 3 Cinta Nº 4 Cinta Nº 10 SEMANA 37 Cinta Nº 1 Cinta Nº 2 Cinta Nº 3 Cinta Nº 4 Cinta Nº 5 SEMANA 38 Cinta Nº 1 Cinta Nº 2 Cinta Nº 3 Cinta Nº 4 Cinta Nº 6 SEMANA 39 Cinta Nº 1 Cinta Nº 2 Cinta Nº 3 Cinta Nº 4 Cinta Nº 7 SEMANA 40 Cinta Nº 1 Cinta Nº 2 Cinta Nº 3 Cinta Nº 4 Cinta Nº 11 SEMANA 41 Cinta Nº 1 Cinta Nº 2 Cinta Nº 3 Cinta Nº 4 Cinta Nº 5 SEMANA 42 Cinta Nº 1 Cinta Nº 2 Cinta Nº 3 Cinta Nº 4 Cinta Nº 6 SEMANA 43 Cinta Nº 1 Cinta Nº 2 Cinta Nº 3 Cinta Nº 4 Cinta Nº 7 SEMANA 44 Cinta Nº 1 Cinta Nº 2 Cinta Nº 3 Cinta Nº 4 Cinta Nº 12 SEMANA 45 Cinta Nº 1 Cinta Nº 2 Cinta Nº 3 Cinta Nº 4 Cinta Nº 5 SEMANA 46 Cinta Nº 1 Cinta Nº 2 Cinta Nº 3 Cinta Nº 4 Cinta Nº 6 SEMANA 47 Cinta Nº 1 Cinta Nº 2 Cinta Nº 3 Cinta Nº 4 Cinta Nº 7 SEMANA 48 Cinta Nº 1 Cinta Nº 2 Cinta Nº 3 Cinta Nº 4 Cinta Nº 13 SEMANA 49 Cinta Nº 1 Cinta Nº 2 Cinta Nº 3 Cinta Nº 4 Cinta Nº 5 SEMANA 50 Cinta Nº 1 Cinta Nº 2 Cinta Nº 3 Cinta Nº 4 Cinta Nº 6 SEMANA 51 Cinta Nº 1 Cinta Nº 2 Cinta Nº 3 Cinta Nº 4 Cinta Nº 7
Si usted no cuenta con medios magnéticos reutilizables, podrá realizar sus respaldos en otros medios, tal como son los CDs. Este medio tiene bajo costo y es de fácil utilización, por lo que en este caso se sugiere hacer respaldos diarios en este medio, eliminando periódicamente los CDs antiguos, siempre tomando la precaución de dejar un CD diario, uno mensual y uno anual. Como medida de precaución, se aconseja dejar una copia semanal, mensual y anual, en un lugar físico distinto de donde almacena los respaldos periódicos, de tal forma que ante cualquier eventual catástrofe en la empresa, usted contará con una copia resguardada. Una vez adoptada una política de respaldo, se recomienda que adopten además, una política de restauración semanal, es decir que puedan verificar la integridad del medio, es decir que los respaldos realizados estén en óptimas condiciones, restaurando los backup en un equipo test, el cual debe ser distinto al servidor de datos.

1-16
1.6 Gestión de Respaldos
Objetivo
Permite gestionar los respaldos de las empresas de los sistemas Softland, donde podrá tener un registro ( log ) de los respaldos y recuperaciones, consultar dichos registros y la posibilidad de incorporar un aviso recordatorio para realizar los respaldos. Operatoria
Al ingresar a este proceso, el sistema verificará que exista la Base de datos WIGestionBK, en caso que no exista se creará, si el Password del login SA es diferente a SOFTLAND se enviará el siguiente mensaje:
Señor Usuario: Para configurar la opción de Gestión de Respaldo Softland, se requiere crear una Base de datos en su Servidor de Datos, por tal motivo requerimos el Password del login administrador SA de su motor de datos. ¿Desea continuar?
En esta pantalla se podrá:
a) Definir que los sistemas envíen un mensaje de aviso cuando hayan transcurrido N días sin haber realizado respaldo a la empresa. El botón desplegará la siguiente información:
La verificación de los días transcurridos y el aviso si corresponde, se realizará al momento de ingresar a alguna de las empresas, si no se ingresa, no habrá aviso.
b) Consultar el registro o log de respaldos y recuperaciones de las empresas configuradas para este propósito.
1 Definir que los sistemas envíen un mensaje de aviso cuando han transcurrido N días sin haber realizado respaldo a la
empresa La verificación de esto se realizará al momento de ingresar a una empresa de los sistema Softland, si el termino de una selección o creación de empresas es satisfactorio se conectará a la Base de datos WIGESTIONBK y de encontrar alguna empresa que no se haya respaldado o que su respaldo sobrepase los N días a partir de la primera vez que se marco este aviso o del último respaldo realizado, dependiendo si se tiene registro, se enviará el siguiente mensaje informativo y se continuará con el ingreso al Sistema Softland:
Señor Usuario: Se ha detectado que hace más de N días en que no se han respaldado las siguientes empresas: EMPRE1, EMPRE2, EMPRE3. ¿Desea ejecutar el proceso de Respaldo y recuperación de empresas ahora?

DENTRO DEL SISTEMA 1-17
2 Consultar el registro o log de respaldos y recuperaciones de las empresas configuradas
Se ingresará a la siguiente pantalla:
Donde se podrá ver el registro de los respaldos y recuperaciones registrados en la empresa. Podrá filtrar la consulta para ver sólo los Respaldo, sólo las Recuperaciones, Sólo avisos enviados, Todos y/o entre un rango de fechas.
Para abandonar el proceso, seleccione el botón Salir.

1-18
1.7 Desbloquear Empresa
Objetivo
Permite desbloquear una empresa eliminando los registros de bloqueo de uno o más Sistemas Softland.
Sr. Usuario: Para ejecutar este proceso deberá contar con los permisos necesarios, los cuales son asignados en el proceso Seguridad.
Operatoria
Seleccione la opción Desbloquear Empresa desde el Menú Empresa, el sistema desplegará la pantalla Selección de Empresas, en la cual debe seleccionar la empresa que desea desbloquear. Ver Figura Nº 1.
Figura Nº 1
Una vez seleccionada presione OK, posteriormente el sistema solicitará el Usuario y la Password, tal como se muestra a continuación:
A continuación se desplegará la siguiente pantalla. Ver Figura Nº 2

DENTRO DEL SISTEMA 1-19
Figura Nº 2
Esta pantalla muestra el número de usuarios conectados por sistema, además si alguno de ellos está ejecutando un proceso exclusivo que bloquea la empresa, se muestra con a en la columna Bloqueado. Además se muestran activos los siguientes botones:
Este botón permite desbloquear todos los usuarios conectados a la empresa por los distintos sistemas. Al dar clic envía el siguiente mensaje:
Señor Usuario: Este proceso limpiará el registro que está grabado con los usuarios de todos los sistemas conectados a la empresa XXXXXXXX (nombre de la empresa) sin discriminar si están realmente conectados, por lo tanto dejamos bajo su responsabilidad la ejecución de este proceso ante cualquier inconsistencia en sus datos. ¿Desea Continuar?
Este botón muestra el detalle de los usuarios conectados al sistema seleccionado. Ver Figura Nº 3
Figura Nº 3

1-20
Esta opción muestra el detalle de los usuarios conectados al sistema. Además de la información, se encuentran activos los siguientes botones:
Este botón permite desbloquear todos los usuarios conectados al sistema. Al ejecutarlo, envía el siguiente mensaje: Señor Usuario: Este proceso limpiará el registro que está grabado con los usuarios del sistema XXX (sigla del sistema) conectados a la empresa XXXXXXXX (nombre de la empresa) sin discriminar si están realmente conectados, por lo tanto dejamos bajo su responsabilidad la ejecución de este proceso ante cualquier inconsistencia en sus datos. ¿Desea Continuar?
Este botón permite desbloquear un usuario conectado al sistema. Al ejecutarlo, envía el siguiente mensaje: Señor Usuario: Este proceso limpiará el registro que está grabado del usuario XXXXX del sistema XXX (sigla del sistema) conectados a la empresa XXXXXXXX (nombre de la empresa) sin discriminar si está realmente conectado, por lo tanto dejamos bajo su responsabilidad la ejecución de este proceso ante cualquier inconsistencia en sus datos. ¿Desea Continuar?
Regresa a la pantalla anterior.
Abandona el proceso.

DENTRO DEL SISTEMA 1-21
1.8 Instalar Datos Demo
Objetivo
Permite realizar la instalación de los datos demo para MSDE.
Sr. Usuario: - Para crear empresas Demo, necesita tener instalado el motor de bases de datos de Microsoft MSDE.
Operatoria
Tras elegir la opción, el sistema desplegará un mensaje solicitando confirmar la creación de una empresa de demostración (Demo) en su disco local. Al optar por continuar, se dará inicio al proceso de instalación, creándose automáticamente la Base de Datos y el Area de Datos, Verificando además las conexiones con diversas tablas que registra el sistema. Ver Figura Nº 1.
Figura Nº 1
El sistema desplegará un mensaje una vez finalizado el proceso, generando el archivo respectivo y almacenándolo en el área de respaldo de MSDE.
En caso que haya efectuado este proceso con anterioridad, el sistema lo advertirá a través de un mensaje y confirmará la continuidad del proceso.

1-22
1.9 Verificación de Estructura de la Base de Datos Objetivo
Permite al usuario verificar la estructura de la base de datos del sistema. Operatoria
Se elige la opción Verificación de Estructura de la Base de Datos desde el menú Empresa, tras lo cual se muestra en pantalla la figura Nº 1, permitiendo el proceso de análisis de estructura de base de datos que consta de las etapas de: Análisis de Tablas, Vistas y Procedimientos de la de Base de Datos.
Figura Nº 1
Mientras se realiza dicha verificación se va completando la barra que muestra el estado del proceso, el cual llegará a un 100 %. En ese momento se activará el botón Imprimir, que permitirá sacar impreso el detalle de las Diferencias encontradas entre el modelo de datos y la base de datos, un ejemplo de esto se representa en la figura Nº 2.
Figura Nº 2.
El resultado del informe podría o no presentar diferencias, en caso que éstas existan comuníquese con uno de nuestros analistas de soporte para su evaluación.
Botón Salir: Abandona el proceso, regresando a la pantalla principal del Sistema.

DENTRO DEL SISTEMA 1-23
1.10 Muestra Estructura de la Base de Datos Objetivo
Permite mostrar la Estructura de la Base de Datos que contiene las opciones de selección y matrices apropiadas para entregar la información. Operatoria
Al seleccionar la opción Muestra la Estructura de la Base de Datos del menú Empresa, el sistema presenta la siguiente pantalla (ver figura Nº 1):
Figura Nº 1
En esta pantalla podrá visualizar la Estructura de la Base de Datos por Tablas, Vistas y Procedimientos. En este caso representada en forma de Tablas (al lado izquierdo de la pantalla) y en columnas, la Estructura correspondiente a la selección (al lado derecho de la pantalla).
Se pueden seleccionar varias opciones para mostrar la misma información.
Las Combinaciones posibles para mostrar la Estructura de la base de datos como Tabla son: Tabla – Columna, como lo muestra la Figura Nº 1. Estructura de columnas. Tabla – Indice, según muestra la Figura Nº 2. Estructura de índices. Tabla – Llaves, representado en la Figura Nº 3. Estructura de llaves.
Las otras dos opciones son las siguientes:
Vistas, la estructura de la Base de Datos de Vistas es mostrada como aparece en la Figura Nº 4. Al elegir una Vista (al
lado izquierdo de la pantalla), podrá visualizar la estructura de columnas de la Vista.
Procedimientos, ésta figura muestra la estructura de la Base de Datos de Procedimientos. Ver Figura Nº 5. Al elegir un
Procedimiento (al lado izquierdo de la pantalla), podrá visualizar la estructura de los parámetros del Procedimiento.

1-24
Figura Nº 2
Figura Nº 3
Figura Nº 4

DENTRO DEL SISTEMA 1-25
Figura Nº 5
Botón Imprimir: Está activo en todas las combinaciones de Muestra de Estructura de la Base de Datos. En la Figura Nº 6 se muestra un ejemplo del documento que se podrá imprimir al seleccionar este botón.
Figura Nº 6
Botón Salir: Abandona el proceso, regresando a la pantalla principal del Sistema.

1-26
1.11 Desinstalar Protección Objetivo
Este proceso desinstala y desactiva la protección registrada vía Internet, con el objeto de disponer de ella en una nueva instalación del sistema.
Importante: - Este proceso sólo podrá ser ejecutado, seleccionando una empresa con el usuario principal Softland. - Sólo estará disponible para equipos con conexión a Internet.
Operatoria
Al seleccionar esta opción se despliega una pantalla solicitando indicar mediante el botón de opciones, si desea desinstalar la protección de la Base de Datos o del Sistema. Ver Figura Nº 1.
Figura Nº 1
Indicada la protección que desea desinstalar, seleccione el botón OK para continuar con el proceso, tras lo cual se desplegará una nueva pantalla. Ver Figura Nº 2.
Figura Nº 2
Dentro de esta pantalla, ingrese la clave de protección del Sistema o de la Base de Datos que desea desinstalar, la cual es sensitiva a minúsculas y mayúsculas y viene especificada en el folleto de claves que viene en el sobre del producto. Posteriormente seleccione el botón OK, tras lo cual vía Internet la aplicación enviará a Softland la solicitud de desinstalación, éste la recibirá y retornará la respuesta indicando el resultado, el cual será comunicado al usuario con un mensaje a pantalla. Ver Figura Nº 3.
Figura Nº 3

DENTRO DEL SISTEMA 1-27
1.12 Consulta Log de Errores Registrados Objetivo
Permite ver el registro de anomalías generado por los sistemas en una empresa.
Importante: Esta consulta no requiere de permisos especiales, cualquier usuario podrá obtener esta información.
Operatoria
Este proceso podrá ser ejecutado sin necesidad de tener seleccionada una empresa mediante la opción Consulta Log de Errores registrados, del menú Empresa. Sr. Usuario: Si Ud. no ha seleccionado ninguna empresa para esta consulta, el sistema desplegará la pantalla de la Figura Nº 1, de lo contrario, mostrará directamente la pantalla de la Figura Nº 2:
Figura Nº 1
Elegida la empresa a consultar, seleccione el botón Aceptar, tras lo cual se desplegará una nueva pantalla. Ver Figura Nº 2

1-28
Figura Nº 2
En ella, se despliega la información que corresponde a los errores registrados en la empresa y sistema que Ud. está ejecutando. El orden de despliegue será por fecha de forma descendente, además podrá filtrar por un rango de fechas y/o por un Usuario de red existente en el registro de anomalías. Al marcar el check Deseo filtrar por se habilitarán los filtros Fecha y Usuario, si se marca el check Fecha se propondrá el rango entre el primero y el ultimo día del mes de la fecha del PC. Si se marca el check Usuario, el sistema propondrá el primero de la lista, en caso de no existir usuario debido a que es un nuevo dato, no se habilitará este check. El filtro se aplicará al momento de presionar el botón Filtrar. Cada grilla mostrará la fecha y hora en la cual se detecto el error, el módulo, procedimiento y usuario a quien se le presentó el problema. Junto a esta información, cada registro mostrará el detalle de la anomalía. Para abandonar el proceso, seleccione el botón Salir.

DENTRO DEL SISTEMA 1-29
1.13 Cambiar Servidor de Empresas
Objetivo
Esta opción permitirá cambiar el Servidor de Base de datos donde residen sus empresas en caso que desee seleccionar o crear empresas en otro Servidor distinto al que tiene definido. Operatoria: Al ingresar a la opción aparecerá la pantalla indicada en la Fig, N° 1:
Fig, N° 1
En esta pantalla deberá indicar los siguientes datos: Actual Servidor: Se despliega el Servidor o la lista de servidores que tiene definido para trabajar con los sistemas Softland. Con
el botón usted podrá hacer una búsqueda de los servidores disponibles en su red, la búsqueda de los servidores dependerá directamente de la correcta configuración de red. Nuevo Servidor: En este campo usted podrá ingresar manualmente o seleccionar de la lista el nombre del Servidor de Base de Datos por el que reemplazará su Actual Servidor. Ingrese Password del administrador ‘sa’: En este campo deberá ingresar la password del login ‘sa’ del motor de BD de nuevo Servidor de Empresas a definir, si usted desconoce la password intente dejar en blanco este campo, si el sistema le indica que no es la password correcta. entonces comuníquese con el administrador de sus sistema para que le provea la password necesaria para ejecutar este proceso. Clave Sistema: En este campo deberá ingresa la Clave del sistema en el que está realizando este proceso, la clave es la que viene en la tarjeta de registro de productos que Softland entrega junto a los sistemas para su activación. NOTA: Si necesita tener más de un Servidor de Empresas disponible para su aplicación deberá comunicarse con su ejecutivo comercial Softland.

1-30
1.14 Salida del Sistema
Objetivo
Permitir la salida desde este sistema al ambiente Windows, para desarrollar otra actividad. Operatoria
Para llevar a cabo este proceso, seleccione la opción Salir, del menú Empresa o el botón Salir desde la 3ª Barra de Herramientas. Tras elegir cualquiera de las dos alternativas, se cierran todas las ventanas del sistema. Si está trabajando en algún proceso en especial, el sistema confirma la salida.

SEGURIDAD 2-1
2. Seguridad Objetivo
Administrar el control de ingreso de los usuarios a las distintas opciones de este sistema. A través de Administración de Seguridad, el usuario principal podrá definir permisos de acceso a los distintos procesos del sistema, por parte de los usuarios secundarios y a la vez asignarle una password o clave de ingreso. Los sistemas Softland, están concebidos dentro de un esquema de seguridad que contempla:
• La definición de un “Usuario Principal” o Administrador del sistema, el cual viene autorizado por el programa para ejecutar todos los procesos. (En primera instancia viene definido como Usuario SOFTLAND, Password SOFTLAND).
• La definición por parte del “Usuario Principal”, de “Usuarios Secundarios” o “Perfiles de Usuarios” a los cuales dará permisos de acceso a determinados procesos del sistema.
• La “Creación de una password secreta” de ingreso al sistema, para cada uno de los Usuarios Secundarios. • “Cambio de password” del Usuario Principal.
El proceso de Seguridad, se activa solamente cuando existe una empresa seleccionada.
Operatoria
Al seleccionar la opción Seguridad o la flecha que aparece en el botón Llave , desde la primera Barra de Heramientas (Ver en Apéndice B), se despliega un menú de bajada con las siguientes opciones (Ver Figura Nº 1):
Figura Nº 1
2.1 Permisos por Usuario Objetivo
Crear usuarios que tengan acceso al sistema y a la vez asignarle los permisos necesarios para la operación en los distintos procesos.
- La única persona autorizada a operar dentro de este proceso, es el Usuario Principal o Administrador del sistema. - Tanto los Usuarios, como sus Passwords son únicas en los sistemas Softland, por lo tanto si un Usuario cambia su Password
estando; por ejemplo, en Cotizaciones y Notas de Ventas, ésta quedará registrada y será válida para el ingreso a cualquier sistema Softland.
Operatoria
Al seleccionar la Definición de Usuario por primera vez, se presenta una pantalla similar a la de Asignación de Privilegios a Usuarios (Figura Nº 1), variando las opciones según el sistema que esté en uso. En ella tendrá que señalar el Código del Usuario (máximo 8 caracteres) y su Nombre (máximo 50 caracteres). Por ejemplo: como usuario se podrá ingresar la sigla del nombre (PQN) y en la descripción el nombre completo (Pablo Quiroga Núñez).

2-2
Figura Nº 1
Importante Sr Usuario:
• Si su empresa es emisora de documentos electrónicos, deberá indicar el Rut y E-mail de los usuarios autorizados para la generación y envío de documentos electrónicos.
• El usuario Softland sólo podrá realizar consultas respecto a los DTE. A continuación se activan las carpetas: Permisos, Perfiles y Firma, donde se ingresa la información asociada al usuario, conforme a lo siguiente:
Carpeta Permisos
En esta carpeta el usuario principal asigna los permisos al usuario en definición, para que pueda ingresar a determinados procesos del sistema. Al elegirla, se despliega una lista de los procesos y los estados que éstos tienen respecto al usuario en definición. La Figura que se presenta a continuación (que corresponde al sistema de Inventario y Facturación), muestra un ejemplo de esta carpeta:
Figura Nº 2

SEGURIDAD 2-3 Los permisos pueden ser otorgados proceso a proceso a un Usuario, o tomando como base los permisos de un Perfil:
• Permisos al usuario proceso a proceso: se otorgan cuando se desea asignar una responsabilidad individual a un usuario,
sobre uno o varios procesos. Por ejemplo: en el caso del sistema de Inventario y Facturación, el digitador Francisco Fuentes estará a cargo de la Mantención de las Facturas en Línea, por Lotes y Proforma, labores que no serán realizadas por otro digitador.
• Permisos al usuario tomando como base un Perfil: se otorgan al usuario todos los permisos que tenga asociado un Perfil, además de aquellos que le hayan sido dados en forma independiente. Por ejemplo: digitador Francisco Fuentes tendrá permiso para la Mantención de las Facturas en Línea, por Lotes y Proforma y, además los permisos del Perfil “Operadores”. (Los Perfiles se crean en el proceso Permisos por Perfiles, Capítulo 2.2).
En esta carpeta se pueden llevar a cabo las siguientes operaciones, seleccionando el botón de opciones que aparece al lado izquierdo de cada una de las alternativas: Global: Permite consultar todos los permisos otorgados al usuario en definición, ya sea como usuario independiente o como
parte de un Perfil. Todos aquellos procesos que aparezcan con un en la columna "Asignado", podrán ser realizados por él.
Usuario: Permite otorgar permisos individuales al usuario en definición, con el fin de que pueda acceder a uno o varios
procesos del sistema. Para llevar a cabo esta opción, elija el proceso a autorizar en la columna Formulario, ubicando el indicador del mouse sobre él y haciendo clic. Con esto se despliegan en la columna Permiso, una o varias alternativas de operación que son dependientes del proceso recientemente elegido, a las cuales podrá tener acceso el usuario. Para dar autorización se hace un doble click sobre la o las operaciones deseadas en la columna Permiso. Aquellas que sean elegidas irán apareciendo con un en la columna "Asignado". Para dar por finalizado el proceso de definición se selecciona el botón Salir quedando el usuario con los permisos correspondientes. De esta misma forma, se pueden dar permisos adicionales a un usuario que tiene asignados Permisos por perfil, para ello se elige el usuario y luego se ingresan los permisos adicionales.
Perfiles: Permite consultar los permisos del usuario en definición, en base al Perfil al que se encuentra asociado, siempre y cuando le hayan sido asignados desde la Carpeta Perfiles. Para ello se selecciona de la lista desplegable que aparece en el campo Perfiles de este Usuario, el perfil a consultar. Todos aquellos procesos que tenga autorizado el usuario, según el perfil elegido, aparecerán con un en la columna "Asignado".
Carpeta Perfiles
Si los permisos van a ser otorgados por perfil, ANTES de ingresar a esta carpeta se deben haber definido los perfiles correspondientes, en el proceso Permisos por Perfiles (capítulo 2.2).
A través de esta carpeta se indican los perfiles que serán asociados al usuario en definición. Al seleccionarla se despliegan dos ventanas, una con los perfiles Disponibles y otra de perfiles Asignados (Ver Figura Nº 3).

2-4
Figura Nº 3
En la ventana del lado derecho aparece la lista de perfiles que fueron creados a través del proceso Permisos por Perfiles (Capítulo 2.2); mientras que en la de la izquierda irán apareciendo los perfiles que sean atribuidos al usuario en definición. Asignación de Perfiles
Para asignar perfiles al usuario, se elige el perfil deseado en la ventana "Disponibles" y luego se selecciona el botón con la flecha que indica a la izquierda, borrándose automáticamente el perfil de esta ventana y apareciendo en la de "Asignados". El botón con doble flecha a la izquierda pasa todos los perfiles de la ventana "Disponibles", a la ventana "Asignados", es decir asigna de una sola vez todos los perfiles al usuario en definición. Quitar Asignación de Perfiles
Para quitar una asignación de perfil al usuario, marque el perfil correspondiente en la ventana "del lado izquierdo" y seleccione el botón con la flecha que indica a la derecha. Para quitarle todas las asignaciones de perfiles, selecciona el botón con la doble flecha a la derecha. Carpeta Firma
Permite el acceso a un archivo con formato BMP, cuyo contenido debe ser la firma digitalizada del usuario, de tal forma que pueda ser incorporada en los documentos que lo requieran.
Los archivos de la firma digitalizada deben grabarse en el directorio \SOFTLAND\BITMAPS, con extensión BMP, ya que al elegir la Carpeta General, el sistema accede dicho directorio.
Para seleccionar la firma se debe ubicar el indicador del mouse en el botón de Listas Desplegables que aparece al lado derecho del campo Firma y, de la lista presentada (siempre y cuando hayan firmas digitalizadas), elegir la que corresponda al usuario en definición.
La firma seleccionada aparecerá en la ventana que está en blanco bajo el campo Firma, tal como muestra la siguiente Figura Nº 4.

SEGURIDAD 2-5
Figura Nº 4
Finalizado el ingreso de los antecedentes en las carpetas, podrá cambiar la password del usuario, que viene predefinida como Softland, a través de la selección del botón Cambio Password, el cual tras ser elegido despliega una ventana con el nombre del usuario y su password actual, dando acceso para el ingreso de una nueva. En este punto podrá modificar la password de cualquier usuario, ya que frente al campo usuario se activa el botón Buscar, el cual le permite acceder a cualquier usuario de la lista y cambiarle su password. Cualquiera haya sido el caso, bastará con que seleccione el botón OK, para que la nueva password quede registrada. Para mayores antecedentes respecto al tema password refiérase al capítulo 2.4 Cambio de Password. Ingresados todos los antecedentes para "Permisos por usuarios", se selecciona el botón Salir, quedando el usuario con los permisos correspondientes. Cuando esto ocurre, se despliega la pantalla con la lista de usuarios definidos, (Ver Figura Nº 6) pudiendo Agregar, Modificar y/o Eliminar Usuarios, a través de los botones de la 2ª Barra de Herramientas (Ver Apéndice B).
Figura Nº 6
En caso que la lista de usuarios sea muy extensa, se podrá utilizar el sistema de búsqueda automática, que se lleva a cabo ingresando el código o la descripción del usuario, en uno de los recuadros de búsqueda (parte superior de esta ventana) y luego seleccionando el botón Aplicar. Esta pantalla es la misma que se despliega al ingresar a este proceso, cuando existen usuarios que fueron definidos. Para abandonar el proceso, basta con seleccionar el botón Salir.

2-6
2.2 Permisos por Perfiles Objetivo
Crear perfiles basados en permisos de ingreso a procesos que son comunes a varios usuarios.
La única persona autorizada a modificar los Permisos por Perfiles, es el Usuario Principal. Operatoria
Al ingresar por primera vez a este proceso, se despliega la ventana Detalle de Perfiles, tal como muestra la Figura Nº 1. En ella indicar el código del perfil a crear (máximo 8 caracteres) y su descripción (máximo 40 caracteres).
Dado que la forma de proceder ante este proceso es común a cualquier sistema Softland, tomaremos como ejemplo el sistema Inventario y Facturación: Supongamos que todas las personas que estén autorizadas para generar Guías de Despacho, pertenecerán al perfil MGD, todos los que estén autorizados para generar las Facturas, pertenecerán al perfil MFA y así sucesivamente.
Figura Nº 1
Indicado lo anterior, se activan las Carpetas Permisos y Usuarios, las cuales estarán a su disposición para efectuar lo siguiente: Carpeta Permisos En esta carpeta usted podrá elegir los procesos a los cuales tendrán acceso todos los usuarios que pertenezcan al perfil en definición. Para ello deberá indicar el Formulario o proceso a autorizar, haciendo doble clic sobre el recuadro que aparece frente al proceso y en la columna “Estado”, tras lo cual aparecerá un en señal de su selección. Si el proceso elegido cuenta con subopciones, éstas se desplegarán en la columna “Permiso”, para que le sean ingresadas las autorizaciones respectivas, de la misma forma que se indicó anteriormente. Los procesos elegidos, deberán presentarse tal como muestra la Figura Nº 2.

SEGURIDAD 2-7
Figura Nº 2
Carpeta Usuarios En esta carpeta se indican los usuarios que formarán parte del perfil en definición. Al seleccionarla se despliegan dos ventanas, una con los usuarios Disponibles y otra de usuarios Asignados (Ver Figura Nº 3).
Figura Nº 3
Asignación de Usuarios a un Perfil Para asignar Usuarios al perfil, se elige el deseado en la ventana "Disponibles" y luego se selecciona el botón con la flecha que indica a la izquierda, borrándose automáticamente el usuario de esta ventana y apareciendo en la de "Asignados". El botón con doble flecha a la izquierda pasa todos los usuarios de la ventana "Disponibles", a la ventana "Asignados"; es decir, asigna de una sola vez todos los usuarios al perfil en definición. Quitar Asignación de Usuarios Para quitar una asignación de usuario al perfil, se marca el usuario correspondiente en la ventana "del lado izquierdo" y se selecciona el botón con la flecha que indica a la derecha. Para quitarle todas las asignaciones de usuarios, selecciona el botón con la doble flecha a la derecha. Para dar por finalizado este proceso de "Definición de perfiles", se selecciona el botón Salir, quedando el perfil con los usuarios y permisos correspondientes. Cuando esto ocurre, se despliega la pantalla con la lista de perfiles (Ver Figura Nº 4) definidos, pudiendo Agregar, Modificar y/o Eliminarlos, a través de los botones de la 2ª Barra de Herramientas (Ver Apéndice B).

2-8
Figura Nº 4
En caso que la lista de perfiles sea muy extensa, se podrá utilizar el sistema de búsqueda automática, que se lleva a cabo ingresando el código o la descripción del perfil en uno de los recuadros de búsqueda (parte superior de esta ventana) y luego seleccionando el botón Aplicar. Esta pantalla es la misma que se presenta al ingresar a este proceso una vez que se han definido perfiles. Para salir de este proceso se elige el botón Salir.

SEGURIDAD 2-9
2.3 Permisos por Procesos Objetivo
Permitir que los distintos procesos del sistema sean ejecutados por determinados usuarios y/o perfiles.
La única persona autorizada para dar permisos por proceso es el Usuario Principal. Operatoria
Al ingresar a esta opción se abre una ventana con la lista de procesos del sistema, donde tendrá que señalar si la visualización se efectuará por Usuarios o por Perfiles, y si en ella tendrá que aparecer sólo los usuarios o perfiles con permisos asignados, o todos. Ver Figura Nº 1.
Figura Nº 1
Cualquier proceso que se encuentre activo aparecerá precedido por un signo (VºBº) dentro de una celda, lo mismo ocurrirá con los perfiles o usuarios, donde el (VºBº) aparecerá en las celdas que están en la columna asignada. Para dar o quitar permisos, tendrá que hacer clic sobre la celda del campo requerido y el signo se activará (aparecerá) o se desactivará (desaparecerá). Un usuario o un Perfil, podrá tener todos los permisos o procesos que se estime conveniente, según las necesidades de la empresa. Procedimiento a seguir: 1. Seleccione el Proceso que Ud. requiere autorizar o quitar el permiso, haciendo clic sobre él.
Si necesita conocer los subprocesos del proceso en cuestión, haga clic sobre el signo + que le antecede. 2. Una vez elegido el proceso, seleccione el perfil o el usuario que será autorizado o desautorizado para utilizar dicho proceso,
haciendo clic sobre la celda que aparece en la columna “Asignado”. 3. Finalizada la selección salga del proceso. En caso que sólo requiera visualizar aquellos Usuarios o Perfiles que tengan permisos asignados, seleccione la celda que está a la derecha del campo “Mostrar sólo con Permisos”.

2-10
2.4 Informe Permisos Asignados Objetivo
Permitir el despliegue en una matriz Excel de los permisos asignados a los usuarios en cada uno de los sistemas creados en la empresa. Operatoria
Al ingresar a la opción se desplegará una pantalla con el texto "Analizando Permisos" donde el proceso buscará los permisos asignados a los usuarios para cada sistema y los desplegará luego en una matriz Excel separados en hojas diferentes para cada sistema. Se despliega la columna "Proceso" con el detalle de los permisos de cada opción de sistema y en otra columna el detalle de los usuario que tienen al menos un permiso dentro del sistema, indicando la palabra "SI" en el cuadre Proceso/Usuario para el permiso asignado al usuario. Nota: NO serán desplegados en el informe los usuarios que NO tienen permisos asignados.

SEGURIDAD 2-11
2.5 Cambio de Password Objetivo
Modificar la password de los usuarios, tanto principal como secundarios. En primera instancia todos los usuarios que se generan en este sistema, quedan con la password SOFTLAND, por lo tanto para modificarla y asignarle a cada usuario su propia password, se debe usar esta opción.
- La password puede ser modificada solamente al usuario que está activo al momento de elegir esta opción. Para cambiársela a otro usuario, primero se debe activar el usuario deseado (Capítulo Usuario) y luego ingresarle la nueva password en este proceso. (Un usuario está activo cuando aparece en la Barra de Estado que se despliega en la parte inferior de la pantalla, ver Apéndice A.3).
- Tanto los Usuarios, como sus Passwords son únicas en los sistemas Softland, por lo tanto si un Usuario cambia su
Password estando en Contabilidad y Presupuestos, ésta quedará registrada y será válida para el ingreso a cualquier sistema Softland.
Operatoria
Al seleccionar esta opción se presenta una ventana con el nombre del usuario y se solicita la password original. Una vez que ésta es ingresada, el sistema pasa a solicitar la nueva password, la cual debe ser ingresada dos veces con el fin de verificar que se ingresó correctamente. (Ver Figura Nº 1).
Figura Nº 1
Al finalizar se podrá optar por la alternativa OK para que la nueva password quede registrada, o por Salir, para irse del proceso sin cambiar la password.
El usuario y la password son solicitados por el sistema, cada vez que se selecciona una empresa.

2-12
2.6 Definición de Seguridad de Password
Objetivo
Mediante este proceso el administrador podrá definir restricciones para la generación de usuarios y password. Operatoria
Al seleccionar esta alternativa, se presenta una ventana donde deberá parametrizar la siguiente información. Ver Figura Nº 1.
Figura Nº 1
Exige largo máximo de la Password, al seleccionar este check bdeberá indicar el número de caracteres (máximo 10). Exige que la Password tenga los siguientes tipos de caracteres (debe seleccionar al menos 3), seleccione la caja de chequeo b que preceden a los tipos de caracteres que desea considerar (letras minúsculas, letras mayúsculas, números y/o caracteres tales como “ $ % = ?, etc.) Cambio de Password, seleccionando la caja de chequeo b que precede a cada opción, podrá indicar: - Obliga a cambiar la password la primera vez que el usuario entra a un sistema Softland. - El usuario deberá ser obligado a cambiar su password cada N días, donde N es el número de días en que el sistema va a solicitar el cambio de password. - El usuario no podrá repetir las N últimas password utilizadas, donde N es la cantidad de veces en que el usuario no podrá hacer uso de sus password anteriores. - El usuario podrá visualizar su password actual al momento de hacer el cambio. Bloqueo de Usuarios, seleccionando la caja de chequeo b que precede a cada opción, podrá indicar: - El usuario no podrá acceder al sistema después de N intentos fallidos, donde N es el número de intentos fallidos para que el usuario sea bloqueado por el sistema. - Los usuarios que no se han logeado en N o más días serán bloqueados por el sistema, donde N es la cantidad de días para que el sistema detecte que usuarios no han usado su login. Indicada la información, seleccione el botón Grabar ubicado en la 2ª Barra de Herramientas para que los cambios sean registrados en el sistema.
Sólo se activará la seguridad de password al acceder a la opción y grabar los datos correspondientes. De lo contrario, el sistema seguirá operando como antes.

SEGURIDAD 2-13 El comportamiento del login estará ligado a los parámetros ingresados en la opción Parámetros, menú Seguridad.
Al presionar OK luego de ingresar el usuario y la password, el sistema chequeará si el usuario se encuentra bloqueado, de ser así desplegarán los siguientes mensajes dependiendo del motivo de su bloqueo y no se le permitirá logearse.
Sr. Usuario: Si se está logeando por primera vez, el sistema solicitará realizar el cambio de password, tal como se muestra a continuación:

2-14 Al presionar Sí, el sistema levantará la pantalla Ingreso de Password, al presionar No, el sistema no se le permitirá logearse.
Importante: - El sistema validará que el número de intentos fallidos no supere el número ingresado en los parámetros. Si lo supera,
el usuario será bloqueado y no se le permitirá logearse. - Si el usuario no ha realizado el cambio de password obligatorio dentro de los días especificados en los parámetros será
bloqueado y no se le permitirá logearse. - Si el usuario no se ha logeado dentro del tiempo ingresado en los parámetros, el sistema lo bloqueará y no se le
permitirá logearse.
Luego de realizadas todas las validaciones y si el usuario logró logearse, el sistema actualizará la tabla usuarios con la fecha del sistema. El comportamiento de la opción Cambio de Password se encontrará también ligado a los parámetros ingresados en la opción Parámetros, menú Seguridad.
Al digitar la nueva password y pasar al campo Repetir Nuevo Password, el sistema validará lo siguiente: Si el usuario se encuentra en esta pantalla porque se está logeando por primera vez, el sistema no le permitirá salir de la opción mientras no ingrese una password distinta a la asignada, tal como se muestra en el siguiente mensaje:
Al ingresar una nueva password, el sistema realizará las siguientes validaciones:
• Si el largo mínimo de la password tiene un largo mayor al especificado en los parámetros, el sistema no permitirá grabar y desplegará el siguiente mensaje:
• Si en los parámetros se exige una o varias de las siguientes condiciones: que la password contenga minúscula, mayúscula, números y caracteres especiales se validará que se cumpla la condición. De no cumplirse no permitirá grabar y enviará el siguiente mensaje:

SEGURIDAD 2-15
Este mensaje será paramétrico, dependiendo de las condiciones exigidas para la password en la opción de Seguridad de Password. Si en los parámetros se exige que no se repitan las últimas (número ingresado en los parámetros) password, el sistema validará que se cumpla esta condición. De no cumplirse, no permitirá grabar y enviará el siguiente mensaje:
Luego de realizar todas las validaciones el usuario podrá grabar la nueva password. Para desbloquear o bloquear un usuario se deberá ingresar a la opción Permisos por Usuario, donde se agregarán dos botones, bloqueo y desbloqueo de usuario. Si el usuario seleccionado se encuentra bloqueado, se informará mediante un mensaje en la pantalla sobre el motivo de bloqueo del usuario.
Texto informativo sobre el motivo de bloqueo del usuario.
El botón de desbloqueo sólo se habilitará cuando el usuario seleccionado este bloqueado.
El botón de bloqueo sólo se habilitará cuando el usuario seleccionado no este bloqueado.
Icono parpadeante que indica que el usuario se encuentra bloqueado

2-16
2.7 Usuario
Objetivo
Cambiar Usuario dentro de una sesión de trabajo, con el fin de que el sistema quede activo con los permisos que el nuevo usuario tenga asignados. Cuando el usuario está activo aparece su identificación en la Barra de Estado del sistema, en la parte inferior de la pantalla (Apéndice A.3).
Operatoria
Al seleccionar esta alternativa, se presenta una ventana donde se debe ingresar el nombre del usuario a activar y su password. Ver Figura Nº 1.
Figura Nº 1
Si se ingresa un usuario que no ha sido definido como tal, el sistema lo advierte a través de un mensaje que se despliega en pantalla, y lo vuelve a solicitar.

SEGURIDAD 2-17
2.8 Asigna Restricciones Objetivo
Este proceso permite restringir el acceso de los usuarios a las distintas Áreas de Negocios y Cuentas Contables que registra el Plan de Cuentas que maneja la empresa. El usuario que tiene restringido el acceso a una determinada Area de Negocios o a una Cuenta Contable no podrá consultar y/o emitir informes asociados a ella. Operatoria
Al seleccionar esta opción se presenta una ventana (ver Figura Nº 1), dividida en 2 carpetas, dentro de las cuales deberá ingresar la siguiente información.
Figura Nº 1
Carpeta Area de Negocio
Dentro de esta carpeta se despliegan las Áreas de Negocios manejadas por la empresa (Apéndice D. Tablas). Para restringir la visualización de un Área de Negocios a un usuario en particular, lo primero que deberá hacer es identificarlo y seleccionarlo desde la lista que se presenta al presionar el botón de búsqueda ubicado a la derecha del campo Usuario. Una vez indicado el nombre, posiciónese en la columna Restringe, frente al Area de Negocios a considerar y haga doble clic, tras lo cual el sistema dejará un en señal de Restringido Carpeta Plan de Cuentas
Esta carpeta se encuentra activa sólo en Contabilidad y Presupuestos. La manera de restringir un plan de cuentas se realiza de la misma manera que en la carpeta anterior, posiciónese en la columna Restringe frente al código a considerar y haga doble clic para seleccionarlo.

2-18
Figura Nº 2
Para abandonar y dejar registrada la restricción presione el botón Salir.

SEGURIDAD 2-19
2.9 Restricciones por Bodega Objetivo
Restringe a un usuario el ingreso de documentos y emisión de Libro de Ventas en la ó las bodegas que le hayan sido restringidas.
Los informes y Consultas (excepto el Libro de Ventas) siempre podrán ser emitidos para todas las Bodegas. No existe restricción al respecto.
Operatoria
Para restringir la visualización de una Bodega a un usuario en particular, lo primero que deberá hacer es identificarlo y seleccionarlo desde la lista que se presenta al presionar el botón de búsqueda ubicado a la derecha del campo Usuario. Ver Figura Nº 1. Una vez indicado el nombre del usuario, el sistema desplegará el código y descripción de todas las bodegas que maneja la empresa. Posiciónese en la columna Restringe, frente a la Bodega a considerar y haga doble clic, tras lo cual el sistema dejará una en señal de Restringido.
Figura Nº 1
Junto a la información, se encuentran activos los siguientes botones: Salir abandona el proceso sin dejar registro, Guardar graba los cambios generados dentro de este proceso y Procesos Restringidos permite consultar los procesos dentro del sistema de Inventario y Facturación, en los cuales el usuario seleccionado no tendrá acceso. Ver Figura Nº 2.
Figura Nº2
Si la empresa ha sido creada a través del sistema de Puntos de Venta, en el listado de los procesos restringidos aparecerán también los procesos restringidos para el usuario en este sistema.
Seleccionando el botón Salir, regresará a la pantalla anterior.

2-20
2.10 Restricciones por Area de Negocio Objetivo
Restringe el acceso a un usuario a las distintas áreas de negocio que maneja la empresa. Operatoria
El sistema despliega una pantalla solicitando indicar el usuario al cual le aplicará las restricciones, el nombre podrá digitarlo directamente o bien seleccionarlo desde la lista que se presenta al seleccionar el botón de búsqueda ubicado a la derecha del campo Usuario. Ver Figura Nº 1. Indicado el nombre, el sistema desplegará el código y descripción de todas las áreas de negocio que maneja la empresa. Posiciónese en la columna Restringe, frente al Area de Negocios a considerar y haga doble clic, tras lo cual el sistema dejará una en señal de Restringido, lo que significa que el usuario no podrá acceder a esa Area de Negocios dentro de los procesos del sistema.
Figura Nº 1
Junto a la información desplegada, se encuentran activos los siguientes botones: Salir abandona el proceso sin dejar registro, Guardar graba los cambios generados dentro de este proceso y Procesos Restringidos permite consultar los procesos dentro de los sistemas de Cuentas Corrientes Proveedores y Tesorería y Ordenes de Compra Softland, a los cuales el usuario no podrá acceder con el o las Áreas de Negocio restringidas. Ver Figura Nº 2.

SEGURIDAD 2-21
Figura Nº 2
Seleccionando el botón Salir, regresará a la pantalla anterior.

2-22
2.11 Restricciones por Caja Objetivo
Restringe el acceso a un usuario a las distintas Cajas que maneja la empresa. Operatoria
El sistema despliega una pantalla solicitando indicar el usuario al cual le aplicará las restricciones, el nombre podrá digitarlo directamente o bien seleccionarlo desde la lista que se presenta al seleccionar el botón de búsqueda ubicado a la derecha del campo Usuario. Ver Figura Nº 1.
Figura Nº 1
Indicado el nombre, el sistema desplegará el código y descripción de todas las Cajas que maneja la empresa. Posiciónese en la columna Restringe, frente a la Caja a considerar y haga doble clic, tras lo cual el sistema dejará una en señal de Restringido, lo que significa que el usuario no podrá acceder a esa Caja dentro de los procesos del sistema. Ver Figura Nº 2
Figura Nº 2
Junto a la información desplegada, se encuentran activos los siguientes botones: Salir abandona el proceso sin dejar registro, Guardar graba los cambios generados dentro de este proceso y Procesos Restringidos permite consultar los procesos dentro del sistema de Puntos de Venta Softland a los cuales el usuario no podrá acceder en la o las Cajas restringidas. Ver Figuras Nº 3.

SEGURIDAD 2-23
Figura Nº 3
Los procesos en los cuales usted no podrá usar ninguno de los códigos seleccionados en el Sistema Puntos de Venta son: Definición de Caja, Egreso de Caja, Ingreso de Caja, Consulta e Impresión Arqueo de Caja y Apertura y Cierre de Caja.

2-24
2.12 Auditoría de E/S Procesos Objetivo
Este proceso permite auditar la Entrada y Salida de los usuarios a los distintos procesos del sistema. Operatoria
Al ingresar a este proceso, el sistema desplegará una pantalla en la cual deberá indicar los filtros necesarios para efectuar la consulta, tal como se solicita a continuación. Ver Figura Nº 1
Figura Nº 1
Opciones de Consulta: Sistemas: Al seleccionar el botón listas desplegables, podrá seleccionar el sistema a consultar, por defecto el
sistema muestra el que está corriendo. Procesos por sistemas: Al seleccionar el botón listas desplegables, podrá seleccionar los procesos de cada sistema, por
defecto el sistema muestra Todos. Usuarios por sistemas: Muestra los usuarios autorizados de cada sistema para efectuar este proceso, por defecto el sistema
muestra Todos. Rango de fecha a Auditar: Indique la fecha desde/hasta a considerar en la consulta, por defecto el sistema muestra la fecha
actual, la cual podrá ser mantenida o modificada a través del botón . Para continuar con el proceso, seleccione el botón Consultar tras lo cual se desplegará la siguiente pantalla. Ver Figura Nº 2

SEGURIDAD 2-25
Figura Nº 2
En ella, se desplegará la información con el resultado de la búsqueda, dependiendo de los filtros indicados: Sistema, Proceso Fecha de Entrada, Usuario, Hora de Entrada, Hora de Salida y Tiempo ocupado.
Sr. Usuario: El sistema mostrará en la parte inferior de la pantalla, el tiempo total ocupado, dependiendo de los filtros indicados.
Junto a esta información, se encuentran activos los siguientes botones: Volver regresa a la pantalla anterior y Excel permite enviar el resultado del reporte a un archivo Excel, para poder desde ahí aplicarle las funciones y opciones de formato correspondiente, junto con permitir hacer uso de todas las opciones que Microsoft proporciona.

2-26
2.13 Consulta LOG de Transacciones Objetivo
Permite registrar el ingreso, modificación, eliminación de las Cotizaciones y Notas de Venta, dejando registrado quién y desde que proceso realizó la acción. Además se registran los procesos en Notas de venta "Aprobación" , "Captura", "Limpieza " y "Dar Por concluida" . En Cotizaciones se registran además los Procesos "Limpieza" y "Perdida y Recuperación. Operatoria
Al ingresar este componente verificará la cantidad de tablas Log que tiene definido el sistema, en caso de tener más de una se mostrara el listado de opciones para que se defina cual se desea consultar, ejemplo:
Figura Nº 1
Al seleccionar el registro de transacciones que se desea consultar, se desplegará la pantalla con los filtros definidos para esta tabla log que ayudará al usuario realizar la búsqueda de un determinado registro. Ver Figura Nº 2.
Figura Nº 2

SEGURIDAD 2-27
Luego de seleccionar los filtros deseados, seleccione el botón OK, tras lo cual se mostrará la información que cumpla con las condiciones. Ver Figura Nº 3.
Figura Nº 3
Seleccione la opción Imprimir tabla ubicada en la parte superior de la pantalla, para enviar a impresión la información desplegada.

2-28
2.14 Seguridad Sodatos MDB Objetivo
Este proceso le permite a usted proteger y desproteger el archivo SODATOS.MDB con Password. El archivo SODATOS.MDB es utilizado por algunos procesos de los sistemas Softland para acceder a la información de la base de datos en Consultas e Informes de manera eficiente.
Sr. Usuario: Esta opción estará disponible sólo para el usuario Softland, el que posee los permisos y privilegios para operar en este proceso.
Operatoria
Al seleccionar este proceso, el sistema desplegará una pantalla (Figura Nº 1), donde se muestra el objetivo, ventajas y desventajas del proceso.
Figura Nº 1
Importante: Si su empresa no está preparada para asignarle seguridad al archivo MDB, el sistema desplegará el siguiente mensaje:
Señor Usuario: Su empresa no está completamente preparada para poder asignarle seguridad al archivo SODATOS.MDB, para poder realizar esta tarea se deben actualizar los siguientes módulos con esta característica. Sistemas - Contabilidad y Presupuestos - Producción - HelpDesk - Inventario y Facturación - Cotizaciones y Notas de Venta - Ordenes de Compra - Cuenta Corriente Proveedores y Tesorería - Recursos Humanos - Punto de Venta y Sucursales - Cuentas Corrientes Clientes y Cobranzas Por favor contáctese con su ejecutivo comercial para actualizar sus sistemas.
Al seleccionar el botón OK, se desplegará la pantalla de la aplicación. Ver Figura Nº 2

SEGURIDAD 2-29
Figura Nº 2
• Al seleccionar la opción Colocar Password al Sodatos.MDB, deberá ingresar la password de seguridad, el sistema solicitará confirmar la password por segunda vez.
Señor Usuario: La password debe ser mayor o igual a 8 caracteres alfanuméricos y menor o igual a 10.
Importante: Si el usuario Softland tiene asignada una password distinta a la que los sistemas configuran por defecto, de ser así, se recomendará cambiar esta password para que la protección tenga una verdadera validez, esto es en caso que sea motor SQL Server y no MSDE, tal como se muestra a continuación:
Señor Usuario: Para que la protección de su información sea realmente efectiva es altamente recomendable cambiar la password del usuario Softland en SQL, de no hacerlo, un usuario podrá continuar ingresando a la Sodatos vía una copia anterior al cambio de la Sodatos:MDB. ¿Desea cambiar la Password del Usuario Softland en la Base de Datos?
Si elige SI, el sistema pedirá la password que se cambiará en el SQL Server dos veces para mayor seguridad, luego al dar Aceptar, se realizará el cambio de la password y además revinculará el sodatos.mdb pues con esta acción se pierden los vínculos. Una vez ingresada la información, seleccione el botón Aplicar Cambios para aplicar y grabar los cambios indicados.
Finalmente, el sistema desplegará un mensaje confirmando el éxito de los cambios, entendiéndose que se efectuaron las dos tareas que se seleccionaron, ingreso de password al archivo sodatos.mdb e ingreso de una nueva password al sql server con el fin de proteger efectivamente la seguridad del sodatos.

2-30
• Al seleccionar Quitar password al SODATOS.MDB, el sistema envía un mensaje informando los riesgos a los que está expuesto al dejar sin password este archivo, tal como se muestra a continuación
Señor Usuario: Usted va a quitar la protección de password al archivo sodatos.mdb, con lo cual se permitirá el ingreso a su Base de Datos a través de este archivo, sin ninguna restricción. ¿Está seguro?
El sistema solicitará confirmar la eliminación. Una vez confirmará deberá seleccionar el botón Aplicar Cambios para grabar los cambios y eliminar la password al archivo.
• Al seleccionar Generar MDB Vinculado, el sistema solicitará al usuario el nombre del archivo a crear y la ruta física en disco donde quedará tal archivo MDB, lo cual podrá realizar a través del botón . Este archivo contendrá todas las tablas de la empresa a excepción de las de seguridad y procesos propios de los sistemas Softland, tal como lo muestra la siguiente imagen:
Figura Nº 3
Junto con indicar el directorio, se habilitarán en pantalla las opciones grabar con Password o sin Password..
• Si elige grabar con password, se le habilitaran dos campos para ingresar la contraseña y la confirmación de ella. • Si elige sin password se deshabilitarán los campos de ingreso de password.
Sr. Usuario: El sistema informará a través de un mensaje si el archivo seleccionado ya existe, solicitando que sea reemplazado para continuar con el proceso, de lo contrario no podrá generar el archivo. Cualquiera sea la opción elegida, seleccione el botón Aplicar Cambios para dar inicio con el proceso, tal como se muestra en la siguiente pantalla:

SEGURIDAD 2-31
Figura Nº 4
Al finalizar, el sistema desplegará un mensaje confirmando la generación exitosa del archivo.

BASES 3-1
3. Bases Objetivo
Permitir la definición de una serie de antecedentes básicos, que serán requisito necesario para el correcto funcionamiento de este sistema. Dentro de estos antecedentes se encuentran los datos de la empresa y, la definición de los formatos para la impresión de las Letras y Cheques. Al seleccionar esta opción se presenta un submenú de bajada (Figura Nº1) que muestra a modo de opciones, los distintos procesos que desde aquí podrán ser llevados a cabo y cuya aplicación se describe a lo largo de este capítulo:
Figura Nº1
Dado que este sistema trabaja conectado con el sistema Contabilidad y Presupuestos, los parámetros definidos para la gestión de la empresa se determinan en ese sistema. Desde aquí sólo se accesan los datos de empresa, los cuales son comunes y pueden mantenerse desde ambos sistemas.

3-2 Clientes y Cobranzas
3.1 Definición Datos Empresa Objetivo
Permitir el ingreso de los datos de la empresa en que se está trabajando, es decir, modificar cualquier antecedente de ésta o del representante legal. Además, permite el ingreso de los datos necesarios para el envío de documentos electrónicos.
Operatoria
Al seleccionar esta opción, se despliega la ventana dividida en 3 carpetas, dentro de las cuales deberá indicar la siguiente información. Ver Figura Nº 1.
Figura Nº1
Datos Empresa
Permite ingresar los datos de la empresa en que se está trabajando; es decir: (RUT, Razón Social, Giro, Dirección, Comuna, Apartado Postal, Provincia, Código Postal, Ciudad, Región, País, Fax, Fecha inicio actividad, la cual podrá ser digitada directamente o seleccionada desde el botón . Finalmente, seleccionando la caja de chequeo ubicada a la derecha de la imagen Factura Electrónica, podrá indicar si la empresa es emisor de documentos electrónicos, tras seleccionar este check, se validará que el ambiente de trabajo sea apto para la emisión de estos documentos; si lo es, habilitará la carpeta Datos de envío de documentos electrónicos; de lo contrario se desplegará el siguiente mensaje:
Sr. Usuario Para emitir documentos electrónicos, deberá tener instalado el Software Microsoft. NET Framework 1.1 + Microsoft.NET Framework 1.1. Hot Fix; de lo contrario, el sistema detectará que no tiene el ambiente de trabajo necesario para la emisión de estos documentos y lo informará por pantalla, sugiriéndole contactarse con su Administrador de Sistemas o con nuestro Departamento de Soporte Softland, tal como se muestra en la siguiente figura.

BASES 3-3
Figura Nº 2
Datos Representante Legal
Permite ingresar los datos personales del representante legal de la empresa (RUT, Apellido Paterno, Apellido Materno y Nombre). Ver Figura Nº 3.
Figura Nº 3
Datos de Envío de Documentos Electrónicos
Permite ingresar los datos necesarios para el envío de documentos electrónicos: Código Actividad Económica, son definidos por SII y los podrá digitar directamente o seleccionar desde la lista que se presenta al optar por el botón de búsqueda, el sistema validará que se ingrese un código como mínimo, Nombre Sucursal la cual es asignada por el SII, e-Mail DTE casilla electrónica de la empresa, donde serán recibidos los documentos electrónicos y confirmaciones o rechazos de documentos enviados y el sito Web. Además deberá indicar mediante el botón de opciones, si el emisor se encuentra en etapa de Certificación (donde emite documentos de pruebas a SII para certificación) o de Producción (dónde se encuentra autorizado para emitir documentos electrónicos). Cualquiera sea la etapa seleccionada, deberá indicar la Fecha de Resolución donde el SII autoriza al contribuyente para realizar dichas operaciones. Si está en etapa de Producción, deberá además indicar el Número de Resolución por medio de la cual SII autoriza al contribuyente a emitir documentos electrónicos. Ver Figura Nº 4.
Sr . Usuario Para el envío de documentos electrónicos, es necesario que ingrese todos los datos solicitados; de lo contrario el sistema no le permitirá que grabe la información y desplegará un mensaje indicando los datos que se requieran.

3-4 Clientes y Cobranzas
Figura Nº 4
Finalizado el proceso, se puede seleccionar el botón OK, para que el sistema registre la modificación, o el botón Salir, para que anule los cambios y regrese al menú principal.

BASES 3-5
3.2 Formato de Letras/Pagarés Objetivo
Permitir la definición del Formato para la impresión de Letras, según las necesidades de la empresa, las cuales serán utilizadas por el Sistema al momento de emitir las Letras (Capítulo 8.1 de este manual). Este proceso funciona directamente con Excel 97 (Office 97) o cualquier versión superior, por lo tanto es necesario contar con dicho sistema, ya que de lo contrario no podrá operar en forma óptima. Operatoria
Clientes y Cobranzas trae predefinido un formato de Letras, de ahí que al seleccionar este proceso se abre automáticamente el Excel y junto a él dos archivos que llevan el nombre “Xwletra” (con distintas extensiones). El primero que se presenta en pantalla (Xwletra.xls, que para efectos de descripción en el manual llamaremos “Formato”), es aquél que contiene la Letra propiamente tal (ver Figura Nº1), el segundo (Xwletra.txt que llamaremos “Base”), que se accesa desde la opción Ventana de Excel, muestra los campos o antecedentes que forman el formato de la Letra (ver Figura Nº2).
Figura Nº1
Figura Nº2

3-6 Clientes y Cobranzas ¿Cómo modificar el formato de la Letra? Si el formato que viene predefinido en el sistema no le acomoda, podrá modificarlo de acuerdo a sus necesidades, utilizando siempre como base los antecedentes que provee el archivo Xwletra.txt que hemos denominado “Base” (Figura Nº2), ya que allí se presentan los campos estándares para este tipo de documento. Para llevar a cabo este proceso habrá que:
1. Seleccionar la opción Ventana – Organizar, opción vertical. Aparecerá un archivo al lado del otro, cada uno con s respectivo nombre.
2. En el archivo “Base”, Hacer clic en la columna “B”, sobre el campo a incluir en el Formato de Letras (dentro de la columna B, sólo va el contenido del campo, de querer también el Título, se deberán seleccionar ambas columnas).
3. Luego hacer clic sobre el botón derecho del mouse y elegir la opción Copiar, o bien seleccionar la alternativa Edición Copiar, del menú de Excel.
4. Ir al archivo que contiene el “Formato”, eligiéndolo desde la opción Ventana de Excel. 5. Ubicarse en el lugar donde se incorporará el campo y hacer clic en botón derecho del mouse. 6. Elegir la opción “Pegado Especial”. 7. En la ventana desplegada (Figura Nº 3) elegir el botón Pegar Vínculos, lo cual hará aparecer el campo indicando en el
formato de la Letra.
Figura Nº 3
De esta forma podrá incorporar todos los campos que requiera, para que su Letra quede acorde con lo deseado. En caso que requiera eliminar un campo bastará, con que ubique el indicador del mouse sobre él y pulse la tecla SUP. Finalizada la definición del nuevo formato y si todo está conforme, salga de Excel (opción Archivo, Salir) y responda en forma afirmativa a la consulta que confirma grabar los cambios efectuados al archivo XWLetras.xls (Esta consulta sólo aparece cuando se han efectuado modificaciones). Esto lo dejará en la pantalla principal de Clientes y Cobranzas.

BASES 3-7
3.3 Formato de Cheques Objetivo
Permite registrar diversos diseños de formatos de cheques y su posterior emisión. Este proceso se conecta directamente con Microsoft Excel, por lo tanto es requisito que éste se encuentre instalado en el computador donde se llevará a cabo esta operación. Operatoria
Al ingresar a este proceso se pueden dar dos instancias; que no existan formatos definidos y se despliegue la pantalla de la Figura Nº 1 o que se hayan definido formatos y se despliegue la pantalla con la lista de ellos, tal como se muestra en la Figura Nº 5.
Figura Nº 1
Para agregar un nuevo formato al sistema, lo primero que deberá ingresar es el nombre con el cual será identificado. Una vez digitado presione el botón OK, tras lo cual el sistema se conecta directamente con Microsoft Excel. Se presentarán dos archivos que llevan el nombre de XWCHEQUE01 (con distintas extensiones). El primero que se presenta en pantalla (XWCHEQUE01.xls, que para efectos de descripción del manual llamaremos “Formato”), es aquel que contiene el cheque propiamente tal (ver Figura Nº 2), el segundo (XWCHEQUE01.cvs, que llamaremos “Base”), que se accesa desde la opción Ventana de Excel, muestra los campos o antecedentes que forman el formato del cheque (ver Figura Nº 3)
Figura Nº2

3-8 Clientes y Cobranzas
Figura Nº 3
¿Cómo modificar el formato de un Cheque? Si el formato que viene predefinido en el sistema no le acomoda, podrá modificarlo de acuerdo a sus necesidades, utilizando siempre como base los antecedentes que provee el archivo XWCHEQUE.csv que hemos denominado “Base” (Figura Nº 3), ya que allí se presentan los campos estándares para este tipo de documentos. Para llevar a cabo este proceso habrá que:
1. Seleccionar la opción Ventana – Organizar, opción Vertical Aparecerá un archivo al lado de otros cada uno con su respectivo nombre.
2. En el archivo “Base”, hacer clic en la columna “B”, sobre el campo a incluir en el Formato del Cheque (En este caso, sólo se ha seleccionado el valor).
3. Luego hacer clic sobre el botón derecho del mouse y elegir la opción Copiar, o bien seleccionar la alternativa Edición Copiar, del menú de Excel.
4. Ir al archivo que contiene el “Formato”, eligiéndolo desde la opción Ventana de Excel. 5. Ubicarse en el lugar donde se incorporará el campo y hacer clic en botón derecho del mouse 6. Elegir la opción “Pegado Especial”. 7. En la ventana desplegada (Figura Nº 4) elegir el botón Pegar vínculos, lo cual hará aparecer el campo indicando en el
formato del Cheque.
Figura Nº 4

BASES 3-9 De esta forma podrá incorporar todos los campos que requiera, para que su Cheque quede acorde con lo deseado. En caso que requiera eliminar un campo bastará, que ubique el indicador del mouse sobre él y pulse la tecla SUP. Finalizada la definición del nuevo formato y si todo está conforme, salga de Excel (opción Archivo, Salir) y responda en forma afirmativa a la consulta que confirma grabar los cambios efectuados (Esta consulta sólo aparece cuando se han realizado modificaciones). Esto lo dejará Clientes y Cobranzas en la pantalla principal del proceso Diseño Formato de Cheque presentando una lista con los formatos ingresados (ver Figura Nº 5), dentro de la cual se encuentra activa la 2ª Barra de Herramientas donde podrá Agregar nuevos, Modificar, Eliminar y/o Imprimir los existentes.
Figura Nº 5
Para abandonar el proceso se utiliza el botón Salir.

3-10 Clientes y Cobranzas
3.4 Formato de Recibo Pago en Línea Objetivo
Permite la definición del Formato para la impresión de Recibos de Pago en Línea, conforme a los requerimientos de su empresa. Este proceso se conecta directamente con Microsoft Excel, por lo tanto es requisito que éste se encuentre instalado en el computador donde se llevará a cabo esta operación. Operatoria
Al ingresar a este proceso se pueden dar dos instancias; que no existan formatos definidos y se despliegue la pantalla de la Figura Nº 1, donde deberá seleccionar el botón Agregar para incorporar un nuevo formato, o que se hayan definido formatos y se despliegue la pantalla con la lista de ellos, tal como se muestra en la Figura Nº 5.
Figura Nº 1
Ingresado el nombre del nuevo formato, seleccione el botón OK tras lo cual se levanta automáticamente Excel y junto a él dos archivos que llevan el nombre XWPL. El primero que se presenta en pantalla (XWPL01.xls, que para efectos de descripción en el manual llamaremos “Formato”), es aquél que contiene el Recibo de Pago propiamente tal (Figura Nº 2). El segundo (XWPL.txt, que llamaremos “Base”), que se accesa desde la opción Ventana de Excel, muestra los campos o antecedentes que forman el formato del Recibos de Pago. Ver Figura Nº3.

BASES 3-11
Figura Nº 2
Figura Nº 3

3-12 Clientes y Cobranzas ¿Cómo modificar el formato de un Recibo de Pago? Si el formato que viene predefinido en el sistema no le acomoda, podrá modificarlo de acuerdo a sus necesidades, utilizando siempre como base los antecedentes que provee el archivo XWPL que hemos denominado Base, ya que allí se presentan los campos estándares para este tipo de documento. Para llevar a cabo este proceso habrá que:
1. En el archivo Base, hace clic en la columna B sobre el campo a incluir en el Formato del Recibo de Pago. 2. Luego hacer clic sobre el botón derecho del mouse y elegir la opción Copiar, o bien seleccionar la alternativa Edición
Copiar del menú Excel. 3. Ir al archivo que contiene el Formato, eligiendo desde la opción Ventana de Excel. 4. Ubicarse en el lugar donde se incorporará el campo y hacer clic en botón derecho del mouse. 5. Elegir la opción Pegado Especial. 6. En la ventana desplegada elegir el botón Pegar vínculos, lo cual hará aparecer el campo indicado en el formato del Recibo
de Pago. Ver Figura Nº4.
Figura Nº4
De esta forma podrá incorporar todos los campos que requiera, para que su Recibo de Pago quedé acorde con lo deseado. En caso que requiera eliminar un campo, bastará con que ubique el indicador del mouse sobre él y pulse la tecla SUPR. Finalizada la definición del nuevo formato y si todo está conforme, cerrar el archivo XWPL01.xls, grabando los cambios en caso que se hayan realizado modificaciones. Esto cerrará también el Excel, dejándolo en Clientes y Cobranzas en la pantalla principal del proceso Definición Formato de Cheque presentando una lista con los formatos ingresados (ver Figura Nº5), dentro de la cual se encuentra activa la 2ª Barra de Herramientas donde podrá Agregar nuevos, Modificar, Eliminar y/o Imprimir los existentes.
Figura Nº5
Para abandonar e proceso se utiliza el botón Salir.

BASES 3-13
3.5 Reparar y Compactar Base de Datos Objetivo
El objetivo de esta opción, es reparar y compactar cualquier posible daño que se haya producido en su Base de Datos.
Por razones de seguridad y de evitar un término anómalo de este proceso, deberá realizarse en forma exclusiva, por lo tanto no podrá haber ningún usuario utilizando el sistema al momento de reparar la Base de Datos.
Operatoria
Para llevarlo a cabo, tendrá que seleccionar la opción y el sistema comenzará a trabajar. Usted se dará cuenta que ha finalizado el proceso cuando en vez del reloj de arena, aparezca nuevamente la flecha.

3-14 Clientes y Cobranzas
3.6 Convertir Base de Datos Opción no implementada en esta versión
3.7 Configurar Servicio de Bloqueo de Clientes Objetivo
Permite controlar y bloquear a los clientes por la deudas de documentos
Importante: Este servicio se puede instalar sin la necesidad de tener otro sistema Softland residente en el equipo, esto de manera que pueda instalarse en un Servidor que ejecute procesos en cualquier horario.
Operatoria
Al seleccionar esta opción, se despliega una pantalla (ver Figura Nº 1), dentro de las cual podrá configurar los parámetros necesarios para ejecutar el Servicio de Bloqueo.
Figura Nº 1
Lo primero deberá habilitar se Servicio de Bloqueo haciendo un clic en la caja de chequeo y seleccionar las opciones que requiera.

BASES 3-15 Referente al Bloqueo y Desbloqueo de Clientes el Servicio permitirá: Bloquear a los clientes sobregirados: El Servicio bloqueará a los clientes que están sobregirados de acuerdo al máximo de Crédito Autorizado definido en los parámetros de la ficha de cliente. Bloquear a los clientes con deuda vencida en X días: El Servicio bloqueará a los clientes que tengan documentos pendientes de pago superior a los días definidos de acuerdo a la fecha de vencimiento del documento. Desbloquea clientes sin deuda: Al marcar esta opción el servicio desbloqueará a todos los clientes bloqueados que ya no estén sobregirados o no tengan deuda vencida.
: Este botón permite excluir del proceso de Bloqueo a los clientes que determine aunque cumplan con las condiciones de bloqueo. El dejar a un cliente bloqueado en la exclusión de bloqueo no lo desbloquea La exclusión de clientes está dada por una doble selección donde puedo agregar al lado derecho de la pantalla los clientes que deseo excluir para el proceso de bloqueo.
Figura Nº 2
: Este botón muestra un LOG con las tareas realizadas por el Servicio, este LOG queda en el área de cada empresa con el nombre de XW_LogBloqueoClientes.log y detalla los siguientes datos: Fecha y Hora, Código Cliente, Nombre Cliente, Motivo de Bloqueo, tal como se muestra en la siguiente figura.

3-16 Clientes y Cobranzas
: Este botón permite seleccionar el tipo de documento que se quiere procesar, tal como se muestra en la siguiente figura.
Importante: Los documentos que van al Libro de Ventas siempre se consideran en el análisis
Dentro de esta pantalla a través de los botones (selección individual) o (selección masiva) podrá indicar los documentos que desea incluir en el análisis. Finalmente seleccione el botón Guardar para grabar los cambios. Configuración de la periodicidad de la tarea: Para realizar este proceso usted deberá ingresar como administrador del equipo y ejecutar el SERVICIO DE BLOQUEO DE CLIENTE en la máquina donde fue instalado, desde el Menú de Inicio / Programas / Softland ERP / Servicios ERP / XW / SERVICIO DE BLOQUEO DE CLIENTE, en esta instancia se le solicitarán credenciales del usuario para la correcta ejecución del sistema., tal como se muestra en las siguientes figuras:

BASES 3-17
Figura Nº 3
Figura Nº 4
Al presionar el botón Establecer la Periodicidad de la tarea, el sistema mostrará una pantalla (ver Figura Nº 5); donde deberá presionar el botón Nuevo para definir la periodicidad de la ejecución del Servicio.
Figura Nº5

3-18 Clientes y Cobranzas Carpeta Programa
Deberá indicar la programación de la tarea, pudiendo ser: Diariamente, Semanalmente, Mensualmente, Sólo una vez, Al iniciar el sistema, Al iniciar sesión o Cuando esté inactivo, junto a esto deberá indicar la hora de inicio del servicio.
Carpeta Configuración
Sr. Usuario: Se recomienda configurar la tarea en la relación a la administración de energía para que no se detenga la tarea si se inicia en modo batería y marcar el check para activar el equipo para realizar esta tarea.
Dentro de esta carpeta podrá setear la configuración respecto a la Tarea programada completada, Tiempo de Inactividad y Administración de Energía.

BASES 3-19 Importante: Para la correcta ejecución del proceso, el usuario con que se configuró la periodicidad de la tarea siempre debe estar logeado en el equipo donde correrá el servicio, de lo contrario sólo será capaz de leer las unidades de disco locales en busca de las áreas de datos donde se encuentra el parámetro para saber si la empresa está configurada para este proceso de bloqueo, en otras palabras, si usted requiere que el servicio lea conexiones de unidades de red para buscar empresas para procesar, siempre el usuario debe estar logeado en el equipo y además debe existir la conexión de unidad de RED en ese perfil de usuario, de donde se encuentra la empresa que necesita revisar para el proceso.

CLIENTE 4-1
4. Cliente Objetivo
A través de este proceso se podrán mantener los antecedentes básicos de los clientes y las Tablas de datos que serán utilizados por el sistema. Cuando esta opción es seleccionada, se presenta un menú de bajada con las opciones que se ofrecen (Ver Figura Nº1), las cuales son descritas a través de todo este capítulo.
Figura Nº 1
4.1 Ficha Cliente Objetivo
Permitir la definición de antecedentes de los auxiliares, ya sean personas naturales o empresas (clientes, proveedores y empleados), con las cuales opera habitualmente la compañía en todo su proceso de gestión administrativa (Contabilidad, Clientes, Proveedores, Inventario y Facturación, Puntos de Venta Sucursales, etc.).
Previo al ingreso de antecedentes de Auxiliares, es ideal contar con datos en las Tablas (ver Apéndice D al final de este manual), lo cual permitirá efectuar un ingreso rápido y eficiente de los Auxiliares. Esto no quita que si en algún momento un determinado dato que no se encuentra registrado en una tabla pueda ser creado directamente desde este proceso.
Operatoria
Al ingresar a esta opción cuando aún no se han definido antecedentes para esta tabla, se presenta una pantalla en modo agrega (Figura Nº 1).
Figura Nº 1

4-2 Clientes y Cobranzas Ingresando un Nuevo Auxiliar
La cantidad de carpetas que se presenten variará conforme a la clasificación que tenga el Auxiliar, lo que será indicado más adelante en el punto respectivo.
Es importante tener en cuenta que junto a las carpetas de Auxiliares desplegadas en pantalla, se presentan también los botones de la 2ª Barra de Herramientas, los cuales se activarán una vez que los antecedentes del auxiliar, que se está ingresando, sean grabados, ya sea a través del botón Grabar o al pasar a otra carpeta. A continuación se analizará por separado cada una de ellas: Carpeta Datos Básicos
En esta carpeta se ingresan los antecedentes personales del Auxiliar y su clasificación como tal (Figura Nº 2), es decir, si será considerado como Cliente, Proveedor, Empleado, Socio, Distribuidor u otra categoría.
Figura Nº 2
Lo primero que habrá que indicar en esta carpeta es el Código con el cual se identificará al Auxiliar dentro de la empresa, el cual podrá ser de tipo alfanumérico y tendrá un largo máximo de 10 caracteres. La tabla de Auxiliares es compartida en los distintos sistemas que forman la línea Softland ERP, por lo tanto el código que se le asigne al auxiliar ingresado, es muy importante pues lo hará único dentro de la base de datos de la empresa. A continuación habrá que ingresar todos los antecedentes personales del auxiliar en definición: RUT, Razón Social, Nombre, Giro, País, Provincia, Región, Ciudad, Comuna, Dirección, Número y Departamento, Código Postal, Apartado Postal, Teléfonos, Extensión, Fax, Cód. Area, E-Mail y del sitio Web, en caso que el auxiliar disponga de una página en Internet. Si el auxiliar pertenece a la Ciudad de Santiago, luego de ingresar el campo Ciudad, se activa el botón "Map City" (junto al Nº de la dirección), el cual le permitirá tener acceso, a través de Internet, al mapa de países y ciudades que le permitirá buscar en el mapa la ubicación física de la calle indicada. El contar con la información del E-mail del Auxiliar, permitirá al usuario enviarle un correo electrónico en cualquier momento. Para ello tendrá que seleccionar el botón del Correo que aparece a la derecha de este campo y luego en la ventana desplegada escribir el correo y despacharlo. Al igual que en el caso anterior, el contar con la dirección del sitio Web del auxiliar, permitirá al usuario, a través de la selección del botón que aparece a la derecha de este campo, acceder la página del Auxiliar en Internet.
Para hacer uso de los botones de conexión al correo electrónico e Internet, debe contar con los sistemas Microsoft Outlook y Microsoft Internet Explorer, en sus últimas versiones.

CLIENTE 4-3 Al observar esta carpeta de Datos Básicos podrá ver que los campos Giro, País, Ciudad y Comuna, tienen a su derecha un botón de búsqueda ( ), lo cual se debe a que estos antecedentes son estándares y se encuentran definidos en las tablas respectivas, por lo tanto podrán ser digitados directamente, así como también podrán ser obtenidos al elegir este botón y seleccionarlos desde la lista que se presenta en pantalla (ver Apéndice A.1 Botones). El campo Región podrá ser ingresado directamente, o bien podrá ser obtenido desde el listado predefinido que proporciona el sistema al seleccionar el botón de listas desplegables que aparece a la derecha de este campo. Si por algún motivo se requiere ingresar un dato que no se encuentra registrado en el sistema, podrá hacerlo directamente desde este proceso, indicando el Código o Descripción que le corresponde y luego respondiendo en forma afirmativa a la consulta desplegada en pantalla. La forma de operar a continuación será conforme a lo indicado en el Apéndice D. Tablas. En conjunto con los antecedentes anteriores, habrá que señalar también el estado del Auxiliar en definición, el cual podrá ser: Activo o no Activo. El hecho de que un Auxiliar se encuentre activo permitirá, por ejemplo que éste pueda ser asociado a las cuentas correspondientes, al momento de ingresar los movimientos en los comprobantes contables, de lo contrario no podrá ser considerado. Otro caso similar se da por ejemplo: al desactivar un Cliente que no ha cumplido con los pagos, un Proveedor que no cumple con las fechas de entrega, etc. El campo Bloqueado, se encuentra reservado para posteriores aplicaciones, por lo tanto su utilización en este momento no es aplicable al sistema.
Sr. Usuario:
El botón . permite consultar información comercial de un determinado Rut, y con esto, poder realizar una evaluación de riesgo frente a una solicitud de crédito. Para ejecutar este proceso deberá contar con los permisos necesarios, los cuales son asignados en el menú Seguridad. IMPORTANTE: Este botón estará activo sólo si la empresa seleccionada tiene contratado el servicio Infodata a través de SOFTLAND. Para obtener este servicio, deberá contactarse con su Ejecutivo Comercial.
Clasificación de un Auxiliar Indicados los antecedentes anteriores, habrá que señalar la Clasificación del Auxiliar, de acuerdo a la siguiente tabla: Cliente, Proveedor, Empleado, Socio, Distribuidor u Otro. La clasificación que se efectúe depende exclusivamente de la relación que tenga su empresa con el Auxiliar. Para realizar la selección de una clasificación, se hace clic sobre la Caja de Chequeo ( ) que aparece a la izquierda de categoría elegida (ver Apéndice A.1 Botones). Al clasificar un Auxiliar como Cliente, se activarán las carpetas: Contactos, Ventas, Despacho, Cobranza, Impuestos, DTE’s y Notas. Bajo cualquier otra clasificación se activarán sólo las carpetas Contactos, Impuestos y Notas. Un auxiliar podrá pertenecer a una o a varias clasificaciones a la vez, según su situación frente a la empresa. Por ejemplo un Cliente, podrá ser Distribuidor y Proveedor, o un Empleado podrá tener esta clasificación y a la vez ser Cliente. Finalmente, se encuentran activos los botones:
Permite ingresar al Sistema Portal.
(Habilitado sólo en versión ERP) Permite consultar y agregar Clasificaciones de Negocio a un auxiliar, mostrará en pantalla todas las clasificaciones definidas en el proceso Tablas/ Clasificaciones de Negocio, dando la posibilidad de agregar o eliminar clasificaciones asociadas.
(Habilitado sólo en versión ERP), el cual tras ser seleccionado despliega una nueva pantalla (ver Figura Nº 3) permitiendo asignar y consultar atributos al auxiliar.

4-4 Clientes y Cobranzas
Figura Nº 3
Para ingresar o modificar valores de un atributo, se debe hacer clic sobre la flecha que se muestra al costado derecho de la celda de la columna Valor. Una vez asignado el tipo de valor, podrá optar por los siguientes botones: Volver graba la información y regresar a la pantalla anterior, Borra Valor permite eliminar el valor de la matriz seleccionada o por Agregar Atributo, el cual tras ser seleccionado despliega una nueva pantalla (ver Figura Nº 4).
Figura Nº 4
En ella, deberá indicar: Nombre Atributo: Ingrese el nombre del nuevo atributo a considerar. Por ejemplo: Países. Descripción Atributo: Representa al nombre o descripción del atributo propiamente tal. Por ejemplo: Países a los cuales exporta
el cliente (campo no obligatorio para la ejecución del proceso). Tipo de Atributo: Indique el tipo de campo a considerar para el atributo, el cual podrá ser:
• Numérico, se debe indicar el número de dígitos a considerar. • Lógico Si/No, si toma valor por defecto, indicar si es Si o No. • Fecha, al seleccionar esta opción y si toma valor por defecto, deberá indicar la fecha a considerar en
formato dd/mm/aaaa. • Listado de datos, al indicar esta opción el sistema activará el botón Valores, el cual tras ser seleccionado
se desplegará una nueva pantalla en modo agrega. Ver Figura Nº 5.

CLIENTE 4-5
Figura Nº 5
En ella, deberá ingresar la lista de valores bajo la cual se condicionará el atributo. Por ejemplo: los países a los que se exporta la fruta: China, Alemania, etc.. Para eliminar un valor desde la lista, deberá seleccionarlo y suprimir con la tecla Supr, automáticamente el sistema lo elimina del registro, siempre y cuando el atributo no se encuentre asignado a un cliente. Una vez ingresado, seleccione el botón Volver para guardar la información y regresar a la pantalla anterior.
Toma Valor por Defecto:
Tiene por finalidad sugerir un valor al momento de asignar un atributo a un Auxiliar, por lo tanto si se modifica el valor, este no se cambiará para auxiliares con atributos ya asignados. Al optar por Si y dependiendo del tipo de campo considerado, el sistema activará una opción para el ingreso de información, tal como se muestra en la siguiente pantalla. Ver Figura Nº 6.
Figura Nº6
Si optó por el tipo de campo Listado de datos, el sistema obligará que exista al menos 1 valor en la lista, de lo contrario desplegará un mensaje y no dejará grabar la información. Seleccione el botón Guardar para grabar la información ingresada y regresar a la pantalla anterior.

4-6 Clientes y Cobranzas Indicados todos los antecedentes, podrá optar por pasar a ingresar datos en las carpetas restantes o por salir del proceso. Cualquiera sea el caso, el sistema confirmará la grabación de la información ingresada.
• Al optar por la opción Salir y confirmar la Grabación, regresa al menú principal del sistema.
• Al optar por pasar a otra carpeta, bastará con seleccionar aquella que se desea acceder y el sistema confirmará la grabación.
Para seleccionar una carpeta determinada, tendrá que hacer clic sobre la solapa o lengüeta donde parece el nombre que la identifica, para que ésta se presente en la pantalla. Carpeta Contactos
Se activa bajo cualquier clasificación de Auxiliar. En esta carpeta se ingresan los antecedentes de aquellas personas que representarán al Auxiliar frente a su empresa, es decir con quienes se mantendrá contacto ante cualquier situación que lo requiera. Al igual que en la carpeta de Datos Básicos, al ingresar a esta ventana también se activan los botones de la 2ª Barra de Herramientas, que permiten Agregar, Modificar, Eliminar y Grabar contactos. Al elegir el botón Agregar ( ), se despliega una ventana donde habrá que indicar los antecedentes del Contacto: Nombre, Teléfonos, Fax, E-mail y Cargo. Este último podrá ser ingresado directamente o bien obtenerse desde la Tabla de Cargos, a través de la selección del botón de búsqueda que aparece a la derecha. Luego de haber ingresado los antecedentes, tendrá de inmediato la opción de incluir la dirección e-mail del contacto, en la Carpeta de Contactos de Outlook, para lo cual bastará con seleccionar la caja de chequeo que precede al mensaje “Use este Check.....”. Además si Ud. lo desea, puede enviar de inmediato un correo al contacto, con el fin de corroborar los antecedentes, a través del botón “Correo” que allí se presenta. En caso que el cargo no se encuentre registrado, el sistema confirmará su creación, tal como ocurre con cualquier antecedente que forme parte de las Tablas. (Ver Apéndice D. Tablas). Luego de ingresados los antecedentes se podrá optar por la opción OK, para registrar el ingreso o Cancelar, para anularlo. Los antecedentes se irán desplegando en una lista en pantalla a medida que van siendo ingresados. Ver Figura Nº 7.
Figura Nº 7
En caso que la lista de contactos sea muy extensa, podrá buscar uno de ellos con sólo digitar el nombre en el campo que aparece en blanco sobre los antecedentes del contacto. Para Modificar o Eliminar un Contacto, deberá seleccionarlo haciendo clic sobre él y luego elegir el botón correspondiente, en la 2ª Barra de Herramientas.

CLIENTE 4-7 Carpeta Ventas
Se activa solamente bajo la clasificación de “Cliente”. En esta carpeta se ingresan todos los antecedentes comerciales del cliente (Figura Nº 8), partiendo por la condición de venta bajo el cual se opera con él, el monto de crédito autorizado, la categoría en que se encuentra, la zona y el canal a que pertenece, la lista de precios a la cual está asociado, hasta llegar al o los vendedores que lo atienden.
Figura Nº 8
La Condición de Venta, así como Categoría del cliente, Zona, Canal y Lista de Precios, son antecedentes que forman parte de las tablas de datos, por lo tanto podrán ser digitados directamente, o bien podrán ser accedidos desde las tablas, a través de la selección de los botones de búsqueda que aparecen a la derecha de estos campos. En caso que alguno de los antecedentes no se encuentre registrado, el sistema confirmará su creación, tal como ocurre con cualquiera de los datos que forman parte de las Tablas. Para asociar al Cliente los vendedores que lo atenderán habrá que hacer clic en el botón Editar Vendedores, esto hará que se active el botón de listas desplegables que aparece bajo el campo Código y, que al ser seleccionado despliega la lista de vendedores para que se elija desde allí el deseado. Una vez elegido, podrá continuar con la selección de otros vendedores haciendo clic en la línea siguiente y seleccionando otro vendedor tal como se hizo en el caso anterior. Una vez asociados todos los vendedores, seleccionar el botón Vendedores OK (este botón aparece en la misma posición donde aparece Editar Vendedores). Indicados todos los antecedentes, podrá optar por pasar a ingresar datos en las carpetas restantes o por salir del proceso, no obstante habiendo grabado la información a través del botón del diskette que aparece en la 2ª Barra de Herramientas:
• Al optar por la opción Salir y confirmar la Grabación, regresa al menú principal del sistema.
• Al optar por pasar a otra carpeta, tendrá que grabar la información y luego seleccionar aquella que se desea acceder. Carpeta Despacho
Se activa solamente bajo la clasificación de “Cliente”. Los datos aquí ingresados se utilizan principalmente en los sistemas Inventario y Facturación y Puntos de Venta Sucursales. En esta carpeta se ingresan todos los antecedentes que se requieren para el despacho de mercaderías al cliente. Al igual que en la carpeta de Datos Básicos, en esta ventana también se activan los botones de la 2ª Barra de Herramientas, que permiten Agregar, Modificar, Eliminar y Grabar lugares de despacho. Al elegir el botón Agregar ( ), se despliega una ventana donde habrá que indicar los antecedentes para el Despacho: Nombre del lugar, Dirección, Comuna, Ciudad, País, Teléfono, Fax y Atención. Pudiendo obtener la Comuna, Ciudad y País, desde las tablas que se despliegan al seleccionar el botón de búsqueda que aparece a la derecha de estos campos. Si por algún motivo, uno de estos antecedentes no se encuentra registrado, el sistema confirmará su creación, tal como ocurre con cualquier antecedente que forme parte de las Tablas.

4-8 Clientes y Cobranzas Luego de haber señalado los antecedentes, podrá optar por la opción Cancelar para anularlo u OK para registrar el ingreso, con lo cual se despliega la lista de los despachos (ver Figura Nº 9).
Figura Nº 9
En caso que la lista de lugares de despacho sea muy extensa, podrá buscar uno de ellos con sólo digitar el nombre en el campo que aparece en blanco sobre los antecedentes del lugar de Despacho. Para Modificar o Eliminar un lugar de Despacho, deberá seleccionarlo haciendo clic sobre él y luego elegir el botón correspondiente, en la 2ª Barra de Herramientas. Carpeta Cobranza
Se activa solamente bajo la clasificación de "Cliente". En esta carpeta se ingresan todos los antecedentes para la cobranza al cliente (Figura Nº 10), partiendo por el nombre del Cobrador que la llevará a cabo, la Dirección, Comuna, Ciudad y País en que lo efectuará, además del teléfono y el día del mes en que el cliente efectúa los pagos a sus proveedores.
Figura Nº 10
El Cobrador, así como la Comuna, Ciudad y País, son antecedentes que forman parte de las tablas de datos, por lo tanto podrán ser digitados directamente, o bien podrán ser accedidos desde las tablas, a través de la selección de los botones de búsqueda que aparecen a la derecha de estos campos. En caso que alguno de los antecedentes no se encuentre registrado, el sistema confirmará su creación, tal como ocurre con cualquiera de los datos que forman parte de las Tablas (ver Apéndice D. Tablas).

CLIENTE 4-9 Una vez indicados todos los antecedentes, podrá optar por pasar a ingresar datos en las carpetas restantes o por salir del proceso. Cualquiera sea el caso, el sistema confirmará la grabación de la información ingresada.
• Al optar por la opción Salir y confirmar la Grabación, el sistema regresa a la pantalla anterior y despliega el Código y Nombre del Auxiliar en una lista en la pantalla.
• Al optar por pasar a otra carpeta, bastará con seleccionar aquella que se desea acceder y el sistema confirmará la
grabación. Carpeta Impuestos
Esta carpeta se presenta bajo cualquier clasificación del Auxiliar y, siempre y cuando se disponga de Inventario y Facturación. Permite indicar si los impuestos manejados por la empresa afectan o no al Auxiliar. Al ingresar a esta carpeta se presenta la lista de impuestos disponibles, tal como muestra la siguiente figura:
Figura Nº 11
Para indicar si un tipo de impuesto afecta o no al cliente, habrá que hacer clic en la columna afecto, justo en la celda que corresponde al impuesto. Esto generará que se active un botón de listas desplegables, el cual al ser elegido presentará dos opciones: “Si” o “No”, debiendo seleccionar allí la correspondiente. Sea cual sea la asignación de Afecto o No afecto, quedará registrada de inmediato en el sistema. Carpeta DTEs
En esta carpeta podrá indicar seleccionando la caja de chequeo, si el auxiliar ingresado es emisor o receptor de documentos electrónicos, de serlo, deberá ingresar el e-Mail DTE o casilla electrónica, a la cual se enviarán los documentos electrónicos emitidos. Ver Figura Nº 12

4-10 Clientes y Cobranzas
Figura Nº 12
Carpeta Notas
Esta carpeta se presenta bajo cualquier clasificación del auxiliar. A través de ella se podrán mantener comentarios o anotaciones referentes al auxiliar en definición (ver Figura Nº 13).
Figura Nº 13
Finalizado el ingreso de las anotaciones tendrá que elegir el botón Grabar, para que éstas queden registradas en el sistema. Carpeta Pagos
Esta carpeta se habilitará sólo si el auxiliar se define como proveedor, solicitando ingresar los siguientes datos:
• Banco: corresponde al código del banco del proveedor donde recibirá los pagos.
• Cuenta Corriente: corresponde a la cuenta del banco del proveedor. El largo de la cuenta es 15 para el Banco BCI y se debe validar que no lleve guiones ni puntos, para el banco de Chile el largo es de 22. Para el resto de los bancos el largo será el del campo.

CLIENTE 4-11
Figura Nº14
Junto a la toda la información asociada al Auxiliar, se encuentran habilitado en la parte superior de la pantalla 5 íconos, los cuales le permitirán realizar consultas relacionadas con el auxiliar:
Este botón estará habilitado sólo si se encuentra instalado el Sistema de Contabilidad y Presupuestos ERP, permitiendo realizar una consulta al proceso de Consulta de Estado de Cuenta Auxiliares, la cual se abrirá en su segunda pantalla teniendo ya seleccionado el auxiliar y todas las cuentas contables.
Permite consultar las Ventas por Cliente, estará habilitado sólo si se encuentra instalado el sistema de Inventario y Facturación ERP, y el auxiliar tiene marcado el check de cliente, mostrando los datos del auxiliar y por defecto con un rango de fechas, el cual podrá ser modificado por el usuario.
Permite consultar las Cotizaciones por Cliente, estará habilitado sólo si se encuentra instalado el sistema de Cotizaciones y Notas de Venta ERP, y el auxiliar tiene marcado el check de cliente, mostrando los datos del auxiliar cargados por defecto y con un rango de fechas el cual podrá ser modificado por el usuario.
Permite consultar las Notas de Venta por Cliente, estará habilitado sólo si se encuentra instalado el sistema de Cotizaciones y Notas de Venta ERP, y el auxiliar tiene marcado el check de cliente, mostrando los datos del auxiliar cargados por defecto y con un rango de fechas el cual podrá ser modificado por el usuario.
Permite consultar las Ordenes de Compra por Proveedor, el cual mostrará la pantalla con detalles correspondientes al auxiliar, botón habilitado sólo si se encuentra instalado el sistema de Ordenes de Compra ERP, y el auxiliar tiene marcado el check de proveedor.

4-12 Clientes y Cobranzas
Modificando un Auxiliar Indique el código del auxiliar a modificar (Figura Nº 1), tras lo cual el sistema desplegará toda la información asociada y luego elegir el botón Modificar desde la 2ª Barra de Herramientas, donde podrá realizar las modificaciones requeridas, operando de la misma forma que se indicó en el punto anterior “Ingresando un Nuevo Auxiliar”.
Eliminando un Auxiliar Este proceso podrá ser efectuado siempre y cuando el Auxiliar no tenga movimientos asociados. Para ello deberá ubicar el indicador del mouse sobre él, seleccionar el botón Eliminar desde la 2ª Barra de Herramientas y luego confirmar la eliminación. Si el Auxiliar no tiene movimientos asociados, se borra automáticamente; de lo contrario, el sistema advierte a través de un mensaje que el auxiliar tiene movimientos asociados.
Impresión del Informe de Auxiliares Emite un informe global o parcial de Auxiliares. Para hacerlo en forma global, bastará con elegir el botón Imprimir desde la 2ª Barra de Herramientas. Para hacerlo en forma parcial, tendrá que elegir aquellos Auxiliares que desea incluir en el informe, haciendo clic sobre los deseados mientras se mantiene pulsada la tecla Shift (para rangos continuos) o Control (para la selección de Auxiliares alternados), y luego elegir el botón Imprimir desde la 2ª Barra de Herramientas. La emisión del informe también podrá ser efectuada a través de la Pantalla o bien a un archivo a Disco. La forma de operar con las opciones de impresión se describe detalladamente al final de este manual en el Apéndice B, 2ª Barra de Herramientas. En la página siguiente se presenta un ejemplo de este informe:

CLIENTE 4-13
Informe Ejemplo de la Lista de Auxiliares Empresa Demo Softland. 7º de Línea 1247 Demostración Providencia Fecha: 29/03/2000 Santiago Página: 1 10.100.100-1
Auxiliares
Código Descripción
00000010 CLIENTES NO HABITUALES 00000020 PROVEEDORES NO HABITUALES 00010001 PEREZ OYARCE MAURICIO 00010004 TORRES ALFARO JOSE F. 00020001 MARIA I. BOLTERS 00020002 PEDRO P. BOLTERS 1 CONFECCIONES LAYSE 10 ALMACENES COMERCIALES S.A. 11266966 YASMÍN GATICA M. 11266967 NOEMA VERA POBLETE 123 EMPRESA CASERS 13313 LUIS ENRIQUEZ E HIJOS 2 BOUTIQUE KARINAE S.A. 3 CONFECCIONES LA PORTADA 4 BOUTIQUE REYNALD 5 TIENDAS RIQUELEME S.A. 6 FABRICA DE CONFECCIONES ASTAWWA 7 NIESE Y CIA. LTDA. 78200300 RHEIN LTDA 7878 AGRICOLA LOS QUELTEHUES S.A. 79020000 AGRICOLA EL PEÑASCO 8 ABUSLEME Y CIA. LTDA. 80002000 DISTRIBUIDORA CCSS 84472400 ENTAC. S.A. 88000000 VESTUARIO DE NIÑOS LTDA. 89015200 IMPORFORM LTDA. 89277000 BERTTONI S.A 9 FABRICA DE CONFECCIONES HILAR 90970000 ESTETIC DINAMIC LTDA. 92667000 COMERCIAL EL ALBA LTDA. 93390000 ESPER Y CIA. LTDA. 93441000 MULTITIENDAS DEGUIE S.A. 96511570 TRINITONIC LTDA. 96514950 INDUSTRIA Y COM. REMIS S.A. 99061000 ENVASES PLASTICOS LTDA.

4-14 Clientes y Cobranzas
4.2 Tablas Objetivo
El objetivo de este proceso es el permitir el ingreso y definición de antecedentes (Comunas, Ciudad, País, Zona, Canal, Giro, Condición de Venta, etc.) que serán manejados a modo de “Tablas” de datos. Los datos ingresados a través de las tablas, se podrán acceder en cualquier momento en forma rápida y eficiente y cada vez que sea necesario. Operatoria
Al seleccionar esta opción, se presenta un submenú con las distintas Tablas a las que podrá acceder:
Dado que las siguientes tablas son de tipo estándar: Comuna, Ciudad, País, Región, Provincia, Zona, Canal, Giro, Condición de Venta, Cobrador, Vendedor, Categoría de Auxiliares, Cargos, Ubicación Física, Documento (Tipo Documento), Factoring, Atributos y Tipos de Despacho, la descripción y forma de operar de cada una de ellas, se describe en el Apéndice D. Tablas que aparece al final de este manual.

CONSULTA 5-1
5. Consulta Objetivo
A través de este proceso se podrá consultar e imprimir, Estados de Cuenta Corriente, Flujos de Vencimientos para Proyecciones de Caja, Saldos de Clientes permitiendo emitir un Ranking de éstos, Buscar Documentos que reúnan los requisitos establecidos de acuerdo a parámetros ofrecidos por el Sistema y por último, determinar el Comportamiento de los Clientes.
Si su Contabilidad está operando en 2 períodos contables y Ud. efectúa modificaciones en los comprobantes del 1er período, sus consultas en Clientes y Cobranzas se mostrarán como “Provisorios”, indicando este estado en el título del informe. Esto, debido a que el sistema puede no reflejar los saldos como reales. Lo anterior se corrige ejecutando la opción Reproceso de Aperturas en el sistema Contabilidad y Presupuestos.
Operatoria
Al seleccionar este proceso se despliega un Submenú de bajada (Ver siguiente figura), donde se presentan 5 opciones de consulta que podrán ser llevadas a cabo, las cuales se explican detalladamente a través de este Capítulo.

5-2 Clientes y Cobranzas
5.1 Estado de Cuenta Auxiliares Objetivo
Consultar e imprimir para cada cliente, el monto global de su cuenta corriente detallando cada uno de los documentos que conforman dicho saldo, y analizando los pagos efectuados por cada uno de ellos. Operatoria
Al ingresar se despliega la pantalla de la Figura Nº1, donde lo primero que deberá indicar a través de la selección del botón de opciones, es si la consulta se realizará sólo a los clientes registrados en el sistema, o bien se considerarán a todos, es decir clientes y proveedores, la opción proveedores se encontrará habilitada en Proveedores y Tesorería. Indicada la selección se debe indicar si la búsqueda se realizará por Nombre del Auxiliar o por Rut.
Figura Nº 1
Si se conoce el Código, se puede ingresar directamente, en caso contrario se puede hacer uso del botón de Búsqueda (Ver Apéndice A.1 Botones) que aparece al lado derecho de la descripción. Conjuntamente con el botón de búsqueda, se encuentra el botón , el cual permite desplegar la ficha con algunos de los datos básicos del auxiliar. A continuación se debe especificar si se desea conocer el estado de la cuenta corriente a nivel Global de la empresa o por Area de Negocios, y la Moneda en la cual se desea visualizar el saldo que mantiene el cliente. En este caso sólo se considerarán movimientos efectuados en cuentas que se manejen en dicha moneda. También se debe indicar a que Fecha se quiere conocer el Saldo y si se desea incluir sólo los Documentos con saldo o Todos. Finalmente, se deberá seleccionar la o las Cuentas Contables a las cuales se les desea conocer el saldo mantenido por cliente. Al hacer clic sobre el Botón Cuentas se despliega la Figura Nº2 que presenta el Plan de Cuentas del Sistema Contabilidad y Presupuestos. Para realizar la selección, se deberá hacer clic sobre la cuenta deseada y luego sobre el botón Agregar, presentándose las cuentas en el recuadro blanco de la derecha de la pantalla. El Sistema además da la posibilidad de seleccionar Todas las Cuentas, como también, Eliminar Cuentas seleccionadas. Es importante destacar en el caso de que no se seleccione ninguna cuenta, el Sistema preguntará por pantalla si se desea seleccionar Todas.

CONSULTA 5-3
Figura Nº 2
Elegidas las cuentas y si todo está conforme, se deberá hacer clic sobre el botón Volver y luego sobre el botón OK de la ventana inicial, con lo cual se despliega, para cada una de las Cuentas seleccionadas, el Saldo del cliente en consulta. (Ver Figura Nº3).
Figura Nº 3
Si el cliente se encuentra bloqueado, el sistema lo advertirá mediante un mensaje en la parte superior derecha de la pantalla, lo cual no lo restringirá para que realice las consultas correspondientes. Bajo el detalle con el saldo de las cuentas, se desplegará un recuadro con el monto del crédito autorizado y en caso que el cliente se encuentre sobregirado, se presentará en esta misma ubicación un mensaje indicándolo. Además podrá consultar el monto de crédito autorizado, y conjuntamente si el cliente se encuentra sobregirado en el crédito. Dentro de esta Ventana se presentan los botones: Volver que permite retroceder a la pantalla anterior y así solicitar otro Código de cliente manteniendo las condiciones anteriores o bien, modificar las condiciones ingresadas conservando el código del cliente, y Detalle, que permite abrir la Cuenta seleccionada, desplegándose uno a uno los Documentos que conforman el Saldo (Ver figura Nº4).

5-4 Clientes y Cobranzas
Figura Nº 4
Para un mayor detalle del saldo de un cliente en un documento determinado, se selecciona el botón Detalle, que aparece en esta pantalla, el cual luego de ser elegido y en el caso que corresponda, despliega los Documentos con que el cliente lo ha abonado. (Ver figura Nº5).
Figura Nº 5
Dentro de esta pantalla, se encuentran activos los siguientes botones:
Este botón muestra sólo facturas, notas de crédito o boletas contabilizadas desde el Sistema de Inventario.
Al presionar este botón podrá consultar el Comprobantes Contable asociado, donde se han ingresado los Movimientos. Ver Figura Nº6.

CONSULTA 5-5
Figura Nº 6
Para consultar pulse doble clic sobre el documento que presenta una lupa. Para salir de las pantallas de consulta se selecciona el botón Volver o Salir, según corresponda, hasta llegar a la pantalla deseada.
Al presionar este botón podrá registrar dentro del sistema seguimientos de cobranza para un documento en particular. Ver Figura Nº 7
Antes de crear seguimientos de cobranza, deberán estar creados tipos de compromisos, los cuales son ingresados en el capítulo 7.3 Tipo de Compromisos de este manual.
Figura Nº 7

5-6 Clientes y Cobranzas Dentro de esta pantalla deberá ingresar la siguiente información: Fecha: El sistema desplegará la fecha actual para el ingreso del compromiso, la cual puede ser modificada por el
usuario. Contacto Cobranza: Dentro de este campo se deberá indicar el nombre del contacto con el cual se mantendrá la conversión
correspondiente al seguimiento de cobranza, este nombre podrá digitarse directamente, o bien ser seleccionado desde la lista que se despliega al presionar el botón de listas desplegables. Para ingresar nuevos nombres de contactos, deberá presionar el botón , tras lo cual el sistema desplegará la Figura Nº 8.
Figura Nº 8
Dentro de esta ventana deberá señalar todos los antecedentes en definición: Nombre, Teléfonos, Fax, Email y Cargo, este último podrá ser obtenido desde la lista que se despliega al pulsar el botón de búsqueda. A su vez podrá registrar en la carpeta de Contactos de Outlook el nuevo contacto con todos sus antecedentes. Además se encuentran activos los siguientes botones:
Al ser presionado el sistema se conecta con Microsoft Outlook permitiendo enviar un correo electrónico al contacto en cuestión.
Al presionar este botón los datos del nuevo contacto serán registrados en el sistema regresando a la pantalla de la Figura Nº 7.
Anula el ingreso regresando a la pantalla anterior. Cobrador: Ingrese el nombre del cobrador asignado a esta cobranza. Este ingreso podrá efectuarlo digitando
directamente el nombre, o bien podrá seleccionarlo desde la lista que se presenta al presionar el botón de búsqueda.
Conversación: Dentro de esta campo deberá dejar por escrito el resultado de la gestión. Próximo Compromiso:
Ingrese la fecha y el tipo de compromiso acordado, este último podrá ser digitado directamente, o bien ser seleccionado desde la lista que se presenta al presionar el botón de listas despegables, los cuales fueron definidos en el proceso 7.3 Tipos de Compromisos de este manual.
Una vez ingresados todos los antecedentes solicitados, deberá presionar el botón Guardar ubicado en la 2ª Barra de Herramientas, tras lo cual el sistema consultará si desea incorporar el compromiso a la barra de tareas de Outlook. Si su respuesta es afirmativa, se podrá editar el nuevo compromiso a Outlook, tal como se muestra en la Figura Nº 9.

CONSULTA 5-7
Figura Nº9
En ella, podrá efectuar todas las operaciones que registra el Outlook, pudiendo cambiar fecha de vencimiento, prioridad, tiempo de aviso, texto, etc. Si todo está conforme, presione el botón Guardar, ubicado en la parte superior izquierda de la pantalla, tras lo cual quedará registrado el compromiso como tarea pendiente de ejecutar y regresará a la Figura Nº 10.
Figura Nº 10
Dentro de esta pantalla se irán listando los compromisos adquiridos por documento. A su vez se encontrará activa la 2ª Barra de Herramientas, la cual le permitirá agregar nuevos compromisos, modificar los existentes o eliminar alguno de la lista. En la parte inferior derecha de esta pantalla se presenta el botón Documentos, el cual se encuentra desactivado en esta versión. Para regresar a la pantalla anterior, presione el botón , posteriormente el botón Salir para abandonar el proceso.

5-8 Clientes y Cobranzas
5.2 Flujo de Vencimiento Objetivo
Consultar e imprimir los documentos que vencen, en distintos períodos, permitiendo proyectar Ingresos de Caja. Operatoria
Al ingresar se despliega una ventana donde se debe ingresar el Número de Períodos a considerar para la emisión del reporte (Mínimo 1, Máximo 5). Según la cantidad de períodos señalados, se desplegarán los campos para indicar uno a uno, el inicio (desde) y el término (hasta) a considerar. Ver Figura Nº1.
Figura Nº 1
En caso que se requiera más de un Período, se deberá indicar para el primero el "Desde" y el "Hasta" del rango a considerar, mientras que a partir del segundo en adelante, habrá que indicar sólo el "Hasta", ya que el "Desde" lo asigna el sistema en base al término del período anterior.
Una vez ingresado el o los períodos, se podrá especificar además, si la información a considerar será para el Global de la empresa o sólo la correspondiente a un Area de negocio específico. Por último, habrá que indicar el Tipo de moneda que se considerará. Si la moneda indicada es distinta de la Moneda Base, se seleccionarán documentos ingresados en cuentas cuya moneda adicional sea la solicitada. Al hacer clic sobre el botón Cuentas se despliega la ventana de la Figura Nº 2 que presenta el Plan de Cuentas del sistema Contabilidad y Presupuestos. Para realizar la selección, se deberá hacer clic sobre la cuenta deseada y luego sobre el botón Agregar>, presentándose las cuentas en el recuadro blanco de la derecha de la pantalla. En caso que se desee considerar a todas las cuentas habrá que elegir el botón Todos>>. Para sacar a una de la lista de seleccionadas, se usa el botón <Eliminar, mientras que para sacarlos a todos se usa el botón <<Todos. Es importante destacar en el caso de que no se seleccione ninguna cuenta, el sistema preguntará por pantalla si se desea seleccionar Todas.
Figura Nº 2

CONSULTA 5-9 Indicadas las cuentas a considerar, presione el botón Volver para regresar a la pantalla anterior. A continuación se despliega una ventana presentando un cuadro resumen, donde se entrega por cada Tipo de documento, totales en cada período solicitado, total general por cada tipo de documento y total general por cada período. (Ver Figura Nº3). Junto a esta ventana también se activa la 2ª Barra de Herramientas (Ver Apéndice B) que permite emitir informes de Flujo de Vencimiento en los distintos dispositivos de impresión. Esta barra estará activa durante toda la operación en este proceso.
Figura Nº 3
Dentro de esta ventana, podrá optar por el botón de chequeo ubicado en la parte inferior izquierda de la pantalla, donde podrá seleccionar o no si desea que se muestren los documentos del período seleccionado. Deberá seleccionar mediante el botón de opciones, el formato en que se emitirá el informe, el cual puede ser realizado en una impresora carro ancho de matriz de punto, o en cualquier impresora en forma horizontal. Además se activan los siguientes Botones:
Al hacer doble clic sobre cualquier saldo de un tipo de documento y en cualquier período o seleccionando uno en particular y presionando este botón, el sistema entregará uno a uno los documento que dan origen al saldo anterior. (Ver Figura Nº4).
Permite retroceder a la pantalla anterior, ya sea para modificar los parámetros allí ingresados como para salir del proceso.
Figura Nº 4

5-10 Clientes y Cobranzas En esta ventana se encuentran activos los siguientes botones:
Este botón permite consultar el Comprobante Contable donde han sido ingresados los Movimientos. Para ello, se debe marcar la línea de documento, para el cual se desea visualizar el comprobante contable. Ver Figura Nº 5.
Figura Nº 5
Para regresar a la pantalla anterior, presione el botón Salir.
Permite si corresponde, visualizar los pagos o abonos realizados por el cliente. Para ello se elige el documento y luego este botón, tras lo cual se presenta el detalle tal como lo muestra la figura Nº6.
Figura Nº 5
Para salir de esta ventana se selecciona el botón Volver.

CONSULTA 5-11 A continuación podrá emitir el informe a través del botón Imprimir que se encuentra en la 2ª Barra de Herramientas (Ver Apéndice B), donde tendrá las opciones de emitir el informe, ya sea al disco, por impresora o por monitor. El informe de Flujo de Vencimiento se podrá imprimir en dos opciones, la primera cuando se haya desplegado el resumen de los Documentos y sus saldos en cada período (Figura Nº3) y, la segunda cuando se haya conocido el detalle de los mismos. A continuación se presenta un Informe Ejemplo del Flujo de Vencimientos en Resumen.
INFORME EJEMPLO DE FLUJO VENCIMIENTOS EMPRESA DEMO – SOFTLAND 7º DE LINEA 1247 Fecha: 18/08/2001 DEMOSTRACION Pagina: 1 PROVIDENCIA SANTIAGO 10.100.100-1
Flujo de Vencimientos Detalle de Documentos
Tipo de Documento FACTURA VENTAS Area de Negocios: Global Período Seleccionado: Del 01-01-2000 Al 31-01-2000 Moneda: Peso Chileno Nº Doc Fecha Emisión Fecha Vencimiento Monto Original Saldo Código Razón Social 2 10-01-2000 10-01-2000 815,769 815,769 3 CONFECCIONES LA PORTADA 6 10-01-2000 10-01-2000 298,776 298,776 6 FABRICA DE CONFECCIONES ASTWWA 14 16-01-2000 16-01-2000 105,315 105,315 8 ABUSLEMME Y CIA LTDA. 17 17-01-2000 17-01-2000 82,836 82,836 6 FABRICA DE CONFECCIONES ASTWWA 20 19-01-2000 19-01-2000 99,828 99,828 5 TIENDAS RIQUELME S.A. 21 19-01-2000 19-01-2000 1,099,878 1,099,878 78200300 RHEIN LTDA. 22 19-01-2000 19-01-2000 194,523 194,523 8 ABUSLEMME Y CIA. LTDA. 24 21-01-2000 21-01-2000 1,083,889 1,083,889 8 ABUSLEMME Y CIA. LTDA. 25 22-01-2000 22-01-2000 12,388,327 6,388,327 79020000 AGRICOLA EL PEÑASCO 26 22-01-2000 22-01-2000 14,075,040 14,075,040 89277000 BERTTONI S.A.
Total 30,244,181 24,244,181

5-12 Clientes y Cobranzas
5.3 Saldo Clientes Objetivo
Consultar e imprimir para cada Cliente, el saldo de Cuenta Corriente a la fecha que se solicite, junto al porcentaje que éste representa frente al total de clientes de la empresa. Además esta consulta presenta el Monto Autorizado de crédito de los clientes y la alternativa de Graficar el Ranking mediante un Gráfico de Torta y así evaluar la concentración de cartera que tiene la empresa. Operatoria
Al ingresar se despliega una ventana donde se debe especificar si la consulta se realizará en forma Global o para un Area de Negocio específica. Luego se debe señalar el criterio de ordenamiento, que podrá ser por: Saldo, Código, Razón Social, indicando además si su orden será ascendente o descendente. También habrá que seleccionar mediante el botón de opciones si en la consulta se considerarán todos los documentos o sólo los documentos con saldo deudor. Por último deberá ingresar la moneda que se considerará para la consulta y la Fecha a la cual se desea el informe. (Ver Figura 1).
Figura Nº 1
Si la moneda es distinta de la moneda Base, sólo se considerarán los movimientos de cuentas cuya moneda adicional sea la solicitada. Al hacer clic sobre el botón Cuentas se despliega la ventana donde se presenta el Plan de Cuentas del sistema Contabilidad yPresupuestos. Para realizar la selección, se deberá hacer clic sobre la cuenta deseada y luego sobre el botón Agregar>, presentándose las cuentas en el recuadro blanco de la derecha de la pantalla. En caso que se desee considerar a todas las cuentas habrá que elegir el botón Todos>>.
Para sacar a una de la lista de seleccionadas, se usa el botón <Eliminar, mientras que para sacarlos a todos se usa el botón <<Todos. Es importante destacar en el caso de que no se seleccione ninguna cuenta, el sistema preguntará por pantalla si se desea seleccionar Todas. Una vez señalados los parámetros requeridos para la consulta, se deberá presionar el botón OK, tras lo cual se despliega una ventana que entrega para cada cliente, las columnas relativas a: Monto autorizado de Crédito, Saldo en Cuenta Corriente y los porcentajes respecto a la empresa y al acumulado. (Ver Figura Nº2). Junto a esta ventana también se activa la 2ª Barra de Herramientas (Ver Apéndice B) que permite emitir informes de Saldo de Cliente en los distintos dispositivos de impresión. Al final de este capítulo se presenta un informe ejemplo.
Figura Nº2

CONSULTA 5-13 En esta pantalla se activan los siguientes botones:
Sea cual sea el criterio de consulta, se activa este botón que permite graficar los Saldos. Al seleccionarlo se despliega una ventana donde se debe ingresar el número de clientes a considerar dentro del total de clientes existentes. La diferencia entre el total de clientes consultados menos los clientes graficados se representa en Otros. El rango para generar el gráfico deberá ser entre un mínimo de 2 y un máximo de 9 clientes (ver Figura Nº3).
Permite retroceder a la ventana anterior, ya sea para modificar los parámetros ingresados, como para salir del proceso.
Figura 3
Para finalizar con la consulta gráfica, se utiliza el botón Salir. En la página siguiente se presenta un ejemplo del informe Saldos Clientes. La estructura o columnas que aparezcan en este informe, dependerán de lo siguiente: Monto Autorizado de Crédito: Corresponde al monto de Crédito señalado en la ficha del Cliente y sólo se presentará en el caso
que el informe se solicite en la moneda Base. Saldo Total al ..: Corresponde a la deuda que sostiene cada cliente con la empresa, totalizada en la moneda en
que se realiza la consulta y a la fecha de ésta. % Saldo sobre el Total: Porcentaje del saldo del cliente sobre el total de deuda. Sólo aparece cuando la consulta se
ordena por saldo. % Saldo Acumulado: Corresponde a la suma de los porcentajes de los clientes sobre el total y sólo aparece cuando la
consulta se ordena por saldo.

5-14 Clientes y Cobranzas
INFORME EJEMPLO DE SALDO CLIENTES EMPRESA DEMO – SOFTLAND 7º DE LINEA 1247 Fecha: 18/08/2001 DEMOSTRACIÓN Página: 1 PROVIDENCIA SANTIAGO 10.100.100-1
Informe de Saldos de Clientes Al 27/07/2001
Area de Negocio: GLOBAL Moneda: Peso Chileno Orden de Salida: Saldo Código Razón Social Monto Autorizado Saldo total ($$) % Saldo % Saldo Acumulado Tipo de Cliente Crédito ($$) Al 18/08/2000 sobre el t sobre el total __________________________________________________________________________________________________________ 89277000 BERTTONI S.A. 8.000.000,00 14.671.300,00 (18,02)% 126% CUMPLIDOR 96511570 TRINITONIC LTDA. 5.000.000,00 9.433.790,00 (11,59)% 101% CUMPLIDOR 79020000 AGRICOLA EL PEÑASCO 8.000.000,00 8.079.852,00 (9,92)% 76% CUMPLIDOR 12233966 CARMEN PEREZ S. 9.000.000,00 7.888.980,00 (9,69)% 103% MOROSO 93390000 ESPER Y CIA LTDA. 0,00 6.314.523,00 (7,76)% 115% 4 BOUTIQUE REYNALD 3.000.000,00 5.737.649,00 (7,05)% 92% INESTABLE 92667000 COMERCIAL EL ALBA LTDA. 0,00 4.319.277,00 (5,31)% 122% 2 BOUTIQUE KARINAE S.A. 3.500.000,00 2.369.204,00 (2,91)% 100% MOROSO 78200300 RHEIN LTDA. 5.000.000,00 2.228.428,00 (2,74)% 86% CUMPLIDOR 93441000 MULTITIENDAS DEGUIE S.A. 7.000.000,00 1.822.187,00 (2,24)% 112% CUMPLIDOR 8 ABUSLEMME Y CIA LTDA. 12.000.000,00 1.687.560,00 (2,07)% 74% CUMPLIDOR 6 FAB. DE CONFECC. ASTWWA 20.000.000,00 1.336.839,00 (1,64)% 89% CUMPLIDOR 5 TIENDAS RIQUELME S.A. 15.000.000,00 931.964,00 (1,14)% 91% CUMPLIDOR 3 CONFECCIONES LA PORTADA 2.000.000,00 815.769,00 (1,00)% 99% MOROSO 96514950 INDUSTRIA Y COM REMIS 0,00 589.251,00 (0,72)% 100% MOROSO 00000010 CLIENTES NO HABITUALES 0,00 458.205,00 (0,56)% (1)% 84472400 ENTAC S.A. 10.000.000,00 0,00 0,00% 144% CUMPLIDOR 89015200 IMPORFORM LTDA. 0,00 0,00 0,00% 144% INESTABLE 11266966 YASMÍN GATICA M. 0,00 0,00 0,00% 112% 90970000 ESTETIC DINAMIC LTDA. 10.000.000,00 (1.372.852,00) 1,69% 128% CUMPLIDOR 00020002 PEDRO P. BOLTERS 0,00 (13.657.598,00) 16,77% 48% 00020001 MARIA I. BOLTERS 0,00 (25.579.825,00) 31,42% 31% 1 COMERCIALIZADORA LAYSE S.A. 0,00 (52.661.165,00) 64,68% 112% 80002000 DISTRIBUIDORA CCSS 0,00 (56.829.921,00) 69,80% 144% __________________________________________________________________________________________________________ Total 117.500.000,00 (81.416.583,00) 100,00% 144%

CONSULTA 5-15
5.4 Búsqueda de Documentos Objetivo
Consultar e imprimir aquellos documentos que cumplan las condiciones especificadas por pantalla: pertenecer a un Area de Negocios, estar dentro de un Rango de Fechas y/o Rangos de Valores, ser de un determinado Tipo de Documento y/o haber ingresado las cuentas que manejen una cierta Moneda. Operatoria
Al ingresar a esta opción se deberá indicar si la búsqueda se realizará en forma Global o para un Área de Negocios específica, el Tipo de Moneda (si ésta es distinta del Peso ($), se seleccionarán documentos ingresados en cuentas cuya moneda adicional sea la solicitada), el Tipo de Documento a buscar y a continuación, el criterio de búsqueda que podrá ser: Buscar por Fechas: Se activa al seleccionar la caja de chequeo que aparece al lado izquierdo. En este caso habrá
que indicar el rango (Desde/Hasta), ya sea de fechas de emisión o vencimiento a considerar. Buscar por Rango de Valores: Se activa al seleccionar la caja de chequeo que aparece al lado izquierdo. Para ello habrá
que ingresar el rango (Desde/Hasta) de valores entre los cuales se hará la búsqueda y que podrá ser por: Saldo del documento o por Valor original.
Por último, si el criterio a considerar es por fecha, deberá a considerar para efecto de la consulta, los documentos que registren saldo o bien, considerar todos los Documentos. (Ver figura Nº1).
Figura Nº1
Finalizado el ingreso de los Criterios de búsqueda habrá que seleccionar el botón OK, que presentará la lista con aquellos documentos que reúnen los requisitos especificados anteriormente, detallándose para cada uno de ellos: Saldo, Valor, Fechas y Número de Comprobante Contable en donde fue contabilizado. (Ver Figura 2).

5-16 Clientes y Cobranzas
Figura 2
Junto a esta pantalla se activa la 2ª Barra de Herramientas (Ver Apéndice B), con los dispositivos de impresión a través de los cuales se podrá emitir un informe de los documentos encontrados. Tal como se muestra en el Informe de Búsqueda de Documentos que se presenta más adelante. En esta ventana se activan los botones:
Permite regresar a la pantalla anterior.
Permite consultar el comprobante contable donde se ingresó el documento seleccionado. Para llevar a cabo esta última operación, se elige desde la lista de Documentos encontrados, aquél que se desea consultar y luego el botón Comprobante. Ver Figura 3.
Figura 3
Una vez consultado el comprobante contable, presione el botón Salir para regresar a la pantalla anterior.

CONSULTA 5-17
INFORME EJEMPLO DE BUSQUEDA DE DOCUMENTOS EMPRESA DEMO – SOFTLAND 7º DE LINEA 1247 Fecha : 03/08/2001 DEMOSTRACION Página: 1 PROVIDENCIA SANTIAGO 10.100.100-1
Búsqueda de Documentos Area de Negocio: Global Documentos por Rango de Fechas (Vencimientos) Desde 01/01/2000 hasta 31/01/2000 Moneda PESO CHILENO
Valor Fecha Fecha Nº Comp. Fecha Razón Social Código Cliente Tipo Doc. Nº Docto Saldo Original Emisión Vencto. Contable Contabilización ABUSLEMME Y CIA LTDA. 8 FA 14 105,315.00 105,315.00 16/01/2000 16/01/2000 00000035 17/01/2000 ABUSLEMME Y CIA LTDA. 8 FA 22 194,523.00 194,523.00 19/01/2000 19/01/2000 00000040 19/01/2000 ABUSLEMME Y CIA LTDA. 8 FA 24 1,083,889.00 1,083,889.00 21/01/2000 21/01/2000 00000045 24/01/2000 ABUSLEMME Y CIA LTDA. 8 FA 30 172,490.00 172,490.00 14/02/2000 14/02/2000 00000119 14/02/2000 ABUSLEMME Y CIA LTDA. 8 FA 36 130,003.00 130,003.00 14/02/2000 14/02/2000 00000120 14/02/2000 ABUSLEMME Y CIA LTDA. 8 FA 45 30,911.00 30,911.00 18/02/2000 18/02/2000 00000132 18/02/2000 AGRÍCOLA EL PEÑASCO 79020000 FA 25 6,388,327.00 12,388,327.00 22/01/2000 22/01/2000 00000043 24/01/2000 AGRÍCOLA EL PEÑASCO 79020000 FA 40 1,173,603.00 1,173,603.00 17/02/2000 17/02/2000 00000128 17/02/2000 BERTTONI S.A. 89277000 FA 26 14,075,040.00 14,075,040.00 22/01/2000 22/01/2000 00000045 24/01/2000 BERTTONI S.A. 89277000 FA 32 66,363.00 66,363.00 14/02/2000 14/02/2000 00000119 14/02/2000 BERTTONI S.A. 89277000 FA 39 529,897.00 529,897.00 16/02/2000 16/02/2000 00000125 16/02/2000 BOUTIQUE KARINAE S.A. 2 FA 28 478,008.00 478,008.00 09/02/2000 09/02/2000 00000114 09/02/2000 BOUTIQUE KARINAE S.A. 2 FA 34 544,705.00 544,705.00 14/02/2000 14/02/2000 00000120 14/02/2000 BOUTIQUE KARINAE S.A. 2 FA 43 886,151.00 886,151.00 18/02/2000 18/02/2000 00000132 18/02/2000 BOUTIQUE KARINAE S.A. 2 FA 47 460,340.00 460,340.00 18/02/2000 18/02/2000 00000131 18/02/2000 BOUTIQUE REYNALD 4 FA 29 338,507.00 338,507.00 10/02/2000 10/03/2000 00000119 14/02/2000 BOUTIQUE REYNALD 4 FA 37 1,540,259.00 1,540,259.00 16/02/2000 16/02/2000 00000125 16/02/2000 BOUTIQUE REYNALD 4 FA 44 3,197,787.00 3,197,787.00 18/02/2000 18/03/2000 00000132 18/02/2000 BOUTIQUE REYNALD 4 LT 118 300,000.00 300,000.00 08/02/2000 01/03/2000 00000107 08/02/2000 : : : : : : : : : : : : : : : :

5-18 Clientes y Cobranzas
5.5 Comportamiento Cliente Objetivo
Consultar e imprimir el comportamiento que ha tenido un Cliente en particular o los clientes asociados a un Vendedor o a un Cobrador, en relación a la tardanza (tiempo) en el pago de los documentos. Operatoria
Al ingresar a este proceso se despliega una pantalla con dos carpetas, una relativa a las opciones que ofrece la consulta y la segunda para ingresar ciertos Parámetros. (Ver Figura Nº1).
Figura Nº1
Carpeta Opciones Se deberá señalar bajo qué criterio se realizará la búsqueda: Selección: Podrá ser realizada en base a un cliente específico, a los clientes de un vendedor o a los clientes
asociados a un cobrador. Para ello se elige el botón de opciones que precede a las alternativas. Rango Fecha de Emisión: Corresponde al rango (Desde/Hasta) en el cual se desea consultar el comportamiento del cliente. Tasa de Interés Mensual: Corresponde al % de interés mensual que se aplicará al cliente por cada documento atrasado en el
pago. Este porcentaje será considerado igual que un interés bancario. Con este valor se calculará el costo que le significa a la empresa mantener documentos impagos. Este cálculo es sólo para efecto del informe.
Carpeta Parámetros Se deberá indicar si la consulta se realiza para el Global de la empresa o bien para un Area de Negocios específica, a continuación seleccionar el o los Documentos que se deben considerar y finalmente señalar si se desea o no incluir aquellos Clientes que no registran atrasos en el período ingresado Para la emisión del informe podrá considerar la fecha del comprobante en que se ingreso el documento de pago, la cual es asumida por el sistema como fecha de pago, o bien la fecha de vencimiento del documento, seleccione mediante el botón de opciones la opción a considerar. (Ver Figura 2).

CONSULTA 5-19
Figura 2
Según el criterio de selección indicado en la carpeta opción, habrá que realizar lo siguiente: Criterio de Selección por Cliente En este caso se despliega la información relativa al comportamiento del cliente, considerando: Monto Total Transado, Número de Documentos, Promedio de días de pago, Máximo días de atraso y finalmente el Costo para la empresa. (Ver figura 3).
Figura Nº3
Los cálculos dentro de esta pantalla se obtiene de la siguiente manera: Monto Total Transado: El cliente tiene asociados documentos tales como: Facturas, Boletas, etc..
La suma del total de los documentos involucrados corresponde al monto transado, independientemente de que los documentos estén pagados.
Número de Documentos: Es la cantidad de documentos que hacen sumar el monto transado.

5-20 Clientes y Cobranzas Promedio Días de Pago: Es calculado en base a la fecha en que se generó el comprobante contable. Se rescata el día del
comprobante en que se pagó cada documento y se promedia. Máximo Días de Atraso: Corresponde a la diferencia existente entre la fecha de vencimiento del documento y la fecha del
comprobante contable en que se pagó dicho documento. Costo Empresa por Atraso: Es calculado a partir de la tasa indicada en los parámetros, según la siguiente fórmula:
1/30 da Costo Empresa = (((1+i/100) ) -1)*MD
Donde: i: corresponde al interés capturado desde los parámetros iniciales de la consulta. da: días de atraso por cada documento (días que se pasó de la fecha de vencimiento). MD: monto de la deuda del documento,
Junto a esta ventana se activa la 2ª Barra de Herramientas (Ver apéndice B), que presenta los dispositivos de impresión a través de los cuales se podrá emitir un informe de comportamiento del cliente, en resumen y en detalle. En esta ventana se encuentra activo el botón Detalle, que al ser seleccionado presenta por cada tipo de documento: los Promedios en cuanto a días de atraso, días de adelanto, días de pago y el costo para la empresa. (Ver Figura Nº4).
Figura Nº4
En esta ventana aparece un segundo botón de Detalle, que en este caso despliega el detalle de cada uno de los documentos que pertenecen a un determinado Tipo de documento, informando su Número, Monto, Fecha de emisión y Vencimiento, los días de adelanto y atraso y el costo para la empresa. (Ver Figura Nº5).

CONSULTA 5-21
Figura Nº5
En esta ventana permanece activa la 2ª Barra de Herramientas, donde tendrá las opciones de emitir el informe, ya sea al disco, por impresora o por monitor. A continuación se presenta un ejemplo de este informe. Para ir retrocediendo a las pantallas anteriores, basta con hacer clic sobre el botón Volver.
INFORME EJEMPLO DEL COMPORTAMIENTO DEL CLIENTE
EMPRESA DEMO – SOFTLAND 7º DE LINEA 1247 Fecha : 02/08/2001 DEMOSTRACION Página: 1 PROVIDENCIA SANTIAGO
Comportamiento del Cliente Por Cliente
(Detalle) Fecha de Pago corresponde a la Fecha del Comprobante en que se ingresó el documento de pago
Area de Negocio GLOBAL Documento Monto Fecha Fecha Fecha Días Días Costo Cobrador Vendedor Tip Número Original Emisión Vcto. Pago Adelanto Atraso Empresa Cliente : 12233966 CARMEN PEREZ S. Período : Desde: 26-10-1999 Hasta : 09-08-2001 FA 4 1,335,374.00 10/01/2000 10/01/2000 13/01/2000 3 12,788.32 RENE ARENAS JOSE PAREDES FA13 1,786,187.00 16/01/2000 16/01/2000 01/02/2000 16 93,142.90 RENE ARENAS JOSE PAREDES FA15 597,080.00 17/01/2000 17/01/2000 08/02/2000 22 43,225.39 RENE ARENAS JOSE PAREDES FA23 7,990,742.00 21/01/2000 21/01/2000 16/02/2000 26 688,079.76 RENE ARENAS JOSE PAREDES FA27 1,046,837.00 09/02/2000 09/03/2000 518 4,380,574.63 RENE ARENAS JOSE PAREDES FA33 1,820,166.00 14/02/2000 14/02/2000 542 8,364,313.61 RENE ARENAS JOSE PAREDES FA46 4,427,965.00 18/02/2000 18/03/2000 509 17,882,060.72 RENE ARENAS JOSE PAREDES
Promedios 234 31,464,185.33 Promedio General del Cliente 0 234
Totales: 19.004,351.00 31,464,185.33

5-22 Clientes y Cobranzas Criterio de Selección Clientes por Vendedor o por Cobrador En ambos casos, luego de elegir el vendedor o el cobrador, se presenta la lista de los clientes que tienen asignados, tal como lo muestra la Figura Nº6 y donde se detalla el total de Monto transado para cada uno, Días promedio de pagos y el Costo para la empresa. En ambos casos, luego de elegir el vendedor o el cobrador, se presenta la lista de los clientes que tiene asociados
Figura Nº6
En ambos casos se activa la 2ª Barra de Herramientas, que permite emitir a este nivel, un informe de comportamiento de los clientes asignados a un vendedor o a un cobrador, según sea el caso. En esta ventana se activan los siguientes botones:
Permite visualizar la información de cada cliente, tal como se muestra en la figura 3 y el procedimiento a seguir desde allí en adelante es el mismo explicado a partir de esta figura.
Presenta un detalle por cada tipo de documento, tal como se muestra en la figura 4 y el procedimiento a seguir de allí en adelante es el mismo explicado a partir de esta figura.
Para salir de estas ventanas se selecciona el botón Volver hasta llegar a la pantalla deseada y para salir del proceso se elige el botón Salir.

CONSULTA 5-23
5.6 Consulta Selectiva por Atributos de Auxiliares Objetivo
Permite consultar los atributos adicionales vinculados a la tabla de auxiliares, dando la posibilidad de emitir un reporte a una planilla Excel. Operatoria
Al ingresar a este proceso se despliega una pantalla (ver Figura Nº 1) donde deberá la selección de auxiliares a considerar en la consulta, pudiendo ser Todos o Un rango de ellos. Al optar por este último, el sistema solicitará indicar el rango Desde/Hasta a considerar, pudiendo ser digitado directamente, o bien ser seleccionado desde la lista que se presenta al optar por el botón de búsqueda ubicado a la derecha de cada campo.
Figura Nº1
Indicada la información, seleccione el botón Siguiente para continuar con el proceso (ver Figura Nº 2).
Figura Nº 2
Dentro de esta pantalla podrá seleccionar los atributos que se incluirán en la consulta. En la columna Marca deberá seleccionar a través de un doble clic (a) los atributos a considerar. Para seleccionar todos los atributos haga clic en la caja de chequeo, ubicado en la parte inferior de la pantalla.

5-24 Clientes y Cobranzas Indicados los atributos, seleccione el botón Siguiente para continuar con el proceso (ver Figura Nº 3).
Figura Nº 3
Dentro de esta pantalla se mostrarán los auxiliares Junto a esta información se encuentran activos los siguientes botones: Filtros permite filtrar la información que se está mostrando (ver Figura Nº 4), Anterior regresa a la pantalla anterior y Siguiente continúa con el proceso.
Figura Nº 4
En esta pantalla, ingrese el atributo que utilizará para filtrar los auxiliares a mostrar, puede agregar hasta 4 condiciones. Para ingresar una condición, seleccione el botón de opciones ubicado a la izquierda, luego seleccione el atributo por el cual se hará el filtro y finalmente ingrese el valor para el atributo. Los valores podrán ser: Número, Fechas, Lógico Si/No o un valor de una Lista, estos dependerán de la definición del atributo. Para guardar la información y regresar a la pantalla anterior (ver Figura Nº 5), seleccione el botón Volver.
Si el sistema no detecta registros que cumplan con las condiciones seleccionadas, desplegará un mensaje de advertencia.

CONSULTA 5-25
Figura Nº 5
Para continuar con el proceso, seleccione el botón Siguiente (ver Figura Nº 6).
Figura Nº 6
Dentro de esta pantalla podrá seleccionar los campos de Auxiliares que va a incluir en el informe, para esto haga doble clic (a) en la columna Marca frente al campo que desea considerar. Para seleccionar todos los campos haga clic en la caja de chequeo, ubicado en la parte inferior de la pantalla. Seleccionados los campos, se activa en la 2ª Barra de Herramientas el botón , el cual permite traspasar la información del informe a una Planilla Excel, permitiendo hacer uso de todas las opciones que Microsoft Excel proporciona. Para guardar la información y regresar a la pantalla anterior, seleccione el botón Volver.

PAGO 6-1
6. Pago Objetivo
Este submenú permite ingresar y/o realizar Abonos a la Cuenta Corriente de los Clientes, generando el Comprobante Contable en el Sistema Contabilidad y Presupuestos. Además proporciona las opciones que permiten modificar Fechas de Vencimientos de los Documentos y Emitir un informe con los Pagos efectuados en un período de tiempo. Operatoria
La opción Pago presenta un submenú de bajada, donde se presenta la lista de procedimientos que desde aquí podrán ser realizados, los cuales se explican detalladamente a través de este capítulo. Ver siguiente figura.
6.1 Pago en Línea Objetivo
Este proceso permite pagar por caja, documentos asociados a un cliente. Además permite recibir anticipos de pagos por documentos que aún no han sido emitidos. Operatoria
Al seleccionar esta opción se presenta un nuevo submenú con las siguientes alternativas a seguir:

6-2 Clientes y Cobranzas 6.1.1 Parámetros Objetivo
Permite el ingreso de todos los parámetros necesarios para la generación del Recibo de Pagos en Línea, y para su posterior Contabilización en Contabilidad y Presupuestos Softland. Operatoria
Al seleccionar esta opción, se presenta una pantalla con las siguientes carpetas. (Ver figura Nº1).
Figura Nº 1
Carpeta Impresión de Recibo
Permite definir si se imprimirá o no el recibo de pago al momento de ingresar los pagos. Para ello se debe hacer clic sobre la caja de chequeo que se encuentra al lado izquierdo de "Imprime Recibo". Además seleccionando el botón de opciones, podrá definir el formato a considerar al momento de imprimir un recibo, pudiendo ser: Formato Fijo o Formato Variable, al optar por éste último deberá indicar el nombre del formato a considerar. Finalmente haga clic en la caja de chequeo si va al libro de ventas e indique el tipo del documento, el cual podrá ser digitado directamente o bien seleccionado desde la lista que se presenta al optar por el botón de listas desplegables, ubicado a la derecha del campo. Carpeta Formas de Pago
A través de este proceso se definirá la tabla con las distintas modalidades de pagos por parte de los clientes. Al ingresar a este proceso cuando no se han definido Formas de Pago con anterioridad, se despliega una pantalla en blanco, dentro de la cual se encuentra activo el botón Formas de Pago.

PAGO 6-3
Una vez seleccionado este botón, el sistema desplegará una nueva pantalla. Para ingresar formas de pago seleccione el botón Agregar, ubicado en la 2ª Barra de Herramientas, tras lo cual el sistema solicitará señalar la Cuenta Contable asociada, pudiendo consultar el Plan de cuentas haciendo uso del botón de Búsqueda (Ver Apéndice A.1 Botones), el Tipo de Documento asociado al Sistema y el Código del presupuesto de caja. Estos también pueden ser consultados mediante el botón de búsqueda que se encuentra a la derecha de cada uno de ellos, tal como se presenta en la siguiente Figura:
La cuenta que se ingrese debe ser a último nivel, y no debe tener atributos de: Centro de Costo, Detalle de Gasto o Instrumentos Financieros. En caso que tenga atributo para manejo de documentos, habrá que asociarle un Tipo de Documento.

6-4 Clientes y Cobranzas Finalizado el ingreso, seleccione el botón Grabar desde la 2ª Barra de Herramientas para que la Forma de Pago recién ingresada quede registrada en el sistema. Luego podrá optar por Salir o bien Continuar, ya sea agregando, modificando y/o eliminando Formas de Pago a través de los botones de la 2ª Barra de Herramientas. Al salir del ingreso, se presenta la lista de Formas de Pago ingresadas, tal como se muestra en la siguiente figura:
Carpeta Descripciones
Mediante este proceso se podrán definir las Descripciones relativas a los comprobantes, movimientos de pago y movimientos de ingreso, las que se usarán al momento de generar comprobantes en forma automática.
Las descripciones se ingresan directamente en el o los campos correspondientes, así también, podrá asociar palabras claves a cada Descripción, las cuales podrán ser seleccionadas desde la ventana "Parámetros para la Descripción". Para ello se debe hacer doble clic sobre el código de la descripción y ésta aparecerá automáticamente en la descripción donde se encuentra ubicado el cursor.

PAGO 6-5 Carpeta Contabilización
En esta carpeta se deben definir las cuentas contables que intervienen en contabilización de ingresos, las cuales se describen a continuación:
Cuenta Caja: Corresponde a Fondos por rendir cajero. Esta cuenta estará asociada a los movimientos que se generen cuando el cliente pague con una cantidad mayor a la adeudada y haya que darle cambio. Esta cuenta no debe tener ningún atributo. Cuenta para anticipos de clientes: Esta cuenta se utiliza para abonar los posibles pagos adelantados de documentos que aún no han sido generados. Los atributos que debe poseer la cuenta, son los siguientes: Maneja Auxiliar, Tipo y Número de Documento. Opcionalmente puede manejar Centros de Costos. Tipo de Comprobante Permite indicar información necesaria para la generación automática del Comprobante Contable (Ingreso, Egreso o Traspaso): se selecciona desde la lista desplegable que aparece al elegir el botón que aparece al lado derecho de este campo. Además dentro de esta ventana se activa el botón Detalle, el cual tras ser seleccionado presentará la siguiente figura:
Dentro de esta pantalla deberá indicar, ya sea digitando, o bien seleccionando desde la lista que se presenta al presionar el botón de búsqueda, el tipo de documento que será considerado para la contabilización del anticipo de clientes. El campo Centro de Costo se habilitará sólo si la empresa lo maneja; de lo contrario, quedará deshabilitado. Finalizado el ingreso de información en todas las carpetas, seleccione el botón OK, para que quede registrada en el sistema, y puede ser usada al momento de ingresar Pagos en Línea con emisión de Recibo de Pago. A través del botón Volver, se podrá retroceder hasta llegar a la pantalla deseada, mientras que el botón Salir, permite salir del proceso.

6-6 Clientes y Cobranzas 6.1.2 Pagos Objetivo
Este proceso permite pagar por caja, documentos asociados a un cliente. Además permite recibir anticipos de pagos por documentos que aún no han sido emitidos. Operatoria
Al seleccionar esta opción se despliega una ventana, donde deberá indicar mediante el botón de opciones la forma de búsqueda a considerar para el cliente, pudiendo ser por: Auxiliar o Rut el ingreso de información dependiendo de lo que haya seleccionado podrá ser digitado directamente, o bien a través del botón de Búsqueda (ver Apéndice A.1 Botones) que aparece al lado derecho del recuadro cliente. Una vez indicado el Auxiliar o Rut, el sistema desplegará la información asociada, ya sea: Rut, Dirección y Ciudad. Además, el sistema le sugerirá como fecha de pago, la fecha del día actual, pudiendo ser modificada directamente, o bien,
a través del botón . Ver Figura Nº 1. Figura Nº1
Junto a lo anterior se activan los siguientes botones:
Permite consultar información comercial de un determinado Rut, y con esto, poder realizar una evaluación de riesgo frente a una solicitud de crédito. Para ejecutar este proceso deberá contar con los permisos necesarios, los cuales son asignados en el menú Seguridad.
IMPORTANTE: Este botón estará activo sólo si la empresa seleccionada tiene contratado el servicio Infodata a través de SOFTLAND. Para obtener este servicio, deberá contactarse con su Ejecutivo Comercial.
Permite seleccionar la o las Cuentas contables a considerar en la emisión del informe, las cuales deberán cumplir al menos con los atributos: manejar tipo de documento y auxiliar. Para realizar la selección, deberá hacer clic sobre la cuenta deseada y luego sobre el botón Agregar>, tras lo cual la cuenta elegida se presenta en el recuadro de Cuentas seleccionadas. El sistema además da la posibilidad de seleccionar Todas las Cuentas de una sola vez presionando el botón Todos>>. Para sacar una de las cuentas de la lista de seleccionadas, se usa el botón <Eliminar, mientras que para sacarlas a todas se usa el botón <<Todos. Ver figura Nº2. Sr. Usuario: Si no selecciona ninguna cuenta contable, el sistema trabajará con todas las que han sido creadas en el Sistema de Contabilidad ERP y cumplan con los atributos de Documento y Auxiliar.

PAGO 6-7
Figura Nº 2
Al seleccionar este botón podrá realizar el pago de documentos impagos que registre el cliente seleccionado. Ver Figura Nº 4.
Si el cliente mantiene deuda en una moneda distinta a la base, se desplegará la siguiente pantalla. Ver Figura Nº 3.
Figura Nº 3
Dentro de esta pantalla, el sistema desplegará los tipos de monedas y equivalencias consideradas en la fecha de cambio, las cuales fueron definidas con anterioridad en Contabilidad y Presupuestos. En ella, podrá ingresar el tipo de cambio a usar a la fecha que Ud. requiera.
Sr. Usuario: Al no ingresar tipo de cambio, la deuda de estas monedas NO se mostrarán.
Además, se encuentran activos los siguientes botones: Siguiente para continuar con el proceso (ver Figura Nº4), Atrás para regresar a la pantalla anterior o Salir para abandonar el proceso.

6-8 Clientes y Cobranzas
Figura Nº 4
En ella, se desplegarán en detalle cada uno de los documentos del cliente, que se encuentren impagos, esta información podrá ser ordenada por: Documento, Fecha Emisión, Saldo o por Fecha de Vencimiento. Por cada documento se detalla: Area de Negocio, Tipo y Número de Documento, Número de Cuota, Fecha de Emisión y Vencimiento, Monto Original, Saldo, Deuda en moneda adicional y moneda. En la columna Marca deberá seleccionar a través de un doble clic (a) los documentos que desea pagar. El campo Deuda en moneda adicional muestra el valor de la deuda en otra moneda, esto siempre y cuando el sistema esté trabajando con múltiples monedas, ya que de lo contrario aparece en la Moneda Base. En la parte inferior izquierda de la pantalla se presenta el monto total de la deuda que registra el cliente y el total a pagar. Además dentro de esta pantalla se encuentran los botones: Aplica Filtro por Area de Negocio, el cual le permitirá una vez ingresada un Area de negocios en particular, desplegar en pantalla la información asociada, Colocar 0 en todos los montos a pagar, deberá seleccionar el o los documentos que no serán pagados y posteriormente seleccionar este botón, tras lo cual los montos quedarán en 0 (cero) dejándolos pendientes de pagar Para continuar con el proceso, seleccione el botón Siguiente (ver Figura Nº 5) donde el sistema desplegará los documentos seleccionados para pago. El único campo editable es Monto a Pagar, donde podrá indicar la cantidad que se desea pagar por cada uno de los documentos; de lo contrario, presione el botón Salir para abandonar el proceso.
Figura Nº 5

PAGO 6-9 Para continuar con el proceso, seleccione el botón Siguiente (ver Figura Nº 6); de lo contrario, presione el botón Salir para abandonar el proceso.
Figura Nº 6
Dentro de esta pantalla deberá ingresar, mediante el botón de búsqueda ubicado a la derecha del campo el Area de Negocios receptora de los pagos. A continuación se debe señalar la forma de pago a considerar, la cual podrá ser seleccionada desde la lista que se despliega al presionar el botón de listas desplegables. Según el Tipo de Documento elegido, se activarán los siguientes campos: Numero Docto: Número de documento al cual hace referencia el pago.
Se activa sólo para pagos con documentos. Monto: Cantidad total de dinero a pagar. Fecha de Emisión: Se debe ingresar la fecha de emisión del documento. El sistema propone la fecha actual, la cual puede ser
mantenida o modificada. Fecha de Vencimiento:
Debe ingresar la fecha en que vencerá el documento de pago. El sistema propone la fecha de vencimiento del pago, la cual puede ser mantenida o modificada.
Conciliación Bancaria:
Esta opción se habilitará sólo si la cuenta asociada a la forma de pago maneja Conciliación Bancaria. Si la cuenta maneja Conciliación, deberá ingresar el tipo de documento y el número del documento con el cual se realizará el pago.
Al seleccionar el check Genera más de un documento de Pago, el sistema solicitará indicar el Nº del primer documento, cantidad de documentos a generar y el vencimiento de los documentos (vence los días XX del mes o vence cada xx días). Bajo la información anterior se despliega el Nº del Comprobante y Nº Interno, además del Total a Pagar, el Total Pagado y el Cambio (sólo si el monto cancelado es mayor al total del documento).

6-10 Clientes y Cobranzas Si en los Parámetros de Pago en Línea, carpeta Impresión de Recibo, define que el formato va al Libro de Ventas, el sistema
mostrará en pantalla la siguiente opción , donde podrá indicar el detalle del Libro de Ventas. Indicados todos los parámetros para realizar la contabilización de pagos, podrá optar por los siguientes botones: Agrega Forma de Pago permitiéndole agregar más formas de pago al sistema, Graba Forma de Pago registra la información ingresada y activa el botón Contabiliza Pagos, tal como se muestra en la Figura Nº 7.
Figura Nº 7
Dentro de esta pantalla podrá modificar el Documento de Pago, seleccionando el botón de búsqueda y el Número que desea asignarle al documento (el sistema por defecto muestra el número del comprobante contable). Sr. Usuario: Si el total pagado es mayor al total a pagar, el sistema habilitará las opciones: Se entrega cambio al Cliente y Se abona cambio a Cta. del Cliente. Ver Figura Nº 8
• Al seleccionar por Se abona cambio a Cta. del Cliente, el sistema procederá de la siguiente manera: - Si está cancelando un documento, el cambio o diferencia quedará como saldo a favor del documento, por lo que
en el movimiento de la cuenta corriente aparezca este saldo a favor del documento. - Si está cancelando más de un documento, el cambio quedará asociado al tipo y número de documento de pago
seleccionado por el usuario.
Los abonos a cuentas corrientes de auxiliares, podrán ser consultados en el proceso Estado de Cuenta Auxiliares, menú Consultas.

PAGO 6-11
Figura Nº 8
Para realizar la contabilización, el sistema solicitará confirmar el proceso. Si su respuesta es No se anulará la operación; por el contrario, si su respuesta es afirmativa, el sistema dará inicio a la contabilización, desplegando en pantalla el número del comprobante generado y permitiendo imprimir el Recibo de Pago. A continuación se presenta un ejemplo del Comprobante de Pago con cambio.

6-12 Clientes y Cobranzas
COMPROBANTE DE PAGO
Número : 00000210 Fecha : 24-10-2002
Cliente : 12233966 CARMEN PEREZ S.
Rut : 12.233.966-1
Dirección : Providencia 1235
Ciudad : SANTIAGO
DOCUMENTOS CON QUE PAGA: Tipo de Fecha Fecha Monto Documento Número Emisión Vencimiento Pagado CHEQUE A FECHA 111 24/05/2000 24/05/2000 7.300.000,00
________________
7.300.000,00
PAGA LOS SIGUIENTES DOCUMENTOS: Tipo de Fecha Fecha Monto Documento Número Emisión Vencimiento Pagado
FACTURA VENTAS 27 09/02/2000 09/03/2000 1.046.837,00
FACTURA VENTAS 33 14/02/2000 14/02/2000 1.820.166,00
FACTURA VENTAS 46 18/02/2000 18/03/2000 4.427.965,00
________________
7.294.968,00
________________
CAMBIO: 5.032,00

PAGO 6-13
Al seleccionar este botón podrá realizar los pagos anticipados a documentos pendientes de un determinado cliente. Ver Figura Nº 9.
Figura Nº 9
Según el Tipo de Documento elegido se activarán los siguientes campos: Area de negocio receptora de pagos:
Ingrese el Area de negocio que recepcionará el anticipo. Este ingreso podrá realizarlo digitando directamente el nombre o código; o bien, seleccionarlo desde la lista que se presenta al presionar el botón de búsqueda ubicado a la derecha del campo.
Forma de Pago: Ingrese la forma en que recepcionará el pago anticipado. Monto: Ingrese el monto a considerar para el pago anticipado. Equivalencia: Ingrese la equivalencia dependiendo del tipo de moneda a considerar para el pago (Ej.: Dólar, UF. UTM). Si
el pago se efectúa en moneda peso ($), deberá ingresar en el campo equivalencia un número (1). El sistema desplegará el número del comprobante y número interno generado. Una vez indicados todos los parámetros para realizar la contabilización de pagos, podrá optar por los siguientes botones: Agrega Forma de Pago permitiéndole agregar más formas de pago al sistema, Graba Forma de Pago registra la información ingresada y activa el botón Contabiliza Pagos, de aquí en adelante la forma de operar es similar a la descrita en la pantalla de la Figura Nº 6. A continuación se presenta un ejemplo de un recibo de pago.

6-14 Clientes y Cobranzas
INFORME EJEMPLO DE RECIBO DE PAGO
COMPROBANTE DE PAGO
Número : 77777777 Fecha : 22/02/2002
Cliente : 00000010 CLIENTES NO HABITUALES Rut : Dirección : Ciudad : PAGA LOS SOGUIENTES DOCUMENTOS Tipo de Fecha Fecha Monto Documento Número Emisión Vencimiento Pagado VARIOS 1 01/11/1999 01/11/1999 80.000,00 VARIOS 8012000 17/01/2000 17/01/2000 3.770,00 83.770,00 DOCUMENTOS CON QUE PAGA Tipo de Fecha Fecha Monto Documento Número Emisión Vencimiento Pagado CHEQUE AL DIA 0 12/10/2000 12/10/2000 83.770,00 83.770,00 CAMBIO ,000

PAGO 6-15
6.2 Depósitos Masivos Objetivo
Este proceso permite definir los parámetros necesarios el depósito masivo de documentos y seleccionar los documentos para la posterior contabilización del depósito. Operatoria
Al seleccionar esta opción se presenta un nuevo submenú con las siguientes alternativas a seguir:
6.2.1 Parámetros de Depósitos Masivos Objetivo
Permite el ingreso de todos los parámetros necesarios para el funcionamiento de los Depósitos Masivos de Documentos. Operatoria
Al seleccionar esta opción, se presenta una pantalla (ver Figura Nº 1) con las siguientes carpetas:
Figura Nº 1
Carpeta Descripciones
Permite ingresar las descripciones que identificarán al comprobante contable, junto a los movimientos de depósitos e ingresos que éstos tendrán. Las descripciones se ingresan directamente en el campo correspondiente, así como también, se pueden asociar palabras claves a cada Descripción, seleccionándolas desde la ventana "Parámetros para la Descripción". Para ello, se debe hacer doble clic sobre el código de la descripción y ésta aparecerá automáticamente en la descripción donde se encuentra ubicado el cursor.

6-16 Clientes y Cobranzas Carpeta Tipos de Depósitos
Permite definir los tipos de depósitos a considerar en el sistema. Al ingresar a esta carpeta cuando no se han definido Tipos de Depósito con anterioridad, se despliega una pantalla en blanco, dentro de la cual se encuentra activo el botón Tipo de Depósito.
Al seleccionar este botón, el sistema despliega una nueva ventana, donde deberá definir los siguientes parámetros:
Tipo de Depósito: Indique el nombre del depósito a definir, con un largo máximo de 60 caracteres. Cuenta Asociada: Seleccione desde la lista que se presenta al optar por el botón de búsqueda ubicado
a la derecha de la opción la cuenta que será asociada al tipo de depósito. Sólo podrá ingresar cuentas que manejen conciliación bancaria, y que no manejen auxiliar.
Conciliación Bancaria (se habilitará sólo si la cuenta ingresada maneja Conciliación Bancaria) Tipo de Documento: Seleccione desde el listado que se presenta al optar por el botón de búsqueda, el
tipo de documento a considerar, el cual no podrá ir a ningún libro (Ventas, Compras u Honorarios).
Presupuesto de Caja (se habilitará sólo si la cuenta ingresada maneja Presupuesto de Caja) Concepto de Caja: Indique desde la lista que se presenta al optar por el botón de búsqueda, el concepto
de caja a considerar, sólo si la cuenta seleccionada maneja presupuesto de caja.

PAGO 6-17 Carpeta Contabilización
Permite indicar información necesaria para la generación automática del Comprobante Contable (Ingreso, Egreso o Traspaso): se selecciona desde la lista desplegable que aparece al elegir el botón que aparece al lado derecho de este campo.
Finalizado el ingreso de información en todas las carpetas, seleccione el botón OK, para que quede registrada en el sistema, y puede ser usada al momento de realizar Depósitos Masivos de Documentos a Fecha. A través del botón Volver, se podrá retroceder hasta llegar a la pantalla deseada, mientras que el botón Salir, permite salir del proceso.

6-18 Clientes y Cobranzas 6.2.2 Depósitos Masivos de Documentos a Fecha Objetivo
Permite realizar depósitos masivos de documentos a fecha y traspasos de documentos masivos a otras cuentas. Operatoria
Al seleccionar esta opción se despliega una ventana, donde deberá indicar el rango de fechas de inicio y término a considerar los vencimientos de los documentos, los cuales deberán registrar saldo. A continuación, deberá indicar la fecha del depósito, la cual será sugerida por el sistema (si la fecha actual se encuentra fuera del período creado, el sistema mantendrá el día y mes, y el año será modificado y corresponderá al del último período vigente). Las fechas podrán ser modificadas directamente, o bien, a través
del botón . Ver Figura Nº 1.
Figura Nº 1
Junto a lo anterior se activan los siguientes botones:
Permite seleccionar la o las cuentas contables a considerar en el proceso, las cuales cumplen al menos con los atributos: manejar tipo de documento y auxiliar. Para realizar la selección, deberá hacer clic sobre la cuenta deseada y luego sobre el botón Agregar>, tras lo cual la cuenta elegida se presenta en el recuadro de Cuentas seleccionadas. El sistema además da la posibilidad de seleccionar Todas las Cuentas de una sola vez, presionando el botón Todos>>. Para sacar a una de la lista de seleccionadas, se usa el botón <Eliminar, mientras que para sacarlas a todas se usa el botón <<Todos. Ver figura Nº2. Sr. Usuario: Si no selecciona ninguna cuenta contable, el sistema trabajará con todas las que han sido creadas en el Sistema de Contabilidad ERP.
Figura Nº 2
Seleccione el botón Volver para regresar a la pantalla principal.

PAGO 6-19
Permite seleccionar el o los tipos de documentos a considerar en el proceso. Para realizar la selección, deberá hacer clic sobre el documento deseado y luego sobre el botón Agregar>, tras lo cual el documento elegido se presenta en el recuadro Tipos de documentos seleccionados. Además podrá seleccionar Todos los tipos de documentos de una sola vez, presionando el botón Todos>>. Para sacar a uno de la lista de seleccionados, se usa el botón <Eliminar, mientras que para sacarlos a todos se usa el botón <<Todos. Ver figura Nº3. Sr. Usuario Si no ha seleccionado ningún documento, el sistema trabajará con todos los que han sido creados en el sistema de Contabilidad y Presupuestos ERP.
Figura Nº 3
Seleccione el botón Volver para regresar a la pantalla principal.
Al seleccionar este botón, el sistema desplegará una lista con todos los documentos de depósito o cobranza que cumplan con los filtros indicados. Los cuales podrán ser ocupados como deposito de documentos (ver figura Nº4), o Traspaso de documentos. (Ver figura Nº5).
Además, esta información podrá ser filtrada por Área de Negocios (sólo sí la empresa maneja área de negocios) y Tipo de Documentos. En la columna Marca, deberá seleccionar los documentos que desea depositar, para esto, haga clic a en la caja de chequeo que precede a cada grilla. Además, en la parte superior de la lista se encuentran habilitadas las opciones Seleccionar Todos y Deseleccionar Todos, permitiéndole marcar o desmarcar todos los documentos desplegados en pantalla.
Figura Nº 4

6-20 Clientes y Cobranzas
Figura Nº 5
Para efectos de traspaso de documentos, debe seleccionar la cuenta contable a donde desea mover dichos documentos, el sistema mostrará sólo los documentos que manejen como atributo que no van a ningún libro.
Indicada la información, seleccione el botón Siguiente para continuar con el proceso (ver Figura Nº 6).
Figura Nº 6
En esta pantalla, deberá indicar el tipo de depósito a considerar, el cual fue definido en el proceso Parámetros de Depósitos Masivos, carpeta Tipos de depósitos y el número que identificará al documento, para efectos del Traspaso de documentos lo anteriormente descrito se ocultará, de esta forma el sistema habilitará los siguientes botones:

PAGO 6-21
Al seleccionar este botón, el sistema solicitará confirmar la contabilización de los depósitos. Si su respuesta es No se anulará la operación; por el contrario, si su respuesta es afirmativa, el sistema dará inicio a la contabilización, desplegando en pantalla el número del comprobante contable generado, tal como se muestra en la siguiente figura:
Regresa a la pantalla anterior.
Abandona el proceso.

6-22 Clientes y Cobranzas
6.3 Definición Formulario Recibo de Pago Opción no implementada en esta versión

PAGO 6-23
6.4 Cambio de Fechas de Vencimiento Objetivo
Modificar las Fechas de Vencimientos de los Documentos ingresados en el Sistema, en forma masiva y sin tener que cambiar el comprobante donde fueron contabilizados. Para todos los efectos del sistema, la fecha de vencimiento será la que se ingrese como nueva. Operatoria
Al ingresar a este proceso, el sistema solicitará los parámetros que condicionarán la búsqueda de él o los documentos a los cuales se les cambiará la fecha de vencimiento. Ver figura Nº1.
Figura Nº 1
Lo primero que se debe señalar es el Area de Negocios, ya sea una en particular o toda (Global) la empresa. A continuación indique si el cambio se realizará al global de los documentos registrados en el sistema o sólo para un tipo en particular, en cuyo caso al igual que el Area de Negocios deberá especificar a cual corresponde, pudiendo ser escogido a través del botón de listas desplegables. Además deberá indicar el o los Clientes a considerar, pudiendo esta selección ser al global de la empresa, o bien a un cliente en particular, para ello deberá especificar el código o nombre de aquél por el cual se buscarán los documentos. Cualquiera de estos dos datos podrán ser ingresados directamente o bien obtenerse a través del botón de búsqueda, eligiéndolo desde la lista presentada. Finalmente, se indica el rango de Fechas de Vencimientos Desde/Hasta que tienen los documentos a los cuales se les realizará la modificación. Indicados los antecedentes anteriores, se podrá optar por el OK para continuar con el proceso, o bien detenerlo a través de un clic sobre el botón Salir. Si se seleccionó el botón OK, se despliegan los Documentos que registran saldo pendiente y que reúnen los requisitos solicitados, tal como se muestra en la Figura Nº2. Si la búsqueda se realizó por Cliente, se desplegará además su nombre y código en la parte superior de esta ventana.
Figura Nº 2

6-24 Clientes y Cobranzas Para realizar la modificación, se deberá hacer un clic sobre el campo F. Vencimiento Nueva, e ingresar la fecha que corresponda. La nueva Fecha de Vencimiento No puede ser menor a la Fecha de Vencimiento original y ésta no se modificará hasta seleccionar el botón OK, el sistema solicitará confirmar los cambios. En caso que la lista de documentos que cumplen con los requisitos sea muy extensa, se podrá realizar una búsqueda por número de documento, monto, fecha de emisión o fecha de vencimiento original, ingresando cualquiera de estos antecedentes en los campos respectivos que aparecen en blanco en "Búsqueda por" y luego elegir el botón Buscar. Si Ud. ha efectuado Cambios de Fechas de Vencimiento a algún documento, al reingresar a este proceso, todos aquellos documentos a los cuales le haya sido modificada la fecha de vencimiento, aparecerán con una lupa a la derecha de la fecha de vencimiento actual, la que tras ser elegida desplegará una ventana con el detalle de todos los cambios de fechas que han sido efectuados para el documento en cuestión. Para salir de las ventanas se elige el botón Volver hasta llegar a la pantalla deseada y para salir del proceso, se elige el botón Salir en donde esté activo.

PAGO 6-25
6.5 Informe de Pagos en un período Objetivo
Imprimir los Pagos asociados a los Documentos, dentro de un período. Se puede obtener por Vendedor (para el caso que se paguen comisiones de acuerdo a los pagos de clientes), por Tipo de documento (para cuadrar con la contabilidad), por cobrador (para conocer los ingresos de un período) y por Digitador (para pagos en Línea). Operatoria
Al ingresar se deberá indicar el criterio de emisión del informe, el cual podrá ser por Tipo de Documento, Cobrador, Vendedor, Usuario Digitador o por Forma de Pago. También habrá que señalar si se consideran todas (Global) las Areas de Negocios o una en particular y el rango de fechas de contabilización de los pagos. Ver Figura Nº1.
Figura Nº 1
Pagos por Tipo de Documento y Forma de Pago: Al elegir cualquiera de estas opciones, deberá seleccionar desde la columna ubicada frente al campo el o los tipos de documentos o formas de pago a considerar para la emisión del informe. Para la selección de un campo basta con ubicar el indicador del mouse a la izquierda del campo y hacer clic. Este quedará elegido cuando la línea completa del campo aparezca de otro color. Si los campos requeridos para la emisión del informe son más de uno, podrán ser seleccionados uno a uno y en forma alternada haciendo clic mientras se mantiene presionada la tecla “Ctrl”, pero si son continuos se pulsa la tecla “Shift” y se hace clic sobre el primer y último campo del rango a considerar. Para seleccionar todos los campos desplegados, en la emisión del informe, seleccione la caja de chequeo ubicada en la parte superior izquierda de la lista. Pagos por Cobrador, Vendedor o Usuario: En cualquiera de estos casos, se deberá indicar si se consideran Todos o uno en particular. Al ser uno en particular, se elige el deseado desde la lista que se presenta al seleccionar el botón de búsqueda (ver Apéndice A). Independientemente del tipo de pago a considerar para la emisión del informe, el sistema solicitará indicar mediante el botón de opciones el Area de Negocios, ya sea una en particular o al global de la empresa y el rango de fechas de comprobantes contables Desde/Hasta en formato dd/mm/aaaa a considerar.

6-26 Clientes y Cobranzas En la opción Imprimir en, deberá seleccionar mediante el botón de opciones, el formato en que se emitirá el informe. El cual puede ser realizado en una impresora carro ancho de matriz de punto, o en cualquier impresora en forma horizontal. Cuando todos los antecedentes han sido definidos, se selecciona el botón OK, tras lo cual se activa la 2ª Barra de Herramientas (Ver Apéndice B), que presenta los dispositivos de impresión a través de los cuales se podrá emitir el informe. A continuación, se presenta un informe ejemplo de Pagos en un Período por Cobrador.
INFORME DE PAGOS DE UN PERIODO EMPRESA DEMO – SOFTLAND 7º DE LINEA 1247 Fecha : 10/05/2006 DEMOSTRACION Página : 1 PROVIDENCIA SANTIAGO 10.100.100-1
Informe de Pagos en un Período Por Cobrador
Rango de Fechas Contabilización Desde 01/01/2000 Hasta 30/06/2000 Código 001 Nombre RENE ARENAS Fecha Documento de Pago Documento de Referencia Comp. Cliente Tipo Número Tipo Número Emisión F. Vencto. Vendedor Monto 05/01/2000 93441000 Multitiendas DEGUIE CH 65897 FA 1210 05-01-2000 05-01-2000 Pedro Cruz 68,900 10/01/2000 93441000 Multitiendas DEGUIE CH 65901 FA 1217 10-01-2000 10-01-2000 Pedro Cruz 1,560,225 13/01/2000 12233966 Carmen Pérez S. CH 45447 FA 4 13-01-2000 13-01-2000 José Paredes 1,335,374 24/01/2000 12233966 Carmen Pérez S. NC 1 FA 1 21-01-2000 21-01-2000 José Paredes 3,068 01/02/2000 12233966 Carmen Pérez S. PL 80 FA 13 01-02-2000 01-02-2000 José Paredes 1,786,187 08/02/2000 12233966 Carmen Pérez S. LT 2000208 FA 15 08-02-2000 08-02-2000 José Paredes 597,080 16/02/2000 12233966 Carmen Pérez S. PL 121 FA 23 16-02-2000 16-02-2000 José Paredes 7,990,742
Total 13,341,576
Total Informe 13,341,576

COBRANZA 7-1
7. Cobranza Objetivo
Manejar un completo control de las cobranzas, a través del procedimiento de Seguimiento. Emisión de Cartas de cobranza a los clientes e informes de Compromisos adquiridos. Operatoria
Al ingresar se despliega un submenú de bajada con todos los procedimientos que se relacionan con el manejo de las cobranzas de la empresa, los que se describen a través de este capítulo. (Ver siguiente figura).
7.1 Seguimiento de Cobranza Objetivo
El objetivo de este proceso es efectuar el seguimiento a cada uno de los documentos que estén para cobranza y por cada cliente de la empresa. Los seguimientos quedarán registrados en el sistema por lo que se puede manejar el historial de cobranza.
Antes de llevar a cabo este proceso se deben haber definido los Tipos de Compromisos, según lo especificado en el capítulo "7.3 Tipos de Compromisos".
Operatoria
Al ingresar a este proceso se despliega una ventana donde habrá que ingresar el Código del Cliente al cual se le va a realizar la Cobranza, éste podrá ser obtenido a través del botón de búsqueda (ver Apéndice A.1 Botones) que aparece al lado derecho del recuadro cliente. Luego habrá que señalar si la información se requiere en forma Global (Toda la empresa) o bien para un Area de Negocios específica y el nombre del cobrador asignado a esta cobranza, el cual podrá ser ingresado digitando directamente el nombre, o bien seleccionado desde la lista que se presenta al seleccionar el botón de búsqueda. Por último se debe indicar si se incluyen Todos los documentos del cliente o Sólo aquellos que tienen Saldo pendiente. (Ver figura Nº1).
Figura Nº 1
Si indica todos los documentos, le aparecerán que tiene saldo deudor pendiente, y aquellos que no tienen saldo pendiente pero que alguna vez han tenido seguimiento de cobranza.

7-2 Clientes y Cobranzas Indicados los antecedentes que condicionarán la búsqueda de documentos del cliente, se selecciona el botón OK, tras lo cual éstos se despliegan en una lista en la pantalla ordenados de mayor a menor, según su fecha de Vencimiento. Ver Figura Nº2.
Figura Nº 2
En esta pantalla se encuentran activos los siguiente botones:
Permite salir desde esta pantalla a la anterior.
Permite ingresar el seguimiento de cobranza. Para activarlo debe seleccionar él o los documentos deseados. Para considerar más de uno, se pulsa la tecla CTRL y luego se van seleccionando uno a uno los documentos con el clic del mouse. Al finalizar se elige este botón. A continuación se despliega la pantalla de la Figura Nº3 que entrega, los datos del contacto para la cobranza (nombre, teléfono, fax,) y donde se ingresan los antecedentes del seguimiento propiamente tal: Fecha y Hora del Seguimiento, Nombre del Contacto. Este último puede ser ingresado directamente en esta ventana, o bien puede ser obtenido desde la lista de contactos que se obtiene al seleccionar el botón de búsqueda que aparece a lado derecho del campo Contacto Cobranza.
Figura Nº 3

COBRANZA 7-3 Dentro de esta pantalla deberá ingresar la siguiente información: Fecha: El sistema desplegará la fecha actual para el ingreso del compromiso. Contacto Cobranza: Dentro de este campo se deberá indicar el nombre del contacto con el cual se mantendrá la conversión
correspondiente al seguimiento de cobranza, este nombre podrá crearse directamente, o bien ser seleccionado desde la lista que se despliega al presionar el botón de listas desplegables. Para ingresar nuevos nombres de contactos, deberá presionar el botón , tras lo cual el sistema desplegará la Figura Nº 4.
Figura Nº 4
Dentro de esta ventana deberá señalar todos los antecedentes en definición: Nombre, Teléfonos, Fax, Email y Cargo, este último podrá ser obtenido desde la lista que se despliega al pulsar el botón de búsqueda. A su vez podrá registrar en la carpeta de Contactos de Outlook el nuevo contacto con todos sus antecedentes. Además se encuentran activos los siguientes botones:
Al ser presionado el sistema se conecta con Microsoft Outlook permitiendo enviar un correo electrónico al contacto en cuestión.
Al presionar este botón los datos del nuevo contacto serán registrados en el sistema regresando a la pantalla de la Figura Nº 3.
Anula el ingreso regresando a la pantalla anterior. Conversación: Dentro de este campo deberá dejar por escrito el resultado de la gestión. Próximo Compromiso:
Ingrese la fecha y el tipo de compromiso acordado, este último podrá ser digitado directamente, o bien ser seleccionado desde la lista que se presenta al presionar el botón de listas despegables, los cuales fueron definidos en el proceso 7.3 Tipos de Compromisos de este manual.
Una vez ingresados todos los antecedentes solicitados, deberá presionar el botón Guardar ubicado en la 2ª Barra de Herramientas, tras lo cual el sistema consultará si desea incorporar el compromiso a la barra de tareas de Outlook. Si su respuesta es afirmativa Si, podrá editar el nuevo compromiso a Outlook, tal como se muestra en la Figura Nº 5.

7-4 Clientes y Cobranzas
Figura Nº 5
En ella, podrá efectuar todas las operaciones que registra el Outlook, pudiendo cambiar fecha de vencimiento, prioridad, tiempo de aviso, texto, etc. Si todo está conforme, presione el botón Guardar, ubicado en la parte superior izquierda de la pantalla, tras lo cual quedará registrado el compromiso como tarea pendiente de ejecutar y regresará a la Figura Nº 3.
Permite visualizar el seguimiento de un documento en pantalla. Para ello se elige el documento y luego se selecciona este botón. Al hacerlo se presenta la pantalla con la información correspondiente. Ver Figura Nº6.
Figura Nº 6
Dentro de esta pantalla se irán listando los compromisos adquiridos por documento. A su vez se encontrará activa la 2ª Barra de Herramientas, la cual le permitirá agregar nuevos compromisos, modificar los existentes o eliminar alguno de la lista. Para regresar a la pantalla anterior, presione el botón , posteriormente el botón Salir para abandonar el proceso.

COBRANZA 7-5
7.2 Emisión de Carta de Cobranza Objetivo
Emitir una carta de cobranza, la cual es creada por el usuario, para ser enviada a los clientes que tienen documentos pendientes de pago. Además se puede imprimir junto a la carta, el estado de cuenta con todos los movimientos del cliente con el detalle de la gestión de cobranza realizada.
La carta será generada en formato Word, por lo tanto el usuario debe disponer de dicho software. Operatoria
Al ingresar a esta opción el sistema solicita la fecha a la cual se considerarán los documentos que estén vencidos, para emitirles la carta, esta fecha podrá ser digitada directamente, o bien ser seleccionada a través del botón . Luego habrá que indicar si ésta será emitida a Todos los Clientes o a Uno en particular, y si se considerarán todas las Areas de Negocios (Global) o una específica. También habrá que seleccionar desde la lista desplegada en pantalla, los Tipos de Documentos a considerar. Ver Figura Nº1.
Figura Nº 1
Luego, señale el archivo correspondiente a la carta de cobranza a considerar, si esta no existe, podrá ser creada seleccionando el botón , tras lo cual se levantará Microsoft Word, tal como se muestra en la siguiente figura:
Figura Nº 2

7-6 Clientes y Cobranzas Es en este momento donde se digita el contenido de la carta de cobranza, podrá hacer uso del botón Insertar Campo de Combinación (que aparece bajo la barra de herramientas de Word) para incorporar al documento, antecedentes de los Clientes que serán variables y que se actualizarán por si solos, cada vez que se emita una carta a un cliente. Estos antecedentes variables se conocen como campos, y se despliegan en una lista cada vez que se hace clic sobre el botón Insertar Campo de Combinación. Para seleccionar uno de ellos, basta con ubicar el indicador del mouse sobre el deseado y hacer clic. Los campos incorporados de esta forma, se presentan en pantalla entre signos << >>, tal como se muestra a continuación: <<Nombre>> <<Rut>> <<Dirección>> <<CodigoCiudad>> <<Contacto>>
Sr. Usuario: Recuerde grabar su nuevo documento Word, ya que se generará automáticamente un archivo temporal, el cual una vez finalizado el proceso será eliminado.
Finalizada la creación de la carta, se abandona Word a través de la selección de la opción Archivo y luego Salir. Actualizar, Modificar o Generar una Carta de Cobranza Estando en la pantalla de la Figura Nº 1, podrá elegir el Archivo de Carta de Cobranza que desea emitir, para esto seleccione el botón de Búsqueda que se presenta al lado derecho de este campo. Ver Figura Nº 3.
Figura Nº 3
Una vez definido el directorio y nombre del documento a considerar, seleccione el botón Abrir, tras lo cual regresará a la pantalla inicial del proceso activándose el siguiente botón:
Al elegir este botón, el sistema pasa directamente a revisar los documentos vencidos a la fecha solicitada y a generar las cartas correspondientes. Estas cartas quedarán en el procesador de texto Word, listas para ser emitidas o grabadas, según se desee. Ver Figura Nº 4.

COBRANZA 7-7
Figura Nº 4
Luego se podrá regresar al sistema pulsando las teclas Alt Tab simultáneamente. Para dar por finalizado el trabajo en este proceso, se selecciona el botón Salir, pero si no se ha cerrado el archivo de las cartas en Word, el sistema despliega un mensaje en pantalla indicando que los documentos de Word no han sido grabados, luego confirma si se desea salir de todas maneras. - Una respuesta afirmativa permitirá salir del sistema Clientes y Cobranzas, y de Word, sin grabar las cartas de cobranzas (esto
podría darse en caso de haber emitido las cartas y no desear guardar el archivo). - Una respuesta negativa, permitirá regresar a l sistema Clientes y Cobranzas y desde allí pasara a Word pulsando Alt Tab, para
luego Salir. - Lo que el sistema emite es sólo la carta (archivo.doc), por lo que si desea adjuntarle los documentos vencidos o compromisos
adquiridos, deberá listarlos y adjuntarlos a la carta correspondiente.

7-8 Clientes y Cobranzas
7.3 Tipos de Compromisos Objetivo
Permite el ingreso y descripción de la tabla de compromisos que podrán ser adquiridos con los clientes como resultado de las gestiones de cobranza. Operatoria
Al seleccionar la tabla de Tipos de Compromisos, podrán ocurrir que ésta se encuentre vacía (Figura Nº 1) debido a que aún no se ha registrado información en ella, o que contenga registros (Figura Nº 2) y se desee Agregar nuevos, Modificar, Eliminar y/o Imprimir los existentes.
Figura Nº 1
Figura Nº 2
Sea cual sea el caso, se activará la 2ª Barra de Herramientas (ver Apéndice B), a través de la cual se podrán llevar a cabo los procedimientos mencionados recientemente y que se describen a continuación:

COBRANZA 7-9
Agregando un Nuevo Tipo de Compromiso Una vez dentro de la opción de Tipos de Compromisos, habrá que seleccionar el botón Agregar para iniciar el ingreso de los antecedentes. Ver Figura Nº 3.
Figura Nº 3
En ella tendrá que indicar: Código: Corresponde al Código con el cual se identificará el Tipo de Compromiso.
Su largo máximo es de 3 caracteres alfanuméricos. Descripción: Representa al nombre o descripción del Tipo de Compromiso propiamente tal, su largo máximo es de 60
caracteres alfanuméricos. Finalizado el ingreso, podrá registrar la información a través de la selección del botón Grabar, con lo cual el nuevo Tipo de Compromiso pasa a formar parte de la base de datos del sistema y se despliega en la lista presentada en pantalla. Ver Figura Nº 2. Si por algún motivo se requiere cancelar o anular el ingreso, podrá hacer uso del botón Volver, el cual al ser elegido, sale de la ventana Agregar y regresa a la lista de Tipos de Compromisos. En esta ventana también se encuentra activo el botón de búsqueda de antecedentes, el cual permite buscar un determinado Tipo de Compromiso. Para ello tendrá que digitar en los campos que aparecen en blanco sobre el Código o Descripción, el dato a encontrar y luego seleccionar el botón Buscar (ver Apéndice A.1 Botones).
Modificando un Tipo de Compromiso Estando en la pantalla con la lista de Tipos de Compromisos, podrá llevar a cabo la modificación de alguno de ellos, haciendo clic sobre el deseado y luego seleccionando el botón Modificar, desde la 2ª Barra de Herramientas. Cuando esto ocurre, se presenta la ventana con los datos, donde podrá modificar sólo la descripción. Efectuada la modificación seleccione el botón Grabar, para que ésta sea considerada; de lo contrario, podrá hacer uso del botón Volver, para dejar todo como estaba antes de la modificación.
Eliminando un Tipo de Compromiso Estando en la pantalla con la lista de Tipos de Compromisos, podrá llevar a cabo la eliminación de alguno de ellos, haciendo clic sobre el deseado y luego seleccionando el botón Eliminar, desde la 2ª Barra de Herramientas. Cuando esto ocurre, el sistema confirma la eliminación. De Aceptar el Tipo de Compromisos es eliminado, de Cancelar, es dejado tal como estaba.
Imprimiendo Tipos de Compromisos Estando en la pantalla con la lista de Tipos de Compromisos, podrá efectuar la Impresión de todos ellos, de uno en particular, de un rango o un grupo alternado.

7-10 Clientes y Cobranzas Para llevar a cabo este proceso, y según la información a imprimir, existen las siguientes modalidades:
• Al no haber elegido ningún registro y seleccionar este botón, el sistema asume la impresión de toda la base de datos de Tipos de Compromisos.
• Al elegir uno específico y luego este botón, en la impresión aparece sólo el registro elegido. • Para considerar un rango de ello, seleccione el primero y al momento de elegir el último, presione la tecla Shift y haga
clic, así todos los registros del rango aparecerán como elegidos. • Para considerar registros alternados, tendrá que seleccionarlos uno a uno, pulsando la tecla Ctrl, al momento de hacer
clic. Una vez indicados los registros a considerar, seleccione el botón Imprimir y el dispositivo a considerar, para que lleve a cabo la impresión (para mayor detalle acerca de la operación en los dispositivos de impresión, ver Apéndice B, 2ª Barra de Herramientas). A continuación se presenta un ejemplo de este informe:
INFORME EJEMPLO TIPOS DE COMPROMISOS EMPRESA DEMO – SOFTLAND 7º DE LINEA 1247 DEMOSTRACIÓN Fecha: 10-08-2002 PROVIDENCIA Página: 1 SANTIAGO 10.100.100-1
Tipos de Compromisos
Código Descripción
001 Llamar nuevamente 002 Retirar cheque 003 Cliente depositará en el banco

COBRANZA 7-11
7.4 Informes Objetivo
Emitir los informes que facilitan la gestión de Cobranzas. Operatoria
Al ingresar a este proceso se despliega un submenú de bajada que muestra las diferentes opciones de informes, los cuales se describen a través de este capítulo. (Ver Figura Nº1).
Figura Nº 1
7.4.1 Cobranzas a Realizar Objetivo
Este proceso le permitirá emitir un informe de todos los seguimientos de cobranza asociados a un cobrador, vendedor o cliente específico. Operatoria
Al seleccionar esta opción se presenta la Figura Nº 1, donde se deben ingresar los parámetros que condicionan el informe.
Figura Nº 1

7-12 Clientes y Cobranzas Emitir informe por:
Indique el criterio de selección con respecto al seguimiento de cobranza, el cual podrá ser: Cobrador, Vendedor, o por Cliente. Para ello se debe elegir el botón de opciones que aparece al lado izquierdo de cada alternativa.
Informar la dirección:
Indique mediante el botón de opciones la dirección del cliente para efectuar la cobranza, pudendo ser: dirección principal del cliente o la definida en datos de cobranza en la ficha de auxiliares.
Considerar Documentos con saldo cero, al seleccionar este check el informe emitirá los documentos con saldo cero que menaje el cliente, de no ser así sólo mostrará lo que está pendiente de cancelar. Compromisos: Se debe indicar el Rango de fechas del compromiso a considerar para la emisión del informe.
Seleccione los tipos de compromisos por los cuales desea emitir el informe: según el criterio de selección establecido, se despliega una lista con los tipos de compromisos ingresados en la opción Tipos de Compromisos. Para realizar la selección de uno de ellos, se deberá hacer clic sobre el compromiso deseado y luego seleccionar el botón Agregar>. Con esto el dato elegido aparece en la lista del lado derecho. En caso que se desee considerar todos los compromisos, habrá que elegir el botón Todos >>. Para sacar a uno de la lista de seleccionados, se usa el botón <Eliminar, mientras que para sacarlos a todos se usa el botón <<Todos. Ingresados los parámetros, tendrá la opción de continuar con el procedimiento a través de la selección del botón Siguiente, tras lo cual se desplegará la ventana de la Figura Nº 2, o bien abandonar el proceso presionando el botón Salir.
Figura Nº 2
Dentro de esta ventana deberá seleccionar el o los (cobradores, vendedores o clientes, dependiendo del criterio de selección) para los cuales se solicitará el informe de seguimiento. Estos se eligen haciendo clic sobre el deseado y luego clic sobre el botón Agregar>. En la medida que se van eligiendo, van apareciendo en la ventana del lado derecho. En caso que se desee considerar todos los compromisos, habrá que elegir el botón Todos >>. Para sacar a uno de la lista de seleccionados, se usa el botón <Eliminar, mientras que para sacarlos a todos se usa el botón <<Todos. Imprimir en: Seleccione mediante el botón de opciones, el formato en que se emitirá el informe el cual podrá ser realizado
en una impresora carro ancho de matriz de punto, o en cualquier impresora en forma horizontal.

COBRANZA 7-13 Indicada la información solicitada, seleccione el botón Imprimir ubicado en la 2ª Barra de Herramientas (ver Apéndice B) presentando los dispositivos a través de los cuales se podrá llevar a cabo la emisión del informe. Además dentro de esta ventana se encuentra activo el siguiente botón:
Traspasa la información a una Planilla Excel, permitiendo hacer uso de todas las opciones que Microsoft Excel proporciona.
A continuación se presenta un ejemplo de este informe:
COBRANZAS A REALIZAR
EMPRESA DEMO – SOFTLAND 7º DE LINEA 1247 Fecha : 10/12/2002 DEMOSTRACION Página: 1 PROVIDENCIA SANTIAGO 10.100.100-1
Cobranzas A Realizar Informe por Cobrador
Rango Fecha de Compromiso Desde: 01/01/1999 Hasta: 31/12/2001 Nombre del Cliente Fono Próximo comp. Dirección Ciudad Contacto Docto. Num. Docto. Saldo Cobrador: 001 RENE ARENAS Compromiso: 001 Llamar nuevamente Clientes no Habituales 05/12/2001 Carlos Pérez VA 1 100.000,00 Cobrador: 002 LUIS ANDRADE Compromiso: 002 Retirar cheque Clientes no Habituales 06/12/200 Carlos Pérez FA 1234 0 Mauricio Pérez 6315265 06/12/2001 Ahumada 1024 Santiago Mauricio Díaz FA 1111 500.000,00 Boutique Reynald 3534637 07/12/2001 Loa Abedules 3466 Francisco Delano VA 1234 150.000,00

7-14 Clientes y Cobranzas 7.4.2 Documentos Vencidos por Ciudad Objetivo
Facilitar la labor de Cobranza para aquellos que realizan esta actividad, ya que el listado entrega las cobranzas a realizar por cobrador y por Ciudad, indicando además los vendedores que están asociados a cada documento. Operatoria
Al ingresar se presentará una pantalla, donde deberá indicar los filtros a considerar en la emisión del informe. (Ver Figura Nº 1). El sistema muestra una lista con todos los cobradores, tipos de documentos y/o ciudades de cobranzas que podrá seleccionar. En estos tres casos la selección se realiza haciendo clic sobre el registro deseado. En caso que haya que elegir mas de uno, se pulsa la tecla Ctrl y se hace el clic, simultáneamente A su vez si requiere considerar a Todos los desplegados en la lista, seleccione la caja de chequeo ubicada en la parte superior de cada ventana.
Figura Nº 1
A continuación, seleccione el botón de opciones si al momento de imprimir o enviar a Excel, desea que el sistema muestre los teléfonos y dirección de: Datos Básicos del Auxiliar o Datos de Cobranza del Auxiliar.
Sr. Usuario: Las Comunas y Ciudades reflejadas en el informe, siempre corresponden a las definidas en la Carpeta Cobranza de la Ficha de Auxiliares.
Además, indique la fecha a la cual se considerarán los documentos que estén vencidos. Esta fecha podrá ser digitada directamente,
o bien seleccionada desde el botón . Finalmente, deberá seleccionar mediante el botón de opciones, el formato en que se emitirá el informe, el cual puede ser realizado en una impresora carro ancho de matriz de punto, o en cualquier impresora en forma horizontal. Ingresados todos los antecedentes, en la 2ª Barra de Herramientas (ver Apéndice B) se activan los botones: Imprimir, a través del cual podrá ser emitido el informe, ya sea al disco, impresora o pantalla, Excel traspasa la información del informe a una Planilla Excel, permitiendo hacer uso de todas las opciones que Microsoft Excel proporciona, Salir abandona el proceso, regresando al menú principal. En página siguiente se presenta un ejemplo de este informe:

COBRANZA 7-15
DOCUMENTOS VENCIDOS POR CIUDAD EMPRESA DEMO – SOFTLAND 7º DE LINEA 1247 Fecha : 13/06/2005 DEMOSTRACION Página: 1 PROVIDENCIA SANTIAGO 10.100.100-1
Documentos Vencidos por Ciudad Documentos Vencidos
Al 13/06/2005 Código Cobrador : 001 Nombre : René Arenas __________________________________________________________________________________________________________________________________________________________________________________ Código Razón Social Dirección Auxiliar Atención Teléfono Auxiliar
Fecha Fecha Monto Tipo Documento Número Emisión Vencimiento Original Saldo Cod. Ven. Vendedor Observaciones
__________________________________________________________________________________________________________________________________________________________________________________ CIUDAD: SANTIAGO COMUNA : SANTIAGO 20001 MARIA I. BOLTERS Providencia 1347 Luis Errázuriz 2358822
Factura Ventas 200 24/03/1999 24/03/1999 200.000,00 200.000,00 0003 Pedro Cruz ------------------------------ Factura Ventas 201 24/03/1999 24/03/1999 201.000,00 201.000,00 0003 Pedro Cruz ------------------------------ Factura Ventas 202 24/03/1999 24/03/1999 202.000,00 202.000,00 0003 Pedro Cruz ------------------------------
_____________ _____________ 603.000,00 603.000,00 96511570 TRINITONIC LTDA. Román Díaz 852 Guillermo Cáceres 2357138
Factura Ventas 1211 08/03/1999 15/04/1999 75.000,00 75.000,00 0001 José Paredes ------------------------------ Factura Ventas 1254 10/04/1999 15/04/1999 1.098.000,00 1.098.000,00 0001 José Paredes ------------------------------ Factura Ventas 1212 08/03/1999 15/04/1999 189.500,00 189.500,00 0001 José Paredes ------------------------------
_____________ _____________ 1.362.500,00 603.000,00 10001 PEREZ OYARCE MAURICIO Ahumada 1024 Mauricio Díaz 6315255
Factura Ventas 28 08/03/2000 08/04/2000 28.000,00 20.000,00 0005 Carmen Solis ------------------------------ _____________ _____________
28.000,00 20.000,00 COMUNA : VITACURA 96514950 INDUSTRIA Y COM. REMNIS S.A. Alameda 1255 Emilio Jofré 6988207
Factura Ventas 1253 10/04/1999 15/04/1999 589.251,00 589.251,00 0001 José Paredes ------------------------------ _____________ _____________
589.251,00 589.251,00

7-16 Clientes y Cobranzas 7.4.3 Saldos por Cobrador/Vendedor Objetivo
Imprimir los saldos por Cobrar de cada uno de los clientes, clasificados por Vendedor o por Cobrador. Este informe permitirá evaluar tanto la gestión de los cobradores, como identificar a los clientes que no han pagado asociándolos a sus respectivos vendedores. Los documentos a solicitar podrán estar en estado: vencidos, por vencer o ambas condiciones. Operatoria
Al ingresar se despliega una pantalla con una serie de parámetros que permitirán condicionar el informe. Ver Figura Nº 1: Area de Negocios: seleccione mediante el botón de opciones si asociará el informe a un Area de Negocios específico o al Global de la empresa. Fecha de Vencimiento al: ingrese la fecha en la cual se considerarán los documentos vencidos. Opciones: indique mediante la selección del botón de opciones si el informe se emitirá por Vendedor o Cobrador, dependiendo de esto podrá seleccionar de la lista el nombre a considerar, o bien a todos los desplegados en pantalla. Documentos: seleccione mediante el botón de opciones si considerarán los documentos vencidos a la fecha indicada anteriormente como vencimiento, los que vencen después de la fecha o ambos. Saldos: seleccione mediante el botón de opciones si se considerarán sólo los documentos que registren saldo, permitiendo además incorporar los saldos que registre a favor, a través de la selección en la caja de chequeo, o por el contrario todos los documentos almacenados en el sistema. Opciones: seleccione mediante el botón de opciones si se considerarán sólo los documentos de venta o todos los documentos almacenados en el sistema. Además, deberá especificar si el informe tendrá que ser emitido en Resumen o con Detalle de cada Cliente. Al optar por Detalle podrá definir si desea o no incluir el detalle de los Documentos involucrados y el ordenamiento de clientes, pudiendo ser por: Código o por Razón Social. Ver Figura Nº 1.
Figura Nº 1

COBRANZA 7-17 Una vez indicados los antecedentes anteriores, se selecciona el botón Imprimir que se encuentra en la 2ª Barra de Herramientas (ver Apéndice B), donde tendrá las opciones de emitir el informe, ya sea al disco, por impresora o por monitor. Para salir de este proceso se debe seleccionar el botón Salir. A continuación se presenta un ejemplo de este informe:
INFORME DE SALDO POR COBRADOR EMPRESA DEMO – SOFTLAND 7º DE LINEA 1247 Fecha : 09/08/2002 DEMOSTRACION Página : 1 PROVIDENCIA SANTIAGO 10.100.100-1
Informe de Saldos por Cobrador
Vencidos Al 20-08-2000 DETALLE CLIENTES Y DOCUMENTOS
Area de Negocios : GLOBAL Código del Cobrador : 001 Nombre del Cobrador : RENE ARENAS _______________________________________________________________________________________________________________________________ Código Razón Social Teléfono
Tipo Docto Número Fecha Fecha Monto Original Saldo Emisión Vencimiento
_______________________________________________________________________________________________________________________________ 12233966 CARMEN PEREZ S. 2351101 7.892.048,00 7.892.048,00
FACTURA VENTAS 27 09/02/2000 09/03/2000 1.046.837,00 1.046.837,00 FACTURA VENTAS 33 14/02/2000 14/02/2000 1.820.166,00 1.820.166,00 FACTURA VENTAS 46 18/02/2000 12/03/2000 4.427.965,00 4.427.965,00 LETRA 123 08/02/2000 08/03/2000 199.027,00 199.027,00 LETRA 124 08/02/2000 08/04/2000 199.027,00 199.027,00 LETRA 125 08/02/2000 08/05/2000 199.026,00 199.026,00
Total Cliente 7.892.048,00
3 CONFECCIONES LA PORTADA 4365434 815.769,00 815.769,00
FACTURA VENTAS 2 10/01/2000 10/01/2000 815.769,00 815.769,00 Total Cliente 815.769,00
93441000 MULTITIENDAS DEGUIE S.A. 2358522 1.822.187,00 1.822.187,00
FACTURA VENTAS 41 17/02/2000 17/02/2000 974.687,00 974.687,00 CHEQUES 1000 07/12/1999 02/02/2000 847.500,00 847.500,00
Total Cliente 1.822.187,00
_______________________________________________________________________________________________________________________________ Total Cobrador 10.530.004,00 Total Final 10.530.004,00

7-18 Clientes y Cobranzas
7.5 Control Despacho Documentos Objetivo
Permitir el Control de Lotes de documentos a despachar y la emisión de un informe con el detalle de éstos. Operatoria
Al ingresar a este proceso, se despliega una pantalla donde deberá seleccionar mediante el botón de opciones si desea: Generar, Modificar, Eliminar o Consultar un lote de despacho de documento. Ver Figura Nº 1.
Figura Nº 1
Generar un nuevo lote de despacho de documento Al optar por esta opción quedarán inactivas todas las demás opciones, por lo que al seleccionar el botón OK, el sistema presentará la siguiente pantalla. Ver Figura Nº 2.
Figura Nº 2

COBRANZA 7-19 En ella, deberá indicar la siguiente información: Areas de Negocio: Este campo estará habilitado sólo si la empresa maneja áreas de negocio.
Seleccionando el botón de opciones podrá indicar si considerará Todas las áreas que maneja la empresa, o Una en particular. Al seleccionar esta última opción, deberá indicar el código del área de negocios a considerar, el cual podrá ser digitado directamente, o bien seleccionado desde la lista que se presenta al optar por el botón de búsqueda.
Ciudades: Seleccione el botón de opciones si considerará Todas las ciudades que registra el sistema o Una en particular.
Al seleccionar esta última opción, deberá indicar el código de ciudad a considerar, el cual podrá ser digitado directamente, o bien seleccionado desde la lista que se presenta al optar por el botón de búsqueda.
Comunas: Esta opción aparecerá activa sólo si usted eligió previamente una ciudad en particular.
Seleccionando el botón de opciones podrá indicar si considerará Todas las comunas ingresadas, o Una en particular. Al seleccionar esta última opción, deberá indicar el código de la comuna, el cual podrá ser digitado directamente, o bien seleccionado desde la lista que se presenta al optar por el botón de búsqueda.
Clientes: Seleccione el botón de opciones si considerará a Todos los clientes que registra el sistema, o Uno en
particular. Al seleccionar esta última opción, deberá indicar el código del cliente, el cual podrá ser digitado directamente, o bien seleccionado desde la lista que se presenta al optar por el botón de búsqueda.
Rango de Fechas de emisión de documentos:
Los campos fechas desde/hasta traerán por defecto el rango calendario del mes en proceso, los cuales podrán ser modificados directamente, o bien a través del botón .
Tras seleccionar este botón el sistema presenta la pantalla Tipos de Documentos para Lotes de Despacho. Donde usted deberá seleccionar los tipos de documentos que se considerarán de aquí en adelante para los lotes de despacho de documentos, haciendo un clic en el cuadro de chequeo que aparece al lado izquierdo de cada documento. Ver Figura Nº 3.
Los documentos generados por ingreso de rango en el sistema de Contabilidad y Presupuestos (proceso Tabla, Tipo de Documento), no serán visualizados dentro de esta pantalla.
Figura Nº 3
Para regresar a la pantalla anterior, seleccione el botón OK. Ingresados los parámetros, seleccione el botón OK para continuar con el proceso (ver Figura Nº 4); de lo contrario Volver para regresar a la pantalla anterior.

7-20 Clientes y Cobranzas
Figura Nº 4
Dentro de esta pantalla deberá indicar la siguiente información: Nº Lote: El sistema despliega el Nº del lote correspondiente. Fecha Lote: Indique la fecha a considerar en la generación del lote, el sistema propone la fecha del día actual, la cual
puede ser modificada directamente, o bien a través del botón . Responsable: Este campo muestra el usuario que está creando el Lote, el cual sólo podrá ser modificado al momento de
agregar o modificar un lote, en modo consulta aparecerá inactivo.
Descripción: Ingrese una Descripción concerniente al Lote que se está generando (máximo 250 caracteres). Esta descripción sólo podrá ser cambiada al momento de modificar el Lote.
Rango de Fechas: El sistema mostrará el rango de fechas desde/hasta a considerar para la emisión del documento. Tipo de Despacho: Ingrese el tipo de despacho a considerar, el cual podrá ser digitado directamente, o bien seleccionado desde la
lista que se presenta al optar por el botón de búsqueda. Si el código ingresado no existe, el sistema propone crearlo incorporándolo automáticamente al proceso Tablas, Tipos de Despacho.
Ciudad: Muestra la ciudad seleccionada (una en especial) o Todas si corresponde. Comuna: Muestra la comuna seleccionada, o Todas si corresponde Cliente: Muestra el cliente seleccionado, o Todos si corresponde. Documentos a despachar:
El sistema despliega los documentos asociados al lote, que cumplen con los parámetros ingresados en la pantalla anterior, ordenada inicialmente por Tipo, Número de documento, Nombre de la Empresa asociada, Dirección, Comuna, Ciudad y la Fecha de Emisión. En la columna Sel, haciendo un clic en la caja de chequeo que antecede a cada documento, podrá indicar si el documento va en el lote o no.
Finalmente, seleccionando las cajas de chequeo que se ubican en la parte inferior izquierda de la pantalla, el sistema le permitirá: Seleccionar todos los documentos visualizados en pantalla para que sean incorporados en el lote, y/o Generar automáticamente un seguimiento de cobranza asociado a los documentos de este lote (ver Figura Nº 5).

COBRANZA 7-21
Figura Nº 5
Datos para generar seguimiento de cobranza Cobrador: Ingrese directamente un cobrador, o bien, selecciónelo desde la lista que se presenta
al opta por el botón de búsqueda que aparece a la derecha del campo. Contacto cobranza: Ingrese directamente un contacto, o bien, selecciónelo desde la lista que aparece
luego de seleccionar el botón de búsqueda que aparece a la derecha del campo. Próximo Compromiso
Próximo Compromiso:
El sistema propone el Nº de días y hora del próximo compromiso (15 días y/o las 9:00 horas), los cuales podrán ser modificados según sus requerimientos. Al grabar el lote, el seguimiento de cada documento asociado, tendrá la fecha del compromiso igual a la fecha del lote más los días ingresados.
Tipo de Compromiso: Ingrese el código del tipo de compromiso a considerar, el cual podrá ser digitado
directamente, o bien seleccionado desde la lista que se presenta al optar por el botón de búsqueda. Si el código ingresado no existe, el sistema propone crearlo incorporándolo automáticamente en el proceso Cobranzas, Tipos de Compromiso.
Al seleccionar el botón OK, el sistema guarda las variables con la información solicitada. Si falta algún parámetro se presentará un mensaje solicitando su ingreso, por ejemplo: Sr. Usuario, Debe ingresar un cobrador válido para generar seguimiento de cobranza.
Ingresada la información solicitada por el sistema, podrá optar por los siguientes botones:
Regresa a la pantalla anterior Control Despacho de Documentos, con la información del lote actual. Si usted des-chequeó algún documento, el sistema pide confirmación previa: Sr. Usuario: Perderá la información de los documentos des-chequeados. ¿Desea continuar?.

7-22 Clientes y Cobranzas
Permite grabar la información ingresada, teniendo presente las siguientes consideraciones: Confirma que se halla ingresado una fecha lote válida, de lo contrario el sistema muestra un mensaje que dice: Sr. Usuario, Debe ingresar una fecha de lote válida, un tipo de despacho válido, si no, el sistema muestra Sr. Usuario Debe ingresar un Tipo de Despacho válido, y que halla al menos un documento a despachar, si no muestra el siguiente mensaje: Sr. Usuario, El lote debe contener al menos 1 documento. Si está agregando, el sistema propone cambiar el número de lote con el mensaje Sr. Usuario: Este lote se guardará con el número X. Si cambia el número por otro que ya existe, el sistema muestra el mensaje: Sr. Usuario, el número de lote ingresado ya existe, y luego vuelve a proponer el número anterior. Si por concurrencia otro usuario grabó un lote con el mismo número el sistema mostrará el siguiente mensaje: El lote actual fue agregado por otro usuario. Por favor entre nuevamente a la opción. Y luego vuelve a la pantalla principal. También si alguno de los documentos fue ocupado por otro usuario mostrará el mensaje: El lote contiene documentos ocupados por otro usuario. Por favor entre nuevamente a la opción. Y vuelva a la pantalla principal.
Abandona el proceso regresando al menú principal del sistema. Si se está agregando o modificando, el sistema despliega el siguiente mensaje: Sr. Usuario, ¿Desea salir sin grabar el lote?.
Imprimir: Esta opción se activará en modo consulta o cuando estén ingresados todos los datos y grabados.
Permite generar el informe de control de despacho de documentos a impresora, pantalla o a una planilla de Microsoft Excel.
En página siguiente se presenta un informe de Control de Despacho de Documentos, éste estará ordenado por tipo de documento y número de documento.

COBRANZA 7-23
Informe de Control de Despacho de Documentos
Nº Lote : 2
Descripción : Primer Lote
Fecha Lote : 22/11/2004
Responsable : Softland
Tipo de Despacho : Despacho por Correo Normal
Línea Tipo NºDocto. Empresa Dirección Despacho Comuna Ciudad
1 BN 1 BOUTIQUE KARINAE S.A. Los Zargazos 3214 LAS CONDES SANTIAGO
2 FA 18 BOUTIQUE KARINAE S.A. Los Zargazos 3214 LAS CONDES SANTIAGO
3 FA 21 RHEIN LTDA. Manquehue 01035 LAS CONDES SANTIAGO
4 FA 26 BERTTONI S.A. Santa maría 2568 LAS CONDES SANTIAGO
5 FA 28 BOUTIQUE KARINAE S.A. Los Zargazos 3214 LAS CONDES SANTIAGO
6 FA 32 BERTTONI S.A. Santa maría 2568 LAS CONDES SANTIAGO
7 FA 34 BOUTIQUE KARINAE S.A. Los Zargazos 3214 LAS CONDES SANTIAGO
8 FA 38 RHEIN LTDA. Manquehue 01035 LAS CONDES SANTIAGO
9 FA 39 BERTTONI S.A. Santa maría 2568 LAS CONDES SANTIAGO
10 FA 43 BOUTIQUE KARINAE S.A. Los Zargazos 3214 LAS CONDES SANTIAGO
11 FA 47 BOUTIQUE KARINAE S.A. Los Zargazos 3214 LAS CONDES SANTIAGO
12 FA 155 BOUTIQUE KARINAE S.A. Los Zargazos 3214 LAS CONDES SANTIAGO

7-24 Clientes y Cobranzas Modificar un lote de despacho de documentos ya existente Tras elegir esta opción, indique el número del Lote a modificar y seleccione el botón OK, el sistema desplegará la pantalla Lotes de documentos a despachar, donde podrá realizar las modificaciones requeridas, posteriormente seleccione el botón OK. A continuación se presenta la pantalla Control de Despacho de Documentos con la información de los documentos del lote, tras realizar los cambios necesarios, seleccione el botón Guardar para que éstos sean considerados; de lo contrario, podrá hacer uso del botón Volver, permitiendo regresar a la pantalla anterior perdiendo los cambios realizados, o por Salir para abandonar el proceso, el sistema envía mensaje solicitando confirmar que saldrá del proceso sin grabar los cambios del lote. Eliminar un lote de despacho de documentos ya existente
Al elegir esta opción ingrese el número del lote a eliminar, luego seleccione el botón OK, tras lo cual el sistema presentará la pantalla con la información de los documentos del lote. El sistema solicita confirmar la eliminación del lote. Consultar un lote de despacho de documentos ya existente
Tal como en los casos anteriores, usted debe ingresar o elegir el lote a consultar, además cuenta con la opción de Buscar un lote de despacho que contenga un documento especifico, esta búsqueda puede ser por tipo o número de documento. Seleccionado el botón OK, el sistema desplegará toda la información solicitada.

LETRAS 8-1
8. Letras Objetivo
Imprimir Letras y/o Pagarés mediante el Sistema, generándose el comprobante contable en forma automática y emitir el Libro de Letras correspondiente. Operatoria
Al seleccionar esta opción se despliega el submenú de bajada de la siguiente figura, con las opciones que desde aquí podrán llevarse a cabo, las cuales se explican detalladamente a través de este capítulo.
8.1 Emisión de Letras y Pagarés Objetivo
Permite la emisión y de Letras y Pagarés a un cliente en particular, contando con la opción de efectuar la contabilización automática a través de la generación de un comprobante contable en Contabilidad y Presupuestos.
Previo a la selección de esta opción, es necesario haber definido en el proceso Bases Formato de Letras, el formato bajo el cual serán emitidos (Capítulo 3.2. de este manual).
Operatoria
Al ingresar a esta opción, el sistema despliega una pantalla (ver Figura Nº1), dentro de la cual deberá ingresar la siguiente información:
Figura Nº 1
Cliente: Ingrese el cliente al cual se le generarán las letras o pagarés. Este ingreso se efectuará digitándolo
directamente o bien seleccionándolo desde la lista que se presenta al seleccionar el botón de búsqueda ubicado a la derecha del campo.
Area de Negocios: Indique el área de negocios a considerar, la cual podrá ser digitada directamente, o bien seleccionándola
desde la lista que se presenta al seleccionar el botón de búsqueda.

8-2 Clientes y Cobranzas Moneda: Indique el tipo de moneda a considerar para la valorización del documento. Este ingreso podrá efectuarse
digitándolo directamente, o bien podrá ser seleccionado desde la lista que se despliega el seleccionar el botón de búsqueda.
Fecha de Emisión: Indique la fecha a considerar para la emisión del documento, el sistema desplegará la fecha actual, la cual
podrá ser modificada o mantenida según se requiera. Además dentro de esta pantalla se presenta el siguiente botón:
Permite dar paso a la captura de parámetros asociados a este proceso. Ver Figura Nº 2.
Figura Nº 2
Dentro de esta ventana deberá ingresar los siguientes parámetros: Cuenta de Cargo para Letras: Cuenta asociada a la letra u otro documento que quedará pendiente de pago. En esta cuenta se
imputarán los documentos emitidos. Cuenta de Interés: Cuenta donde se cargará la diferencia que tendrán la suma de las letras u otros documentos. Tipo de Documento: Indique el tipo de documento a identificar. Ubicación de Documentos: Señale la ubicación donde residirá el documento generado. Este ingreso podrá efectuarlo
digitándolo directamente, o bien obteniéndolo desde la lista que se presenta al seleccionar el botón de búsqueda ubicado a la derecha de la opción.
Formato de documento a emitir:
Seleccione el formato a considerar, el cual fue definido anteriormente en el capítulo 3.2 Formato de Letras. Si no se han definido formatos con anterioridad, el sistema desplegará un formato por defecto.
Una vez ingresados los parámetros solicitados seleccionar el botón Volver para regresar a la Figura Nº1, en ella deberá seleccionar el botón Siguiente para continuar con el proceso (ver Figura Nº 3), o bien Cancelar para abandonarlo

LETRAS 8-3
Figura Nº 3
Dentro de esta ventana se listarán todos los documentos que mantengan un saldo pendiente, conjuntamente con su fecha de vencimiento, monto original, fecha de emisión y vendedor, para seleccionar uno de ellos deberá hacer clic en la columna Marca en la celda que aparece justo a la izquierda del tipo de documento, tras lo cual aparecerá un ✔ frente al documento, para quitar selección haga clic nuevamente. En la parte inferior izquierda de la pantalla, el sistema desplegará el monto total de el o los documentos seleccionados. Una vez seleccionado el o los documentos a considerar para la emisión de letras, seleccione el botón Siguiente para continuar con el proceso (ver Figura Nº 4), de lo contrario para regresar a la pantalla anterior seleccione el botón Atrás, o bien Cancelar para abandonar el proceso.
Figura Nº 4
Dentro de esta pantalla se listarán los documentos seleccionados junto a su número, monto original, saldo pendiente y monto a documentar, este último podrá ser modificado dependiendo de lo que se desea documentar, ya sea la totalidad del monto o parte de él. En la parte inferior izquierda de la pantalla, el sistema desplegará el monto total a documentar y el monto total seleccionado. Para continuar con el proceso seleccione el botón Siguiente, tras lo cual el sistema desplegará la Figura Nº 5, para regresar a la pantalla anterior seleccione Atrás y Cancelar para abandonar el proceso.

8-4 Clientes y Cobranzas
Figura Nº 5
Dentro de esta pantalla, el sistema solicitará indicar la cuenta a considerar para el cargo de la letra y la cuenta de intereses que registrará el documento. Además indique el tipo de documento a generar, ya sea Letra o Pagaré. Este ingreso podrá efectuarlo digitándolo directamente, o bien obteniéndolo desde la lista que se presenta al seleccionar el botón de búsqueda ubicado a la derecha de la opción. A su vez de la misma manera podrá seleccionar la ubicación del documento, la cual será requerida sólo si el documento la maneja. El formato a considerar para la emisión del documento, podrá ser digitado directamente, o bien ser obtenido a través de la selección del botón de búsqueda, tras lo cual se desplegará una ventana donde deberá indicar el nombre del archivo que contiene el formato. A continuación tendrá que optar por el botón Siguiente para continuar con el proceso (ver Figura Nº 6), Atrás para regresar a la pantalla anterior o por Cancelar abandona el proceso.
Figura Nº 6

LETRAS 8-5 Dentro de esta pantalla deberá la siguiente información: Datos para los comprobantes: indique el número del primer comprobante que identificará el documento, fecha y número interno para la contabilización. Esta información es sugerida por el sistema y podrá ser mantenida o modificada según se requiera. Datos para las letras: ingrese la cantidad de documentos a generar, pudendo ingresarse directamente, o bien a través de las flechas de incremento o decremento, ubicado a la derecha de la opción, además el primer número que registrará el documento a generar y el porcentaje de interés a calcular, el cual es opcional. A continuación deberá indicar el día de vencimiento a considerar en el pago de los documentos., el cual podrá ser ingresado directamente, o bien a través del botón de incremento o decremento ubicado a la derecha de la opción Indicada la información podrá optar por los siguiente botones: Siguiente para continuar con el proceso (ver Figura Nº 7), Atrás para regresar a la pantalla anterior o Salir para abandonar el proceso.
Figura Nº 7
En ella se listará una lista con los documentos generados y se activarán los siguientes botones:
Abandona el proceso.
Regresa a la pantalla anterior.
Permite visualizar en pantalla uno de los documentos. Para ello tendrá que seleccionarlo y luego hacer uso de este botón, el cual lo desplegará en una pantalla Excel, tal como se muestra en la Figura Nº7.
Figura Nº 7

8-6 Clientes y Cobranzas Para regresar a la pantalla anterior y cerrar esta ventana, seleccione el botón Cerrar ubicado en la parte superior de la ventana.
Permite enviar a impresión los documentos. Al seleccionarlo, el sistema confirmará si desea o no Contabilizar los Pagos. Una respuesta afirmativa generará un comprobante por “Letras por Cobrar” en Contabilidad y Presupuestos. Ver Figura Nº 8. Las letras serán emitidas bajo el formato definido en el proceso Formato de Letras, cuya aplicación se detalla en el capítulo 3.2 de este manual.
A continuación se presenta un ejemplo de una letra:
EJEMPLO DE LETRA Fecha de emisión 14-08-2000 Número de letra 126 Nombre cliente CARMEN PEREZ S. Santiago 01-08-2000 $ 2,737,401.0 DOS MILLONES SETECIENTOS TREINTA Y SIETE MIL CUATROCIENTOS UNO Documentos referenciados: FA 27; FA 46 Fecha de emisión 14-08-2000 Número de letra 127 Nombre cliente CARMEN PEREZ S. Santiago 01-09-2000 $ 2,737,401.0 DOS MILLONES SETECIENTOS TREINTA Y SIETE MIL CUATROCIENTOS UNO Documentos referenciados: FA 27; FA 46 Finalizada la impresión, tendrá la alternativa de continuar con otro documento, o Volver a las pantallas anteriores, ya sea para continuar con el proceso o bien para salir del sistema.

LETRAS 8-7
8.2 Libro de Letras Objetivo
A través de este proceso se podrá imprimir el Libro de Letras de la empresa. Dado que el usuario elige el tipo de documento a imprimir, puede solicitar uno distinto a letras y por lo tanto utilizar este informe para otros propósitos. Operatoria
Al ingresar a esta opción, el sistema solicitará indicar el tipo de documento a considerar para el informe, la selección se realiza haciendo un clic frente al código de cada uno de ellos, o bien seleccionarlos todos a través del botón de chequeo ubicado en la parte superior derecha de la lista desplegada, o bien podrá seleccionar todos los tipos de documentos, mediante la selección de la caja de chequeo ubicada a la izquierda de la opción Selecciona Todos. A continuación deberá señalar el Área de Negocios a considerar, el cual podrá ser al Global de la empresa, o bien a una en particular. El ingreso de una específica podrá ser digitada directamente o bien ser obtenida desde la lista que se presenta al presionar el botón de búsqueda. (Ver Figura Nº1).
Figura Nº 1
Una vez señalados los antecedentes anteriores, se deberá ingresar el rango (Desde/Hasta) de Fechas de Emisión que poseen los documentos que se desean incluir en el informe. Además, ingrese los porcentajes correspondientes a: Tasa de Impuesto y Tope de Impuesto. A continuación y opcionalmente podrá indicar si el informe a emitir debe llevar o no el membrete de la empresa, lo cual se consigue seleccionando el botón de chequeo que aparece a la izquierda de la opción. En relación a los porcentajes ingresados, el sistema validará que el porcentaje ingresado como Tope no sea inferior al porcentaje ingresado como Tasa. La Fórmula de cálculo del valor del impuesto por cada documento, es la siguiente:
Impuesto por cada Letra = ML * I * N En donde:
ML = Monto Original de la Letra. I = Impuesto Mes o Fracción de Mes. N = Número de Meses o Fracción de meses entre Fechas de Emisión y Vencimiento.
Además deberá seleccionar mediante el botón de opciones, el formato en que se emitirá el informe, el cual puede ser realizado en una impresora carro ancho de matriz de punto, o en cualquier impresora en forma horizontal.
Al seleccionar la impresión en Matriz de Punto Papel Ancho, el informe se visualizará con letra Courier para ser más legible su información.
Al dar un clic sobre el botón OK se activará la 2ª Barra de Herramientas (Ver apéndice B), que presenta los dispositivos de impresión a través de los cuales se podrá emitir el informe. Para salir de esta opción se deberá hacer clic sobre el botón Salir. En página siguiente se presenta un ejemplo de este informe:

8-8 Clientes y Cobranzas
INFORME EJEMPLO DEL LIBRO DE LETRAS EMPRESA DEMO – SOFTLAND 7º DE LINEA 1247 Fecha : 02/05/2006 DEMOSTRACION Página : 1 PROVIDENCIA SANTIAGO 10.100.100-1
Libro de Letras Rango de Fechas de Emisión
Desde : 31/07/2001 Hasta : 31/07/2001 Area de Negocios : Global Tipo Número Fecha Razón Social Código Monto Fecha Tasa Monto Impuesto Docto. LT LETRAS 2801 31/07/2001 MANDECIC Y CIA. LTDA. 0092217000 125.000,00 12/06/2000 0,10 125,00 2802 31/07/2001 MANDECIC Y CIA. LTDA. 0092217000 500.000,00 12/07/2000 0,20 1.000,00 TOTAL LETRAS 625.000,00 1.125,00 ______________________________________________________________________________________________ TOTAL GENERAL 625.000,00 1.125,00

FACTORING 9-1
9 Factoring Objetivo
Dentro de este capítulo podrá conocer la forma de operar para realizar la compra de documentos, realizar la contabilización y descontabilización de documentos, permitiendo el ingreso de parámetros para esta acción. Además podrá emitir los informes concernientes a los intereses devengados, la relación que existe entre protestos y depósitos y los movimientos por cuentas corrientes bancarias. Operatoria
Al seleccionar este proceso se despliega un submenú de bajada (Ver Figura siguiente), cuyo procedimiento se explica detalladamente a través de este capítulo.
9.1 Compra de Documentos Objetivo
Permite mantener las compras de documentos, donde podrá agregar, modificar o eliminar información generando un recibo por la compra. Operatoria
Al seleccionar esta opción se presenta una pantalla en modo agrega (ver Figura Nº1), donde deberán ser considerados los siguientes parámetros:
Figura Nº 1
Para agregar una nueva compra de documentos presione el botón ubicado en la 2ª Barra de Herramientas, tras lo cual el sistema desplegará la siguiente pantalla. Ver Figura Nº 2.

9-2 Clientes y Cobranzas
Figura Nº 2
Dentro de esta pantalla deberá ingresar la siguiente información: Area de Negocios: Ingrese el Area de Negocios a considerar para la compra de documentos. Este ingreso podrá ser efectuado
digitándolo directamente, o bien seleccionándolo desde la lista que se presenta al seleccionar el botón de búsqueda, ubicado a la derecha del campo. Este opción será solicitada por el sistema, sólo si Contabilidad y Presupuestos las maneja.
Nº de Compra: Ingrese el número de compra. Este número deberá tener un largo máximo de 8 caracteres.
Este número podrá ser ingresado directamente, o bien designado en forma automática por el sistema siguiendo un correlativo interno.
Estado: Corresponde al estado en que quedará la compra del documento, el cual inicialmente será Pendiente. Fecha de Transacción: Corresponde a la fecha en que se efectúa la compra o transacción del documento. Es propuesta por el
sistema y podrá ser mantenida pasando directamente al campo siguiente a través de la pulsación de la tecla Tab, o bien modificada ingresando una nueva fecha de acuerdo al formato propuesto.
Centro de Costo: Ingrese el Centro de Costo a considerar para la compra de documentos. Este ingreso podrá ser efectuado
digitándolo directamente, o bien seleccionándolo desde la lista que se presenta al seleccionar el botón de búsqueda, ubicado a la derecha del campo.
Cliente: Se debe ingresar el código del cliente al cual se le considerará la compra del documento. Este código
puede ser digitado directamente u obtenerse a través del botón de búsqueda que permite accesar la lista registrada en el sistema, cuya aplicación se describe en forma detallada en el Apéndice A.1 Botones. Si el cliente no se encuentra registrado en el sistema, se presenta un mensaje que lo advierte y solicita consultar la “Fichas de Clientes” (capítulo 4.1 de este manual).
Este botón permite consultar el crédito que posee el cliente, tal como:
• Monto Autorizado: Este monto se obtendrá de la ficha del cliente. • Monto Pendiente en Cta. Cte: Corresponde a los documentos que el cliente mantenga pendientes de
pago en el Sistema de Contabilidad. • Monto Ingresado en esta compra: Aparecerá en 0, si se está ingresando el encabezado. Si ya se han
ingresado compras corresponderá al monto total de la compra (suma de todos los documentos comprados).
• Monto Disponible: Corresponde a la diferencia entre el Monto Autorizado y el Monto Pendiente en la Cuenta Corriente + el Monto Ingresado en esta compra. Si el monto disponible es negativo, el monto disponible será 0.
• Sobregiro: Corresponde al Monto disponible. Cuando este es negativo se despliega como un valor positivo. Si el cliente tiene monto disponible el sobregiro será 0.

FACTORING 9-3 Vendedor: Corresponde al código y nombre del vendedor que efectúa la compra del documento, el cual podrá ser
digitado directamente, así como también podrá ser obtenido a través del botón de búsqueda que permite acceder a la lista registrada en el sistema y cuya aplicación se describe en forma detallada en el Apéndice A.1 Botones. En caso que el cliente tenga asociado un vendedor en su ficha, el sistema lo propondrá automáticamente, en este campo.
% Descuento: Ingrese un porcentaje de descuento entre 0 y 100, el cual se utilizará para castigar la compra.
Este botón permite ingresar un anticipo para la compra del documento. Ver Figura Nº 3.
Figura Nº 3
Dentro de esta ventana, deberá ingresar la siguiente información:
• % Anticipo. Ingrese un valor entre 0 y 100, el cual se utilizará para calcular el monto a pagar en el momento de la compra.
• Monto del Anticipo. Se despliega el monto que corresponde al monto a pagar en el momento de la compra.
• Tipo de Documento. Ingrese el tipo de documento a considerar en la compra. Este ingreso podrá efectuarlo digitándolo directamente, o bien ser obtenido desde la lista que se despliega al seleccionar el botón de búsqueda. Si el documento no existe, el sistema permitirá crearlo directamente desde esta opción. Este atributo se usará al momento de la contabilización en el caso que la Cuenta para el Pago del Anticipo maneje Conciliación Bancaria. Este campo no debe ir a ningún libro.
• Número de documento. Ingrese el número del documento, el cual será solicitado al momento de la contabilización en el caso que la Cuenta para el Pago del Anticipo maneje Conciliación Bancaria.
• Ubicación. Ingrese la ubicación a considerar en la compra del documento.
Finalizado el ingreso de todos los antecedentes solicitados, habrá que seleccionar el botón OK, tras lo cual se activa la 2ª Barra de Herramientas (Ver Apéndice B) a través de la cual se podrá agregar, modificar o eliminar los documentos a considerar en la compra. Agregando una Compra de Documento Al agregar un documentos de compra el sistema desplegará la pantalla de la Figura Nº 4, donde deberá ingresar la siguiente información:

9-4 Clientes y Cobranzas
Figura Nº4
Tipo de documento: Ingrese el tipo de documento a considerar en la compra. Este ingreso podrá ser digitado directamente, así
como también podrá ser obtenido a través del botón de búsqueda que permite acceder la lista registrada en el sistema y cuya aplicación se describe en forma detallada en el Apéndice A.1 Botones.
Los documentos no deben chequear duplicidad y no deben registrarse en ningún libro.
Número de documento: Ingrese el número del documento que se está comprando.
Ubicación: Ingrese la ubicación a considerar para la compra del documento sólo en caso que posea este atributo.
Este ingreso podrá ser digitado directamente, así como también podrá ser obtenido desde la lista que se despliega al seleccionar el botón de búsqueda ubicado a la derecha del campo.
Fecha de Emisión: Ingrese la fecha correspondiente a la emisión del documento, la cual deberá tener el formato dd/mm/aaaa.
Fecha de Vencimiento: Ingrese la fecha a considerar como vencimiento del documento, la cual deberá tener el formato dd/mm/aaaa.
Documento endosable: Indique mediante la selección del botón de opciones, si el documento será endosable o no.
Monto del Documento: Ingrese el monto a considerar en el documento.
Banco: Ingrese el código del Banco a considerar. Este ingreso podrá efectuarse digitándolo directamente, o bien seleccionándolo desde la lista que se presenta al seleccionar el botón de búsqueda. En caso que se digite el código de un banco no existente, el sistema dará la facilidad de ingresarlo a la tabla de Bancos, la cual se describe en el Apéndice D. Tablas.
Número de Cuenta Corriente: Ingrese el número de cuenta corriente a considerar. Este ingreso podrá efectuarse digitándolo directamente, o bien seleccionándolo desde la lista que se presenta al seleccionar el botón de búsqueda. En caso que se desee digitar un nuevo número de cuentas corrientes, el sistema dará la facilidad de crearlo directamente desde aquí y lo ingresará a la tabla de Cuentas Corrientes dependiendo del banco seleccionado, la cual se describe en el capítulo 5.1 Cuentas Corrientes Bancarias. Esta opción será exigida sólo si se ha ingresado Banco. Si la cuenta corriente está bloqueada, el sistema no se permitirá el ingreso, desplegando un mensaje por pantalla.
Plaza: Ingrese la plaza bancaria asociada a la cuenta corriente y banco, si es que el número de cuenta corriente es nuevo; de lo contrario el sistema desplegará esta información.
Aceptante/Girador: Indique el nombre de la persona.

FACTORING 9-5
Riesgo: Corresponde a la clasificación del riesgo que presenta la cuenta corriente. Este atributo se despliega
solamente.
R.U.T.: Corresponde al rut del cuenta correntista. Este atributo se es desplegado por el sistema al ingresar el nombre.
Cuando toda esta información haya sido ingresada, seleccione el botón Grabar, para que queden registrados en la base de datos del sistema, tras lo cual quedará activa la pantalla en espera de ingresar un nuevo documento. Una vez ingresados los documentos a considerar, seleccione el botón Volver para regresar a la pantalla anterior, donde se listarán los documentos considerados en la compra. Ver Figura Nº 5.
Figura Nº 5
Modificando un Documento de Compra Seleccionado el documento elegir el botón Modificar en la 2ª Barra de Herramientas, tal como se detalla en el Apéndice B. A continuación efectuar los cambios requeridos. Una vez modificado el documento, podrá optar por grabar los cambios con el botón Grabar, o bien por el botón Volver para regresar a la pantalla anterior dejando sin efecto los cambios. Eliminando un Documento de Compra
Seleccionado el documento a eliminar, elegir este botón en la 2ª Barra de Herramientas, tal como se detalla en el Apéndice B, luego el sistema solicita confirmar la eliminación. Al eliminar un documento de la compra su número queda disponible para ser usado nuevamente. Modificando una Compra Estando en la pantalla con la lista de compras generadas, podrá llevar a cabo la modificación de alguna de ellas, haciendo clic sobre la deseada y luego seleccionando el botón Modificar, desde la 2ª Barra de Herramientas. Cuando esto ocurre, se presenta una pantalla similar a la de la Figura Nº 3, donde podrá efectuar modificaciones a todos los atributos exceptuando el Area de Negocio y Nº de Compra.
Sólo podrá realizar modificaciones en una compra que no se encuentre contabilizada, por lo que deberá descontabilizar previamente la compra antes de realizar esta acción, capítulo 9.2.1. Contabilización/Descontabilización de este manual.

9-6 Clientes y Cobranzas Eliminando una Compra Estando en la pantalla con la lista de compras generadas, podrá llevar a cabo la eliminación de alguna de ellas, haciendo clic sobre la deseada y luego seleccionando el botón Eliminar, desde la 2ª Barra de Herramientas. Cuando esto ocurre, el sistema confirma la eliminación. De aceptar, el documento es eliminado, de cancelar, es dejado tal como estaba.
Sólo podrá eliminar una compra que no se encuentre contabilizada, por lo que deberá descontabilizar previamente la compra antes de realizar esta acción, capítulo 9.2.1. Contabilización/Descontabilización de este manual.
Imprimiendo un Documento de Compra Estando en la pantalla con la lista de documentos a considerará como compra, podrá efectuar la impresión seleccionando el botón Imprimir y el dispositivo a considerar. Para mayor detalle acerca de la operación en los dispositivos de impresión, ver Apéndice B. 2ª Barra de Herramientas. Al optar por emitir el documento a impresora o a pantalla, el sistema desplegará una nueva pantalla. Ver Figura Nº 6.
Figura Nº 6
Dentro de esta ventana, deberá indicar mediante la selección en la caja de chequeo si desea imprimir el recibo por compra de documento y/o el cheque del anticipo. La impresión del cheque, sólo podrá ser efectuada si previamente se ha definido un formato para éste (Capítulo 3.3 Formato de Cheque).
Para imprimir el cheque, la cuenta para el pago de anticipo deberá manejar conciliación bancaria, lo cual se define en el capítulo 9.2.1. Parámetros para la Contabilización.
A continuación se presenta un ejemplo de un Recibo por Compra de Documento. Para dar por finalizado el proceso se selecciona el botón Salir.

FACTORING 9-7
INFORME EJEMPLO RECIBO POR COMPRA DE DOCUMENTOS EMPRESA DEMO – SOFTLAND 7º DE LINEA 1247 Fecha : DEMOSTRACIÓN Página : 1 PROVIDENCIA SANTIAGO 10.100.100-1
Recibo por Compra de Documentos
Cliente: GERARDO HOPPMANN MITCHELL RUT: 31621698 Documento Fecha Aceptante/Girador Banco Cuenta Cte. Bancaria Plaza Monto $ Total $ Tipo Número Vencimiento Documento a Pagar AB 2222222 31-12-2000 FELIPE ORTUZA 001 155-30526-6586 1000 2,500,000.00 2,234,167
Total General $ 2,500,000.00 2,234,167.00
% Anticipo % 10.00 Total Anticipo $ 223,416.67 Saldo Pendiente $ 2,010,750.00
Recibí Conforme: __________________________________________________________

9-8 Clientes y Cobranzas
9.2 Contabilización Objetivo
Esta opción le permitirá ingresar los parámetros necesarios para efectuar la Contabilización y Descontabilización para la compra de documentos. Operatoria
Al seleccionar este proceso se despliega un submenú de bajada (Ver Figura siguiente), cuyo procedimiento se explica detalladamente a través de este capítulo.
Figura Nº 1
9.2.1 Contabilización/Descontabilización Objetivo
Permite realizar el proceso de Contabilización y Descontabilización de las compras de documentos.
Antes de realizar este proceso deberán ser definidas las cuentas que se solicitan en la opción 9.2.2. Parámetros para la Contabilización.
Operatoria
Al ingresar a esta opción, el sistema desplegará una pantalla (ver Figura 1), donde deberá seleccionar mediante el botón de opciones el proceso a realizar.
Figura 1
Contabilizar: Permite realizar la contabilización de una compra, generando los comprobantes contables respectivos. Al optar por este proceso, deberá seleccionar el botón Siguiente para continuar con el proceso (ver Figura Nº 2), o bien abandonarlo con el botón Salir.

FACTORING 9-9
Figura Nº 2
Dentro de esta pantalla, se listarán las compras en estado pendiente para ser contabilizadas. Además se activarán en la parte inferior de la pantalla, los siguientes botones: Atrás para regresar a la pantalla anterior, Siguiente para continuar con el proceso (ver Figura Nº 3), Detalle para consultar información correspondiente a la compra del documento y Salir para abandonar el proceso.
Figura Nº 3
Una vez seleccionadas las compras a contabilizar, dentro de esta pantalla deberá ingresar la siguiente información: Fecha del Comprobante: El sistema presentará la fecha del día, dando la posibilidad de mantenerla o modificarla según se
requiera. El sistema validará que el mes y año de la fecha ingresada se ubique dentro del año del período de la contabilidad, si no es así no se podrá realizar la contabilización.
Nº del Comprobante: Indique el número de comprobante con el cual partirá la contabilización. Este número es sugerido por
el sistema, según el correlativo interno que registra. Genera Comprobante: Indique mediante la selección del botón de opciones los comprobantes que desea generar. Correlativo Interno: Esta opción será solicitada sólo si la contabilidad lo maneja, por lo que se recomienda chequear esto,
en el capítulo Parámetros antes de solicitar su ingreso.

9-10 Clientes y Cobranzas
Tipo de Comprobante: Ingrese el tipo de comprobante a considerar, el cual podrá ser: Ingreso, Egreso o Traspaso. El ingreso podrá ser digitado directamente, o bien a través de la selección del botón de listas desplegables. Nº Interno: Indique el número interno que registrará cada comprobante. El sistema sugerirá uno en base al último número registrado en contabilidad, de acuerdo al tipo de comprobante.
Indicada la información, se activará en la parte inferior de la pantalla el botón Contabilizar, el cual tras ser seleccionado dará inicio al proceso, para abandonarlo seleccione el botón Salir. Descontabilizar: Permite eliminar los comprobantes contables generados para la compra. Al optar por este proceso, deberá seleccionar el botón Siguiente para continuar con el proceso (ver Figura Nº 4), o bien abandonarlo con el botón Salir.
Figura Nº 4
Dentro de esta pantalla se listarán las compras que se encuentran en estado contabilizada, para realizar este proceso, deberá seleccionar la o las compras que desea descontabilizar. Además se activarán en la parte inferior de la pantalla, los siguientes botones: Atrás para regresar a la pantalla anterior, Detalle permite consultar información correspondiente a la compra del documento, Descontabilizar da inicio al proceso y Salir para abandonarlo.

FACTORING 9-11 9.2.2 Parámetros para la Contabilización Objetivo
Permite definir los parámetros para realizar el proceso de contabilización. Operatoria
Al ingresar a este proceso se presenta la pantalla donde se ingresan los parámetros que condicionan el informe (ver Figura 1).
Figura 1
Esta pantalla se encuentra dividida en 2 carpetas, dentro de las cuales deberán ser ingresadas las siguientes cuentas: Carpeta Comprobante de Compra
Cuenta “Efecto de Comercio Adquirido”: Se usará para cargar el monto total de la compra, esta cuenta podrá manejar auxiliares y/o tipo documento. El ingreso podrá efectuarse digitando directamente la cuenta, o bien ser seleccionado desde la lista que se presenta al seleccionar el botón de búsqueda, ubicado a la derecha de la opción.
Tipo de Documento para la Compra: Ingrese el tipo de documento a considerar para la compra, el cual no deberá ir contemplado en ningún libro. El ingreso podrá ser digitado directamente, o bien ser obtenido desde la lista que se presenta al seleccionar el botón de búsqueda.
Por cada Tipo de Documento que se usa para la compra, se deberá indicar lo siguiente: Tipo de Documento: Ingrese el tipo de documento a considerar. Este ingreso podrá efectuarse digitándolo directamente, o bien seleccionado desde la lista que se despliega al seleccionar el botón de búsqueda. Este documento corresponde a los que se han comprado a través de la opción “9.1 Compra de Documento”, y no deberá ser contemplado en ningún libro.
Cuenta para dejar Pendiente cada Documento comprado: Esta cuenta debe manejar auxilia y tipo de documento, podrá opcionalmente centro de costo. El ingreso podrá ser digitado directamente, o bien ser obtenido desde la lista que se presenta al seleccionar el botón de búsqueda.

9-12 Clientes y Cobranzas Carpeta Comprobante de Liquidación
Cuenta Saldo por Pagar: Esta cuenta se usará para el pasivo generado por la deuda pendiente con el cliente, debe manejar
auxiliares y tipo de documento. El ingreso podrá ser digitado directamente, o bien ser obtenido desde la lista que se presenta al seleccionar el botón de búsqueda.
Cuenta Mayor Valor: Esta cuenta se usará para reflejar la diferencia de valores generado por la compra. El ingreso podrá ser
digitado directamente, o bien ser obtenido desde la lista que se presenta al seleccionar el botón de búsqueda.
Cuenta Anticipo Cliente: Esta cuenta puede manejar conciliación bancaria. El ingreso podrá ser digitado directamente, o bien ser
obtenido desde la lista que se presenta al seleccionar el botón de búsqueda. Finalizado el ingreso de información, seleccione el botón Guardar, ubicado en la 2ª Barra de Herramienta, con lo cual quedarán almacenados los datos, para regresar a la pantalla principal seleccione el botón Salir.

FACTORING 9-13
9.3 Informes Objetivo
Permite emitir los informes concernientes a los intereses devengados, la relación que existe entre protestos y depósitos y los movimientos por cuentas corrientes bancarias. Operatoria
Al seleccionar esta opción se despliega un submenú de bajada con los informes que podrán ser emitidos, los cuales se explican detalladamente a través de este capítulo.
Figura Nº 1
9.3.1 Intereses Devengados Objetivo
Este proceso permite emitir un informe de intereses por devengar, es decir que aún no cumplen su fecha de vencimiento. Operatoria
Al ingresar a esta opción se presentan una pantalla (ver Figura Nº 1), donde deberá indicar la fecha a considerar para el informe, esta fecha es propuesta por el sistema y podrá ser mantenida o modificada según se requiera.
Figura Nº 1
Indicada la fecha, seleccione el botón Imprimir ubicado en la 2ª Barra de Herramientas (ver Apéndice B) presentando los dispositivos a través de los cuales se podrá llevar a cabo la emisión del informe En página siguiente se presenta un ejemplo de este informe. Para abandonar el proceso y regresar al menú principal seleccione el botón Salir.

9-14 Clientes y Cobranzas
INFORME EJEMPLO INTERESES DEVENGADOS
EMPRESA DEMO – SOFTLAND 7º DE LINEA 1247 Fecha : 31-12-2002 DEMOSTRACIÓN Página : 1 PROVIDENCIA SANTIAGO 10.100.100-1
Intereses por Devengar al 13/12/2000
Código Nombre Cliente Documento Valor Tasa Nº Días x Interés x Valor Cliente Tipo Número Futuro Interés Devengar Devengar Presente 100 FAVIAN CASAROLLI ONET AA 11111111 15,000,000.00 10.00 0 0.00 15,000,000.00 100 FAVIAN CASAROLLI ONET AB 22222222 3,500,000.00 5.00 0 0.00 3,500,000.00
Total General $ 18,500,000.00 0.00 18,500,000.00

FACTORING 9-15 9.3.2 Relación Protestos/Depósitos Objetivo
Permite emitir un informe a clientes, documentos asociados en relación a protestos y depósitos contabilizados dentro de un rango de fechas específica. Operatoria
Al ingresar a esta opción, se despliega una pantalla (ver Figura Nº 1), donde deberá ingresar la siguiente información:
Figura Nº 1
Tipo de Informe: Indique a través del botón de opciones el tipo de informe a emitir, el cual podrá en Resumen Rango de Fechas: Indique el rango de fechas a considerar para la emisión del informe. Imprimir en: Seleccione mediante el botón de opciones, el formato en que se emitirá el informe, el cual puede ser
realizado en una impresora carro ancho de matriz de punto, o en cualquier impresora en forma horizontal. Clientes: Indique mediante el botón de opciones, si se considerarán en la emisión del informe a todos los clientes o
a uno en particular. Para este último caso, podrá digitar directamente el nombre, o bien seleccionarlo desde la lista que se presenta al seleccionar el botón de búsqueda.
Indicada esta información, seleccione el botón Siguiente para continuar con el proceso (ver Figura Nº 2), o bien Salir para abandonarlo.
Figura Nº 2

9-16 Clientes y Cobranzas Dentro de esta pantalla deberá seleccionar el o los tipos de documentos usados para identificar los Protestos, sólo se presentarán para selección, aquellos documentos que manejan cuenta corriente bancaria, para lo cual deberá hacer clic sobre el documento deseado y luego seleccionar el botón Agregar>. Con esto, el dato elegido aparece en la lista del lado derecho. En caso que se desee considerar a todos los documentos, habrá que elegir el botón Todos>>. Para sacar a uno de la lista de seleccionados, se usa el botón <Eliminar, mientras que para sacarlos a todos se usa el botón <<Todos. Seleccionados los documentos a considerar, podrá optar por el botón Siguiente para que de la misma forma que en la pantalla anterior, seleccione el o los documentos que usará para identificar los Depósitos. Ver Figura Nº 3.
Figura Nº 3
Sólo se presentarán para selección, aquellos documentos que manejen cuenta corriente bancaria. Indicada la información solicitada, seleccione el botón Imprimir ubicado en la 2ª Barra de Herramientas (ver Apéndice B) presentando los dispositivos a través de los cuales se podrá llevar a cabo la emisión del informe. Para abandonar el proceso y regresar al menú principal seleccione el botón Salir. En página siguiente se presenta un ejemplo de este informe, en detalle.
INFORME EJEMPLO RELACION PROTESTOS/DEPOSITOS
EMPRESA DEMO – SOFTLAND 7º DE LINEA 1247 Fecha : 31-12-2002 DEMOSTRACIÓN Página : 1 PROVIDENCIA SANTIAGO 10.100.100-1
Informe Relación Protestos/Depósitos Detalle
Rango de Fechas: Desde: 01/01/2000 Hasta: 14/12/2000 Código Nombre Banco Cuenta Corriente Protestos Depósito Relación (%) Riesgo 100 FAVIAN CASAROLLI ONETTO 001 155-30526-6586 15,000,000.00 15,000,000.00 100.00 Bajo
Total Cliente 100 $ 15,000,000.00 15,000,000.00 100.00

FACTORING 9-17 9.3.3 Movimientos por Cuenta Corriente Bancaria Objetivo
Permite emitir un informe de movimientos de documentos por cuenta corriente bancaria. Operatoria
Al ingresar a esta opción, el sistema desplegará una pantalla (ver Figura Nº 1), donde deberá ingresar la siguiente información:
Figura Nº 1
Banco: Ingrese el código del Banco a considerar para la emisión del informe El ingreso podrá ser digitado
directamente, o bien ser obtenido desde la lista que se presenta al seleccionar el botón de búsqueda. Cuenta Corriente Bancarias:
Ingrese el rango desde /hasta a considerar de cuentas corrientes bancarias El ingreso podrá ser digitado directamente, o bien ser obtenido desde la lista que se presenta al seleccionar el botón de búsqueda. Esta lista dependerá del banco seleccionado anteriormente.
Fechas: Ingrese el rango de fecha a considerar para la emisión del informe. Tipo de Documento: Seleccione el o los documentos a considerar para la emisión del informe.
Para realizar la selección de uno de ellos, se deberá hacer clic sobre el documento deseado y luego seleccionar el botón Agregar>. Con esto, el documento elegido aparece en la lista del lado derecho. En caso que se desee considerar a todos los documentos, habrá que elegir el botón Todos>>. Para sacar uno de la lista de seleccionados, se usa el botón <Eliminar, mientras que para sacarlos a todos se usa el botón <<Todos.
Indicada la información solicitada, seleccione el botón Imprimir ubicado en la 2ª Barra de Herramientas (ver Apéndice B) presentando los dispositivos a través de los cuales se podrá llevar a cabo la emisión del informe. En página siguiente se presenta un ejemplo de este informe. Para abandonar el proceso y regresar al menú principal seleccione el botón Salir.

9-18 Clientes y Cobranzas
INFORME EJEMPLO MOVIMIENTO POR CUENTA CORRIENTE BANCARIA
EMPRESA DEMO – SOFTLAND 7º DE LINEA 1247 Fecha : 01-12-2002 DEMOSTRACIÓN Página : 1 PROVIDENCIA SANTIAGO 10.100.100-1
Informe Movimiento por Cuenta Corriente Bancaria Desde el 01/01/2000 al 31/12/2000
Banco: 001 BANCO DE CHILE Rango de Cuentas Corrientes Desde: 155-30-526 Hasta: 155-30526-6586 Tipo Nº Cliente Nombre Fecha Fecha Monto Nº Cpbte. Fecha Docto. Docto. Emisión Vcto. Cuenta Corriente Bancaria 155-30526-6586 FV 654321 100 FAVIAN CASAROLLI ONET 01/05/2000 29-08-2000 100,000.00 00000010 10/05/2000
Total FV 100,000.00
Total Cuenta Corriente 155-30526-6586 100,000.00

INFORMES 10-1
10. Informes Objetivo
Realizar la emisión de distintos tipos de informes que permitirán mantenerse permanentemente informado, acerca del procedimiento y control de las Cuentas Corrientes y de las Cobranzas, de la empresa. Todos los informes podrán ser impresos en papel o visualizados a través del monitor, así como también podrán ser grabados en el disco en distintos formatos, a través de las opciones proporcionadas mediante la 2ª Barra de Herramientas, cuya aplicación se describe en detalle en el Apéndice B de este manual.
Si su Contabilidad está operando en 2 períodos contables y Ud. efectúa modificaciones en los comprobantes del 1er período, sus informes en Clientes y Cobranzas se mostrarán como “Provisorios”, indicando este estado en el título del informe. Esto, debido a que el sistema puede no reflejar los saldos como reales. Lo anterior se corrige ejecutando la opción Reproceso de Aperturas en el sistema Contabilidad y Presupuestos.
Operatoria
Al seleccionar este proceso se despliega un submenú de bajada (Ver Figura siguiente), con la lista de los informes que pueden ser emitidos, cuyo procedimiento se explica detalladamente a través de este capítulo.

10-2 Clientes y Cobranzas
10.1 Estado deuda al ... Objetivo
Emitir un informe que entrega una estratificación de la deuda de cada cliente, tanto de la vencida como de la por vencer, considerando todos los documentos ingresados hasta la fecha que se indique. Operatoria
Al seleccionar esta opción se presenta la figura Nº1, donde se deben ingresar todos los parámetros que condicionan el informe.
Figura Nº 1
Lo primero es indicar si se desea la información en forma Global (para toda la empresa) o sólo para un Area de Negocios específica, y el Tipo de moneda en que será valorizado el informe. Si la moneda es distinta de la Base, sólo se considerarán los documentos ingresados en las cuentas que manejen la moneda solicitada. A continuación se debe elegir el o los Tipos de Documentos a considerar, los cuales pueden ser seleccionados desde la Lista de Códigos desplegables que aparece bajo la lista de Tipos de Documentos. Para elegir más de uno se pulsa la tecla Ctrl simultáneamente con el clic del mouse. A su vez podrán ser seleccionados todos los documentos desplegados en la lista, a través de la selección del botón de chequeo ubicado en la parte superior de la ventana. Bajo la lista de Tipos de Documentos se debe confirmar a través de la selección de la caja de chequeo, si se incluye o no el Detalle de Documentos. También se debe realizar la Especificación de los Períodos, indicando la fecha a la cual se desea conocer la Estratificación de la deuda, tanto vencida como por vencer. Tanto para la Cantidad de Días Vencidos como para los por Vencer, el sistema sugiere los vencimientos para 30, 60 y 90 días, los cuales podrán ser mantenidos o modificados de acuerdo a las necesidades. Para imprimir los monto en miles de...(pesos, dólares, etc.), según el tipo de moneda seleccione la caja de chequeo que antecede la opción.

INFORMES 10-3 Posteriormente deberá seleccionar mediante el botón de opciones, el formato en que se emitirá el informe, el cual puede ser realizado en una impresora carro ancho de matriz de punto, o en cualquier impresora en forma horizontal, conjuntamente con el tipo de papel (carta u oficio).
Si usted maneja documentos duplicados, éstos serán reflejados dentro del informe con un asterisco, señalando que no es posible calcular los saldos.
Finalizado el ingreso de todos los antecedentes solicitados, habrá que seleccionar el botón OK, tras lo cual se activa la 2ª Barra de Herramientas (Ver Apéndice B) a través de la cual se podrá emitir el informe, ya sea al disco, la impresora o el monitor. A continuación se presenta un informe ejemplo de Estado de Deuda Al, sin detalle de documentos a 30,60 y 90 días. Para dar por finalizado el proceso se selecciona el botón Salir.
INFORME EJEMPLO DEL ESTADO DEUDA AL... EMPRESA DEMO – SOFTLAND 7º DE LINEA 1247 DEMOSTRACIÓN PROVIDENCIA SANTIAGO 10.100.100-1
Estado de deuda al 10/08/2000 En miles de PESO CHILENO
Area de negocio : GLOBAL Deuda Vencida Código Razón Social 91-(+) Ds 61-90 Ds 31-60 Ds 1-30 Ds Totales 00050002 JOSE RAMON ERRAZURIZ 1.241,70 0,00 0,00 0,00 1.241,70 12233966 CARMEN PEREZ S. 7.294,80 0,00 0,00 0,00 7.294,80 2 BOUTIQUE KARINAE S.A. 78.624,10 0,00 0,00 0,00 78.624,10
3 CONFECCIONES LA PORTADA 815,70 0,00 0,00 0,00 815,70 ➱ 4 BOUTIQUE REYNALD 5.076,40 0,00 0,00 0,00 5.076,40 5 TIENDAS RIQUELME S.A. 99,80 0,00 0,00 0,00 99,80 6 FAB. DE CONFECC. ASTWWA 1.336,60 0,00 0,00 0,00 1.336,60 78200300 RHEIN S.A. 2.228,30 0,00 0,00 0,00 2.228,30 7902000 AGRICOLA EL PEÑASCO 7.561,90 0,00 0,00 0,00 7.561,90 8 ABUSLEMME Y CIA LTDA. 1.716,90 0,00 0,00 0,00 1.716,90 89277000 BERTTONI S.A. 14.671,10 0,00 0,00 0,00 14.671,10 92667000 COMERCIAL EL ALBA LTDA. 2.560,00 0,00 0,00 0,00 2.560,00 93390000 ESPER Y CIA LTDA. 5.673,00 0,00 0,00 0,00 5.673,03 93441000 MULTITIENDA DEGUIE S.A. 974,60 0,00 0,00 0,00 974,60 96511570 TRINITONIC LTDA. 2.364,70 0,00 0,00 0,00 2.364,70
------------------ --------- ---------- ----------- ------------- Totales Generales 132.239,60 0,00 0,00 0,00 132.239,60
Fecha : 10/08/2002 Página : 1
Deuda por Vencer 0-30 Ds 31-60 Ds 61-90 Ds 91-(+) Ds Totales Total 0,00 0,00 0,00 0,00 0,00 1.241,70 0,00 0,00 0,00 0,00 0,00 7.294,84
➱ 0,00 0,00 0,00 0,00 0,00 78.624,10 0,00 0,00 0,00 0,00 0,00 815,70 0,00 0,00 0,00 0,00 0,00 5.076,40 0,00 0,00 0,00 0,00 0,00 99,80 0,00 0,00 0,00 0,00 0,00 1.336,60 0,00 0,00 0,00 0,00 0,00 2.228,30 0,00 0,00 0,00 0,00 0,00 7.561,90 0,00 0,00 0,00 0,00 0,00 1.716,90 0,00 0,00 0,00 0,00 0,00 14.671,10 0,00 0,00 0,00 0,00 0,00 2.560,00 0,00 0,00 0,00 0,00 0,00 5.673,00 0,00 0,00 0,00 0,00 0,00 974,60 0,00 0,00 0,00 0,00 0,00 2.364,70 ---------------------------------------- ------------------ ------------------ ------------------- --------------------- 0,00 0,00 0,00 0,00 0,00 132.239,60
DEUDA VENCIDA DEUDA POR VENCER 1-30 Ds 0,00 0.00% 0-30 Ds 0,00 0.00% 31-60 Ds 0,00 0.00% 31-60 Ds 0,00 0.00% 61-90 Ds 0,00 0.00% 61-90 Ds 0,00 0.00% 91-(+) Ds 132.239,60 100.00% 91-(+) Ds 0,00 0.00% 132.239,60 0,00 Deuda Total: 132.239,60

10-4 Clientes y Cobranzas
10.2 Clientes Objetivo
Generar un informe con todos o un rango de los clientes de la empresa, ordenados por diferentes parámetros, pudiendo seleccionar en forma dinámica los atributos del cliente a listar. Operatoria
Al ingresar a este proceso se presenta la pantalla donde se ingresan los parámetros que condicionan el informe (Ver Figura Nº1).
Figura Nº 1
En ella habrá que indicar: Tipo de Ordenamiento: Podrá ser por Código de Cliente o por Razón Social, lo cual se realiza a través de la selección del botón
opciones (Ver Apéndice A.1 Botones) que aparece al lado izquierdo de cada campo. Criterio: Seleccione a través del botón de opciones que aparece al lado izquierdo de cada campo, el criterio de
búsqueda a considerar para la emisión del informe, el cual podrá ser a Inactivos, Activos, bloqueados o a todos los nombrados.
Selección por: Corresponde al criterio en base al cual se solicitará la información, el cual podrá ser: Cliente, Vendedor,
Cobrador, Zona, Ciudad o por Rango de Giro. Análogamente, la elección se podrá realizar mediante el botón de opciones que aparece al lado izquierdo de cada campo.
Según el criterio elegido, habrá que indicar el rango Desde/Hasta a considerar, a través de la lista que se despliega al seleccionar el botón de búsqueda que se presenta al lado derecho de estos campos. Campos disponibles (Atributos):
En esta ventana se podrán elegir los atributos de los clientes que se desea incorporar en el informe. Estos se eligen haciendo clic sobre el deseado y luego clic sobre el botón Agregar>. En la medida que los atributos van siendo elegidos, van apareciendo en la ventana del lado derecho. Al mismo tiempo van cambiando los indicadores del largo de la línea del informe. Esto significa que al largo total de caracteres que podrá seleccionar para emitir un informe con orientación vertical (portrait) en hoja carta será 113, y para emitir un informe con orientación horizontal será de 155. Superado este número sólo podrá emitir el informe usando el botón Excel. En esta ventana de atributos, también se activa el botón Todos, que permite seleccionar o quitar la selección de todos los atributos (según la vaya seguido de las flechas >> o <<), y el botón <Eliminar que permite quitar la selección de un atributo ya seleccionado.

INFORMES 10-5
En este informe aparecen impresos por defecto los campos Código y Razón social del cliente. Junto a toda esta información se encuentra activo el botón Atributos de Auxiliares, el cual tras ser seleccionado despliega una nueva pantalla (ver Figura Nº 2) donde podrá asignar uno o más atributos a considerar como filtro en la emisión del informe.
Figura Nº 2
En esta pantalla, ingrese el atributo que utilizará para filtrar los auxiliares a mostrar, puede agregar hasta 4 condiciones. Para ingresar una condición, seleccione el botón de opciones ubicado a la izquierda, luego seleccione el atributo por el cual se hará el filtro y finalmente ingrese el valor para el atributo. Los valores podrán ser: Número, Fechas, Lógico Si/No o un valor de una Lista, estos dependerán de la definición del atributo. Para guardar la información y regresar a la pantalla anterior, seleccione el botón Volver.
El sistema no detecta registros que cumplan con las condiciones seleccionadas, desplegará un mensaje de advertencia. Ingresados los parámetros solicitados para la emisión del informe, continuar el procedimiento a través de la selección del botón Siguiente, tras lo cual se desplegará la siguiente ventana de la Figura Nº3, o bien abandonar el proceso presionando el botón Salir.
Figura Nº 3

10-6 Clientes y Cobranzas Dentro de esta pantalla, se mostrarán los campos seleccionados junto a los caracteres a imprimir que poseen por defecto y deberá indicar la cantidad de caracteres que podrá seleccionar. La cantidad máxima de caracteres que podrá seleccionar para emitir un informe con orientación vertical (portrail) en hoja carta será 113 y de 155 para emitir el informe con orientación horizontal (landscape). Al enviar a Excel podrá ver todos los campos que haya seleccionado Imprimir en: Seleccione mediante el botón de opciones, el formato en que se emitirá el informe, el cual puede ser
realizado en una impresora carro ancho de matriz de punto, o en cualquier impresora en forma horizontal.
Indicada toda la información se activarán en la 2ª Barra de Herramientas los botones: , donde tendrá las opciones de emitir el informe, ya sea al disco, por impresora o por monitor y , el cual permite traspasar la información del informe a una Planilla Excel, permitiendo hacer uso de todas las opciones que Microsoft Excel proporciona. A continuación se presenta un ejemplo de este informe Para abandonar el proceso se utiliza el botón Salir.
INFORME EJEMPLO DE CLIENTES EMPRESA DEMO –SOFTLAND 7º DE LINEA 1247 Fecha : 10/08/2002 DEMOSTRACION Página: 1 PROVIDENCIA SANTIAGO 10.100.100-1
Informe de Clientes Ordenamiento Seleccionado Por Código Código Razón Social Dirección Rut 00010001 PEREZ OYARCE MAURICIO Ahumada 1024 00.010.001-3 00010004 TORRES ALFARO JOSE F. Américo Vespucio 4125 00.010.004-8 00020001 MARIA I. BOLTERS Los Españoles 1234 5.402.356-1 00020002 PEDRO P. BOLTERS El Encanto 147 5.405.652-4 1 COMERCIALIZADORA LAYSE S.A. Apoquindo 3456 32.453.536-5 10 ALMACENES COMERCIALES S.A. Galvarino Gallardo 1595 123.456-0 11266966 YASMÍN GATICA M. Augusto Leguia 856 11.266.966-3 12233966 CARMEN PEREZ S. Providencia 1235 12.233.966-1 2 BOUTIQUE KARINAE S.A. Los Zargazos 3214 34.645.754-6 3 CONFECCIONES LA PORTADA Suecia 3456 45.435.657-8 4 BOUTIQUE REYNALD Los Abedules 3456 34.654.757-K 5 TIENDAS RIQUELME S.A. Alameda 6754 43.654.758-7 6 FABRICA DE CONFECC. ASTWWA Calle Valparaíso 345 45.547.645-3 7 NIESE Y CIA. LTDA. Portugal 231 23.543.647-7 78200300 RHEIN LTDA. Manquehue 01035 78.200.300-3 79020000 AGRICOLA EL PEÑASCO Arturo Prat 302 79.020.000-4 8 ABUSLEMME Y CIA. LTDA. San Antonio 3421 45.464.577-4 80002000 DISTIBUIDORA CCSS 21 de Mayo 853 80.002.000-K 84472400 ENTAC S.A. Vitacura 2310 84.472.400-4 89015200 IMPORFORM LTDA. Burgos 123 89.015.200-7 89277000 BERTTONI S.A Santa María 2568 89.277.000-K 9 FABRICA DE CONFECCIONES HILAR Martín de Zamora 32 23.545.436-K 90970000 ESTETIC DINAMIC LTDA. Carmencita 856 90.970.000-0

INFORMES 10-7
10.3 Documentos por Ubicación Objetivo
Imprimir información de los Documentos registrados en el Sistema, ordenados por las diferentes Ubicaciones a las cuales fueron destinados. Operatoria
Antes de emitir este informe se deben ingresar una serie de parámetros que lo condicionan. Ver Figura Nº1.
Figura Nº 1
Lo primero que se debe señalar es el Area de Negocios, ya sea una en particular o el global de la empresa y la Ubicación del documento a considerar. En ambos casos la selección se efectúa a través del botón de opciones que aparece al lado izquierdo de estos campos. En caso de seleccionar un Area de negocios en particular o una ubicación especifica, se presentan los campos respectivos, donde habrá que señalar el código o la descripción correspondientes, así como también se podrá hacer uso del botón búsqueda que aparece al lado derecho de ellos. A continuación se selecciona el Tipo de Documento desde la lista presentada en pantalla, pudiendo elegir uno o más documentos distintos, esto último se logra pulsando la tecla Ctrl y haciendo clic simultáneamente. Además podrán ser seleccionados todos los documentos desplegados en pantalla, al presionar la caja de chequeo ubicada en la parte superior derecha de la ventana (sólo aparecerán aquellos documentos que controlan ubicación). Además, habrá que ingresar el Rango desde/hasta de Fechas de Vencimiento que registran los documentos a considerar en el informe. Por último, deberá seleccionar mediante el botón de opciones, el formato en que se emitirá el informe, el cual puede ser realizado en una impresora carro ancho de matriz de punto, o en cualquier impresora en forma horizontal. Indicados los parámetros se activará el botón Imprimir que se encuentra en la 2ª Barra de Herramientas (ver Apéndice B), donde tendrá las opciones de emitir el informe, ya sea al disco, por impresora o por monitor. A continuación se presenta un ejemplo de este informe:

10-8 Clientes y Cobranzas
INFORME EJEMPLO DE DOCUMENTOS POR UBICACION EMPRESA DEMO – SOFTLAND 7º DE LINEA 1247 Fecha : 22/07/2002 DEMOSTRACION Página : 1 PROVIDENCIA SANTIAGO 10.100.100-1
Informe de Documentos por ubicación Que vencen entre el : 01/01/2000 y el 30/06/2000
Ubicación del documento : 001 OFICINA CASA MATRIZ Documento Fecha Fecha Monto Original Cliente Atención Sr: Teléfono Número Emisión Vencimiento Saldo Código Razón Social Area de Negocios: 001 CASA MATRIZ Tipo de documento: CH CHEQUES 24655 02-02-2000 02-04-2000 2,500,000.00 2.500.000,00 79020000 AGRICOLA EL PEÑASCO Eduardo Pineda 8505594 Sub total documento: 2.500.000,00 2.500.000,00 Tipo de documento: LT LETRA 113 07-01-2000 07-04-2000 450,000.00 450.000,00 92667000 COMERCIAL EL ALBA Javier Sánchez 222352 114 07-01-2000 07-05-2000 425,000.00 425.000,00 92667000 COMERCIAL EL ALBA Javier Sánchez 222352 Sub total documento: 875.000,00 875.000,00 Total Area Negocios: 3.375.000,00 3.375.000,00

INFORMES 10-9
10.4 Ventas por Vendedor / Cliente Objetivo
Obtener una visión de las ventas realizadas a los clientes de la empresa durante un período de tiempo. Está orientado principalmente a clientes que no tengan el sistema Inventario y Facturación.
Como ventas se consideran todos los documentos que figuran en el Libro de Ventas. Operatoria
Al ingresar a este proceso se presenta la pantalla donde se ingresan los parámetros que condicionan el informe (ver Figura Nº 1).
Figura Nº 1
Lo primero que se debe señalar es el Area de Negocios, ya sea una en particular o el global de la empresa, y el o los vendedores a considerar en el informe, esto último se logra pulsando la tecla Ctrl y haciendo clic simultáneamente. Además podrá seleccionar toda la lista de vendedores que se despliega en pantalla, mediante la selección del botón de chequeo ubicado en la parte superior derecha de la ventana. Luego se debe seleccionar la moneda en la cual se emitirá el informe, el sistema sugiere la moneda base, pudiendo elegir otra moneda a través del botón de listas desplegables que se presenta al lado derecho de este campo. En caso que la moneda sea distinta de la Base, se considerarán sólo los documentos ingresados en cuentas con atributos de esa moneda. También habrá que señalar el Tipo de Informe, que podrá ser en Detalle de documentos o en Resumen por cliente, a través del botón de opciones que se presenta al lado izquierdo de cada Tipo. Junto a esto también habrá que indicar si se desea salto de página por cada vendedor, mediante el botón de chequeo que aparece al lado izquierdo de la palabra Vendedor. Si se eligió Informe en Resumen se presenta además la posibilidad de considerar determinados períodos (máximo 5), los cuales pueden ingresarse directamente o bien a través de la caja de Incremento/Decremento que se encuentra al lado derecho del campo Nº de Períodos. Según el número de períodos ingresado, habrá que indicar los rangos de fecha de emisión de documentos a considerar en cada uno de ellos. Si se eligió Informe en Detalle, habrá que indicar el rango desde/hasta de fechas de emisión de los documentos a considerar. Por último, deberá seleccionar mediante el botón de opciones, el formato en que se emitirá el informe, el cual puede ser realizado en una impresora carro ancho de matriz de punto, o en cualquier impresora en forma horizontal.

10-10 Clientes y Cobranzas Indicados los parámetros solicitados, se activará el botón Imprimir que se encuentra en la 2ª Barra de Herramientas (ver Apéndice B), donde tendrá las opciones de emitir el informe, ya sea al disco, por impresora o por monitor. A continuación se presentan dos ejemplos de este informe, uno en detalle y otro en resumen.
INFORME EJEMPLO DE VENTAS POR VENDEDOR/CLIENTES (En Detalle)
EMPRESA DEMO – SOFTLAND 7º DE LINEA 1247 Fecha : 10/08/2002 DEMOSTRACION Página : 1 PROVIDENCIA SANTIAGO 10.100.100-1
Informe de ventas por vendedor / clientes Detalle
Período considerado: Desde: 01/01/2000 Hasta: 30/06/2000 Moneda $ 01 PESO CHILENO Área de negocio: GLOBAL
Tipo de Documento Número Fecha de Fecha de Monto Venta Emisión Vencimiento Bruto $
Código vendedor : 0001 Nombre : JOSE PAREDES Cliente
12233966 CARMEN PEREZ S. FA FACTURAS VENTAS
4 10-01-2000 10-01-2000 1,335,374.00 13 16-01-2000 16-01-2000 1,786,187.00 15 17-01-2000 17-01-2000 597,080.00 23 21-01-2000 21-01-2000 7,990,742.00 27 09-02-2000 09-03-2000 1,046,837.00 33 14-02-2000 14-02-2000 1,820,166.00 46 18-02-2000 18-03-2000 4,427,965.00 Subtotal FACTURA VENTAS $ 19,004,351.00
NC NOTA CREDITO VENTAS 1 21-01-2000 21-01-2000 (3,068.00) Subtotal NOTA CREDITO VENTAS $ (3,068.00) Total Cliente $ 19.001.283,00 Cliente
2 BOUTIQUE KARINAE S.A.. FA FACTURAS VENTAS
1 10-01-2000 10-01-2000 1,964,700.00 18 19-01-2000 19-01-2000 675,668.00 28 09-02-2000 09-03-2000 478,008.00 34 14-02-2000 14-02-2000 544,705.00 43 18-02-2000 18-02-2000 886,151.00 Subtotal FACTURA VENTAS $ 4,549,232.00 Total Cliente $ 4,549,232.00 Cliente
3 CONFECCIONES LA PORTADA FA FACTURAS VENTAS
2 10-01-2000 10-01-2000 815,769.00 Subtotal FACTURA VENTAS $ 815,769.00 Total Cliente $ 815.769,00 Cliente
4 BOUTIQUE REYNALD FA FACTURAS VENTAS
3 10-01-2000 10-01-2000 1,311,096.00 16 17-01-2000 17-01-2000 2,024,347.00 19 19-01-2000 19-01-2000 1,417,770.00 37 16-02-2000 16-02-2000 1,540,259.00 44 18-02-2000 18-02-2000 3,197,787.00 Subtotal FACTURA VENTAS $ 9,491,259.00 Total Cliente $ 9,491,259.00 Total Vendedor $ 33.857.543,00 Total General $ 33,857,543.00

INFORMES 10-11
INFORME EJEMPLO DE VENTAS POR VENDEDOR/CLIENTES (En Resumen)
EMPRESA DEMO – SOFTLAND 7º DE LINEA 1247 Fecha : 10/08/2002 DEMOSTRACION Página : 1 PROVIDENCIA SANTIAGO 10.100.100-1
Informe de ventas por vendedor / clientes Resumen
Moneda $ 01 PESO CHILENO Área de negocio : GLOBAL Vendedor Del 01-01-2000 Del 01-02-2000 Al 31/01/2000 Al 30-03-2000
Cliente Monto de Monto de Monto de Monto de Código Razón Social venta Bruto venta Bruto venta Bruto venta
$ $ $ $ 0001 JOSE PAREDES
2233966 CARMEN PEREZ S. 11,706,315.00 7,294,968.00 0.00 0.00 2 BOUTIQUE KARINAE S.A. 2,640,368.00 1,908,864.00 0.00 0.00 3 CONFECCIONES LA PORTADA 815,769.00 0.00 0.00 0.00 4 BOUTIQUE REYNALD 4,753,213.00 4,738,046.00 0.00 0.00 93390000 ESPER Y CIA LTDA. 0.00 0.00 0.00 0.00 Total 0001 JOSE PAREDES 19,915,665.00 13,941,878.00 0.00 0.00 Total Período $ 19,915,665.00 13,941,878.00 0.00 0.00

10-12 Clientes y Cobranzas
10.5 Comportamiento del Cliente Objetivo
Emitir un informe que señale el comportamiento que han tenido los clientes, en relación al tiempo que tardan en pagar los Documentos. Operatoria
Al ingresar a esta opción se despliegan dos carpetas, en donde se solicitan los parámetros necesarios para la impresión del Informe. Carpeta Opciones
Aquí habrá que indicar el Criterio de Selección del informe, el cual podrá ser por: Cliente, Clientes por Vendedor o Clientes por Cobrador. Para ello se debe elegir el botón de opciones que aparece al lado izquierdo de cada alternativa. A continuación se debe señalar el rango desde/hasta de Fechas de Emisión de los Documentos a considerar y luego, la Tasa de Interés Mensual (en Porcentaje) que se aplicará sobre los días en mora de los documentos. Según el criterio de selección establecido, se despliega en pantalla la lista de Clientes, Cobradores o Vendedores, desde la cual habrá que seleccionar aquellos para los cuales se desea emitir el informe. Para realizar la selección de uno de ellos, se deberá hacer clic sobre el Cliente, Vendedor o Cobrador deseado y luego seleccionar el botón Agregar>. Con esto, el dato elegido aparece en la lista del lado derecho. En caso que se desee considerar a todos los Clientes, Vendedores o Cobradores, habrá que elegir el botón Todos>>. Para sacar a uno de la lista de seleccionados, se usa el botón <Eliminar, mientras que para sacarlos a todos se usa el botón <<Todos. (Ver Figura Nº1). En caso de no seleccionar alguno, al momento de imprimir el sistema confirma si se consideran todos. Carpeta Parámetros

INFORMES 10-13 En esta Carpeta se debe indicar si la información requerida para el informe deberá estar asociada a un Area de Negocios específica, o si se considerará para el Global de la empresa. También se debe realizar la selección de él o los documentos a considerar en el reporte y, señalar si se desea o no incluir a aquellos clientes que no tengan atrasos dentro del período indicado en la carpeta anterior. Además, mediante el botón de opciones, deberá seleccionar si la fecha de pago del documento a considerar será con la cual se ingreso al sistema, o la fecha de vencimiento del documento de pago. Ingresados los antecedentes anteriores, se activará el botón Imprimir que se encuentra en la 2ª Barra de Herramientas (ver Apéndice B), donde tendrá las opciones de emitir el informe, ya sea al disco, por impresora o por pantalla. Para abandonar el proceso presione el botón OK. A continuación se presenta un ejemplo de este informe por Cliente:
INFORME EJEMPLO DEL COMPORTAMIENTO DEL CLIENTE EMPRESA DEMO – SOFTLAND 7º DE LINEA 1247 Fecha : 10/08/2002 DEMOSTRACION Página : 1 PROVIDENCIA SANTIAGO 10.100.100-1
Comportamiento del Cliente Por Cliente
Resumen de Clientes Area de Negocio GLOBAL Código Razón Social Monto Original Cantidad Prom.días Prom.días Prom.días Máximo Costo Cliente Ventas Doctos. Adelanto Atraso de Pago Días
Atraso 12233966 CARMEN PEREZ S. 19,601,431,00 10 96 11 186 507,701.16 2 BOUTIQUE KARINAE S.A. 5,009,572.00 6 122 9 186 160,845.73 3 CONFECCIONES LA PORTADA 815,769.00 1 221 221 62,042.60 4 BOUTIQUE TEYNALD 10,490,862.00 8 115 11 184 390,316.97 5 TIENDAS RIQUELME S.A. 1,764,100.00 5 128 8 212 52,682.01 6 FAB. DE CONFECC. ASTWWA 1,336,839.00 4 202 221 89,602.09 78200300 RHEIN LTDA. 2,228,428.00 2 198 212 151,141.58 79020000 AGRICOLA EL PEÑASCO 16,061,930.00 3 177 209 1,079,760.21 8 ABUSLEMME Y CIA LTDA. 1,717,131.00 6 164 215 119,557.68 89277000 BERTTONI S.A. 14,671,300.00 3 193 209 1,047,872.77 92667000 COMERCIAL EL ALBA LTDA. 2,177,000.00 4 126 197 103,470.15 93390000 ESPER Y CIA LTDA. 852,300.00 1 135 135 39,030.30 93441000 MULTITIENDAS DEGUIE S.A. 974,687.00 1 183 183 60,992.91 96511570 TRINITONIC LTDA. 8,335,790.00 6 159 196 446,295.62 96514950 INDUSTRIA Y COM. REMIS 589,251.00 2 143 158 27,507.19
Promedios 62 0 159 10
Totales 86,626,390.00 62 4,338,818.96

10-14 Clientes y Cobranzas
10.6 Estado de Cuenta Auxiliares Objetivo
Imprimir el Total de deuda de un Cliente o bien de un grupo de ellos, obteniéndose la distribución de la deuda por cada Cuenta Contable y Tipo de Documento. También se puede obtener finalmente el detalle de cada uno de los documentos que conforman los Saldos. Operatoria
Al ingresar a esta opción se presentan 3 carpetas, en las cuales se deberán indicar las especificaciones necesarias para la impresión del informe. Carpeta Clientes
Dentro de esta carpeta deberá indicar mediante la selección del botón de opciones, si la emisión del informe se realizará por Auxiliar o por Rut, posteriormente seleccione los auxiliares a considerar. Para realizar la selección, se deberá hacer clic sobre el cliente deseado y luego sobre el botón Agregar>, tras lo cual el cliente elegido se presenta en el recuadro de Auxiliares seleccionados. El sistema además da la posibilidad de seleccionar Todos los Clientes de una sola vez (Todos>>), así como también, Eliminar auxiliares seleccionados (botones <Eliminar o <<Todos). Por último, indicar a qué Fecha se requiere el Estado de la Cuenta Corriente. (Ver Figura Nº1).
Figura Nº 1
Carpeta Parámetros
En esta carpeta se solicita indicar mediante la selección del botón de opciones, el detalle de Documentos o sólo un Resumen, si incluyen sólo los Documentos que figuren con saldo en el Sistema o Todos y en qué Orden deberán aparecer los Clientes, pudiendo ser por Código o Razón Social. Indicar si se debe considerar la información en forma Global de la empresa o bien, el Área de Negocios correspondiente. Por último en los parámetros de impresión, podrá optar por señalar si al imprimir la información salta página por auxiliar y/o imprimir todos los antecedentes del auxiliar seleccionado para esto seleccione la caja de chequeo que antecede a cada opción, y el Tipo de Moneda para el Informe. (Ver Figura Nº2). Si la moneda es distinta a la moneda base, sólo se considerarán los documentos ingresados en las cuentas que se manejen en esa moneda.

INFORMES 10-15
Figura Nº 2
Carpeta Cuentas
En esta carpeta sólo se deberán seleccionar la o las Cuentas a considerar en la emisión del informe. Para realizar la selección, se deberá hacer clic sobre la cuenta deseada y luego sobre el botón Agregar>, tras lo cual la cuenta elegida se presenta en el recuadro de Cuentas seleccionadas. El sistema además da la posibilidad de seleccionar Todas las Cuentas de una sola vez (Todos>>), así como también, Eliminar Cuentas seleccionadas (botones <Eliminar o <<Todos). Ver figura Nº3.
Figura Nº 3
Una vez indicados los antecedentes, se activa el botón Imprimir que se encuentra en la 2ª Barra de Herramientas (ver Apéndice B), donde tendrá las opciones de emitir el informe, ya sea al disco por impresora o por monitor. A continuación se presenta un ejemplo de este informe:

10-16 Clientes y Cobranzas
ESTADO DE CUENTA CORRIENTE EMPRESA DEMO – SOFTLAND 7º DE LINEA 1247 Fecha : 10/08/2002 DEMOSTRACIÓN Página : 1 PROVIDENCIA SANTIAGO 10.100.100-1
Estado de Cuenta Corriente Al 10/08/2000
Resumen Moneda: Peso Chileno Código: 12233966 Nombre: CARMEN PEREZ S. Dirección: Providencia 1235 Comuna : 003 PROVIDENCIA Teléfonos: 2351101 Ciudad : 006 SANTIAGO Fax: 2355555 Contacto : GERMAN GOMEZ Vendedor: 0001 JOSE PAREDES Cobrador : 001 RENE ARENAS Crédito: 9.000.000,00 Area de Negocio: GLOBAL Cuenta Saldo
Tipo de Documento 1-3-1-01 CTA. CTE. CLIENTES HABITUALES
FACTURA VENTAS 7.291.900,00 TOTAL 1-3-1-01 CTA. CTE. CLIENTES HABITUALES 7.291.900,00 1-4-1-03 LETRAS EN CARTERA
LETRA 597.080,00 TOTAL 1-4-1-03 LETRAS EN CARTERA 597.080,00 TOTAL CARMEN PEREZ S. 7.888.980,00

APENDICE A A-1
Apéndice A. Operación Básica
Este Apéndice está destinado a describir la forma en que se manipulan los distintos símbolos (o botones) que aparecen en las pantallas de los sistemas Softland, el cómo operar frente a los menús de opciones que en ellos se presentan y la descripción de los parámetros que aparecen en la Línea de Estado de un sistema. El modo de operar con los símbolos y menús en cualquiera de los sistemas Softland es similar, pero los resultados obtenidos obviamente serán acordes al sistema que está en uso, por esta razón hemos utilizado variados ejemplos de los distintos sistemas que conforman esta línea.
A.1 Botones Los botones son símbolos que aparecen en la pantalla y que al ser seleccionados permiten llevar a cabo distintas operaciones. Por ejemplo: búsquedas de registros, desplazamiento de pantallas, despliegue de listas de datos, selección de parámetros, etc. Dentro de ellos tenemos: Caja de chequeo
o Permite activar o desactivar opciones que funcionan en forma independiente o conjunta.
Cuando la Caja de Chequeo está desactivada, se presenta en blanco, mientras que cuando está activa aparece con un "a" o con una "X", tal como se muestra en estas figuras. Para cambiar su estado (activar o desactivar) se ubica el indicador del mouse sobre ella y se hace click sobre el botón izquierdo del mismo. Un ejemplo de este botón puede ser apreciado en Clientes y Cobranzas, bajo el proceso "Ficha Cliente", donde la selección de esta caja permitirá clasificar a un auxiliar como: Cliente, Empleado, Proveedor, Socio, etc., tal como se muestra en la siguiente figura:
Otro ejemplo puede ser apreciado en el proceso de "Ficha de Productos" de Inventario y Facturación, donde un ítem podrá ser clasificado con distintos atributos, tal como se muestra en la siguiente figura:

A-2
Botón de Opciones
Permite activar o desactivar opciones excluyentes, es decir que de una serie de alternativas se debe elegir sólo una de ellas. Esta opción se encuentra desactivada cuando aparece el circulo vacío, mientras que se activa cuando tiene un circulo negro dentro, tal como se muestra en esta figura. Para cambiar su estado (activar o desactivar) se ubica el indicador del mouse sobre ella y se hace clic sobre el botón izquierdo del mismo. Por ejemplo, en el proceso de "Consulta de Notas de Venta", que se presenta en Cotizaciones y Notas de Venta, para condicionar la consulta respecto a la Moneda en que se mostrarán los datos y la Equivalencia que será aplicada, tendrá que elegir la opción deseada a través de este botón. Tal como muestra la siguiente figura:
Otro ejemplo lo podemos apreciar en el "Balance Tributario", que se obtiene en Contabilidad y Presupuestos, donde este botón se utiliza para indicar varios parámetros, como son: tipo de Plan de Cuentas, cantidad de Áreas de Negocios y de Cuentas a considerar, pudiendo ser todas (Global) o un Rango de ellas.

APENDICE A A-3 Flechas Incremento/Decremento
Permiten incrementar o disminuir cantidades, así como también modificar fechas. Para aumentar, se hace click con el mouse sobre la flecha que indica hacia arriba; para disminuir, la flecha hacia abajo.
Por ejemplo, en el proceso "Consulta de Flujo de Vencimiento" de Proveedores y Tesorería, podrá indicar el número de períodos a considerar, haciendo uso de este botón.
Otro ejemplo puede ser apreciado en el proceso "Informe de Ventas por Vendedor / Cliente", de Clientes y Cobranzas, donde también se utilizan estas flechas para indicar el Número de períodos a considerar en el informe.
Botón de Listas Desplegables
o A través de este botón se despliegan listas o tablas de datos relacionadas con el proceso en ejecución, para que desde allí el usuario pueda seleccionar datos específicos.
Normalmente este botón aparece al lado derecho de una opción o campo.
Por ejemplo, en el proceso "Notas de Venta" de Cotizaciones y Notas de Venta, para ingresar el estado de una de ellas, podrá hacer uso de este botón, ya que al hacer clic sobre él, se desplegará la lista de todos los estados, pudiendo seleccionar el deseado a través del mouse.

A-4
Otro ejemplo lo podemos apreciar en el proceso "Ingreso de Valores por Ficha", de Recursos Humanos, donde el mes a procesar podrá ser obtenido desde la lista que se despliega al pulsar este botón.
Barras de desplazamiento
Permiten, a través de las flechas que aparecen en sus extremos, desplazar ventanas o pantallas que no se visualizan en forma completa, ya sea vertical u horizontalmente.
Un ejemplo de esto, se aprecia en la consulta de "Estadísticas de Ventas por Cliente" de Inventario y Facturación, donde los antecedentes por Cliente podrán ser desplegados a través de la barra de desplazamiento vertical que aparece a la derecha de esta ventana, tal como muestra la siguiente figura:
Otro ejemplo, puede ser observado en el listado de Comprobantes, que puede ser visualizado a través del proceso "Ingreso de Comprobantes" de Contabilidad y Presupuestos.

APENDICE A A-5 Botón de Registro Seleccionado
Este botón se presenta a la izquierda de un registro que se encuentra seleccionado, dentro de una lista de datos. Para seleccionar un registro, se hace click sobre él y este botón se desplaza automáticamente al registro elegido. En caso de requerir un rango de registros, ya sean continuos o alternados, este botón aparecerá sólo en el primero de ellos. Es importante tener en cuenta que la selección de varios registros continuos se efectúa manteniendo pulsada la tecla Shift ( ), mientras se hace clic sobre el primer y último registro del rango a considerar. Para el caso de la selección de registros alternados, se mantiene presionada la tecla Ctrl ( ), mientras se hace click sobre cada uno de los registros a considerar. Por ejemplo, en el proceso "Ficha", del sistema Proveedores y Tesorería, podrá seleccionar cualquier Auxiliar y este botón aparecerá automáticamente a su izquierda, tal como se muestra en la siguiente figura:
Otro ejemplo se da en proceso de "Consulta de valores por Variable", de Recursos Humanos, donde podrán ser seleccionadas una o más variables, ya sean continuas o alternadas:

A-6 Botones de Búsqueda
Permite buscar un registro dentro de una lista de antecedentes desplegados en pantalla. Para ello se ingresa el Código o Descripción del registro a buscar y luego se pulsa este botón.
Una vez encontrado el registro correspondiente, aparecerá el botón de Registro Seleccionado a su izquierda.
Para abandonar la búsqueda, se utiliza el botón Salir.
o Estos botones dan acceso a una ventana de búsqueda. Al seleccionarlo cuando se encuentra activo, en cualquier proceso de un sistema Softland, se presenta una ventana con los registros respectivos al proceso en cuestión, ordenados por Código de menor a mayor, tal como puede observar en la siguiente figura:
Además, seleccionando el botón de opciones podrá considerar si desea que la búsqueda comience con el código o descripción ingresado, o bien que contenga parte de ellos en la búsqueda, junto a esto se encuentran activos los siguientes botones:
Muestra los siguientes códigos una búsqueda dentro de la lista, sin salir de ella. Se activa solamente al ingresar un Código o Descripción en los campos que aparecen bajo "Búsqueda por". Opera de la misma forma que el botón BUSCAR, descrito anteriormente.

APENDICE A A-7
Una vez elegido un registro a través del botón de Registro Seleccionado, se elige este botón para dar por seleccionada la información y regresar a la pantalla anterior.
Permite buscar registros, ordenando el archivo en base a otros criterios. El procedimiento implica señalar si se desea realizar ordenamiento por Código o por Descripción y luego, indicar si el ordenamiento anterior debe ser en forma Ascendente o Descendente. Finalmente seleccionar el botón Aplicar, con lo cual se efectuará el ordenamiento deseado, pudiendo realizar la Selección del Registro requerido.
Botones no implementados por el momento.
Regresa a la pantalla anterior. Botón Salir
Permite salir del proceso y volver a pantalla anterior, así como salir del sistema, si se elige desde la 2ª Barra de Herramientas.
A.2 Menús Los menús son opciones que el usuario puede acceder para llevar a cabo distintos procesos en un sistema Softland. La selección de una opción podrá ser realizada directamente con el mouse, o bien a través de la tecla Alt. En este último caso se pulsa la tecla Alt y la letra que aparece subrayada en la opción a seleccionar. Los menús de presentan de dos formas en pantalla: Línea de Menú y Menú de Barra. Línea de Menú Una Línea de Menú es aquella que se presenta bajo el Título del sistema, en forma horizontal. Esta Línea de Menú está siempre presente en los distintos procesos que están en ejecución, lo que permite al usuario tener acceso a ellos en cualquier momento. A continuación se presentan algunos de los menús de los sistemas Softland:

A-8
Contabilidad y Presupuestos
Clientes y Cobranzas
Proveedores y Tesorería
Inventario y Facturación
Recursos Humanos
Cotizaciones y Notas de Venta
Puntos de Venta Sucursales
Ordenes de Compras
Menú de Barra Un menú de barra es aquel que se despliega en forma vertical (hacia abajo), ya sea a partir de una opción de la Línea de Menú o como una subopción de una opción del menú de barras, tal como se muestra en esta figura.

APENDICE A A-9
A.3 Barra de Estado Esta Barra de Estado se presenta en la parte inferior de todos los sistemas Softland y permite mantenerse informado acerca de la empresa sobre la cual está trabajando, el directorio en el cual se encuentra y el nombre del usuario que está activo.
A.4 Manejo de Matrices Las matrices son una especie de planillas que nos presentan la información organizada en filas y columnas. En muchas de ellas, Ud. podrá realizar diferentes funciones, tal como se muestra en la siguiente Figura.
Características que presentan las matrices:
• Selección de una fila o una columna completa • Ordenamiento alfabético o numérico, ascendente o descendente. • A una fila seleccionada, pulsado el botón derecho y dependiendo del proceso y sistema en que se encuentre podrá:
agregar, modificar, eliminar, consultar, exportar, imprimir o ver la información desplegada.

A-10
A.5 Teclas de Acceso Rápido
CONTROLES GENÉRICOS
CONTROL Control de Teclado
Texto doble
En cualquier parte donde aparezca el control de la figura y desee buscar un registro coloque parte de la descripción (o buscar en blanco) y luego presione F3 o Control + B.
-Para avanzar campo a campo TAB -Para retroceder campo a campo MAYUS+TAB -Para avanzar al Siguiente, avanzar al botón siguiente y presionar BARRA ESPACIADORA -Para aceptar el registro seleccionar debe presionar ALT+S -Si desea otras opciones de búsqueda presionar ALT+O -Para abandonar la búsqueda presionar ALT+V
ComboBox, en cualquier parte donde aparezca un objeto como este, al estar posicionado sobre él se despliegan sus datos presionando las teclas ALT+Flecha Abajo, una vez desplegados se puede seleccionar con las teclas Flecha Arriba o Flecha Abajo, cuando ya se está posicionado sobre el registro que se requiere se presiona ENTER.
Teclas de desplazamiento y acceso a Menú ALT o F10: Seleccionar el menú de la ventana Activa
Para moverse dentro del menú se hace con las flechas (derecha, izquierda, arriba y abajo)
ALT+letra subrayada en el menú: Selecciona la opción de Menú subrayada con dicha letra ALT+Barra espaciadora: Mostrar el menú de Sistema de la ventana activa ALT+F4: Cerrar la ventana activa

APENDICE A A-11 PROCESOS
MANTENCIÓN DE BOLETAS PUNTO DE VENTAS Control de Teclado Acción TAB o ENTER: Para avanzar entre campo y campo. SHIFT+TAB: Para retroceder entre campo y campo. Para acceder a un botón que tiene un letra subrayada se debe presionar la tecla ALT+Letra subrayada.
Ejemplo:
Para acceder al botón Pagos se debe presionar Alt+P
Para acceder al botón Descuentos se debe presionar Alt+D
F7: Agrega un nuevo documento F2: Modifica un documento seleccionado en modo consulta F4: Elimina un documento seleccionado en modo consulta F11 o ALT+I: Imprime el documento seleccionado F12: Graba el documento seleccionado F9: Salir de la mantención de Boletas ESC: Para grabar e ingresar los pagos del documento
Seleccionar Código de Producto
Para buscar código presionar simultáneamente Alt+Flecha Abajo
Aplicar un descuento lineal
Para asignar un descuento lineal presionar simultáneamente Alt+Flecha Abajo y una vez ingresado los valores de descuento presionar tecla TAB o ENTER y posteriormente ESC.
Para seleccionar Tipo de Tarjeta de Crédito
Para desplegar los Tipos de Tarjeta presionar Alt+Flecha abajo, una vez que se despliegan seleccionar con flecha arriba o flecha abajo.

A-12 MANTENCIÓN DE FACTURAS - PUNTO DE VENTAS Control de Teclado Acción TAB o ENTER: Para avanzar entre campo y campo. SHIFT+TAB: Para retroceder entre campo y campo. Para acceder a un botón que tiene una letra subrayada se debe presionar la tecla ALT+Letra subrayada.
Ejemplo:
Para acceder al botón Pagos se debe presionar Alt+P
Para acceder al botón Descuentos se debe presionar Alt+D
Para acceder al botón OK se debe presionar Alt + O
Para acceder al botón Salir se debe presionar Alt + S
Para acceder a esta opción se debe presionar Alt + M
Para acceder a esta opción se debe presionar Alt + N
Para acceder al botón Seleccionar se debe presionar Alt + S
Para acceder al botón Opciones se debe presionar Alt + O
Para acceder al botón Volver se debe presionar Alt + V
Para acceder al botón Saldo Cliente se debe presionar Alt + S
Para acceder al botón Imprimir se debe presionar Alt + I
Para acceder al botón Si se debe presionar Alt + S o Alt + Y
Para acceder al botón No se debe presionar Alt + N F7: Agrega un nuevo documento F2: Modifica un documento seleccionado en modo consulta F4
Elimina un documento seleccionado en modo consulta
F11 o ALT+I: Imprime el documento seleccionado F12: Graba el documento seleccionado F9: Salir de la mantención de Facturas ESC: - Para grabar e ingresar los pagos del documento
- Salir de las opciones anexas Barra espaciadora, habilita el check
Buscadores : F3, F8, Control B ( Para todas estas alternativas )

APENDICE A A-13 Alt + Flecha Abajo ( Para todas estas alternativas ) Estado Factura
Código Producto
Consulta Stock
Consulta Stock
Cuando el producto maneje: Pieza, color, partida, vencimiento.
Aplicar descuento
Para seleccionar tipo de tarjeta

A-14 MANTENCIÓN DE GUIA DE ENTRADA - PUNTO DE VENTAS Control de Teclado Acción TAB o ENTER: Para avanzar entre campo y campo. SHIFT+TAB: Para retroceder entre campo y campo. Alt + fecha hacia abajo:
Buscador: Control + B ( para todas estas opciones )
Para acceder a un botón que tiene una letra subrayada se debe presionar la tecla ALT+Letra subrayada.
Para acceder al botón Seleccionar se debe presionar Alt + S
Para acceder al botón Opciones se debe presionar Alt + O
Para acceder al botón Volver se debe presionar Alt + V
Para acceder al botón Contabilización directa se debe presionar Alt + C
Para acceder al botón Totales se debe presionar Alt + T
Para acceder al botón Si se debe presionar Alt + S o Alt + Y
Para acceder al botón No se debe presionar Alt + N Barra espaciadora, habilita el check
Esc: Para salir de las opciones anexas

APENDICE A A-15 MANTENCIÓN DE GUIA DE SALIDA - PUNTO DE VENTAS Control de Teclado Acción TAB o ENTER: Para avanzar entre campo y campo. SHIFT+TAB: Para retroceder entre campo y campo. Alt + fecha hacia abajo: ( para todas estas opciones )
Buscador Control + B ( para todas estas opciones )
Para esta opción, sólo al estar sobre el botón Para acceder a un botón que tiene una letra subrayada se debe presionar la tecla ALT+Letra subrayada.
Para acceder al botón Seleccionar se debe presionar Alt + S
Para acceder al botón Opciones se debe presionar Alt + O
Para acceder al botón Volver se debe presionar Alt + V
Para acceder al botón Despacho se debe presionar Alt + D
Para acceder al botón Totales se debe presionar Alt + T
Para acceder al botón Si se debe presionar Alt + S o Alt + Y
Para acceder al botón No se debe presionar Alt + N
Para acceder al botón Saldo Cliente se debe presionar Alt + S
Para acceder a Contabilización directa se debe presionar Alt + C Barra espaciadora, habilita el check
Esc: Para salir de las opciones anexas F2: para modificar detalle

A-16 EMISIÓN VALES DE VENTA - PUNTO DE VENTAS Control de Teclado Acción TAB o ENTER: Para avanzar entre campo y campo. SHIFT+TAB: Para retroceder entre campo y campo. Buscador Control + B
Alt + fecha hacia abajo: ( para todas estas opciones ) Consulta Productos
Consulta Stock
Aplicar descuento F2 para modificar detalle
Para acceder a un botón que tiene una letra subrayada se debe presionar la tecla ALT + Letra subrayada.
Para acceder al botón Descuento se debe presionar Alt + D
Para acceder al botón OK se debe presionar Alt + O F7: Agregar un nuevo documento F2: Modificar un documento seleccionado en modo consulta F4: Elimina un documento F11: Imprime el documento seleccionado F12: Graba el documento seleccionado F9: Salir de la mantención de Vales de ventas

APENDICE A A-17 MANTENCIÓN DE GUIA DE ENTRADA - INVENTARIO Y FACTURACION Control de Teclado Acción TAB o ENTER: Para avanzar entre campo y campo. SHIFT+TAB: Para retroceder entre campo y campo. Alt + fecha hacia abajo:
Buscador Control + B ( para todas estas opciones )
Para acceder a un botón que tiene una letra subrayada se debe presionar la tecla ALT+Letra subrayada.
Para acceder al botón Seleccionar se debe presionar Alt + S
Para acceder al botón Opciones se debe presionar Alt + O
Para acceder al botón Volver se debe presionar Alt + V
Para acceder al botón Contabilización directa se debe presionar Alt + C
Para acceder al botón Totales se debe presionar Alt + T
Para acceder al botón Si se debe presionar Alt + S o Alt + Y
Para acceder al botón No se debe presionar Alt + N Barra espaciadora, habilita el check
Esc: Para salir de las opciones anexas

A-18 MANTENCIÓN DE GUIA DE SALIDA - INVENTARIO Y FACTURACION Control de Teclado Acción TAB o ENTER: Para avanzar entre campo y campo. SHIFT+TAB: Para retroceder entre campo y campo. Alt + fecha hacia abajo: ( para todas estas opciones )
Buscador Control + B ( para todas estas opciones )
Para esta opción, sólo al estar sobre el botón Para acceder a un botón que tiene una letra subrayada se debe presionar la tecla ALT+Letra subrayada.
Para acceder al botón Seleccionar se debe presionar Alt + S
Para acceder al botón Opciones se debe presionar Alt + O
Para acceder al botón Volver se debe presionar Alt + V
Para acceder al botón Despacho se debe presionar Alt + D
Para acceder al botón Totales se debe presionar Alt + T
Para acceder al botón Si se debe presionar Alt + S o Alt + Y
Para acceder al botón No se debe presionar Alt + N
Para acceder al botón Saldo Cliente se debe presionar Alt + S
Para acceder a Contabilización directa se debe presionar Alt + C
Barra espaciadora, habilita el check
Esc: Para salir de las opciones anexas F2 para modificar detalle

APENDICE A A-19 MANTENCIÓN DE FACTURAS – INVENTARIO Y FACTURACION Control de Teclado Acción TAB o ENTER: Para avanzar entre campo y campo. SHIFT+TAB: Para retroceder entre campo y campo. Buscador Control + B ( para todas estas opciones )
Para esta opción, sólo al estar sobre el botón
Para acceder a un botón que tiene una letra subrayada se debe presionar la tecla ALT+Letra subrayada
Para acceder al botón Despacho se debe presionar Alt + D
Para acceder al botón Totales se debe presionar Alt + T
Para acceder al botón Saldo Cliente se debe presionar Alt + S
Para acceder al botón Volver se debe presionar Alt + V
Para acceder al botón Si se debe presionar Alt + S
Para acceder al botón No se debe presionar Alt + N
Para acceder al botón Cancelar se debe presionar Alt + C Barra espaciadora, habilita el check
Alt + fecha hacia abajo ( para todas estas opciones )
Aplicar descuento F2 para modificar detalle

A-20 MANTENCIÓN DE COMPROBANTES CONTABLES Control de Teclado Acción TAB o ENTER: Para avanzar entre campo y campo. SHIFT + TAB: Para retroceder entre campo y campo. Para acceder a un botón que tiene una letra subrayada se debe presionar la tecla ALT+Letra subrayada.
Por ejemplo: - Para grabar el comprobante contable ALT + G:
- Para grabar el comprobante contable e imprimir ALT + I:
- Para buscar documentos pendientes de pago ALT +B:
F9 (Botón de la Toolbar)
Salir de Comprobante Contable: F7 (Botón de la Toolbar)
Agregar un Comprobante Contable: F11 (Botón de la Toolbar)
Imprimir un Comprobante Contable: F2 (Botón de la Toolbar)
Modificar un Comprobante Contable: F4 (Botón de la Toolbar)
Eliminar un Comprobante Contable: Para ingresar con el teclado ALT + Fecha Hacia Bajo
Ejemplos: - Área de Negocio:
- Mes de Trabajo:
- Periodo Contable:
- Tipo de Comprobante:
- Descripción Comprobante:
- Cuenta Contable:
- Flujo de Efectivo (Solo Cta. Con este atributo):
- Descripción Movimientos Cuenta Contable:
F3 - Ingreso a Búsqueda de Comprobantes
ALT + Letra en detalle del Comprobante:
- Aceptar:
- Cancelar:

APENDICE A A-21 MANTENCIÓN DE NOTAS DE VENTA Control de Teclado Acción TAB o ENTER: Para avanzar entre campo y campo. SHIFT+TAB: Para retroceder entre campo y campo. Para acceder a un botón que tiene una letra subrayada se debe presionar la tecla ALT+Letra subrayada.
Ejemplo:
Para acceder al botón Totales se debe presionar Alt+T
Para acceder al botón Despacho se debe presionar Alt+D
Seleccionar Código de Producto
Para buscar código presionar simultáneamente Alt+Flecha Abajo
Aplicar un descuento lineal
Para asignar un descuento lineal presionar simultáneamente Alt+Flecha Abajo y una vez ingresado los valores de descuento presionar tecla TAB o ENTER y posteriormente ESC.
F2: Para modificar el detalle del Producto COTIZACIONES DE NOTAS DE VENTA Control de Teclado Acción TAB o ENTER: Para avanzar entre campo y campo. SHIFT+TAB: Para retroceder entre campo y campo. Para acceder a un botón que tiene una letra subrayada se debe presionar la tecla ALT+Letra subrayada.
Ejemplo:
Para acceder al botón Totales se debe presionar Alt+T
Para acceder al botón Despacho se debe presionar Alt+D
Seleccionar Código de Producto
Para buscar código presionar simultáneamente Alt+Flecha Abajo
Aplicar un descuento lineal
Para asignar un descuento lineal presionar simultáneamente Alt+Flecha Abajo y una vez ingresado los valores de descuento presionar tecla TAB o ENTER y posteriormente ESC.
F2: Para modificar el detalle del Producto

A-22
MANTENCIÓN DE ORDENES DE COMPRA Control de Teclado Acción TAB o ENTER: Para avanzar entre campo y campo. SHIFT+TAB: Para retroceder entre campo y campo. Para acceder a un botón que tiene una letra subrayada se debe presionar la tecla ALT+Letra subrayada.
Ejemplo:
Para acceder al botón Totales se debe presionar Alt+T
Para acceder al botón Despacho se debe presionar Alt+D
Seleccionar Código de Producto
Para buscar código presionar simultáneamente Alt+Flecha Abajo
Aplicar un descuento lineal
Para asignar un descuento lineal presionar simultáneamente Alt+Flecha Abajo y una vez ingresado los valores de descuento presionar tecla TAB o ENTER y posteriormente ESC.
Seleccionar centro de costo lineal
Para asignar un centro de costo lineal presionar simultáneamente Alt+Flecha Abajo.
F2: Para modificar el detalle del Producto
SOLICITUD DE ORDENES DE REQUISICIÓN Control de Teclado Acción TAB o ENTER: Para avanzar entre campo y campo. SHIFT+TAB: Para retroceder entre campo y campo.
Seleccionar Código de Producto
Para buscar código presionar simultáneamente Alt+Flecha Abajo
F7: Agregar una Solicitud requisición F2: Modificar Solicitud requisición F12: Graba Solicitud requisición F4: Eliminar Solicitud requisición F9: Salir de la opción

APENDICE B B-1
Apéndice B. Barras de Herramientas Este Apéndice está destinado a describir lo que son las Barras de Herramientas y su aplicación. Para comenzar, diremos que las Barras de Herramientas aparecen en todos los sistemas de la línea Softland y corresponden a un grupo de botones que se clasifican según las operaciones que llevan a cabo. La mayoría de estas herramientas representan procesos del sistema que se pueden acceder a través de opciones de menú, pero que mediante estas herramientas se efectúan de una manera más directa. Existen tres Barras de Herramientas que son comunes a todos los sistemas de la línea Softland y, una cuarta que es propia de cada uno de ellos. Las herramientas que son comunes, pueden ser utilizadas por ejemplo, para consultar información acerca del sistema que está siendo utilizado, realizar operaciones con los registros de datos y para crear o abrir una empresa; mientras que las que son propias de cada sistema le servirán por ejemplo, para: Consultar el stock de un determinado producto en Inventario y Facturación, Consultar una Nota de Venta en Cotizaciones y Notas de Venta, Emitir un Balance Tributario en Contabilidad y Presupuestos, Emitir Boletas en Puntos de Venta Sucursales, etc. Los botones de cualquier Barra de Herramientas de un software Softland estarán activos cuando sean desplegados a todo color; mientras que estarán desactivados cuando se presenten en color gris. Dado lo práctico que resulta su utilización, a continuación describimos una a una estas Barras y los botones que forman parte de ellas: B.1 1ª Barra de Herramientas
Esta Barra aparece en la parte superior de la pantalla, cargada un tanto a su derecha. Los botones que en ella aparecen permiten realizar aplicaciones variadas, las cuales son descritas a continuación: Llave:
Se activa solamente cuando se ha seleccionado una empresa. Esta herramienta puede ser utilizada de dos formas, una directamente haciendo clic sobre la parte donde aparece la llave y otra sobre la flecha que indica hacia abajo. Bajo estos dos casos podrá:
1. Realizar la Definición de Usuarios. 2. Presentar las opciones que permiten administrar la Seguridad de acceso al sistema.
Cualquiera sea el caso, las operaciones a realizar corresponden a aquellas que se describen en detalle en el proceso de Seguridad, por lo tanto para conocer su aplicación le solicitamos referirse al capítulo "2. Administración de Seguridad".

B-2 Calculadora:
Activa la calculadora de Windows, de tal forma que puedan llevarse a cabo operaciones matemáticas. Para salir pulsar Alt + F4.
Información del Sistema:
Presenta una ventana con antecedentes que hacen referencia al sistema que está en uso y al ambiente de trabajo del computador (modelo de CPU, modo de operación, memoria disponible, etc.). Además, a través del botón "Info. Sistema", podrá obtener información acerca de los archivos que lo conforman y que le será requerida en caso de solicitar soporte acerca de su sistema. Para salir se usa el botón OK.
Ayuda:
Despliega la ayuda en línea. Se podrá seleccionar este botón cada vez que se desee obtener información inmediata acerca de un proceso, sin tener que recurrir al manual que está impreso en papel.
Conexión WEB:
Permite al usuario conectarse directamente con la página WEB de Softland, siempre y cuando disponga del acceso a Internet.
B.2 2ª Barra de Herramientas
Se presenta al costado derecho de la pantalla y se activa cada vez que el proceso que está en ejecución, requiere del ingreso o impresión de datos. La aplicación de estos botones es la siguiente:

APENDICE B B-3 Imprimir:
Esta herramienta permite emitir información, ya sea al disco, pantalla o impresora.
Al hacer clic sobre la imagen de la impresora que aparece dentro de este botón, el sistema asume una impresión directa al papel; mientras que al elegir la flecha indica hacia abajo que aparece a la derecha de este mismo botón, se podrá optar por la emisión del informe a la Pantalla, el Disco o la Impresora.
Al elegir la opción Imprimir a Pantalla, el informe se visualiza en el monitor, tal como se muestra en la (Figura 1).
Figura 1
Cualquier informe de la línea Softland que sea emitido a través de esta opción, será desplegado de esta misma forma, incluyendo los botones que en ella aparezcan. En este caso se ha tomado como ejemplo el "Informe de Notas de Venta Pendientes", que se obtiene a través de Cotizaciones y Notas de Venta.
Los botones que aparecen en esta ventana son:
Se activan sólo caso que el informe vaya mas allá de una página. Estos botones permiten visualizar en pantalla la primera (flecha izquierda) o última (flecha derecha) hoja del informe, según la dirección de aquel que se seleccione.
Avanzan (flecha derecha) o retroceden (flecha izquierda) página a página, a través del informe.
Cierra el informe, regresando a la pantalla anterior.
Amplía o disminuye el tamaño del informe que se está visualizando en pantalla. Tiene tres tamaños: grande, mediano y pequeño.

B-4
Emite en papel el informe desplegado en pantalla. Al seleccionar este botón, se presenta una ventana donde se debe indicar: el rango de impresión y el Nº de copias a emitir.
Permite exportar la información presentada en pantalla a un archivo de disco, en el formato deseado. Al seleccionarlo se presenta una ventana donde habrá que señalar el formato bajo el cual será almacenado (Word, HTML, Excel, Crystal Report, etc.) y luego elegir el botón OK, para que el proceso sea realizado.
En caso de grabar archivos en formato Word, éstos aparecen sin los títulos, ya que quedan definidos como encabezados.
Al elegir la opción Imprimir a Impresora, se despliega la ventana donde se ingresan los parámetros de impresión (Figura 2).
Figura 2
Los parámetros aquí señalados son los mismos que se indican al emitir cualquier informe en ambiente Windows: Antecedentes de la impresora, Intervalo de impresión y Nº de copias. Es importante tener en cuenta que para todos aquellos informes que son emitidos en papel carro ancho, se deben modificar las propiedades del papel, utilizando el formato "PERSONAL", con tamaño 850 de Ancho y 1300 de Largo (con la unidad 0,01 pulgadas), y con orientación Horizontal. Al seleccionar la opción Imprimir a Disco, se presenta la pantalla de "Selección de Archivos a Exportar", donde habrá que indicar el nombre del archivo, el formato, el drive y directorio, donde deberá quedar almacenado (Ver Figura 3).
Figura 3
Indicada la información, el archivo queda almacenado, pudiendo recuperarlo desde otros sistemas.

APENDICE B B-5 Correo Electrónico:
Esta herramienta permite la conexión con Microsoft Outlook Excel:
Levanta Microsoft Excel, permitiendo visualizar dentro de una planilla el informe a emitir. Agrega:
Esta herramienta permite agregar registros de datos, en todos aquellos procedimientos que mantienen información. Por ejemplo: "Fichas" en Proveedores y Tesorería, "Ingreso de Comprobantes" en Contabilidad y Presupuestos, "Facturación en Línea" en Inventario y Facturación. Cualquiera sea el proceso y el sistema bajo el cual se esté ejecutando, se presentará una ventana con los campos en blanco y a la espera del ingreso de la información que conformará el registro. Tal como se muestra en la siguiente Figura:
Para finalizar el ingreso y si todo está conforme, se selecciona el botón OK, o el botón Grabar ( ), con lo cual la información queda registrada en el sistema, mientras el cursor permanece a la espera de otro registro. Para salir de este proceso tendrá que seleccionar el botón destinado a esta labor, el cual podrá ser: Salir, Cancelar o Volver.
Modifica:
Esta herramienta permite modificar registros de datos.
Para llevar a cabo este proceso, se selecciona aquél registro que va ser modificado y luego se elige este botón. A continuación se presenta el registro con los campos de datos, para que se efectúen los cambios requeridos. Para finalizar la modificación y si todo está conforme, se selecciona el botón OK, o el botón Grabar ( ), con lo cual el cambio queda registrado en el sistema Para salir de este proceso tendrá que seleccionar el botón destinado a esta labor, el cual podrá ser: Salir, Cancelar o Volver.

B-6 Elimina:
Esta herramienta permite eliminar un registro de datos.
Para ello se selecciona aquél que se va a eliminar y luego se elige este botón. A continuación, y en algunos casos, se presenta un recuadro precedido por la palabra “Elimina” y los recuadros con los antecedentes del registro a eliminar, debiendo confirmar a través del botón OK la eliminación, o bien confirmar SI o NO (S/N) se desea eliminar la información, lo cual dependerá del proceso y del sistema Softland que esté en uso.
Guardar/Grabar:
Cuando este botón aparece activo, significa que permite almacenar la información ingresada en un registro, ya sea nueva o modificada.
Salir:
Este botón permite salir de un proceso, así como también desde el sistema que está en ejecución. B.3 3ª Barra de Herramientas Se presenta al lado superior izquierdo de la pantalla. A través de ella podrá acceder a los siguientes botones:
Abrir Empresa:
Permite Abrir y Seleccionar una empresa o área de trabajo determinada. Una empresa podrá ser elegida solamente si ha sido creada previamente en el sistema. Este botón cumple la misma función que la opción Seleccionar del menú Empresa, descrito en el Capítulo 1 de este manual. Ver la siguiente Figura:

APENDICE B B-7 Nueva Empresa:
Permite la iniciación o creación de una empresa. A través de este proceso se ingresan y graban todos los antecedentes de la institución (RUT, Razón Social, Dirección, etc.), y además se crean los archivos internos donde quedará almacenada información necesaria para llevar a cabo los procesos asociados al sistema Softland en que se está trabajando. Este botón cumple la misma función que la opción Definición Datos Empresa del menú Bases, descrito en el Capítulo 3 de este manual. Ver la siguiente Figura:
B.4 4ª Barra de Herramientas La cuarta Barra de Herramientas aparece sólo en algunos sistemas Softland, y es propia de cada uno de ellos, es decir que dispone de botones orientados a procesos específicos por cada sistema, aunque en algunos casos hay botones que son comunes. El objetivo de esta Barra es permitir un acceso rápido a determinados procesos, ya que basta con hacer un clic sobre el botón deseado y el proceso es activado inmediatamente. A continuación presentamos las distintas Barras de Herramientas, de los sistemas Softland: Contabilidad y Presupuestos
Auxiliares:
Despliega en pantalla la ventana de Auxiliares, a través de la cual podrá agregar y mantener registros. Este botón cumple la misma función de la opción Ingreso de Auxiliares que aparece en el menú Digitación, cuya aplicación se describe detalladamente en el manual de Contabilidad y Presupuestos en el Capítulo “Ingreso de Auxiliares”.

B-8
Comprobantes:
Accede directamente la ventana de Comprobantes Contables, permitiendo llevar a cabo el ingreso de los mismos. Este botón cumple la misma función de la opción Ingreso de Comprobantes que aparece en el menú Digitación, cuya aplicación se describe detalladamente en el manual de Contabilidad y Presupuestos en el Capítulo “Ingreso de Comprobantes”.
Consulta de Resultados:
Accede la ventana del Informe de Balance Clasificado y Estado de Resultado. Este botón cumple la misma función de la opción Clasificado y Estado de Resultado que aparece en el menú Informes, cuya aplicación se describe detalladamente en el manual Contabilidad y Presupuestos en el Capítulo “Clasificado y Estado de Resultado”.
Equivalencias:
Accede la ventana de Monedas, permitiendo el ingreso de registros. Este botón cumple la misma función de la opción Monedas y Equivalencias que aparece en el menú Digitación Tablas, cuya aplicación se describe detalladamente en el manual de Contabilidad y Presupuestos en el Capítulo “Monedas y Equivalencias”.
Balance Tributario:
Accede la ventana del Balance Tributario, permitiendo la emisión del informe respectivo. Esta opción cumple la misma función de la opción Balance Tributario que aparece en el menú Informes, cuya aplicación se describe detalladamente en el manual de Contabilidad y Presupuestos en el Capítulo “Balance Tributario”.
Libro Mayor:
Accede la ventana del Libro Mayor, permitiendo la emisión de dicho Libro. Esta opción cumple la misma función de la opción Libro Mayor, Caja que aparece en el menú Informes, cuya aplicación se describe detalladamente en el manual de Contabilidad y Presupuestos en el Capítulo “Libro Mayor, Caja”.
Libro Diario:
Accede la ventana del Libro Diario, permitiendo la emisión de dicho Libro. Este botón cumple la misma función de la opción Libro Diario que aparece en el menú Informes, cuya aplicación se describe detalladamente en el manual de Contabilidad y Presupuestos en el Capítulo “Ingreso de Comprobantes”.

APENDICE B B-9 Inventario y Facturación
Ficha del Producto
Accede directamente la ventana Ficha de Productos, pudiendo llevar a cabo el ingreso de los mismos. Este botón cumple la misma función que la opción Producto que aparece en el menú Bodega, la cual se describe en el Capítulo “Producto” del manual de Inventario y Facturación.
Consulta de Stock:
Accede directamente la ventana Consulta por Stock de producto. Este botón cumple la misma función de la opción por Stock que aparece en el menú Consultas, la cual se describe en el Capítulo “por Stock” del manual de Inventario y Facturación.
Guías de Entrada:
Accede la ventana de Guía de Entrada, pudiendo llevar a cabo el ingreso de las mismas. Este botón cumple la misma función que la opción Guías de Entrada que aparece en el menú Bodega, la cual se describe en el Capítulo “Guías de Entrada” del manual de Inventario y Facturación.
Guías de Salida:
Accede la ventana Guía de Salida, pudiendo llevar a cabo el ingreso de las mismas. Este botón cumple la misma función que la opción Guías de Salida que aparece en el menú Bodega, la cual se describe en el Capítulo “Guías de Salida” del manual de Inventario y Facturación.
Factura en Línea:
Accede la ventana facturación en línea, pudiendo llevar a cabo la generación directa de facturas. Este botón cumple la misma función que la opción Factura en Línea que aparece en el menú Ventas, la cual se describe en el Capítulo “Facturas en Línea” del manual de Inventario y Facturación.
Facturación por Lotes:
Accede la ventana Asistente de Facturación, permitiendo facturar por Lotes todas aquellas Guías de Despacho pendientes de ser facturadas. Este botón cumple la misma función que la opción Facturación por Lotes que aparece en el menú Ventas, la cual se describe en el Capítulo “Facturación por Lotes” del manual de Inventario y Facturación.

B-10 Ficha de Auxiliares:
Despliega en pantalla la ventana de Auxiliares, a través del cual podrá agregar y mantener registros. Este botón cumple la misma función de la opción Auxiliares que aparece en el menú Tablas, descrita en el Capítulo “Auxiliares” del manual de Inventario y Facturación.
Cotizaciones y Notas de Venta
Ficha del Producto:
Accede directamente la ventana Ficha de Productos, pudiendo llevar a cabo el ingreso de los mismos. Este botón cumple la misma función que la opción Producto que aparece en el menú Tabla, la cual se describe en el Capítulo “Producto” del manual de Cotizaciones y Notas de Venta.
Cotizaciones:
Despliega la ventana de ingreso de Cotizaciones. Este botón cumple la misma función que la opción Cotizaciones que aparece en el menú Cotizaciones, la cual se describe en el Capítulo que lleva este mismo nombre, en el manual de Cotizaciones y Notas de Venta.
Nota de Venta:
Despliega la ventana de ingreso de Notas de Ventas. Cumple la misma función que la opción Nota de Venta que aparece en el menú Notas de Ventas, la cual se describe en el Capítulo que lleva este mismo nombre, en el manual de Cotizaciones y Notas de Venta.
Consulta Stock:
Accede directamente la ventana Consulta de Stock Este botón cumple la misma función de la opción Stock que aparece en el menú Consultas, la cual se describe en el Capítulo “Stock” del manual de Cotizaciones y Notas de Venta.
Formulario 2:
Botón no implementado en esta versión.
Formulario 3:
Botón no implementado en esta versión.

APENDICE B B-11 Estado de Cuenta Clientes:
Despliega directamente la ventana del Estado de Cuenta de Clientes. Este botón cumple la misma función de la opción Estado de Cuenta de Clientes que aparece en el Menú de Consultas, la cual se describe en el Capítulo “Estado de Cuenta de Clientes” del manual de Cotizaciones y Notas de Venta.
Clientes:
Despliega en pantalla la ventana de Auxiliares, a través de la cual podrá agregar y mantener registros. Este botón cumple la misma función de la opción Auxiliares que aparece en el menú Tablas Clientes y otros, descrita en el Capítulo “Clientes” del manual de Cotizaciones y Notas de Venta.
Recursos Humanos
Fichas
Permite el acceso al proceso Fichas, con todas sus opciones. Este botón cumple la misma función de la opción Fichas que aparece en el menú Ficha, descrita en el Capítulo “Personal” del manual de Recursos Humanos.
Ingreso por Ficha
Acciona el acceso al proceso Ingreso por Ficha con todas sus opciones. Este botón cumple la misma función de la opción Ingreso por Ficha que aparece en el menú Valores Mes, descrita en el Capítulo “Remuneraciones” del manual de Recursos Humanos.
Ingreso de Préstamos
Permite el acceso al proceso Ingreso de Préstamos, con todas sus opciones. Este botón cumple la misma función de la opción Ingreso de Préstamos que aparece en el menú Ingreso de Préstamos, descrita en el Capítulo “Cuentas Corrientes” del manual de Recursos Humanos.

B-12 Cálculo de Remuneraciones
Permite el acceso al proceso de Cálculo de Remuneraciones, con todas sus opciones. Este botón cumple la misma función de la opción Cálculo de Remuneraciones que aparece en el menú Remuneraciones, descrita en el Capítulo “Remuneraciones” del manual de Recursos Humanos.
Emisión de Formulario de Pago
Permite el acceso al proceso Emisión Formulario de Pago, con todas sus opciones. Este botón cumple la misma función de la opción Emisión Formulario de Pago que aparece en el menú Pagos, descrita en el Capítulo “Remuneraciones” del manual de Recursos Humanos.
Emisión de Boletas de Honorarios
Permite el acceso al proceso Emisión de Boletas de Honorarios. Este botón cumple la misma función de la opción Emisión de Boletas de Honorarios que aparece en el menú Boletas de Honorarios, descrita en el Capítulo “Remuneraciones”, permitiendo la generación de Boletas de Honorarios, las cuales pueden ser solicitadas para el Global de la empresa, en forma Masiva o bien para un empleado en particular.
Emisión de Cheques
Permite el acceso al proceso Emisión de Cheques, con todas sus opciones. Este botón cumple la misma función de la opción Emisión de Cheques que aparece en el menú Pagos, descrita en el Capítulo “Remuneraciones” del manual de Recursos Humanos.
Cumpleaños...
Permite conocer los Cumpleaños del personal por Día, Semana o Mes vigente. Usted podrá enviar un mensaje de saludo a quien o quienes están de cumpleaños. El mensaje se define a través del botón “Definición Mensaje” y luego al hacer clic dentro de la celda de “Nuevo e-Mail”, podrá despacharlo. Además usted cuenta con la opción de enviar un correo informativo en forma grupal, por ejemplo, informando los cumpleaños del mes a todo el personal de la empresa, a un área determinada, etc., a través del botón “e-mail Global”.
Puntos de Venta Sucursales
Boleta:
Permite el acceso a la emisión y consulta de Boletas. Este botón cumple la misma función de la opción Emisión Boletas que aparece en el menú Ventas, descrita en el Capítulo “Emisión Boletas” del manual de Puntos de Ventas Sucursales.

APENDICE B B-13 Factura:
Permite el acceso a la emisión y consulta de Facturas. Este botón cumple la misma función de la opción Emisión Facturas que aparece en el menú Ventas, descrita en el Capítulo “Emisión Facturas” del manual de Puntos de Ventas Sucursales.
Vale de Venta:
Permite el acceso a la emisión y consulta de Vales de Venta. Este botón cumple la misma función de la opción Emisión Vale de Venta que aparece en el menú Ventas, descrita en el Capítulo “Emisión Vales de Ventas” del manual de Puntos de Ventas Sucursales.
Clientes:
Permite el acceso a la ficha de Auxiliares. Este botón cumple la misma función de la opción Auxiliares que aparece en el menú Bases Tablas, descrita en el Capítulo “Auxiliares” del manual de Puntos de Ventas Sucursales.
Apertura y Cierre de Caja:
Permite el acceso al proceso de Apertura y Cierre de Caja. Este botón cumple la misma función de la opción Apertura y Cierre de Caja que aparece en el menú Cajas, descrita en el Capítulo “Apertura y Cierre de Caja” del manual de Puntos de Ventas Sucursales.
Administración de Impresión:
Permite el acceso al proceso de Administración de Impresión. Este botón cumple la misma función de la opción Administración de Impresión que aparece en el menú Procesos, descrita en el Capítulo “Administración de Impresión” del manual de Puntos de Ventas Sucursales.
Ordenes de Compras
Ordenes de Compra:
Permite el acceso al proceso de Ordenes de Compras. Este botón cumple la misma función de la opción Ordenes de Compras que aparece bajo el menú que lleva este mismo nombre y se describe en el Capítulo “Administración de Impresión” del manual de Ordenes de Compras.
Proveedores:
Permite el acceso a la ficha de Auxiliares. Este botón cumple la misma función de la opción Auxiliares que aparece en el menú Tablas Auxiliares y Otros, descrita en el Capítulo “Auxiliares” del manual de Ordenes de Compras.

B-14 Productos:
Accede directamente la ventana Ficha de Productos, pudiendo llevar a cabo el ingreso de los mismos. Este botón cumple la misma función que la opción Producto que aparece en el menú Tabla, la cual se describe en el Capítulo “Producto” del manual de Ordenes de Compra.
Aprobación/Desaprobación Manual:
Botón no implementado en esta versión. Activo Fijo
Ficha de Activo:
Permite la generación de Fichas de Activos de la empresa, lo que le permitirá llevar un exhaustivo control acerca de las ubicaciones y traslados de los activos.
Consulta de Activo Fijo:
Permite consultar los activos registrados en el sistema, en base a su estado (Vigente, de baja o ambos). Planificación de Mantenciones por Activo Fijo:
Permite planificar un tipo de mantención a un activo fijo específico o a un conjunto de ellos. Planificación por Tipo de Mantención:
Permite planificar un tipo de mantención a un activo fijo específico o a un conjunto de ellos, donde deberá seleccionar uno de los tipos de mantención ingresados en la opción de ingreso de tipo de mantenciones.
Mantenciones Realizadas por Activo:
Permite ingresar las mantenciones realizadas a un Activo Fijo.

APENDICE C C-1
Apéndice C. Administrador Base de Datos SQL Antes de crear la empresa en su sistema Softland, usted tendrá que crear una base de datos SQL, conforme a lo siguiente:
Los pasos 1, 2 y 3 deben realizarse en el servidor de datos en forma exclusiva. 1.- Crear la base de datos en el servidor SQL con una capacidad de al menos 100 MB, 70 MB para los datos y 30 MB para el log
de transacciones. 2.- Crear un login y un usuario Softland que acceda a la base de datos, con el cual se podrá realizar toda la creación de tablas,
triggers, índices, etc. Este usuario de base de datos debe tener todos los privilegios para crear tablas y modificar sus contenidos. Para que el computador que tenga la aplicación Windows pueda conectarse a la base de datos, debe seguir los pasos 3 y 4 respectivamente.
3.- En el computador cliente, que contenga la aplicación Windows, se debe ejecutar desde el panel de control, el Mantenedor de
ODBC driver y crear el DataSources (DNS) de sistema asociado a la base de datos creada. 4.- El nombre del DataSource creado en el paso anterior debe ser el mismo de la base de datos. Debe señalarse obligatoriamente
el nombre de la base de datos que accesará éste DataSource. Con esto se está en condiciones de poder conectar la aplicación Windows con la base de datos a través de OBDC Drivers.
Si usted no tiene conocimientos acerca de SQL, le recomendamos contactarse con nuestra Area de Consultoría y consultar por el curso de “Administrador de los Sistemas Softland en SQL Server”.
Solicite la atención de uno de nuestros
Ejecutivos Comerciales al: 3889000

APENDICE D. TABLAS D-1
Apéndice D. Tablas Objetivo
Describir claramente la forma en que operan las Tablas de datos manejadas por los sistemas de la línea Softland ERP. La Tablas de datos son aquellas que permiten ingreso y definición de antecedentes que se usan frecuentemente en los distintos procesos de un sistema ERP. Por ejemplo: Centros de Costo, Monedas y equivalencias, Categorías de Auxiliares, Unidades de Medida, Cargos, País, Ciudad, Comuna, etc. Los datos ingresados a través de estas Tablas, se podrán acceder en cualquier momento en forma rápida y eficiente, desde cualquier proceso que los requiera y cada vez que sea necesario, sin tener que memorizarlos o digitarlos nuevamente. Varias de las Tablas de datos son compartidas por los sistemas Softland ERP, de ahí que cualquier modificación que sea efectuada en alguna de ellas, se verá reflejada también en los otros sistemas que la comparten. Para tener acceso a una Tabla, basta con seleccionar en el menú correspondiente, según el sistema ERP que esté en uso, la opción TABLA y dentro de la lista presentada, la deseada.

D-2
Centros de Costo Objetivo
Permitir el ingreso, definición e impresión de los Centros de Costo o Departamentos en que se divide internamente la empresa. Los Centros de Costo son utilizados, por ejemplo, para obtener la gestión de Resultados, imputando ingresos y egresos en Contabilidad y Presupuestos, así como movimientos de consumo de Productos en Inventario y Facturación.
Los Centros de Costo operan bajo una estructura de niveles, la cual debe haber sido definida previamente, dentro de la opción Bases Parámetros en Contabilidad y Presupuestos, Inventario y Facturación o Recursos Humanos. De lo contrario esta opción aparecerá desactivada en el menú de Tablas.
Operatoria
Al seleccionar la tabla de Centros de Costo, podrá ocurrir que ésta se encuentre vacía debido a que no aún no se ha registrado información en ella, o que contenga registros y se desee llevar a cabo: Agregar nuevos, Modificar, Eliminar y/o Imprimir los existentes. Sea cual sea el caso, se activará la 2ª Barra de Herramientas (ver Apéndice B), a través de la cual podrá llevar a cabo los procedimientos mencionados, tal como se indica a continuación:
Agregando Centros de Costo a la Tabla Estando dentro de la opción de Centros de Costo, habrá que seleccionar el botón Agregar para iniciar el ingreso de los antecedentes. Figura Nº 1
Figura Nº 1
En ella tendrá que indicar: Código: Corresponde al Código con el cual se identificará el Centro de Costo.
Este campo acepta caracteres alfanuméricos y su largo dependerá de lo indicado en la opción Bases Parámetros en Contabilidad y Presupuestos, Inventario y Facturación o Recursos Humanos.
Descripción: Representa al nombre o descripción del Centro de Costo propiamente tal. Su largo máximo es de 60 caracteres alfanuméricos.
Nivel: Es proporcionado por el sistema, en según lo establecido en la opción Bases Parámetros. Finalizado el ingreso, podrá registrar la información a través de la selección del botón Grabar, con lo cual el nuevo Centro de Costo pasa a formar parte de la base de datos del sistema y se despliega en una lista en pantalla. Ver Figura Nº 2.

APENDICE D. TABLAS D-3
Figura Nº 2
Por el contrario, si requiere cancelar o anular el ingreso, tendrá que optar por el botón Volver, el cual al ser elegido, sale de la ventana Agregar y regresa a la lista de Centros de Costo, dejando todo tal como estaba. En esta pantalla también se activa el botón de búsqueda de antecedentes, el cual permite buscar un determinado Centro de Costo. Para ello tendrá que digitar en los campos que aparecen en blanco sobre el Código o Descripción, el dato a encontrar y luego seleccionar el botón Buscar (ver Apéndice A.1 Botones).
Para elegir un Centro de Costo deberá hacer clic sobre él, con lo cual aparecerá a su izquierda el botón de registro seleccionado4.
Modificando un Centro de Costo
Solo podrá modificar la Descripción de un Centro de Costo. Para ello haga clic sobre aquel que desea cambiar y luego seleccione el botón Modificar desde la 2ª Barra de Herramientas. Cuando esto ocurra, se presentará la ventana con los datos para que efectúe la modificación correspondiente.
Finalizado el cambio seleccione el botón Grabar, para que éste sea registrado por el sistema; de lo contrario, podrá elegir el botón Volver, para dejar todo como estaba antes de la modificación.
Eliminando Centros de Costo
Estando en la pantalla con la lista de Centros de Costo, podrá llevar a cabo la eliminación de alguno de ellos, haciendo clic sobre el deseado y luego seleccionando el botón Eliminar desde la 2ª Barra de Herramientas. Cuando esto ocurre, el sistema confirma la eliminación. De Aceptar, el Centro de Costo es eliminado, mientras que al Cancelar, es dejado tal como estaba.
Imprimiendo Centros de Costo
Estando en la pantalla con la lista de Centros de Costo, podrá efectuar la Impresión de todos ellos, de uno en particular, de un rango o un grupo alternado.
Para llevar a cabo este proceso, y según la información a imprimir, existen las siguientes modalidades:
Al no haber elegido ningún registro y seleccionar este botón, el sistema asume la impresión de toda la base de datos de Centros de Costo.
Al elegir uno específico y luego este botón, en la impresión aparece sólo el registro elegido. Para considerar un rango de ellos, seleccione el primero y al momento de elegir el último, presione la tecla Shift y
haga el clic, así todos los registros del rango aparecerán como elegidos. Para considerar registros alternados, tendrá que seleccionarlos uno a uno, pulsando la tecla Ctrl, al momento de hacer
clic.

D-4 Una vez indicados los registros, seleccione el botón Imprimir y el dispositivo a considerar, para que se lleve a cabo la impresión (Para mayor detalle acerca de la operación en los dispositivos de impresión, ver Apéndice B, 2ª Barra de Herramientas.) A continuación presentamos un informe ejemplo, obtenido a través de esta opción:
Informe de Centros de Costo
EMPRESA DEMO SOFTLAND
7º DE LINEA 1247
DEMOSTRACION
PROVIDENCIA Fecha: 05/09/2000
SANTIAGO Página: 1
10.100.100-1
Centros de Costo
Código Descripción
001 Administración
002 Ventas
003 Desarrollo
004 Investigación
005 Análisis
006 Control de Calidad
007 Producción
008 Marketing
009 Recursos Humanos
010 Publicidad
011 Gerencia
012 Cierre de Periodo
Para abandonar este proceso se utiliza el botón Salir.

APENDICE D. TABLAS D-5
Comuna Objetivo
Permitir el ingreso de los códigos de las Comunas, que serán asignados a los Auxiliares en sus respectivas fichas y a los empleados en Recursos Humanos. Operatoria
El modo de operación de este proceso, es exactamente igual al señalado en el Capítulo Centros de Costo. Le solicitamos referirse a él para llevar a cabo este proceso, teniendo presente lo siguiente:
- Los campos que se ingresan son el Código, Descripción y Región. - El Código de las Comunas tiene un largo máximo de 4 caracteres y la Descripción de 20. En ambos casos los
campos son alfanuméricos. - Las Regiones viene predefinidas en el sistema.
A continuación presentamos un informe ejemplo, obtenido a través de esta opción:
Informe de Comunas
EMPRESA DEMO SOFTLAND
7º DE LINEA 1247
DEMOSTRACION
PROVIDENCIA Fecha: 05/09/2000
SANTIAGO Página: 1
10.100.100-1
Comunas
Código Descripción Región 001 Las Condes Metropolitana 002 Santiago Metropolitana 003 Providencia Metropolitana 004 Puente Alto Metropolitana 005 Estación Central Metropolitana 006 Vitacura Metropolitana 007 La Pintana Metropolitana 008 Independencia Metropolitana 009 La Granja Metropolitana Para abandonar del proceso se utiliza el botón Salir.

D-6
Ciudad Objetivo
Permitir el ingreso de los códigos de las Ciudades, que serán asignados a los Auxiliares en sus respectivas fichas y a los empleados en Recursos Humanos. Operatoria
El modo de operación de este proceso, es exactamente igual al señalado en el Capítulo Centros de Costo. Le solicitamos referirse a él para llevar a cabo este proceso, teniendo presente lo siguiente:
- Los campos que se ingresan son el Código, Descripción y Región. - El Código de las Ciudades tiene un largo máximo de 3 caracteres y la Descripción de 20. En ambos casos los
campos son alfanuméricos. - Las Regiones viene predefinidas en el sistema.
A continuación presentamos un informe ejemplo, obtenido a través de esta opción:
Informe de Ciudades EMPRESA DEMO SOFTLAND
7º DE LINEA 1247
DEMOSTRACION
PROVIDENCIA Fecha: 05/09/2000
SANTIAGO Página: 1
10.100.100-1
Ciudades
Código Descripción Región 001 Arica Primera 002 Antofagasta Segunda 003 Iquique Primera 004 La Serena Cuarta 005 Viña Del Mar Quinta 006 Santiago Metropolitana 007 Talca Séptima 008 Concepción Octava 009 Osorno Décima Para abandonar del proceso se utiliza el botón Salir.

APENDICE D. TABLAS D-7
País Objetivo
Permitir el ingreso de los códigos de los Países, que serán asignados a los Auxiliares en sus respectivas fichas y a los empleados en Recursos Humanos. Operatoria
El modo de operación de este proceso, es exactamente igual al señalado en el Capítulo Centros de Costo. Le solicitamos referirse a él para llevar a cabo este proceso, teniendo presente lo siguiente:
- Los campos que se ingresan son el Código y la Descripción - El Código de los Países tiene un largo máximo de 3 caracteres y la Descripción de 60. En ambos casos los
campos son alfanuméricos. A continuación presentamos un informe ejemplo, obtenido a través de esta opción:
Informe de Países
EMPRESA DEMO SOFTLAND
7º DE LINEA 1247
DEMOSTRACION
PROVIDENCIA Fecha: 05/09/2000
SANTIAGO Página: 1
10.100.100-1
Países
Código Descripción 001 Chile 002 Argentina 003 Perú 004 Bolivia Para abandonar del proceso se utiliza el botón Salir.

D-8
Región Objetivo
Permitir el ingreso y mantención de las Regiones, que serán asignadas a los Auxiliares en sus respectivas fichas y a los empleados del sistema. Operatoria
Al ingresar a este proceso, se presenta una pantalla en modo agrega, solicitando indicar los siguientes campos:
- Los campos que se ingresan son: Código y Descripción. - El Código de las Regiones tiene un largo máximo de 4 caracteres numéricos y la Descripción de 40 caracteres
alfanuméricos.
Indicados los campos, se activará la 2da Barra de Herramientas donde podrá: Agregar nuevas Regiones, Modificar, Eliminar o Imprimir el listado de ellas.
Modificando una Región
Sólo podrá modificar la Descripción de una Región. Para ello, seleccione la Región desde la lista que se presenta al optar por el
botón y luego seleccione el botón Modificar desde la 2ª Barra de Herramientas. Cuando esto ocurra, se presentará en la ventana los datos para que efectúe la modificación correspondiente.
Finalizado el cambio seleccione el botón Grabar, para que éste sea registrado por el sistema.
Eliminando una Región
Seleccione la Región desde la lista que se presenta al optar por el botón que desea eliminar y luego seleccionar el botón Eliminar desde la 2ª Barra de Herramientas. Cuando esto ocurre, el sistema confirma la eliminación. Presione Aceptar, la Región es eliminada del sistema, mientras que al Cancelar, es dejada tal como estaba.
Imprimiendo una Región
Estando en la pantalla principal del proceso, podrá efectuar la Impresión de todas las Regiones ingresadas al sistema. Seleccione desde la 2da Barra de Herramientas el botón Imprimir y el dispositivo a considerar, para que se lleve a cabo la impresión. A continuación presentamos un informe ejemplo, obtenido a través de esta opción:

APENDICE D. TABLAS D-9
Informe de Regiones EMPRESA SOFTLAND DEMO DEMOSTRACIÓN 7º DE LINEA 1247 PROVIDENCIA Fecha: 11/12/2007 SANTIAGO Página: 1 10.100.100-8
Región
Código Descripción
1 Primera 2 Segunda 3 Tercera 4 Cuarta 5 Quinta 6 Sexta 7 Séptima 8 Octava 9 Novena 10 Décima 11 Undécima 12 Duodécima 13 Metropolitana
Para abandonar este proceso se utiliza el botón Salir.

D-10
Provincia Objetivo
Permitir el ingreso y mantención de las Provincias, que serán asignadas a los Auxiliares en sus respectivas fichas y a los empleados del sistema. Operatoria
Al ingresar a este proceso, se presenta una pantalla en modo agrega, solicitando indicar la siguiente información:
- Los campos que se ingresan son: Código, Descripción y Región. - El Código de las Ciudades tiene un largo máximo de 5 caracteres y la Descripción de 50. En ambos casos los
campos son alfanuméricos. - Las Regiones vienen predefinidas en el sistema.
Indicados los campos, se activará la 2ª Barra de Herramientas donde podrá: Agregar nuevas Provincias, Modificar, Eliminar o Imprimir el listado de ellas.
Modificando una Provincia
Sólo podrá modificar la Descripción y la Región de una Provincia. Para ello, seleccione la Provincia desde la lista que se presenta
al optar por el botón y luego seleccione el botón Modificar desde la 2ª Barra de Herramientas. Cuando esto ocurra, se presentará en la ventana los datos para que efectúe la modificación correspondiente.
Finalizado el cambio seleccione el botón Grabar, para que éste sea registrado por el sistema.
Eliminando una Provincia
Seleccione la Provincia desde la lista que se presenta al optar por el botón que desea eliminar y luego seleccionar el botón Eliminar desde la 2ª Barra de Herramientas. Cuando esto ocurre, el sistema confirma la eliminación. Presione Aceptar, la Provincia es eliminada del sistema, mientras que al Cancelar, es dejada tal como estaba.
Imprimiendo una Provincia
Estando en la pantalla principal del proceso, podrá efectuar la Impresión de todas las Provincias ingresadas al sistema. Seleccione desde la 2da Barra de Herramientas el botón Imprimir y el dispositivo a considerar, para que se lleve a cabo la impresión. A continuación presentamos un informe ejemplo, obtenido a través de esta opción:

APENDICE D. TABLAS D-11
Informe de Provincias EMPRESA SOFTLAND DEMO DEMOSTRACIÓN 7º DE LINEA 1247 PROVIDENCIA Fecha: 11/12/2007 SANTIAGO Página: 1 10.100.100-8
Provincia
Código Descripción Región 011 Iquique Primera 012 Arica Primera 013 Parinacota Primera 021 Antofagasta Segunda 022 El Loa Segunda 023 Tocopilla Segunda 031 Copiapó Tercera 032 Chañaral Tercera 033 Huasco Tercera 041 Elqui Cuarta 042 Choapa Cuarta 043 Limar Cuarta 044 Illapel Cuarta 051 Valparaíso Quinta 052 Isla de Pascua Quinta 053 Los Andes Quinta Para abandonar este proceso se utiliza el botón Salir.

D-12
Zonas Objetivo
Permitir el ingreso de los códigos de las Zonas, que serán asignados a los Auxiliares en sus respectivas fichas. Operatoria
El modo de operación de este proceso, es exactamente igual al señalado en el Capítulo Centros de Costo. Le solicitamos referirse a él para llevar a cabo este proceso, teniendo presente lo siguiente:
- Los únicos campos que se ingresan son el Código y la Descripción. - El Código de las Zonas tiene un largo máximo de 2 caracteres y la Descripción de 60. En ambos casos los
campos son alfanuméricos. A continuación presentamos un informe ejemplo, obtenido a través de esta opción:
Informe de Zonas
EMPRESA DEMO SOFTLAND
7º DE LINEA 1247
DEMOSTRACION
PROVIDENCIA Fecha: 05/09/2000
SANTIAGO Página: 1
10.100.100-1
Zonas
Código Descripción 01 ZONA NORTE 02 ZONA CENTRAL 03 ZONA SUR
Para abandonar del proceso se utiliza el botón Salir.

APENDICE D. TABLAS D-13
Canales Objetivo
Permitir el ingreso de los códigos de Canales, (Ejemplo: Mayorista, Minorista, etc.) que serán asignados a los Auxiliares en sus respectivas fichas. Operatoria
El modo de operación de este proceso, es exactamente igual al señalado en el Capítulo Centros de Costo. Le solicitamos referirse a él para llevar a cabo este proceso, teniendo presente lo siguiente:
- Los únicos campos que se ingresan son el Código y la Descripción. - El Código de las canales tiene un largo máximo de 2 caracteres y la Descripción de 60. En ambos casos los
campos son alfanuméricos. A continuación presentamos un informe ejemplo, obtenido a través de esta opción:
Informe de Canales
EMPRESA DEMO SOFTLAND
7º DE LINEA 1247
DEMOSTRACION
PROVIDENCIA Fecha: 05/09/2000
SANTIAGO Página: 1
10.100.100-1
Canales
Código Descripción 01 MAYORISTA 02 MINORISTA 03 DISTRIBUIDOR 04 INSTITUCIÓN Para abandonar del proceso se utiliza el botón Salir.

D-14
Giros Objetivo
Permitir el ingreso de los códigos de Giros (Ejemplo: Comercial, Exportaciones, Construcción, etc.), que serán asignados a los Auxiliares en sus respectivas fichas. Operatoria
El modo de operación de este proceso, es exactamente igual al señalado en el Capítulo Centros de Costo. Le solicitamos referirse a él para llevar a cabo este proceso, teniendo presente lo siguiente:
- Los únicos campos que se ingresan son el Código y la Descripción. - El Código del Giro tiene un largo máximo de 3 caracteres y la Descripción de 60. En ambos casos los campos
son alfanuméricos. A continuación presentamos un informe ejemplo, obtenido a través de esta opción:
Informe de Giros
EMPRESA DEMO SOFTLAND
7º DE LINEA 1247
DEMOSTRACION
PROVIDENCIA Fecha: 05/09/2000
SANTIAGO Página: 1
10.100.100-1
Giros
Código Descripción 001 Industrial 002 Comercializadora 003 Computación 004 Distribuidora 005 Panificadora 006 Restaurant
Para abandonar del proceso se utiliza el botón Salir.

APENDICE D. TABLAS D-15
Condición de Venta Objetivo
Permitir el ingreso de los códigos de las Condiciones de Venta, que serán asignados a los Auxiliares en sus respectivas fichas. Operatoria
El modo de operación de este proceso, es exactamente igual al señalado en el Capítulo Centros de Costo. Le solicitamos referirse a él para llevar a cabo este proceso, teniendo presente lo siguiente:
- Los campos que se ingresan son el Código, Descripción, Nº de Días de Vencimiento para el pago y el Nº de Vencimientos a asignar.
- El Código de la Condición de Venta tiene un largo máximo de 3 caracteres y la Descripción de 20. En ambos casos los campos son alfanuméricos.
A continuación presentamos un informe ejemplo, obtenido a través de esta opción:
Informe de Condición de Venta
EMPRESA DEMO SOFTLAND
7º DE LINEA 1247
DEMOSTRACION
PROVIDENCIA Fecha: 05/09/2000
SANTIAGO Página: 1
10.100.100-1
Condición de Venta
Código Descripción 001 Contado 002 Cheque 30 Días 003 Cheque 30, 60 Días 004 Crédito Para abandonar del proceso se utiliza el botón Salir.

D-16
Cobradores
Objetivo
Permitir el ingreso de los códigos de Cobradores, que serán asignados a los Auxiliares en sus respectivas fichas. Operatoria
El modo de operación de este proceso, es exactamente igual al señalado en el Capítulo Centros de Costo. Le solicitamos referirse a él para llevar a cabo este proceso, teniendo presente lo siguiente:
- Los únicos campos que se ingresan son el Código y la Descripción. - El Código del Cobrador tiene un largo máximo de 3 caracteres y la Descripción de 60. En ambos casos los
campos son alfanuméricos. A continuación presentamos un informe ejemplo, obtenido a través de esta opción:
Informe de Cobradores
EMPRESA DEMO SOFTLAND
7º DE LINEA 1247
DEMOSTRACION
PROVIDENCIA Fecha: 05/09/2000
SANTIAGO Página: 1
10.100.100-1
Cobradores
Código Descripción 001 René Arenas C. 002 Luis Andrade 003 Cecilia Vallejos R. 004 Pedro Torres N. Para abandonar del proceso se utiliza el botón Salir.

APENDICE D. TABLAS D-17
Vendedores Objetivo
Permitir el ingreso de los códigos de los Vendedores, que serán asignados a los Auxiliares en sus respectivas fichas, así como registrarlos en las ventas para posteriores análisis estadísticos de gestión. Operatoria El modo de operación de este proceso, es exactamente igual al señalado en el Capítulo Centros de Costo. Le solicitamos referirse a él para llevar a cabo este proceso, teniendo presente lo siguiente:
- Los únicos campos que se ingresan son el Código y la Descripción o Nombre del Vendedor. - El Código del Vendedor tiene un largo máximo de 4 caracteres y la Descripción de 60. En ambos casos los
campos son alfanuméricos. A continuación presentamos un informe ejemplo, obtenido mediante esta opción:
Informe de Vendedores
EMPRESA DEMO SOFTLAND
7º DE LINEA 1247
DEMOSTRACION
PROVIDENCIA Fecha: 05/09/2000
SANTIAGO Página: 1
10.100.100-1
Vendedores
Código Descripción 0001 José Paredes 0002 Yasmín Gatica M. 0003 Pedro Cruz C. 0004 Lilian Muñoz S. 0005 Carmen Solis S.
Para abandonar este proceso se utiliza el botón Salir.

D-18
Categorías de Auxiliares Objetivo
Permitir el ingreso de los códigos de las Categorías de Auxiliares, (ejemplo: Cumplidor, Moroso, etc.) que serán asignados a los Auxiliares de tipo Cliente en sus respectivas fichas. Operatoria
El modo de operación de este proceso, es exactamente igual al señalado en el Capítulo Centros de Costo. Le solicitamos referirse a él para llevar a cabo este proceso, teniendo presente lo siguiente:
- Los únicos campos que se ingresan son el Código y la Descripción. - El Código de las Categorías de Auxiliares tiene un largo máximo de 2 caracteres y la Descripción de 60. En
ambos casos los campos son alfanuméricos. A continuación presentamos un informe ejemplo, obtenido a través de esta opción:
Informe de Categorías de Auxiliares
EMPRESA DEMO SOFTLAND
7º DE LINEA 1247
DEMOSTRACION
PROVIDENCIA Fecha: 18/11/2000
SANTIAGO Página: 1
10.100.100-1
CATEGORIAS DE AUXILIARES
Código Descripción 001 Cumplidor 002 Moroso 003 Bloqueado 004 Inestable Para abandonar del proceso se utiliza el botón Salir.

APENDICE D. TABLAS D-19 Cargos Objetivo
Permitir el ingreso de los códigos de Cargos (Ejemplo: Gerente de adquisiciones, Jefe de Producción, Secretaria, etc.) que serán asignados a los contactos de los Auxiliares, en sus respectivas fichas, y a los empleados en Recursos Humanos. Operatoria
El modo de operación de este proceso, es exactamente igual al señalado en el Capítulo Centros de Costo. Le solicitamos referirse a él para llevar a cabo este proceso, teniendo presente lo siguiente:
- Los únicos campos que se ingresan son el Código y la Descripción. - El Código del Cargo tiene un largo máximo de 3 caracteres y la Descripción de 60. En ambos casos los campos
son alfanuméricos. A continuación presentamos un informe ejemplo, obtenido a través de esta opción:
Informe de Cargos
EMPRESA DEMO SOFTLAND
7º DE LINEA 1247
DEMOSTRACION
PROVIDENCIA Fecha: 05/09/2000
SANTIAGO Página: 1
10.100.100-1
Cargos
Código Descripción 001 Programador 002 Analista Sistemas 003 Digitador 004 Aux. Contabilidad 005 Cobrador 006 Cajero 007 Gerente General 008 Gerente Contralor Para abandonar del proceso se utiliza el botón Salir.

D-20
Ubicación Objetivo
Permitir el ingreso de los códigos de las Ubicaciones, en que podrán encontrarse en determinado momento, aquellos documentos para los cuales se controla la ubicación. Ejemplo: Banco XXX, en Cartera, en Abogado, Pedro Ramírez, etc. Las ubicaciones que se ingresen en este proceso, serán asociadas a los documentos al momento de ingresar movimientos en los comprobantes contables. Operatoria
El modo de operación de este proceso, es exactamente igual al señalado en el Capítulo Centros de Costo. Le solicitamos referirse a él para llevar a cabo este proceso, teniendo presente lo siguiente:
- Los únicos campos que se ingresan son el Código y la Descripción. - El Código de las Ubicaciones tiene un largo máximo de 3 caracteres y la Descripción de 60. En ambos casos los
campos son alfanuméricos. A continuación presentamos un informe ejemplo, obtenido a través de esta opción:
Informe de Ubicaciones
EMPRESA DEMO SOFTLAND
7º DE LINEA 1247
DEMOSTRACION
PROVIDENCIA Fecha: 05/09/2000
SANTIAGO Página: 1
10.100.100-1
Ubicaciones
Código Descripción 001 OFICINA CASA MATRIZ 002 INTERALIA LEASING S.A. 003 BANCO CHILE GTIA. PRESTAMO
Para abandonar del proceso se utiliza el botón Salir.

APENDICE D. TABLAS D-21
Tipo Documento Objetivo
Permite el ingreso de Tipos de Documentos (cheques, facturas, boletas, etc.) que controlará la empresa. Todas las cuentas del plan de cuentas que tengan asignado este atributo de “Manejo de Tipo de Documento”, o el atributo de “Conciliación bancaria”, deberán ser asociadas a un tipo de documento y su respectivo número, al momento de ingresar movimientos en los comprobantes contables.
Operatoria
Al seleccionar la tabla de Tipos de Documento, podrá ocurrir que ésta se encuentre vacía debido a que no aún no se ha registrado información en ella, o que contenga registros y se desee llevar a cabo: Agregar nuevos, Modificar, Eliminar y/o Imprimir los existentes. Sea cual sea el caso, se activará la 2ª Barra de Herramientas (ver Apéndice B), a través de la cual podrá llevar a cabo los procedimientos mencionados, tal como se indica a continuación:
Agregando Tipos de Documentos a la Tabla Una vez dentro de la opción de Tipos de Documentos, habrá que seleccionar el botón Agregar para iniciar el ingreso de los antecedentes. Ver Figura Nº 1
Figura Nº 1
Estos antecedentes son: Código: Corresponde al código con el cual se identificará el Tipo del Documento. Este campo acepta hasta 2 caracteres alfanuméricos
Descripción: Representa al nombre o descripción del Tipo de Documento. Su largo máximo es de 60 caracteres.
Controla Ubicación: Permite indicar si el tipo de documento en definición va a ser controlado según donde se encuentre (ver capítulo Ubicaciones del Contabilidad y Presupuestos), es decir, si se llevará un registro del lugar en el cual se encuentra un documento en un determinado momento. Por ejemplo: Letras en cobranza en Banco XXX, Cheques en Cartera, Cheque protestado en Abogado, etc. Para activar este atributo se selecciona el botón de chequeo que le precede. Al momento de efectuar una transacción en un comprobante contable, si el tipo de documento maneja ubicación, ésta le será solicitada.
Genera Letras: Permite indicar si por el documento en definición se podrán emitir letras en Cuentas Corrientes Clientes (ver Capítulo Letras en manual de dicho sistema).

D-22
Libro: Permite indicar el libro en que aparecerá el documento en definición: Libro de Compras, si el tipo de documento creado va a este libro, al ingresarlo en el Movimiento
contable exigirá el desglose de su monto según las columnas definidas para dicho Libro. (Ver Capítulo Libro de Compras, en manual Contabilidad y Presupuestos). Por otro lado, si se utiliza el Ingreso de Documentos de Compra a través del módulo de Tesorería (Ver Capítulo Ingreso de Documentos de Compra, en manual Proveedores y Tesorería), es necesario indicarlo, ya que la contabilización es automática si el movimiento va al debe o al haber.
Libro de Honorarios, si el documento va a este libro, tendrá que señalar si es con o sin retención y si
el monto del Documento se suma o se resta a los totales del libro. En caso de ser Con Retención, habrá que indicar además el porcentaje (%). Esta información será utilizada en el proceso de emisión del Libro de Retenciones.
Libro de Ventas, si el documento va a este libro, luego de elegirlo tendrá que señalar, si el ingreso de estos documentos en el Comprobante Contable se realizará en forma individual o por rangos (para el caso de las boletas) y, si el monto del documento se suma o se resta a los totales del libro.
Si el documento no va a Ninguno de estos tres libros, significa que los documentos pertenecientes al tipo en definición no aparecerán en ningún libro.
Duplicación en el Ingreso:
Permite indicar si se desea que el sistema verifique y avise la duplicidad en el ingreso de documentos. Para ello tendrá que elegir el botón de chequeo que aparece a la izquierda del campo Chequea la duplicación. Al seleccionarlo el sistema habilitará los botones de opciones, permitiendo chequear la duplicidad en el tipo y número del documento y además la fecha de vencimiento. Por otro lado, se activa la opción Permite Duplicación, el cual tras ser seleccionado le permitirá ingresar tipos de documentos con el mismo número.
Cuando toda esta información haya sido ingresada, seleccione el botón Grabar, para que los datos sean registrados en la base de datos del sistema. Para dar por terminado el proceso, luego de Grabar seleccione el botón Salir. Tras ello se presenta la lista de Tipos de Documentos ingresados hasta ese momento, tal como muestra la Figura Nº 2.
Figura Nº 2
Si por algún motivo se requiere cancelar o anular el ingreso, seleccione directamente el botón Salir, con lo cual saldrá de la ventana Agregar y regresará a la lista de Tipos de Documentos. En esta pantalla también se activa el botón de búsqueda de antecedentes, el cual permite buscar un determinado Tipo de Documento. Para ello tendrá que digitar en los campos que aparecen en blanco sobre el Código o Descripción, el dato a encontrar y luego seleccionar el botón Buscar (ver Apéndice A.1 Botones).
Un registro se encontrará seleccionado, cuando aparezca a la izquierda del Código, el signo 4.

APENDICE D. TABLAS D-23
Modificando un Tipo de Documento Estando en la pantalla con la lista de Tipos de Documentos, podrá llevar a cabo la modificación de la descripción de uno de ellos o de los antecedentes que tenga asociados. Para ello tendrá que hacer clic sobre el Tipo de Documento requerido y luego seleccionar el botón Modificar, desde la 2ª Barra de Herramientas, tras lo cual podrá efectuar el cambio.
Al finalizar deberá seleccionar el botón Grabar, para que los cambios sean considerados; de lo contrario, podrá hacer uso del botón Volver, para dejar todo como estaba antes de la modificación.
Eliminando Tipos de Documentos Estando en la pantalla con la lista de Tipos de Documentos, podrá llevar a cabo la eliminación de alguno de ellos, haciendo clic sobre el deseado y luego seleccionando el botón Eliminar, desde la 2ª Barra de Herramientas. Cuando esto ocurre, el sistema confirma la eliminación. De Aceptar, el Tipo de Documento es eliminado, de Cancelar, es dejado tal como estaba.
Imprimiendo Tipos de Documentos Estando en la pantalla con la lista de Tipos de Documentos, podrá efectuar la Impresión de todos ellos, de uno en particular, de un rango o un grupo alternado.
Para llevar a cabo este proceso, y según la información a imprimir, existen las siguientes modalidades:
Al no haber elegido ningún registro y seleccionar este botón, el sistema asume la impresión de toda la base de datos de Tipos de Documentos.
Al elegir uno específico y luego este botón, en la impresión aparece sólo el registro elegido. Para considerar un rango de ellos, seleccione el primero y al momento de elegir el último, presione la tecla Shift y
haga el clic, así todos los registros del rango aparecerán como elegidos. Para considerar registros alternados, tendrá que seleccionarlos uno a uno, pulsando la tecla Ctrl, al momento de hacer
clic. Una vez indicados los registros, seleccione el botón Imprimir y el dispositivo a considerar, para que se lleve a cabo la impresión (Para mayor detalle acerca de la operación en los dispositivos de impresión, ver Apéndice B, 2ª Barra de Herramientas.)
A continuación presentamos un informe ejemplo, obtenido a través de esta opción:
Informe de Documentos
EMPRESA DEMO SOFTLAND 7º DE LINEA 1247 DEMOSTRACION PROVIDENCIA Fecha: 08/09/2000 SANTIAGO Página: 1 10.100.100-1
Tipos de Documentos
Código Descripción AN ANTICIPO CLIENTES BH BOLETA DE HONORARIOS BN BOLETA CLIENTES N/HABITUALES BO BOLETA CLIETNES HABITUALES CH CHEQUE CM Documento para Corrección Monetaria CR NOTA CRÉDITO COMPRAS DB NOTA DÉBITO COMPRAS
Para abandonar este proceso se utiliza el botón Salir.

D-24
Factoring Objetivo
Permite la codificación de las tablas de: Banco, Cuentas Corrientes Bancarias y Plazas Bancarias para la utilización del Factoring dentro de la empresa. Operatoria
Al seleccionar esta opción, se despliega un submenú de bajada, a través del cual se podrá realizar el ingreso correspondiente y en forma individual a cada una de ellas:
Bancos Objetivo
Permite la codificación y definición de la tabla de Bancos. Operatoria
Al seleccionar esta opción, podrá ser que la tabla se encuentre vacía debido a que aún no se ha registrado información en ella, o que contenga registros y se desee llevar a cabo: Agregar nuevos, Modificar, Eliminar y/o Imprimir los existentes. El modo de operación de este proceso, es exactamente igual al señalado en el Capítulo Centros de Costo. Le solicitamos referirse a él para llevar a cabo este proceso, teniendo presente lo siguiente: Los únicos campos que se ingresan son el Código y la Descripción. - El Código para el ingreso de Bancos tiene un largo máximo de 3 caracteres alfanuméricos y la Descripción de 60. A continuación presentamos un informe ejemplo, obtenido mediante esta opción:
Ejemplo del Informe de Bancos
EMPRESA DEMO SOFTLAND 7º DE LINEA 1247 DEMOSTRACION PROVIDENCIA Fecha: 01/03/2002 SANTIAGO Página: 1 10.100.100-1
Bancos Código Descripción 001 BANCO DE CHILE 002 BANCO BCI 003 BANCO BHIF 004 BANCO SANTANDER
Para salir del proceso se utiliza el botón Salir.

APENDICE D. TABLAS D-25
Cuentas Corrientes Bancarias Objetivo
Permite el ingreso de cada una de las Cuentas Corrientes Bancarias, junto a todos sus antecedentes base: Nº, Nombre Cuenta Correntista, Rut, Plaza, Monto Autorizado y Riesgo. Operatoria
Al seleccionar esta tabla, podrá ocurrir que la tabla se encuentre vacía debido a que aún no se ha registrado información en ella, o que contenga registros y se desee llevar a cabo: Agregar nuevas, Modificar, Eliminar y/o Imprimir las existentes. Para agregar una nueva Cuenta Corriente, lo primero que deberá indicar es el Banco al cual desea ingresar la cuenta corriente. Este podrá ser digitado directamente, o bien seleccionado desde la tabla de Bancos que se despliega al seleccionar el botón de búsqueda. Si el Banco no existe dentro de la tabla, podrá agregarla directamente desde esta opción. Ver Figura Nº 1.
Figura Nº 1
Indicado el banco, el sistema activará la 2ª Barra de Herramientas (ver Apéndice B), a través de la cual podrá llevar los procedimientos mencionados, tal como se indica a continuación: Agregando Cuentas Corrientes Bancarias Al seleccionar este botón, el sistema desplegará una pantalla (ver Figura Nº 2), donde deberá ingresar la siguiente información:
Figura Nº2
En ella tendrá que indicar: Cuenta Corriente: Nº de la Cuenta Corriente, largo máximo 20 caracteres alfanuméricos. Nombre Cuenta Correntista:
Nombre del Cuenta Correntista, largo máximo 60 caracteres alfanuméricos.

D-26 RUT: Rut asociado al Cuenta Correntista. Plaza Bancaria Plaza Bancaria asociada a la Cuenta Corriente, en ella se indicará el Nº de Retención que tiene un
cheque, podrá ser digitada directamente, o bien ser seleccionada desde la lista e se presenta al seleccionar el botón de búsqueda. Si la Plaza que se está ingresando no existe en la tabla, ésta podrá ser agregada directamente desde esta opción.
Monto Autorizado: Monto autorizado máximo que se podrá comprar al Cuentacorrentista. Riesgo: Clasificación de Riesgo del Cliente, el cual puede ser: Bajo, Medio o Alto. Cuenta Corriente Bloqueada:
Seleccione mediante el botón de opciones, si desea o no bloquear una cuenta corriente para compra, lo que indica que no se pueden aceptar documentos de este Cuentacorrentista.
Finalizado el ingreso, podrá registrar la información a través de la selección del botón Grabar, con lo cual la nueva Cuenta Corriente pasa a formar parte de la base de datos del sistema y se despliega en una lista en pantalla. Por el contrario, si requiere cancelar o anular el ingreso, tendrá que optar por el botón Volver, el cual al ser elegido, sale de la ventana Agregar y regresa a la lista de Cuentas Corrientes, dejando todo tal como estaba. Modificando una Cuenta Corriente Permite modificar todos los campos de una Cuenta Corriente, excepto el Banco y Nº de Cuenta Corriente. Para ello haga clic sobre la cuenta que desea cambiar y luego seleccione el botón Modificar desde la 2ª Barra de Herramientas. . Finalizada las modificaciones seleccione el botón Grabar, para que éste sea registrado por el sistema; de lo contrario, podrá elegir el botón Volver, para dejar todo como estaba antes de la modificación. Eliminando Cuentas Corrientes Estando en la pantalla con la Lista de Cuentas Corrientes, podrá llevar a cabo la eliminación de algunos de ellos, haciendo clic sobre el deseado y luego seleccionando el botón Eliminar desde la 2ª Barra d Herramientas. Cuando esto ocurre, el sistema confirma la eliminación. De Aceptar, la Cuenta Corriente es eliminada, mientras que al Cancelar, es dejado tal como estaba. Imprimiendo Cuentas Corrientes Estando en la pantalla con la lista de Cuentas Corrientes, podrá efectuar la Impresión de todas ellas. Para ello, seleccione el botón Imprimir y el dispositivo a considerar, para que se lleve a cabo la impresión, ver Apéndice B, 2ª Barra de Herramientas). A continuación presentamos un informe ejemplo, obtenido a través de esta opción:
Informe Cuentas Corrientes Bancarias
EMPRESA DEMO – SOFTLAND 7º DE LINEA 1247 Fecha : 05/02/2001 DEMOSTRACIÓN Página : 1 PROVIDENCIA SANTIAGO 10.100.100-1
Informe de Cuentas Corrientes Bancarias Banco: 001 BANCO DE CHILE Cuenta Corriente Nombre Cuentacorrentista RUT Plaza Monto Autorizado Riesgo Bloqueo 155-30742-6586 HECTOR GONZALEZ CORREA 008.342.855-5 Plaza Centro 7,000,000.00 Bajo N 155-615325-9689 ANDRES VILLARROEL C. 010.698.664-1 Plaza Centro 6,000,000.00 Bajo N
Para abandonar este proceso se utiliza el botón Salir.

APENDICE D. TABLAS D-27
Plazas Bancarias Objetivo
Permite el ingreso de las Plaza bancarias, las cuales indicarán el número de días de retención que tiene un cheque. Operatoria
El modo de operación de este proceso, es exactamente igual al señalado en el capítulo Bancos, el cual fue descrito anteriormente. Le solicitamos referirse a él para llevar a cabo este proceso, teniendo presente lo siguiente: Información a ingresar:
- Código de la Plaza, con un largo máximo de 4 caracteres alfanuméricos. - Descripción o nombre - Retención, número de días que se retendrá un cheque antes de su pago.
A continuación presentamos un informe ejemplo, obtenido a través de esta opción:
Informe Plazas Bancarias
EMPRESA DEMO – SOFTLAND 7º DE LINEA 1247 Fecha : 05/02/2001 DEMOSTRACIÓN Página : 1 PROVIDENCIA SANTIAGO 10.100.100-1
Informe de Plazas Bancarias Código Descripción 1000 Plaza Centro 2000 Plaza Oriente 3000 Plaza Sur 4000 Plaza Norte
Para abandonar este proceso se utiliza el botón Salir.

D-28
Atributos Objetivo
Permite la definición y asignación de atributos que podrán ser asociados a los clientes, con la finalidad de que posteriormente puedan ser clasificados en base a ello. Por ejemplo: una empresa exportadora de fruta podría clasificar a sus clientes por los tipos de frutas que produce, sus tamaños y los países a los que exporta. Operatoria
Al seleccionar esta opción, se despliega un submenú de bajada, a través del cual se podrá realizar el ingreso correspondiente y en forma individual a cada una de ellas:
Definición de Atributos Objetivo
Permite la definición e ingreso de los distintos atributos que podrán ser asignados los clientes. Operatoria
Al ingresar a esta opción, el sistema despliega una pantalla (ver Figura Nº 1), donde podrá crear y definir atributos del tipo numérico, lógico, fechas y listado de datos para las distintas tablas que se encuentren disponibles en esta opción. En esta versión solamente estará activa la opción de auxiliares.
Figura Nº 1
Seleccione el botón Siguiente para continuar con el proceso (ver Figura Nº 2), o bien Salir para abandonarlo. Podrá ocurrir que la tabla no registre información, por lo que el sistema desplegará una pantalla en modo agrega, o por el contrario que contenga registros y se desee llevar a cabo: Agregar nuevos atributos, Modificar y/o Eliminar los existentes.

APENDICE D. TABLAS D-29
Agregando un nuevo Atributo Dentro de esta pantalla deberá ingresar la siguiente información:
Figura Nº 2
Nombre Campo: Ingrese el nombre del nuevo atributo a considerar. Por ejemplo: Países. Descripción Campo: Representa al nombre o descripción del atributo propiamente tal. Por ejemplo: Países a los cuales exporta
el cliente (campo no obligatorio para la ejecución del proceso). Tipo de Campo: Indique el tipo de campo a considerar para el atributo, el cual podrá ser:
• Numérico, se debe indicar el número de dígitos a considerar. • Lógico Si/No, si toma valor por defecto, indicar si es Si o No. • Fecha, al seleccionar esta opción y si toma valor por defecto, deberá indicar la fecha a considerar en
formato dd/mm/aaaa. • Listado de datos, al indicar esta opción el sistema activará el botón Valores, el cual tras ser seleccionado
se desplegará una nueva pantalla en modo agrega. Ver Figura Nº 3.
Figura Nº 3
En ella, deberá ingresar la lista de valores bajo la cual se condicionará el atributo. Por ejemplo: los países a los que se exporta la fruta: China, Alemania, etc.. (Este dato será utilizado en el casillero Valor por Defecto).

D-30
Para eliminar un valor desde la lista, deberá seleccionarlo y presionar la tecla Supr, automáticamente el sistema lo elimina del registro, siempre y cuando el atributo no se encuentre asignado a un cliente. Una vez ingresado, seleccione el botón Volver para guardar la información y regresar a la pantalla anterior.
Toma Valor por Defecto:
Tiene por finalidad sugerir un valor al momento de asignar un atributo a un Auxiliar, por lo tanto si se modifica el valor, este no se cambiará para auxiliares con atributos ya asignados. Al optar por Si y dependiendo del tipo de campo considerado, el sistema activará una opción para el ingreso de información, tal como se muestra en la siguiente pantalla. Ver Figura Nº 4.
Figura Nº4
Finalizado el ingreso, podrá registrar la información a través de la selección del botón Guardar, ubicado en la 2ª Barra de Herramientas, con lo cual el nuevo atributo pasa a formar parte de la base de datos del sistema y se despliega en la lista presentada en pantalla (ver Figura Nº 5), si optó por el tipo de campo Listado de datos, el sistema obligará que exista al menos un valor en la lista, de lo contrario desplegará un mensaje y no dejará grabar la información. Si requiere cancelar o anular el ingreso, tendrá que optar por el botón Cancelar, solicitando confirmar salir de la pantalla sin grabar.
Figura Nº 5
Esta pantalla es la misma que se presenta cada vez que se ingresa a este proceso, después de haber creado atributos.

APENDICE D. TABLAS D-31
Modificando un Atributo Al seleccionar este botón, el sistema presenta la misma pantalla de la Figura Nº 2, con los datos para que efectúe la modificación correspondiente, donde lo único que no podrá modificar es el nombre del atributo. Finalizado el cambio seleccione el botón Guardar, para que éste sea registrado por el sistema. Por el contrario, si requiere cancelar o anular el ingreso, tendrá que optar por el botón Cancelar, el cual tras ser elegido solicita confirmar salir de la pantalla sin grabar.
Si Ud. modifica el valor de un atributo que ya había sido asignado, también se modificará en la asignación.
Eliminando un Atributo Este botón le permitirá eliminar un atributo, para ello seleccione el deseado y haga clic sobre el botón Eliminar. Cuando esto ocurre, el sistema confirma la eliminación. De Aceptar, el atributo es eliminado, mientras que al Cancelar, es dejado tal como estaba.
No podrán ser eliminados los atributos que se encuentren asignados. Para abandonar este proceso se utiliza el botón Salir.

D-32
Asignación de Atributos Objetivo
Permite efectuar la asignar los valores correspondientes a atributos definidos a las distintas tablas predeterminadas. Operatoria
Al ingresar esta opción, el sistema desplegará una pantalla donde deberá seleccionar la entidad a la cual le asignará atributos y que en esta versión corresponde sólo a auxiliares (ver Figura Nº 1).
Figura Nº 1
Seleccione el botón Siguiente para continuar con el proceso (ver Figura Nº 2), o bien Salir para abandonarlo.
Figura Nº 2

APENDICE D. TABLAS D-33 En ella mediante el botón de opciones, podrá seleccionar el método de asignación a aplicar, el cual podrá ser considerado en 2 modalidades: Asignación de Valores por Atributo, o Asignación de datos por Auxiliar. Indicado el método a considerar, seleccione el botón Siguiente para continuar con el proceso, Anterior para regresar a la pantalla anterior, o bien Salir para abandonarlo.
• La Asignación por Atributo le permitirá asociar un mismo atributo a distintos clientes, con diferentes valores. Al optar por esta alternativa se despliega la pantalla de la Figura N º3.
Figura Nº 3
En ella, tendrá que indicar desde la lista que se presenta al seleccionar por el botón de listas desplegables ubicado a la derecha de este campo, el atributo a asignar. Luego tendrá que señalar el auxiliar al que le será asignado el atributo. Finalmente, tendrá que indicar el valor del atributo. Para ello haga clic en el botón de listas desplegables que aparece a la derecha de la columna Valor. El sistema desplegará una ventana de asignación, donde deberá elegir el valor del atributo que será asociado al auxiliar en cuestión. Ver Figura Nº 4.
Figura Nº 4
Para asignar un valor al auxiliar elegido, haga clic en el botón de listas desplegables, seleccione el valor y luego el botón Guardar, para llevar a cabo la asignación (ver Figura Nº 5); si no desea efectuar la asignación seleccione Cancelar para abandonar el proceso.

D-34
Figura Nº 5
Para ingresar o modificar valores de un atributo se debe hacer clic sobre la flecha que se muestra al costado derecho de la celda de la columna Valor.
Una vez asignado el tipo de valor, podrá optar por los siguientes botones: Volver para regresar a la pantalla anterior, o bien por Borra Valor permitiendo eliminar el valor de la matriz seleccionada.
• La Asignación por Auxiliar le permitirá asociar a un mismo cliente distintos atributos. Ver Figura N º6
Figura Nº 6
Dentro de esta pantalla, el sistema solicitará indicar el auxiliar al cual le serán asignados los atributos. El que se elige desde la lista que se presenta al seleccionar el botón de búsqueda que aparece a la derecha de este campo. Indicado el nombre, el sistema listará los atributos que fueron definidos en el capítulo anterior, permitiendo la selección de aquellos que serán asociados al cliente en cuestión. Ver Figura Nº 7.

APENDICE D. TABLAS D-35
Figura Nº 7
Para ingresar o modificar valores de un atributo se debe hacer clic sobre la flecha que se muestra al costado derecho de la celda de la columna Valor. Además, se encontrarán activos los siguientes botones: Borra Valor permite eliminar el valor de la matriz seleccionada y Volver graba la información definida y regresa a la pantalla anterior.

D-36
Tipos de Despacho Objetivo
Permite la creación, modificación y eliminación de la forma de despacho de los documentos. Operatoria
Al seleccionar esta opción, se despliega la pantalla Tipos de Despacho, a través del cual se podrá ingresar en forma individual el código y la descripción a cada una de ellas:
Tras seleccionar el botón Agregar de la segunda barra de herramientas, el sistema presenta un cuadro donde deberá ingresar el código con un máximo de dos dígitos y la descripción del despacho con un máximo de 60 caracteres. Estos códigos se pueden eliminar y las descripciones se pueden modificar si es necesario. A continuación se presenta un informe ejemplo, obtenido a través de esta opción: EMPRESA DEMO SOFTLAND DEMOSTRACION Fecha : 20-08-20047º DE LINEA 1247 Página : 1 PROVIDENCIA SANTIAGO 10.100.100-8
Tabla de Tipos de Despacho Código Descripción 01 Despacho por Correo Normal 02 Despacho por Correo Privado 03 Despacho por Estafeta 04 Despacho por e-Mail 05 Despacho por Valija
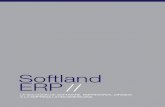





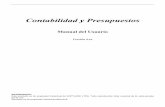






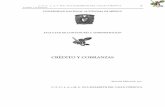


![MANUAL-CW ad Softland[1]](https://static.fdocuments.co/doc/165x107/5571f7fc49795991698c66a2/manual-cw-ad-softland1.jpg)