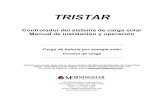PEAP bajo redes inalámbricas unificadas con ACS 4.0 y ... · 2000 Series, refiera a la guía de...
Transcript of PEAP bajo redes inalámbricas unificadas con ACS 4.0 y ... · 2000 Series, refiera a la guía de...
PEAP bajo redes inalámbricas unificadas conACS 4.0 y Windows 2003
Contenido
IntroducciónprerrequisitosRequisitosComponentes UtilizadosDiagrama de la redConvencionesEmpresa 2003 de Windows puesta con el IIS, Certificate Authority, DNS, DHCP (DC_CA)DC_CA (wirelessdemoca)Estándar 2003 de Windows puesto con el Cisco Secure ACS 4.0Instalación básica y configuraciónInstalación del Cisco Secure ACS 4.0Configuración de controlador del LWAPP de CiscoCree la configuración necesaria para WPAv2/WPAAutenticación PEAPInstale los Certificate Template plantilla de certificado Broche-enCree el Certificate Template plantilla de certificado para el servidor Web ACSHabilite el nuevo Certificate Template plantilla de certificado del servidor Web ACSConfiguración del certificado ACS 4.0Certificado exportable de la configuración para el ACSInstale el certificado en el software ACS 4.0Configuración del cliente para el PEAP usando Windows cero tactoRealice una instalación básica y una configuraciónInstale el adaptador de red inalámbricaConfigure la conexión de red inalámbricaProblema: El cliente Odyssey indica tres veces para la plataforma simbólica de la autenticaciónLa autenticación PEAP falla con el servidor ACSInformación Relacionada
Introducción
Este documento describe cómo configurar el acceso inalámbrico seguro mediante controladoresLAN inalámbricos, el software Microsoft Windows 2003 y Cisco Secure Access Control Server(ACS) 4.0 a través de Protected Extensible Authentication Protocol (PEAP) con MicrosoftChallenge Handshake Authentication Protocol (MS-CHAP) versión 2.
Nota: Para la información sobre el despliegue de asegure la Tecnología inalámbrica, refiera al
modelo del sitio web del Wi-Fi de Microsoft y de la Tecnología inalámbrica del Cisco SAFE.
prerrequisitos
Requisitos
Hay una suposición que el instalador tiene la instalación de Windows 2003 del conocimietnobásico y instalación del controlador de Cisco mientras que este documento cubre solamente lasconfiguraciones específicas para facilitar las pruebas.
Para la instalación inicial y la información de la configuración para los reguladores de las Cisco4400 Series, refiera a la guía de inicio rápido: Cisco Wireless LAN Controllers de la serie 4400.Para la instalación inicial y la información de la configuración para los reguladores de las Cisco2000 Series, refiera a la guía de inicio rápido: Cisco Wireless LAN Controllers de la serie 2000.
Microsoft Windows 2003 guías de instalación y configuración se puede encontrar en instalar el r22003 del Servidor Windows .
Antes de que usted comience, instale el Microsoft Windows server 2003 con el sistema operativoSP1 en cada uno de los servidores en el laboratorio de prueba y ponga al día todo el ServicePacks. Instale los reguladores y los Puntos de acceso ligeros (revestimientos) y asegúrese de quelas actualizaciones de último software están configuradas.
Importante: A la hora de esta escritura, el SP1 es la última actualización del Microsoft Windowsserver 2003, y el SP2 con las correcciones de la actualización es el último software para elprofesional del Microsoft Windows XP.
Utilizan al Servidor Windows 2003 con el SP1, Enterprise Edition, para poder configurar elautoenrollment de los Certificados del usuario y del puesto de trabajo para la autenticación PEAP.El autoenrollment del certificado y autorenewal hacen más fácil desplegar los Certificados ymejorar la Seguridad automáticamente la expiración y renovando los Certificados.
Componentes Utilizados
La información que contiene este documento se basa en las siguientes versiones de software yhardware.
Regulador de las Cisco o Series que ejecuta 3.2.116.21●
Cisco protocolo de 1131 Lightweight Access Point (LWAPP) AP●
Empresa de Windows 2003 con el Internet Information Server (IIS), el Certificate Authority(CA), el DHCP, y el Domain Name System (DNS) instalado
●
Estándar de Windows 2003 con el Access Control Server (ACS) 4.0●
Profesional de Windows XP con el SP (y Service Packs actualizado) y Wireless NetworkInterface Card (NIC) (con CCX el soporte del v3) o supplicant del otro vendedor.
●
Cisco 3560 Switch●
Diagrama de la red
En este documento, se utiliza esta configuración de red:
Cisco asegura la Topología de laboratorio inalámbrica
El propósito primario de este documento es proporcionarle el procedimiento paso a paso paraimplementar el PEAP bajo redes inalámbricas unificadas con ACS 4.0 y el Servidor de Enterprisede Windows 2003. El énfasis principal está en el Autoregistro del cliente de modo que el clienteauto-aliste y tome el certificado del servidor.
Nota: Para agregar el Wi-Fi protegió el acceso (WPA)/WPA2 con la norma de encripción delTemporal Key Integrity Protocol (TKIP) /Advanced (AES) al profesional de Windows XP con el SP,refieren a la actualización del elemento de información de los servicios del aprovisionamientoWPA2/Wireless (WPS IE) para Windows XP con el Service Pack 2.
La información que contiene este documento se creó a partir de los dispositivos en un ambientede laboratorio específico. Todos los dispositivos que se utilizan en este documento se pusieron enfuncionamiento con una configuración verificada (predeterminada). Si la red está funcionando,asegúrese de haber comprendido el impacto que puede tener cualquier comando.
Convenciones
Consulte Convenciones de Consejos Técnicos de Cisco para obtener más información sobre lasconvenciones sobre documentos.
Empresa 2003 de Windows puesta con el IIS, CertificateAuthority, DNS, DHCP (DC_CA)
DC_CA (wirelessdemoca)
DC_CA es un ordenador que funciona con al Servidor Windows 2003 con el SP1, EnterpriseEdition, y realiza estos papeles:
Un controlador de dominio para el dominio wirelessdemo.local que ejecuta el IIS●
Un servidor DNS para el dominio DNS wirelessdemo.local●
Un servidor DHCP●
Empresa raíz CA para el dominio wirelessdemo.local●
Complete estos pasos para configurar DC_CA para estos servicios:
Realice una instalación básica y una configuración.1.Configure el ordenador como controlador de dominio.2.Aumente el nivel funcional del dominio.3.Instale y configure el DHCP.4.Instale los servicios de certificados.5.Verifique los permisos del administrador para los Certificados.6.Agregue los ordenadores al dominio.7.Permita el acceso de red inalámbrica a los ordenadores.8.Agregue a los usuarios al dominio.9.
Permita el acceso de red inalámbrica a los usuarios.10.Agregue a los grupos al dominio.11.Agregue a los usuarios al grupo de WirelessUsers.12.Agregue las computadoras cliente al grupo de WirelessUsers.13.
Paso 1: Realice la instalación básica y la configuración
Complete estos pasos:
Instale al Servidor Windows 2003 con el SP1, Enterprise Edition, como servidorindependiente.
1.
Configure el protocolo TCP/IP con la dirección IP de 172.16.100.26 y la máscara de subredde 255.255.255.0.
2.
Paso 2: Configure la Computadora como controlador de dominio
Complete estos pasos:
Para comenzar al Asisitente de instalación de Active Directory, elija el Start (Inicio) > Run(Ejecutar), teclee dcpromo.exe, y haga clic la AUTORIZACIÓN.
1.
En la recepción a la página del Asisitente de instalación de Active Directory, haga clicdespués.
2.
En la página de la compatibilidad del sistema operativo, haga clic después.3.En la página de tipo del controlador de dominio, el controlador de dominio selecto para unnuevo dominio y el tecleo después.
4.
En la nueva página del dominio del crear, el dominio selecto en un nuevo bosque y el tecleodespués.
5.
En la página del instalar o de la configuración DNS, seleccione ningún, apenas instale y6.
configure el DNS en este ordenador y haga clic después.En la nuevos página del Domain Name, tipo wirelessdemo.local y tecleo después.7.En la página del Domain Name del NetBios, ingrese el nombre de NETBIOS del dominiocomo wirelessdemo y haga clic después.
8.
En las carpetas de la base de datos y del registro que las ubicaciones paginan, que validelos directorios predeterminados de las carpetas de la base de datos y del registro y que hagaclicdespués.
9.
En System Volume (Volumen del sistema) la página compartida, verifique que la ubicaciónde la carpeta predeterminada está correcta y haga clicdespués.
10.
En los permisos pagine, verifique que los permisos compatibles solamente con lossistemas operativos del Windows 2000 o del Servidor Windows 2003 están seleccionados ytecleodespués.
11.
En la página de la contraseña de administración del modo del Restore de los servicios dedirectorio, deje el espacio en blanco de casillas de verificación de contraseña y haga clicdespués.
12.
Revise la información sobre la página de resumen y haga clicdespués.
13.
Cuando le hacen con la instalación de Active Directory, clic en Finalizar.14.Cuando se le pregunte para recomenzar el ordenador, el tecleo ahora recomienza.15.
Paso 3: Aumente el nivel funcional del dominio
Complete estos pasos:
Abra los dominios de Active Directory y las confianzas broche-en de la carpeta de lasherramientas administrativas (Start (Inicio) > Programs (Programas) > Administrative Tools(Herramientas administrativas) > dominios de Active Directory y confianzas), y después hagaclic con el botón derecho del ratón la computadora dominio DC_CA.wirelessdemo.local.
1.
Haga clic el nivel funcional del dominio del aumento, y después seleccione al ServidorWindows 2003 en la página del nivel funcional del dominio del
2.
aumento.Haga clic el aumento, haga clic la AUTORIZACIÓN, y después haga clic la AUTORIZACIÓNotra vez.
3.
Paso 4: Instale y configure el DHCP
Complete estos pasos:
Instale el Protocolo de configuración dinámica de host (DHCP) como componente deservicio de red usando agregan o quitan los programas en el panel de control.
1.
Abra el DHCP broche-en de la carpeta de las herramientas administrativas (Start (Inicio) >Programs (Programas) > Administrative Tools (Herramientas administrativas) > DHCP), ydespués resalte al servidor DHCP, DC_CA.wirelessdemo.local.
2.
Haga clic la acción, y después haga clic autorizan para autorizar el servicio del DHCP.3.En el árbol de la consola, haga clic con el botón derecho del ratónDC_CA.wirelessdemo.local, y después haga clic el nuevo alcance.
4.
En la página de Bienvenida del nuevo asistente de alcance, haga clic después.5.En la página del nombre del alcance, teclee CorpNet en el campo denombre.
6.
Haga clic después y complete estos parámetros:Comience a la dirección IP172.16.100.1Termine a la dirección IP 172.16.100.254Longitud — 24Máscara de subred —255.255.255.0
7.
Haga clic después y ingrese 172.16.100.1 para el IP Address del comienzo y172.16.100.100 para que el IP Address del extremo sea excluido. Luego haga clic en Next(Siguiente). Esto reserva los IP Addresses en el rango de 172.16.100.1 a 172.16.100.100.Éstos reservan los IP Addresses no son asignados por el servidorDHCP.
8.
En la página del tiempo de validez, haga clic después.9.En la configuración las opciones DHCP paginan, eligen sí, quiero ahora configurar estasopciones y hacer clicdespués.
10.
En la página del router (default gateway) agregue a la dirección del router predeterminadade 172.16.100.1 y haga clicdespués.
11.
En el Domain Name y los servidores DNS pagine, teclee wirelessdemo.local en el campodel dominio del padre, teclee 172.16.100.26 en el campo de la dirección IP, y despuéshaga clic el tecleo de Addanddespués.
12.
En los TRIUNFOS que los servidores paginan, que haga clic después.13.En la página del alcance del activar, elija sí, quiero ahora activar este alcance y hacer clicdespués.
14.
Cuando usted acaba con la nueva página del asistente de alcance, clic en Finalizar.15.
Paso 5: Instale los servicios de certificados
Complete estos pasos:
Nota: El IIS debe ser instalado antes de que usted instale los servicios de certificados y el usuariodebe ser parte de la empresa Admin OU.
En el panel de control, abierto agregue o quite los programas, y después haga clicagregan/quitan a los componentes de Windows.
1.
En la página del Asistente de componentes de Windows, elija los servicios de certificados, ydespués haga clicdespués.
2.
En CA que identifica la página de información, teclee el wirelessdemoca en el CommonName para este cuadro de CA. Usted puede también ingresar los otros detalles opcionales.Entonces haga clic después y valide los valores por defecto en la página de lasconfiguraciones de la base de datos delcertificado.
4.
Haga clic en Next (Siguiente). Al completar la instalación, clic en Finalizar.5.Haga Click en OK después de que usted leyera el mensaje de advertencia sobre instalar elIIS.
6.
Paso 6: Verifique los permisos del administrador para los Certificados
Complete estos pasos:
Elija el Start (Inicio) > Administrative Tools (Herramientas administrativas) > las autoridadesde certificación.
1.
Haga clic con el botón derecho del ratón el wirelessdemoca CA y después haga clic laspropiedades.
2.
En la ficha de seguridad, haga clic a los administradores en la lista del grupo o de Nombresde usuario.
3.
En los permisos o los administradores enumere, verifique que estas opciones están fijadaspara permitir:Publique y maneje los CertificadosManeje CAPida los CertificadosSi ningunode estos se fijan para negar o no se seleccionan, fije el permiso parapermitir.
4.
Haga Click en OK para cerrar el cuadro de diálogo Propiedades de CA del wirelessdemoca,y después para cerrar las autoridades de certificación.
5.
Paso 7: Agregue las Computadoras al dominio
Complete estos pasos:
Nota: Si el ordenador se agrega ya al dominio, proceda a agregar a los usuarios al dominio.
Abra a los usuarios de directorio activo y computadora broche-en.1.En el árbol de la consola, amplíe wirelessdemo.local.2.Haga clic con el botón derecho del ratón a los usuarios, haga clic nuevo, y después haga clicla Computadora.
3.
En el nuevo objeto – El cuadro de diálogo de la Computadora, teclea el nombre delordenador en el campo de nombre de la computadora y hace clic después. Este ejemploutiliza al cliente del nombre decomputadora.
4.
En el cuadro de diálogo manejado, haga clic después.5.En el nuevo objeto – Cuadro de diálogo de la Computadora, clic en Finalizar.6.Relance los pasos 3 a 6 para crear las cuentas de la computadora adicional.7.
Paso 8: Permita el acceso de red inalámbrica a las Computadoras
Complete estos pasos:
En el árbol de la consola de los usuarios de directorio activo y computadora, haga clic lacarpeta de las Computadoras y haga clic con el botón derecho del ratón en el ordenadorpara el cual usted quiere asignar el acceso de red inalámbrica. Este ejemplo muestra elprocedimiento con la computadora cliente cuál usted agregó en las propiedades del tecleodel paso 7., y después va al dial-in tab.
1.
Elija permiten el acceso y hacen clic la AUTORIZACIÓN.2.
Paso 9: Agregue a los usuarios al dominio
Complete estos pasos:
En el árbol de la consola de los usuarios de directorio activo y computadora, haga clic con elbotón derecho del ratón a los usuarios, haga clic nuevo, y después haga clic al usuario.
1.
En el nuevo objeto – El cuadro de diálogo del usuario, teclea el nombre del usuario de redinalámbrica. Este ejemplo utiliza el nombre WirelessUser en el campo de primer nombre, yWirelessUser en el campo de nombre de inicio de usuario. Haga clic en Next(Siguiente).
2.
En el nuevo objeto – El cuadro de diálogo del usuario, teclea una contraseña de su opciónen la contraseña y confirma los campos de contraseña. Borre al usuario debe cambiar lacontraseña en la casilla de verificación siguiente del inicio, y hace clicdespués.
3.
En el nuevo objeto – Cuadro de diálogo del usuario, clic en Finalizar.4.Relance los pasos 2 a 4 para crear las cuentas de usuario adicionales.5.
Paso 10: Permita el acceso de red inalámbrica a los usuarios
Complete estos pasos:
En el árbol de la consola de los usuarios de directorio activo y computadora, haga clic lacarpeta del usuario, haga clic con el botón derecho del ratón WirelessUser, haga clic laspropiedades, y después vaya al dial-in tab.
1.
Elija permiten el acceso y hacen clic la AUTORIZACIÓN.2.
Paso 11: Agregue a los grupos al dominio
Complete estos pasos:
En el árbol de la consola de los usuarios de directorio activo y computadora, haga clic con elbotón derecho del ratón a los usuarios, haga clic nuevo, y después haga clic al grupo.
1.
En el nuevo objeto – Agrupe el cuadro de diálogo, teclee el nombre del grupo en el campode nombre del grupo y haga clic la AUTORIZACIÓN. Este documento utiliza el nombre delgrupo
2.
WirelessUsers.
Paso 12: Agregue a los usuarios al grupo de WirelessUsers
Complete estos pasos:
En el panel de detalles de los usuarios de directorio activo y computadora, haga doble clicen el grupo WirelessUsers.
1.
Vaya a la lengueta y al haga click en Add de los miembros2.En los usuarios selectos, los contactos, cuadro de diálogo de las Computadoras, o de losgrupos, teclean el nombre de los usuarios que usted quiere agregar al grupo. Este ejemplomuestra cómo agregar el wirelessuser del usuario al grupo. ClickOK.
3.
En el múltiplo los nombres encontraron el cuadro de diálogo, AUTORIZACIÓN del tecleo. Lacuenta de usuario de WirelessUser se agrega al grupo deWirelessUsers.
4.
Haga Click en OK para salvar los cambios al grupo de WirelessUsers.5.Relance este procedimiento para agregar a más usuarios al grupo.6.
Paso 13: Agregue las computadoras cliente al grupo de WirelessUsers
Complete estos pasos:
Relance los pasos 1 y 2 en los usuarios del agregar a la sección de grupo de WirelessUsersde este documento
1.
En los usuarios selectos, el cuadro de diálogo de los contactos, o de las Computadoras,teclea el nombre del ordenador que usted quiere agregar al grupo. Este ejemplo muestracómo agregar el ordenador nombrado Client algrupo.
2.
Haga clic los tipos de objeto, borre la casilla de verificación de los usuarios, y despuésmarque lasComputadoras.
3.
Haga clic en OK dos veces. La cuenta de la computadora cliente se agrega al grupo deWirelessUsers.
4.
Relance el procedimiento para agregar más ordenadores al grupo.5.
Estándar 2003 de Windows puesto con el Cisco Secure ACS 4.0
El Cisco Secure ACS es un ordenador que funciona con al Servidor Windows 2003 con el SP1, laedición estándar, que proporciona la autenticación de RADIUS y la autorización para el regulador.Complete los procedimientos en esta sección para configurar el ACS como servidor de RADIUS:
Instalación básica y configuración
Complete estos pasos:
Instale al Servidor Windows 2003 con el SP1, edición estándar, como servidor miembronombrado ACS en el dominio wirelessdemo.local.Nota: El nombre de servidor ACS aparececomo cisco_w2003 en las Configuraciones restantes. ACS o cisco_w2003 substituto en laconfiguración de laboratorio restante.
1.
Para la conexión de área local, configure el protocolo TCP/IP con la dirección IP de172.16.100.26, la máscara de subred de 255.255.255.0, y la dirección IP del servidor DNSde 127.0.0.1.
2.
Instalación del Cisco Secure ACS 4.0
Nota: Refiera a la guía de instalación para el Cisco Secure ACS 4.0 para Windows para másinformación sobre cómo configurar el Cisco Secure ACS 4.0 para Windows.
Complete estos pasos:
Utilice una cuenta del administrador de dominio para iniciar sesión al ordenador nombradoACS para instalar el Cisco Secure ACS.Nota: Solamente las instalaciones realizadas en elordenador donde usted instala el Cisco Secure ACS se soportan. Las instalaciones remotasrealizadas usando el Windows Terminal Services o los Productos tales como Virtual NetworkComputing (VNC) no se prueban, y no se soportan.
1.
Inserte el CD del Cisco Secure ACS en un unidad de Cd-ROM en el ordenador.2.Si el unidad de Cd-ROM soporta la característica del autorun de Windows, el cuadro dediálogo del servidor del Cisco Secure ACS for Windows aparece.Nota: Si el ordenador notiene un paquete de servicio solicitado instalado, un cuadro de diálogo aparece. Lospaquetes de servicios de Windows pueden ser aplicados cualquiera antes o después de queusted instala el Cisco Secure ACS. Usted puede continuar con la instalación, pero elpaquete de servicio solicitado debe ser aplicado después de que la instalación seacompleta. Si no, el Cisco Secure ACS no pudo funcionar confiablemente.
3.
Realice una de estas tareas:Si aparece el cuadro de diálogo del servidor del Cisco SecureACS for Windows, el tecleo instala.Si no aparece el cuadro de diálogo del servidor del CiscoSecure ACS for Windows, ejecute el setup.exe, situado en el directorio raíz del CD del CiscoSecure ACS.
4.
El Cisco Secure ACS puso el cuadro de diálogo visualiza el acuerdo de licencia de software.5.Lea el acuerdo de licencia de software. Si usted valida el acuerdo de licencia de software, eltecleo valida.El cuadro de diálogo agradable visualiza la información básica sobre elprograma de configuración.
6.
Después de que usted haya leído la información en el cuadro de diálogo agradable, hagaclic después.
7.
Antes de que usted comience los elementos de las listas del cuadro de diálogo que usteddebe completar antes de que usted continúe con la instalación. Si usted ha completadotodos los elementos enumerados en antes de que usted comience el cuadro de diálogo,marque el cuadro correspondiente para cada elemento y haga clic después.Nota: Si ustedno ha completado todos los elementos enumerados en antes de que usted comience elcuadro de diálogo, haga clic la cancelación y después haga clic la configuración de la salida.
8.
Después de que usted complete todos los elementos enumerados en antes de que ustedcomience el cuadro de diálogo, recomience la instalación.El cuadro de diálogo de la Ubicación de destino del elegir aparece. Bajo la carpeta dedestino, la ubicación de la instalación aparece. Ésta es la unidad y la trayectoria en donde elprograma de configuración instala el Cisco Secure ACS.
9.
Si usted quiere cambiar la ubicación de la instalación, complete estos pasos:El tecleohojea. El cuadro de diálogo de la carpeta del elegir aparece. El cuadro de la trayectoriacontiene la ubicación de la instalación.Cambie la ubicación de la instalación. Usted puedeteclear la nueva ubicación en el cuadro de la trayectoria o utilizar las listas de las unidadesy de los directorios para seleccionar una nuevos unidad y directorio. La ubicación de lainstalación debe estar en una unidad local al ordenador.Nota: No especifique unatrayectoria que contenga un carácter del por ciento, “%”. Si usted lo hace así pues, lainstalación pudo aparecer continuar correctamente pero falla antes de que complete.ClickOK.Nota: Si usted especificó una carpeta que no existe, el programa de configuraciónvisualiza un cuadro de diálogo para confirmar la creación de la carpeta. Para continuar,haga clic en Sí.
10.
En el cuadro de diálogo de la Ubicación de destino del elegir, la nueva ubicación de lainstalación aparece bajo la carpeta de destino.
11.
Haga clic en Next (Siguiente).12.El cuadro del diálogo de configuración de la base de datos de autenticación enumera lasopciones para los usuarios de autenticidad. Usted puede autenticar con la base de datosde Usuario usuario seguro de Cisco solamente, o también con una base de datos deusuario de Windows.Nota: Después de que usted instale el Cisco Secure ACS, ustedpuede configurar el soporte de la autenticación para todos los tipos de la Base de datos deusuarios externa además de las bases de datos de usuario de Windows.
13.
Si usted quiere autenticar a los usuarios con la base de datos de Usuario usuario seguro deCisco solamente, elija el control la opción de la base de datos del Cisco Secure ACSsolamente.
14.
Si usted quiere autenticar a los usuarios con una base de datos de usuarios deladministrador del acceso a la seguridad de Windows (SAM) o la base de datos de usuariosdel Active Directory además de la base de datos de Usuario usuario seguro de Cisco,complete estos pasos:Elija también el marcar la opción de base de datos del usuario deWindows.El sí, refiere “Grant que el permiso de marcado a la casilla de verificación de laconfiguración al usuario” está disponible.Nota: El sí, refiere “Grant que el permiso demarcado a la casilla de verificación de la configuración al usuario” se aplica a todas lasformas de acceso controladas por el Cisco Secure ACS, no apenas acceso dial in. Porejemplo, un usuario que accede la red a través de un túnel VPN no marca en un servidorde acceso a la red. Sin embargo, si el sí, refiera “Grant que se marca el permiso demarcado al rectángulo de la configuración al usuario”, Cisco Secure ACS aplica lospermisos de dial in del usuario de Windows para determinar si conceder el acceso delusuario a la red.Si usted quiere permitir el acceso a los usuarios que son autenticados poruna base de datos de usuarios del Dominio de Windows solamente cuando tienen permisode dial in en su cuenta de Windows, marque el sí, refieren “permiso de marcado de Grant alcuadro de la configuración al usuario”.
15.
Haga clic en Next (Siguiente).16.El programa de configuración instala el Cisco Secure ACS y pone al día el registro deWindows.
17.
El cuadro anticipado del diálogo de opciones enumera varias características del Cisco18.
Secure ACS que no se habiliten por abandono. Para más información sobre estascaracterísticas, refiera al guía del usuario para el servidor del Cisco Secure ACS forWindows, versión 4.0.Nota: Las características mencionadas aparecen en la interfaz deHTML del Cisco Secure ACS solamente si usted las habilita. Después de la instalación,usted puede habilitarlas o inhabilitar en la página opciones avanzada en la sección deconfiguración de la interfaz.Para cada característica que usted quiere habilitar, marque el cuadro correspondiente.19.Haga clic en Next (Siguiente).20.El cuadro de diálogo de la supervisión del servicio activo aparece.Nota: Después de lainstalación, usted puede configurar las características de la supervisión del servicio activoen la página de la Administración del servicio activo en la sección de configuración delsistema.
21.
Si usted quisiera que el Cisco Secure ACS monitoreara los servicios de autenticación deusuario, marque el cuadro de la supervisión del login del permiso. Del script para ejecutarla lista, elija la opción que usted quiere aplicado en caso de error del servicio deautenticación:Ninguna acción reparadora — El Cisco Secure ACS no ejecuta unscript.Nota: Esta opción es útil si usted habilita las notificaciones del correo delevento.Reinicialización — El Cisco Secure ACS ejecuta un script que reinicia el ordenadorque ejecuta el Cisco Secure ACS.Recomience todos — El Cisco Secure ACS recomienzatodos los servicios del Cisco Secure ACS.Reinicio RADIUS/TACACS+ — El Cisco SecureACS recomienza los servicios solamente RADIUS y TACACS+.
22.
Si usted quisiera que el Cisco Secure ACS enviara un correo electrónico cuando lasupervisión del servicio detecta un evento, marque el cuadro de la notificación del correo.
23.
Haga clic en Next (Siguiente).24.El cuadro de diálogo de contraseña del cifrado de la base de datos aparece.Nota: Lacontraseña del cifrado de la base de datos se cifra y se salva en el registro ACS. Ustedpuede ser que necesite reutilizar esta contraseña cuando se presentan los problemascríticos y la base de datos necesita ser accedida manualmente. Mantenga esta contraseñaa mano de modo que el Soporte técnico pueda acceder a la base de datos. La contraseñase puede cambiar cada período de la expiración.
25.
Ingrese una contraseña para el cifrado de la base de datos. La contraseña necesita ser porlo menos ocho caracteres de largo y necesita contener los caracteres y los dígitos. No haycaracteres no válidos.
26.
Haga clic en Next (Siguiente).27.El programa de configuración acaba y el cuadro de diálogo del lanzamiento del servicio delCisco Secure ACS aparece.
28.
Para cada Cisco Secure ACS mantiene la opción del lanzamiento que usted quiere, quemarca el cuadro correspondiente. Las acciones asociadas a las opciones ocurren despuésde que el programa de configuración acabe.Sí, quiero ahora comenzar el servicio del CiscoSecure ACS — comienza los servicios de Windows que componen el Cisco Secure ACS.Si usted no selecciona esta opción, la interfaz de HTML del Cisco Secure ACS no estádisponible a menos que usted reinicie el ordenador o comience el servicio de CSAdmin.Sí,quisiera que la configuración iniciara al administrador del Cisco Secure ACS de miinstalación de siguiente del navegador — abre la interfaz de HTML del Cisco Secure ACSen el buscador Web predeterminado para la cuenta de usuario de las ventanas actuales.Sí,quiero ver el archivo Léame — abre el archivo leame.txt en el Bloc de notas de Windows.
29.
Haga clic en Next (Siguiente).30.Si usted seleccionó una opción, los servicios del Cisco Secure ACS comienzan. El cuadro31.
de diálogo completo de la configuración visualiza la información sobre la interfaz de HTMLdel Cisco Secure ACS.Haga clic en Finish (Finalizar).Nota: El resto de la configuración se documenta bajo secciónpara el tipo EAP se configura que.
32.
Configuración de controlador del LWAPP de Cisco
Cree la configuración necesaria para WPAv2/WPA
Complete estos pasos:
Nota: La suposición es que el regulador tiene conectividad básica a la red y el alcance IP a lainterfaz de administración es acertado.
Hojee a https://172.16.101.252 para iniciar sesión alregulador.
1.
Haga clic el login2.Inicie sesión con el usuario predeterminado admin y la contraseña predeterminada admin.3.Cree una nueva interfaz para la asignación del VLA N bajo menú del regulador.4.Haga clic las interfaces.5.Haga clic en New.6.En el empleado del tipo de campo de nombre de la interfaz. (Este campo puede sercualquier valor que usted tenga gusto.)
7.
En el tipo de campo 20 VLAN ID. (Este campo puede ser cualquier VLA N que se lleveadentro la red.)
8.
Haga clic en Apply (Aplicar).9.Configure la información como esto interconecta > edita las demostraciones de laventana.
10.
Haga clic en Apply (Aplicar).11.Haga clic la lengueta WLAN.12.Elija crean nuevo y el tecleo va.13.Ingrese un nombre del perfil y en el empleado del tipo de campo del theWLAN SSID.14.Elija un ID para la red inalámbrica (WLAN) y el tecleo se aplica.15.Configure la información para esta red inalámbrica (WLAN) cuando los WLAN > editan lasdemostraciones de la ventana.Nota: WPAv2 es el método de encripción elegido de la capa2 para este laboratorio. Para permitir que el WPA con los clientes TKIP-MIC se asocie aeste SSID, usted puede también marcar al modo de compatibilidad WPA y no prohibir losclientes WPA2 TKIP los cuadros o a esos clientes que no soportan el método de encripciónAES802.11i.
16.
En los WLAN > editan la pantalla, hacen clic la ficha general.17.Asegúrese de que el cuadro del estatus esté marcado para saber si hay habilitado y lainterfaz apropiada (empleado) se elige. También, aseegurese marcar la casilla deverificación habilitada para el broadcast SSID.
18.
Haga clic en la ficha Security (Seguridad).19.Conforme al submenú de la capa 2 marque WPA + WPA2 para la Seguridad de la capa 2.Para el control del cifrado WPA2 AES + TKIP para permitir a los clientes TKIP.
20.
Elija el 802.1x como el método de autentificación.21.Salte el submenú de la capa 3 pues no se requiere. Una vez que configuran al servidor deRADIUS el servidor apropiado se puede elegir del menú de la autenticación.
22.
El QoS y las fichas Avanzadas se pueden dejar en el valor por defecto a menos que serequiera cualquier confiugrations especial.
23.
Haga clic el menú de seguridad para agregar al servidor de RADIUS.24.Bajo autenticación del tecleo del submenú RADIUS. Entonces, haga clic nuevo.25.Agregue la dirección IP del servidor de RADIUS (172.16.100.25) que es el servidor ACSconfigurado anterior.
26.
Asegúrese de que la clave compartida haga juego al cliente AAA configurado en el servidorACS. Asegúrese de que el cuadro del usuario de la red esté marcado y tecleo seaplican.
27.
La configuración básica es completa ahora y usted puede comenzar a probar el PEAP.28.
Autenticación PEAP
El PEAP con la versión MS-CHAP 2 requiere los Certificados en los servidores ACS pero no enlos clientes de red inalámbrica. La inscripción auto de los Certificados del ordenador para losservidores ACS se puede utilizar para simplificar un despliegue.
Para configurar DC_CA para proporcionar el autoenrollment para el ordenador y los Certificadosde usuario, complete los procedimientos en esta sección.
Nota: Microsoft ha cambiado la plantilla del servidor Web con la versión de la empresa CA deWindows 2003 de modo que las claves sean no más exportables y la opción sea greyed haciafuera. No hay otros Certificate Template plantilla de certificado suministrados los servicios decertificados que están para la autenticación de servidor y dan la capacidad de marcar las clavespues exportable que están disponibles en el descenso-abajo así que usted tiene que crear unanueva plantilla que lo haga tan.
Nota: El Windows 2000 permite las claves exportables y estos procedimientos no necesitan serseguidos si usted utiliza el Windows 2000.
Instale los Certificate Template plantilla de certificado Broche-en
Complete estos pasos:
Elija el Start (Inicio) > Run (Ejecutar), teclee el mmc, y haga clic la AUTORIZACIÓN.1.En el menú de archivos, el tecleo agrega/quita Broche-en y entonces haga click en Add2.Bajo Broche-en, los Certificate Template plantilla de certificado del clic doble, cierre deltecleo, y entonces hacen clic la AUTORIZACIÓN.
3.
En el árbol de la consola, Certificate Template plantilla de certificado del tecleo. Todos losCertificate Template plantilla de certificado aparecen en el panel de detalles.
4.
Para desviar los pasos 2 a 4, tipo certtmpl.msc broche-en quien abre los CertificateTemplate plantilla de
5.
certificado.
Cree el Certificate Template plantilla de certificado para el servidor Web ACS
Complete estos pasos:
En el panel de detalles de los Certificate Template plantilla de certificado broche-en, hagaclic la plantilla del servidor Web.
1.
En el Menú Action (Acción), haga clic la plantilladuplicado.
2.
ACS.Vaya a la lengueta de la dirección de petición y el control permite que la clave privada seaexportada. También asegúrese de que la firma y el cifrado esté seleccionada del menúdesplegable delpropósito.
4.
Elija las peticiones debe utilizar uno de los CSP siguientes y marcar el v1.0 del Proveedorcriptográfico de la base de Microsoft. Desmarque cualquier otro CSP se marque que ydespués haga clic laAUTORIZACIÓN.
5.
Vaya a la ficha de seguridad, resalte el grupo de Admins del dominio y asegúrese de que laopción del alistar está marcada bajo permitido.Importante: Si usted elige construir de estecontrol de la información del Active Directory solamente el nombre principal de usuario(UPN) y desmarcar el nombre del email del incluido en el asunto y el email nombre porqueun nombre del email no fue ingresado para la cuenta de usuario de red inalámbrica en losusuarios de directorio activo y computadora broche-en. Si usted no inhabilita estas dosopciones, el autoenrollment intenta utilizar el email, que da lugar a un error delautoenrollment.
7.
Hay medidas de seguridad complementaria si es necesario para evitar que los Certificadossean eliminados automáticamente. Éstos se pueden encontrar bajo lengueta de losrequisitos de la emisión. Esto no se discute más lejos en estedocumento.
8.
Haga Click en OK para salvar la plantilla y a moverse sobre la publicación de esta plantilladesde el Certificate Authority broche-en.
9.
Habilite el nuevo Certificate Template plantilla de certificado del servidor Web ACS
Complete estos pasos:
Abra las autoridades de certificación broche-en. Siga los pasos 1-3 en el crear el CertificateTemplate plantilla de certificado para la sección del servidor Web ACS, elija la opción delCertificate Authority, elija la computadora local y el clic enFinalizar.
1.
En el árbol de la consola, amplíe el wirelessdemoca, y después haga clic con el botónderecho del ratón los Certificate Template plantilla decertificado.
2.
Elija nuevo > Certificate Template plantilla de certificado a publicar.3.Haga clic el Certificate Template plantilla de certificadoACS.
4.
El Haga Click en OK y abre a los usuarios de directorio activo y computadora broche-en.5.En el árbol de la consola, los usuarios de directorio activo y computadora del clic doble, elclick derecho wirelessdemo.local, y entonces hacen clic laspropiedades.
6.
En la lengueta de la directiva del grupo, la directiva del Default Domain del tecleo, yentonces hace clic edita. Esto abre el editor del objeto de la directiva del grupo broche-
7.
en.En el árbol de la consola, amplíe el Computer Configuration (Configuración de lacomputadora) > Windows Settings (Configuración de Windows) > Security Settings(Configuración de seguridad) > las directivas de la clave pública, y después seleccione lasconfiguraciones automáticas del pedido decertificado.
8.
Haga clic con el botón derecho del ratón las configuraciones automáticas del pedido decertificado y elija el nuevo > automático pedido de certificado.
9.
En la recepción a la página automática del asistente para la configuración del pedido decertificado, haga clic después.
10.
En la página del Certificate Template plantilla de certificado, haga clic la Computadora yhaga clicdespués.
11.
Cuando usted completa la página automática del asistente para la configuración del pedidode certificado, clic en Finalizar.El tipo de certificado de la Computadora ahora aparece en elpanel de detalles del editor del objeto de la directiva del grupo broche-en.
12.
En el árbol de la consola, amplíe la configuración de usuario > las configuraciones del >Security (Seguridad) de las configuraciones de Windows > las directivas de la clavepública.
13.
En el panel de detalles, haga doble clic las configuraciones de Autoenrollment.14.Elija alistan los Certificados automáticamente y el control renueva los certificados vencidos,15.
se pone al día hasta que finalicen los Certificados y quita los Certificados revocados y losCertificados de la actualización que utilizan los Certificate Template plantilla decertificado.
Click OK.16.
Configuración del certificado ACS 4.0
Certificado exportable de la configuración para el ACS
Importante: El servidor ACS debe obtener un certificado de servidor del servidor de la empresaraíz CA para autenticar a un cliente PEAP de la red inalámbrica (WLAN).
Importante: Asegúrese de que el Administrador IIS no esté abierto durante el proceso deconfiguración del certificado como problemas de las causas con la información guardada enmemoria caché.
El registro en el servidor ACS con una cuenta que tenga empresa Admin endereza.1.En la máquina local ACS, señale al navegador en el servidor de las autoridades decertificación de Microsoft en http://IP-address-of-Root-CA/certsrv. En este caso, la direcciónIP es 172.16.100.26.
2.
Login como eladministrador.
3.
Elija la petición un certificado y haga clicdespués.
4.
Elija el pedido avanzado y haga clicdespués.
5.
Elija crean y someten una petición a este CA y hacen clic después.Importante: La razón deeste paso es debido al hecho que Windows 2003 no permite para las claves exportables yusted necesita generar un pedido de certificado basado en el certificado ACS que usted creóeso lo hace
6.
anterior.
De los Certificate Template plantilla de certificado seleccione el ACS anterior nombradocreado Certificate Template plantilla de certificado. Las opciones cambian después de queusted seleccione la plantilla.
7.
Configure el nombre para ser el Nombre de dominio totalmente calificado (FQDN) delservidor ACS. En este caso el nombre de servidor ACS es cisco_w2003.wirelessdemo.local.Asegúrese de que el certificado del almacén en el almacén de certificados de computadoralocal esté marcado y tecleo
8.
someten.Un hacer estallar encima de la ventana aparece de cuidado sobre una infracción potencialdel scripting. Elijasí.
9.
Haga clic en Install this certificate (Instalar estecertificado).
10.
Un hacer estallar encima de la ventana aparece otra vez y advierte sobre una infracciónpotencial del scripting. Elijasí.
11.
Después de que usted haga clic sí, el certificado está
instalado.
12.
En este momento, el certificado está instalado en los Certificados MMC bajo personal > losCertificados.
13.
Ahora que el certificado está instalado a la computadora local (ACS o cisco_w2003 en esteejemplo), usted necesita generar un archivo de certificado (.cer) para la configuración delarchivo de certificado ACS 4.0.
14.
En el servidor ACS (cisco_w2003 en este ejemplo), señale al navegador en el servidor delas autoridades de certificación de Microsoft a http://172.16.100.26 /certsrv.
15.
Instale el certificado en el software ACS 4.0
Complete estos pasos:
En el servidor ACS (cisco_w2003 en este ejemplo), señale al navegador en el Microsoft CAserver a http://172.16.100.26 /certsrv.
1.
Del selecto una opción de la tarea elige la descarga un certificado de CA, una Cadena decertificados o un CRL.
2.
Elija el método de codificación de la radio del base 64 y haga clic el certificado de CA de ladescarga.
3.
Una ventana de la advertencia de seguridad de la descarga del archivo aparece. Click
Save.
4.
Salve el archivo con un nombre tal como ACS.cer o cualquier nombre que usted desee.Recuerde este nombre puesto que usted lo utiliza durante el Certificate Authority ACSpuesto en ACS
5.
4.0.
Abra ACS Admin del acceso directo en el escritorio creado durante la instalación.6.Haga clic la configuración del7.
Haga clic en Install ACS Certificate (Instalar certificadoACS).
9.
Elija el certificado del uso del almacenamiento y teclee adentro el Nombre de dominiototalmente calificado (FQDN) de cisco_w2003.wirelessdemo.local (o deACS.wirelessdemo.local si usted utilizó el ACS como el
10.
El control de servicio del tecleo y entonces hace clic elreinicio.
13.
Configuración del sistema del tecleo.14.Configuración de la autenticación global del tecleo.15.Marque permiten el EAP MSCHAPV2 y permiten el EAP-GTC.
16.
Tecleo Submit + Restart.17.Configuración del sistema del tecleo.18.Configuración de las autoridades de certificación del tecleo ACS.19.Bajo la ventana de la configuración de las autoridades de certificación ACS, teclee elnombre y la ubicación del archivo *.cer creado anterior. En este ejemplo, el archivo *.cercreado es ACS.cer en el directorio raíz c:\.
20.
El tipo c:\acs.cer en el campo del archivo del certificado de CA y el tecleosometen.
21.
Recomience el servicio ACS.22.
Configuración del cliente para el PEAP usando Windows cerotacto
En nuestro ejemplo, el CLIENTE es un ordenador que funciona con al profesional de Windows XPcon el SP que actúa como cliente de red inalámbrica y obtiene el acceso a los recursos delIntranet a través de la Tecnología inalámbrica AP. Complete los procedimientos en esta secciónpara configurar al CLIENTE como cliente de red inalámbrica.
Realice una instalación básica y una configuración
Complete estos pasos:
Conecte al CLIENTE con el segmento de red del Intranet usando un cable Ethernetconectado con el concentrador.
1.
En el CLIENTE, instale al profesional de Windows XP con el SP2 como ordenador delmiembro nombrado CLIENT del dominio wirelessdemo.local.
2.
Instale al profesional de Windows XP con el SP2. Esto se debe instalar para tener soportePEAP.Nota: Firewall de Windows se gira automáticamente en el profesional de Windows XPcon el SP2. No apague el Firewall.
3.
Instale el adaptador de red inalámbrica
Complete estos pasos:
Apague la computadora cliente.1.Desconecte la computadora cliente del segmento de red del Intranet.2.Recomience la computadora cliente, y después abra una sesión usando la cuenta deladministrador local.
3.
Instale el adaptador de red inalámbrica.Importante: No instale el software de configuracióndel fabricante para el adaptador de red inalámbrica. Instale los drivers del adaptador de redinalámbrica que usan al asistente de hardware del agregar. También, cuando está indicado,proporcione el CD proporcionado por el fabricante o un disco de los drivers actualizadospara el uso del profesional de Windows XP el SP2.
4.
Configure la conexión de red inalámbrica
Complete estos pasos:
Termine una sesión y después abra una sesión usando la cuenta de WirelessUser en eldominio wirelessdemo.local.
1.
Elija el comienzo > al panel de control, haga doble clic las conexiones de red, y despuéshaga clic con el botón derecho del ratón la conexión de red inalámbrica.
2.
Haga clic las propiedades, vaya a la lengueta de las redes inalámbricas, y asegúrese de queel uso Windows de configurar mis configuraciones de la red inalámbrica está
marcado.
3.
Haga clic en Add (Agregar).4.Bajo lengueta de la asociación, empleado del tipo en el campo del nombre de red (SSID).5.
Seleccione el WPA para la autenticación de red y asegúrese de que la encripción de datosestá fijada alTKIP.
6.
Vaya a la lengueta de la autenticación.7.Valide que configuran al tipo EAP para utilizar EAP protegido (PEAP). Si no es, selecciónelodel menú desplegable.
8.
Si usted quiere la máquina que se autenticará antes del control del login (que permite losscripts del login o directiva del grupo avanza para ser aplicado) autentica como ordenadorcuando información acerca de la computadora está
9.
disponible.Haga clic en Properties (Propiedades).10.Como el PEAP implica la autenticación del servidor del cliente asegúrese que valida semarca el certificado de servidor. También, aseegurese CA que publicó el certificado ACSse marca bajo menú de los Trusted Root Certification Authority.
11.
Elija la contraseña asegurada (v2 EAP-MSCHAP) bajo método de autentificación como seutiliza para la autenticación
12.
interna.Aseegurese el permiso rápido volver a conectar la casilla de verificación se marca.Entonces, AUTORIZACIÓN del tecleo tres veces.
13.
Haga clic con el botón derecho del ratón el icono de la conexión de red inalámbrica ensystray y después haga clic las redes inalámbricas disponibles de la visión.
14.
Haga clic la red inalámbrica del empleado y el tecleoconecta.
15.
adaptador de red inalámbrica usando las conexiones de red. Debe tener un intervalo dedirecciones de 172.16.100.100-172.16.100.254 del alcance de DHCP o del alcance creadopara los clientes de red inalámbrica.Para probar las funciones, abra a un navegador y hojee a http://wirelessdemoca (o a ladirección IP del servidor de CA de la empresa).
17.
Problema: El cliente Odyssey indica tres veces para la plataforma simbólica de laautenticación
Este problema ocurre en todas las versiones de Windows y solución 2.x.
Típicamente, los Servicios inalámbricos que fijan en XP hacen esto suceder.
Complete estos pasos para corregir este problema:
Elija el Start (Inicio) > Settings (Configuración) > Control Panel (Panel de control) >Administrative Tools (Herramientas administrativas) > Services (Servicios).
1.
Vaya a la parte inferior de la lista y busque la configuración cero de la Tecnologíainalámbrica.
2.
Haga doble clic esta configuración.3.Seleccione la opción para parar este servicio.4.Bajo configuración para la neutralización selecta del tipo de lanzamiento.Nota: Si toda lo queusted lo hace es parada el servicio, comienza otra vez en la reinicialización, así que usteddebe inhabilitarla para que este problema no ocurra otra vez.
5.
Salve las configuraciones yciérrese.
6.
La autenticación PEAP falla con el servidor ACS
Cuando su cliente falla la autenticación PEAP con un servidor ACS, marque si usted encuentra elmensaje de error “del intento de autenticación duplicado NAS” en la opción de los intentos fallidosbajo menú del informe y de la actividad del ACS.
Usted puede ser que reciba este mensaje de error cuando el Microsoft Windows XP SP2 está
instalado en la máquina del cliente y Windows XP SP2 autentica contra un servidor del otrovendedor con excepción de un servidor del Microsoft IAS. Particularmente, el servidor delRADIUS de Cisco (ACS) utiliza un método distinto para calcular el tipo de protocolo extensibleauthentication: Longitud: Formato del valor (EAP-TLV) ID que las aplicaciones de Windows XP delmétodo. Microsoft ha identificado esto como defecto en el supplicant de XP SP2.
Para un hotfix, entre en contacto Microsoft y refiera al artículo KB885453. El problema subyacentees ése en el lado del cliente, con la utilidad de Windows, el rápido vuelve a conectar la opción seinhabilita para el PEAP por abandono. Sin embargo, esta opción se habilita por abandono en ellado del servidor (ACS). Para resolver este problema, desmarque el rápido vuelven a conectar laopción en el servidor ACS y la prensa submit+restart. Alternativamente, usted puede habilitar elrápido vuelve a conectar la opción en el lado del cliente para resolver el problema.
Complete estos pasos para habilitar rápidamente vuelven a conectar en el cliente que ejecutaWindows XP usando la utilidad de Windows:
Haga clic el Start (Inicio)> Settings (Configuración) > Control panel (Panel de control).1.Doble el tecleo el icono de las conexiones de red.2.Haga clic con el botón derecho del ratón el icono de la conexión de red inalámbrica y hagaclic las propiedades.
3.
Haga clic la lengueta de las redes inalámbricas.4.Marque el uso Windows de configurar mi opción Settings de la red inalámbrica de permitir alas ventanas para configurar el adaptador del cliente.
5.
Si usted ha configurado ya un SSID, elija el SSID y haga clic las propiedades. Si no, hagaclic nuevo para agregar una nueva red inalámbrica (WLAN).
6.
Ingrese el SSID bajo asociación cuadro se aseeguran que la autenticación de red estáabierta y la encripción de datos está fijada al WEP.
7.
Haga clic la autenticación.8.Marque la autenticación del IEEE 802.1X del permiso para esta opción de red.9.
Elija el tipo EAP como PEAP y haga clic las propiedades.10.Marque el permiso rápidamente vuelven a conectar la opción en la parte inferior de la11.
página.
Información Relacionada
Ejemplo de Configuración de Autenticación de EAP con Controladores de WLAN (WLC)●
Guía de configuración de controlador del Wireless LAN●
Ejemplo de la configuración básica del controlador y del Lightweight Access Point delWireless LAN
●
Ejemplo de Configuración de VLANs en Controladores de LAN Inalámbrica●
VLA N del grupo AP con el ejemplo de configuración de los reguladores del Wireless LAN●
Soporte Técnico y Documentación - Cisco Systems●