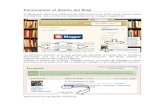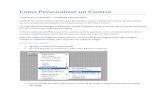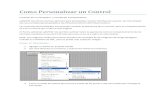Personalizar la fecha, hora o duración de un examen para ...€¦ · examen antes que el resto de...
Transcript of Personalizar la fecha, hora o duración de un examen para ...€¦ · examen antes que el resto de...

Personalizar la fecha, hora o duración de un examen para un estudiante o grupo de estudiantes
ADAPTACIÓN DE LA FECHA, HORA Y TIEMPO DE REALIZACIÓN PARA
DE UN EXAMEN PARA UN ESTUDIANTE O CONJUNTO DE
ESTUDIANTES
EQUIPO DE ENTORNOS ELEARNING
UNIDAD DE APOYO A LA DOCENCIA
[FECHA]

1
Contenido
Introducción _____________________________________________________________________ 2
Adaptación para un grupo de estudiantes _____________________________________________ 2
Adaptación para un usuario _________________________________________________________ 5
Ejemplo de visualización por parte de los estudiantes ___________________________________ 7
Examen _____________________________________________________________________________ 7
Estudiante 1 ________________________________________________________________________ 7
Estudiante 2 ________________________________________________________________________ 8
Información complementaria _______________________________________________________ 9
Creación de grupos automáticos _________________________________________________________ 9
Creación y configuración del examen _____________________________________________________ 12

2
Introducción En ocasiones surge la necesidad de configurar o adaptar actividades de evaluación para un estudiante o
para un grupo de estudiantes concretos, personalizando: las fechas de realización, el límite de tiempo o el
número de intentos permitidos.
Estas personalizaciones son necesarias, por ejemplo, cuando:
• Es necesario escalar el acceso de los estudiantes a los exámenes, cuando estos se realizan de
manera síncrona y el grupo es muy numeroso, repartiendo al alumnado en grupos. Por
ejemplo, para un grupo de clase de 120 estudiantes, se podría configurar el examen para
que el acceso fuese escalonado, creando tres grupos de 40, y estableciendo el acceso para
cada uno de estos grupos, con una diferencia de 5 minutos.
• Es necesario hacer una adaptación en el tiempo de evaluación para un estudiante o varios
estudiantes con necesidades educativas especiales.
• Cuando uno o varios estudiantes no han podido realizar la actividad en la fecha establecida y
quieres darle la opción de realización en otro momento.
Estas adaptaciones se pueden realizar tanto para las tareas como para los exámenes y seleccionar para un
usuario o un grupo de usuarios. A continuación, se detalla cómo realizar la configuración para cada caso.
Adaptación para un grupo de estudiantes Una vez configurado el examen y las preguntas añadidas, podrás establecer las excepciones de grupo o de
usuario. Es importante configurar los grupos antes de añadir las excepciones, no será posible crear
excepciones sin grupos en la asignatura. En el apartado Creación de grupos automáticos se indica como
generar grupos para tu asignatura.
Para el caso de Excepciones de grupo, pulsa en el examen y selecciona el menú de engranaje que se
encuentra en la parte superior derecha. En el menú aparecerá la opción Excepciones de grupo.

3
Deberás seleccionar el grupo de estudiantes en la opción “Reemplazar grupo” y modificar la configuración
que consideres.
Para escalonar el acceso al examen por grupos es posible modificar la fecha y la hora de acceso al examen
por cada grupo. En este caso sería necesario modificar los campos de “Abrir examen” y “Cerrar examen”
modificando la fecha de entrada y de salida.

4
Una vez configurada la excepción aparecerá en el listado con las modificaciones realizadas, tal y como
aparece en la siguiente imagen. Se pueden modificar seleccionado el botón y también podrás agregar
más excepciones a otros grupos pulsando en “Agregar excepción de grupo.
Si es necesario añadir excepciones para varios grupos de usuarios, después de configúralo, aparecerán
todos en el listado con las modificaciones realizadas.
Importante: Ten en cuenta que los estudiantes que hayan accedido antes al examen van a finalizar su
examen antes que el resto de los grupos y, por tanto, pueden visualizar su intento mientras otros
compañeros están realizando aún el examen.
Para evitar el envío de información entre los estudiantes que hayan comenzado antes un examen se
recomienda desmarcar, en el apartado “revisar opciones”, todos los aspectos de cada una de las
fases al crear el examen (ver captura de pantalla inferior) y marcar aquellos aspectos que se
deseen cuando todos los estudiantes hayan finalizado el examen

5
Recuerda que para que el estudiante pueda ver su calificación debes habilitar la opción “Puntos” en la
columna de la fase “Después de cerrar el examen” una vez que todos los estudiantes hayan finalizado
la prueba o con posterioridad a la fecha de cierre del examen.
Adaptación para un usuario Para el caso de necesitar excepciones de usuario, pulsa en el examen y selecciona el menú de engranaje
que se encuentra en la parte superior derecha.
En el menú aparecerá la opción Excepciones de usuario:
NOTA: Es importante conocer que, si un examen está oculto, generará un mensaje de aviso al añadir una excepción de
usuario, pero al mostrar el examen desaparecerá.

6
Tras pulsar la opción de Excepciones de usuarios, pulsa en el botón Agregar excepción de usuario.
Aparecerá un campo de búsqueda donde deberás indicar el estudiante al que quieres aplicar la
excepción.
Selecciona el estudiante y amplia el límite de tiempo:

7
Una vez configurada la excepción aparecerá en el listado que aparece en la siguiente imagen y también
podrás agregar más excepciones.
Ejemplo de visualización por parte de los estudiantes Para conocer como visualizan los estudiantes esta configuración se ha realizado un ejemplo, utilizando la
configuración anterior.
En este ejemplo podemos ver el examen por dos estudiantes distintos. Estudiante 1, que no se encuentra
asociado en ningún grupo, y estudiante 2 que se encuentra en el grupo “Grupo - ampliación de horario”
Examen
Estudiante 1
Las opciones del examen que visualiza el estudiante 1 son las siguientes.

8
Estudiante 2
En cambio, en la siguiente imagen se visualiza el examen con el usuario de estudiante 4, que se encuentra
en un grupo distinto visualiza otra configuración.

9
Información complementaria Creación de grupos automáticos
Las excepciones se pueden detallar para un grupo de estudiantes, para ello será necesario crear un grupo
donde incluir a los estudiantes que necesiten la ampliación del horario.
• Pulsa en el menú engranaje de tu asignatura y pulsa la opción Aún más...
• Pulsa en la pestaña Usuarios y después selecciona la opción Grupos.
• Pulsa en el botón Crear grupos automáticamente, tal y como se muestra en la siguiente imagen.

10
• Aparecerá una opción para crear los grupos de manera automática para añadir posteriormente
los estudiantes, de manera aleatoria. Podrás completar la siguente información:
o Esquema de denominación: aparecerá el texto Grupo @, como formato del nombre del
grupo. El símbolo @ se sustituirá por una letra por orden alfabetico. Puedes incluir el
nombre del examen antes del texto “Grupo @” para identificar los grupos
posteriormente. Por ejemplo, “Examen 1 – Grupo @”
o Creación automática basada en: en este apartado podrás seleccionar las opciones de
Número de grupos o miembros del grupo. En este ejemplo, selecciónamos Numero de
grupos.
o Número de grupos o miembros del grupo: indica el número de grupos o miembros del
grupo que necesitas crear. En este caso, la selección va sobre el número de grupos por
lo que seleccionamos 3.

11
Consulta en el siguiente enlace más información sobre grupos y agrupamientos

12
Creación y configuración del examen
En este documento se detalla como ampliar el límite de tiempo para un grupo de estudiantes. Es posible
establecer excepciones para algunos estudiantes o grupos de estudiantes sobre:
- Temporalización del examen
- Límite de tiempo
- Número de intentos
Para poder realizar la configuración del examen debes seguir los siguientes pasos:
1. Accede a Aula Virtual con tu usuario de dominio único.
2. Accede a la asignatura dónde quieras realizar dichos exámenes
3. Activa edición
4. Sitúate en la pestaña del curso, dónde quieras incluir el examen. Lo recomendable es utilizar la
pestaña “Evaluación”
5. Pulsa en “Añade una actividad o un recurso”.
6. Selecciona la actividad de tipo examen

13
7. Indica en el apartado Temporalización, las fechas de apertura y cierre del examen y el limite de
tiempo que tendrá el examen para todos los estudiantes.
8. Configura en el apartado Esquema que cada pregunta se organice en una página nueva.
9. Configura el resto del examen según las indicaciones necesarias. (ver guía)
10. Una vez generado el examen, será necesario añadir las preguntas. (ver guía)
11. Recuerda que es importante que cada pregunta se incorpore en una página independiente, por
lo que debería quedarte de la siguiente manera.
Consulta en el siguiente enlace más información sobre creación de preguntas
Consulta en el siguiente enlace más información sobre creación de un examen